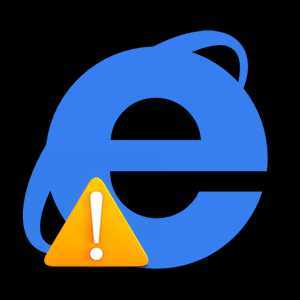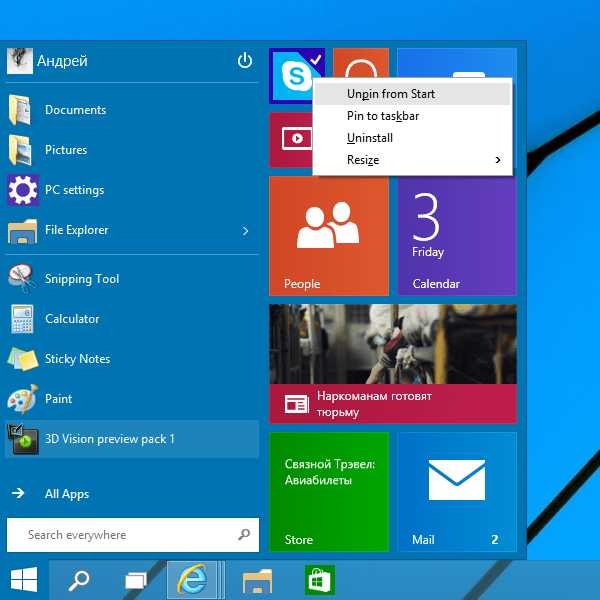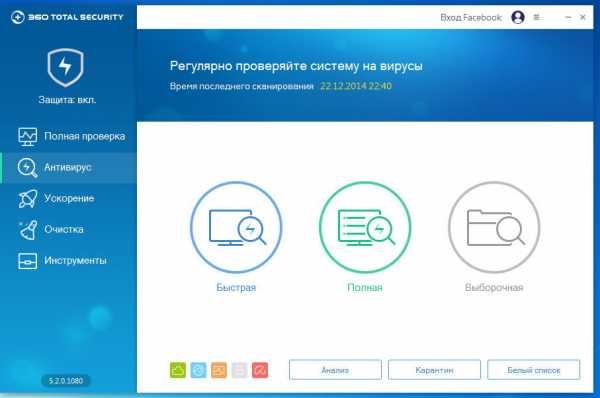Как записать первое видео с камеры? Всего пять шагов! Как записать видео с
Как записать видео с экрана компьютера со звуком
Задумали сделать классный видеоролик, в основу которого ляжет видео с экрана компьютера? Что ж, расчехляем камеру… держим ровнее… ой, резкость поплыла… и руки что-то дрожат…Наверное, видео получится не очень.

Эх, ну кто же так снимает! Ведь для скринкастинга (съемки видео с экрана) есть специальные программы! Их много, но сегодня я расскажу про одну – самую, на мой взгляд, приличную. Итак, как записать видео с экрана компьютера со звуком с помощью Camtasia Studio.
Почему Camtasia Studio?
Принято считать, что в Интернете хвалят только за деньги. Но, если продукт действительно достойный, почему бы не похвалить его даром? Camtasia Studio от разработчика TechSmith – как раз из таких. Это приложение – эталон среди ПО для скринкастинга, как, например, Adobe Photoshop для графики и дизайна или MS Word для работы с текстом.
Камтазия предназначена для создания любых информационных продуктов, основанных на записи происходящего на экране: рекламных роликов, презентаций, видеоблогов, учебных курсов и т. д. Причем любой сложности. Большой набор встроенных в нее библиотек-заготовок и инструментов редактирования позволяет воплотить практически всё, что задумал автор.
Несмотря на богатую функциональность, программа проста в использовании. Настолько, что многие далекие от искусства люди, освоив ее «методом тыка», создают скринкасты вполне профессионального уровня. Но… в бочке меда есть и деготь: самый существенный недостаток Камтазии – ее цена, которая составляет $249.00. Что, впрочем, соответствует уровню.
Выпускается Camtasia Studio в версиях для Windows и OS X. Имеет русскоязычный интерфейс.
Возможности программы
- Запись активного окна, произвольного фрагмента или целого экрана.
- Переключение на запись изображения с веб-камеры.
- Импорт и вставка в ролик мультимедийных объектов – изображений, звука, кадров из другого видео с максимальным разрешением 4K.
- Добавление в видео надписей и текстов.
- Очень простой в использовании многодорожечный видеоредактор.
- Большая библиотека эффектов и заготовок: визуальных, звуковых, для курсора, для текста и т. д. Анимация, эффекты переходов, выноски, стрелки, фигуры и прочее.
- Редактирование, создание и сохранение в библиотеке пользовательских эффектов.
- Добавление в видеоролик интерактивных элементов – опросников, голосований и т. п. с идентификацией пользователей и обработкой результатов.
- Маркер для рисования на видео.
- Отображение на видео нажатий клавиш.
- Запись голосового сопровождения (в дополнение к звуку из других источников).
- Хромакей при съемке с камеры (зеленый экран для наложения фона при монтаже).
- Экспорт кадров и звуковой дорожки в отдельные файлы.
- Нанесение на видео водяного знака.
- Встроенный помощник для начинающих пользователей.
- Наглядные обучающие материалы (на английском языке).
- Интеграция с PowerPoint (возможность вставить в ролик презентацию).
- Сохранение готовых видеофайлов в форматах WMV, AVI, MP4 с разным разрешением, GIF (анимированное изображение), M4A (только звук).
- Интеграция с YouTube, Vimeo, com, Screencast.com, Google drive.
Как пользоваться Camtasia Studio: начало создания ролика и основные функции
- Запустите программу. Нажмите на стартовом экране «Создать проект».
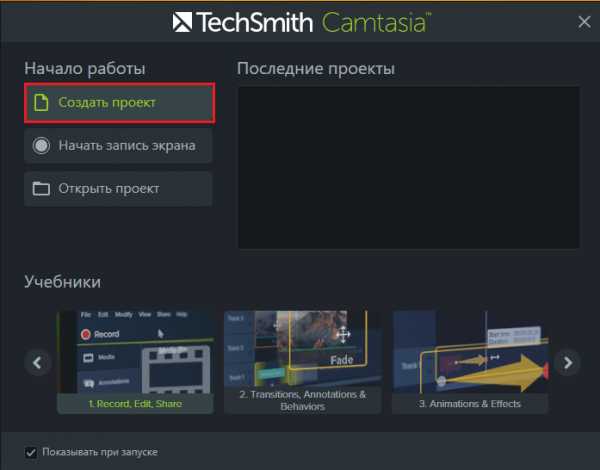
- В следующем окне нажмите «Запись».
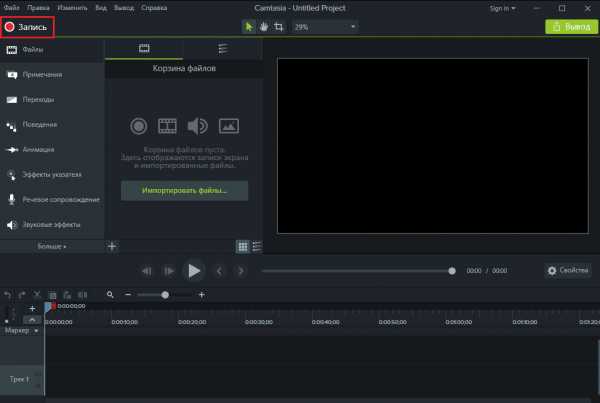
- Перед началом съемки задайте желаемые параметры: область захвата экрана в разделе «Select Area»; каналы записи (источники звука, громкость, использование видеокамеры и т. д.) в разделе «Recorded Inputs»; звуковые и визуальные эффекты (отображение на видео курсора, щелчки мыши и другое) в разделе «Effects». Чтобы изменить общие настройки приложения, загляните в раздел «Tools – Options». Здесь вы можете включить и выключить отображение отдельных элементов главного окна, переопределить горячие клавиши, настроить параметры сохранения проекта и т. д.
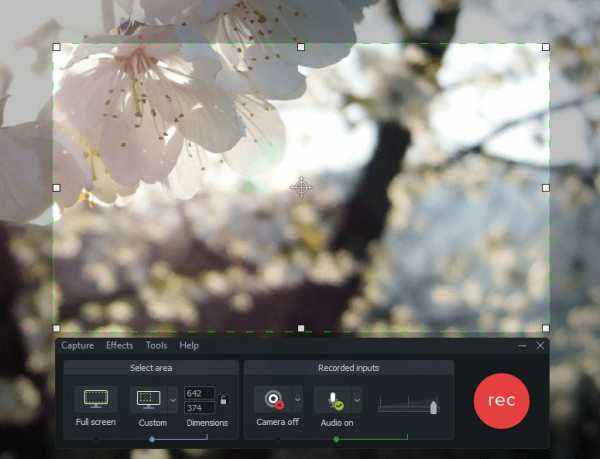
- Чтобы начать запись, кликните красную кнопку REC либо нажмите клавишу F9. Для остановки нажмите экранную кнопку «Стоп» или F10.
После остановки записи отснятый материал автоматически загружается во встроенный редактор.
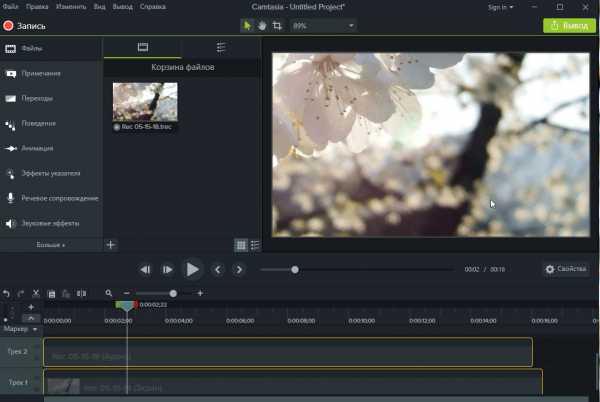
Рабочая область – таймлайн (треки с отснятым материалом), находится в нижней части окна Camtasia Studio. Над таймлайом расположены кнопки плеера, а справа от них – ползунок перемещения указателя по шкале времени.
На панели ниже собраны инструменты «Отметить/Вернуть» (Undo/Redo), «Вырезать», «Копировать», «Вставить» и т. д. Правее находится ползунок масштабирования временной шкалы. Еще ниже – в столбце слева, расположены кнопки управления дорожками: «Добавить», «Скрыть», «Изменить масштаб».Чтобы узнать, какая кнопка для чего предназначена, достаточно навести на нее мышь.
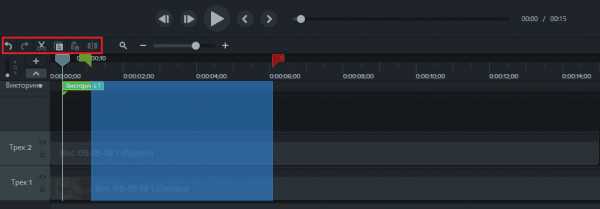
В самом низу размешаются дорожки с материалом. Видео и звук помещены в отдельные треки. Дорожки пересекает указатель места, который имеет вид вертикальной полосы. Справа и слева к нему примыкают маркеры выделения – зеленый и красный. Перетаскивая их, вы выделяете фрагмент записи, который можете вырезать, удалить, скопировать, переместить на отдельный трек или применить к нему какой-либо эффект.
Помимо указателя, на таймлайне могут находиться пользовательские маркеры – метки, которые можно ставить в произвольных местах. Для активации инструмента маркеров (если вы не видите его панели под шкалой времени) нажмите Ctrl+M.
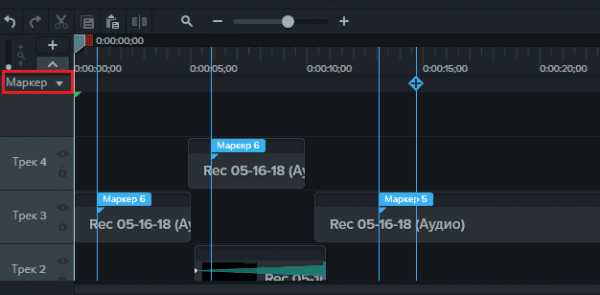
Содержимое треков можно перемещать по временной шкале и на соседние дорожки, просто захватив мышью.
Эффекты
Панель эффектов и дополнений находится в левой части главного окна Camtasia Studio.
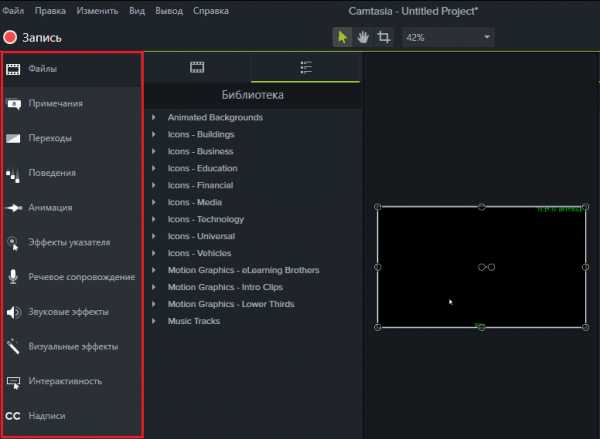
Инструменты разделены на группы:
- Файлы. Отображает список пользовательских файлов, используемых в проекте, а также библиотечные объекты из набора дистрибутива, которые можно добавить в проект.
- Примечания. Раздел содержит средства выделения, подчеркивания, создания акцентов и ретуши объектов на видео.
- Переходы. Содержит набор художественных эффектов переходов между кадрами.
- Поведения. Здесь собраны заготовки для анимации надписей и текстов.
- Анимация. Содержит 2 группы инструментов – масштабирование (эффекты приближения и отдаления камеры) и собственно анимации – различных форм движения группы кадров.
- Эффекты указателя (курсора и клавиш мыши) – подсветка, обводка кольцом, звук щелчка и т. д.
- Речевое сопровождение – запись голосовых комментариев в отдельный трек.
- Звуковые эффекты – удаление шумов, выравнивание громкости, изменение скорости, нарастание и угасание звука.
- Визуальные эффекты – рамки, наложение цветового тона, цветокоррекция, удаление фона, изменение скорости воспроизведения и прочее.
- Интерактивность – викторины, на основе которых можно создавать опросники, голосовалки и т. п.
- Надписи. Инструмент добавления субтитров.
Основная масса встроенных в программу эффектов поддерживает редактирование с последующим сохранением в пользовательской библиотеке. Панель редактирования находится в правой стороне окна. В центральной части расположена область предварительного просмотра.
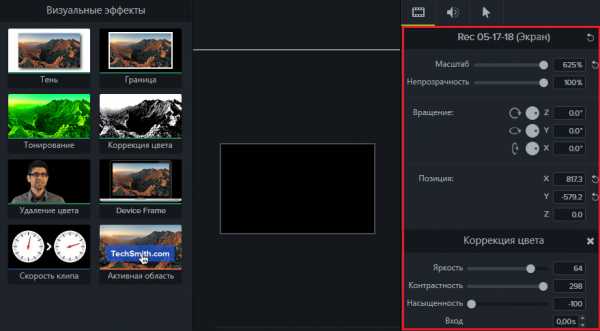
Чтобы применить эффект или дополнение к создаваемому ролику, достаточно перетащить его иконку из меню на таймлайн. Часть объектов, таких, как выноски, фигуры, интерактивные элементы, размещаются на отдельных дорожках. Другая часть, например, анимация и переходы – на основных треках с видео или аудио. Продолжительность эффекта можно менять прямо на таймлайне, просто растягивая его мышью.
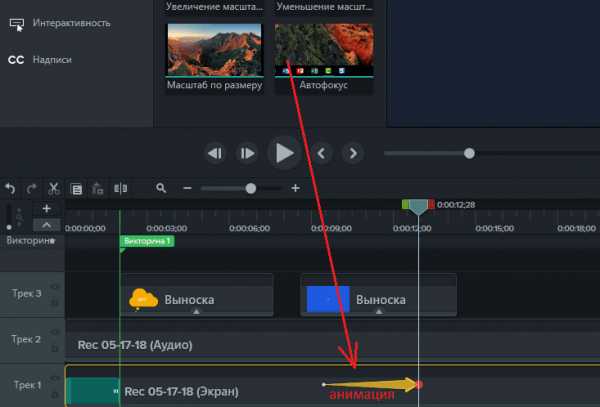
Для удаления эффекта из проекта следует выделить его и нажать на клавиатуре Delete. Для перехода к редактированию достаточно клика по объекту мышью.
Сохранение видеофайла
Закончили редактирование проекта? Осталось свести все дорожки в один файл. Для этого в программу встроен мастер создания видео, в том числе оптимизированного для YouTube, Vimeo, Screencast.com и Google Drive. Кстати, загрузить ролик на эти ресурсы можно прямо из интерфейса Camtasia Studio.
Для запуска мастера зайдите в меню «Вывод» и выберите вариант сохранения.
Вариант «Локальный файл» предоставляет самый большой выбор параметров будущего видеоролика. В первом окне мастера вам предстоит выбрать вариант сохранения – один из шаблонов для загрузки на интернет-сервисы или устройства с определенным форматом экрана либо настраиваемые параметры видео, которые вы зададите сами.
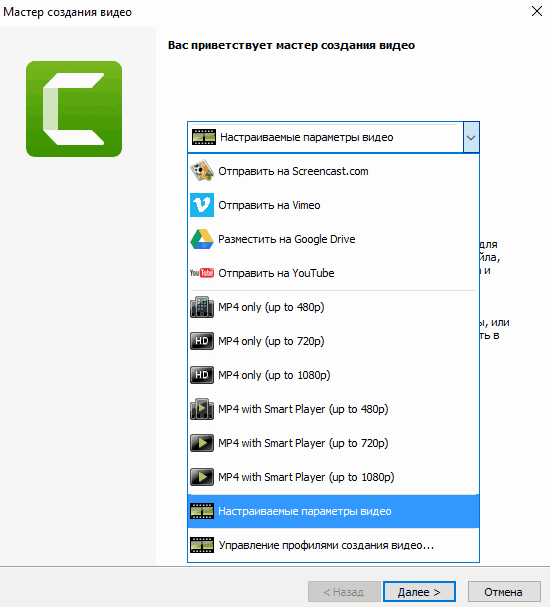
При выборе шаблона для видеохостинга программа предложит вам авторизоваться на нем для загрузки готового файла в ваш аккаунт. Оптимальные настройки будут применены к файлу автоматически.
Если выберете «настраиваемые параметры», Camtasia Studio попросит вас указать желаемый формат ролика.
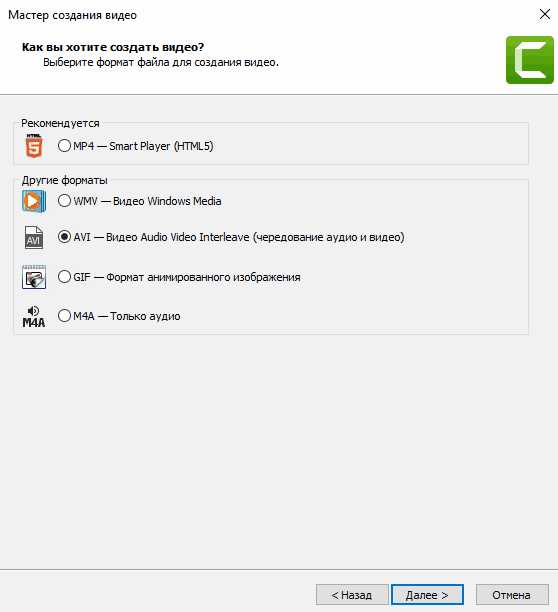
Далее в зависимости от формата вам будет предоставлен выбор аудио- и видеокодеков, настройки частоты кадров, глубины цвета, битрейта звука и т. д. Если видео содержит интерактивные элементы (викторины), от вас потребуется указать email для получения результатов или настроить параметры SCORM (последнее – если вы создаете учебный видеоролик или курс).
Кроме того, программа позволяет защитить файл от плагиата при помощи водяного знака и сохранить в нем сведения об авторе и авторских правах.
Последнее окно мастера содержит настройки места сохранения файла (на локальном компьютере или на FTP) и выполнения некоторых действий после сохранения.
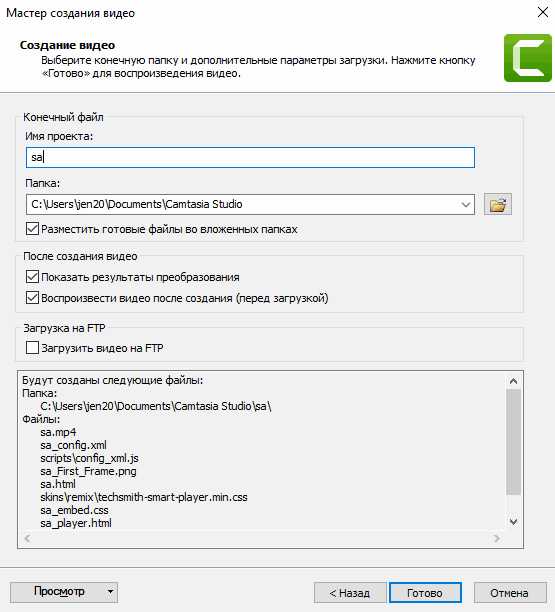
Процесс создания ролика занимает от пары минут до нескольких часов. Его продолжительность зависит от длины и качества видео, а также от вычислительной мощи вашего компьютера.
Вот и всё. 15 минут, затраченных на прочтение статьи, и один вечер самостоятельной практики в Camtasia Studio – и вы – мастер скринкастинга. Программа просто не позволит вам сделать что-то не так.
Удачной съемки!
f1comp.ru
Как записать первое видео с камеры? Всего пять шагов!
Здравствуй, драгоценный посетитель- (ница)!
Сегодня мы поговорим о том, как записать видео с камеры, как записать ваше первое видео!
В этой статье я вам расскажу как правильно подготовиться и записать своё первое видео с камеры двумя способами для Ютуб.
Вот моё первое видео на Ютубе, которое я записывал в 2011 году. Это видео я не раскручивал, а просто снял, выложил его и забыл про него.
Посмотрите его и вы поймёте, о чём я говорю:
Ну как вам? Кажется, что-то не хватило! Может быть знаний?И потому сначала немного теории, впрочем, как всегда.
Два типа видеороликов
Существует два типа видеороликов.
Первый тип – это «живое» видео: видео записанное на камеру или смартфон и где видно реальную жизнь.
Живое видео:
- Себя любимого (-мую)
- Окружающий мир
- Вокруг себя
- Интервью с кем-либо
- Про природу или животных
- И т.д.
Второй тип видео – screencast (скринкаст): это презентация, озвученная голосом.
Как раз многие видеоролики на моём блоге и канале Ютуб созданы в виде скринкаста.
Как записать видео с монитора компьютера
В скринкасте вы не видите меня в реальной жизни, ну если только иногда!
Самая лучшая программа записывающая видео с экрана монитора для таких видео – это Camtasia Studio, о которой я вскользь упоминал здесь (Запись скринкастов в новой рубрике Ё-моё).
Поэтому, если вы хотите научиться делать скринкасты и записывать их, то я вам ещё раз рекомендую курс «Скрикаст-Мастер».
В этом курсе, в частности, говорится и о том, какая программа записывает видео и записать видео с экрана компьютера.
Живое видео от скринкастов концептуально ничем не отличаются.
Пользователи и зрители Ютуба адекватно воспринимают и живое видео, и screencast.
В каком формате записывать видео
И я вам скажу, что определенный тип информации намного удобнее доносить до зрителя в виде скринкаста.
А другой тип информации интереснее и эффективнее доносить в виде живого видео.
Поэтому формат своего видео выбирайте всегда сами.
Сразу скажу, что оба эти формата при правильном подходе одинаково эффективны.
Итак, приступим к подготовке снятия первого видео.
5 шагов как правильно записывать видео
И первый шаг – это ваш сценарий.
Нужно написать к вашему первому видео небольшой сценарий.
При создании своих первых видео без написания сценария вам будет сложно.
Поэтому пишите краткие сценарии для новых видео, которые вы будете записывать.
Ваш сценарий может быть просто планом из 5-8-10 пунктов, о которых вам нужно рассказать зрителю.
То есть это краткий перечень информации и список того, что вы будете рассказывать в своём видео.
Например, если вы хотите записать видео о смартфоне, то
- История фирмы
- Целевая аудитория, кто купит такой гаджет
- Ценовая политика
- Где можно купить
- И т.д.
Лучше бесплатно записать видео, чем …
Второй шаг – это место съемки.
Если вы снимаете «живое» видео, то я рекомендую вам обратить на яркость картинки и время суток.

Сделайте краткий тест на несколько десятков секунд. Запишите себя и что-то скажите на камеру, перед тем как записывать основное видео.
Значение места и темы видео очень важны!
Объясню почему?
Если вы, например, рассказываете о финансовой грамотности или об успехе, то важное значение в видео имеет ваш вид.
Вы должны выглядеть соответствующе теме вашего видеоролика и тому, о чём вы делитесь с вашей аудиторией.
Допустим, вы сидите на грязной лавке во дворе в фуфайке и шапке ушанке, это я утрирую, и рассказываете людям, куда лучше инвестировать свои деньги, то вас просто засмеют.
Ну, вы меня поняли!
Кто меня не понял, тот пишет свои вопросы ко мне в комментариях.
И, наоборот, если вы тоже самое будете рассказывать в своём рабочем кабинете и наденете свой лучший костюм, то люди вас поймут.
Это, по крайней мере, будет выглядеть совершенно естественно!
Если вы снимаете скринкаст видео, то перед этим рекомендую проверить громкость микрофона и настроить чистоту звука.

Также сделайте перед записью основного видео небольшой по времени тест видео.
Записать видео с камеры сможет каждый, прочитав до конца…
Третий шаг – ваша персона.
Вы должны в кадре выглядеть опрятным и свежим.
Одним словом, повторюсь, что ваш внешний вид должен соответствовать теме видео.
Создайте вид, картинку и ощущение приятного собеседника, чтобы на вас было приятно смотреть вашему зрителю.
Открою маленькую фишку – перед записью видео поговорите громко несколько минут, издавайте разные звуки: э, у, а, и т.д.
Ещё я пью тёплую воду перед и во время записи видео, чтобы размягчить горло.
Такая подготовка позволит вам улучшить свою дикцию перед тем, как вы начнёте записывать видеоролик.
Записывайте только суть в видео
Четвёртый шаг – это суть в видео.
Ваше видео не должно быть слишком длинным или слишком коротким.
По сути, вам не нужно акцентировать своё внимание на длительности видеоролика.
Основная ваша задача – максимально раскрыть в видео предлагаемую тему.
Все эти рекомендации подходят в том случае, если вы создаёте какие-то обучающие видеоуроки.
Старайтесь быть естественным и выражайтесь простым языком.
Будьте понятны своей аудитории, которая, как правило, состоит из новичков в вашей теме.
Как правильно записывать видео? Просто начни это делать!
Пятый шаг – просто запиши!
После всех приготовлений вам останется только нажать на кнопку записи и просто записать ваше первое видео.
Записать видео намного проще, чем может показаться на самом деле, если вы этого ещё никогда не делали!
На первых порах вы определённо будете испытывать психологический дискомфорт.
Но с практикой запись видео будет вам доставлять несомненное удовольствие!
И когда у вас будет на руках ваше первое видео, не скрывайте его от мира.
Для тех, кто не любит читать смотрите видео:
Поделитесь им со своими друзьями!Не забудьте про знакомых!
Пусть они поставят вам оценку за ваш труд и выскажут всё, что они об этом думают!
Только после критики или похвалы ваших друзей вы сможете сделать правильные выводы о своём творении.
И если что подкорректировать видео в следующие разы.
На этом, я думаю, дело у вас сдвинется с мертвой точки и вы начнете снимать, снимать и ещё раз снимать ваши видео.
И делая это постоянно, у вас начнёт получаться!
Теперь мой (конкурсный) вопрос к вам: боитесь ли вы сниматься перед камерой?
Теперь вы знаете с чего начинать и как записать видео с камеры и если у вас появились какие-либо вопросы по этой теме, то задавайте их в комментариях.
Попробуем вместе найти на них ответы.
Если вас не затруднит, то расскажите об этой статье друзьям, нажав на кнопки ваших социальных сетей.
Получение новых статей:
Здесь!
Успехов вам!
Автор сайта «C YouTube!», Томин Вячеслав
tominvv.ru
Как записать видео с веб-камеры на компьютер
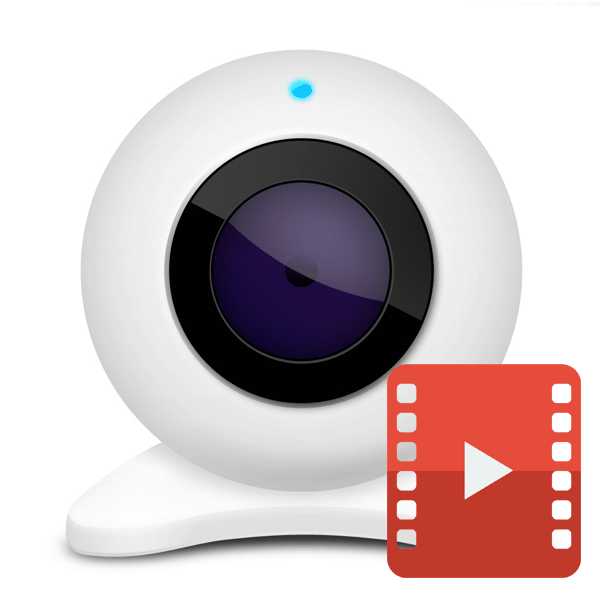
Иногда у пользователей возникает необходимость записать видео с веб-камеры, но не все они знают, как это сделать. В сегодняшней статье мы рассмотрим разные способы, благодаря которым любой сможет быстро захватить изображение с вебки.
Создаем видео с веб-камеры
Существует несколько способов, которые помогут вам сделать запись с камеры компьютера.Вы можете использовать дополнительное программное обеспечение, а можете воспользоваться онлайн-сервисами. Мы уделим внимание разным вариантам, а вам уже решать, какой из них использовать.
Читайте также: Программы для записи видео с веб-камеры
Способ 1: WebcamMax
Первая программа, которую мы рассмотрим — WebcamMax. Это довольно простой и удобный инструмент с множеством дополнительных функций, а также простым интерфейсом, чем и заслужил симпатию пользователей. Чтобы снять видеозапись, для начала необходимо установить приложение и запустить его. В главном окне вы увидите изображение с веб-камеры, а также различные эффекты. Начать запись можно при помощи кнопки с изображением круга, остановить — с изображением квадрата, также есть возможность приостановить съемку, нажав на кнопку со значком паузы. Более подробный урок о том, как пользоваться ВебкамМакс вы найдете, пройдя по следующей ссылке:
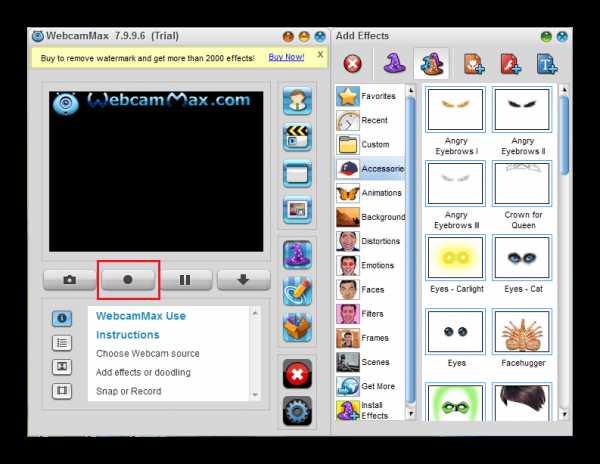
Урок: Как использовать WebcamMax для записи видео
Способ 2: SMRecorder
Еще одна интересная программа, которая не позволяет накладывать на видео эффекты, как WebcamMax, но обладает дополнительными функциями (например, видеоконвертер и собственный проигрыватель) — SMRecorder. Минусом данного продукта является сложность запуска записи видео, поэтому давайте рассмотрим этот процесс подробнее:
- Запустите программу и в главном окне нажмите на первую кнопку «Новая запись Целевой»
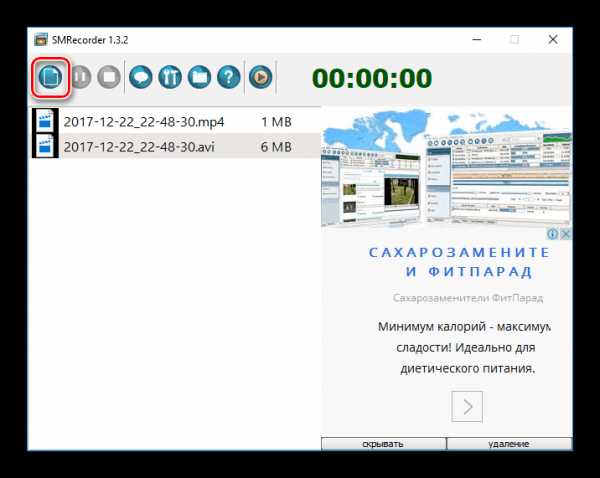
- Появится окно с настройками. Здесь во вкладке «Общие» необходимо указать следующие параметры:
- В выпадающем меню «Захват Тип» выберите пункт «Видеокамера»;
- «Видео вход» — камера, с которой будет вестись запись;
- «Аудио вход» — микрофон, подключенный к компьютеру;
- «Сохранить» — месторасположение отснятого видео;
- «Продолжительность» — выбирайте в зависимости от своих нужд.
Также вы можете перейти во вкладку «Настройки звука» и настроить микрофон, если в этом есть необходимость. Когда все будет настроено, нажмите «ОК».
- С этого момента начнется запись видео. Вы сможете прервать ее, нажав правой кнопкой мыши по значку программы в трее, а также приостановить при помощи комбинации клавиш Ctrl + P. Все сохраненные видео можно найти по тому пути, который указали в параметрах видео.
Способ 3: Debut Video Capture
И последнее программное обеспечение, которое мы рассмотрим — Debut Video Capture. Данное ПО является весьма удобным решением, которое обладает понятным интерфейсом и довольно широким функционалом. Ниже вы найдете небольшую инструкцию, как пользоваться данным продуктом:
- Установите программу и запустите. В главном окне вы увидите экран, на котором отображается изображение того, что будет записываться на видео. Чтобы переключиться на веб-камеру, нажмите на первую кнопку «Webcam» в верхней панели.
- Теперь нажмите на кнопку с изображением круга для начала записи, квадрат — остановки съемки, и пауза, соответственно, приостановки.
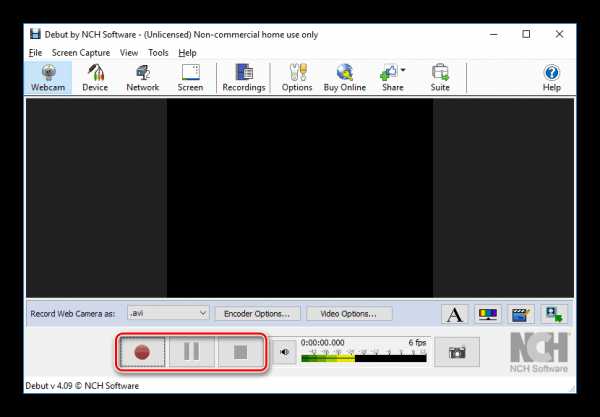
- Чтобы просмотреть отснятое видео, нажмите на кнопку «Recordings».
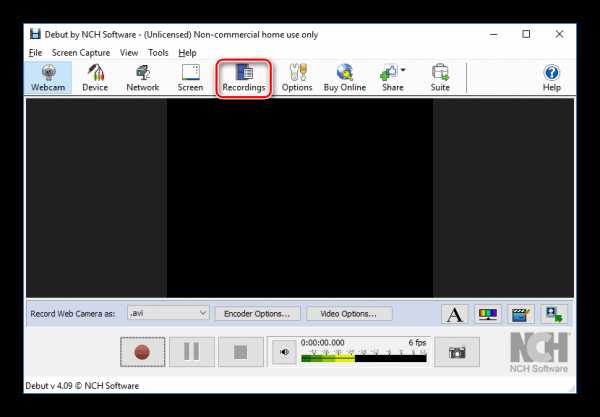
Способ 4: Онлайн-сервисы
Если вы не хотите скачивать какое-либо дополнительное программное обеспечение, всегда есть возможность использовать различные онлайн-сервисы. Вам потребуется лишь разрешить сайту доступ к веб-камере, и после этого уже можно будет начать записывать видео. Список наиболее популярных ресурсов, а также инструкции, как ими пользоваться, можно найти, пройдя по следующей ссылке:
Читайте также: Как записать видео с веб-камеры онлайн
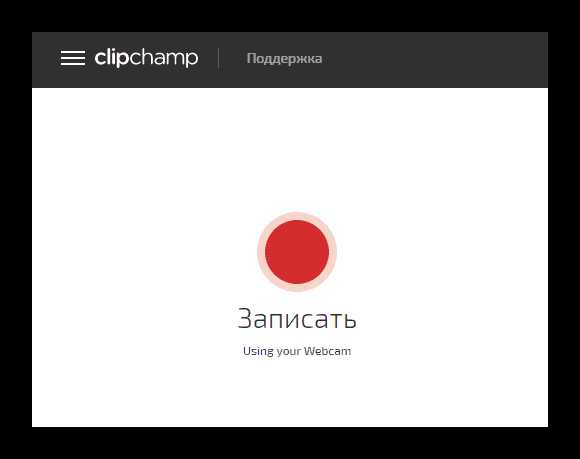
Мы рассмотрели 4 способа, используя которые каждый пользователь сможет снять видео на веб-камеру ноутбука или же на подключаемое к компьютеру устройство. Как видите, это довольно просто и не займет много времени. Надеемся, мы смогли вам помочь с решением данного вопроса.
Мы рады, что смогли помочь Вам в решении проблемы. Задайте свой вопрос в комментариях, подробно расписав суть проблемы. Наши специалисты постараются ответить максимально быстро.Помогла ли вам эта статья?
Да Нетlumpics.ru
Как записать и сохранить видео с веб-камеры
Сделать видео для домашнего архива или блога на Youtube несложно - почти все необходимое с вероятностью в 90% есть за вашим компьютерным столом. Собственно, нужен ПК или ноутбук, веб-камера (можно даже встроенная) и программа для записи и редактирования видео Movavi VideoEditor.
Почему Movavi Video Editor
Перед тем как перейти к процессу создания видеоролика, - пара слов о том, почему именно эту программу мы решили взять как пример. Дело в том, что она по умолчанию на русском языке, имеет понятный интерфейс, огромный набор полезных функций для создания видео и бесплатную демоверсию. Так что вы можете бесплатно загрузить Movavi Video Editor с официального сайта, перейдя на него по ссылке https://movavi.ru/support/how-to/how-to-capture-webcam.html, и сразу приступить к практике.
1. Записываем видео на веб-камеру
Начинаем с того, что открываем программу и попадаем в главный интерфейс. Если на вашем экране есть некоторые отличия от этого скриншота, значит, вы запустили другую версию.
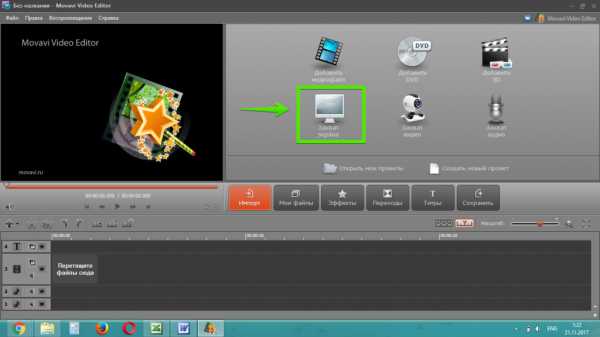
Следующий шаг – нажать на иконку с текстом «Захват экрана». Эта функция позволяет вести запись со стационарной или подключенной к ПК веб-камеры. После чего вы увидите следующее подменю.

В центре у вас будет экран с видеорядом – там можно увидеть себя или другой объект съемки. А кнопки под экраном позволяют просматривать уже снятое видео, перед тем как перейти к его редактированию и сохранению.
Но если в вашем случае тоже появился черный экран, тогда надо перейти в меню справа и разобраться с подключением камеры. Movavi Video Editor самостоятельно определяет веб-камеру и микрофон, но эти устройства могут быть неправильно установлены или просто повреждены. Попробуйте подключить другую камеру и выберите ее в поле устройства. Кстати, в этом меню есть другой важный пункт – папка сохранения видео по умолчанию. Ее можно заменить, указав другой путь.
После того как все готово к записи, попробуйте сделать несколько тестовых дублей, чтобы убедиться в правильной настройке камеры и микрофона. Полученное видео можно сразу просмотреть для проверки качества. Если все подходит, тогда приступаете к записи, а после ее завершения нажимаете «Сохранить» и переходите к обработке вашего ролика.
2. Обработка и сохранение видео
Видео, полученное с помощью захвата веб-камерой, сразу можно конвертировать в нужный формат и сохранять на жестком диске. Но зачем спешить, если в Movavi Video Editor есть отличный набор функций для редактирования?
Для начала работы перетаскиваете вашу запись в полосу редактирования. Если вы закрыли перед этим программу, то видео можно найти в папке для сохранения.
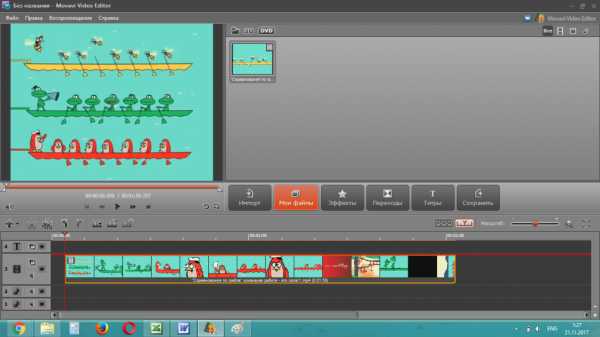
При работе в режиме редактора видео у вас есть сразу несколько инструментов.
- Во-первых, возможность обрезать видео или вырезать неудачный фрагмент, а затем склеить запись в нужной точке. Также можно открыть и добавить в полосу редактирования другие видео- и фотофайлы, чтобы собрать из них авторский ролик.
- Во-вторых, разные видео можно не просто склеить, а установить между ними специальные эффекты-переходы. На экране с роликом вы можете просматривать предварительный результат своей работы. Просто выбираете в полосе прокрутки нужную точку и добавляете переход.
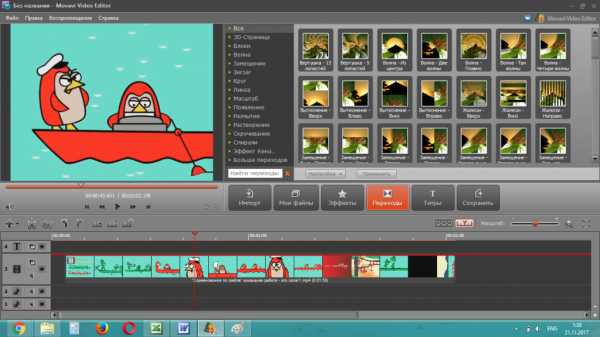
- Аналогичным способом в ролик добавляются титры или эффекты. Разобраться с этими действиями не составит труда, поскольку все можно посмотреть на тестовом экране.
- В-третьих, можно поэкспериментировать со звуком: стандартный вариант - наложить фоновую музыку. А когда освоите видеоредактор лучше, сможете за пару минут полностью переделать озвучку ролика.
Последний этап – сохранение записи. Вам нужно выбрать формат и желаемое качество, после чего нажать на «Сохранить».
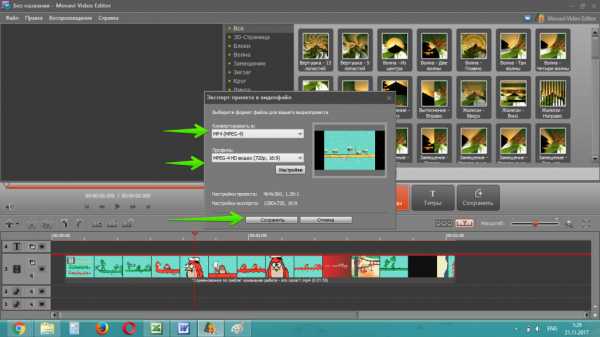
Скорость обработки файла зависит от характеристик вашего компьютера и заданных параметров сохранения. После завершения конвертации можно перейти к просмотру результата своего творчества или заняться новым видео.
Рекомендуется сохранять не только готовые ролики, но и редактируемые проекты. Если вы решите что-то изменить, то открываете проект и вносите правки. Это в разы проще, чем заново собирать видео из различных файлов и добавлять в него все эффекты.
www.techno-guide.ru
Как записать видео с веб-камеры
 Как записать видео с веб-камеры с помощью популярного видеоредактора Movavi – его основные возможности по записи, сохранению, редактированию и публикации видео. |
Web-камера есть у каждого владельца ноутбука и практически у каждого владельца ПК. С ее помощью можно проводить онлайн-конференции, вести стримы для Twitch или просто общаться с друзьями по скайпу.
Однако, наиболее популярное применение – запись роликов на YouTube или обучающих клипов для онлайн-курсов. В статье мы расскажем, как легко записать и отредактировать видео с web-камеры. Для этого будем использовать программу Movavi видеоредактор.
Шаг 1. Подключите видеокамеру и откройте программу
Для записи видео используйте камеру, встроенную в ноутбук, либо подключите внешнюю камеру. К сожалению, большинство встроенных веб-камер не позволяет записать качественную картинку, поэтому второй вариант предпочтительнее, если вы собираетесь снимать обучающие подкасты или ролики на YouTube. Затем запустите программу Movavi видеоредактор и выберите пункт «Запись видео».

Первым делом необходимо проверить, работает ли у вас камера. Справа в меню «Устройство захвата видео» выберите камеру, которую будете использовать (актуально, если у вас ноутбук со встроенной web-камерой, а вы хотите использовать внешнюю камеру).
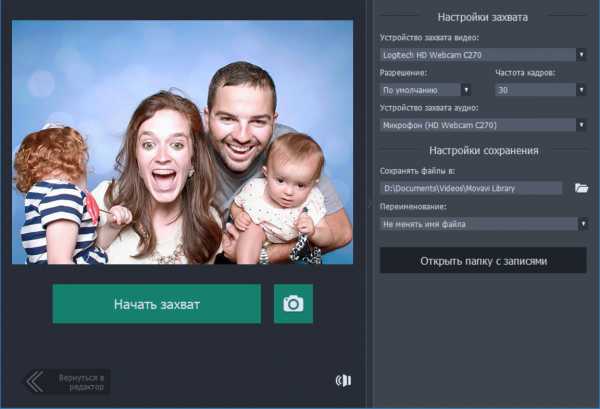
Если в области слева появилось изображение с камеры – все хорошо, можно начинать работу. В противном случае скорее всего потребуется обновить кодеки. Лучше всего брать их с официального сайта www.codecguide.com. Скачайте одну из последних версий «K-Lite Codec Pack» и запустите дистрибутив, следуйте инструкциям на экране для установки. После этого перезапустите Movavi видеоредактор, проблема с работой камеры должна быть устранена. Убедитесь, что камера работает и приступайте к следующему шагу.
Шаг 2. Установка настроек и запись видео
После того, как вы выбрали камеру и убедились, что она работает, можно приступать к следующему шагу. Установите разрешение и частоту кадров. Чем выше эти показатели, тем лучше будет картинка.
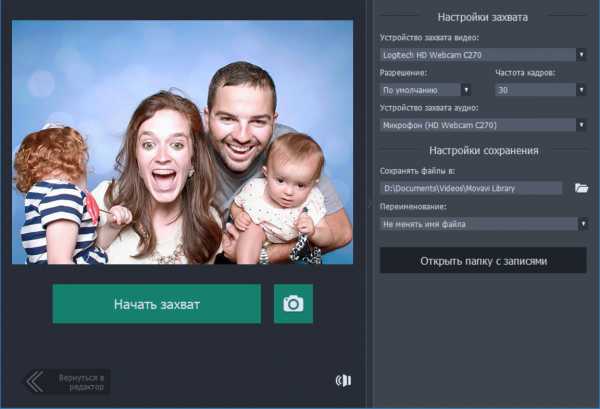
Если в клипе собираетесь использовать звук, то в меню «Устройство захвата аудио» выберите, какой микрофон использовать. Укажите, в какую папку сохранится записанное видео, а также имя самого файла. По умолчанию ролики сохраняются в папку Movavi Library. Когда все будет готово – нажмите «Начать захват». Запишите видео и нажмите «Остановить захват».
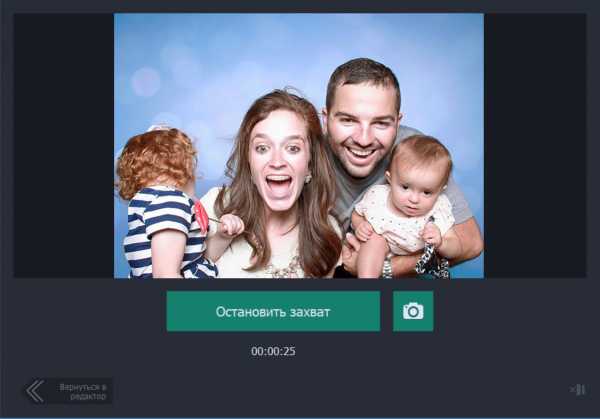
Видео автоматически сохранится в указанную директорию. Чтобы сразу его просмотреть, нажмите кнопку «Открыть папку с записями». Также вы можете перейти к редактированию записи, нажав «Вернуться в редактор».
Шаг 3. Редактирование видео
После того, как вы нажали «Вернуться в редактор», приступаем к редактированию или даже созданию полноценного ролика. Вы можете записать еще несколько фрагментов или добавить фото, видео и аудио с компьютера.
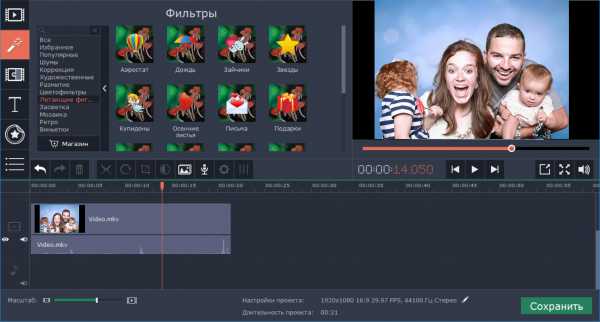
Интерфейс программы разделен на 3 части – справа окно предварительного просмотра, снизу таймлайн, на котором мы меняем последовательность и длительность фрагментов, а также добавляем различные эффекты, слева расположены инструменты редактирования.
Видеоредактор Movavi позволяет добавлять фильтры, плавные переходы между фрагментами, красивый текст или стикеры. Также есть такие интересные инструменты как «стабилизация», «выделение и цензура» и «хромакей». Используя их, вы без проблем сможете создать крутой динамичный минифильм.
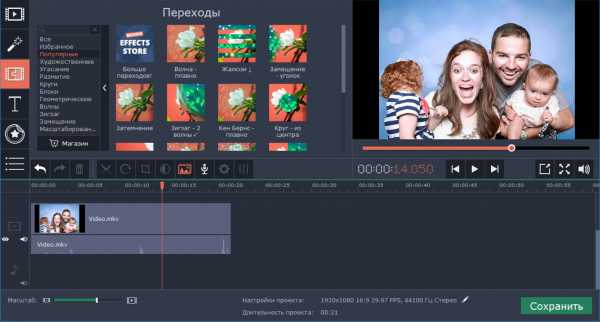
Чтобы добавить эффекты, текст, стикеры или переходы, просто выберите их в библиотеке программы и перетащите в нужную часть на таймлайне. Не бойтесь экспериментировать, ведь любое действие можно отменить, нажав на стрелку «Отменить», расположенную прямо над временной шкалой.
Шаг 4. Сохраните результат
После редактирования записи нажмите кнопку «Сохранить». Выберите формат, в котором необходимо сохранить видео, например, MP4 или AVI.
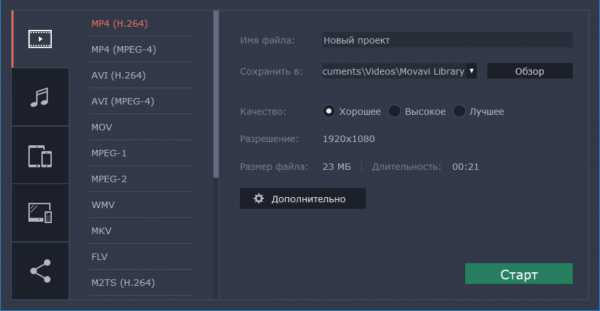
Если ролик создается для просмотра на мобильном устройстве – выберите соответствующую вкладку. Так программа определит наиболее подходящий формат для сохранения.
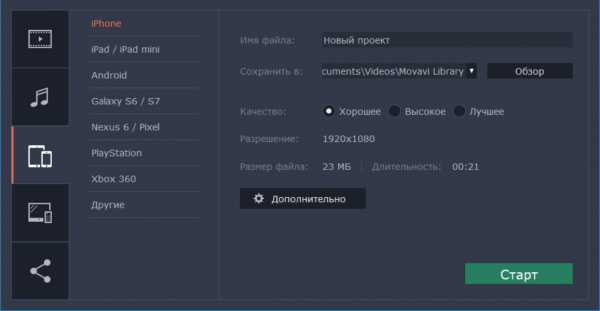
Для публикации видео в YouTube также присутствует специальная вкладка. Здесь вы можете войти в свой аккаунт, заполнить все необходимые поля: название, описание, теги и программа сразу зальет ролик на сайт.
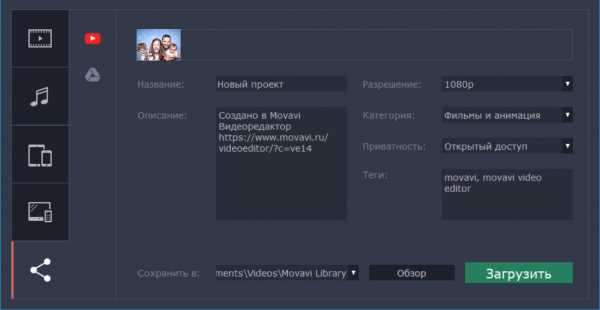
После того, как все параметры выбраны, нажмите кнопку «Загрузить».
Заключение
Запись видео на web-камеру – безумно удобная и полезная вещь. Для того, чтобы этот процесс был комфортным и легким, важно использовать подходящую для этих целей программу, неплохой вариант – Movavi Видеоредактор. Подробнее прочитать про создание в нем видеоролика с использованием web-камеры можно здесь: www.movavi.ru/support/how-to/how-to-capture-webcam.html
ironfriends.ru
Как записать видео с экрана или screencast-o-matic.com
 Здравствуйте, Друзья! В предыдущей статье (Как записывать видео с экрана) мы разобрали базовый аккаунт сервиса screencast-o-matic.com. Мне понравилось и я перешел на продвинутый аккаунт. Там появилась много различных инструментов о которых сегодня расскажу. Некоторые инструменты доступны так же и в базовой версии, только о них ничего не говорится и поэтому неизвестно как их использовать. И так. Если вы хотите узнать как записать видео с экрана, то лучше прочитать статью ссылка на которую выше. Здесь очень коротко в третьем разделе про это будет. Основная силы статьи будут брошены на дополнительные функции в базовом аккаунте (про это в конце статьи будет запись) и про то как можно обрабатывать видео в продвинутом.
Здравствуйте, Друзья! В предыдущей статье (Как записывать видео с экрана) мы разобрали базовый аккаунт сервиса screencast-o-matic.com. Мне понравилось и я перешел на продвинутый аккаунт. Там появилась много различных инструментов о которых сегодня расскажу. Некоторые инструменты доступны так же и в базовой версии, только о них ничего не говорится и поэтому неизвестно как их использовать. И так. Если вы хотите узнать как записать видео с экрана, то лучше прочитать статью ссылка на которую выше. Здесь очень коротко в третьем разделе про это будет. Основная силы статьи будут брошены на дополнительные функции в базовом аккаунте (про это в конце статьи будет запись) и про то как можно обрабатывать видео в продвинутом.
Рисование и приближение
В базовом аккаунте можно рисовать и приближать во время съемки. Для доступа к этим функциям необходимо во время записи нажать Alt+Shift+D. При этом увидите картинку подобную ниже
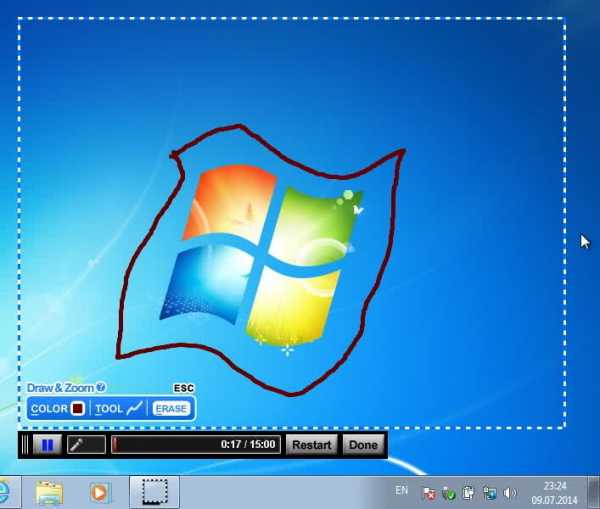
В нижнем левом углу будут доступны выбор цвета COLOR (при нажатии на кнопку откроется следующее окошко). Ползунком задаем толщину линии и выбираем нужный цвет.
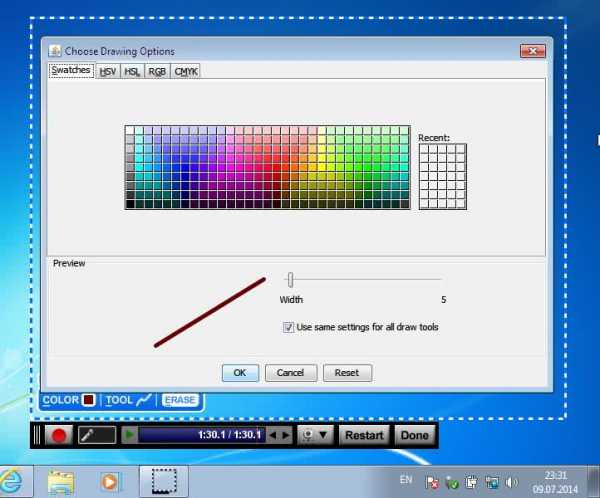
В этом окошке доступны несколько вкладок используя которые, наверное, можно гораздо точнее подобрать нужный цвет. При этом пока вы выбираете цвет запись ставится на паузу. Так что можно не спешить.
Из инструментов рисования доступны: рисование свободной рукой 1, линия 2, стрелочка 3, прямоугольник без заливки 4, овал 5 и прямоугольник с заливкой 6.
При выборе инструментов для рисования запись продолжается. Для сокращения временных задержек каждой фигуре установлена горячая клавиша — соответствующая цифра.
Для очистки экрана от нашего искусства необходимо нажать Е.
Приближение срабатывает при двойном клике в одном месте

Для закрытия инструментов рисования и масштабирования необходимо нажать ESC.
Обзор дополнительных функций в продвинутом аккаунте
Во первых становятся доступны записи которые были сняты раньше
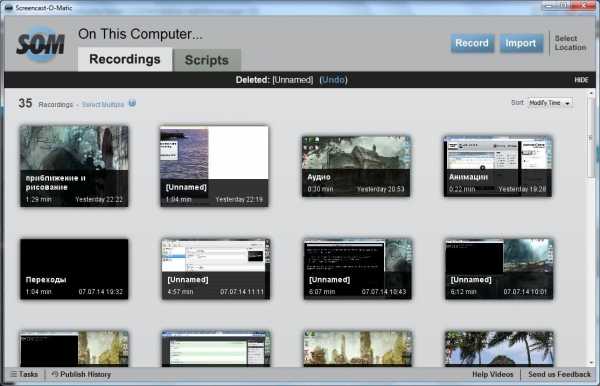
На этом ноутбуке я начал записывать видео с 6 июня 2014 года и до сих пор (10.07.2014) у меня сохранены все записи. Их около 35 штук. При чем один раз записывал вебинар на 2,5 часа и без проблем все записалось и можно было в любой момент открыть и посмотреть запись с любой точки. Единственный нюанс это нет доступа к записям на другом компьютере. А с другого компьютера нет доступа к записям на этом компьютере. Получается, что записи где-то хранятся во временных файлах на локальном компьютере.
Если нажать на кнопку Publish History (внизу слева), то будет очень удобно видно когда вы публиковали какие записи. Именно публиковали (сохраняли к себе в компьютер, публиковали в YouTube, Vimeo, Google Диске, Dropbox и других сервисах)
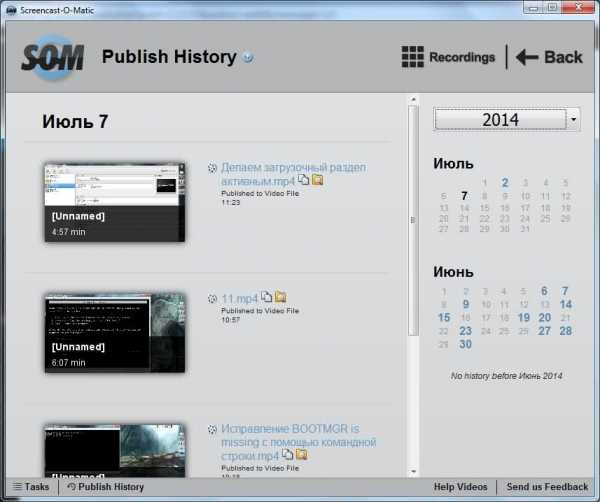
Второе. Длительность записи видео ограничена емкостью вашего жесткого диска. Если быть более точным, то емкостью вашего системного диска так как файлы скринкастоматика я нашел по этому адресу
C:\Documents and Settings\Vladimir\AppData\Local\Screencast-O-Matic
Расположение ваших записей можно изменить нажав Select Location на вкладке Recordings (Записи)
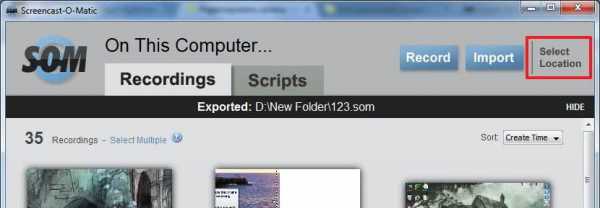
Откроется окошко в котором нажав Add Location можно добавить «Локацию» — новое место хранение ваших записей
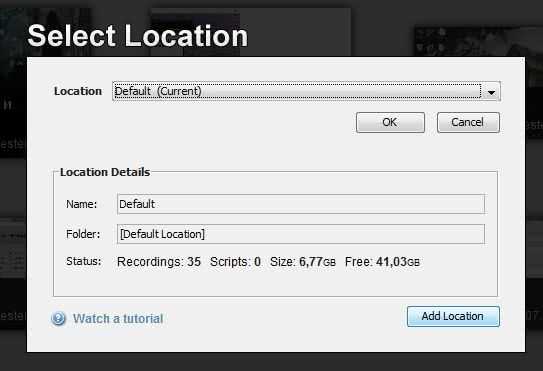
Записи можно перебрасывать из одного места расположения в другое. Для этого нужно кликнуть на видео и выбрать, что вы хотите сделать с видео. Можно скопировать его из одного места в другое, переместить, экспортировать и удалить

Экспорт происходит в файл с расширением SOM. Импортировать последний можно на вкладке Recordings (Записи) нажав на кнопку Import. Это может понадобиться чтобы, например, снять видео на одном компьютере, а редактировать на другом.
Над кнопками копирования, перемещения есть текстовое поле для задания имени видео. Удобнейшая штука. Сильно облегчает нахождение нужных записей.
Появилась возможность выбора количества кадров в секунду
Все мои последние ролики сняты в самом лучшем качестве.
Появилась возможность записывать звуки с компьютера. Для этого необходимо кликнуть по кнопке
У меня вышло сообщение о необходимости изменить настройки аудио. При этом предлагается посмотреть видео-инструкцию (на английском языке, но все понятно) где все покажут
Видео можно посмотреть по этой ссылке
http://screencast-o-matic.com/u/h/setting-up-system-audio-properties-on-windows
И вот такие видео практически на каждом шагу. Где бы у меня не возник вопрос — везде есть видео.
При нажатии на шестеренку открываются настройки в которых и была обнаружена комбинация клавиш SHIFT+ALT+D
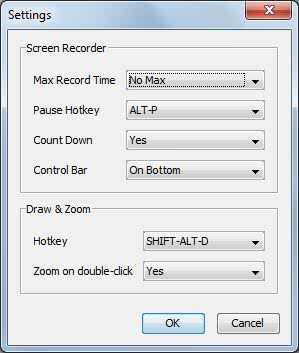
В настройках можно задать свою комбинацию для Паузы. Я ничего не менял. Буду привыкать.
Как записать видео с экрана
Раз в заголовке сказано про запись видео — напишем коротко об этом. Подробнее здесь.
Ищем в Google или Яндекс «скринкастоматик» и выбираем результат с адресом
http://www.screencast-o-matic.com/
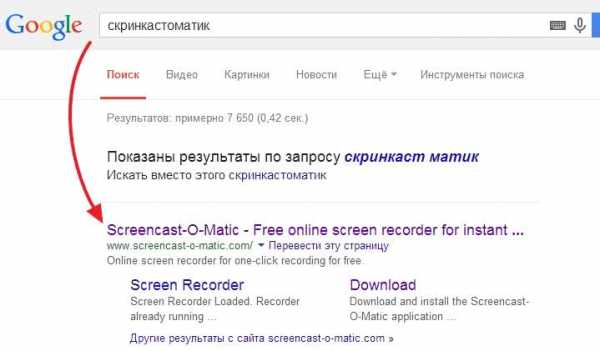
Справа вверху жмем Start Recording
В видео приведенном по ссылке ниже меньше чем за 2 минуты расскажут как сделать запись рабочего стола.
http://www.screencast-o-matic.com/u/h/start-recording
Еще нужно добавить, что если вдруг, по какой-либо причине у вас не запускается программа с сайта, то можно установить ее на компьютер и запускать локально. Для этого есть ссылка Download + Install.
Редактирование записанного видео
Этот раздел относится к продвинутому аккаунту.
Даем название записанному видео и жмем Edit Recording (ножницы)
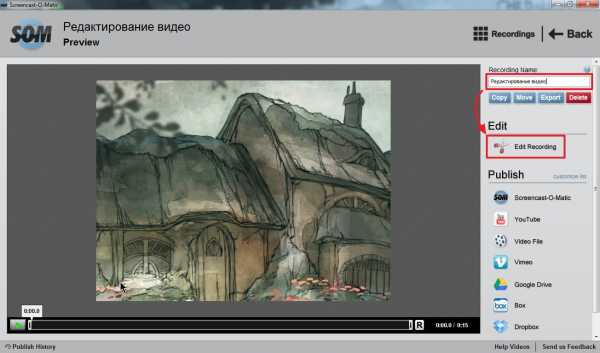
Открывается окошко с инструментами для редактирования

Первое, на что нужно обратить внимание это раздел Keyboard Shortcuts внизу справа.
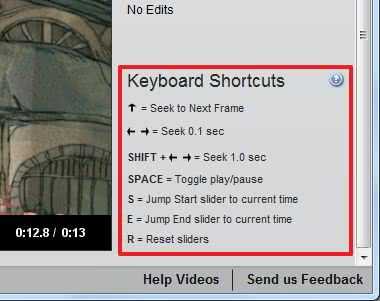
Это необходимо для точной навигации по временной шкале записанного видео. Вот обучающий ролик http://screencast-o-matic.com/watch/cX10rKqkP
Затем, можно расположить снятое с вебкамеры видео в любом уголке экрана. Использую красненький треугольник можно изменить размер самого видео

Измерение размера видео
Жмем на кнопку Resize Video
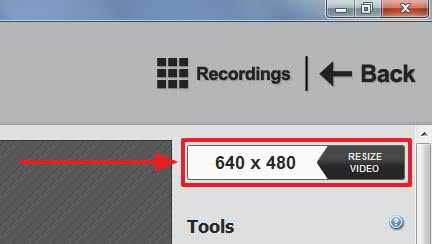
В открывшихся инструментах справа в разделе Presets (готовые варианты) можно выбрать распространенные разрешения.
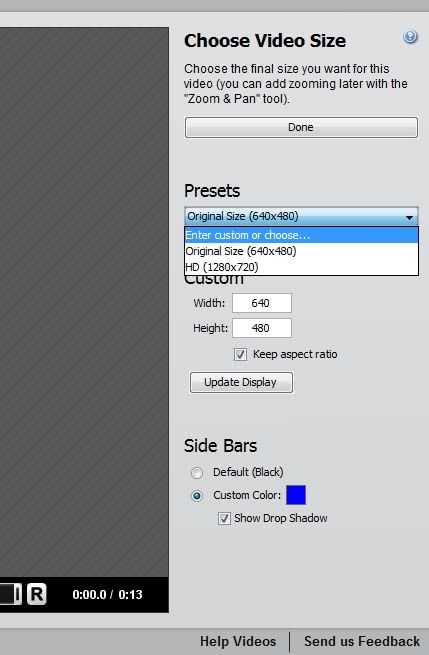
В разделе Custom можно задать свое разрешение. Установленная галочка «Keep aspect ratio» будет автоматически подбирать размер второй стороны чтобы сохранились пропорции записанного видео. Если эту галочку убрать, то по бокам (или сверху и снизу) появятся области черного цвета. Цвет этих областей можно задать в разделе Side Bars (у мня установлен синий цвет). Изменили разрешение нажали на кнопочку Update Display и посмотрели как это будет выглядеть. Если все устраивает жмем Done вверху.
http://screencast-o-matic.com/watch/cXljc1v6J
Cut Out и Trim Around
Для того, чтобы вырезать часть видео необходимо выделить нужную часть на шкале времени и нажать Cut Out
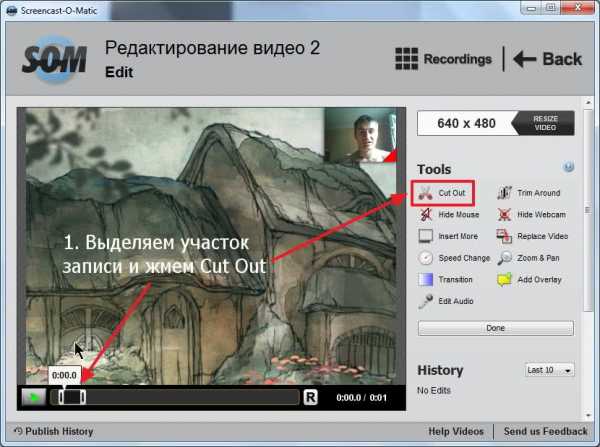
Если вам необходимо обрезать видео по краям, то выделяете то, что нужно оставить и жмете Trim Around. Все, что не попало в выделение будет удалено.
Все операции которые вы применили к записанному видео можно отменить в разделе History (История) нажав на красный крестик на против выбранной операции.
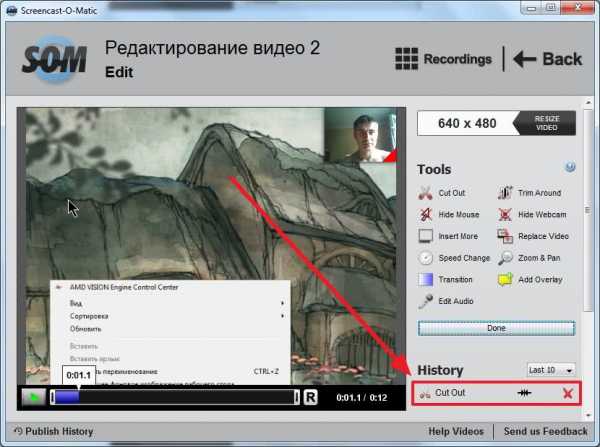
Hide Mouse и Hide Webcam
Чтобы удалить на определенном участке курсор мышки или видео с вебкамеры — выделяем этот участок и жмем соответствующую кнопку.
Insert More
C помощью этой функции можно вставить видео в определенное место уже записанного видео. Остановите видео там, где необходимо вставить еще одно видео и нажмите Insert More. Будет доступно две опции:
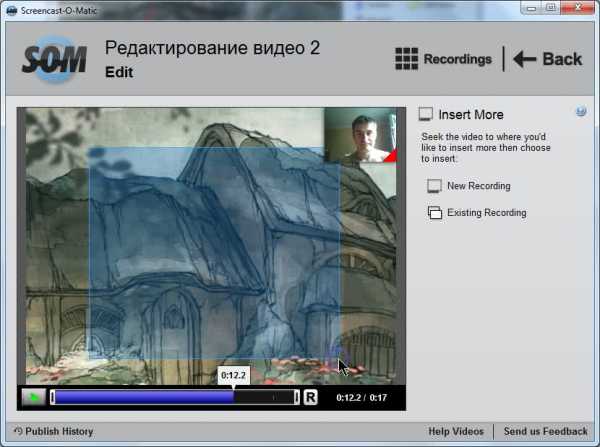
Преимущество вставки уже имеющегося видео в том, что вы можете его отдельно отредактировать. Если же вы выберите New Recording — то записанное видео вставится сразу по нажатию на кнопку DONE.
Replace Video
Если вы хотите переснять определенную часть видео например 6 секунд где-то в середине записи — сие можно сделать с помощью этой функции. Для этого выделяем кусочек видео для перезаписи и жмем Replace Video

Время записи будет ограничено длительностью выделенного вами участка видео. При этом звук у меня остался от основной записи.
http://som.screencasthost.com/watch/clXerRW8q
Speed Change
Можно изменить скорость проигрывание определенного участка записи. Лучше чтобы на выделенном участке не было звука так как звук тут не замедляется и не ускоряется. Если вы ускорили определенный участок видео, он проиграется быстрее (например не за 4 а за 2 секунды). При этом аудио на этом участке будет проигрываться на обычной скорости, но только 2 секунду. Остальное будет вырезано.
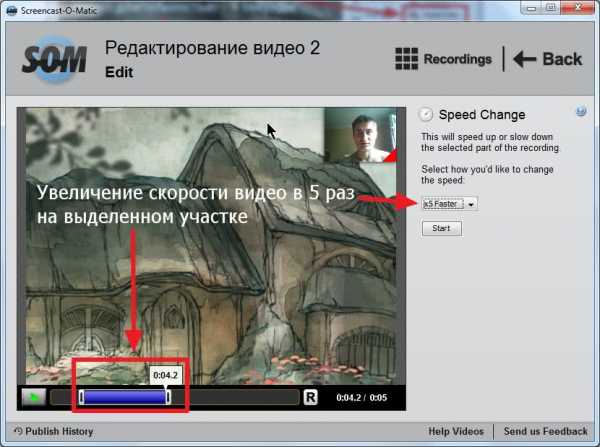
Выделяем участок на котором мы хотим изменить скорость. Жмем Speed Change. Из выпадающего меню выбираем на сколько мы хотим замедлить или ускорить видео и жмем Start.
http://som.screencasthost.com/watch/clXe3cW8Y
Zoom & Pan
Мы может приблизить камеру на необходимую нам величину в любом месте видео. Для этого жмем Zoom & Pan. Справа внизу у нас будет масштаб графика. Мы может его регулировать мышкой изменяя величину красного поля. Запускаем проигрывание видео. Останавливаем его в тот момент когда нам необходимо сделать приближение. Фокусируем красное поле на нужном нам участке. При этом на шкале времени появляется красная латинская буква Z. Если вы хотите чтобы увеличение изображение было плавным, то необходимо отмотать видео на несколько секунд назад и нажать Start zoom (время) (этот момент показан на скриншоте ниже).
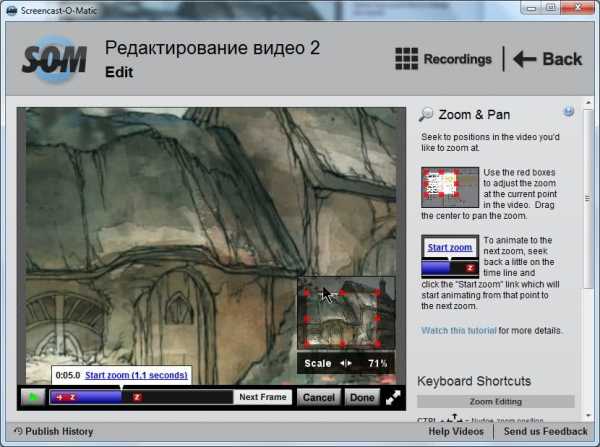
В точке начала приближения (Start zoom) появится красная стрелочка и вы будет знать когда начнет приближаться камера. С помощью клавиши TAB можно перемещаться по созданным точкам масштабирования камеры. На рисунке ниже приведу горящие клавиши для более удобного использования функции приближения
Более подробно в видео http://som.screencasthost.com/watch/clXe3VW8r
Transition (Переходы)
Чтобы совместить красиво несколько сцен можно сделать эффектные переходы. Например я вставил дополнительное видео в основную запись. В местах соединения двух видео, а так же в начала и в конце основной записи можно сделать красивый переход. Нажимаем Transition. Справа будут представлены места где можно сделать переходы. Выбираем например перед вставкой видео.
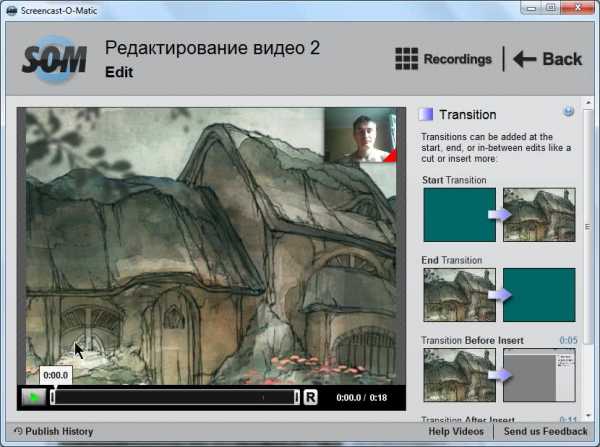
Далее можно будет задать длительность перехода (Duration of transition) по умолчанию 1 секунда и выбрать тип или стиль перехода. Нажав на Preview можно посмотреть как этот переход будет выглядеть. Для добавления перехода жмем Add Transition

Если в переходе можно настроить дополнительные опции, то откроется еще одно окошко. В моем случае можно настроить цвет перехода и задержку для добавления например поясняющей надписи. Выбираем цвет и добавляем переход.
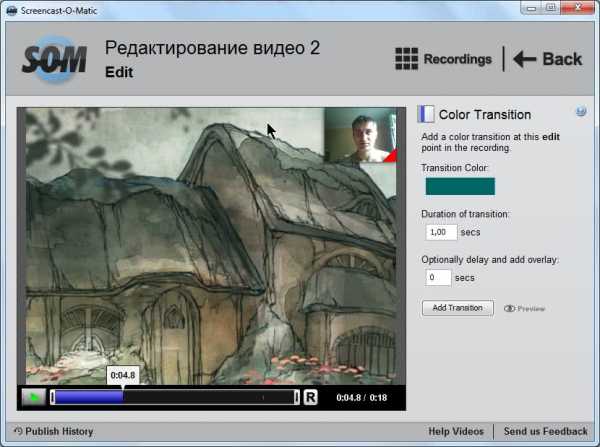
Таким образом можно добавить переходы в видео. Подробнее http://som.screencasthost.com/watch/clXe3nW83
Add Overlay
Можно вставить выделения, надписи, картинки и сделать чтобы это перемещалось в процессе видео. Практически все то что показывается в поясняющих роликах можно сделать. Жмем Add Overlay
Здесь можно добавить Оверлей на любую точку видео или на выбранное время записи

Выберем Over current selection
Здесь можно вставить:
- картинку (например логотип)
- затемнить весь экран кроме выделенной области
- размыть выбранную область на нужное время
- выделить область прямоугольником
- добавить стрелочку
- добавить текстовую заметку (как примечание или пояснение)
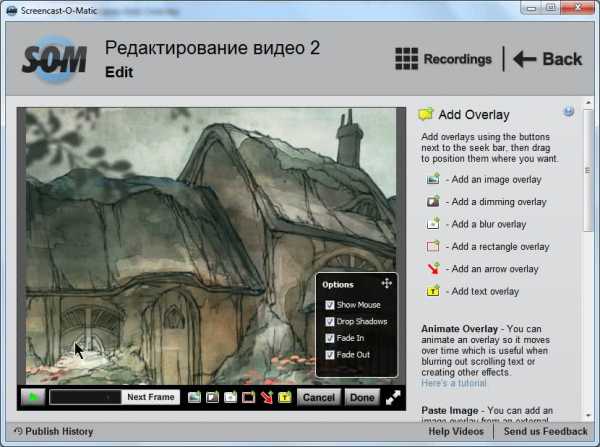
Вот так выглядят добавленные элементы

При выделении элемента могут появляться обозначения:
- E — редактировать этот элемент
- A — сделать анимацию (перемещение элемента в процессе видео)
- Х — удалить элемент
Размеры элементов можно настроить как угодно.
Про анимацию наверное текстом рассказать тяжело поэтому вот вам видео
http://www.screencast-o-matic.com/watch/cXQfbQ0Qi
Так же есть окошко с опциями внизу справа
- Show Mouse — показывать курсор мыши (если снять эту галочку то курсор на всем видео не будет отображаться)
- Drop Shadows — включить тень от элемента
- Fade In — плавное появление
- Fade Out — плавное исчезание
Когда Оверлеи настроены жмем Donehttp://www.screencast-o-matic.com/channels/clXe3YnSV#details-clXe3fW8Z
Edit Audio (редактирование аудио)
Доступны две опции:
- Add/Replace Audio — Добавить аудио
- Export WAV file to edit — экспортировать в WAV файл для редактирования

С добавлением аудио попробую еще разобраться. На данный момент у меня получилось полностью убрать записанное аудио и записать свое с нужной минуты.
http://screencast-o-matic.com/watch/c6iY3fj1r
Заключение
В этой статье мы дополнили статью про скринкастоматик (часть 1). Рассказали о том как можно рисовать и приближать во время записи. Рассказали что появилось нового в продвинутом аккаунте и естественно как записать видео с экрана и чуть-чуть отредактировать его. Прошлись сильно по верхам, но я эту статью буду использовать при создании роликов в дальнейшем. Надеюсь кому-то тоже будет полезно.
Вопросы задавайте в комментариях.
Благодарю, что поделились статьей в социальных сетях. Всего Вам Доброго!
С уважением, Антон Дьяченко
youpk.ru