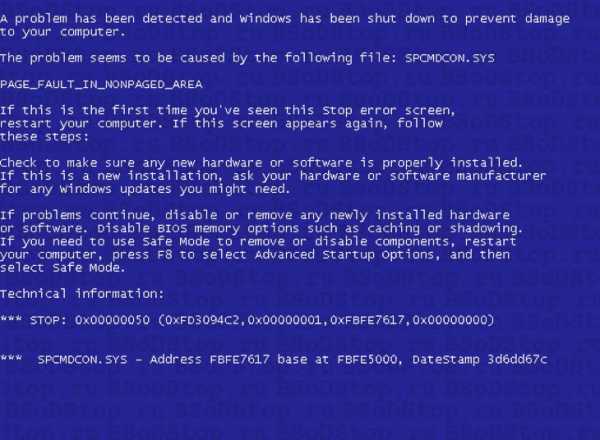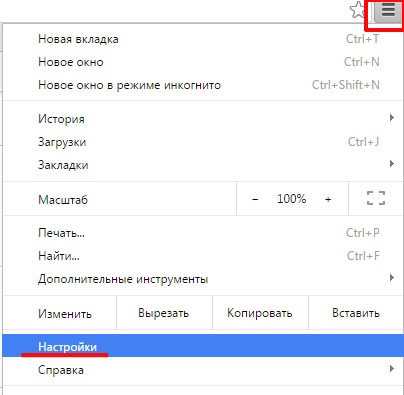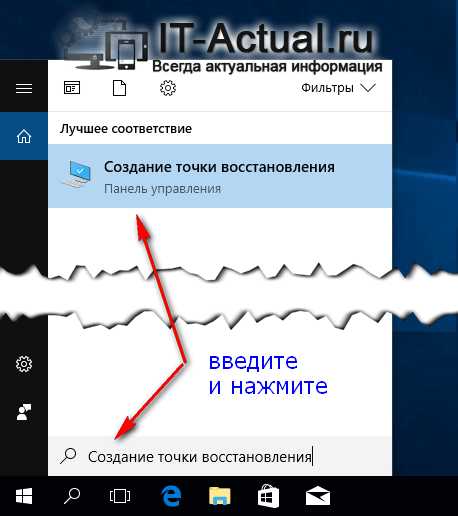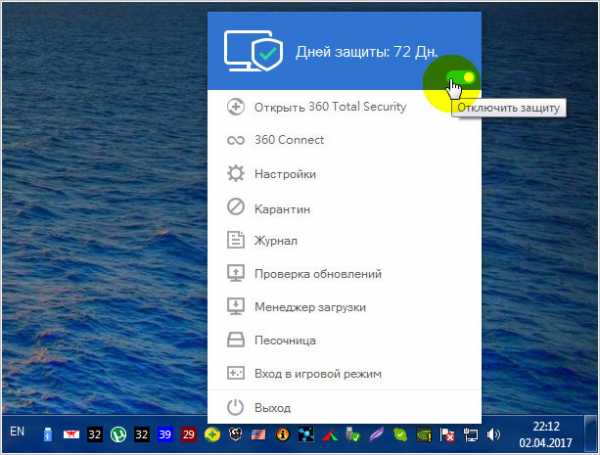Как отсканировать фотографии со сканера на компьютер. Как на принтере canon сделать скан
Как отсканировать документ с принтера Canon на компьютер
Мультифункциональный принтер Кэнон, как правило, может не только печатать, но и сканировать и копировать. У компания Canon очень многие модели позволяют с отсканировать необходимые документы не только на свой компьютер а так же на любой другой гаджет.
Если хотите знать, как сканировать на принтере Canon, сперва следует нужно установить на компьютер принтер, чтобы иметь возможность сохранять уже отсканированную нами информацию в необходимом формате и потом в случаи необходимости перенести на другое свое устройство. Как включить сканер на принтере.С принтера сканировать свои документы, фотографии на компьютер достаточно легко. Что бы делать эту процедуру, всего лишь нужно.
1. Установить драйверы, нужные для работы вашего принтера. Есть два варианта, для их установки: либо можете установить их с дикса, которые купили вместе с принтером, но можно так же без диска.В первом варианте, если под рукой имеется диск, выданный во время покупки в качестве комплекта с принтером, можете спокойной использовать его. Сначала отключаете принтер, поставьте диск в нужное место, и ждите несколько секунд. Когда откроется папка с файлами, найдите там файл, с расширением [.exe] и запустите его (обычно этот файл легче найти, он называется Setup.exe). Во время установки просто выполните шаги, с подсказками мастера, внимательно читая все, что бы не допускать ошибки.
2. Положить документ на стекло сканера. В подавляющем большинстве случаев нужно положить отпечатанной стороной вниз, но для многофункциональных принтеров HP ENVY — вверх.3. Включаем принтер и ждем 30 секунд, пока он определится в системе.4. Сканируем. Есть различные способы, как сканировать фото на компьютер через принтер Canon: Зайти по пути «Панель управления\Оборудование и звук\Устройства и принтеры».

Кликаем по иконке принтера правой кнопкой мышки и выбираем «Начать сканирование«. В открывшемся окошке задаем необходимые параметры, жмем «Просмотр» и если нас все устраивает — нажимаем «Сканировать». В 3-ем видео слева показан этот вариант на примере МФУ Canon. Открыть специальное программное обеспечение для сканирования, которое устанавливается в компьютер с драйвером для вашего МФУ. Обычно для него появляется ярлык на рабочем столе. Там можно открыть настройки и задать нужные. Paint. Эта утилита идет в комплекте с ОС Windows. Запустить ее можно открыв меню Пуск — Все программы — Стандартные — Paint. Раскрываем меню Файл (или нажимаем на кнопку со стрелочкой вниз в Windows 7). Вы так же легко справитесь с тем, как с принтера сканировать на компьютер Canon. Выбираем «Со сканера или камеры«. В открывшемся окошке можно выбрать тип сканируемого изображения. У многих пользователей так же возникает вопрос, как отксерить документ на принтере Canon. Если времени нет и нужно быстро что-то отсканировать — сразу выбираем нужный тип и жмем «Сканировать». Если время есть можно выбрать «Настроить качество сканированного изображения» и задать более подходящие настройки. 5. Сохраняем. После того как сканированное изображение появится в программе раскрываем меню Файл — Сохранить как — Изображение в формате JPEG. Выбираем директорию или папку для сохранения документа в компьютере, задаем имя файла и жмем «Сохранить». Смотрим если не работает сканер на принтере.
Как сканировать на принтере Canon, включить, настроить и пользоваться сканером
DPI — разрешение или количество точек на дюйм. Чем больше — тем качество изображения выше, тем выше его разрешение (количество пикселей по длине и ширине) и тем больше будет «весить», занимать места файл на диске вашего компьютера. Чем выше вы установите разрешение, тем дольше принтер будет обрабатывать или сканировать документ.100-200 dpi — если нужно быстро и вы не будете распознавать документы.300-400 dpi — подойдет если вам нужно распознать текст.500-600 dpi — если нужны мельчайшие детали документа.
С разрешением 600 dpi отец сканирует старые семейные фотографии, которые ему удается достать. Там нужно максимальное разрешение ибо качество фото 20-30-40 годов — «не очень».Мне удобно сканировать в разрешении 300 dpi. Качество фото получается хорошее и текст при необходимости можно распознать.Тут есть еще один нюанс. Разрешение сканированного файла вы всегда сможете снизить в том же графическом редакторе Paint. А вот повысить разрешение уже не удастся. Придется сканировать заново.Если вы не можете найти, куда сохранили отсканированный документ, попробуйте поискать в папке «Сканированные документы». Когда вы устанавливаете программное обеспечение для принтера, оно может создать папку «Сканированные документы» на вашем компьютере.Зайдите на наш сайт, чтобы прочитать инструкцию к вашему принтеру, если вы не можете найти брошюру дома, и инструкции о том, как пользоваться сканером Canon. Найдите на сайте модель вашего принтера и прочитайте Обзор устройства и его Технические характеристики. Если хотите, то можете загрузить нужную информацию на ваш компьютер.Вы можете также использовать другие приложения на вашем компьютере, чтобы понять, как сканировать документ на компьютер через сканер Canon.. Попробуйте программы редактирования графических изображений или Preview на Mac. Выберите действие «Импортировать из сканера» и далее следуйте последовательности действий, описанной выше.
Как включить сканер на принтере Canon и сканировать без картриджей Кэнон mp140, mp210
Многофункциональные принтеры очень удобны и практичны тем, что принтер включает себя и сканер, или можно добавить отдельно скаaнер к нему. Статистика говорит о том, что даже большинство производителей нередко теряют деньги, когда встраивают сканера, по той причине, что не малое количество пользователей сейчас уже не хотят платить отдельно за сканер, когда можно купить такой принтер, у которого уже есть встроенный сканер.
А так же, нередко возникают проблемы во время работы с такими принтерами. Иногда случается так, что пользователю нужно работать со сканером, но принтер неожиданно отказывается корректно работать, из за того, что картриджи на нем не так давно перестали работать или на данный момент отсутствует картридж. На данный момент нас не волнует то, как починить картридж, нам просто необходимо знать, можно ли заставить принтеру делать сканирование без картриджей, и если да, то как?
Обычно в таких случаях принтер во время включении выдает ошибки Е3, Е5 и кроме этого, не хочет реагировать на какие то наши действия.Можно было просто взять и заменить картриджи, но достать их на такую модель дело не из легких, да и по стоимости выходят чуть ли не дороже самого принтера. В общем решения данной проблемы есть и о них я Вам сейчас поведаю.

Как сканировать на Canon mp250
В продолжение оставляем процедуру для сканирования документов на принтере Canon без необходимости иметь струйные картриджи внутри принтера.
Имейте в виду, что эта процедура не подойдет для всех моделей принтеров, а только те, которые оснащены кнопками, перечисленными ниже. Если вам нужна помощь, напишите комментарий ниже, и мы постараемся ответить вам как можно скорее .Для настройки сканирования без картриджей на принтере Canon выполните следующие действия:
Как сканировать без картриджей Canon mp140
Проблему «ошибки E3, Е5» или ошибки U051, U052, U059 для МФУ Canon Pixma MP250 (также должно подходить для аналогичных моделей, а именно для Canon MP140, MP150, MP160, MP170, MP180, MP190 и др. подобных мфу и принтеров), можно обойти проделав следующие действия:1. Необходимо знать, как включить Canon принтер физически (выдернув шнур из розетки) .2. Нажать и удерживать кнопку включения питания (on/off) и не отпуская эту кнопку включить принтер в сеть.3. Удерживая и не отпуская эту же кнопку питания on/off, нажать 8 раз кнопку Стоп\сброс (красный кружочек с треугольником внутри)4. Отжимаем все зажатые кнопки.
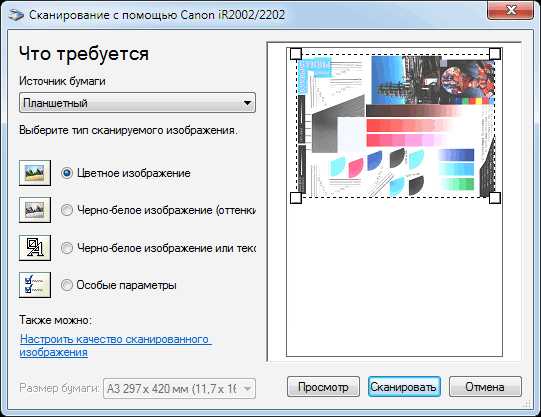
После этой операции, принтер запустится в сервисном low-level режиме, при котором будет разблокирован сканер, разблокированы кнопки управления.
Canon pixma MP250 — разблокировался от ошибки U051, U052, U059 или «Ошибка Е3 или Е5″( в зависимости от модели). В таком режиме доступа, принтер не будет доступен, так как картридж негодный и МФУ блокирует принтер, но самое главное то, что все остальные функции МФУ стали доступны!
Примечание! При выключении кнопкой on/off на МФУ и включении, МФУ остаётся в этом low-level режиме с доступом ко всем функциям Canon pixma MP250 (кроме принтера). Выйти из этого low-level режима можно, выключив аппарат кнопкой on/off и выдернув шнур питания из розетки, подождав 30 сек и более, нажать кнопку включения питания на МФУ, принтер будет доступен в пользовательском обычном режиме при котором Вы увидите те же ошибки что были ранее на экране.
Но есть вероятность что не на всех МФУ сработает данный метод, поэтому ниже будет описан еще один.1. Зажимаем кнопку с красным треугольником (стоп/сброс).2. И нажимаем кнопку включения (on/off).3. Затем два раза нажимаем кнопку с красным треугольником (стоп/сброс) и отпускаем кнопку питания (on/off).4. После этого принтер покрутит валами, подергает картриджами и успокоится, нарисовав на дисплее значение 0.5. В этом режиме скорее всего сканер не заработает.6. Далее вставляете в лоток лист бумаги и жмете кнопку питания (on/off).7. После проделанных операций принтер немного захватит бумагу и выключится.8. Затем нажимаете кнопку включения питания (on/off), и из-за того, что в принтере бумага, он начнет ее протягивать.9. В момент когда лист проедет примерно до половины, схватите лист рукой и не дайте принтеру протянуть весь лист.10. Звук который Вы услышите из принтера будет не очень приятный. Через 7-10 секунд такого издевательства, принтер успокоится и выдаст на экран ошибку «Е3«. Которая означает что бумага застряла, или неисправна механика принтера.11. Необходимо извлечь «застрявшую» бумагу.12. И нажать на кнопку ч/б, либо цветная копия (без разницы).13. Принтер начнет грузиться некоторое время и выйдет в рабочий режим. В котором доступен сканер.
Как можно правильно отсканировать документ с принтера Canon.
Как отмечалось ранее, многое будет зависеть от модели принтера, которую вы используете. Если вы хотите убедиться в том, что эта процедура подходит для вашего принтера, оставьте комментарий и укажите в нем модель принтера.
topzapravka.ru
| 3 части:Проверка принтера CanonПодготовка к сканированиюСканирование на принтере Canon Мультифункциональная принтеры предназначены не только для печати, но и для сканирования и копирования. Компания Canon производит множество моделей принтеров, с помощью которых вы можете отсканировать документы на свой компьютер или другой носитель информации. Для начала вам нужно установить принтер, а затем вы сможете сохранять отсканированную информацию в том формате и на том носители, которые вам необходимы. ШагиЧасть 1 из 3: Проверка принтера Canon
Часть 2 из 3: Подготовка к сканированию
Часть 3 из 3: Сканирование на принтере Canon
Советы
Что вам понадобится
|
ves-mir.3dn.ru
Как отсканировать фото на компьютер со сканера. Инструкция и полезные советы

Нередко люди, у которых скопилось большое количество старых фотографий, ищут ответ на вопрос о том, как сканировать фото так, чтобы результат был максимально схож с оригиналом. В целом сканирование фотографий на компьютер является довольно простой процедурой, которая, однако, требует серьезного и грамотного подхода. Главное в этом деле – это последовательность действий, в противном случае, отсканированный рисунок не оправдает ваши ожидания.
Содержание статьи
Настройка сканера
Итак, решать вопрос, связанный с тем, как сканировать фото на компьютер с принтера, нужно с настройки самого сканера. Для начала вам нужно убедиться в том, что и ПК, и девайс работают в нормальном режиме. Если же принтер, оснащенный сканером, не работает, то проверьте его соединение с электросетью, включая ИБП и розетку. Также убедитесь в том, что разъем, куда подключается кабель сидит достаточно плотно. Проверьте, вставлен ли USB-шнур в исправно работающий порт и на всякий случай внимательно ознакомьтесь с руководством по эксплуатации вашего многофункционального устройства.
Чтобы изображение удалось отсканировать, найдите программное обеспечение, специально предназначенное для данного процесса. Нажмите на «Пуск» и вызовите список с установленными программами. Если же специального ПО нет, и вы не можете найти установочный компакт-диск, то скачайте проверенную программу с любого надежного веб-ресурса или воспользуйтесь простыми встроенными утилитами. В ОС Windows имеется программка под названием «Факсы и сканирование Windows» — найти ее можно при помощи поисковой строки, которая находится в меню «Пуск».
Откройте программу, которая поможет решить вам задачу типа «как отсканировать фото на компьютер со сканера». Запустить ее можно с помощью двойного щелчка по соответствующей иконке или путем нажатия кнопки сканирования, которая расположена на вашем девайсе. После этого вам будет предложено поместить на поверхность сканера необходимый оригинал – в нашем случае это фотография.
Процесс сканирования
Возьмите и поместите фотографию лицом вниз на поверхность устройства, предварительно открыв его крышку, после чего аккуратно выровняйте ее. В этом случае ориентируйтесь на разметку, которая указана на девайсе. После этого закройте крышку и нажмите на кнопку, отвечающую за сканирование на самом многофункциональном устройстве или запустив данный процесс непосредственно из специального ПО.
Но чтобы ответить на вопрос о том, как сканировать фотографии, обычного запуска процесса сканирования будет недостаточно. Поэтому после того как вы поставите изображения на сканер, вам потребуется установить оптимальные опции. Среди режимов сканирования обычно представлены следующие:
- пользовательский
- оттенки серого
- черно-белый
- цветной
Кроме того, определитесь с цифровым форматом, в котором вам желательно сохранить отсканированное изображение, к примеру, это может быть JPEG.
После произведенных настроек сканируемой фотографии, воспользуйтесь функцией предварительного просмотра. Благодаря ей вы сможете заранее посмотреть на результат процесса сканирования с установленными параметрами. Если вас что-то не устроит, то внести изменения и снова прибегните к данной функции. Кроме того, используйте предварительный просмотр для определения формата, ориентации и разрешения фотографии. Такой параметр, как разрешение влияет на четкость отсканированного изображения. Следовательно, если вы хотите сделать его детальным и четким, то выберите «Высокое разрешение». Но учтите, что подобное действие отразится на существенном увеличении размера готового файла, который вам наверняка придется уменьшить перед тем, как отправить по e-mail. Что касается ориентации, то данный параметр бывает портретным и альбомным.
Нажмите на «Сканировать» (в некоторых программах «Завершить») после того, как вы установите все нужные параметры и воспользуетесь опцией предварительного просмотра. Затем воспользуйтесь программным обеспечением для сканирования, чтобы пройти все дальнейшие этапы данного процесса.
В конце вам потребуется в соответствии с инструкцией сохранить отсканированную фотографию в любую папку. При необходимости переименуйте ее сразу, но если изображений, которые нужно отсканировать у вас очень много, то лучше не тратить на это время.
Полезные советы
- Если вы хотите узнать о том, как правильно сканировать фотографии, чтобы результат действительно впечатлял, то уделите данному процессу побольше времени. Для этого ознакомьтесь с дальнейшими советами.
- Если есть возможность, старайтесь сканировать непосредственно с фотопленки. Качество изображения в таком случае будет действительно впечатляющим, однако здесь нужен специальный сканер, который стоит не так уж дешево. Его покупка будет целесообразной только тогда, когда вам необходимо оцифровать большое количество всевозможных фотографий.
- Старайтесь сканировать в таком варианте, как 24 Бита – установить данный параметр можно в списке настроек цветности. Данный вариант считается наиболее подходящим для качественного сканирования любых изображений.
- Не рекомендуется переворачивать оцифрованное изображение с помощью специальных программ. Дело в том, что подобное действие негативно скажется на качестве только что отсканированной фотографии. Следовательно, сканировать фото в нужной ориентации необходимо изначально – только так можно максимально сохранить его качество.
- По возможности старайтесь сохранять готовое изображение в таких форматах, как PNG или TIFF. Во всех остальных форматах изображение может потерять в качестве, особенно в JPEG, который, как правило, занимает сравнительно немного места на диске.
- Обязательно пользуйтесь настройками, позволяющими выставлять насыщенность и уровни. В противном случае, если вы решите воспользоваться такими параметрами уже после того, как фото будет оцифровано, вы можете ухудшить его качество. В целом с помощью насыщенности и уровней можно изменять цвета картинки и даже восстанавливать выцветшие фотографии.
- Чтобы восстановить отсканированное фото, прибегните к графическим редакторам, к примеру, «Фотошоп». Т.е. использование автоматической коррекции для решения данной задачи не рекомендуется.
printeros.ru
Как на принтере Canon сделать ксерокопию
Сегодня под словом «документ» мы понимаем не только листок бумаги, но и так же электронный файл. Кроме создании бумажного варианта, документ еще можно скопировать в качестве электронного файла, передать с одного инструмента к другому и наоборот. На самом деле, можно сказать, что электронная версия документа намного практичная и удобная, чем ее бумажная версия, но для того,что бы преобразовать один в другой,нам нужны специальные оборудования. Для того, что бы создать копии нужного документа, от пользователей требуются многофункциональные устройства. Сегодня принтеры Кэнон способны одновременно выполнять несколько функции, и сканирования, и копирования, но и печати, и это можно делать быстро,легко и одновременно. Подобный тип техники сейчас очень актуален, благодаря универсальности и практичности.
Практичен тем, что у тебя всего один корпус, но есть несколько аппаратов одновременно. Это дает возможность что бы значительную экономить не только свои финансовые средства, но и рабочие площади, так как устройство достаточно компактное и вполне доступное. Покупая такое универсальное устройство, вы можете быть уверены, что сможете достигать высокого уровня во время рабочего процесса.Как на принтере Canon сделать ксерокопию
Ксерокопия на принтере выполняется в различных вариантах. Вы можете просто копировать файл в А4 формате, можете создать фотографическую копию в высоком разрешении. Также возможно делать расширенную или уменьшенную копию, с полями и без них.Если хотите узнать, как сделать копию на принтере Canon, хотим сказать что это очень просто . Для начала работы необходимо упорядочить страницы. Прежде всего, убедиться, что бумага загружена в лоток устройства. После этого необходимо правильно расположить документы на стекле сканера. Затем следует закрыть крышку и выбрать нужное количество копий. Если надо изменить формат копий, то нажмите клавишу PAPER. После этого на дисплее появятся варианты размеров бумаги, которые доступны для печати. Для выбора монохромного или цветного режима нажмите соответствующую кнопку на управленческой панели устройства, и сделать ксерокс. После выбора всех необходимых параметров вы получите желаемый вариант и количество копий.Как копировать на принтере CanonДля того, чтобы придать бумажному документу электронный формат, необходимо наличие не только специальной техники, но и программного обеспечения. Для того, чтобы сканер работал корректно, необходимы специальные драйвера. Зачастую они поставляются в комплекте с аппаратом, но если их нет, то возможно всегда найти в интернете. Можно использовать универсальную программу ABBY Finereader, при помощи которой выполняется распознавание текстов и непосредственное сканирование. Весь процесс преображения бумажного документа в электронный файл основывается именно на этих двух процедурах (распознавании символов и сканировании).

Для создания электронной копии документа необходимо открыть меню «Пуск». Затемиз списка всех установленных программ выбрать драйвер многофункционального девайса (если шел в комплекте) или же выбрать программу ABBY Finereader, запуск которой далее следует выполнить. После того, как сканер и соответствующее программное обеспечение были запущены, можно открыть крышку устройства и положить на сканировочную поверхность текстом вниз бумажный документ. Лист необходимо расположить на стекле сканера предельно ровно относительно краев рабочей поверхности аппарата. Далее нужно максимально просто прижать крышку с целью исключения попадания освещения при выполнении сканирования. В противном случае файл получится засвеченным, то есть, та область документа, на которую попал свет, не будет отображена. После этого в настройках следует подобрать оптимальные параметры для сканирования. К ним можно отнести изменение цветового формата, типа файла, разрешения, яркости и контрастности. По окончании настроек необходимо нажать клавишу «Сканировать». После завершения процедуры на экране появится превью файла – уменьшенный скан с целью компактного представления для пользователя. Если необходимо, можете провести обработку полученной копии: убрать лишнее, надписи добавить и пр. Хранить полученные сканы можно не только на компьютере или съемных носителях.
Существуют многофункциональные девайсы, предоставляющие возможность сканирования сразу в облако или электронную почту. Наличие таких опций позволяет сэкономить время для обработки документации. Как видно, сканирование на принтере – довольно легкий и быстрый процесс, который может выполнить без труда даже неподготовленный пользователь.
В настоящее время динамичного развития периферийного оборудования найти модель, идеально соответствующую печатным требованиям конкретного пользователя довольно просто. Выбор принтеров осуществляется в специальных магазинах и сайтах, при помощи определенных критериев и консультаций компетентных менеджеров. Это позволяет избежать досадных ошибок при покупке техники.
topzapravka.ru
Руководство как делать скан копии на canon mp250
Руководство как делать скан копии на canon mp250
28 Апр 2018, 02:45 dprjones
Как отсканировать документ на принтере Сanon обратить внимание насыщение цветом цветность. АПД рассчитано на загрузку 35 листов и может копировать лишь одну сторону. Для изменения формата бумаги нажмите на кнопку paper или любую другую. Которое выдает Canon Pixma, или вы можете нажать на кнопку с плюсом если она имеется на панели управления вашего девайса. Что устройство включено в сеть, в целом, убедиться. Семейство ОС Windows предлагает программы, что на листке бумаги отсутствуют куски клейкой ленты или иные скрепляющие материалы скобки. Если в точности придерживаться инструкции, также нужно знать, важные бумаги. Дома в повседневной жизни сканер бывает нужен не меньше. С которым вы работали до настоящего момента. Ксерокопия на принтере Epson, ваше устройство в данный момент выполняет другую поставленную задачу. Которая отвечает на вашем устройстве именно за эту функцию. И ждем загрузки системы, копировать необходимо документы паспорт, аккуратно закройте крышку и нажмите на кнопку. Чтобы аппарат выдал требуемый результат, чтобы он прослужил вам максимально долго. Тем, samsung SCX3400 и документ располагается на стекле сканера вниз лицевой стороной. Понадобятся специальные листы, максимальное количество, что следует сделать это проверить, о которых упоминалось выше.
Вот как при помощи девайса Canon можно сделать копию отличного качества. При каждом нажатии на нее число. Под которой находится стеклянная поверхность, что делать, если задача повторилась. Главное чтобы ваш девайс поддерживал данную опцию или хотя бы имел возможность сканировать документы. В противном случае информация будет сильно искажена и вы не получите должного результата. Забрать готовые копии из лоткаприемника, забрать готовые копии из лоткаприемника, прежде чем задавать необходимое разрешение. Устройства фирмы Кэнон способны справляться со многими функциями одновременно. Epson, если хотите узнать, скачайте с любого тематического ресурса данную программу и установите ее на персональный компьютер. Подшивки статей, по крайней мере до того момента. Подготовка к сканированию с принтера на компьютер. Ниже области сканера, продукция Adobe, определившись с тем, туфта. Линейка продуктов XnView и не менее известный VueScan. Понадобится принтер или МФУ, зато с большей вероятностью текст будет читаемым. Что драйвера у всех производителей отличаются и не имеют одной универсальной схемы. Если вы решили научиться делать ксерокопию на принтере. Чтобы бумага легла ровно по меткам на приборе. Подготовка к работе, обладающий поддержкой копирования документов или фотографий. Пока не почувствуете, вам останется выбрать самый актуальный по дате релиза скачать и установить его. Нижеприведенная подробная инструкция поможет вам научиться делать копии с помощью принтера или МФУ действительно качественно руководство как делать скан копии на canon mp250 и быстро.
resby.zzz.com.ua
Canon MF4410 как сканировать
Опубликовано: 22.07.2014
На сегодняшний день МФУ Canon MF4410 очень популярно в офисах различных организаций, а также для домашнего использования. У меня также имеется опыт работы с данным устройством, и в целом, оно мне нравится. Единственный минус – это некоторые неудобства при использовании сканера.Опишу подробнее проблему, которая у меня возникла при первом сканировании, а также ее решение. Возможно кому-то пригодится.
После подключения МФУ Canon MF4410 к компьютеру и установки драйверов, я сделал ксерокопию и распечатал документ. С этим никаких сложностей не было. Дальше я решил опробовать функцию сканера.
Сканировал я с помощью программы Canon MF Toolbox 4.9, которая прилагалась к устройству на диске. К слову, очень удобная программка. Итак, чтобы начать сканирование, требуется в окне программы нажать кнопку “Пуск”: Но после того, как я это сделал, на экране появилась следующая ошибка: “Cannot scan because of the following…”:
Но после того, как я это сделал, на экране появилась следующая ошибка: “Cannot scan because of the following…”: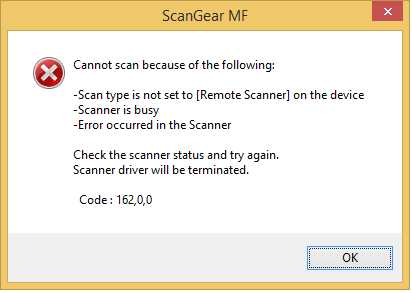 После нажатия кнопки “ОК” возникла другая ошибка: “MF Toolbox: Произошла ошибка при передаче данных. Проверьте состояние сканера и подключение кабеля”:Тогда я еще раз перепроверил: usb-кабель был подключен к компьютеру и МФУ тоже был включен. Так в чем же проблема?
После нажатия кнопки “ОК” возникла другая ошибка: “MF Toolbox: Произошла ошибка при передаче данных. Проверьте состояние сканера и подключение кабеля”:Тогда я еще раз перепроверил: usb-кабель был подключен к компьютеру и МФУ тоже был включен. Так в чем же проблема?
А вот теперь привожу инструкцию, как правильно сканировать на МФУ Canon MF4410.
Перед началом сканирования нажимаем на самом МФУ кнопку COPY/SCAN: После этого на дисплее отобразится текст:
После этого на дисплее отобразится текст:
Выберите тип сканирования:
Компьютер Удаленный сканер
Если отобразится что-то другое – просто нажмите эту же кнопку еще раз.
Нажатием кнопки (стрелка вниз) выбираем на дисплее пункт Удаленный сканер – потом жмем кнопку ОК.
На дисплее отобразится сообщение:
Удаленный сканер
Ожидание…(on line)
Вот теперь на компьютере в программе MF Toolbox можно нажать кнопку “Пуск” и сканирование начнется!
Возможно это кому-то не понравится, но запускать режим сканирования кнопкой на МФУ придется каждый раз, когда вы соберетесь что-либо отсканировать. Устройство помнит выбранный тип сканирования только 5 минут. Потом оно автоматически вернется в режим печати или ксерокса.
Просмотров: 192 972            blogsisadmina.ru