Проверка компьютера на наличие вирусов. Как просканировать компьютер на вирусы
Как почистить компьютер от вирусов? Сканирование компьютера на вирусы :: SYL.ru
«Поймал вируса» – это выражение знакомо практически каждому владельцу компьютера, даже тем, кто самостоятельно не владеет тонкостями его настройки, а только осваивается с новой для себя техникой. Интересно то, что, чем меньше нюансов эксплуатации известно такому человеку, тем больше его боязнь этого неведомого «вируса». Хотя ситуация часто не стоит того, чтобы поднимать панику, ведь бороться с компьютерной «заразой» проще, чем многие из пользователей себе представляют. Чистка компьютера от вирусо в -довольно простое занятие.
Что такое компьютерный вирус?
Компьютерный вирус – это «обычная» программа, похожая на те, что в большом числе установлены на каждом компьютере. Только назначение и принципы работы у нее иные. Как почистить компьютер от вирусов, будет рассмотрено ниже.
В отличие от пользовательских программ, они запускаются самостоятельно, причем не проявляютсебя при запуске никаких образом, не показывают никаких заставок, не дают о себе знать звуками и т. п. Они так и созданы, чтобы быть «невидимыми» невооруженным взглядом. Пользователь и должен быть уверен, что никаких лишних программ на его ПК нет.

Другое отличие заключается в целях их работы. Они никаким образом не помогают, а больше мешают работе компьютера. Даже если вирус не предназначен для кражи паролей, то его деятельность связана, как минимум, с распространением собственной копии по сети интернет. Что в свою очередь уменьшает «полезную» скорость работы интернета, иногда в разы.
В целом компьютерные вирусы ведут себя как вредоносные программы, поэтому вопрос о регулярном сканировании компьютера на их наличие считается самым актуальным. Часто в последнее время к ним же относят и такие программы, которые транслируют на экране монитора различную рекламу.
Что такое антивирусная программа?
Антивирусная программа – пожалуй, одна из наиболее понятных категорий программ, т. к. ее назначение понятно из самого названия. Все они предназначены для борьбы с вирусами и иными вредоносными программами, которые могут оказаться на компьютере.

Основными функциями любого антивируса считаются:
- Сканирование компьютера на вирусы.
- Блокирование работы вредоносных программ.
- Предотвращение копирования на компьютер вирусов и зараженных программ.
Считается, что любой современный компьютер, особенно подключенный к сети интернет, в обязательном порядке должен быть оснащен антивирусом. В связи с этим практически каждый ПК, хоть системный блок, хоть ноутбук или моноблок, с полки магазина имеет установленную программу для защиты, так что вирус в компьютере - это относительная редкость для только что купленных компьютеров. Тем более что операционная система Windows имеет встроенные модули для защиты и даже удаления вредоносных программ.
Где взять антивирус?
В виду высокой популярности антивирусных программ, источников, откуда их можно взять, можно назвать достаточно много, так что вопрос «как почистить компьютер от вирусов» часто носит несущественный характер. Это:
- Интернет сайты разработчиков.
- Сайты с коллекциями разных программ, среди которых есть и антивирусы.
- Сборники программ на компакт-дисках.
- Компакт-диски с программами, которые идут в комплекте с журналами и т. д.
Каждый из этих источников имеет свои недостатки и преимущества. Например, на сайте разработчика всегда предлагается наиболее новая версия антивируса. Но иногда нужна не самая свежая модификация, а та, которая рассчитана на работу в старой версии Windows, тогда ее будет проще найти на сайтах с коллекциями программ.
На компакт-дисках, идущих в комплекте с журналами, часто предлагаются совершенно бесплатные лицензионные ключи, пусть и ограниченного времени действия, зато за них не надо платить. Это позволяет полноценно изучить работу антивируса и решить, нужна ли такая версия, или лучше попробовать программу другого разработчика. В тех же можно журналах почитать, как почистить компьютер от вирусов самостоятельно.
Какой антивирус лучше?
Как и в любой другой сфере, среди разработчиков антивирусных программ постоянно идет борьба за первенство, за лидерство на рынке «противовирусных» средств на ПК. Так, среди них имеются и состоявшиеся лидеры, которые удерживают свои позиции несколько лет, и начинающие компании, которые, тем не менее, предлагают интересные, а главное, бесплатные версии программ.
Вечный разговор о том, какой антивирус лучше, можно было бы подытожить перечнем тех характеристик, по которым чаще всего сравнивают разные версии программ.
- Платные или бесплатные. Вопрос о том, стоит ли платить за антивирус, когда есть масса бесплатных вариантов – самый злободневный. Часто встречается ситуация, что один и тот же разработчик может предлагать оба варианта программ. Бесплатные имеют «урезанный» функционал по сравнению со своими платными аналогами. Лучший совет при выборе по такому признаку – надо сравнивать перечень возможностей и выбирать ту программу, в которой имеются все нужные модули.
- Возможности блокировки вирусов и зараженных программ «на лету». Если лечить и сканировать диски научились все разработчики, то воспрепятствовать попаданию на компьютер вредоносных программ сможет не каждая программа.
- Наличие дополнительных функций. Например, резервное копирование данных и т. п.
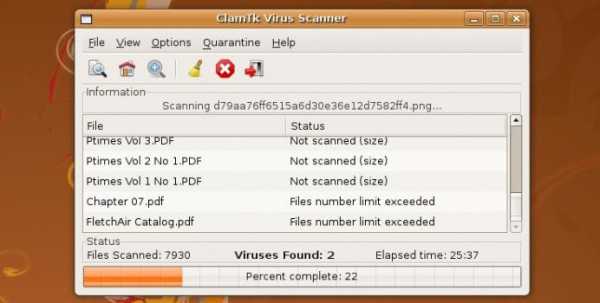
В целом выбор антивируса зависит от сравнения списка встроенных в него модулей и предпочтения пользователя. Проверить компьютер на вирусы способна любая версия.
Как правильно его установить?
Процесс установки антивирусных программ полностью совпадает с таким же процессом у любой другой программы. Все-таки стандартизация в программном обеспечении Windows приносит свои положительные плоды. Так что установить антивирус сможет практически любой пользователь, который умеет делать то же самое с компьютерными играми.
Конечно, есть здесь некоторые нюансы, из-за незнания которых можно наделать ошибок. Например, перед установкой антивируса следует убедиться в отсутствии на компьютере других подобных программ, а если они есть, то их надо предварительно удалить.
При установке нежелательно менять расположение программы, отключать модули, если неизвестно какую роль они играют, в общем, не стоит делать того, чего не понимаешь. В отдельных случаях, когда в процессе инсталляции предлагается установить еще какое-то дополнительное программное обеспечение, допускается снимать галочки с него.
А уж как почистить компьютер от вирусов, зависит от антивирусной программы, модулей, встроенных в нее, а также от ряда других факторов, например, квалификации человека, которому поручена задача установки и настройки антивируса.
Методика сканирования компьютера
Для сканирования компьютера на наличие вирусов можно воспользоваться совершенно разными способами.
- Скачать отдельный модуль сканирования с сайта разработчика и запустить его для очистки компьютера. Часто подобные сканеры позволяют проверить компьютер на вирусы бесплатно.
- Установить антивирус и рассчитывать на то, что все они в автоматическом режиме проверяют не только копируемые и запускаемые файлы, но еще и при отсутствии какой-либо активности пользователя проверяют все папки на жестком диске.
- Принудительно включить сканирование жестких дисков, выбрав соответствующий пункт в меню антивируса. Часто он добавляется в контекстное меню, открываемое при нажатии по диску правой кнопкой мыши.

Выбор метода зависит от того, насколько быстро надо получить результат. Например, для первого и третьего варианта характерен более скоростной режим проверки, т. к. программа не ждет «свободной минуты» для проверки дисков, а делает это целенаправленно и сразу, без пауз, которые неизбежны при выборе второго варианта.
Как ускорить очистку компьютера от вирусов?
Часто пользователи сталкиваются с тем, что надо просканировать компьютер на наличие вирусов, т. к. ПК начал тормозить и в целом вести себя «странно», но останавливает то, что на это затрачивается много времени. И действительно, среднестатистический ПК для дома, если он проработал хотя бы год без очистки, может проверяться несколько часов.
Прежде чем озадачиваться тем, как почистить компьютер от вирусов, желательно технику подготовить, а попросту- взять и очистить все диски от ненужных файлов. В первую очередь, это временные файлы, что остаются после работы многочисленных программ. Особенно много их находится там, где хранят страницы браузеры, они-то часто и замедляют работу антивируса.
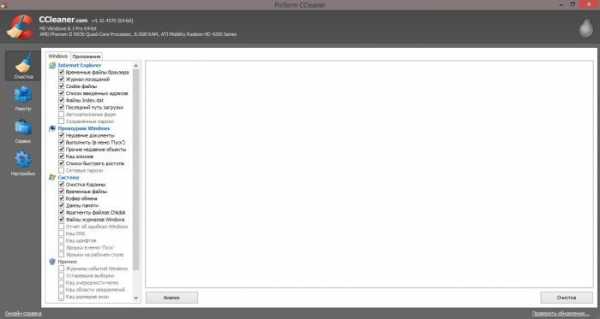
Второй тип «ненужных файлов» – это старые игры и другие программы, которые следует удалять перед проверкой. Заодно на жестком диске станет больше свободного места. Для компьютера это будет двойной выгодой.
Что делать, если антивирус не запускается?
Встречаются ситуации, когда только что скачанный и установленный антивирус не хочет запускаться. При этом либо не выдается никаких сообщений, либо выскакивают ошибки. Причин тому может быть несколько:
- На компьютере уже установлена другая версия антивируса, и эти программы друг с другом конфликтуют. Решение простое – достаточно удалить старое ПО и только после этого пытаться установить новую программу.
- Программа не совместима с версией Windows. В последнее время все чаще можно встретить версии программ, которые не работают с Windows 8.1. К антивирусам это относится в той же степени, что и к остальным. Решение одно – скачивать или искать на компакт-дисках другую, чаще всего, более новую версию антивируса.
- Компьютер заражен вирусом, который блокирует установку или запуск антивируса независимо от версии программы и разработчика. Выход из ситуации простой – у многих разработчиков имеется такая версия программы, которую можно запустить прямо с загрузочного компакт-диска, что позволяет делать сканирование ПК даже при неработающей операционной системе.

В целом исправно работающий компьютер не должен препятствовать работе антивируса. Если такое происходит, то это означает необходимость обращения к мастеру.
Так ли надежны антивирусы, как их рекламируют?
Нормой считаются статьи-обзоры, в которых явно утверждается, что далеко не каждый антивирус может справиться со всеми известными вредоносными программами. Здесь можно отметить следующие моменты.
- Все антивирусы зависят от своевременности обновления своих баз. Это требует наличия подключения к интернету, без которого программа быстро устаревает и перестает давать достаточную защиту.
- В каждой антивирусной программе есть настройки, изменяя которые можно влиять на степень защиты. Настройки «по умолчанию» дают защиту от подавляющего большинства угроз, но не 100%.
Степень защиты антивирусных программ можно сравнивать с лекарствами для человека – они эффективны, если правильно подобраны и грамотно используются. Так должна происходить и чистка компьютера от вирусов.
www.syl.ru
Как сканировать компьютер на вирусы
Вы на этой странице потому что:
Б) Вам просто интересно.
В любом случае следующая информация будет вам полезна.
Я не буду рассказывать вам, что нужно установить нормальный, платный антивирус, типа «Касперского», потому, что подозреваю, что вас «жаба душит». Поэтому, лучше расскажу, как сканировать компьютер на вирусы без вреда для своего кошелька, то есть, бесплатно.
Я люблю всё раскладывать по пунктам, поэтому и сейчас так поступлю — я буду описывать способы сканирования компьютера на вирусы по увеличению сложности исполнения этого сканирования, хотя, можно уловить небольшую зависимость: чем сложнее способ, тем он надёжнее, хотя в некоторых случаях это правило не действует. Итак, поехали:
1) Первый способ, самый простой. Проверка компьютера на вирусы стандартными средствами Windows (у вас ведь установлена Windows, не так ли…). Но в этом способе есть один нюанс — насколько я помню, защитник Windows есть только в Windows 7 (и, может быть Vista, но у кого сейчас установлена Vista…), а вот про XP не знаю, ибо у меня установлена «Семёрка», а устанавливать себе XP не хочу, только, чтобы проверить эту деталь… Кстати, по некоторым данным, больше, чем у половины пользователей установлена Windows 7 .
Так вот, идём: Пуск, пишем в строке поиска: «Защитник Windows» и нажимаем, как ни странно: «Защитник Windows». В верхней панели нажимаем «Проверить» и всё, Защитник сканирует компьютер на шпионские и потенциально опасные программы. Ну конечно успокаиваться рано, потому что, этот способ далеко не самый надёжный, да и существует ли такой способ вообще… Наверное, нет.
2) Итак, теперь будем пользоваться антивирусными утилитами:
• Лечащая утилита Dr.Web CureIt
• Kaspersky Virus Removal Tool 2011
• Антивирусная утилита AVZ
Сканировать компьютер на вирусы лучше не одной утилитой, а несколькими. Желательно всеми тремя.
Вот теперь, после выполнения этого пункта, можно начинать думать, что ваш компьютер на данный момент более или менее чист. Однако, это тоже не самый лучший способ, ведь не будете вы каждый день сканировать компьютер на вирусы этими утилитами. Поэтому будем рассматривать третий вариант.
3) Установка полноценного антивируса. Да, это самый лучший вариант, так как, ваш компьютер будет сканироваться всё время. Я вам наверное, посоветую ESET Smart Security.
Почему не Касперский:
а) Антивирус Касперского сильно грузит систему.
б) К ESET Smart Security легче найти ключи. На мой взгляд, ESET Smart Security немного удобнее.
Вы наверное, возмутитесь, дескать, говорил всё бесплатно, а тут говорит про платные антивирусные программы. Так вот вам инструкция для чайн… для новичков:
1) Для Касперского: Идём в Google, пишем:»Ключи для касперского».
2) Для ESET Smart Security: Идём в Google, пишем:»Ключи для Eset».
К слову сказать, когда вы установите себе антивирус, то при попытке зайти на неугодный фаерволу сайт, можете наткнуться на вежливый запрет антивирусной программы. Что-то вроде:
Доступ запрещён! Страница находится в списке веб-сайтов с потенциально опасным содержимым.
Но вот вам спасение: идём в любой анонимайзер, например — Хамелеон и через него спокойно заходим на нужный сайт.
Кстати, в последнее время я наблюдаю закономерность. Люди всё чаще пишут в поисковике — «сканировать на вирусы онлайн», т.е. ничего не делая, а всего лишь нажав на кнопку где-то на сайте. Это не совсем правильно, потому что, так ваш компьютер никто не проверит на вирусы. Всё что вы можете, это проверить на вирусы один файл.
К примеру, вам кажется подозрительным какой то файл в автозагрузке. Вот тогда вы можете зайти на такой сайт, как например Virustotal.com и посмотреть, что «думают» насчет этого файла различные антивирусные программы.
Или, ещё один из таких сервисов, к примеру — Онлайн-проверка антивирусом Dr.Web
Ну вот и всё. Желаю вам «чистого» компьютера.
Подписывайтесь на обновления Max-Blog.ru
P. S. — Отыскал карту метро Токио по моему, жесть. Покруче, чем в Москве.
Похожие статьи
max-blog.ru
Чем сканировать компьютер на вирусы бесплатно
В современном мире уже невозможно представить свою жизнь без интернет-ресурсов, в которых мы ежедневно узнаем новую полезную информацию, общаемся с родными и близкими, учимся и работаем. Проводником в виртуальное пространство является персональный компьютер, и чтобы защитить его от вредоносных вирусных и шпионских программ, которыми наводнен интернет, необходимо периодически сканировать компьютер на наличие вирусов и вредоносных ПО с помощью специализированных антивирусных программ.
Вирусы могут очень серьезно повредить операционную систему или ваши файлы и папки. Чаше всего целью вирусов становятся личные файлы пользователей они либо шифруют либо блокируют доступ к ним или могут даже отсылать их третьим лицам. На сайте есть раздел Безопасность советую внимательно почитать находящиеся там статьи.
Все ниже описанные программы не требуют установки. Их нужно просто скачать и запустить после проверки просто удаляем скаченный файл. Так же нужно будет принять лицензионное соглашение.
Как бесплатно проверить компьютер на вирусы
1. Сканировать компьютер на вирусы Dr.Web CureIt
Dr.Web CureIt современная лечащая утилита на базе известной российской антивирусной программы Dr.Web, которая позволяет вовремя отследить установку вредоносных программ на компьютер и оперативно их удалить. Утилиту можно скачать и использовать на персональном компьютере абсолютно бесплатно, для этого необходимо загрузить установочный файл, который можно найти на фирменном сайте (ссылка http://free.drweb.ru/cureit).
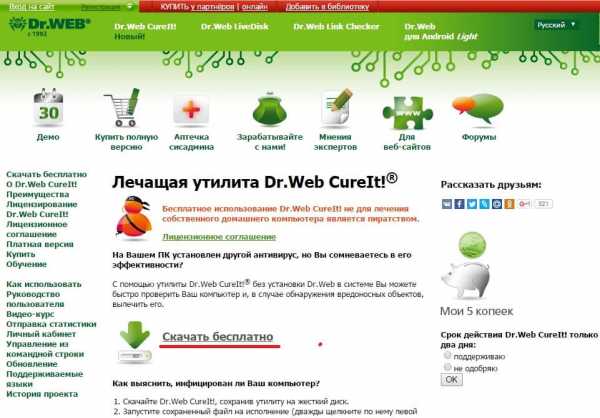
После установки откроется окно утилиты, в нем можно будет выбрать необходимые папки для проверки, если в процессе сканирования будут выявлены вирусы, то их можно будет сразу же удалить при помощи Dr.Web CureIt.

2. Сканировать компьютер на вирусы AVZ
AVZ — российская антивирусная программа, разработанная российским программистом для ПК на ОС Windows. Программа является абсолютно бесплатной для частного использования и помогает выявить на компьютере не только стандартные вирусы, но и сложные троянские программы и модули. Скачать антивирус AVZ можно в интернете( ссылка http://www.softportal.com/software-4128-avz.html), загрузив и распаковав установочный файл.

Программа AVZ имеет простой и понятный интерфейс на русском языке, на главной панели можно выбрать области для сканирования, а также выбрать варианты действий программы, в случае обнаружения вредоносных программ, например, их можно просто удалить или поместить в карантин, получив подробный отчёт.

3. Сканировать компьютер на вирусы Kaspersky Virus Removal Tool
Антивирусы из лаборатории Касперского являются самыми известными и популярными антивирусными программами для ПК, планшетов и смартфонов на базе Android и Windows. Антивирус Kaspersky Virus Removal Tool — бесплатная антивирусная программа для ПК , которая обеспечивает выявление вредоносного и рекламного программного обеспечения при единой проверке, оперативно удаляя их. Главное преимущество Kaspersky Virus Removal Tool — возможность установки даже на зараженный компьютер в безопасном режиме. Скачать и установить программу абсолютно бесплатно можно тут http://www.kaspersky.ru/antivirus-removal-tool.

После того как вы скачаете программу запускаем её и соглашаемся с лицензионным соглашение и начинаем проверку.

4. Сканировать компьютер на вирусы онлайн
Если у вас нет возможности установить антивирусную программу на свой компьютер по каким-либо причинам, вы можете совершить сканирование на наличие вирусов и троянских программ с помощью бесплатного онлайн-сканера, например, ESET Online Scanner (ссылка https://www.esetnod32.ru/home/products/online-scanner/). Онлайн-сканер может выявить не только все угрозы для ПК, но и оперативно устранить их также без установки.
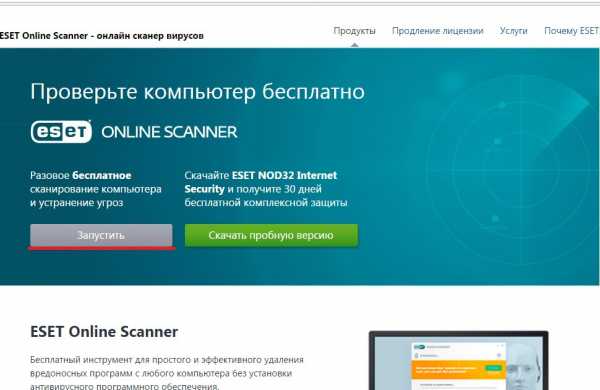
Это не совсем онлайн сканер после того как вы нажмете Запустить нужно будет ввести e-mail после чего произойдет загрузка онлайн сканера. Далее его нужно запустить и выполнить проверку на вирусы.
Если вы являетесь частым пользователем всемирной паутины, то не забывайте о том, что вы должны обеспечивать безопасность своего компьютера и своих персональных данных, а сделать это можно при помощи установки и регулярного использования антивирусных программ.
www.softo-mir.ru
Как проверить компьютер на вирусы
Компьютер – это сложная система, в чем-то напоминающая живой организм. Чаще всего он отлично работает, но иногда начинает вести себя странно. Это первый признак того, что пора проверить компьютер на вирусы. Я выяснил, что сделать это можно несколькими способами: установив антивирусную программу или утилиту. Способов гораздо больше, но вышеперечисленные – самые популярные.

Как проверить компьютер с помощью антивирусных программ
В настоящее время антивирусных программ существует очень много, тут перечислены все виды антивирусных программ. Среди самых популярных:
- антивирус Касперского;
- Dr. Web;
- Avast!;
- Avira;
- Comodo;
- ESETNOD32;
- Norton.
Некоторые из них бесплатные, за использование же других необходимо платить компании-разработчику или постоянно искать в интернете ключи активации. Из платных антивирусов, предоставляющих надежную защиту и своевременное выявление вредоносного ПО, считается антивирус Касперского. У него довольно простой и понятный интерфейс, над улучшением данного продукта постоянно трудится команда разработчиков. Примечательно, что у данной антивирусной программы есть проактивная защита, выявляющая те вирусы, которые пока не известны компании-разработчику. Среди официально бесплатных программ можно отметить как наиболее эффективные и популярные Avast! и Avira.
Проверить компьютер на наличие вредоносного ПО с помощью антивирусной программы легко. Сначала ее нужно скачать с интернета либо купить/одолжить у знакомых диск, на котором записан антивирусник. Программу при необходимости распаковать и затем установить.
Рассмотрим порядок действий по выявлению вирусов на примере Avast
- Скачиваем и запускаем программу. Перед пользователем появляется диалоговое окно антивирусника. Сразу открывается вкладка, помеченная значком «домик».
- Выбираем один из подпунктов меню под названием «Сканирование компьютера» (обозначен значком лупы). Программа тут же начинает проверять компьютер на предмет наличия вирусов (экспресс-сканирование).
- Ниже есть виртуальная кнопка полного сканирования (углубленного). При выборе этого варианта проверки, программа будет сканировать долго, но очень тщательно.
- Ниже расположены кнопки: «Сканирование съемных носителей», «Выберите папку для сканирования», «Сканирование при загрузке ОС». Они дают возможность дифференцированной проверки компьютера, удобной пользователю.
- По окончании проверки программа оповестит о завершении и результатах сканирования.
- Похожим образом устроено большинство популярных антивирусников.
Как проверить компьютер с помощью утилит
Утилита – это небольшая программа, которая призвана усилить действие установленного на компьютер ПО или выполнить узкоспециализированную задачу. Среди популярных утилит, с помощью которых можно проверить компьютер на вирусы, Combofix,Dr.WebTrojan.EncoderDecrypt, KasperskyXoristDecryptor.
Рассмотрим особенности работы с утилитами на примере TDSSKiller(предназначена для борьбы с руткитами)
Просканировать с ее помощью компьютер довольно просто: найти в интернете, скачать, распаковать архив. Найти файл TDSSKiller.exe, двойным кликом мыши запустить установку. Появится диалоговое окно, программа сообщит, что «Все готово к проверке». После этого нужно только нажать на виртуальную кнопку «Начать сканирование». Все, процесс проверки запущен.
Лучше всего проверку на вирусы проводить еженедельно. Желательно сканировать и подозрительные файлы, скачиваемые из интернета. В обязательном порядке проверять все съемные носители перед началом работы с ними, чтобы избежать заражения компьютера. Некоторые антивирусные программы проводят постоянную аналитическую работу с файлами, проверяя их на наличие вредоносного ПО. Своевременное выявление вирусов позволяет надежно защитить компьютер, обеспечить нормальную его работу на протяжении долгого времени.
computerologia.ru
Как очистить компьютер от вирусов!
Сегодня я хочу дать полезную информацию для новичков, да и для некоторых уже более-менее опытных пользователей, думаю, тоже будет актуально. Расскажу о такой популярной и избитой теме, как очистка компьютера от вирусов. Практически любой пользователь, работающий на компьютере и бороздящий интернет рано или поздно хватает на свой компьютер какую-нибудь заразу. И даже установленный антивирус, работающий с последними вирусными базами, не всегда защищает от проникновения всех угроз. Бывает так, что хопа, и пропустил червя какого-то! И при этом мы об этом можем и не знать… Потом только могут появиться первые симптомы заражения, например, при включении компа какая-нибудь папка сама по себе открывается или в браузере какая-то ересь непонятная творится, да в общем всё что угодно может быть.
Поэтому компьютер необходимо регулярно вручную очищать от вирусов, чтобы убить заразу, которая могла незаметно проникнуть в ваш компьютер! И сегодняшняя статья как раз об этом…
Вручную очистить компьютер от вирусов можно при помощи любого антивируса. Например, стоит у вас на компьютере Касперский, значит запустить очистку компьютера от вирусов можно им. Стоит какой-нибудь NOD32, значит можно просканировать компьютер им.
Я буду показывать как очистить компьютер от вирусов на примере известного антивируса Avast. Сам им пользуюсь последние пару лет в первую очередь потому что он бесплатен, а во-вторых, потому что защищает как надо. «С чего это ты так решил, что защищает нормально?!» — спросите вы. Да достаточно просто не видеть никаких симптомов вирусной активности, а также не видеть наличия угроз при регулярном запуске очистки компьютера от вирусов при помощи другого антивируса и, конечно же, наблюдать всегда стабильную работу Windows!
Если вы хотели бы поставить себе Avast, то инструкцию по его установке и рекомендуемой настройке вы можете найти в отдельной статье, вот здесь:
Защита компьютера от вирусов при помощи бесплатного Антивируса Avast! Free
А сейчас сразу переходим к тому, как очистить компьютер от вирусов.
Итак, вот вы к примеру, хватанули всё-таки каким-то макаром на свой компьютер заразу. Кстати, имея на компьютере антивирус с обновлёнными базами, который всегда работает и обновляется, всякую дрянь подхватить – ещё постараться нужно :) А чаще всего это происходит, когда пользователи лазят по каким-то стрёмным сайтам или голых баб смотрят, к примеру :)) Или, например, на незнакомых сайтах начинают что-то скачивать, что предлагается, открывать всплывающие окна и в этом духе. А ещё частенько пользователи подключают к своему компьютеру флешки знакомых, друзей и заражают свой компьютер. Вирусня через флешки передаётся очень здорово :)
Вот так частенько и происходит заражение!
Как очистить компьютер от вирусов, если Windows на вашем компьютере успешно загружается и имеется возможность открыть установленный на компьютере антивирус!
Выполните шаги ниже:
-
Обновление антивируса и его вирусных баз.
Первое что нужно сделать перед тем как запускать очистку компьютера от вирусов – обновить вирусные базы у вашего антивируса. Что значит – обновить вирусные базы? Вирусные базы – это специальные базы знаний антивируса по различного вида угрозам. По этим базам антивирус может определить, является ли файл угрозой. При этом базы часто обновляются (иногда по нескольку раз за день) только лишь с той целью, чтобы антивирус реагировал на самые новые угрозы!
Обновление баз в каждом антивируса аналогично. Т.е. вам нужно зайти в раздел обновления и нажать кнопку «Обновить». Кнопки и разделы могут называться чуть иначе, но суть та же.
Сейчас я покажу процесс обновления вирусных баз на примере антивируса Avast:
-
Перехожу в настройки антивируса:

-
В настройках иду во вкладке «Обновление». Здесь в первую очередь нужно попробовать обновить саму программу, вдруг, у самого антивируса новая версия вышла. Нажимаю обновить в блоке «Программа»:

Начнётся обновление, ничего делать не нужно. Если обновление было, возможно нужно будет перезагрузить компьютер и вам предложат это сделать. Если обновления не было, потому что у вас уже стоит свежая версия, то получите соответствующее сообщение.
Теперь нажмите «Обновить» в блоге «Определения вирусов» и дождитесь окончания.
Вот и вся процедура обновления!
И хоть обновления выполняются автоматически (если, конечно, вы их сами не отключили!!), перед ручной очисткой компьютера от вирусов я рекомендую самостоятельно обновить базы, чтобы антивирус со 100%-й уверенностью не пропустил какую-нибудь дрянь на компьютере из-за старых вирусных баз.
-
-
Сканирование компьютера на вирусы.
После того как базы обновили, можно приступать к очистке компьютера от вирусов, т.е. к процессу сканирования. Бывает несколько вариантов сканирования в каждом антивирусе, например: «Быстрое», «Полное», «Выборочное». Если компьютер давненько не проверялся на вирусы, нужно делать полное сканирование компьютера, т.е. проверить каждый закуток компьютера на наличие вирусов!
Опять же, в каждом антивирусе процесс сканирования аналогичен. Меняются только названия разделов и кнопок. А общий смысл такой: зайти в раздел «Сканирование», выбрать «Полное сканирование» и запустить проверку кнопкой «Пуск» или аналогичной.
Процесс полного сканирования компьютера на примере Avast:
-
Открываю раздел «Сканирование» на главном экране Avast:
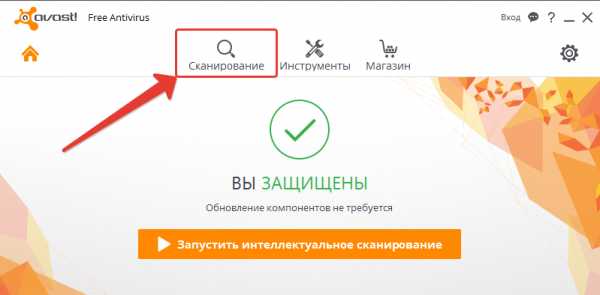
-
В следующем окне выбираю «Сканирование на вирусы»:
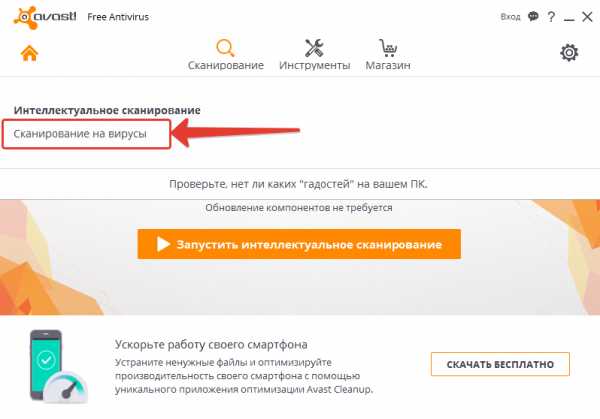
-
Теперь нужно выбрать вариант сканирования. Я, как помните, упоминал о «полном» сканировании. Но у антивируса Avast есть более качественный вариант проверки – «Сканирование при загрузке ОС»:

Что это такое и с чем его едят? Сканирование при загрузке ОС – это проверка компьютера на вирусы ещё до того момента, как загрузилась операционная система (в нашем случае – Windows). Это позволяет отловить ту заразу, которая в системе каким-то образом успевает, к примеру, замаскироваться и её не видно. Зато ещё до загрузки системы вся вирусня как на ладони, потому что они неактивны и не выполняют каких-то своих хитрых действий. Недостаток только один – пока идёт сканирование, вы не сможете никак работать за компьютером. А если информации на компьютере тонна, то работать вы не сможете долго :) Иногда сканирование может занять несколько часов!
Итак, если в вашем антивирусе есть возможность выполнить сканирование до загрузки ОС (т.е. операционной системы) и вам не понадобится компьютер по времени, возможно до нескольких часов (пока выполняется очистка компьютера от вирусов), то выбирайте этот вариант сканирования!
Если же у вас нет времени, вам нужно выполнять какую работу за компьютером пока идёт очистка компьютера от вирусов, то выбирайте вариант «Полное сканирование».
-
Выбрав вариант сканирования нужно проверить его настройки и, если что настроить.
Настройки сканирования присутствуют во всех антивирусах!
В антивируса Avast для перехода к настройкам сканирования выберите сначала вариант сканирования из списка, после чего внизу слева нажмите «Настройки сканирования»:
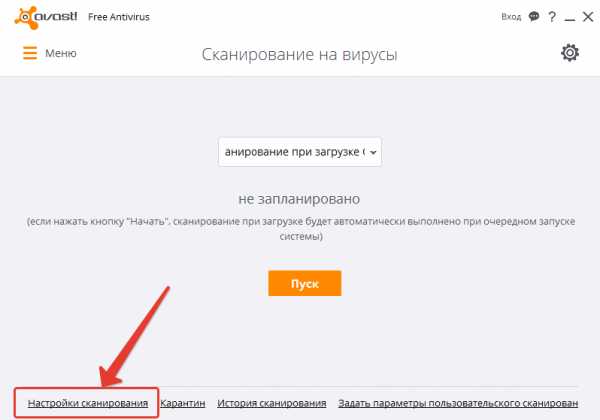
Настройки сканирования при загрузке ОС:

На изображении выше я выставил рекомендуемые настройки для самого тщательного сканирования. Что же я там такого навыставлял…
Первое и самое главное – выбор области сканирования компьютера. Здесь нужно выбрать ту часть компьютера, которую вы хотите просканировать. Если компьютер давно не сканировался или у вас подозрение что он заражён (видите какие-то симптомы), то рекомендую выполнять сканирование всего компьютера, а для этого вам нужно выбрать пункт «Все жёсткие диски». По желанию, вы можете сканировать хоть по одной папке, если вам это нужно :)
Второе – выставьте чувствительность сканирования на максимум, чтобы было 4 палочки.
Третье – проверьте, чтобы стояло обе галочки: «Искать потенциально нежелательные программы» и «Распаковывать архивные файлы».
Четвёртое – выберите действие, которое будет выполнять антивирус при обнаружении угрозы. Если не хотите сидеть, уткнувшись в монитор и наблюдать за процессом сканирования, ожидая, когда же он найдёт какой-то вирус чтобы вы его удалили, поставьте значение «Удалить». Тогда антивирус будет сам на автомате удалять все, что находит. Если же хотите поучаствовать в процессе очистки компьютера от вирусов и самостоятельно решать, что удалять, а что пощадить и пропустить, то выберите «Спрашивать». Тогда антивирус при обнаружении каждой угрозы будет спрашивать вас, что с ней делать.
Не забудьте сохранить настройки сканирования, нажав кнопку «ОК» внизу окна!

Настройки полного сканирования (через саму систему):
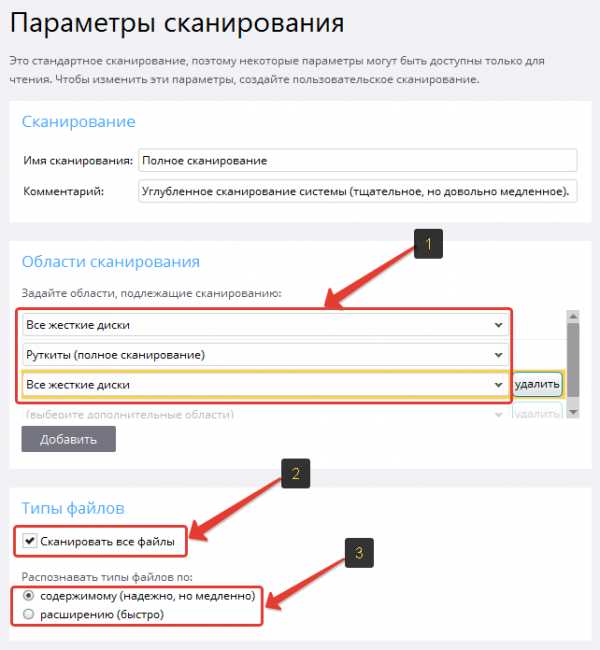
-
Запускаем сканирование компьютера! Для этого нажимаем кнопку «Пуск»:

Обратите внимание!Если вы выбрали сканирование до загрузки ОС, то оно будет выполнено после следующей перезагрузки системы, а не сразу! Проще говоря, чтобы сканирование запустилось, вам нужно перезагрузить компьютер и ожидать запуска очистки компьютера от вирусов. Оно будет происходить в непривычной «обстановке», на чёрном экране, безо всяких красивостей как в Windows.
Компьютер начнёт сканирование и вам осталось лишь дождаться завершения. Если какие-то угрозы будут найдены, антивирус обязательно об этом сообщит.
В случае запуска обыкновенного – полного сканирования, вы сможете прервать его при помощи кнопки «Stop» (1) или временно приостановить (чтобы потом продолжить) при помощи кнопки «Пауза» (2):

-
-
Повторное сканирование другим антивирусом.
После того, как вы выполните очистку компьютера и угрозы будут уничтожены, я бы проделал ещё один заход, а именно – скачал бы специализированную лечащую программу любого другого антивируса и просканировал бы компьютер ещё раз. Я рекомендую это делать тогда, когда компьютер был прилично заражён (например, при сканировании основным антивирусом был найден десяток угроз) или же после первой очистки компьютера, вы всё ещё наблюдаете какие-то симптомы заражения. Такое вполне возможно! Ведь один антивирус может не обнаружить абсолютно всех угроз. Поэтому для надёжности в таких случаях я сканирую компьютера двумя антивирусами по очереди. Но это не значит, что вы должны устанавливать второй антивирус на компьютер, чтобы повторно очистить его от вирусов, вовсе нет! Есть специальные лечащие программки практически у каждого разработчика антивирусов, которые можно быстро бесплатно скачать и просканировать свой компьютер. При этом они никак не мешают уже установленному на компьютер антивирусу.
Например, я пользовался подобными лечащими программами для очистки компьютера от вирусов разработчика DrWeb и Касперского. Вы можете выбрать любую для повторного сканирования компьютера или скачать от другого разработчика. Я для примера даю ссылки на утилиты от DrWeb и Касперского.
-
Скачать лечащую программу от DrWeb можно по ссылке:
free.drweb.ru
На открывшейся странице нажмите кнопку «Скачать бесплатно»:
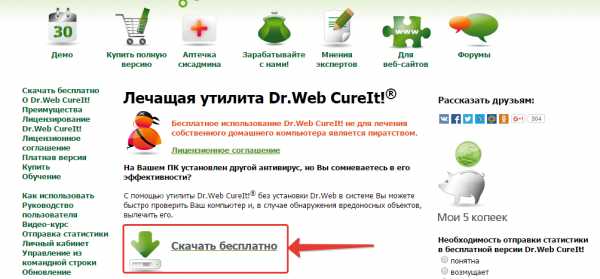
Нажмите «Далее» на следующей странице:
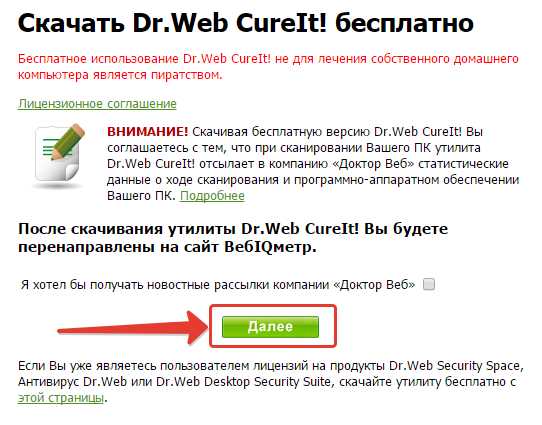
Соглашаемся отправлять статистику о работе программы разработчику (иначе скачать программу не получится!):

И на последней странице принимаем условия лицензионного соглашения, после чего нажимаем «Продолжить» и начнётся скачивание программы:

Размер программы — около 170 Мб.
-
Лечащую утилиту от Касперского можно скачать по ссылке:
kaspersky.ru
На открывшейся странице нажмите кнопку «Загрузить» под программой «Kaspersky Virus Removal Tool»:

Начнётся загрузка программы на компьютер. Размер файла – около 90 Мб, поэтому скачается довольно быстро, если у вас нормальное интернет-соединение.
После того, как вы скачаете одну из лечащих программ, можно приступать к повторному сканированию, чтобы надёжнее очистить свой компьютер от вирусов. Подобные лечащие программы у всех антивирусов очень похожи и имеют одинаковый рад функций, поэтому покажу сканирование на примере одной программы – от антивируса DrWeb.
Запуск сканирования лечащей программой от DrWeb.
Запускаю скачанную лечащую программу:

В окне ставим галочку, подтверждая согласие на участие в программе улучшения качества (иначе продолжить будет нельзя!) и нажимаем «Продолжить»:

Перед запуском сканирования включим одну опцию в настройках. Переходим в настройки:
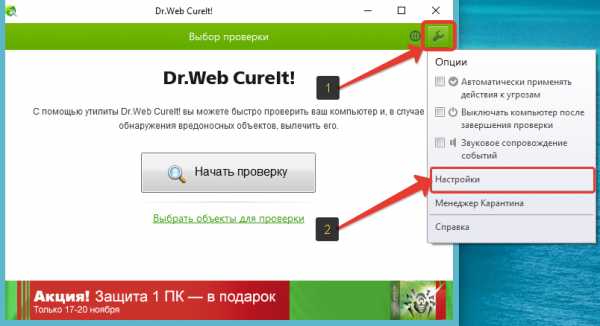
В настройках иду на вкладку «Исключения» и внизу ставлю галочку «Архивы», чтобы архивы тоже проверялись при сканировании. Затем нажимаю «ОК» чтобы сохранить изменения:
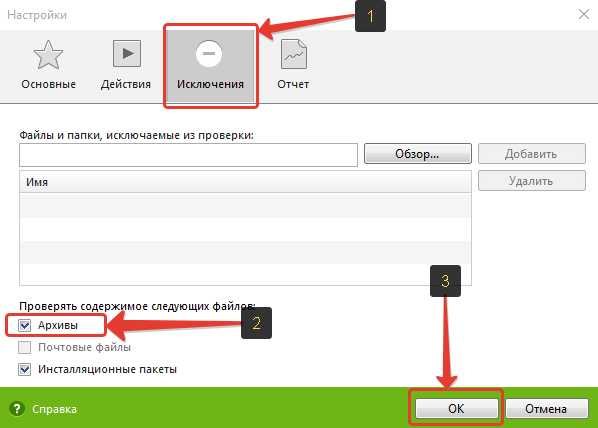
Вернувшись в главное окне, нажимаем «Выбрать объекты для проверки»:
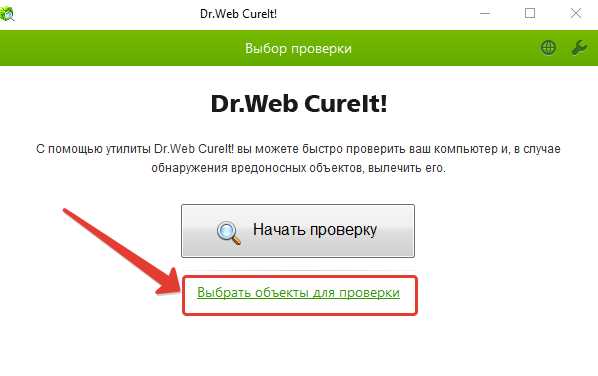
Чтобы проверить весь компьютер, нужно выбрать для сканирования все жёсткие диски компьютера. Нажимаем внизу по надписи «Щёлкните для выбора файлов и папок»:
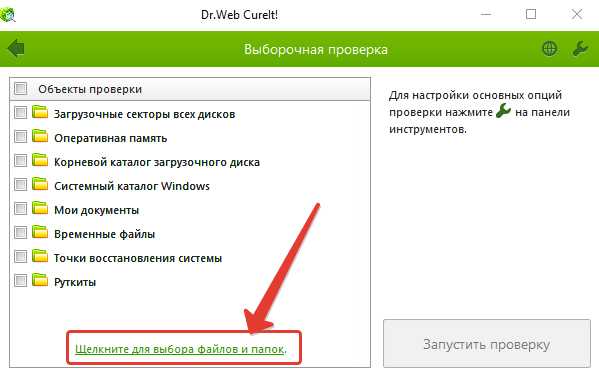
В окне отмечаем галочками все локальные диски компьютера и нажимаем «ОК» внизу:

Теперь можно запускать проверку прямо из окна выбора области для сканирования. Нажмите «Запустить проверку»:
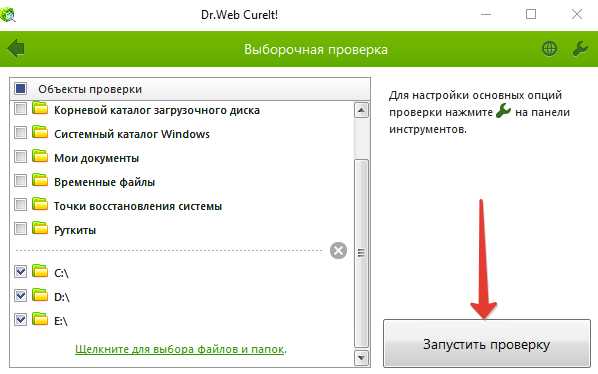
Запустится сканирование компьютера. Программа найдёт вирусы и вы сможете их удалить.

-
Вот такая простая последовательность шагов для запуска тщательной очистки компьютера от вирусов на тот случай, если вы можете загрузить систему и спокойно открыть антивирус.
Как очистить компьютер от вирусов в случае невозможности запустить антивирус обычным образом или же при невозможности загрузить саму Windows!
Запросто может быть и так, что ваш компьютер настолько загажен вирусами, что работать в Windows просто невыносимо и даже запустить сканер становится большой проблемой (т.е. компьютер сильно тормозит). Или же вот другая ситуация… Какой-то хитрый вирус отключил ваш антивирус или он просто на запускается из-за ошибки, в результате чего вы уже не сможете, как выше было описано, взять и запустить сканирование компьютера для очистки от вирусов. Фигушки! Антивирус может не запускаться :) А может быть у вас на компьютере вообще нет антивируса и нечем сканировать компьютер. Или Windows вообще отказывается запускаться из-за вирусной активности (такое тоже имеет место быть!).
В общем, во всех вышеперечисленных случаях и других подобных, когда вы не можете запустить сканирование обычным образом, вам придётся запускать так называемое загрузочное сканирование – очистку компьютера от вирусов со специально записанного диска или флешки.
Порядок лечения:
-
Скачивание загрузочной версии антивируса.
Для такого лечения компьютера вам придётся иметь у себя диск или флешку, где будет записана специальная загрузочная версия антивируса (та, которая открывается и работает с диска / флешки, до загрузки Windows).
Если подобная поломка (т.е. заражение компьютера вирусами) случилась в тот момент, когда у вас нет под рукой диска или флешки с уже записанным антивирусом, то придётся записывать. Причём, если у вас даже не загружается Windows, то делать это придётся через какой-то другой компьютер, иначе никак…
Итак, для начала вам нужно скачать из интернета загрузочную версию антивируса. Такая версия распространяется, как правило, бесплатно и практически у каждого антивируса. Также, в некоторых антивирусах (например, в Avast) имеется возможность записать загрузочную версию на диск или флешку прямо через сам антивирус.
Я пользователя подобными загрузочными версиями антивируса DrWeb, Касперский и Avast.
-
Скачать загрузочную версию антивируса DrWeb можно перейдя вот по этой ссылке:
freedrweb.com
На открывшемся сайта антивируса, выберите одну из 2-х версий: для записи на диск или на флешку.

Выбрав версию, пролистайте лицензионное соглашение и нажмите внизу «Принять Лицензионное соглашение»:

Антивирус начёт скачиваться на ваш компьютер. Имейте ввиду, что загрузочная версия имеет размер около 610 Мб., а это значит, что придётся подождать пока скачается.
-
Скачать загрузочную версию антивируса Касперского можно по этой ссылке:
kaspersky.ru
Здесь на странице нажмите кнопку «Загрузить» под программой «Kaspersky Rescue Disk»:

Сразу начнётся скачивание загрузочной версии. Она имеет размер около 270 Мб.
-
Загрузочный диск Avast можно записать на флешку (или создать файл ISO) прямо через сам антивирус, установленный на компьютере. Для этого вместе с антивирусом должен был быть установлен компонент «Аварийный диск».
В главном окне программы выберите «Инструменты» > «Аварийный диск»:

В окне нужно выбрать на какое устройство вы хотите записать загрузочную версию: на флешку или CD/DVD диск (поместится на простой CD диск):

Здесь есть такой нюанс… Если сразу выбрать «USB устройство», то загрузочная версия скачается и сразу начнёт записывать на флешку, поэтому флешка должна быть заранее подключена к компьютеру. Если же выбрать вариант записи на диск («Компакт диск»), то запись на диск сразу производиться не будет и антивирус создаст файл ISO (образ программы), который вы потом уже можете записать и на диск, и на флешку. Поэтому, если хотите сразу записать на флешку, выбирайте вариант «USB устройство» и перед этим подключите флешку, если хотите сохранить образ программы и потом самостоятельно записать его куда хотите, то выбирайте «Компакт диск».
Нажмите кнопку «Создать аварийный диск».
Если вы выбрали вариант записи на флешку, то сразу же начнётся скачивание загрузочной версии, после чего она запишется на флешку:

Имейте ввиду, что скачивание может занять около получаса и даже больше!
Если вы выбрали вариант «Компакт диск», то в следующем окне нажмите кнопку «Обзор» чтобы выбрать папку на компьютере для сохранения ISO образа загрузочной версии:
Откроется окно проводника, где вам сначала нужно выбрать папку для сохранения образа, а затем указать название. Название укажите для того, чтобы потом не запутаться, что это за файл такой и для чего он вам нужен :) Затем нажимаем «Сохранить»:

Теперь в предыдущем окне нажимаем «Создать ISO образ»:
И как в случае с записью на флешку начнётся скачивание загрузочной версии.
После того как загрузочная версия скачается и запишется на флешку (или создастся ISO образ), вы получите сообщение «Аварийный диск создан»:
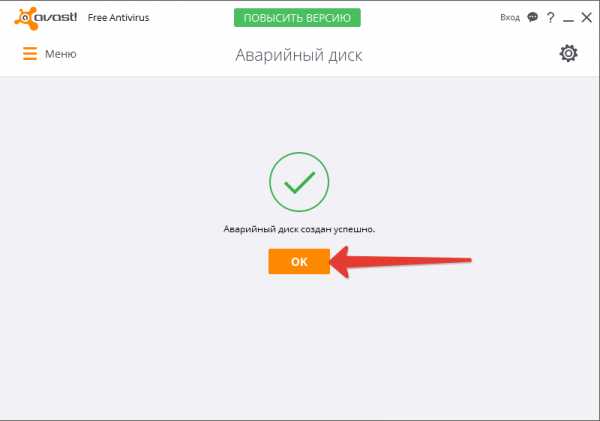
Вы можете скачать загрузочные версии и какого-нибудь другого антивируса, если таковая у них имеется.
После того как загрузочную версию в файле вы скачали, переходим к записи антивируса на диск или флешку.
-
-
Подготовка диска или флешки с антивирусом для лечения компьютера.
Если вы создавали загрузочный диск с антивирусом Avast с выбором записи на флешку, по инструкции из шага №1, то у вас уже готова загрузочная флешка и информацию из этого шага можно пропустить.
Если же через антивирус Avast вы решили сделать файл ISO, чтобы потом записать самостоятельно на диск или флешку или же скачивали загрузочную версию какого-либо антивируса из интернета в виде такого же файла образа ISO, то вам необходимо записать этот файл на флешку.
Запись образов программ на флешку производится через специальные программы. Один из простых способов представлен вот в этой статье:
Как создать загрузочную флешку из нескольких программ и Windows!
По инструкции из статьи по ссылке выше вы сможете записать ISO файл с загрузочной версий антивируса на флешку.
Если вы хотите записать образ на CD/DVD диск, то в Windows 8 и старше сделать это можно без дополнительных программ! Просто кликните правой кнопкой мыши по ISO образу и выберите пункт «Записать диск»:

Вставьте диск CD или DVD в компьютер. В открывшемся окне осталось только выбрать дисковод (если их у вас несколько в компьютере) и нажать кнопку «Записать»:
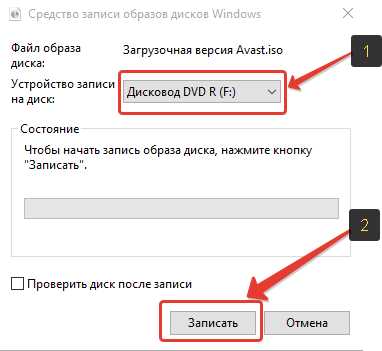
Ожидаем окончания записи и можно переходить к следующему шагу!
Если у вас версия Windows 7 или более ранняя версия, то записать образ программы (ISO) можно через специальную бесплатную программу. Как это сделать рассказано в статье:
Как записать CD и DVD диск с программой и другой информацией!
-
Загружаем компьютер с записанного диска или флешки.
После того как вы записали диск или флешку с загрузочной версией антивируса, вам нужно сделать так, чтобы компьютер после перезагрузки запустил не Windows как обычно, а начал загрузку как раз записанного диска или флешки. И для этого чаще всего приходится залазить в настройки BIOS.
О том, что это такое и как настроить там загрузку с диска / флешки, рассказано в статье:
Что такое BIOS и как в нём настроить порядок загрузки компьютера?
Изучив информацию из статьи по ссылке выше и выполнив рекомендации, у вас должно получиться загрузить компьютер с флешки / диска и вы увидите как начнёт загружаться антивирус!
-
Очищаем компьютер от вирусов при помощи загрузочной версии антивируса.
Если у вас получилось создать загрузочную версию антивируса, то при загрузке с флешки или диска, где она записана, вы не увидите привычного окна Windows. Вместо этого будет отрыта другая операционная система именно для сканирования на вирусы.
Сейчас я покажу как очистить компьютер от вирусов при помощи загрузочной версии на примере антивируса Avast.
Собственно, загрузочный сканер предельно прост. В окне загрузочной версии, под вопросом «What to scan» выберите область для сканирования: все жёсткие диски компьютера (All hard disks) или выбранные папки и файлы (Selected folders/disks). Если подозреваете, что компьютер заражён или просто давно не сканировали его, то рекомендую выбирать сканирование всего компьютера – то есть всех жёстких дисков в нём! В принципе, я если сканирую компьютер, то всегда выбираю именно полное сканирование.
Вторым шагом отметьте опцию «Scan all archivers», для того чтобы антивирус сканировал ещё и все архивы. Хоть это и займёт больше времени, но надёжность сканирования будет выше.
И, наконец, нажимаем «Start scan» для запуска сканирования:
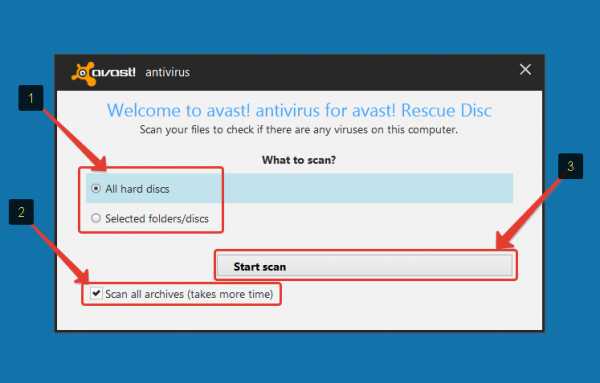
Запустится процесс сканирования компьютера:

Отменить сканирование можно в любой момент, нажав кнопку «Stop». В крайнем случае, можете просто перезагрузить компьютер кнопкой на корпусе :)
Вот так я лично выполняю очистку своего компьютера от вирусов. Считаю такой подход эффективным и раз с компьютером проблемы имею крайне редко (в основном по причине «железа», а не наличия вирусов), значит такой вариант очистки компьютера действительно можно применять.
Желаю, чтобы ваши компьютеры никогда не цепляли всякую заразу! :) До встречи в следующих статьях…
serfery.ru
Как проверить компьютер на вирусы
Как проверить компьютер на вирусы?
Всемирная сеть наполнена различными вредоносными программами, которые носят название компьютерных вирусов. Их особенностями является способность к самокопированию, разрушение компонентов других программ, изъятие из них скрытой информации. Поговорим о том, как можно проверить свой компьютер на вирусы, чтобы успешно бороться с их атаками.
Антивирусные программы
Самым популярным методом защиты от вредоносных и нежелательных программ является использование разнообразного антивирусного ПО. Путем поиска во всемирной сети можно найти сотни и тысячи программ и утилит, которые могут вычислять вирусные сигнатуры (особые участки программы, являющиеся «визитной карточкой» вирусов). Однако, по-настоящему надежными и заслуживающими доверия признаны продукты нескольких производителей, которым принадлежит до 90% рынка подобного программного обеспечения.
- Антивирус Лаборатории Касперского широко распространен среди пользователей по всему миру. В его функции входит как защита файловой системы в режиме реального времени, так и регулярное сканирование жестких дисков и оперативной памяти на наличие вредоносных программ. Частые обновления программного обеспечения этого антивируса позволяют обеспечить надежную защиту даже от вирусов, появившихся совсем недавно.
- Dr.Web – еще один популярный производитель антивирусного ПО. Его логотип в виде зеленого паучка украшает мониторы огромного количества пользователей по всему миру. Особый упор данный антивирус делает на защите файловой системы в режиме «онлайн», не позволяя подозрительным и откровенно вредоносным программам проникать в компьютер. Превосходя в этом плане антивирус Касперского, Dr. Web значительно уступает ему в эффективности сканирования файловой системы, изредка не «замечая» вирусов на системном диске.
- Avast! – еще один известный тип антивирусного ПО. Можно сказать, этот антивирус взял самое лучшее от двух предыдущих производителей – мощная онлайн защита, быстрая проверка подключаемой сторонней памяти, достаточно глубокая проверка жесткого диска при сканировании. Минусом является лишь редкое обновление базы данных сигнатур вирусов (раз в сутки, а то и еще реже), поэтому иногда этот антивирусов быстро «устаревает» в динамичном мире интернета. У Avast! есть популярная бесплатная версия (Avast Free Antivirus). Она включает все необходимые функции, которые нужны для базовой защиты ПК. Скачать ее можно на сайте alpinefile.ru .
- nod32 — простой в обращении антивирус, рассчитанный на широкую аудиторию. Во время его работы требуется минимум вмешательства пользователя, поэтому он и является столь популярным. Другим его преимуществом можно назвать список сайтов с плохой репутацией, который постоянно обновляется. При попытке зайти на такой адрес антивирус просто блокирует страницу, предупреждая проникновение вредоносных программ.
Онлайн — сервисы
У программ-антивирусов есть два существенных недостатка – они не могут видеть абсолютно все типы вирусов и не терпят друг друга. Например, если на жестком диске есть папка с названием Eset, антивирус Касперского сразу отказывает в установке. То есть, два антивируса для более надежной защиты установить никак не получится. Поэтому разумно использовать различные онлайн-сервисы для удаленной проверки. Хоть они и не обеспечивают 100% надежности (часть файловой системы закрыта от удаленного доступа), две-три такие проверки на разных сайтах дают высокую степень защиты.
Список таких сервисов мало отличается от списка производителей антивирусного ПО, так как предоставляется теми же компаниями:
- Kaspersky Online Scanner – эффективный и наиболее популярный сервис для проверки компьютера через интернет.
- BitDefender – Сервис для людей, которые не имеют много времени на проверку компьютера – вся процедура занимает не боле одной минуты.
- ESET NOD32 Online Scanner – бесплатный и надежный онлайн сервис, который, как и программа данного производителя, сам найдет и удалит подозрительное ПО.
Преимуществом таких сервисов является также их доступность и бесплатность, тогда как лицензия на антивирус может стоить достаточно дорого. Поэтому такой метод защиты компьютера набирает все большую популярность.
Происхождение вирусов
Происхождение компьютерных вирусов точно определить невозможно – одни создают, по-видимому, начинающие хакеры для забавы, другие обеспечивают преступный доход своим создателям путем кражи конфиденциальной информации и паролей от финансовых документов. Существует даже мнение, что ряд подобных вредоносных программ создается производителями антивирусов для увеличения спроса на свою продукцию.
Как бы там ни было, сам факт существования компьютерных вирусов в сети и их способность навредить компьютеру пользователя является доказанным фактом. Поэтому важно знать основные способы защиты от них и методы проверки всех систем компьютера на наличие вредоносных программ.
Больше информации о компьютерных вирусах и методах борьбы с ними вы можете найти в статьях:
Надеемся, что теперь вы сможете легко проверить компьютер на вирусы.
Как почистить компьютер от вирусов бесплатно: 10 способов о которых вы не слышали
Данный сайт прост в использовании – чтобы проверить компьютер на вирусы, сделайте следующее:
Начало работы: подготовка к сканированию

Шаг второй. установка дополнения для браузера
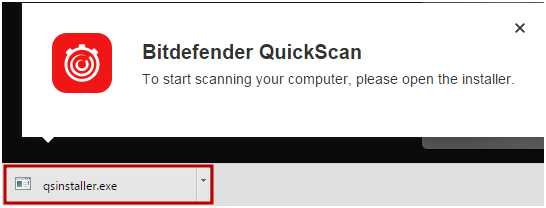
Шаг третий: скачиваем ингалятор сканера
Шаг четвертый: онлайн сканирование запущенных на пк процессов

Проверка на наличие вирусов этим сайтом очень проста, и не требует инсталляции антивирусного ПО – лишь по завершении сканирования будет предложен антивирус, но от него можно просто отказаться.
Сканер ESET
У известной антивирусной корпорации ESET есть свои способы проверки компьютера без приобретения громоздких защитных утилит, и это – ESET Online Scanner. Пользоваться им просто:
- Перейдите на сайт и нажмите Запустить ESET Online Scanner.
Этот сканер после установки скачивает базы и позволяет проверять все диски пк на вирусы
Дальше, в зависимости от вашего браузера, появится либо окно соглашения (если у вас IE), либо же предложение скачать легкое приложение для онлайн сканирования. В случае с Internet Explorer:
- Поставьте галочку возле «Да, я принимаю…» и нажмите Start .
- В новом окне нажмите «Отображать все содержимое». дабы сканер корректно работал.
- Появится следующий запрос на установку надстройки, нажмите Установить .
- Появится предупреждение системы, нажмите Установить .
- Откроется окно сканера на первой странице, где вы можете настроить работу. Поставьте отметку в зависимости от того, хотите ли вы проверить ПК на наличие нежелательных программ (занимает больше времени, проверяет все *.exe на дисках), или нет. Так же в Дополнительных настройках вы можете добавить проверку архивов, настроить удаление вирусов, подключить к проверке флеш-накопители и т.д. Настроив, нажмите Начать .
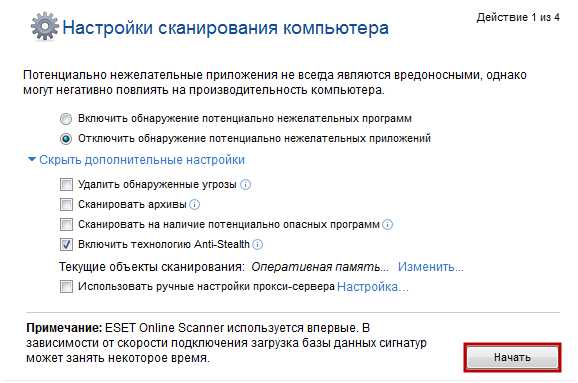
Правильный выбор настроек сканирования является основой при поиске вирусов
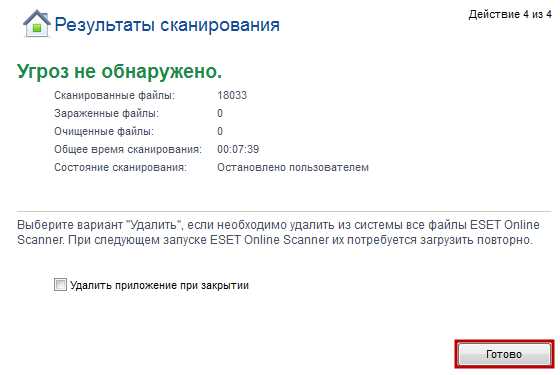
После удачной проверки базы сканера можно удалить автоматически
Если же вы используете другой браузер, и у вас отображается окно с предложением загрузить сканер, то нажмите на кнопку Скачать ESET Smart Installer. запустите загруженный *.exe файл, а затем действуйте по инструкции с IE за исключением пунктов 2, 3 и 4. Так осуществляется проверка файлов компьютера на вирусы при помощи сканера ESET.
Как проверить компьютер на веб вирусы: Panda ActiveScan
Проверить ноутбук на вирусы поможет облачный антивирус от компании Panda, который давно известен своими алгоритмами поиска вредоносного ПО. Чтобы сканировать на вирусы ПК, необходимо:
- Открыть страницу и скачать Panda Cloud Cleaner, загруженный файл запустить.

Остальные программы по способу запуска не отличаются от уже приведенных
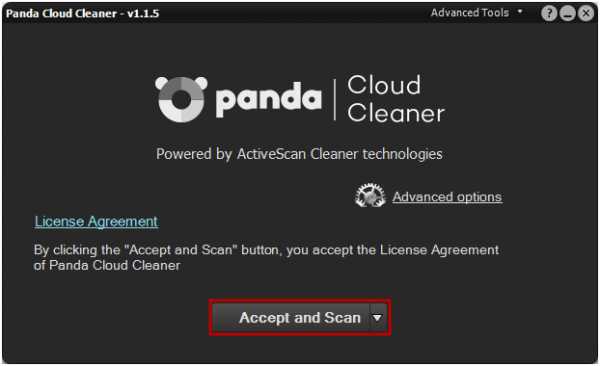
Следующий вариант просканировать компьютер на вирусы – воспользоваться бесплатной утилитой HouseCall, способной определить вредоносное ПО. Для этого надо:
- Перейти на страницу. определиться с разрядностью вашей системы (это можно узнать в свойствах компьютера), и нажать кнопку Download .
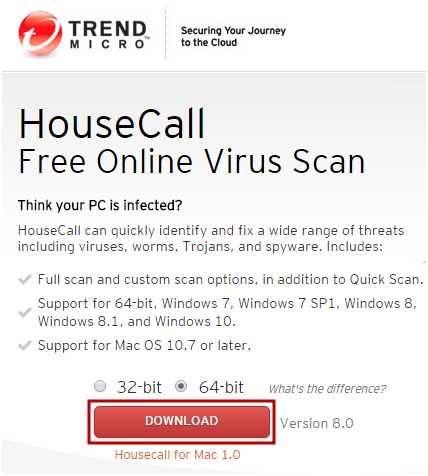
- Запустите скачанный файл. Программа сканирования компьютера проверит соединение, скачает все необходимые библиотеки и загрузится в основной экран.
- Отметьте I accept… и нажмите Next .
- Нажмите кнопку Scan Now для начала сканирования. Если необходимо, настройте все нужное в пункте Settings .
- Обождите некоторое время, пока утилита проверяет ваш компьютер.
- По завершении проверки HouseCall либо скажет, что вирусов нет, либо предложит вам выполнить с потенциально опасным ПО следующие действия в выпадающем меню: Fix. если хотите «вылечить» данный файл, Ignore. если вы знаете, что это за файл и хотите пропустить его. Отметив все необходимое, нажмите кнопку Fix now .
- Подождите, пока HouseCall исправит зараженные файлы, а когда появится окно Summary – программу можно закрывать. Если вирусов было много – перезагрузите ПК, и на этом сканирование завершено.
Microsoft Safety Scanner
Для того чтобы очистить компьютер от вирусов бесплатно. можно использовать программное обеспечение Microsoft под названием Safety Scanner. Для этого:
- Перейдите на сайт https://www.microsoft.com/security/scanner/ru-ru/ — если не удается попасть на страницу, попробуйте использовать стандартный Internet Explorer. Нажмите кнопку Загрузить сейчас .
- Запустите загруженный файл. Откроется окно, в котором вам предложат согласиться с соглашением, поставьте галочку и нажмите Далее .
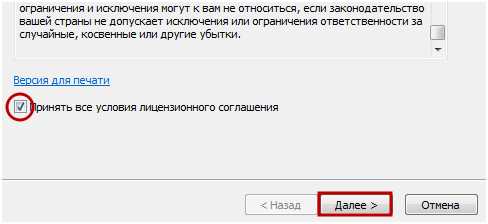
- Сканер предупредит вас о том, что это не полноценное антивирусное ПО, нажмите Далее .
- Выберите вариант проверки – Быстрая. Полная или Выборочная. Например – Быстрая. отметьте этот пункт и нажмите Далее .
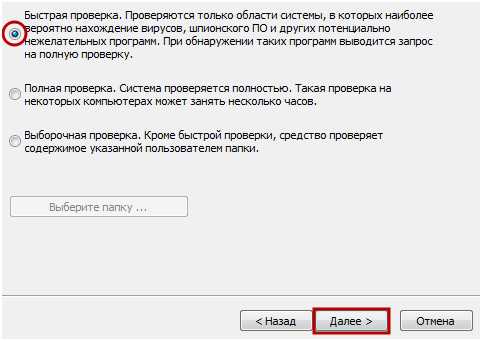
- Начнется проверка жесткого диска.
Дождитесь, пока процесс завершится, и это может занять до часа времени (чтобы целостно проверить компьютер на вирусы бесплатно, понадобится от 2-3 часов).
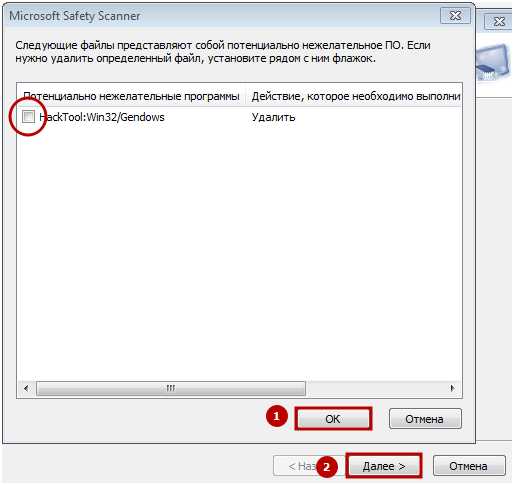
Kaspersky Security Scan
Всемирно известная компания Касперский имеет в ассортименте программ множество решений для борьбы с вирусными приложениями, и если вы хотите проверить ПК – утилита Kaspersky Security Scan поможет. Для ее использования:
McAfee Security Scan Plus: удалить вирус просто
Антивирусное ПО компании McAfee уже давно известно успешными решениями в обезвреживании вирусов, и McAfee Security Scan Plus – одно из них. Чтобы применить этот сканер, необходимо:
- Открыть адрес и выбрать Бесплатная загрузка .
- Запустите исполняемый файл. В открывшемся окне нажмите Установить. После этого нажмите кнопку Начать сканирование .
- Загрузится сканер McAfee. Подтвердите соглашение и нажмите кнопку Продолжить .
- Дождитесь окончания сканирования. По его завершении сканер сообщит о состоянии защиты системы и о наличии вирусов в ней. Если же таковые отсутствуют, в пункте Обнаружение угроз будет стоять галочка, а значит – сканирование системы при помощи McAfee завершено.

Как проверить компьютер на вирусы без установки и скачивания антивируса
Помимо сканеров существуют и сервисы онлайн-проверки подозрительных файлов. Среди них рассмотрим два самых популярных – VirusTotal и сканер Dr.Web.
VirusTotal
Использовать такие ресурсы еще проще, чем сканеры, ведь чтобы почистить компьютер от вирусов бесплатно, можно просто не запускать подозрительное ПО, а сделать следующее:
- Перейти на сайт https://www.virustotal.com/ .
- Нажать на кнопку Выберите файл. в открывшемся окне проводника выбрать подозрительный архив или *.exe,нажать Открыть. а затем – Проверить .

- Дождитесь загрузки файла на сервер VirusTotal, а затем – пока нужный файл проверится.
- Затем, когда строчка «Проверка файла» исчезнет, можно будет узнать, полезна ли проверяемая программа. Это можно узнать по строке Показатель выявления. Если первая цифра – 0. значит файл абсолютно безопасен, если же есть цифры 1 и больше, пролистайте вниз – там будет показано, какие именно антивирусы подозревают в проверочном файле вирус.
Точно так же проверяются и подозрительные сайты, ссылки на которые могут приходить к вам вместе со спамом. Для их проверки:
- Перейдите на VirusTotal.
- Выберите вкладку URL-адрес. вставьте в соответствующее поле ссылку и нажмите Проверить .

- Подождите, пока ссылка будет проверена, а затем просмотрите данные с учетом информации в пункте 4 предыдущей инструкции.
Как проверить компьютер на вирусы доктор веб: Сканер Dr.Web
Проверка на вирусы с помощью сервера Dr.Web появилась одной из первых, и с того времени заслужила звание одной из лучших. Чтобы проверить на вирусы подозрительный файл, нужно:
- Перейти на сайт http://online.drweb.com/ .
- Нажать на кнопку Выберите файл. найдите в проводнике нужный *.exe. нажмите Открыть. а затем – Проверить .
- Откроется новое окно, в котором, в зависимости от содержимого файла, будет либо предупреждение об угрозе, либо сообщение об отсутствии опасности. Нажмите Закрыть окно, когда убедитесь, что ПК в безопасности.

Таким образом, проверка на вирусы без установки файлов с помощью Dr.Web – лучший вариант для того, чтобы обеспечить безопасность вашей системы. И если вы вдруг получили подозрительный файл – не спешите его открывать, пусть лучше онлайн-проверка в Dr.Web точно скажет, безопасен он или нет.
Сервисов по анализу системы на наличие вредоносного ПО существует много, но лучшие по возможности собраны в этой статье. К сожалению, здесь нет ни слова про Avast – проверка компьютера онлайн с помощью Avast Security невозможна без установки бесплатного антивируса, что противоречит сути антивирусных сканеров. Но все остальные способы работают – и если вы хотите сохранить свой компьютер в безопасности без излишнего «хлама», обязательно ими воспользуйтесь.
Все написанное выше основано исключительно на личном опыте.
Здравствуйте. На ноутбук Тошиба Сателлит С 70 пришло от Сервис Стейшн сообщение об обновлении БИОС. После нажатия ОК, пошли обновления, а через некоторое время ноутбук выдал Error и полностью отключился. Через несколько минут включился. заработал, но начал врать, отключился DVD дисковод, напрочь отказался читать любые диски. Знак обновлений БИОС и сервис стейшн исчез и не появился больше. Виндоус грузится, компьютер работает, но врет. Спасибо.
А что значит врет? То что диск не работает это не из за биоса
- Windows
- Вирусы
- Восстановление данных
- Интернет
- Мобильные устройства
- Ноутбуки
- Программы
- Ремонт
- Роутер
- Июль 2016
- Июнь 2016
- Май 2016
- Апрель 2016
- Март 2016
- Февраль 2016
- Январь 2016
Проверить компьютер на вирусы, бесплатно!

Каждый хочет быть уверен в своем компьютере и надеяться, что на нем нет различных вирусов, троянских программ или банальной слежки.
Сегодня я постараюсь помочь вам рассеять свои догадки и покажу, как самостоятельно проверить компьютер на вредоносные программы и при обнаружение сразу обезвредить их. Давайте бороться за чистоту в компьютере вместе.
Обычно пользователи вспоминают про антивирусные программы только после того, как подцепили что-то интересное на свой компьютер. В большинстве случаев начинается паника и меры которые принимаются во время этой паники могут только ухудшить сложившуюся ситуацию.

Что нужно знать прежде чем пытаться удалить вирус
Я сразу поясню почему. Основная проблема в том, что поймав вирус человек «бежит» в поиск и забивает запрос – «Как удалить вирус с компьютера?». Вроде бы идея правильная, сразу найти информацию, как правильно удалить вредоносное ПО и тут же повторить все это на своем компьютере.
С одной стороны кажется, что проще просто быть не может, но в результате выполнения множества инструкций ничего не помогает или становится еще хуже. Дело в том, что у данной ситуации есть и «вторая сторона», которую почему то пользователи игнорируют ссылаясь на эмоции, панику и стремление быстрее удалить вирус.
Что же происходит на самом деле в этот момент? А проблема в том, что пробегая по сайтам вы скачиваете программы о которых вы мало что знаете и скачиваете с неизвестного сайта «Васи Пупкина», а потом, вечером начинаете писать на всех форумах, что программы о которых вам рассказывали просто отстой и сами являются вирусами. Даже начинаете советовать, мол не качайте никто, все это развод. А мозги не пробовали включить? Ведь кроме, как скачать антивирусную утилиту сотни тысяч статей предупреждают вас, что качать можно исключительно с официального сайта, а все остальное ненадежно.
Вы сами под видом антивирусного ПО скачиваете вредные программы балластом и не надо после этого говорить, что все виноваты кроме вас. К чему я все это виду, меня немного накаляет сложившаяся ситуация и поэтому я сейчас расскажу вам о трех хороших антивирусных сканерах, которыми вы можете воспользоваться абсолютно бесплатно.
Я обязательно дам вам ссылки на скачивание исключительно с официальных сайтов – это залог успеха, ведь не одна нормальная компания в ущерб себе не станет продвигать свой продукт с вирусами. Поэтому читаем, скачиваем и больше не мучаем себя вопросом, как удалить вирус с компьютера.
Учимся качественно искать вирусы на компьютере
Сразу скажу, что все утилиты о которых я сейчас напишу не предназначены для установки на постоянную защиту вашего компьютера, они должны быть использованы исключительно для удаления вирусов, которые вы уже подхватили.
Поэтому после тщательной очистки компьютера от вредного программного обеспечения не забудьте поставить антивирус для постоянной защиты. Если надо, то вот тут я писал о хорошем, бесплатном антивирусе на постоянную основу.
Ладно, давайте переходить ближе к делу, я покажу 3 хороших, антивирусных сканера, а вы не выбираете из них, а комплексно скачиваете все три и сканируете свой компьютер каждой программой по очереди. Зачем спросите? Да потому что идеальной защиты не бывает и чем больше вариантов вы примените, тем надежнее получите результат. 3-х сканирований должно хватить для качественной проверки компьютера на вирусы
Три надежных антивирусных сканера
- Web CureIt (Доктор веб лечащая утилита)
- Kaspersky Virus Removal Tool (Удаление вирусов от Лаборатории Касперского)
- Malwarebytes (Эффективная программа для выявления заражений)
*Максимальный эффект достигается сканированием каждой из программ по очереди.
* Данные утилиты не конфликтую с действующим антивирусом.
Теперь немного о каждом сканере по подробнее.
Сканер Dr.Web CureIt
Dr.Web CureIt – очень знаменитая лечащая утилиту, после скачивания не требует установки и способна сразу приступить к поиску агрессивных вирусов.
Я рекомендую эту утилиту в основном начинающим пользователям, потому что для ее использования не нужны никакие знания, нужно всего лишь нажать на кнопку начать поиск и после результата нажать на вторую кнопку – «обезвредить угрозы»
Вот ссылка для загрузки с официального сайта: Скачать утилиту
Внешний вид на момент написания статьи

Сканер Kaspersky Virus Removal Tool
Kaspersky Virus Removal Tool – не мене популярная утилита для удаления вирусов. Очень редкий пользователь не слышал о могуществе Лаборатории Касперского, а ведь это одна из ведущих антивирусных компаний во всем мире.
Работа такой компании не может оказаться лишней поэтому обязательно сканируем свою операционную систему и данным алгоритмом защиты.
Вот ссылка для загрузки с официального сайта: Скачать утилиту
Внешний вид на момент написания статьи
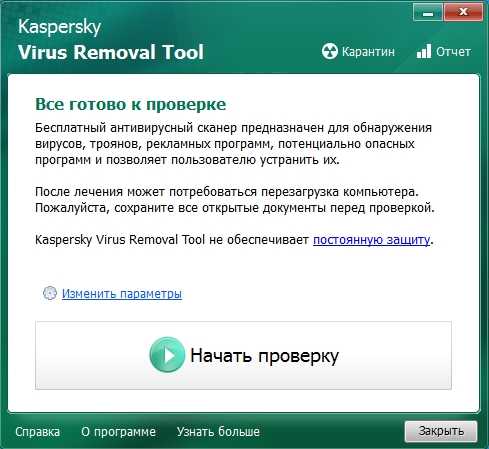
Сканер Malwarebytes
Malwarebytes – данный софт используют гораздо меньше людей, потому что это не просто сканер, а полноценная программа для глубокого анализа, а как известно мощнейшие продукты не бывают бесплатными вот и данная программа требует покупки.
Но не торопитесь ругаться, разработчики дают 14 дней тестового периода, которого нам более чем хватит, чтобы полностью проверить свою систему на наличие вредных программ.
Вот ссылка для загрузки с официального сайта: Скачать утилиту
Внешний вид на момент написания статьи
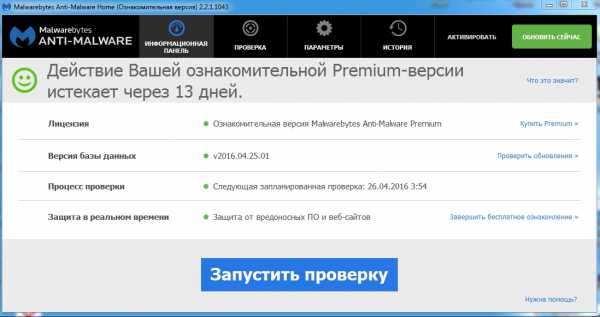
После применения данных программ вы сможете обезвредить большинство известных заражений и тем самым обезопасить свой компьютер. Если вам этого мало, то можете воспользоваться мощнейшей программой для удаления вирусов, о которой я писал ранее. Но предупреждаю, она беспощадна и при халатном подходе вы можете «убить» всю операционную систему вместе с вирусами. А сейчас пришло время немного расслабиться и закрепить знания практическими примерами.
Смотреть видео: Как проверить компьютер на вирусы бесплатно?
На этом буду закрывать тему, но надеюсь услышать ваше мнение по данной проблеме. Расскажите чем вы пользуетесь для удаления вирусов?
Источники: http://elhow.ru/programmnoe-obespechenie/antivirusnye-programmy/kak-proverit-kompjuter-na-virusy, http://pcyk.ru/viruses/proveryaem-kompyuter-na-virusy-onlajn/, http://voron-xak.ru/bezopasnist/proverit-kompyuter-na-virusy-besplatno.html
it-radar.ru
Как проверить компьютер на вирусы онлайн
 Приветствуем, наших дорогих читателей. Многие пользователи не знают, как проверить компьютер на вирусы онлайн. Постараемся раскрыть эту тему по полной. В данной статье мы расскажем, как провести проверку на вирусы любого компьютера и найти заразу без стороннего ПО. Как проверить компьютер на вирусы обычной программой, можно прочитать по ссылке.
Приветствуем, наших дорогих читателей. Многие пользователи не знают, как проверить компьютер на вирусы онлайн. Постараемся раскрыть эту тему по полной. В данной статье мы расскажем, как провести проверку на вирусы любого компьютера и найти заразу без стороннего ПО. Как проверить компьютер на вирусы обычной программой, можно прочитать по ссылке.
Естественно, у вас должен быть работоспособный интернет. А если его нет, то как вы читаете эту статью? Если же вам попался вирус, который блокирует доступ к всемирной паутине, то советуем воспользоваться полноценными антивирусными решениями, которые мы уже описывали в ранее, например, в статье про удаление вирусов.
Сразу предупредим, такая проверка далеко не универсальная, даже более того, — полностью проверить компьютер с помощью интернет невозможно. Связано это с особенностью самой проверки. Поэтому если вы решили сканировать компьютер на вирусы онлайн, — знайте, возможно найти получиться далеко не всех троянцев.
Тем не менее, online проверка позволит, как минимум определиться, есть ли на компьютере вирусы и какие именно. Итак, давайте приступим и разберемся, как можно сделать онлайн сканирование компьютера на вирусы.
Сканировать компьютер на вирусы с помощью DrWeb
Начнем с онлайн сервиса от популярного антивируса DrWeb. Сайт данной компании предлагает online сервис, по проверке и удалению вирусов, которые находятся на вашем компьютере. А конкретно любые файлы или адреса сайтов, указанные вами. С помощью следующей формы вы можете выбрать и проверить любой указанный вами файл:
Проверить несколько файлов можно сжав их любым архиватором, в ZIP или RAR архив. А с помощью следующей формы вы можете проверить любой подозрительный сайт на вредоносную программу или вирус. Это полезно, когда у вас не стоит хороший антивирус, — многие сайты сделаны специально, чтобы воровать ваши пароли от почты или социальных сетей.
Теперь перейдем к следующему параграфу нашей публикации и узнаем, как еще можно лечить компьютер от вирусов онлайн.
Просканировать компьютер на вирусы с помощью онлайн сервиса
Поскольку прямой конкурент Доктор Веб, — антивирус Касперского пожадничал, и убрал online проверку со своего сайта, представляем вашему вниманию зарубежный аналог, который позволит просканировать компьютер на вирусы онлайн. Схема работы данного сканера аналогична проверке от Dr.Web. Вам нужно просто пройти по указанной ссылке и воспользоваться антивирусом:
Очистка компьютера от вирусов онлайн с помощью зарубежного портала VirusTotal.comКак видите, ничего сложного нет. Напоследок заметим, что полностью лечить компьютер от вирусов онлайн не может ни один online сканер, поскольку лечение подразумевает собой вмешательство в операционную систему компьютера. Тем не менее, если вы решили проверить компьютер на вирусы онлайн и сканировать несколько файлов, данное руководство обязательно вам пригодиться! Надеемся, наши советы помогут вам очистить компьютер от паразитов.
smartronix.ru
- Функция vba left

- Bsod stop
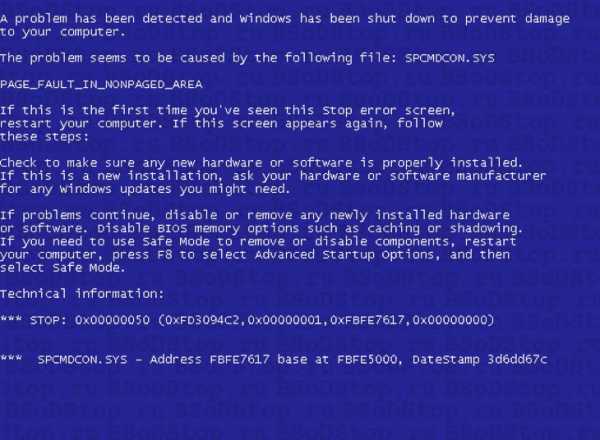
- Наговорить текст голосом
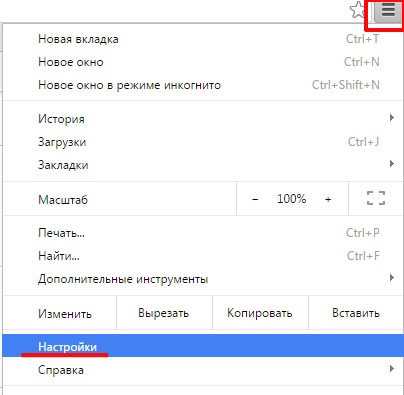
- Контрольная точка восстановления системы windows 10
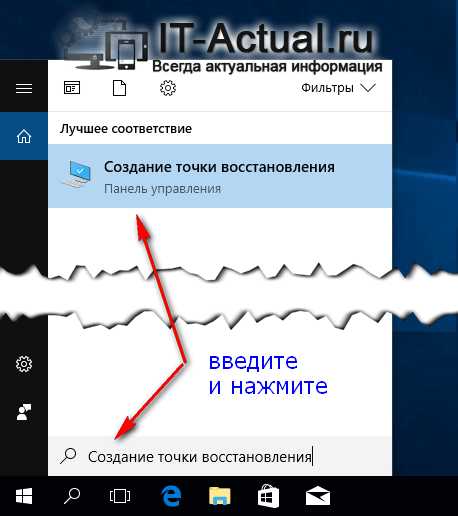
- Как отключить антивирус 360 total security на время установки игры
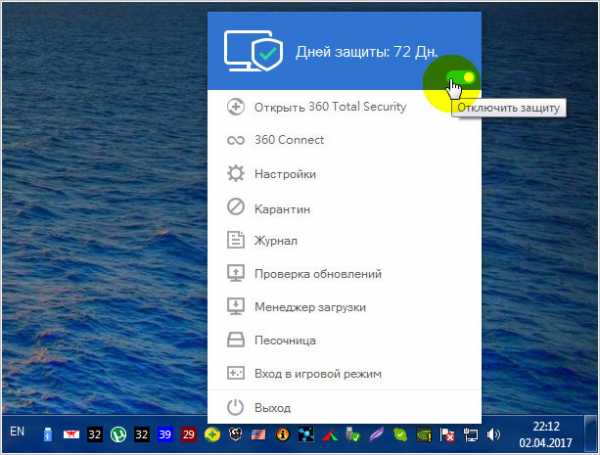
- Построение запросов sql

- Gpid что такое

- Не запускается видео почему
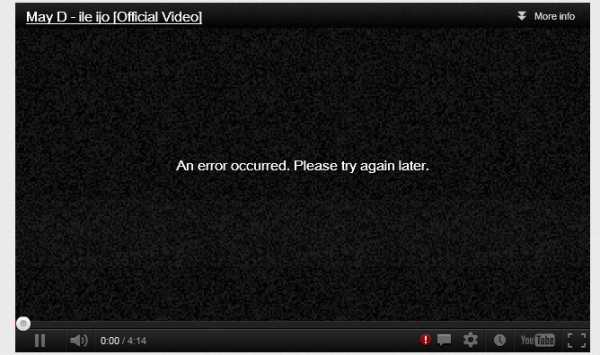
- Отличия языков программирования
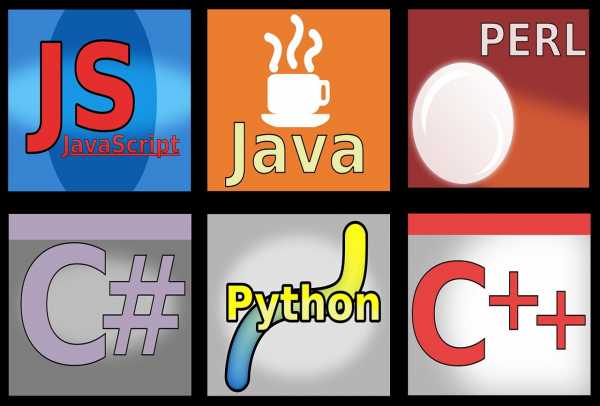
- Программа для записи linux образа на флешку

- Route print описание

