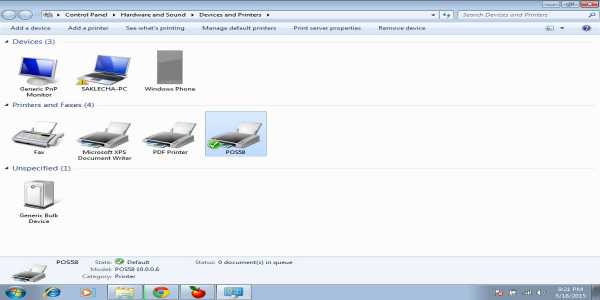Точки восстановления Windows 10: создание, удаление, восстановление. Контрольная точка восстановления системы windows 10
Как создать контрольную точку восстановления системы в Windows 10 – инструкция
Приветствую!
В данном пошаговом руководстве с изображениями будет описан способ быстрого создания контрольной точки восстановления системы в последней на текущий момент операционной системе Windows 10.
Содержание:
Зачем нужна контрольная точка восстановления системы
Контрольная точка восстановления – массив данных, в котором располагается информация о системных настройках операционной системы, а также установленных сторонних программах и их настройках. Пользовательские данные (музыка, видео, фотографии, документы и т.д.) при этом не затрагиваются.
По задумке разработчиков, данный функционал может пригодиться на случай, если операционная система стала «сбоить» и проявлять нестабильность в работе.
Воспользовавшись откатом к определённой точке, можно вернуть настройки (системные и сторонних утилит) на момент создания контрольной точки, когда никаких проблем с системой и установленным сторонним программным обеспечением не наблюдалось.
Контрольные точки создаются как в автоматическом (перед установкой системных обновлений, сторонних программ и утилит), так и ручном режиме.
Создаём точку восстановления системы в Windows 10
А теперь перейдём к описанию пошагового процесса создания контрольной точки восстановления в новейшей операционной системе Windows 10.
- Нажмите мышкой на кнопку с изображением лупы (находится рядом с кнопкой Пуск). В открывшемся меню в поисковой строке введите «Создание точки восстановления».
- В результате откроется системное окно Свойства системы с активной вкладкой Защита системы.
В Windows 10 Восстановление системы по умолчанию отключено. Для его включения в «Доступные диски» следует выбрать системный диск и чуть ниже нажать на кнопку Настроить…
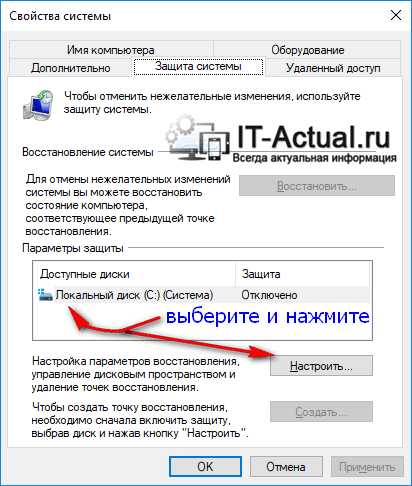
В открывшемся окне переключите настройку на пункт «Включить защиту системы», а в чуть ниже располагающейся настройке дискового пространства укажите с использованием ползунка максимальный размер, который может использовать защита системы для своих целей. 30% будет достаточно в большинстве случаев.

Указав все требуемое, нажмите клавишу OK для сохранения настроек.
Примечание: если в системе есть и другие диски, то функцию восстановления можно включить и для них тоже аналогичным образом.
- Вы вернётесь в родительское окно Защита системы, в котором станет доступна для нажатия кнопка Создать…Нажмите её, и высветится окно, в котором необходимо будет указать имя для создаваемой вами контрольной точки восстановления.

Указав требуемое и нажав клавишу OK, будет запущен процесс создания контрольной точки восстановления.
- По окончании будет высвечено информационное окно, в котором вас проинформируют о успешном создании точки восстановления.
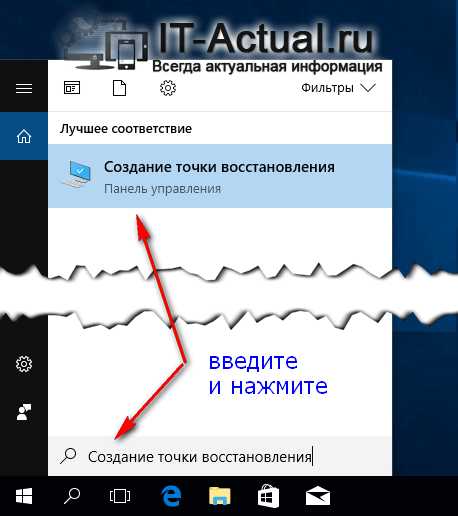
Нажмите на одноимённый пункт, что высветился в результатах поиска.
Задача выполнена!
Если вам потребуется «откатиться» на контрольную точку (созданную вами или системой в автоматическом режиме), то данная процедура осуществляется в том же окне.
Нажав кнопку Восстановить… будет выведен мастер восстановления, который осуществит желаемое.

Краткий итог
Теперь вы знаете, как с лёгкостью включить восстановление системы и собственноручно создать в любое время контрольную точку в Windows 10. И если возникнет программный глюк или сбой, то вы сможете быстро «откатиться» к тому моменту, когда его не было.
При этом ваши личные данные не пострадают, в процессе восстановления они никак не затрагиваются (не переносятся, не удаляются, не затираются прошлыми копиями и т.д.).
Желаю вам только беспроблемной работы!
В случае возникновения вопросов, оставляйте их в комментариях.
it-actual.ru
Точки восстановления Windows 10
Любые компьютерные системы не защищены полностью от сбоев и ошибок. Создатель семейства ОС Windows, компания Microsoft в версии Windows 10 предусмотрела возможность восстановления системы до её работоспособного состояния.
Возможность эта основана на контрольных точках восстановления (RP). Это позволяет вернуть систему в то состояние, в котором она находилась до изменений, повлекших за собою её неработоспособность. Обычно эти изменения касаются таких действий, как создание новых файлов, изменения параметров и настроек системы.
Нередко такое случается в результате использования программ, которые вносят изменения в системные данные ОС и при программировании с использованием функций ядра. Столкнуться с данной проблемой можно даже, если всё было сделано правильно. Ниже изложены варианты решения проблемы.
Для использования RP один раз необходимо задать настройки, после этого операционная система будет создавать новые точки без участия пользователя. Также возможна работа с точками в ручном режиме. Можно создавать новые RP, восстанавливать имеющиеся, удалять. Необходимо понимать, что Restore Point – это не полная архивация установленной системы, они содержат только данные о тех изменениях в системных файлах, которые являются критическими и могут повлиять на работоспособность системы. Полный архив ОС делается абсолютно другим способом.
Настройки восстановления системы
При необходимости включения восстановления состояния ОС надо сделать некоторые настройки. Это можно сделать несколькими способами.
Способ первый. Нажать Пуск – Панель Управления – Восстановление – Настройка восстановления системы.
Способ второй. Надо одновременно нажать сочетание клавиш Win+R, в открывшемся окне ввести команду «systempropertiesprotection» и нажать «Enter». В появившемся окне настроек надо перейти на вкладку «Защита системы». В разделе «Параметры защиты» показано состояние защиты дисков. Если защита неактивна, RP не создаются. Для активации необходимо выделить нужный раздел и нажать «Настроить».
Далее, надо поставить флажок «Включить защиту системы», и задать размер места на диске для хранения RP. Чем больше выделено места для хранения, тем больше контрольных точек будет сохраняться. При выборе размера следует учитывать, что когда заканчивается выделенное пространство, старые точки удаляются, и освобождается место для новых. Поэтому, некоторый запас в объёме памяти не помешает.

Настройки восстановления системы
Создать контрольную точку восстановления системы Windows 10
Чтобы создать RP вручную, надо нажать «Пуск» – «Система» – «Защита системы». В открывшемся окне надо указать имя и нажать «Создать». По окончании процесса будет создана новая контрольная точка. Таким образом, текущее состояние Windows 10 будет сохранено. Это позволит сделать «откат» системы и вернуть её в работоспособное состояние.
Это может потребоваться, например, в случае, если после инсталляции нового приложения или установки драйвера система начнёт работать неправильно. Системная папка с файлами точек восстановления скрыта от пользователя и доступа к ней у него нет. И, это правильно, ему он и не нужен.

Создать контрольную точку восстановления системы Windows 10
Бывает, что точки восстановления не создаются, хотя необходимые настройки были произведены. Это может быть связано с тем, что неправильно работает или совсем отключена служба «Теневое копирования тома». Проверить состояние службы можно, открыв панель управления, далее выбрав «Администрирование» – «Службы». Найти службу «Теневое копирование тома», нажать на ней правой клавишей мыши, выбрать «Свойства». Далее можно запустить службу и сделать запуск её автоматическим. Но, это не единственная причина, по которой контрольные точки могут не создаваться. Это может происходить в случае, если на ПК установлена ещё одна ОС или из-за вирусов.
Как откатить систему назад Windows 10 до точки восстановления
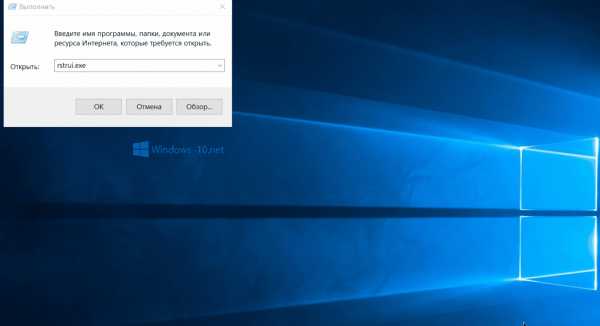
Как откатить систему назад Windows 10 до точки восстановления
После того, как проделаны описанные выше настройки, можно восстановить прежнее состояние ОС. Сделать это можно с помощью графических инструментов Windows или через командную строку. Если система загружается и доступен графический интерфейс, то быстрее будет первый метод.
Необходимо нажать одновременно клавиши Win+R, в появившемся окне набрать «rstrui.exe» (без кавычек), и нажать «Enter». На экране появится окно мастера восстановления работоспособности.
Будут предложены два варианта восстановления: Рекомендуемое или вручную. При выборе первого варианта будет восстановлена последняя автоматически созданная RP, во втором случае можно будет выбрать любую другую точку. Остаётся только нажать «Далее» и «Готово», после чего начинается процесс восстановления. По окончании, компьютер перезагрузится и появится сообщение, что состояние системы успешно восстановлено (или, что восстановление не удалось, к сожалению, бывает и так).
Второй метод заключается в использовании параметров Winows. В параметрах надо найти пункт «Восстановление». Это возможно сделать также в режиме блокировки экрана. Для этого, прижимая клавишу «Shift» надо нажать кнопку «Перезагрузка». Далее, перейдя в раздел диагностики, найти дополнительные параметры и сделать исправление. В случае если есть возможность загрузиться Safe mode, годится следующий способ.
Удалить точки восстановления
Чтобы удалить RP, надо открыть «Защита системы», выделить необходимый диск и нажать «Настроить». После удаления стираются все точки. Для выполнения этой операции можно использовать встроенную утилиту. Запустить её можно, нажав Win+R и набрав «cleanmgr». Раздел «Очистить системные файлы» также позволяет выбрать диск. Пункт «Дополнительно» позволяет оставить последнюю RP, и удалить все остальные.
Для удаления всех контрольных точек можно воспользоваться сторонней утилитой. Это CCleaner, распространяется условно бесплатно. Чтобы выполнить необходимые действия достаточно зайти в меню «Инструменты», выбрать «Восстановление системы» и необходимые точки восстановления. Также утилита даёт возможность чистить реестр, выполнять оптимизацию системы без создания архивных копий.

Как откатить систему назад Windows 10 до точки восстановления
windows10club.ru
Как создать точку восстановления в Windows 10
Один из наиболее эффективных способов восстановления системы – это откат к созданной ранее контрольной точке. Создать дамп можно вручную или поставив задание самой ОС. Во втором случае пункты отката будут генерироваться автоматически. В данной статье мы расскажем, как создать точку восстановления в Windows 10 в ручном и автоматическом режиме.
При использовании способа отката через контрольную точку будут заменены драйверы, реестр и файловая система. Вы получите точную копию ОС и она станет такой, какой была в момент создания точки. Также будет поднят вопрос об удалении этих самых точек, ведь если у вас есть последний снимок, предыдущие становятся ненужными и только зря занимают пространство накопителя.
Заметка: контрольная точка хранит данные только об изменившихся компонентах. Если вам нужно создать полный образ ОС с целью последующего восстановления из него, читайте статью про восстановление Windows 10.
Настраиваем восстановление
Как и любой другой механизм, алгоритм создания контрольных точек в Windows 10 требует первоначальной настройки. Давайте выполним ее.
- Запускаем панель управления. Для этого мы будем использовать поисковый инструмент «Десятки». Кликаем по значку лупы на панели задач (мы обозначили его номером «1») и вводим в появившееся поле запрос. В поисковой выдаче жмем по интересующему нас пункту.
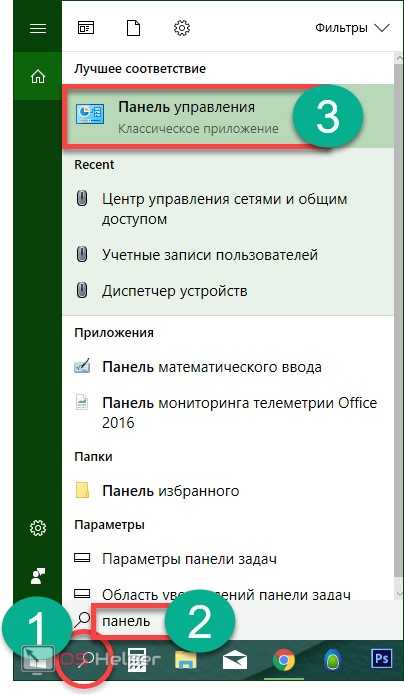
- В открывшейся панели управления введите в поисковую строку слово Восстановление и кликните мышкой по пункту в левой стороне окна.

- Далее жмем по строчке, которую мы выделили красным прямоугольником.
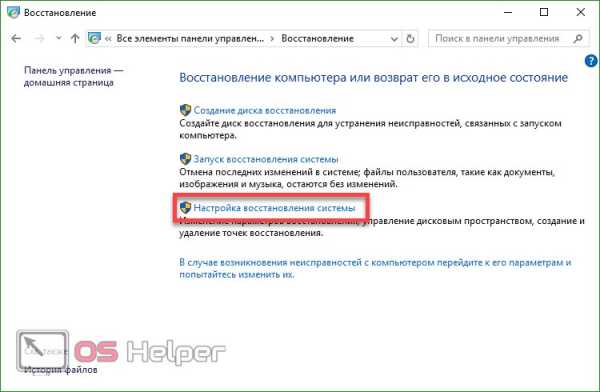
- Есть более быстрый способ попасть в данное меню. Для этого воспользуйтесь сочетанием горячих клавиш Win+R и введите в открывшееся окошко оператор systempropertiesprotection.

- Откроется новое окошко – нам нужна именно вкладка «Защита системы». Дампы можно создавать для тех дисков, для которых защита активна. В данном случае она отключена на обоих дисках. Чтобы активировать сервис, выделите нужный диск и кликните по кнопке «Настроить».

- Переключите флажок в положение «Включить защиту системы», установите при помощи ползунка размер дискового пространства, резервируемого под снимки дисков. Чем больше места вы дадите системе восстановления, тем больше контрольных точек она сможет записать одновременно. Когда пространство заполнится, старые пункты отката будут удаляться в автоматическом режиме. После внесения изменений нам останется лишь нажать кнопку с надписью «ОК».
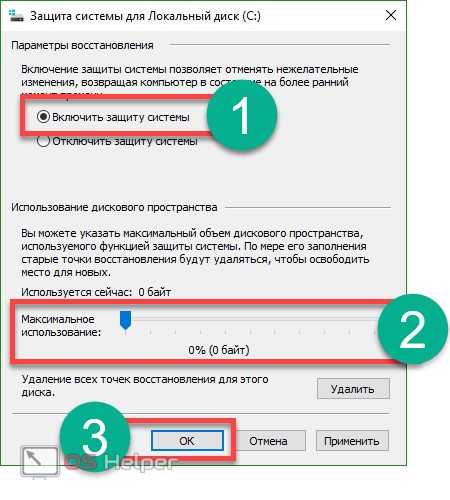
После этого настройку создания контрольных точек можно считать завершенной. Переходим к следующему разделу – записи самих точек.
Как правильно создать точку восстановления
Создать снимок диска можно в том же окошке, где мы его настраивали.
- Для этого выделите диск, дамп которого будет сделан, и кликните по кнопке «Создать».

- Далее вводим имя контрольной точки и жмем «Создать» (название объекта не влияет на его работу, оно прописывается только для пользователя, который будет понимать, когда создавалась точка и для чего).

Процесс начался, он не потребует много времени. Теперь, когда снимок системы сделан, можно вернуть ее к предыдущему состоянию и исправить проблемы, вызванные, например, установкой недоброкачественного ПО.
Все точки восстановления, которые создал пользователь, программа или система Windows 10, хранятся в каталоге System Volume Information в корне диска, на котором шел процесс.
Восстановление из контрольной точки
После того как нам удалось сделать точку восстановления Windows 10, рассмотрим, как производить откат системы с ее помощью. Тем более что делать это можно разными способами – читайте материал и выбирайте вариант, наиболее близкий вам.
Использование панели управления
Самый простой способ восстановить систему при помощи дампа – это воспользоваться панелью управления, в которой мы создавали снимок диска немного выше. Как попасть в данное меню вы уже знаете, поэтому приступим непосредственно к восстановлению.
- Для начала просто нажмите кнопку с текстом «Восстановить».

- Запустится мастер восстановления, а точнее, его первый шаг: тут нам нужно кликнуть по кнопке «Далее».

- Выделяем точку, к которой хотим откатить систему, и кликаем по «Далее».
На данном этапе мы можем посмотреть какие драйверы, системные файлы или приложения подвергнутся изменению. Для того чтобы увидеть их список, нажмите кнопку, обозначенную на рисунке красной рамкой.
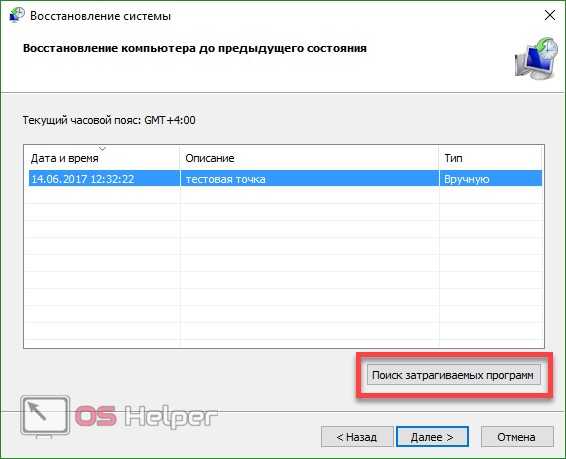
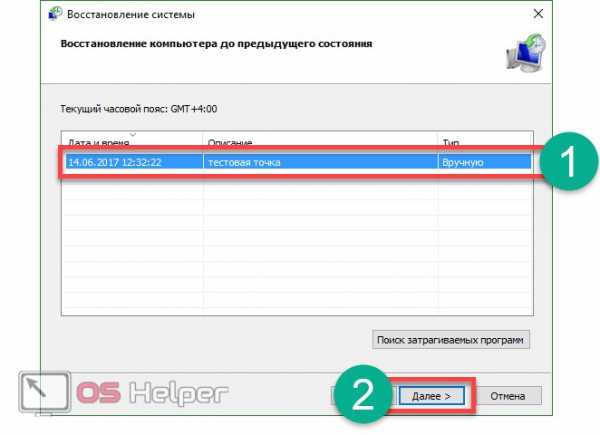
- Продолжаем восстановление.
- Система уведомит нас о том, что все готово к восстановлению. Нам же остается всего лишь кликнуть по «Готово».
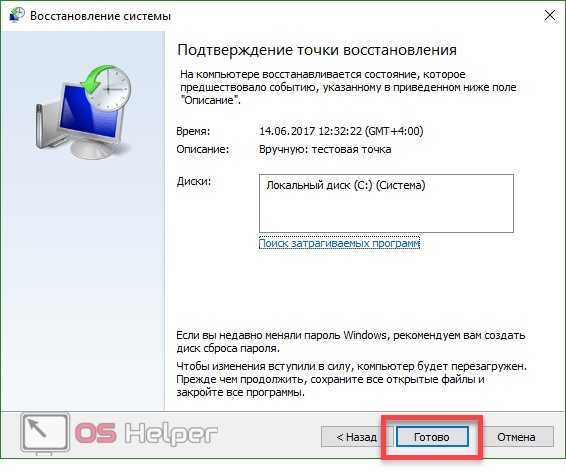
- Последует еще одно предупреждение, в котором говорится, что если мы запустим процесс, остановить его будет невозможно. В любом случае жмем «Да».

- Началась подготовка к откату Windows 10 к созданной ранее контрольной точке восстановления. Закройте все программы и сохраните файлы – ОС скоро будет перезагружена.
После перезагрузки ОС возвратится к тому виду, который был при создании контрольной точки. Все данные, которые с тех пор менялись, откатятся к первоначальному состоянию.
Откат через особые варианты загрузки
Есть еще один вариант отката Windows 10 посредством снимка диска – в этот раз мы будем использовать особые варианты загрузки. Попасть в данное меню можно несколькими способами, рассмотрим каждый из них.
- Первый способ подразумевает переход к цели посредством параметров Windows. Для начала откройте их (сделать это можно через меню «Пуск», кликнув по иконке шестеренки).

- Далее кликаем по плитке, которую мы обозначили на картинке.

- В левой половине окошка жмем по ссылке «Восстановление», а в правой нам нужна кнопка «Перезагрузить сейчас». После ее нажатия ПК будет перезагружен и попадет в нужный нам режим. Перед действием закройте все программы и сохраните данные.

- Компьютер перезагрузится. На открывшемся экране выберите пункт «Поиск и устранение неисправностей».

- На следующем шаге выбираем обозначенную плитку.

- Это меню отката к контрольной точке. Выберите нужный дамп диска и кликните по нему.

- Система запросит пароль от аккаунта администратора – вводим его и кликаем по «Продолжить».

- Перед тем как начать процедуру отката, нас еще раз спросят о правильности решения. Если все верно, то жмите кнопку «Вернуться к предыдущей версии».
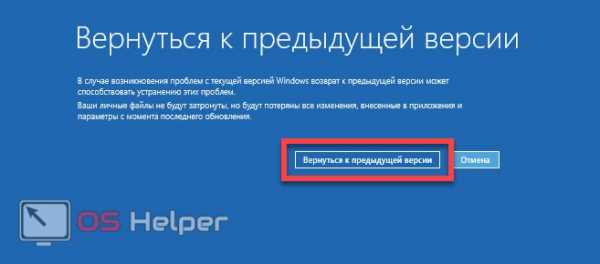
Система начнет откат к созданной ранее точке восстановления – это и является нашей целью. Ждем завершения процесса.
Внимание: все операции с контрольными точками нужно производить от имени администратора, в противном случае вы столкнетесь с ошибкой «Восстановление системы отключено системным администратором Windows 10».
Восстановление Windows 10 через командную строку
Существует и еще один вариант отката к контрольной точке восстановления. Это командная строка. Метод поможет тогда, когда ваша система попросту не запускается и применить любой другой способ не получается. Активировать командную строку на системе, загрузка которой не происходит, можно, воспользовавшись установочной флешкой Windows 10 (как ее записать мы рассказывали в одной из статей).
Для начала откройте командную строку и введите в нее оператор: rstrui.exe, после чего нажмите Ввод. В результате запустится знакомый нам мастер, который мы рассматривали в способе восстановления через панель управления. Следуйте подсказкам и восстановите вашу Windows 10.

Автоматическое создание
Система может создавать точки самостоятельно. Причем делать это она будет или по времени, или перед каким-то важным событием, например, модификацией системных файлов. Ниже мы расскажем, как включить данную функцию.
- Запустите панель управления (жмем по значку лупы на панели состояния и вводим в строчку поисковый запрос).
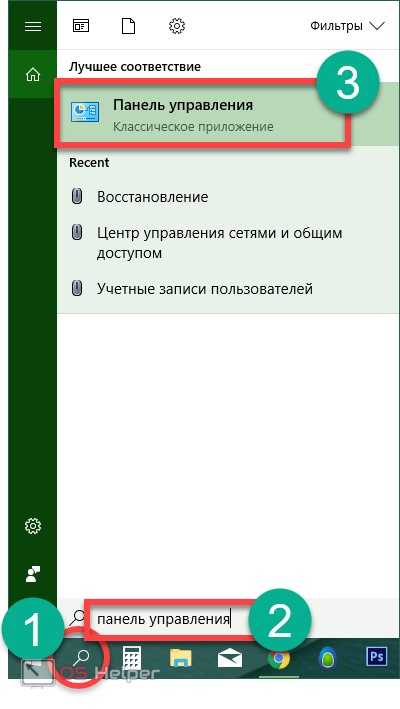
- Когда панель управления запустится, введите в ее поисковую строку слово «Администрирование» и кликните по нужному нам результату.

- Кликаем по планировщику заданий.

- Открываем «Библиотека планировщика заданий», затем «Microsoft», «Windows» и «SystemRestore».

- Делаем правый клик по пункту, обозначенному на картинке цифрой «1», а в открывшемся меню выбираем «Свойства».

- Переходим в обозначенную вкладку и кликаем по «Создать».

Теперь нам нужно указать периодичность, с которой система будет делать снимки выбранных дисков. Можно установить один раз в день, неделю или месяц.

Готово! Теперь создавать контрольные точки вручную не нужно.
Для хранения точек восстановления отведено ограниченное количество места на винчестере, поэтому, когда число дампов превысит норму, старые записи будут удаляться автоматически.
Не получается создать точку восстановления?
Существует сразу несколько причин, которые могут препятствовать созданию дампа системы. Это могут быть, например, вирусы, которые успели повредить часть системы, несколько ОС, одновременно установленных на компьютер, и т. д. Если же ничего этого нет, скорее всего при установке OS вы просто отключили функцию создания точек. Включите защиту нужного вам диска: как это делается мы описали выше.
Удаляем ненужные дампы
Если вам по какой-либо причине понадобилось удалить точки восстановления Windows 10, откройте свойства системы (как это делается мы рассматривали немного выше) и кликните по кнопке «Настроить».
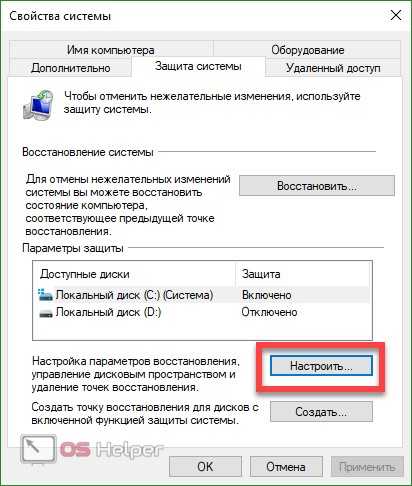
Далее жмем кнопку «Удалить».
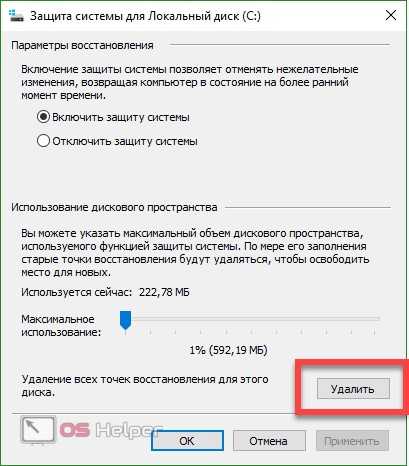
Нас предупреждают о том, что после удаления всех записей мы не сможем откатить систему к первоначальному состоянию. Если вы уверены в своем выборе, то жмите «Продолжить».
Начался процесс стирания контрольных точек, через несколько мгновений он будет окончен.
На этом все. Компьютер полностью очищен от всех точек восстановления. Жмем «Закрыть».
То же самое можно проделать и другим способом. Рассмотрим, как удалить дампы диска при помощи инструмента очистки в Windows 10.
- Запустите утилиту «Выполнить» при помощи сочетания клавиш Win+R, введите слово cleanmgr и нажмите Enter.

- Выберите диск, который хотите очистить, и нажмите кнопку «ОК».
- Начался подготовительный этап очистки диска, идет сбор нужной информации.
- В новом окошке нужно кликнуть по кнопке «Очистить».

- Система еще раз предупредит нас о том, что все записи, кроме последней, будут удалены. Жмем «Удалить».

После этого все контрольные точки будут очищены, на ПК останется только самая последняя.
Рассмотрим еще один способ удаления контрольных точек Windows 10. Его отличие заключается в том, что мы сможем стереть любой выбранный дамп, а не все точки сразу. С такой задачей отлично справляется программа CCleaner. Рассмотрим пример удаления.
Изначально скачайте программу по прямой ссылке и установите ее (сложностей с инсталляцией возникать не должно). Когда приложение запустится, перейдите в раздел «Сервис», а потом – во вкладку «Восстановление системы». В правой части окна выделите точку, которую нужно удалить, и нажмите соответствующую точку.
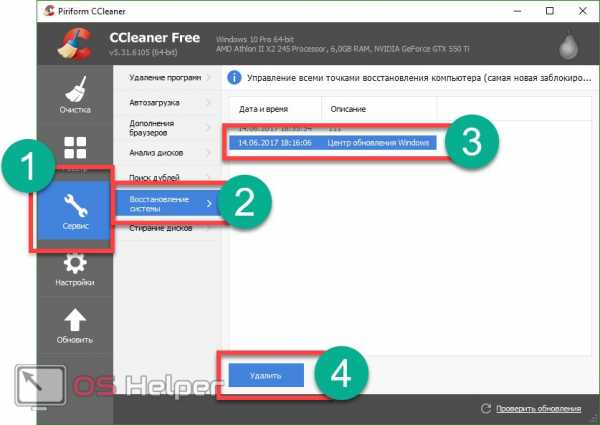
Подводим итоги
В статье мы рассмотрели вопрос о том, как создать точку восстановления в Windows 10. Если после прочтения статьи вы не все поняли, напишите нам о своей проблеме в комментариях, а мы, в свою очередь, обязуемся дать лаконичный и исчерпывающий ответ. Для большей полноты картины ниже вас ждет видео по теме.
Видео о том, как создать контрольную точку восстановления в Windows 10
os-helper.ru
Контрольная точка восстановления в Windows
Контрольная точка восстановления – это данные, которые хранят в себе информацию о состоянии, всех настройках операционной системы, а также установленных на нее программ. Создается контрольная точка восстановления по состоянию на определенное время.
Создается точка восстановления в тот момент, когда у вас все в порядке с операционной системой и весь софт работает корректно. Создается для того чтобы с этой точки можно было потом восстановить операционную систему в результате сбоя.
Как создать контрольную точку восстановления в Windows 7.
Жмем «Пуск – Панель Управления – Система и безопасность»

Далее жмем «Система»

«Защита системы»

Открывается окошко, в котором необходимо нажать на кнопку «Создать»

Вводим какие-нибудь слова, чтобы можно было идентифицировать именно эту точку восстановления и жмем «Создать».

Все, точка восстановления создана.
Смотрим видео как создать контрольную точку восстановления:
А также, как восстановить систему с контрольной точки:
Создание и использование контрольных точек Windows помогут вам очень быстро решить многие неприятности. Так как система после восстановления на контрольную точку полностью соответствует настройкам и системе на момент создания.
Вас могут заинтересовать:
ddr5.ru
Точки восстановления Windows 10: создание, удаление, восстановление
Читайте, как создать, удалить или откатить Windows 10 к точке восстановления. Как восстановить систему используя точку восстановления. С помощью точки восстановления можно восстановить системные файлы Windows 10, а также работоспособность операционной системы, исправить внезапно возникшие ошибки или вернуть систему в состояние на момент создания точки восстановления.
По умолчанию в Windows установлено создание точки восстановления во время установки или удаления обновлений, драйверов или приложений.
Работа с точками восстановления Windows 10
- Как создать точку восстановления Windows 10.
- Как удалить точку восстановления Windows 10.
- Как восстановить Windows 10 из точки восстановления.
- Где находятся файлы точки восстановления?
- Точка восстановления системы не создаётся. Что делать?
- Как восстановить Windows 10 из точки восстановления с помощью командной строки.
- Как восстановить удаленные точки восстановления.
Как создать точку восстановления Windows 10
Создайте точку восстановления вручную:
-
Откройте Панель управления и перейдите в раздел Восстановление / Настройка восстановления системы.
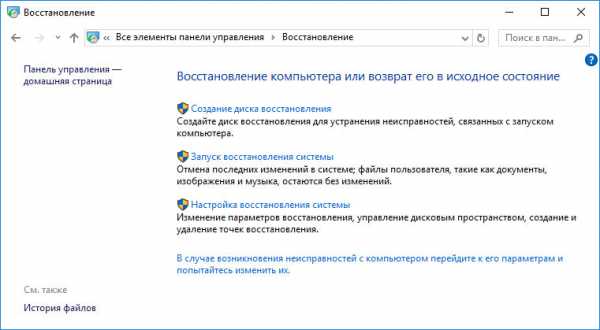
-
Нажмите кнопку Создать в открывшемся окне Свойства системы
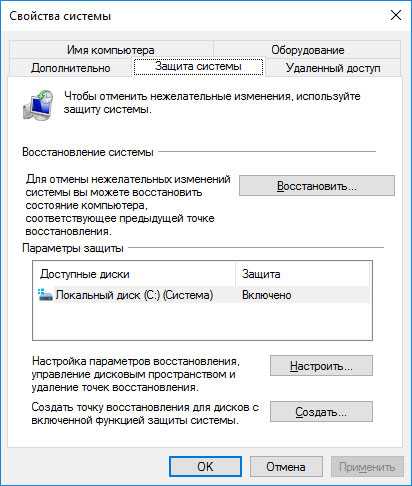
-
Введите описание для идентификации точки восстановления, в следующем окне. Текущая дата и время создания точки восстановления добавляются автоматически.

-
Нажмите Создать и дождитесь окончания процесса создания точки восстановления.

Настройте автоматическое создание точек восстановления:
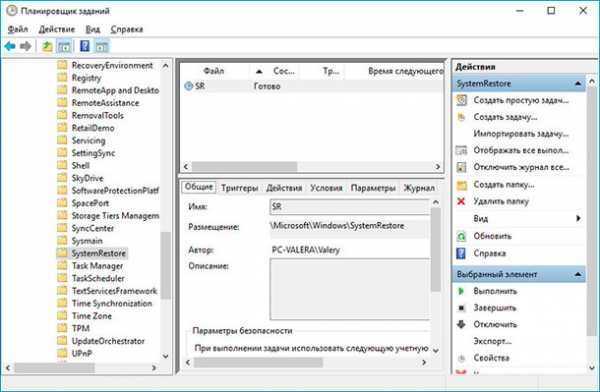
- Запустите Панель управления / Администрирование / Планировщик заданий.
- В окне слева выберите Библиотека планировщика задач / Microsoft / Windows / System Restore.
- Кликните правой кнопкой мыши на файле SR в среднем верхнем окне и выберите Свойства.
- Выберите вкладку Триггеры в открывшемся окне.
- Нажмите Создать и задайте необходимые параметры времени создания точки восстановления.

Как удалить точку восстановления Windows 10
Точки восстановления Windows 10 сохраняются системой на жестком диске компьютера. Под них выделяется определённая его часть, по мере заполнения диска более давние точки восстановления удаляются и на их место сохраняются новые.
Для работы с точками восстановления доступны следующие функции:
Удаление всех точек восстановления, за исключением последней
- Кликните правой кнопкой мыши на диске, на котором сохраняются точки восстановления и выберите Свойства / Общие / Очистка диска.
- Дождитесь окончания процесса подготовки к очистке диска. После этого, нажмите "Очистить системные файлы" и снова подождите окончания проверки диска.
-
Нажмите кнопку Очистить в вкладке Дополнительно, блока Восстановление системы и теневое копирования.

Удаление всех точек восстановления, включая последнюю
- Перейдите в Панель управления / Система / Защита системы.
-
Выберите Настроить во вкладке Защита системы окна Свойства системы.

-
Нажмите Удалить напротив «Удаление всех точек восстановления для этого диска».
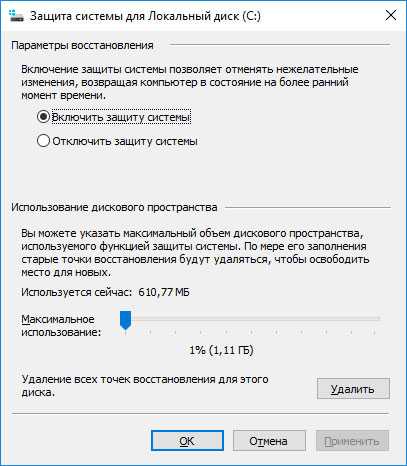
Как восстановить Windows 10 из точки восстановления
Внимание: восстановление Windows 10 из точки восстановления касается только системных и программных настроек операционной системы. Применение точки восстановления удалит все программы, которые были установлены после её создания и не восстановит удалённые раннее файлы.
Для восстановления Windows из точки восстановления сделайте следующее:
-
Откройте Панель управления / Восстановление / Запуск восстановления системы и нажмите Далее.
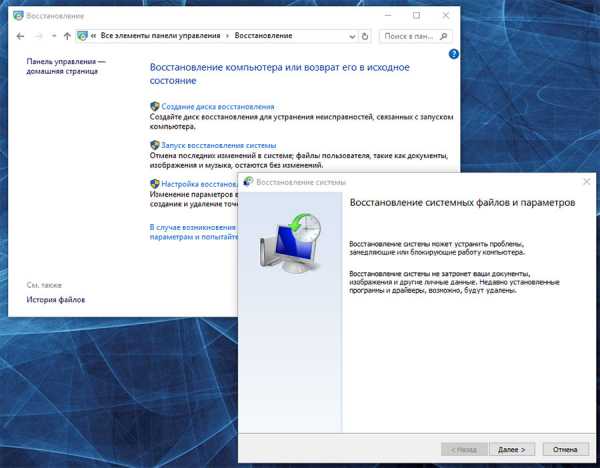
-
Выберите нужную точку восстановления из списка и нажмите Далее.

-
Подтвердите необходимость запуска восстановления системы из точки восстановления и процесс запуститься.

Где находятся файлы точки восстановления?
Все доступные точки восстановления можно увидеть в Панели управления / Восстановление / Запуск восстановления системы.
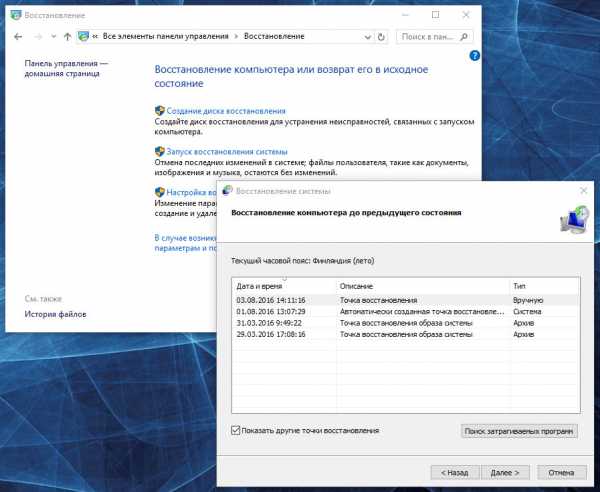
Физически файлы точки восстановления системы находятся в корневом каталоге системного диска (как правило диск С:), в папке System Volume Information. Однако пользователям по умолчанию не предоставляется доступ к содержимому данной папки. Чтобы попасть внутрь каталога его сначала нужно сделать видимым, а затем получить особые права.
Для этого:
-
Перейдите в Панель управления / Параметры папок (Параметры Проводника) / Вид.

-
Уберите галочку напротив параметра «Скрывать защищённые системные файлы» и нажмите кнопку Применить. После этого в корневом каталоге диска С: появится папка System Volume Information доступа к которой нет.
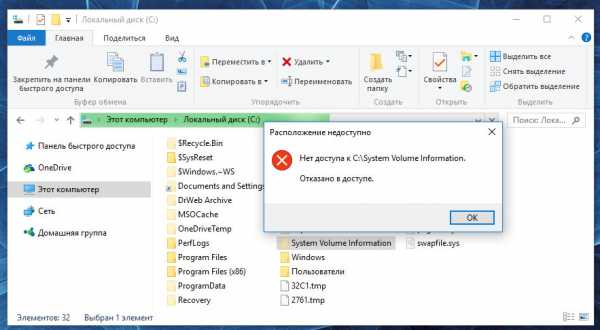
Для получения доступа к папке System Volume Information сделайте следующее:
Кликните на папке правой кнопкой мышки и выберите Свойства / Безопасность / Дополнительно.

-
Нажмите Продолжить, чтобы приступить к получению прав доступа к системной папке Windows в которой находятся файлы точек восстановления.
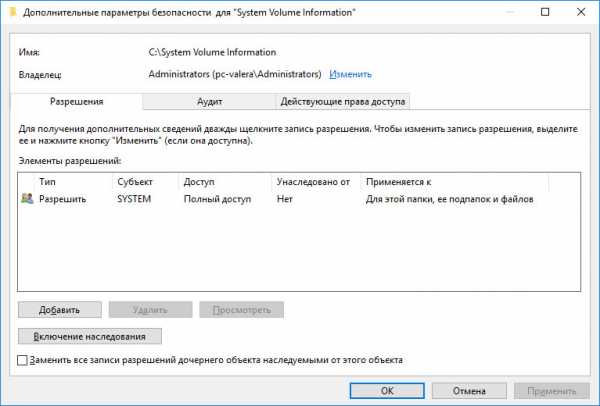
-
Нажмите кнопку Добавить и введите имя пользователя которому предоставляются права доступа. Нажмите OK.

-
Поставьте галочку в разделе Общие разрешения напротив «Полный доступ» и нажмите OK.
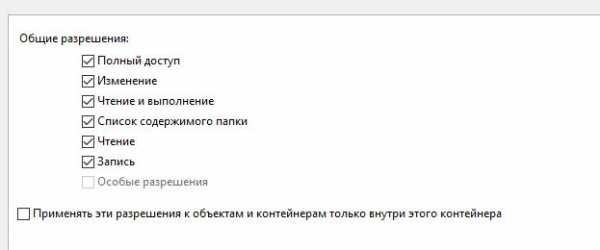
Теперь Ваша учётная запись появилась в списке «Элементы разрешений» и у вас есть доступ к папке System Volume Information.

Файлы и папки, которые здесь находятся, нельзя удалить вручную, так как они защищены системой. Если вы хотите очистить директорию System Volume Information, то воспользуйтесь стандартными методами, позволяющими удалить точки восстановления Windows.
Точка восстановления системы не создаётся. Что делать?
Проверьте состояние службы Windows «Теневое копирование тома». Для это выполните:
- Перейдите в Панель управления / Администрирование / Службы.
- Найдите службу «Теневое копирование тома».
- Запустите или активируйте её, при необходимости поставьте режим её включения «Автоматически».

Точки восстановления системы могут не создаваться на компьютере, на котором установлено две операционные системы или операционная система повреждена вредоносным программным обеспечением или вирусами.
Как восстановить Windows 10 из точки восстановления с помощью командной строки
Если возникают проблемы с запуском Windows 10 в обычном режиме, то восстановить её работоспособность путём запуска точки восстановления можно из Командной строки.
Для этого:
Загрузите Windows в «Безопасном режиме с поддержкой Командной строки»: во время загрузки операционной системы нажмите F8 и выберите соответствующий пункт из Меню выбора дополнительных вариантов загрузки Windows.

- Введите в Командной строке rstrui.exe, после чего откроется окно Восстановления системы.
Выберите необходимую точку восстановление и нажмите Далее.
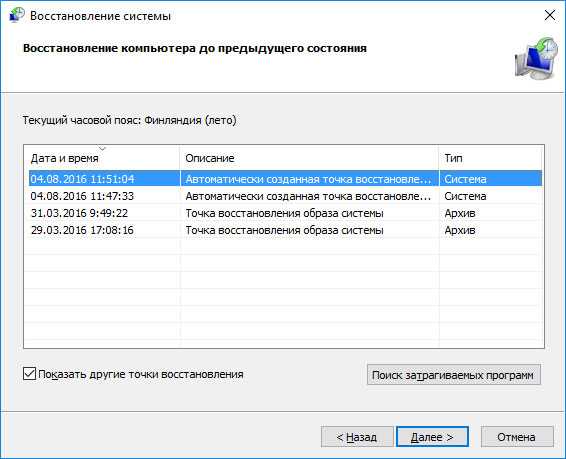
- Завершите процесс восстановления следуя дальнейшим указаниям Мастера.
Как восстановить удаленные точки восстановления?
Точки восстановления Windows 10 сохраняются системой на жестком диске компьютера. Под них выделяется определённая его часть, по мере заполнения которой более давние точки восстановления удаляются и на их место сохраняются новые.
Также точки восстановления можно удалять вручную – об этом более подробно описано выше.
Часто восстановление Windows приводит к утере важных файлов. Восстановление Windows с помощью точки восстановления, откат к более ранней версии операционной системы, возврат компьютера в исходное состояние, ошибки в работе программ для резервного копирования, повреждение или перезапись системных файлов, ошибки файловой системы или наличие битых секторов диска – это не далеко полный список причин удаления данных.
Консоль восстановления Windows вернет работоспособность операционной системы, но может привести к утере личных файлов. Не всегда имеется возможность восстановить работоспособность Windows без чистой установки операционной системы, что также может повлечь за собой утерю файлов.
Загрузите бесплатно и просканируйте компьютер с помощью Hetman Partition Recovery. Ознакомьтесь с возможностями программы и пошаговой инструкцией.
Операционная система Windows 10 восстановлена из точки восстановления? Оставляйте отзывы и задавайте ваши вопросы в комментариях.
hetmanrecovery.com
Точка восстановления в Windows 10.
Все пользователи компьютеров, ноутбуков рано или поздно сталкиваются с проблемами, в виде ошибок в операционной системе, установке не тех драйверов, программ, вирусов и т.д. Для их устранения тратится большое количество времени и сил. На самом деле, для решения большинства проблем, достаточно воспользоваться точкой восстановления. Точка восстановления- это итог процесса сохранения системных файлов. Ваша система, по умолчанию, при установке программ, драйверов в тайне от вас делает резервные копии самой себя (точнее системных файлов). Что бы при возникновении проблем вы смогли вернуться в то состояние, когда у вас все было нормально и все работало (процесс называют еще "откат" системы). Таким образом, первое что, я рекомендую сделать в случае проблем с операционной системой, драйверами, вирусами- попытаться восстановить систему до предшествующей проблеме точки восстановления. То есть есть проблема возникла сегодня, воспользуйтесь вчерашней или позавчерашней точкой восстановления.
Написанное ниже актуально не только для Windows 10, но и Windows 7, Widows 8 / 8.1.
Как создать точку восстановления в Windows 10.
Что бы подстраховать себя, вы, сами можете создать точку восстановления. Для этого необходимо открыть окно Система, сделать это можно несколькими способами:
1 СПОСОБ. Нажмите сочетание клавиш Win+Pause.

2 СПОСОБ. Нажмите правой кнопкой мыши на ярлыке "Этот компьютер", выберите "Свойства".

3 СПОСОБ. Нажмите правой кнопкой мыши на меню "Пуск" и выберите "Панель управления"

Затем нажмите "Система и безопасность".
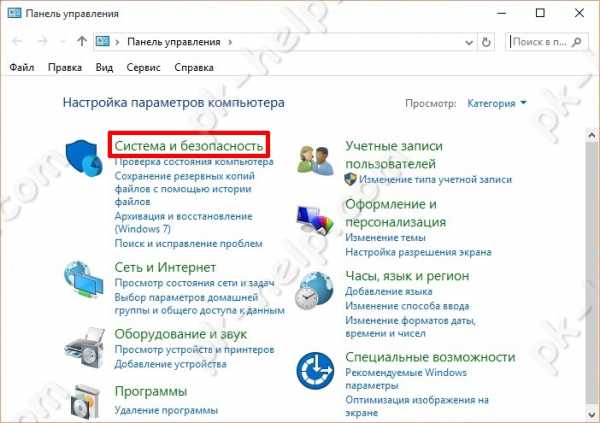
В следующем окне, выберите "Система".
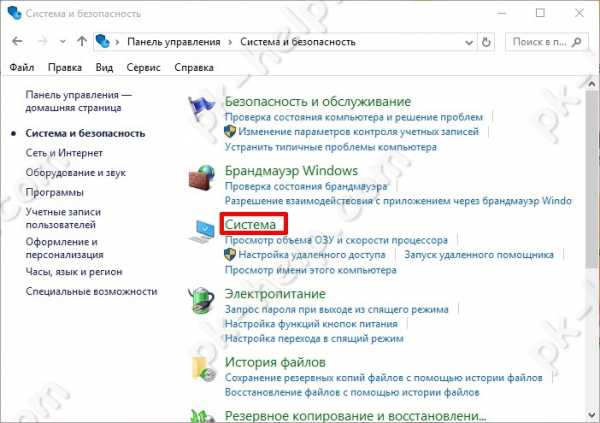
Не важно каким из способов вы воспользовались, главное у вас открыто окно "Система".
В левом меню выберите "Защита системы".
В меню Параметры защиты вы увидите все свои логически диски. Выберите диск с операционной системой (Диск С) и нажмите кнопку "Настроить".

Здесь вы можете включить или отключить создание точек восстановления, задать размер дискового пространства выделяемого для бэкапов системы.

Что бы сделать точку восстановления в окне "Защита системы" нажмите кнопку "Создать"

Введите понятное для себя имя точки восстановления, например "до установки драйвера на видеокарту" или "до установки непонятной программы" и т.д.

Начнется процесс создания точки восстановления.
Спустя несколько минут он закончится.
Поздравляю вас, вы сделали точку восстановления, теперь можно приступить к экспериментам с системой. Если, что то пойдет не так, вы сможете "откатить" систему.
Откат системы до точки восстановления в Windows 10.
Если возникла ситуация, при которой, вам нужно вернуться до точки восстановления (откатиться). Вам необходимо открыть окно Система, способы описаны выше, затем выбрать в левом меню "Защита системы".
Нажать кнопку "Восстановить".

Вам будет предложена точка восстановления, если она вас не устраивает, вы можете нажать "Выбрать другую точку восстановления" и нажать "Далее".

Установите галочку "Показать другие точки восстановления" и выберите точку, которая вас устраивает и нажмите "Далее".

Подтвердите свой выбор в следующем окне и нажмите "Готово".

Следующим появится предупреждающее окно о том, что восстановление нельзя прервать, нажимаем "Да".

Компьютер перезагрузится, и начнется процесс восстановления.

После загрузки, вы увидите окно о успешно выполненном восстановлении.
Популярные вопросы и ответы.
Удалятся ли файлы при откате системы?
- Нет. Откат до точки восстановления не затрагивает ваши личные файлы, он изменяет только системные файлы и установленные программы (удаляет все программы, которые были установлены, после даты создания точки восстановления).
Поможет ли точка восстановления при борьбе с вирусами?
- Да. Если вы знаете дату, когда у вас появился вирус и есть точка восстановления сделанная ранее этой даты.
Обязательно ли делать точки восстановления вручную.
- Нет. Система сама делает это автоматически. Вы может просто подстраховаться. Но вы обязательно должны убедится, что у вас включена данная функция.
Если у вас есть вопросы, пишите их в комментарии.
Я очень надеюсь, моя статья помогла Вам! Просьба поделиться ссылкой с друзьями:
pk-help.com
Точка восстановления в Windows 10 инструкция
Наверное, каждый пользователь сталкивался с такой ситуацией, что после установки какой-либо программы или перемещаясь по различным сайтам интернет-пространства компьютер может быть заражен вирусом. В следствии мы можем получить замедленную работу операционной системы и трудности с откликом программного обеспечения. Но пользователь может самостоятельно и без лишнего труда восстановить работу операционной системы до первоначального состояния при помощи создания точки восстановления системы в Windows 10. В этой пошаговой инструкции с фотографиями мы покажем Вам как создать точку восстановления и откатить операционную систему Windows 10 до точки восстановления. Также Вы узнаете где сохраняются точки восстановления Windows 10 и основные ошибки, которые не позволяют создать точку восстановления.
Шаг 1Как создать точку восстановления в ОС Windows 10
Начните с того, что кликните провой кнопкой мыши по значку «Пуск» и в открывшемся контекстном меню щелкните строку «Панель управления».
 Шаг 2
Шаг 2 Далее нажмите название раздела «Система и безопасность».
 Шаг 3
Шаг 3 Следующим шагом кликните «Система».
 Шаг 4
Шаг 4 На этом этапе перейдите в раздел «Защита системы».
 Шаг 5
Шаг 5 В открывшемся диалоговом окне выделите строку локального диска «С:» кликнув по ней левой кнопкой мыши и нажмите кнопку «Настроить».
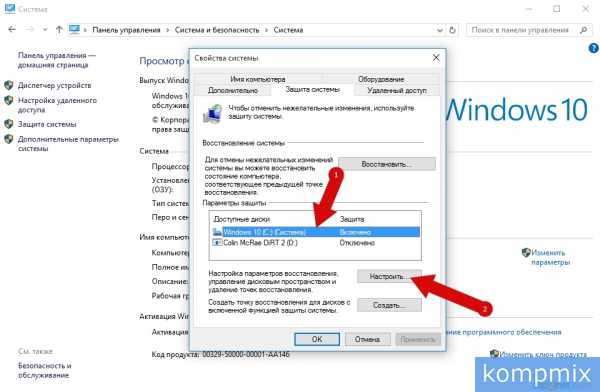 Шаг 6
Шаг 6 Следующим шагом поставьте отметку в строке «Включить защиту системы» и нажмите клавишу «Ок».
 Шаг 7
Шаг 7 Теперь переходим к созданию точки восстановления и жмем кнопку «Создать».
 Шаг 8
Шаг 8 Далее введите описание для идентификации точки восстановления и нажмите кнопку «Создать».
 Шаг 9
Шаг 9 Далее Вы увидите окошко, где будет показан процесс создания точки восстановления.
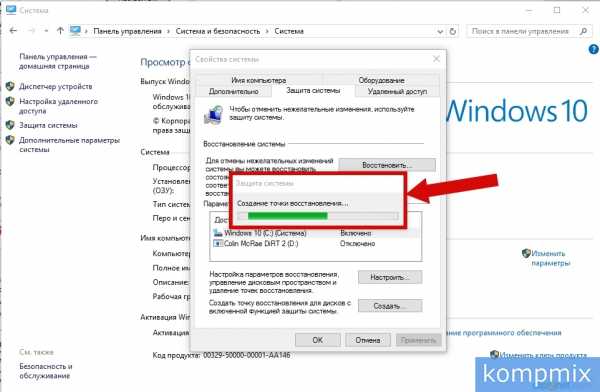 Шаг 10
Шаг 10 Точка восстановления создана успешно. Нажмите кнопку «Закрыть».
 Шаг 11
Шаг 11 Для выхода из окна «Свойства системы» нажмите кнопку «Ок».
 Шаг 12
Шаг 12 Как настроить автоматической создание точки восстановления Windows 10
Для настройки автоматического создания точки восстановления Вам необходимо перейти в окно «Панель управления». Для этого кликните правой кнопкой мыши кнопку «Пуск» и в открывшемся контекстном меню выберите пункт «Панель управления».
 Шаг 13
Шаг 13 На этом этапе выберите просмотр «Значки» и кликните пункт «Администрирование».
 Шаг 14
Шаг 14 Далее выберите «Планировщик заданий».
 Шаг 15
Шаг 15 Следующим шагом поочередно, щелкая значок «уголок» или двойным кликом по названию папки, откройте «Библиотека планировщика заданий», «Microsoft», «Windows».
 Шаг 16
Шаг 16 Далее щелкните папку «SystemRestore».
 Шаг 17
Шаг 17 Правой кнопкой мыши кликните строку «SR» и в открывшемся контекстном меню нажмите «Свойства».
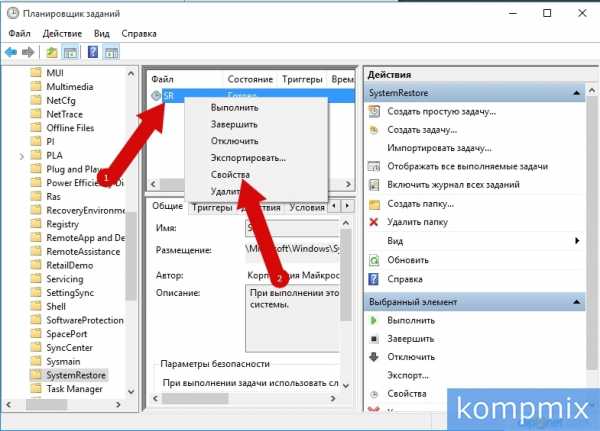 Шаг 18
Шаг 18 Перейдите во вкладку «Триггеры» и нажмите кнопку «Создать».
 Шаг 19
Шаг 19 На этом этапе необходимо выбрать регулярность автоматического создания точек восстановления системы. Это может быть ежедневное, еженедельное или ежемесячное создание точек восстановления. Стоит отметить, что для точек восстановления отведен ограниченный объем жесткого диска, который будет выбран по умолчанию, а также Вы можете выбрать объем вручную. Поэтому более ранние точки восстановления будут удаляться автоматически. Этот факт также стоит учитывать при выборе регулярности создания точек восстановления. При выборе еженедельного создания точек восстановления Вы можете указать периодичность недель для создания и выбрать день. Далее жмем «Ок».
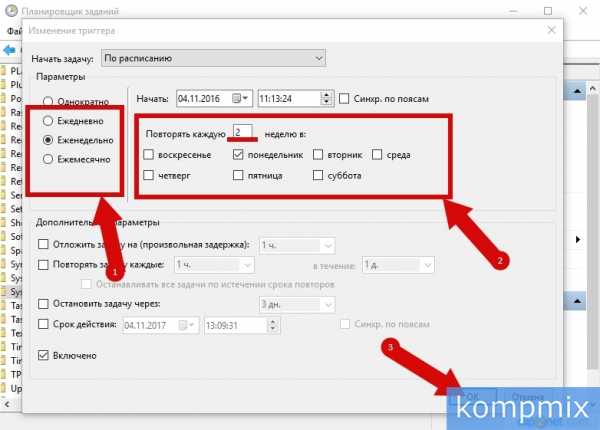 Шаг 20
Шаг 20 На этом этапе нажмите кнопку «Ок».
 Шаг 21
Шаг 21 Как откатить систему до точки восстановления в Windows 10
Для того, чтобы отменить изменения в системе и восстановить компьютер до предыдущей точки восстановления Вам необходимо в окне «Свойства системы нажать кнопку «Восстановить». Для работы в диалоговом окне «Свойства системы» поочередно откройте «Панель управления» –> «Система и безопасность» –> «Система» –> «Защита системы» или просмотрите шаги 1 – 4 данной инструкции.
 Шаг 22
Шаг 22 В окне «Восстановление системы» жмем кнопку «Далее».
 Шаг 23
Шаг 23 Следующим шагом выберите точку восстановления и нажмите копку «Далее».
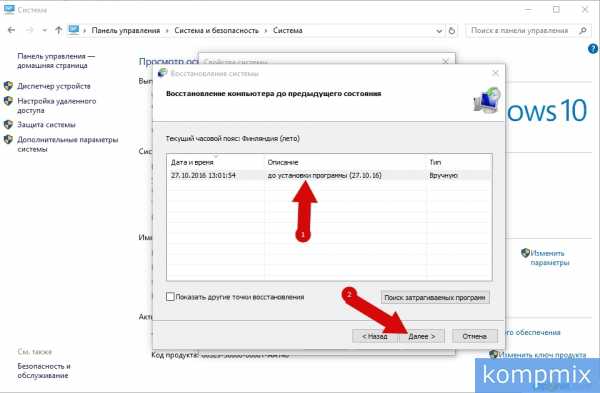 Шаг 24
Шаг 24 Подтверждаем выбранную точку восстановления нажатием кнопки «Готово».
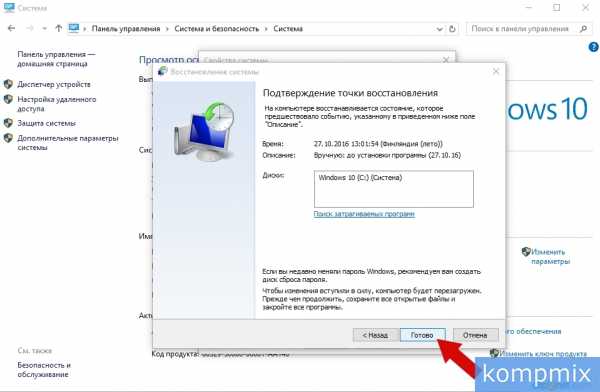 Шаг 25
Шаг 25 Для того, чтобы продолжить откат системы до выбранной точки восстановления кликните кнопку «Да».
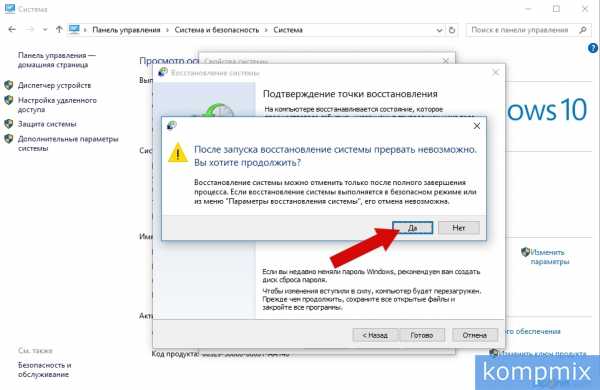 Шаг 26
Шаг 26 Теперь необходимо подождать, так как процесс восстановления системы может занять некоторое время.
 Шаг 27
Шаг 27 Далее компьютер будет перезагружен автоматически. После перезагрузки компьютера Вам будет показано сообщение о выполненном восстановлении системы. Жмем кнопку «Закрыть».
 Шаг 28
Шаг 28 Где хранятся точки восстановления в ОС Windows 10
Все файлы созданных точек восстановления сохраняются в скрытой папке «System Volume Information» на локальном диске «С:».
 Шаг 29
Шаг 29 Не создаются точки восстановления в ОС Windows 10
Возможны несколько причин, по которым у пользователя не получается создать точку восстановления системы. Это может быть деятельность вредоносных файлов в системе компьютера, когда на Вашем компьютере установлено несколько операционных систем или отключена защита системы. Если на Вашем компьютере установлена одна операционная система, вероятнее всего при установке Windows 10 была отключена защита системы. Для решения данной проблемы и создания точки восстановления перейдите в диалоговое окно «Свойства системы». Для этого поочередно откройте «Панель управления» –> «Система и безопасность» –> «Система» –> «Защита системы» или просмотрите шаги 1 – 4 данной инструкции. Затем перейдите во вкладку «Защита системы» и нажмите кнопку «Настроить».
 Шаг 30
Шаг 30 Поставьте отметку в строке «Включить защиту системы», выберите объем дискового пространства, который будет использоваться для хранения созданных точек восстановления и нажмите кнопку «Ок».
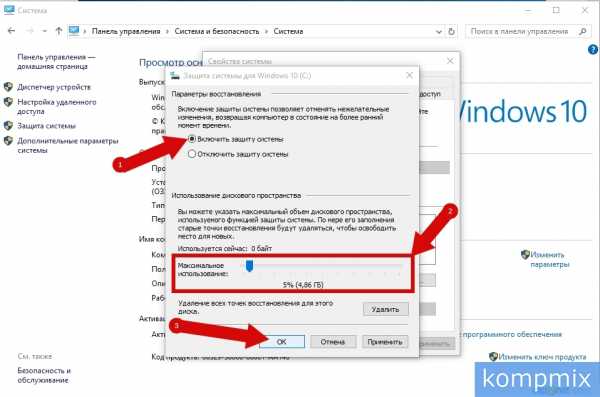 Шаг 31
Шаг 31 Защите системы включена и теперь Вы можете создать точку восстановления системы нажав кнопку «Создать». Если информация оказалась Вам полезной – жмите Спасибо!

kompmix.ru
- Как отключить антивирус 360 total security на время установки игры
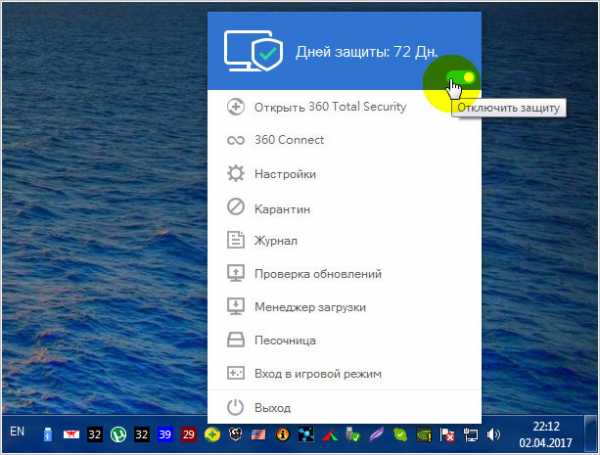
- Построение запросов sql

- Gpid что такое

- Не запускается видео почему
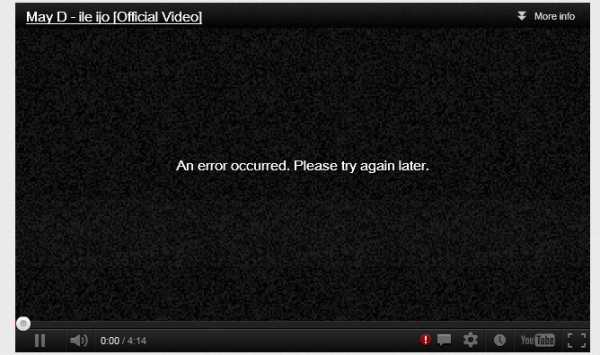
- Отличия языков программирования
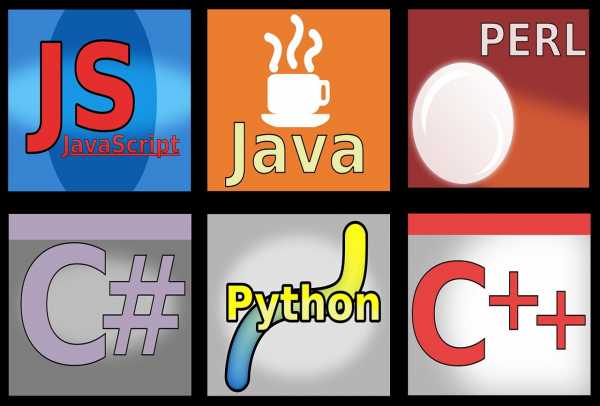
- Программа для записи linux образа на флешку

- Route print описание

- Вай фай значение слова

- Как установить linux mint 18 с флешки

- Windows 2018 terminal server настройка

- Пропал устройства из устройства и принтеры