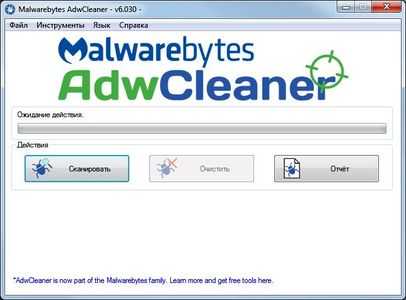Как сканировать паспорт на компьютер? Как на принтере сделать ксерокопию на компьютер
Как сделать ксерокопию на принтере Canon
Нужно приготовить следующее.Оригиналы документов для копирования.Бумага для печати.1. Подготовка к копированию.(1) Включение питания.(2) Загрузите бумагу.Загружается обычная бумага формата A4 или Letter.(3) Аккуратно откройте лоток приема бумаги и раскройте удлинитель выводного лотка.(4) Загрузите оригинал на стекло сканера.
Вставьте оригинал СТОРОНОЙ ДЛЯ КОПИРОВАНИЯ ВНИЗ и выровняйте его с меткой совмещения, как показано ниже. Затем осторожно закройте крышку документа.2. Начните копирование.(1) Несколько раз нажмите кнопку [+], чтобы задать число копий (макс. 20 копий).Сделать от 1 до 9 копий или 20 копий.Как сделать ксерокопию на принтере CanonВывод необходимого числа копий на светодиодный индикатор.
При каждом нажатии кнопки [+] число на светодиодном индикаторе увеличивается на единицу. Когда появляется F, количество копий устанавливается в значение «20». Нажмите кнопку [+] снова, чтобы вернуться к «1».
Сделать от 10 до 19 копий
(1) Установите F на экране индикатора.(2) Вставьте столько листов бумаги, сколько нужно сделать копий.(2) Чтобы установить необходимый размер и тип носителя, несколько раз нажмите кнопку Paper (Бумага).
Индикатор Paper (Бумага) показывает выбранный размер бумаги и тип носителя. Выбор обычной бумаги формата A4 или 8.5" x 11".• Можно указать следующие размеры станицы и типы носителя.- Обычная бумага формата A4 или 8.5" x 11".- Фотобумага формата A4 или 8.5" x 11"- Фотобумага формата 10 x 15 см. или 4" x 6"• Вы можете менять размер загруженной бумаги в заднем лотке от A4 до 8,5" x 11" (Letter) независимо от размера, указанного на панели управления.• Когда функция копирования по размеру страницы включена, можно делать копии оригинала, автоматически увеличивая или уменьшая его до выбранного размера страницы. В этом случае оригинал будет скопирован с полями на обычной бумаге и без границ на фотобумаге.Отмените функцию «По размеру страницы» (Fit to Page), чтобы сделать копию оригинала такого же размера.(3) Нажмите кнопку Цветной для цветного копирования или кнопку Черный — для черно-белого.Начнется копирование.
Если выполняется ксерокопия на принтере Canon Pixma или каком-нибудь другом устройстве, крышку в процессе работы открывать нельзя. В противном случае информация получится искаженной.Принтеры могут обладать специальны ми функциями, которые используются в процессе копирования.
Особенности копирования на моделях фирмы CanonВ наше время достаточно часто пользуются бумажными версиями документов, хотя намного проще при помощи компьютера создавать электронные файлы, которые в любой момент могут копироваться и передаваться на другой компьютер.Устройства фирмы Кэнон способны справляться со многими функциями одновременно. Они делают ксерокопию, сканируют, печатают без особых сложностей. Вот как при помощи девайса Canon можно сделать копию отличного качества:
printer-blog.blogspot.com
Как на принтере сделать ксерокопию. Подробная инструкция
Если вы решили научиться делать ксерокопию на принтере, то для этого вам понадобится приобрести девайс, обладающий поддержкой копирования документов или фотографий. Но при этом учтите, что выполняя копирование, качество текста или картинок изменить не получится, т.к. данная процедура производится в режиме печати с нормальным качеством. Нижеприведенная подробная инструкция поможет вам научиться делать копии с помощью принтера или МФУ действительно качественно и быстро.
Инструкция
- Итак, если вы решили скопировать нужный документ с помощью принтера с наличием соответствующей функции, то для начала загрузите во входной лоток обычную бумагу. Затем включите девайс, если вы этого не сделали.
- Поднимите крышку сканера устройства и расположите нужный документ/фотографию лицевой стороной на специальное стекло.
- Постарайтесь максимально возможным образом выровнять его относительно направляющих, которые нанесены вокруг стекла.
- Аккуратно закройте крышку и нажмите на кнопку, отвечающую за черно-белое или цветное копирование, которая находится на панели управления девайса.
- Для увеличения количества копий нажмите эту кнопку несколько раз в соответствии с необходимым числом копий. Или вы можете нажать на кнопку с «плюсом», если она имеется на панели управления вашего девайса. Количество копий, которое можно установить за один раз зависит от модели принтера или многофункционального устройства, к примеру, на некоторых устройствах можно сделать в пределах 1-20 копий.
- Для изменения формата бумаги нажмите на кнопку «PAPER» или любую другую, которая отвечает на вашем устройстве именно за эту функцию. Далее на дисплее отобразятся доступные для печати размеры бумаги: обычная бумага формата А4, фотобумага формата А4 или фотобумага, размером 10X15 см. Если вы установите в лоток для бумаги стандартный вариант размера А4, но в настройках девайса будет стоять «фотобумага», то ксерокс будет выполнен в размере фотобумаги.
- В конце вам останется довольствоваться результатом.
При этом обязательно учтите, что открывать крышку устройства во время выполнения процедуры копирования ни в коем случае нельзя! В противном случае информация будет сильно искажена и вы не получите должного результата.
Переделываем сканер в копир
Если вы имеете сканер и принтер и хотите делать с помощью них копии, то для этого надо взять и отсканировать оригинал документа, затем обрабатываем получившееся изображения и отправляем его на печать. Безусловно, делать копии таким способом очень сложно и нудно. Поэтому появилась необходимость в автоматизации данного процесса. Для решения данной задачи воспользуйтесь абсолютно бесплатным программным обеспечением под названием KseroLite.
- Скачайте с любого тематического ресурса данную программу и установите ее на персональный компьютер.
- Запустите KseroLite и выберите из левого его списка пункт с настройками.
- Нажмите на «Выбрать сканер», после чего отметьте источник изображения.
- Далее откройте «Выбрать принтер» и отметьте девайс, который будет использоваться для печати. Но при этом он должен быть выбран в системе «по умолчанию». Для этого зайдите через «Пуск» в меню «Устройства и принтеры», найдите среди представленного списка нужное устройство и, кликнув по нему правой кнопкой мыши, нажмите на «использовать по умолчанию».
- Выбрав в программе МФУ или принтер с поддержкой сканирования, который будет использоваться для печати копий, выберите цвет и качество. Цвет лучше выбирать «оттенки серого», а качество – «среднее».
- Выполнив все перечисленные настройки, перейдите в пункт «Ксерокопия документов» и укажите там количество копий. Безусловно, под крышкой сканера вам нужно установить оригинал документа, после чего вы можете нажать на «Ксерокопировать документ».
Таким образом, из принтера и сканера вы смогли получить аппарат для ксерокопирования. В целом решить задачу, связанную с тем, как ксерокопировать на принтере не так уж сложно, как может показаться многим новичкам на первый взгляд. Главное чтобы ваш девайс поддерживал данную опцию или хотя бы имел возможность сканировать документы, чтобы в дальнейшем отправлять их на печать как это было описано во второй половине статьи.
damedam.ru
Как сканировать паспорт на компьютер?
Есть очень простой и доступный всем способ сканирования документов или фотографий на компьютер без помощи каких-то особенных программ для Вашего сканера.
Про этот способ, к моему удивлению, мало кто знает. Обычно для сканирования документов устанавливают отдельные программы, которые не всегда корректно работают. Буквально недавно разбирали такую проблему с учеником.
Есть универсальная программа, которая без проблем справляется с любым сканером и эта программа называется Paint! Эта программа для рисования входит в стандартный пакет программ Windows любой версии. Кроме рисования Paint отлично решает задачу сканирования.
Итак, если у Вас есть сканер или МФУ, то вот Вам пошаговая схема сканирования документов или фотографий через программу Paint.
1. Нажимаем кнопку ПУСК — левый нижний угол Рабочего стола.
 2. В списке программ найти программу Paint. В Windows 7, для быстрого поиска, можно написать название в строке поиска. Обычно Paint располагается в папке СТАНДАРТНЫЕ. Т.е. путь такой: ПУСК — ВСЕ ПРОГРАММЫ — СТАНДАРТНЫЕ — Paint 3. Убеждаемся, что сканер включен в сеть и подключен к компьютеру. Это важно! Сначала подключаем сканер или МФУ и только потом следующий пункт.
2. В списке программ найти программу Paint. В Windows 7, для быстрого поиска, можно написать название в строке поиска. Обычно Paint располагается в папке СТАНДАРТНЫЕ. Т.е. путь такой: ПУСК — ВСЕ ПРОГРАММЫ — СТАНДАРТНЫЕ — Paint 3. Убеждаемся, что сканер включен в сеть и подключен к компьютеру. Это важно! Сначала подключаем сканер или МФУ и только потом следующий пункт.
4. Запускаем Paint и нажимаем в верхнем левом углу на синий прямоугольник (меню в Windows 7).
Или выбираем вверху меню ФАЙЛ (для Windows XP).
5. Выбираем пункт «Со сканера или камеры». Если этот пункт меню не активен, значит сканер ещё не готов или не подключен.
6. Выбираем нужный режим сканирования и нажимаем кнопку СКАНИРОВАТЬ 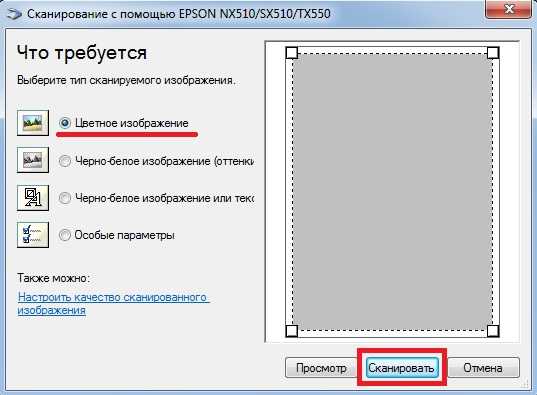
8. Сохраняем полученную картинку на компьютер. Для этого в верхнем левом углу кликаем по синему прямоугольнику (меню Windows 7) или по меню ФАЙЛ (в Windows XP) и выбираем пункт «Сохранить как…». Я рекомендую сохранять в формате .JPEG
9. Выбираем путь для сохранения на компьютере, называем документ и нажимаем кнопку «Сохранить». Всё, скан-копия документа или фотографии у Вас на компьютере.
Если у Вас есть сканер или МФУ — попробуйте этот метод и поделитесь результатами в комментариях.
Применение МФУ – это возможность сразу сканировать, копировать и печатать нужные документы
Какие устройства поддерживают данную функцию
В современном мире для получения ксерокопии совершенно не обязательно тратить своё время на поиски фирм или компаний, предлагающих подобные услугу. Всё можно сделать в домашних условиях, имея соответствующее оборудования. Отдельный класс девайсов, которые предлагают возможности сканирования или копирования, носят название МФУ, или многофункциональные устройства. Это техника, имеющая сразу три возможности – принтера, сканера и копира.
К СВЕДЕНИЮ! (нажмите, чтобы узнать)
Если рассматривать возможности современных печатающих или сканирующих устройств, то сложнее найти такие, которые не имеют функции ксерокопирования. Как правило, это простейшие принтеры, наделённые только возможностью печати текста или изображения.
Современные печатные центры, которые применяются в крупных офисах, представляют собой «настоящую» башню и позволяют разом обрабатывать сотни листов
Перед приобретением следует внимательно ознакомиться с инструкцией или проконсультироваться с продавцом, чтобы определить наличие необходимой функции. Также понять предназначение устройства зачастую можно только по внешнему виду. Обычный принтер, который используется для печати, имеет один лоток для бумаги, а выход готового листка осуществляется в верхней части.
МФУ отличаются большими размерами, поскольку внутри находится сразу несколько лотков и дополнительной механики для осуществления сканирования и печати. Как правило, сканирующая поверхность в виде стеклянного блока находится сверху и прикрыта пластиковой крышкой, которая часто выполняется съёмной, чтобы облегчить ксерокопирование объёмных материалов. Дополнительно в мультифункциональном устройстве может быть предусмотрено несколько лотков для закладки бумаги и выхода готовой продукции.
Продвинутые модели имеют жидкокристаллические дисплеи для управления процессом сканирования
Подготовительные работы
Прежде чем начать сканирование или даже простую печать, устройство требует совершения подготовительных действий. Как на принтере сделать ксерокопию?
Первые шаги совершаются в определённой последовательности:
- Подключение МФУ к компьютеру или проверка правильности соединения. Подключать печатающее устройство необходимо через порт USB. Современные технологи, носящие название Plug and Play, позволяют осуществлять подключение без необходимости совершать перезагрузку Windows.
Дата-кабель не всегда присутствует в комплекте, поэтому следует заранее позаботиться о его приобретении
- Следующим шагом является включение аппарата в сеть или нажатие кнопки питания на корпусе.
- Если подключение осуществляется первый раз, то предварительно для корректной работы устройства потребуется устанавливать драйвера. Несмотря на то, что операционная система в большинстве случаев самостоятельно определяет, какое программное обеспечение следует инсталлировать для конкретной модели, чаще всего происходит установка общих наборов драйверов. Это грозит тем, что могут некорректно работать некоторые важные функции.
- В случае отсутствия диска, скачать драйвера можно непосредственно с официального сайта производителя. Как правило, для получения нужного софта потребуется ввести полное название модели и выбрать подходящий установочный файл для скачивания.
ВАЖНО! (нажмите, чтобы узнать)
После завершения процесса установки операционная система распознаёт вновь подключённое устройство, которое отобразится в соответствующем разделе проводника (папка «Принтеры и факсы»). В качестве имени чаще всего используется полное наименование девайса, включающее буквенный или цифровой индекс. Установив устройство, требуется определить, посредством какого программного продукта будет осуществляться процесс взаимодействия ОС и МФУ. Можно просто использовать встроенные средства операционной системы, которые отличаются ограниченностью функционала. Если существует вопрос, как ксерокопировать на принтере правильно и получать идеальные скан-копии документов или графических файлов, то лучше всего рассмотреть возможность использования стороннего софта, специально разработанного для сканирования.
К СВЕДЕНИЮ! (нажмите, чтобы узнать)
Установка нового устройства может осуществляться через «Панель управления» по пункту «Добавление нового принтера»
Как сканировать документы на компьютер через сканер
Чтобы начать сканирование необходимых документов или фотографии, предварительно следует осуществить настройку устройства. Далее вопрос, как сделать скан на компьютер с принтера, предполагает использование «Мастера работы со сканером», который имеется в операционной системе. Последовательность шагов для простого сканирования с сохранением файла на жёсткий диск ПК следующая:
- Включить устройство и проверить чистоту поверхности стекла, находящегося под верхней крышкой.
Сканируемый документ укладывается на стеклянную поверхность лицевой стороной вниз
- Далее требуется положить текст или фото, которое требуется отсканировать, лицевой стороной вниз, придерживаясь указателей размерности, нанесённых по краям области сканирования.
- Закрыть крышку.
- Следующим шагом станет переход в «Панель управления» и выбор пункта «Оборудование и звук».
- Потом пользователю необходимо перейти к пункту «Устройства и принтеры».
- Отыскав своё устройство, необходимо нажимать правую кнопку мыши до появления контекстного меню, где следует выбрать пункт «Начать сканирование».
- Далее можно выбрать необходимые параметры и щёлкнуть по «Предварительному просмотру».
- Откроется окно, на котором будет превью сканируемого документа. Здесь можно откорректировать размеры путём перетаскивания границ или выбрать установки качества изображения. Если пользователя всё устраивает, следующим шагом станет нажатие кнопки «Сканировать».
- Всего за несколько секунд устройство произведёт процедуру сканирования, после чего файл можно сохранять на компьютер или сразу отправлять на печать.
Режим предварительного просмотра позволяет выставить настройки качества и определить границы сканируемого фрагмента
Особенности копирования текстовой информации
При сканировании документов, особенно это касается личных бумаг (паспорт, свидетельства или заявления), требуется получение копии высокого качества, чтобы все знаки, буквы и цифры оставались читаемыми. Далее следует выполнить действия:
- Достать документ из обложек или файловых папок, которые могут мешать при сканировании.
- В настройках устройства рекомендуется выставлять «оттенки серого», а оптимальное разрешение выставлять на уровне 300 dpi.
- Положить документ на поверхность сканера и плотно закрыть крышку.
- Обязательно включить предварительный просмотр для получения представления, каким получится скан, и проверить детализацию.
- Далее требуется нажать кнопку «Сканировать» и проверить полученную картинку.
- Сохранить файл на жёсткий диск. Желательно сохранять в форматах .tiff или .bmp, которые лучше передают монохромные изображения.
Распознавание текста – это единственная возможность его редактирования при помощи текстового редактора
Как сканировать фото на компьютер через принтер
Инструкция, как сделать сканер фото на принтере, практически ничем не отличается от аналогичной схемы для текстовых документов.
ВАЖНО! (нажмите, чтобы узнать)
Алгоритм действий будет следующим:
- Подключить МФУ к ПК и его включение.
- Положить изображение лицевой поверхностью вниз.
- Желательно при сканировании фотографического изображения пользоваться специальным софтом, что позволяет вносить корректировки.
- При выставлении разрешения рекомендуется применять максимальные настройки качества.
- В процессе сканирования не следует вмешиваться в настройки или открывать крышку, чтобы не получить искажения.
- Готовую скан-копию можно сохранять на персональном компьютере в любом удобном формате.
- Далее нелишним будет использование графического редактора, который обладает большим функционалом, нежели встроенная программа самого сканера или приложения операционной системы.
После сканирования фото желательно провести его обработку в графическом редакторе
Возможности программ для сканирования документов
Как отсканировать документ в Word
Для получения текстового документа на основе сканированного изображения требуется проведение двух этапов: собственно получение скан-копии и дальнейшее распознавание её посредством специальной программы. Процесс сканирования происходит по описанному выше алгоритму. Единственной рекомендацией станет выставление максимально доступного разрешения – 400−600 dpi, что позволит облегчить процедуру распознавания.
Самым важным этапом для получения текстового документа на основе сканированного изображения является распознавание картинки. Это осуществляется без участия копира.
Для целей распознавания можно использовать такие программы, как Adobe FineReader (платная) или FineReader (бесплатная), или найти подходящий онлайн-сервис, предлагающий возможности распознавания совершенно бесплатно.
Adobe FineReader предлагает широчайшие возможности для распознавания отсканированного текста
Общие этапы распознавания следующие:
- Запуск программы.
- Загрузка в неё изображения.
- Определить часть документа, который требуется распознать.
- Задать тип данных, которые будут получены на выходе.
- Нажать кнопку «Распознать», которая может иметь различное внешнее исполнение в зависимости от приложения.
- Сохранить полученный документ в формате .doc или .docx.
Последним действием станет открытие сохранённого файла в Word и проведение корректировки, поскольку даже самые дорогие платные программы для распознавания текста могут допускать нарушение форматирования.
КСТАТИ! (нажмите, чтобы узнать)
Как отсканировать документ в формате pdf
Документы, имеющие формат pdf, всё чаще встречаются в документообороте. Это связано с широкими возможностями, которые представляет подобный способ хранения данных. PDF-документ может содержать полноцветные картинки, текстовые диаграммы и комментарии. Также при правильном сохранении и наличии специального софта такие файлы могут редактироваться.
Сканированное изображение можно просто сохранить в формате pdf, выбрав соответствующий пункт
Процесс сканирования документа или фотографии для получения итогового файла в формате pdf ничем не отличается от простой процедуры копирования. Разница заключается лишь в установке выходного формата в настройках. В процессе сканирования пользователь может устанавливать разрешение, давать итоговому файлу название и прописывать путь для сохранения.
Особенности работы с конкретными моделями МФУ на примере Canon и HP
Как сканировать на компьютер через принтер Canon
Чтобы сканировать документы посредством техники этого известного бренда и признанного лидера в производстве печатающих устройств, первым делом требуется установить правильные драйвера. Они находятся на диске, входящем в комплект. Также официальный сайт содержит исчерпывающий архив установочных файлов для инсталляции программного обеспечения для всех моделей.
Для получения копии при помощи сканера от Canon требуется:
- Открыть крышку.
- Положить документ или фото лицевой стороной вниз.
- Нажать кнопку «Сканирование» или «Старт» на самом устройстве.
- Почить копию из выходного лотка.
Сканирование посредством ПК осуществляется путём использования «Мастера сканирования» операционной системы или посредством фирменной утилиты Canon MF Toolbox, которая предлагает большой набор полезных функций для осуществления копирования, сканирования и даже редактирования изображения.
Компания Canon – один из лидеров по производству печатающей техники
Как сканировать на компьютер через принтер HP
Компания, которая конкурирует с Canon на рынке печатающих устройств. Для работы с копиром или сканером требуется установка соответствующего драйвера, который может прилагаться в виде диска или скачиваться с официального сайта. Также для удобства работы пользователь может установить фирменную утилиту HP Scanner Utility. Эта функция встроена во все драйвера, которые были выпущены после 2011 года. Она содержит большое количество настроек сканера. Сам процесс сканирования запускается в приложении, которое открывается после выбора пункта «Сканировать документ или фотографию».
HP предлагает пользователям удобный инструмент – центр решений, который поможет осуществить сканирование и настройку МФУ
Также для моделей устройств, которые были выпущены после 2010 года, доступно приложение Центр решений HP, позволяющее онлайн запустить задания на сканирование, изменить настройки, осуществить сохранение полученных сканов в различных форматах.
К СВЕДЕНИЮ! (нажмите, чтобы узнать)
Проблемы, возникающие при работе МФУ
Почему принтер не сканирует документ на компьютер
Существует несколько причин, которые приводят к невозможности осуществить сканирование документов посредством МФУ или сканера:
- Программа не отвечает. В этом случае решением становится перезагрузка девайса. Если обычное включение/выключение не помогает, тогда следует отключить устройство на 60 секунд и снова его включить.
- Ошибка. Иногда в работе устройства могут возникать ошибки, которые имеют свой собственный код. Его можно отправить в службу технической поддержки для получения исчерпывающей информации по устранению.
Одной из проблем отказа сканирования может стать заполненная очередь печати
- В очереди находится большое количество документов. Иногда, когда в очереди печати присутствует множество файлов на исполнение, МФУ может подтормаживать и не выполнять задачу. Для устранения следует просто дождаться завершения исполняемых процессов или остановить их принудительно, нажав правой кнопкой и выбрав пункт «Снять задачу».
- Проблемы с драйвером. Если «слетел» драйвер устройства, то потребуется его переустановка.
Почему принтер сканирует, но не печатает с компьютера
Причины, почему не осуществляется печать, заключаются не в проблемах сканера, а в неполадках самого принтера. Это может случиться:
- При неправильной установке или настройке текущего устройства.
- В случае «слетания» драйвера принтера.
- При проблемах в работе картриджа или системы непрерывной подачи чернил.
- При аппаратных поломках самого печатающего блока.
Ремонт аппаратной части можно провести только в условиях сервисного центра
Последнюю проблему можно устранить только при помощи обращения в специализированный сервис для проведения ремонта.
Видеоинструкции по сканированию документов посредством МФУ приведены в ролике:
moe-grazhdanstvo.ru
Как сделать копию принтера в Windows 7? Bilee
Я знаю, что это время, потому что этот вопрос поднят, и я уверен, что все заинтересованные стороны нашли свой собственный ответ. Но так как вчера я искал ответ, и не мог найти ничего разумного, я думал, что я отправлю свое решение здесь … для дальнейшего использования …
Первое, во-первых, это возможно. Да, вы можете установить один и тот же принтер два раза с различными настройками принтера для каждого (не позволяйте вам говорить об ином, даже с использованием Microsoft). Во-вторых, да, Windows 7 немного сбивает с толку, потому что в нем отображается только один экземпляр установленного принтера в разделе «Панель управления» (мудрость Microsoft) … в любом случае вот как это сделать. Я предполагаю, что вы установили свой принтер.
- Перейдите на [Панель управления] -> [Устройства и принтеры] и выберите [Добавить принтер]
- Теперь выберите [Добавить локальный принтер]
- Выберите установленный порт вашего принтера в [Выберите порт принтера], обычно USB001 и т. Д.
- В [Установить драйвер принтера] выберите принтеры и модель
- [Следующий]
- В [Какую версию драйвера вы хотите использовать?] Выберите [Использовать установленный драйвер]
- Введите имя для этой новой ссылки на принтер в [Введите имя принтера]
Итак, теперь у нас есть новая ссылка на принтер, ссылка, которую вы можете увидеть и выбрать в окне [Print] window printer selection [Name]. Теперь нам нужно настроить индивидуальные настройки этих принтеров
- Вернитесь на [Панель управления] – [Устройства и принтеры] и выберите свой принтер (щелкните)
- Выберите [Настроить свой принтер]
- В [Выбрать принтер] выберите принтер так же, как и в меню [Печать]
- Откроется окно [Свойство печати], и вы можете настроить параметры своего принтера здесь
Voilà, запутывающие, но простые, счастливые вычисления …
Эрвин Хофманн
www.bilee.com
- Как установить на компьютер антивирус
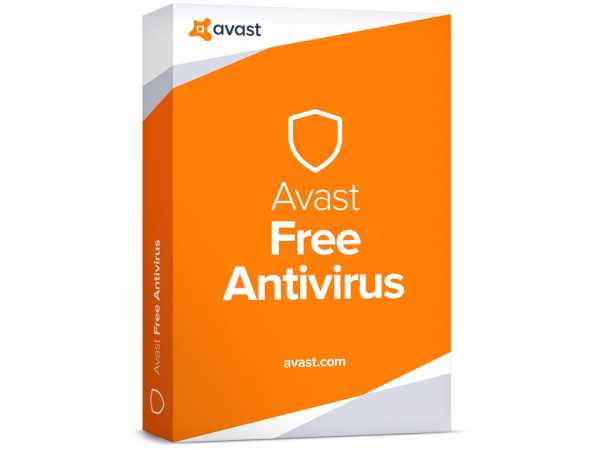
- Linux изменить время
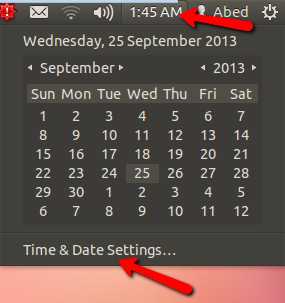
- Производительность работы компьютера

- Сделать русский язык
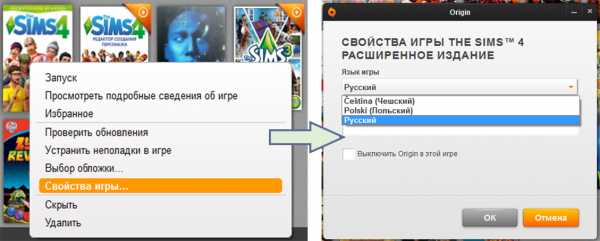
- Телевизор не видит hdmi кабель подключенный к компьютеру

- Озу в компьютере расшифровка

- Не удалось выполнить загрузку и запуск операционной системы windows xp

- Все лучшие браузеры интернета

- Сдо тесты почта россии

- Компьютер при включении зависает

- Программа удаление рекламы с компьютера