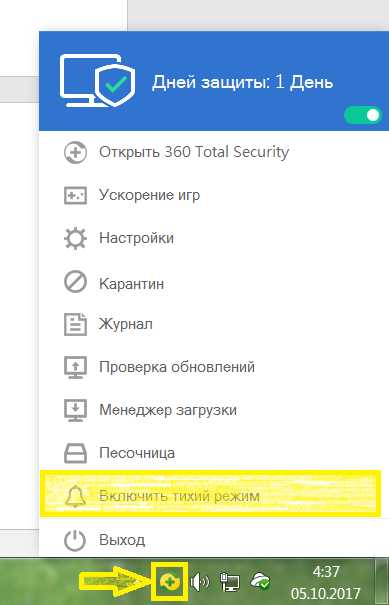Самому менять время WhatsApp — Как изменить дату и время в Linux Ubuntu! Linux изменить время
Время в linux. UTC или localtime?
Сразу после установки линукса необходимо выполнить кое-какие начальные настройки: локаль, сеть, время… Так вот о времени.
В линукс есть два времени: аппаратное и системное. Аппаратное — это время на часах материнской платы компьютера, а системное — это время в самой операционной системе.
В файле /etc/adjtime хранится величина отклонения аппаратных часов и какое время они показывают, локальное или UTC.
Команда hwclock показывает, устанавливает аппаратное время, синхронизирует системное с аппаратным временем и наоборот, а также задает какое время показывают часы на материнке: местное или по Гринвичу.
Команда date показывает и устанавливает системное время.
Исходя из этого время в линукс можно настроить руководствуясь двумя принципами:
- Аппаратное время настроено по Гринвичу, а системное время определяется согласно настроенного часового пояса в системе путем прибавления разницы к аппаратному времени;
- Аппаратное и системное совпадают и равны текущему местному времени.
Первый вариант очень удобен при частой смене часовых поясов или переводе часов на зимнее/летнее время. Достаточно просто сменить часовой пояс в настройках.
Текущий часовой пояс хранится в файле /etc/localtime. А задается путем создания символической ссылки, вот так:
ln -s /usr/share/zoneinfo/Europe/Kiev /etc/localtimeТеперь остается сгенерировать /etc/adjtime:
hwclock --systohc --utcВсе, “железные” часики должны быть настроены на UTC, а системное время будет определяться согласно /etc/localtime. Если куда-то переезжаем, просто меняем часовой пояс.
Для второго варианта действия аналогичные. Указываем часовой пояс и генерируем /etc/adjtime. Только при генерации hwclock запускаем с другим параметром:
hwclock --systohc --localtimeВторой вариант удобен для тех, кто одновременно использует на одной машине линукс и виндовс. В виндовсе по-умолчанию настроено так, что системное время совпадает с аппаратным. И если у вас в линуксе будет настроено по UTC, то в линукс и виндовс время будет постоянно отличаться. Виндовс тоже можно перенастроить на первый вариант, но эта статья про линукс.
11/28/12 14:21 Дмитрий в рубрике мучаем UNIX . Темы: linux, time, настройка | [3]
shpargalki.org.ua
Как отобразить измененное время файла? Ubuntu Linux
Не используйте ls , это задание для stat :
stat -c '%y' filename-c позволяет нам получить конкретный результат, здесь %y предоставит нам последнее измененное время файла в человекообразном формате. Чтобы получить время в секундах с момента использования Epoch %Y :
stat -c '%Y' filenameЕсли вы хотите также указать имя файла, используйте %n :
stat -c '%y : %n' filename stat -c '%Y : %n' filenameЗадайте спецификаторы формата в соответствии с вашими потребностями. Проверьте man stat .
Пример:
% stat -c '%y' foobar.txt 2016-07-26 12:15:16.897284828 +0600 % stat -c '%Y' foobar.txt 1469513716 % stat -c '%y : %n' foobar.txt 2016-07-26 12:15:16.897284828 +0600 : foobar.txt % stat -c '%Y : %n' foobar.txt 1469513716 : foobar.txtЕсли вы хотите получить выход, например, Tue Jul 26 15:20:59 BST 2016 , используйте время Epoch в качестве входных данных на date :
Определите спецификаторы формата date , чтобы удовлетворить ваши потребности. См. Также man date .
Я пытался
ls -l $filename | cut -d ' ' -f '6-8'но если дата меньше 10, это пропускает время. Это из-за дополнительного пространства до даты, если меньше 10. Попробуйте это:
filename="test.txt" ls -l $filename | awk -F ' ' '{print $6" "$7" "$8}'Команда awk печатает поля, разделенные пробелами (-F ''). Надеюсь, что это работает. Я знаю, что это не отвечает на исходный вопрос, а просто поясняет команду ls только для даты и времени. Когда Google «ubuntu получает дату и время файла», он перечисляет этот вопрос вверху, что я и искал, так как мне тоже не нужен год. В течение года, даты и времени вы можете попробовать одну из приведенных ниже команд. % m печатает номер месяца. % b печатает аббревиатуру месяца: Снимите% H:% M, если вам не нужен час и минута. % -d не печатает начальный ноль для дня месяца.
ubuntu.fliplinux.com
как я могу изменить дату и время на Ubuntu Ubuntu Linux
когда я иду менять дату и время, это не работает, и я пытаюсь разблокировать, но он просто не разблокируется, если есть какой-либо способ заставить его работать, пожалуйста, помогите. Я знаю, что это не очень описательно, но мне действительно нужны некоторые ответы. Спасибо
От man date
-s, --set=STRING set time described by STRINGЧтобы изменить дату, используйте команду в терминале,
sudo date --set=STRINGНапример, чтобы изменить дату до 25 сентября 2013 года 15:00 , команда будет,
sudo date --set "25 Sep 2013 15:00:00"Попробуй это:
sudo dpkg-reconfigure tzdataЭто позволяет настроить часовой пояс (вы можете просто выбрать то же самое) и автоматически синхронизировать свое время.
Если пакет tzdata отсутствует, установите его:
sudo apt-get update sudo apt-get install tzdata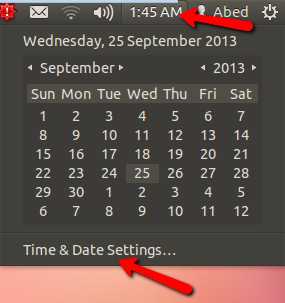
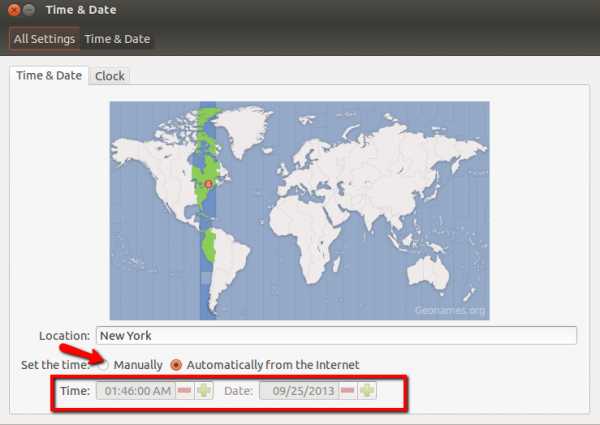
См. Это сообщение в блоге для установки даты с помощью машинной строки формата:
sudo date 120622432007.55на 6 декабря 2007 года, 22:43:55,
и см. этот ответ для установки даты с помощью удобной для пользователя строки:
sudo date --set "15 MAY 2011 1:40 PM"У меня была аналогичная проблема с моей установкой, и приведенная выше команда дала эту ошибку:
date: the argument '19 Sep 2014 20:11:00' lacks a leading '+'; when using an option to specify date(s), any non-option argument must be a format string beginning with '+' Try 'date --help'Справка показывает –
Usage: date [option]... [+FORMAT] - (etc)Добавлен необходимый плюс, как указано для рендеринга +19 Sep 2014 20:11:00 который работал.
Как сформировать собственный формат даты/времени в Ubuntu 12.04/11.10
После установки и первого входа в Ubuntu 12.04/11.10, время в системном трее отображается как на снимке.Мы можем изменить время, кликнув на часах и выбрать Параметры времени и даты ->Часы. Где активируем дополнительные пункты, как на снимке.
Теперь наши часы изменятся и будут выглядеть следующим образом:
Вроде отображается день, месяц, дата и время, но как-то не совсем нормально, сначала идёт месяц, а потом дата.Давайте изменим на нормальное отображение, чтобы показывало сначала дату, потом месяц.
Для изменения формата даты и времени нужно чтобы у вас был установлен Редактор dconf.
Откройте терминал, скопируйте и выполните следующую команду:
sudo apt-get install dconf-tools
Найти после установки:
Откройте его и перейдите по следующему адресу: com/canonical/indicator/datetime:В строке указанной стрелкой, это и есть тот формат времени, который отображает в трее часы.
Для того чтобы часы с днём, датой, месяцем, годом и временем выглядели "по-человечески", данный формат нужно удалить и заменить на следующий: %a, %e %b %Y %H:%M:%S % - с секундами и %a, %e %b %Y %H:%M - без секунд (на ваш выбор). Далее в предпоследней строке time-format нужно изменить locale-default на custom (нажмите на locale-default и не отпуская клавиши опуститесь до custom). Снимок ниже.
Вот как теперь выглядят часы в трее:
С годом и секундами: %a, %e %b %Y %H:%M:%S %
С годом и без секунд: %a, %e %b %Y %H:%M
Без года с секундами: %a, %e %b %H:%M:%S
Без года и секунд: %a, %e %b %H:%M
Выберите и примените тот формат, который больше подходит для вас.
Чтобы вернуться к отображению формата времени по умолчанию, измените предпоследнюю строку в Редакторе dconf c custom на locale-default.
Вот и всё.
Удачи.
compizomania.blogspot.com
Самому менять время WhatsApp - Как изменить дату и время в Linux Ubuntu!
Приветствую Всех!
В этой статье я расскажу как изменить дату и время в Linux Ubuntu. Сделать это мы сможем двумя способами.
Рассмотрим первый способ изменить дату и время.
Через панель быстрого запуска открываем «Параметры системы» и выбираем «Время и дата».
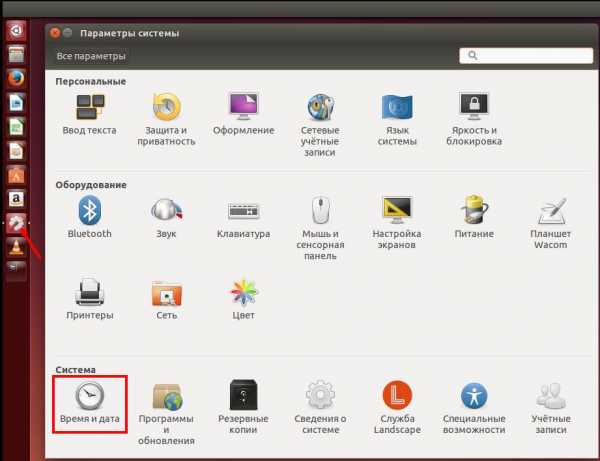
В открывшемся окне мы видим карту мира. На ней указанны часовые пояса. Кликнув левой кнопкой мыши по необходимому нам часовому поясу, он будет подсвечен, в поле «Местоположение» мы видим выбранный часовой пояс.
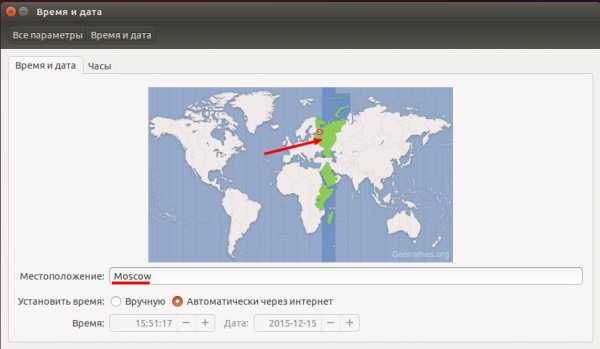
Время в Linux Ubuntu по умолчанию синхронизируется со специальными серверами точного времени. Подключение к данным серверам производится по протоколу сетевого времени NTP. И в большинстве случаев самому менять ничего не надо. Если ваш компьютер подключен к сети Интернет, то операционная система сама подкорректирует дату и время. Но если у вас появилась такая необходимость изменить дату и время, то указываем системе «Установить время» вручную и выбираем необходимые нам дату и время.
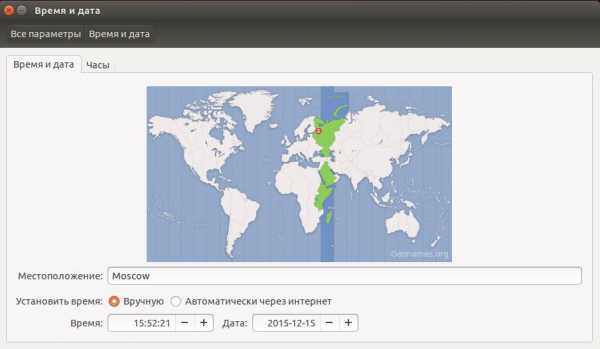
Второй способ изменить дату и время.
Рассмотрим как изменить часовой пояс. Откроем терминал и запустим следующую команду.
sudo dpkg-reconfigure tzdata
Для получения дополнительных привилегий необходимо ввести пароль пользователя и нажать на клавиатуре клавишу «Enter».
Выбираем географический район, в моем случае это «Европа» и нажимаем на клавиатуре клавишу «Enter».

В следующем окне выбираем часовой пояс. Я выбрал «Москва» и также нажимаем на клавиатуре клавишу «Enter».
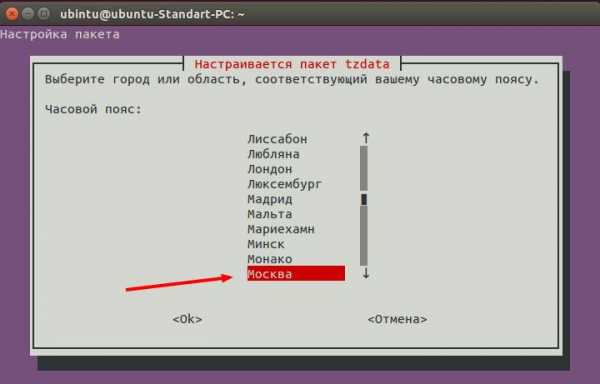
В терминале видим установленную временную зону и текущее время
Для просмотра текущей даты и времени в терминале надо ввести следующую команду
data
А для того чтобы, например, установить дату 15 декабря 2015 года и время 20 часов 10 минут вводим команду
sudo data 201520102015.00
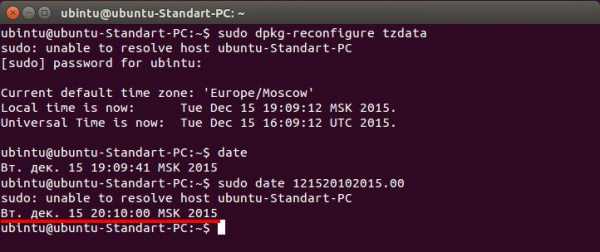
date MMDDhhmmCCYY.ss MM — месяц, DD — день месяца, hh — часы, mm — минуты, CCYY — 4 цифры года, ss — секунды
Подробно о том, как поменять дату в Ubuntu
Сегодня мы решили детально рассмотреть вопрос, который касается Linux, а разговор пойдет о том, как поменять дату в Ubuntu, ведь многие пользователи, особенно те, которые устанавливают эту операционную систему, часто пытаются отыскать решение этой задачи. Сразу хотелось бы вас порадовать тем, что в настоящее время присутствует несколько способов, которые помогут решить этот вопрос, и каждый из них мы детально рассмотрим.
Графический интерфейс
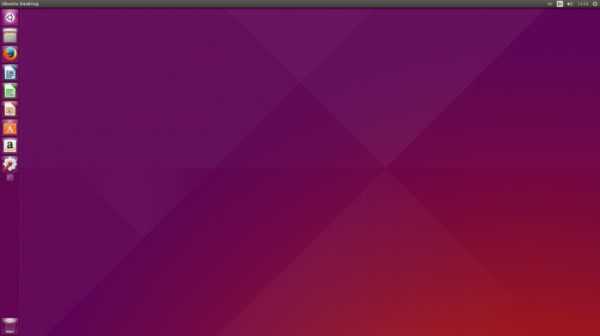 Первый вариант решения задачи, как поменять дату в Ubuntu, является самым распространенным, так как именно его выбирает большое количество пользователей, а суть его заключается в том, что все процессы вы будете производить через графический интерфейс. Конечно, новичку сложно произвести все необходимые настройки самостоятельно, поэтому ниже мы приведем для вас детальную инструкцию. Итак, самое основное правило в первом способе заключается в том, что вам необходимо соблюдать заданную последовательность. Внимательно прочитайте инструкцию по этому методу, после чего уже можно переходить к действиям. Если у вас установлена стандартная версия GUI Ubuntu, в таком случае настройка будет производиться в специальном апплете под аналогичным названием.
Первый вариант решения задачи, как поменять дату в Ubuntu, является самым распространенным, так как именно его выбирает большое количество пользователей, а суть его заключается в том, что все процессы вы будете производить через графический интерфейс. Конечно, новичку сложно произвести все необходимые настройки самостоятельно, поэтому ниже мы приведем для вас детальную инструкцию. Итак, самое основное правило в первом способе заключается в том, что вам необходимо соблюдать заданную последовательность. Внимательно прочитайте инструкцию по этому методу, после чего уже можно переходить к действиям. Если у вас установлена стандартная версия GUI Ubuntu, в таком случае настройка будет производиться в специальном апплете под аналогичным названием.
Настройка
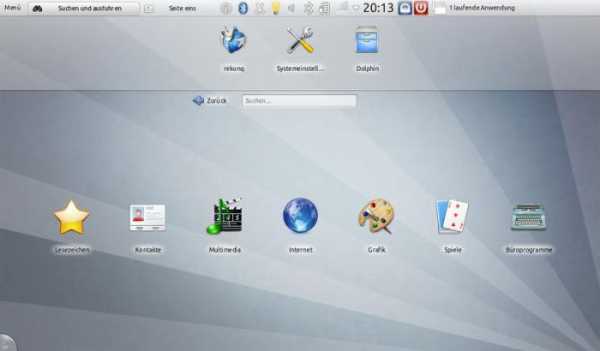 От вас требуется нажать правой кнопкой мыши на индикатор, и перед вами должно высветиться контекстное меню. Ваша задача - перейти в раздел параметров для того, чтобы произвести настройку даты и времени. Кстати, сразу же хотелось бы упомянуть о том, что, производя обновление Ubuntu, вам вновь потребуется в ручном режиме производить настройку по одному из приведенных нами способов. После того как вы попадаете в раздел параметров, перед вами появятся различные вкладки с настройками. Для того чтобы совершить необходимые преобразования, следует перейти на вкладку «Установки времени». Если вы все выполнили по приведенной инструкции, в таком случае перед вами должно открыться новое окно. В нем вы уже сможете самостоятельно выставлять правильную дату и время. Не забываем совершить еще один важный шаг. После решения вопроса, как поменять дату в Ubuntu через настройки, вам обязательно нужно сохранить параметры после изменения, в противном случае они не вступят в силу.
От вас требуется нажать правой кнопкой мыши на индикатор, и перед вами должно высветиться контекстное меню. Ваша задача - перейти в раздел параметров для того, чтобы произвести настройку даты и времени. Кстати, сразу же хотелось бы упомянуть о том, что, производя обновление Ubuntu, вам вновь потребуется в ручном режиме производить настройку по одному из приведенных нами способов. После того как вы попадаете в раздел параметров, перед вами появятся различные вкладки с настройками. Для того чтобы совершить необходимые преобразования, следует перейти на вкладку «Установки времени». Если вы все выполнили по приведенной инструкции, в таком случае перед вами должно открыться новое окно. В нем вы уже сможете самостоятельно выставлять правильную дату и время. Не забываем совершить еще один важный шаг. После решения вопроса, как поменять дату в Ubuntu через настройки, вам обязательно нужно сохранить параметры после изменения, в противном случае они не вступят в силу.
Командная строка
В Ubuntu время и дата могут быть также изменены и с помощью специальной консоли. Сейчас мы детально рассмотрим этот способ. Первое, что вам следует сделать, это запустить саму консоль. Далее в ней необходимо ввести специальное значение «sudo date -s 21:00». Используя этот метод, можно изменить системное время очень быстро, при этом вам нет никакой необходимости даже применять мышку или открывать дополнительные окна. Также хотелось сказать, что этот подход является простым, ведь всего за несколько кликов вы сможете установить правильные параметры в операционной системе.
Подтверждение
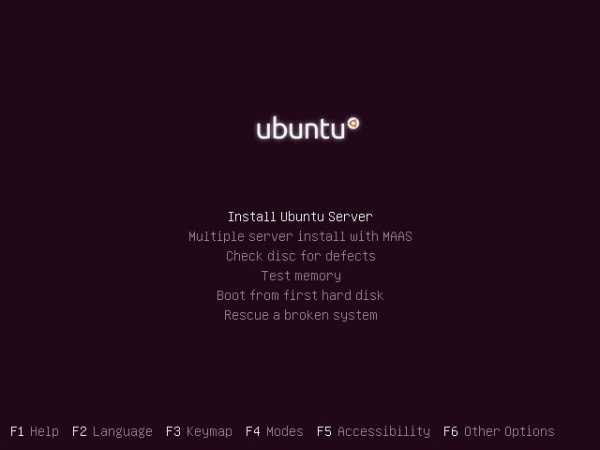 Давайте разберем слова, которые необходимо вводить в консоли. Специальная команда sudo уведомляет систему, что все последующие за ней задачи будут выполнены от суперпользователя. Естественно, для того чтобы настройки вступили в силу, вам необходимо обязательно знать пароль, в противном случае параметры попросту не будут сохранены. Также важно помнить о том, что этот код не может быть установлен по умолчанию. Каждый пользователь указывает этот защитный пароль при установке операционной системы. Поэтому если вы решили переустановить ОС, мы рекомендуем вам записывать все данные, которые будут вами введены, в противном случае этот параметр будет крайне сложно узнать. Теперь вы знаете два простых способа, как поменять дату в Ubuntu, и вам только остается выбрать наиболее подходящий из них. Вот и все советы. Благодарим за внимание каждого читателя.
Давайте разберем слова, которые необходимо вводить в консоли. Специальная команда sudo уведомляет систему, что все последующие за ней задачи будут выполнены от суперпользователя. Естественно, для того чтобы настройки вступили в силу, вам необходимо обязательно знать пароль, в противном случае параметры попросту не будут сохранены. Также важно помнить о том, что этот код не может быть установлен по умолчанию. Каждый пользователь указывает этот защитный пароль при установке операционной системы. Поэтому если вы решили переустановить ОС, мы рекомендуем вам записывать все данные, которые будут вами введены, в противном случае этот параметр будет крайне сложно узнать. Теперь вы знаете два простых способа, как поменять дату в Ubuntu, и вам только остается выбрать наиболее подходящий из них. Вот и все советы. Благодарим за внимание каждого читателя.
fb.ru
Как изменить системное время или принудительно синхронизировать с аппаратными часами
У моего ноутбука, вероятно, заканчивается батарея CMOS, я знаю, что мне нужно ее скоро исправить, но до тех пор эта очень неприятная проблема не позволяет мне использовать ее.
Сценарий: мои системные часы сбрасываются до 15/12/08 11:00 каждый раз, когда я включаю свой компьютер. У этого есть все виды побочных эффектов, одно из самых раздражающих существ, что я не могу войти в мой gmail.
Сначала я просто ждал синхронизации времени, так как у меня это активировано и все. Это никогда не происходило. Я googled и не нашел никакого способа обеспечить синхронизацию времени, которую я нашел очень странным. Неужели нет?
Установка времени и даты вручную также является проблемой. Для моей установки 12.10 настройки времени и даты прослушиваются. Я помню, что это была и моя последняя, более старая установка. Конечно, самый простой способ – просто вручную отредактировать поля даты и времени, введя новую дату. Это возможно в теории, но изменения возвращаются, как только текстовые поля теряют фокус. Другой способ сделать это – щелкнуть кнопки + в течение долгого времени. В первый раз, когда я это сделал, изменения не были сохранены. Я узнал, что потом мне нужно переключиться с режима ручного на интернет-синхронизацию и подождать ~ 5 секунд, пока в левом верхнем углу моей системы не появится новое время, иначе это не повлияет.
Поэтому хорошим решением было бы одно из следующего: установка времени / даты вручную, возможно через терминал, поэтому я могу просто ввести правильные значения. Или команда, которая обеспечит немедленную синхронизацию времени, которую я могу запустить после загрузки. Я знаю, что я должен скоро поменять батареи, но это серьезно мешает мне работать …
Вы можете установить аппаратные часы с помощью команды (например)
sudo hwclock --set --date="2012-12-15 20:49:00"Затем вам необходимо синхронизировать системные часы с аппаратными часами:
sudo hwclock -sСсылка: $ man hwclock
ubuntu.fliplinux.com
- Производительность работы компьютера

- Сделать русский язык
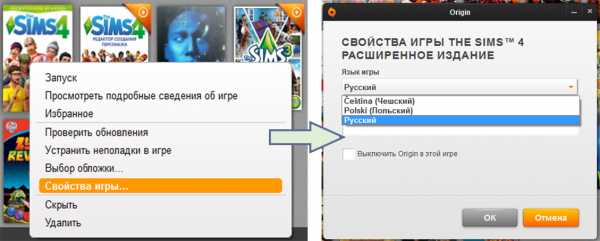
- Телевизор не видит hdmi кабель подключенный к компьютеру

- Озу в компьютере расшифровка

- Не удалось выполнить загрузку и запуск операционной системы windows xp

- Все лучшие браузеры интернета

- Сдо тесты почта россии

- Компьютер при включении зависает

- Программа удаление рекламы с компьютера
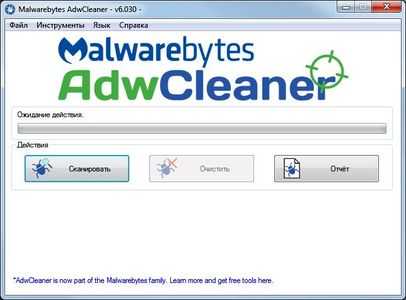
- Как открыть пуск в windows 10
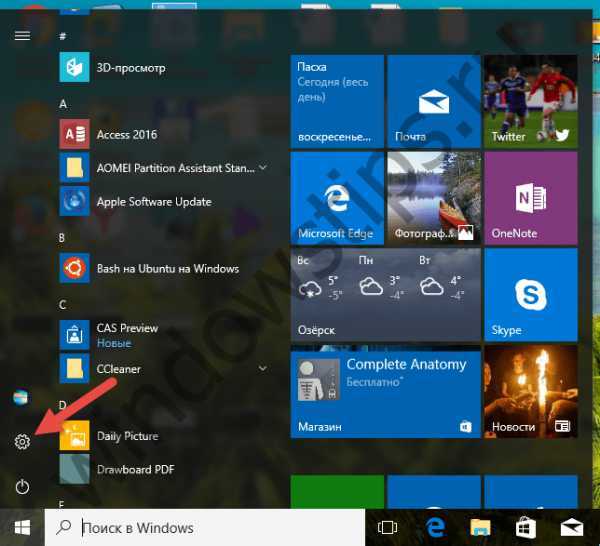
- Игровой режим 360 total security