Как установить языковую панель на рабочем столе. Как на рабочем столе отобразить языковую панель
Как восстановить языковую панель?

Довольно часто при работе с Windows 7 пользователи стали жаловаться на такую проблему, как исчезновение языковой панели. Это может происходить независимо от ваших действий, и как говорят опытные пользователи, происходит это из-за чистки системой реестра автозапуска. В один прекрасный день вы просто перестаете наблюдать языковую панель в панели задач. Это значит, что из автозагрузки удален запуск программы ctrmon.exe.
Не всегда в таком случае можно восстановить языковую панель стандартными способами и приходится прибегать к редактированию реестра.
Для начала рассмотрим самый простой способ, которым можно вернуть языковую панель в панель задач. Для этого заходим в меню «Пуск» и вызываем «Панель управления». Выбираем «Часы, язык и регион» и нажимаем «Язык и региональные стандарты».
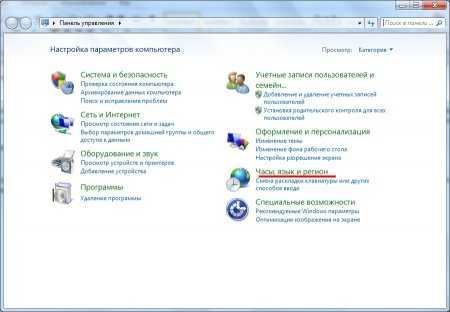

В появившемся окошке заходим на вкладку «Язык и клавиатура» и нажимаем «Изменить клавиатуру…».
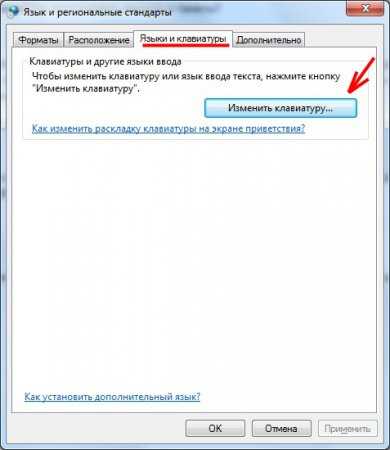
В следующем окошке «Языки и службы текстового ввода» заходим на вкладку «Языковая панель». Если вам повезет, то восстановить языковую панель можно будет выбором режима «Закреплена в панели задач».
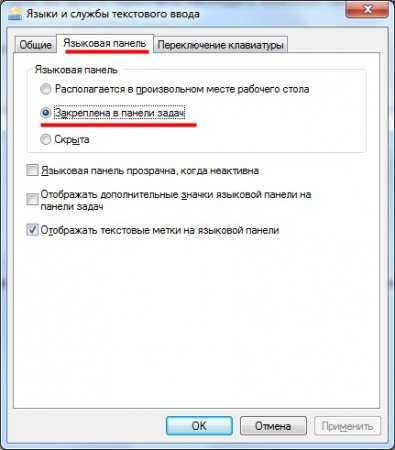
Также нужно помнить, что языковая панель будет отображаться, только если у вас установлено несколько языков ввода.

Восстановление языковой панели таким простым способом не всегда происходит. Тогда прибегнем к редактированию реестра. Чтобы долго не копаться в дебрях реестра, можно создать файл с заранее прописанными параметрами, который автоматически пропишет все необходимые значения.
Делается это очень просто. Необходимо создать новый файл в «блокноте» и вставить туда следующий текст без изменений:
Windows Registry Editor Version 5.00[HKEY_CURRENT_USER\\Software\\Microsoft\\Windows\\CurrentVersion\\Run]\»CTFMON.EXE\»=\»C:\\\\WINDOWS\\\\system32\\\\ctfmon.exe\»
Полученный файл сохраним со следующим именем «ctrmon.reg», где «reg» это расширение файла. Запускаем полученный файл и соглашаемся со всеми действиями. Если восстановление языковой панели не произошло сразу, то необходимо перезагрузить компьютер.Таким образом можно вернуть языковую панель в любой версии Windows.
Также статьи на сайте chajnikam.ru связанные с компьютерами:Программы, записывающие видео с монитораКак поменять картинку на рабочем столе в windows 7?Дефрагментация диска windows 7Удалить неудаляемые файлы
chajnikam.ru
Как установить языковую панель на рабочем столе
В составе операционной системы Windows имеется панель инструментов, предназначенная для работы с языковыми настройками компьютера, такими как раскладка клавиатуры и язык ввода. В зависимости от установленных в систему служб, она также позволяет управлять системой распознавания речи или редакторами методов ввода (IME). Эта панель называется языковой панелью.
Инструкция
1
Чтобы отобразить языковую панель, щелкните правой кнопкой мыши на панели задач, в пункте меню «Панели инструментов» выберите подпункт «Языковая панель». Если в меню такого подпункта нет, то необходимо добавить дополнительные языки ввода. Для этого в панели управления выберите пункт «Дата, время, язык и региональные стандарты», затем «Язык и региональные стандарты». В открывшемся окне перейдите во вкладку «Языки», нажмите кнопку «Подробнее». Кликнув в окне «Язык и службы текстового ввода» на кнопку «Добавить», вы можете включить в систему несколько новых языков ввода. Чтобы вывести «Языковую панель» на рабочий стол, нажмите кнопку «Языковая панель» и поставьте галочку на пункте «Отображать языковую панель на рабочем столе».
2
Если «Языковая панель» отображается не на рабочем столе, а на панели задач, её положением можно управлять, вызвав контекстное меню. Щёлкните правой кнопкой мыши на «Языковой панели», выберите пункт «Настроить расположение языковой панели» или «Восстановить языковую панель»
Как простоmasterotvetov.com
Пропала языковая панель. Как восстановить языковую панель на рабочем столе?
Пропала языковая панель. Как восстановить языковую панель на рабочем столе?
Если во время работы за компьютером из трея исчезла языковая панель – это может создать массу затруднений. Особенно остро ее нехватка ощущается при работе с текстами – непонятно, какой стоит язык ввода, и приходится проверять вручную. На подобные проверки тратится немало времени. В данной статье описаны различные способы восстановить правильную работу в случае, если пропала системная языковая панель в ОС Windows XP.
Конфигурации панели задач
Первое, что пользователю необходимо проверить, если пропала языковая панель в Windows XP – это настройки панели задач, или трея. Чтобы открыть меню настроек, требуется кликнуть правой кнопкой в любом свободном месте полосы между меню «Пуск» и часами в правом углу экрана.
В выскочившем контекстном меню выберите раздел «Панели инструментов». Здесь можно указать, какие именно элементы вы хотите отображать в данной области. Установите отметку напротив пункта «Языковая панель», чтобы вернуть ее на свое место.
Панель управления
Возможно, действия какого-либо приложения изменили настройки языков системы. Вернуть исходные конфигурации можно с помощью панели управления:

Автозагрузка Windows
Вполне возможно, что файл, отвечающий за нужный элемент, был отключен в
В операционных системах семейства Windows в правом нижнем углу экрана по умолчанию отображается языковая панель, которая показывает текущую раскладку клавиатуры и используемый язык ввода. Языковой панелью также часто пользуются начинающие пользователи компьютеров для переключения языка ввода текста с клавиатуры. В некоторых случая языковая панель может исчезать с рабочего стола, что причиняет значительные неудобства тем, кто ею часто пользовался. После этого пользователи начинают искать ответ на вопрос как в Windows 7 восстановить языковую панель.
Восстановление языковой панели через Панель управления Самый простой способ восстановить языковую панель в Windows 7 заключается в ее активации через Панель управления. Для этого потребуется выполнить следующие шаги.
Восстановление языковой панели через реестр В некоторых случаях бывает, что первый способ не срабатывает. Тогда можно попробовать восстановить языковую панель через реестр, выполнив следующие шаги.Перезагрузите операционную систему и проверьте удалось ли восстановить языковую панель.
Для тех, кто не желает править реестр вручную предлагаем загрузить на компьютер с текстовым файлом. После скачивания распакуйте архив и запустите содержащийся в нем файл, который сделает всю работу за вас после своего запуска.
В завершении статьи хотелось бы отметить, что проблемы с панелью обычно возникают после использования различных твикеров, чистильщиков и оптимизаторов системы. Если вы недавно проводили с их помощью очистку компьютера и в частности реестра, то запустите процедуру восстановления из резервных копий, которые они должны создавать.
Если такой функции в программе нет, то попробуйте воспользоваться штатной функцией операционной системы Windows (восстановлению) системы до выбранной контрольной точки восстановления, предшествующей дате возникновения проблем с языковой панелью.
Приветствую Вас, дорогие читатели. Сегодня я вам перечислю подробно в деталях и со скриншотами шесть способов решения проблемы, если пропала языковая панель . Показывать буду на примере windows 7, но это не значит, что другим версиям windows решения не будут аналогичны, а даже наоборот.
Как я заметил исчезает языковая панель windows довольно часто и у многих, это бывает в разных случаях, чаще работа с программами, их закрытие, открытие и тому подобное. И так, начнем вот шесть способов решения если пропал значок языковой панели.
Способ первый.
Этот способ самый простой, но стоит проверить, у некоторых просто может отключена языковая панель в панели задач.Правой кнопкой мыши нажимаем на панель задач, выбираем «Панели» и ставим галочку на «Языковая панель».

Не помогло? Идем к способу номер 2.
Способ второй.
Проверим в панели управления, все ли нормально.Идем в «Панель управления» — «Часы, Язык и регион» — «Изменения языка интерфейса», в открывшемся окне выбираем вкладку «Языки и клавиатуры» и нажимаем на кнопку: «Изменить клавиатуру…»
Опять в открывшемся окне выбираем вкладку: «Языковая панель»И ставим галочки на:«Закреплена в панели задач» и «отображать текстовые метки на языковой панели».«Применить» и «ОК».
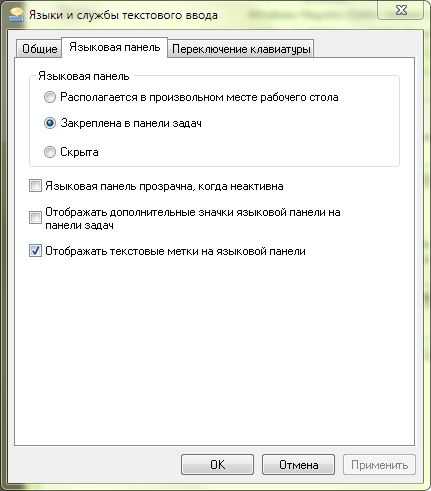
Это был способ номер два, если не получилось вернуть исчезнувшую языковую панель, то двигаемся дальше.
Способ третий.
ctfmon.exeНужно проверить есть ли у нас файл ctfmon.exe в директиве windows, «висит» ли она в процессах в диспетчере задач и есть ли она в автозагрузке.И так первым делом…Идем на диск, куда установлена windows (обычно «C»)С:\Windows\system32И вверху в поиске пишем:ctfmon.exe
Если вылезла запись, такая:
То все хорошо, значит программа просто не запущена. Если не вышло ничего, а вышла запись наподобие «ничего не найдено», тогда надо будет скачать этот файл у знакомых/друзей… Он весит немного, но не торопитесь качать его с интернета, или если же и скачали, то проверьте его антивирусом, много вирусов маскируются под этот файл.Скачали и тогда, просто закиньте его в папку system32, которая находится в директории:С:\Windows\system32Далее, если у вас этот файл был или уже скопировали, то проверить запущен ли процесс в диспетчере задач. Нажимаем «CTRL+ALT+DEL», либо нажать правой кнопкой мыши на панели задач windows и «запустить диспетчер задач».Переходим во вкладку «Процессы» и ищем:ctfmon.exeЕсли не нашли, т.е его там нет, тогда запустим его:Пуск/Выполнить (Win+R)В появившемся окне пишем: ctfmon.exeИ нажимаем «Ок».Так же пропишем в автозагрузку, если его там нет, запускаем «Выполнить» (Win+R) в появившемся окне набираем:msconfig Переходим во вкладку «Автозагрузка» и ставим галочку напротив: ctfmon.exe. «Применить» и «Ок».Перезагружаем компьютер, после полной процедуры способа номер 2.Не помогло (хотя…быть этого не может)? попробуем другие решения.
Способ четвертый.
Вышеописанные способы нам не помогли, ну и ладно пробуем другой выход из этой ситуации. Запускаем блокнот, копируем туда:
Windows Registry Editor Version 5.00
«CTFMON.EXE»=»»
Откроется окошко с разрешением изменений, где нужно будет нажать «Да».
Теперь посмотрите появилась ли там наша пропавшая языковая панель, если да хорошо, если нет, перезагружаем компьютер, и если даже после перезагрузки не появился значок языковой панели , тогда идем к другому решению.
Способ пятый.
Снова вышеперечисленные способы мы обошли без положительных результатов, тогда пробуем другое решение.Исправим нашу проблему средствами редактора реестра.Для начала надо вызвать сам редактор реестра.Запускаем «Выполнить» (Win+R), дальше пишем команду:regedit И нажимаем enter.Переходим по директориям:HKEY_LOCAL_MACHINE — Software — Microsoft — Windows — CurrentVersion — RunТеперь в правом окне, смотрим нет ли параметра «CTFMon» со значениемC:\Windows\system32\ctfmon.exe
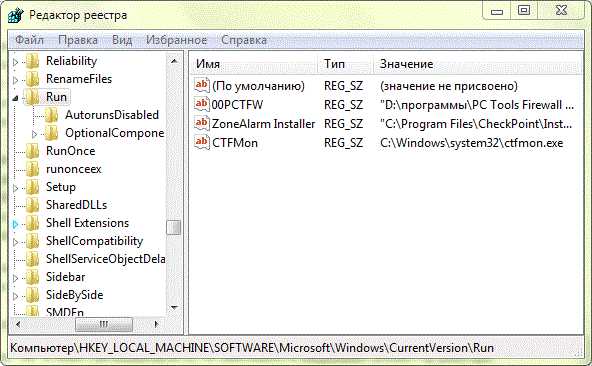
Если нет, то создаем. Правая кнопка мыши на пустом поле в правом окне — «Создать» — «Строковый параметр», даем название CTFMon, а в значении пишем (двойной щелчок по созданному только что, параметру):C:\Windows\system32\ctfmon.exe
И все, нажимаем «Ок» в окне где назначали путь (значение) и закрываем редактор реестра. Перезагружаем компьютер.
Спосо
nexxdigital.ru
Как установить языковую панель на рабочем столе
В составе операционной системы Windows имеется панель инструментов, предуготовленная для работы с языковыми настройками компьютера, такими как раскладка клавиатуры и язык ввода. В зависимости от установленных в систему служб, она также разрешает руководить системой распознавания речи либо редакторами способов ввода (IME). Эта панель именуется языковой панель ю.
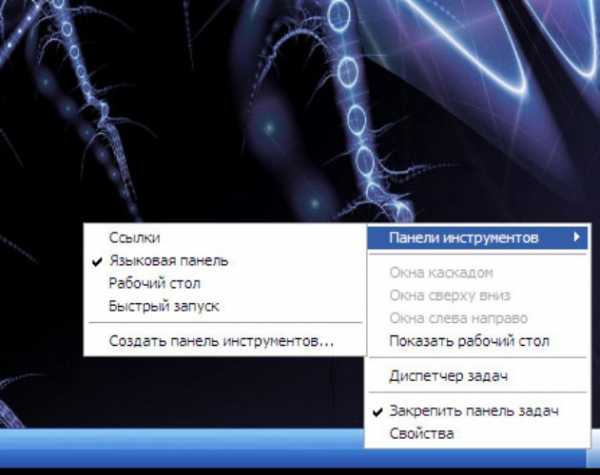
Инструкция
1. Дабы отобразить языковую панель , щелкните правой кнопкой мыши на панели задач, в пункте меню «Панели инструментов» выберите подпункт «Языковая панель ». Если в меню такого подпункта нет, то нужно добавить добавочные языки ввода. Для этого в панели управления выберите пункт «Дата, время, язык и территориальные эталоны», после этого «Язык и территориальные эталоны». В открывшемся окне перейдите во вкладку «Языки», нажмите кнопку «Подробнее». Кликнув в окне «Язык и службы текстового ввода» на кнопку «Добавить», вы можете включить в систему несколько новых языков ввода. Дабы вывести «Языковую панель » на рабочий стол, нажмите кнопку «Языковая панель » и поставьте галочку на пункте «Отображать языковую панель на рабочем столе».
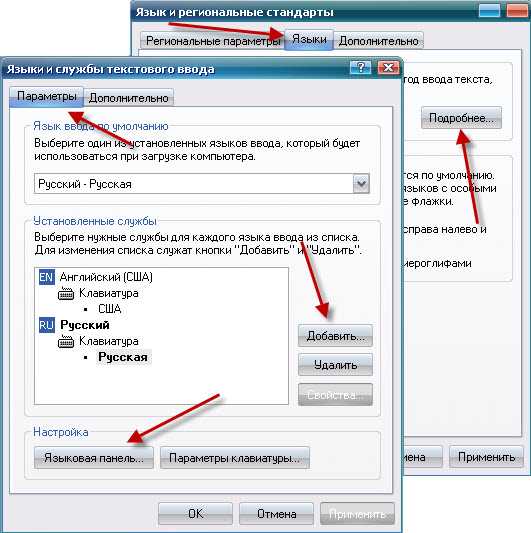
2. Если «Языковая панель » отображается не на рабочем столе, а на панели задач, её расположением дозволено руководить, вызвав контекстное меню. Щёлкните правой кнопкой мыши на «Языковой панели», выберите пункт «Настроить расположение языковой панели» либо «Восстановить языковую панель »
Видео по теме
jprosto.ru
- Не удается найти файл сценария c windows run vbs
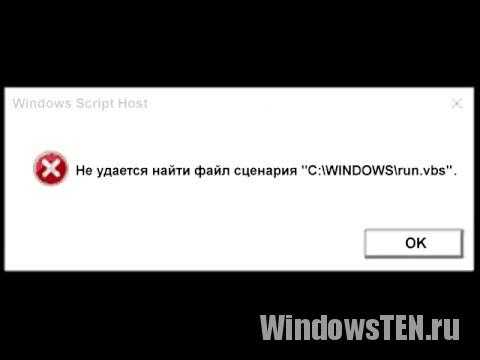
- Проверка интернет соединения на стабильность
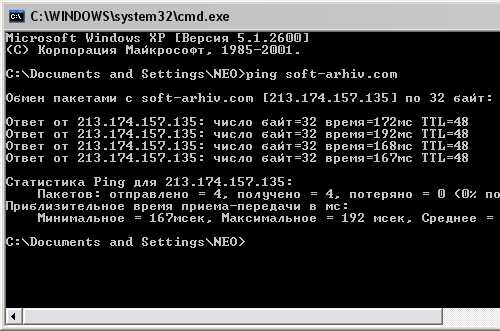
- Разбиение диска на разделы windows xp

- Сканирование онлайн документов

- Почему картинки не открываются на компьютере
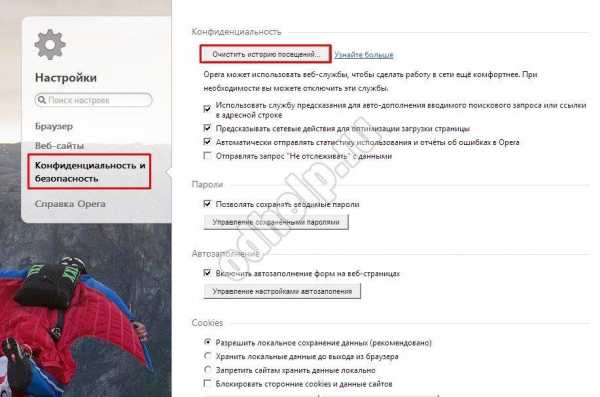
- C основные команды
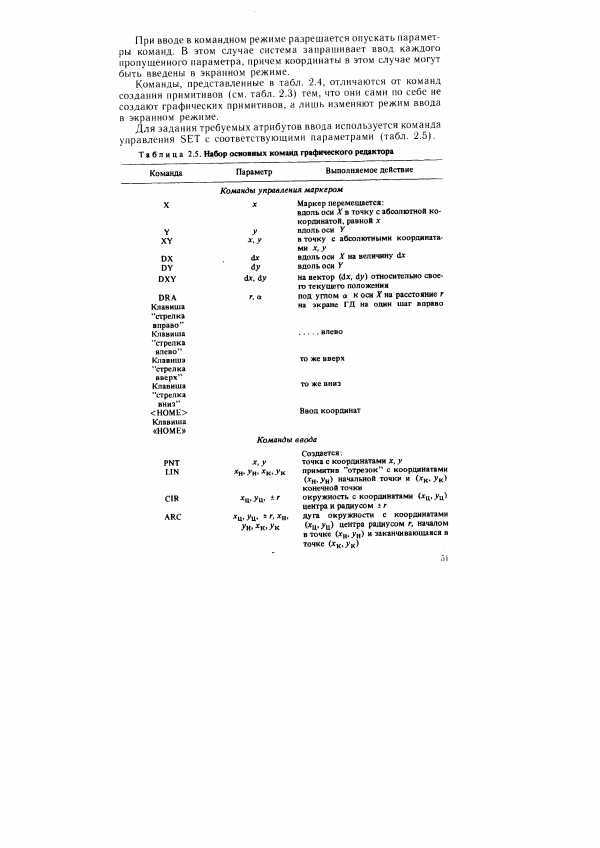
- Код ошибки 0х00000024

- Ноутбук не включается зарядка не идет

- Организация сети в офисе
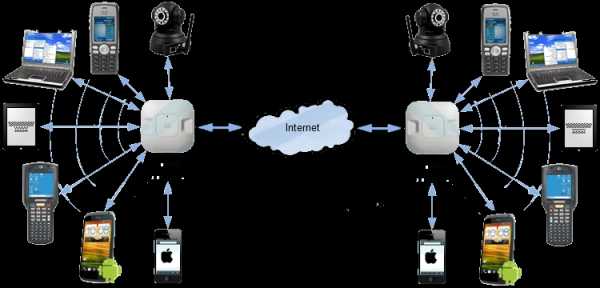
- Xml для начинающих
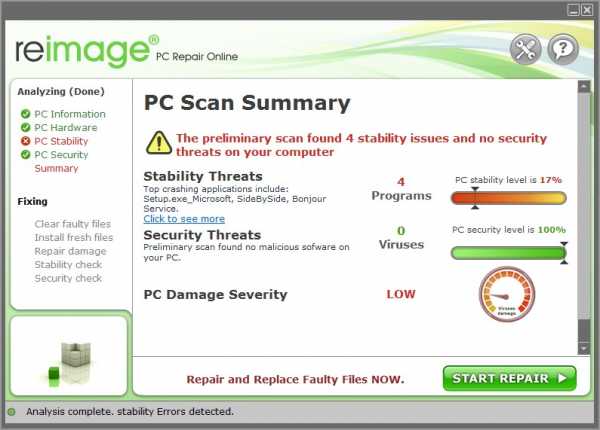
- Обновление системы отключить

