Как разбить жесткий диск на разделы в Vista или Windows 7? Разбиение диска на разделы windows xp
Как разбить жесткий диск на разделы в Vista или Windows 7?
Разбить жесткий диск на разделы в Vista (Windows 7) можно несколькими способами:
1. Используя встроенные в систему средства (утилита Управление дисками).2. Используя сторонние программы.
Рассмотрим первый способ.
Чтобы сделать новый раздел (в Vista он называется «том»), щелкните на кнопке «Пуск», введите diskmgmt.msc и нажмите Enter для открытия утилиты «Управление дисками». Чтобы создать пространство для нового тома нажмите на существующем томе правой кнопкой мыши и выберите «Сжать том».
Vista подсчитает возможный объем пространства, который Вы можете использовать, и откроет диалоговое окно, где Вы можете ввести размер нового тома. Там же Вы можете увидеть общий размер до сжатия, максимально доступное пространство для сжатия и размер старого тома после сжатия.
После процедуры сжатия щелкните на вновь созданном томе с надписью “Не распределен” правой кнопкой мыши и выберите «Создать простой том». Затем следуйте пошаговой инструкции мастера создания и форматирования нового тома. После окончания Вы увидите Ваш новый том, представленный в окне утилиты «Управление дисками».
Необходимо отметить, что вы можете сжать только тома, использующие файловую систему NTFS.Если вы еще не используете файловую систему NTFS, то мы уже выезжаем за вами :-).
У способа с использованием штатной утилиты есть как преимущество, так и недостатки.Преимущества:— утилита бесплатная;— не нужно устанавливать;— быстрое и простое использование.
Недостатки:— нельзя менять размер диска с файловой системой отличной от NTFS;— нельзя изменить размер системного диска Windows;— нужно относительно много свободного места.
Другой способ — использование не штатного программного обеспечения.С Windows XP, Vista, Windows 7 хорошо работает программа Acronis Disk Director 10 и версии выше. Программа очень четкая и простая, единственный минус — она платная.
Фразы: как в windows vista расширить системный диск? Изменить размер разделов в Windows 7, преобразование дисков, изменить размер винта, жесткого диска в Windows, как можно расширить системный диск? разрезать диск, изменение размера винта
nemcd.com
Разделение жёсткого диска на разделы средствами Windows 7 - Уроки Windows7 - Уроки - Каталог файлов
Разделение диска С:/ в Win7
При покупке нового компьютера или ноутбука с предустановленной операционной системой Windows 7, многие пользователи сталкиваются с проблемой разделения жёсткого диска на несколько разделов.
| Основной раздел жёсткого диска |
Разбиение жёсткого диска на несколько разделов является важным как с точки зрения удобства пользования интерфейсом системы, так и возможностью сохранить данные на диске после переустановки либо восстановления операционной системы. Как известно, при переустановке операционной системы теряются все данные, размещённые на диске C:/, в то время как на остальных дисках (разделах жёсткого диска) данные остаются в сохранности. Все важные файлы можно легко использовать и после восстановления работоспособности системы.
Разбиение жёсткого диска удобно ещё и тем, что на системный диск C:/ устанавливаются программы и приложения. Если диск C:/ является единственным, то при добавлении на жёсткий диск всевозможных файлов и папок возникает путаница между системными файлами и обычными папками, добавленными пользователем. В таком случае легко запутаться в файлах и ненароком удалить какой-нибудь важный системный файл. Поэтому разбиение жёсткого диска необходимо.
Для того чтобы разбить жёсткий диск в Windows 7 на несколько разделов (логических дисков), многие используют специализированные программы, вроде Partition Magic и ей подобных. С помощью таких программ можно разбить диск на несколько разделов. Но в Windows 7 предусмотрена возможность разбиения диска с помощью системных утилит. В таком случае необходимость в сторонних программах отпадает.
Для разбиения жёсткого диска в Windows 7 необходимо зайти в панель управления компьютером.
Сделать это можно двумя способами:
1.Клик правой кнопкой мыши на значке "Мой компьютер”, который размещён на рабочем столе – выбираем " Управление”. Далее откроется окно " Управление компьютером”. В нем находим подраздел – " Управление дисками”.
| Пункт "Управление" |
2.Щёлкаем по значку "Пуск” в левом нижнем углу, затем выбираем "Панель управления”. Далее переходим по пути: "Система и безопасность” - "Администрирование”. Затем выбираем подменю – "Создание и форматирование разделов жёсткого диска”. Откроется окно "Управление дисками”.
Понятно, что первый способ проще.
Во вкладке "Управление дисками” можно просмотреть всю информацию по жёсткому диску и его разделам. На жёстком диске кроме основного раздела C:/ есть скрытый раздел восстановления.
 |
| Основной раздел диска C:/ и скрытый раздел восстановления |
Раздел восстановления служит для хранения информации для восстановления операционной системы в случае необходимости. Стоит отметить, что объём памяти, занятый под файлы восстановления может достигать нескольких гигабайт. Этот раздел не обозначается буквой. Также кроме раздела восстановления на диске есть раздел System Reserved, объёмом 100 мегабайт. Эти разделы являются служебными, так как они никак не используются пользователем и служат для нормального функционирования операционки.
Итак, обратим своё внимание на диск C:/, который и предстоит разбить на разделы – дополнительные логические диски.
Для того чтобы разделить диск C:/, щёлкаем на условном изображении диска правой кнопкой мыши. В выпавшем меню выбираем пункт "Сжать том…”.
 |
| Пункт "Сжать том..." |
Далее последует запрос места для сжатия.
| Запрос места для сжатия |
После того, как запрос закончен появиться окно, в котором будут указаны параметры сжатия. Если диск ранее не разделялся на разделы, то по умолчанию утилита предложит разбить жёсткий диск приблизительно пополам. Если первоначально диск имел объём памяти, например 1,8 Терабайт, то после разделения образуется два раздела объёмом приблизительно по 900 Гигабайт каждый.
В появившемся окне указывается размер тома C:/ до сжатия (в мегабайтах) и размер сжимаемого пространства. Размер сжимаемого пространства – это объём памяти нового раздела, который будет создан. Общий размер после сжатия – это размер тома C:/ после сжатия. Он будет чуть больше, чем созданный раздел диска. Как уже говорилось, система предложит разделить память жёсткого диска приблизительно пополам.
 |
| Параметры сжатия тома |
Если есть желание и уверенность в своих силах, то можно указать свои цифры и разделить диск в соответствии со своими потребностями. В любом случае, можно будет провести обратную процедуру – расширение тома и вернуть всё в прежнее состояние.
Ознакомившись с параметрами разделения, жмём кнопку "Сжать”. После непродолжительного процесса на жёстком диске появиться ещё один раздел с надписью "Не распределён”.
| Пункт "Создать простой том..." |
Далее необходимо отформатировать новый раздел. Для этого щёлкаем правой кнопкой мыши на области нового диска (см. рисунок) и выбираем пункт "Создать простой том…”.
| Мастер создания простого тома |
Запуститься "Мастер создания простого тома”. Жмём "Далее”. Появиться окно "Указание размера тома” – снова жмём "Далее”. В следующем окне выбираем букву нового тома в пункте "Назначить букву диска”. Букву диска можно выбрать любую, какая вам понравиться.
 |
| Назначение буквы нового диска (раздела) |
Подтверждаем выбор и в новом окне указываем файловую систему. В пункте "Форматировать этот том следующим образом: ” указываем файловую систему NTFS, размер кластера оставляем по умолчанию. Ставим галочку в чекбоксе "Быстрое форматирование” и жмем "Далее”. Появиться окно со всеми заданными параметрами. Если всё правильно, то нажимаем кнопку "Готово”.
 |
| Выбор файловой системы и её параметров |
Если вас не устраивают параметры, устанавливаемые системой по умолчанию, то, конечно, можно задать свои. Но в большинстве случаев это не требуется.
Спустя несколько секунд новый раздел диска будет отформатирован, ему будет задана буква и в поле условного обозначения появится надпись "Исправен (Логический диск)”. Теперь диск C:/ будет разделён на два.
| Новый раздел жёсткого диска - Новый том (E:) |
При желании можно изменить название нового раздела, и вместо "Новый том”, дать другое. Сделать это можно несколькими способами:
1.В панели управления компьютером в окне управление дисками выбираем диск, название которого хотим изменить. Щёлкаем правой кнопкой мыши и выбираем пункт "Свойства". В поле названия задаём новое имя и подтверждаем, нажав OK.
2.Открываем "Мой компьютер", далее выбираем диск, который хотим переименовать и щёлкаем правой кнопкой мыши. Выбираем пункт "Переименовать”. Далее вводим новое название и жмём клавишу Enter.
Разбиение на разделы и форматирование жесткого диска с помощью программы установки Windows XP
Внимание! Выполнение представленных ниже действий приводит к удалению всех данных, которые хранятся на жестком диске, без возможности восстановления. Предварительно рекомендуется создать резервную копию диска.
Чтобы разбить на разделы и отформатировать жесткий диск с помощью программы установки Windows XP, выполните следующие действия:
- Вставьте компакт-диск Windows ХР или первую загрузочную дискету Windows XP и перезагрузите компьютер.
Примечание. Чтобы запустить компьютер с помощью компакт-диска или загрузочных дискет Windows ХР, его необходимо специально настроить. В некоторых случаях это связано с внесением изменений в систему BIOS. Соответствующие инструкции см. в документации к компьютеру или свяжитесь для их получения с производителем.
- В процессе запуска компьютера с компакт-диска Windows XP укажите соответствующие параметры, чтобы продолжить загрузку.
Примечание. Чтобы установить драйвер стороннего производителя для контроллера жесткого диска, нажмите клавишу F6.
Дополнительные сведения об установке драйверов устройств сторонних производителей с помощью клавиши F6 в процессе установки операционной системы см. в следующей статье базы знаний Майкрософт:
- (http://support.microsoft.com/kb/314859/ ) Во время выполнения программы установки операционной системы Windows XP и Windows Server 2003 при нажатии клавиши F6 становится доступной ограниченная поддержка драйверов от OEM-производителей
- Если запуск компьютера выполняется с помощью загрузочных дискет Windows XP, вставляйте их поочередно в ответ на соответствующий запрос, нажимая после этого клавишу ВВОД.
- На странице Вас приветствует мастер установки нажмите клавишу ВВОД.
- Примечание. При использовании установочных дисков (6 загрузочных дисков) программа установки выдаст сообщение с предложением вставить компакт-диск Windows XP.
- Для принятия условий лицензионного соглашения Windows XP нажмите клавишу F8.
- В случае обнаружения существующего экземпляра Windows XP появится предложение его восстановить. Нажмите клавишу ESC (не восстанавливать).
- Будет отображен перечень существующих разделов и неразмеченного пространства для каждого жесткого диска. С помощью клавиш со стрелками выберите раздел или неразмеченную область, где предполагается создать новый раздел. Нажмите клавишу D, чтобы удалить существующий раздел, или клавишу C, чтобы создать новый раздел в неразмеченной области. После нажатия клавиши D необходимо подтвердить удаление раздела, нажав клавишу L (или ВВОД, а затем L, если удаляется системный раздел). Повторите это действие для каждого из существующих разделов, которые предполагается включить в состав нового раздела. После удаления разделов выделите неразмеченную область и нажмите клавишу С, чтобы создать новый раздел.
- Введите размер нового раздела в мегабайтах и нажмите клавишу ВВОД. Чтобы создать раздел максимально возможного размера, просто нажмите клавишу ВВОД.
- В случае необходимости повторите действия 4–5 для создания дополнительных разделов.
- Чтобы установить Windows XP, с помощью клавиш со стрелками выберите нужный раздел и нажмите клавишу ВВОД. Чтобы не форматировать раздел и не устанавливать Windows XP, завершите программу установки, два раза нажав клавишу F3, и не выполняйте приведенных ниже действий. В этом случае форматирование раздела необходимо выполнить с помощью другой программы.
- Выберите вариант форматирования раздела и нажмите клавишу ВВОД. Имеются следующие варианты:
- Форматировать раздел в системе NTFS (Быстро)
- Форматировать раздел в системе FAT (Быстро)
- Форматировать раздел в системе NTFS
- Форматировать раздел в системе FAT
- Оставить текущую файловую систему без изменений
- Последний вариант для вновь создаваемых разделов недоступен. Если размер выбранного раздела превышает 32 ГБ, варианты использования файловой системы FAT недоступны. Если размер выбранного раздела превышает 2 ГБ, используется файловая система FAT32 (нажмите клавишу ВВОД для подтверждения). Если размер выбранного раздела меньше 2 ГБ, используется файловая система FAT16.
Примечание. Если был удален, а затем создан новый системный раздел, однако Windows XP устанавливается в другом разделе, необходимо выбрать файловую систему как для системного, так и для загрузочного разделов.
- После того как программа установки Windows завершит форматирование раздела следуйте инструкциям на экране монитора. Для создания и форматирования дополнительных разделов на компьютере под управлением Windows XP служит оснастка «Управление дисками».
Дополнительные сведения об использовании оснастки «Управление дисками» из состава Windows XP см. в следующей статье базы знаний Майкрософт:
- (http://support.microsoft.com/kb/309000/ ) Как использовать оснастку «Управление дисками» для настройки базовых дисков в Windows XP.
Устранение неполадок
Дополнительные сведения об устранении неполадок, связанных с созданием и форматированием разделов в Windows XP, см. в следующих статьях базы знаний Майкрософт:
(http://support.microsoft.com/kb/316505/ ) Windows XP неправильно распознает размер доступного места на диске
(http://support.microsoft.com/kb/310359/ ) После использования средства Fdisk не отображаются логические диски NTFS (эта ссылка может указывать на содержимое полностью или частично на английском языке)
(http://support.microsoft.com/kb/310561/ ) Максимальный размер раздела с файловой системой FAT16 в Windows XP (эта ссылка может указывать на содержимое полностью или частично на английском языке)
(http://support.microsoft.com/kb/314097/ ) Преобразование текущей файловой системы в NTFS с помощью программы Convert.exe
(http://support.microsoft.com/kb/301340/ ) При форматировании раздела во время установки Microsoft Windows XP невозможно выбрать тип файловой системы FAT
(http://support.microsoft.com/kb/307844/ ) Как изменить букву диска в операционной системе Windows XP
(http://support.microsoft.com/kb/315224/ ) Удаление диспетчера загрузки Linux (LILO) (эта ссылка может указывать на содержимое полностью или частично на английском языке)
Дополнительные сведения см. в следующих статьях базы знаний Майкрософт:
(http://support.microsoft.com/kb/314470/ ) Определения системного и загрузочного разделов
(http://support.microsoft.com/kb/314878/ ) Размер кластера по умолчанию в файловых системах NTFS и FAT (эта ссылка может указывать на содержимое полностью или частично на английском языке)
(http://support.microsoft.com/kb/310525/ ) Описание файловой системы FAT32 в Windows XP
(http://support.microsoft.com/kb/314081/ ) Назначение файла Boot.ini в Windows XP
Дополнительные сведения о создании и управлении разделами в Windows XP см. в следующей статье базы знаний Майкрософт:
(http://support.microsoft.com/kb/307654/ ) Установка и использование консоли восстановления в Windows XP .
megaobuchalka.ru
Разбиение дисков на разделы | Компьютерная помощь
Понедельник, 10, января, 2011
Особенности разбиения дисков на разделы
Разделение пространства дисковой памяти — это разбиение жесткого диска таким образом, чтобы он воспринимался операционной системой как несколько жестких дисков.
Если диск ПК разделен на две части, то операционная система «просматривает» диски С и D, а не только С.
Для разбиения диска на разделы существует несколько причин.
• Из соображения безопасности хранения системных программ в одном разделе, а рабочих файлов — в другом.
• Для удобства хранения в разделах разнотипной информации.
• Поскольку в FAT существует ограничение раздела величиной 2 Гбайт, для полного использования пространства современной дисковой памяти емкостью 40 Гбайт и выше разбиение на разделы является обязательным.
• Использование нескольких операционных систем требует их инсталляции в различные разделы. При этом возможно применение разных файловых систем. Один раздел может иметь систему FAT, а другой — NTFS или OS/2. Каждый диск может содержать до четырех разделов.
При инсталляции системы в чистый раздел программа установки проверяет все ресурсы и автоматически выбирает соответствующий раздел диска на основе его размера и формата.
Этот выбор можно изменить вручную. Если предполагается использовать Windows 9х и Windows XP, то Windows 9x должна попасть в первый раздел.
Для инсталляции второй операционной системы создайте на диске второй раздел. Если обе операционные системы будут записаны в один раздел, то программа инсталляции поверх важных файлов из одной системы запишет файлы из другой системы.
Если вы не намерены использовать две операционные системы, можете создать новый раздел (другого формата).
Если разделение будет отменено, то в одном разделе будут перемешаны файлы из обоих разделов.
evgb4.ru
- Сканирование онлайн документов

- Почему картинки не открываются на компьютере
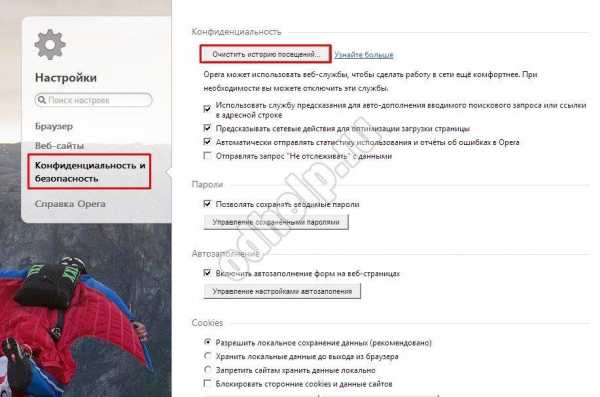
- C основные команды
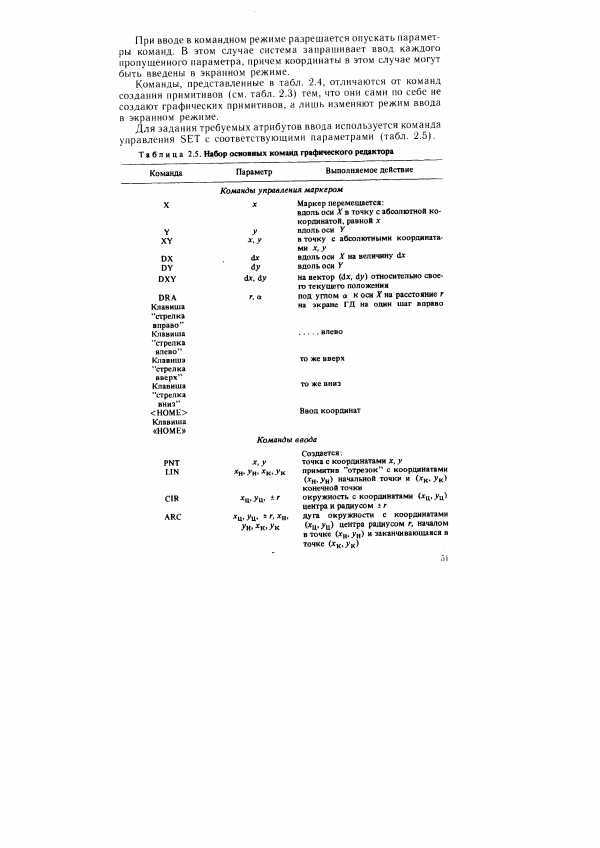
- Код ошибки 0х00000024

- Ноутбук не включается зарядка не идет

- Организация сети в офисе
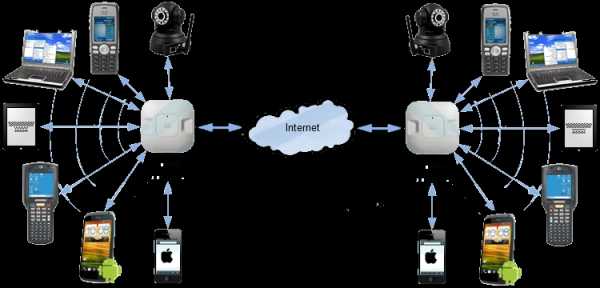
- Xml для начинающих
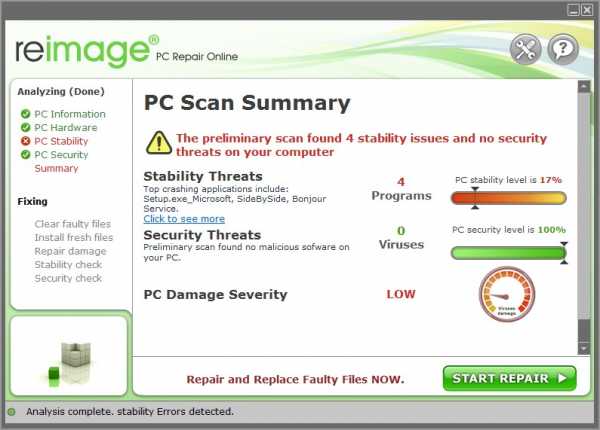
- Обновление системы отключить

- Процедуры в с

- Почему видео не открывается в вк

- Bootmgr is missing press ctrl alt del to restart что делать

