Как на виндовс 7 поставить английский язык по умолчанию: Как изменить язык при входе в систему? » Блог. ArtKiev Design Studio
Содержание
Добавляем язык ввода в Windows 7 и Windows 10
Если вы хоть раз устанавливали Windows, то наверняка замечали, что изначально в системе, для ввода можно воспользоваться только двумя языками, как правило, в русской версии операционной системы, это русский и конечно же английский.
Возможно этого и достаточно для выполнения множества задач. Но, как это обычно бывает, у некоторых пользователей со временем появляется необходимость в ещё нескольких языках. К примеру такая потребность может появиться в работе, в учебе или при изучение какого-нибудь другого языка.
Для этого в операционной системе были предусмотрены специальные настройки, с помощью которых каждый пользователь может, по желанию, добавить необходимые ему языки ввода в языковую панель.
Ну, а как это сделать покажу вам я, так что если это именно то, что вы искали, тогда представляю вам инструкцию о том, как добавить любой язык ввода в Windows 7 и Windows 10.
Добавление языка ввода в Windows 7
Так, как по умолчанию русский и английский язык ввода уже добавлен в системе, предлагаю в качестве примера добавить ещё и украинский (вместо украинского можете выбрать любой другой язык).
Для добавления ещё одного языка ввода выполняем по порядку вот такие действия:
- Переходим в «Панель управления» и в параметре «Просмотр» устанавливаем значение «Крупные значки».
- В появившемся наборе различных параметров, находим раздел «Языки».
- В языковых параметрах, идем на вкладку «Языки и клавиатуры» и жмём по кнопке «Изменить клавиатуру».
- Появится окошко, в котором вы увидите перечень уже установленных языков ввода, ну а для добавления нового языка ввода нужно воспользоваться кнопкой «Добавить».
- В появившемся списке находим необходимый язык, напомню, что в данном примере это украинский, раскрываем его нажав на «+» и выбираем, в качестве раскладки клавиатуры, пункт «украинская», подтвердив свой выбор щелчком по «ОК».
Закрыв окошко со списком доступных языков вы увидите, что в перечне установленных языков ввода добавился ещё и украинский с аналогичной раскладкой клавиатуры.
Для окончательного сохранения внесенных изменений следует нажать на «Применить» и, конечно же, кнопку «ОК».
Кроме этого, хочу заметить, что в этом же окне вы с лёгкостью можете удалить не нужные языки, просто выделив их и кликнув по кнопке «Удалить».
Теперь, сделав левый клик по языковой панели вы увидите, что уже доступно три языка.
Как добавить русский или украинский язык ввода в Windows 10
Теперь касаемо «десятки», хочу сразу заметить, что этот способ можно применять, как и к Windows 10 так и к предыдущей системе Windows 8.1.
Добавление языка ввода в Windows 10 немного отличается от «семерки», в чем вы сейчас и убедитесь:
- Щелкнув правым кликом по иконке пуска, вызываем «Панель управления».
- Далее, в панели, устанавливаем в настройках просмотра значение «Крупные значки».
- Открываем раздел «Языки».
В следующем окне, нажимаем кнопку «Добавить язык».
- Далее, среди появившихся плиток, находим необходимый нам язык, к примеру, я снова возьму «Украинский», выделяем его левым кликом мыши и нажимаем по кнопке «Добавить».
 Кстати, здесь можно воспользоваться формой поиска, введя там название языка или хотя бы несколько первых букв.
Кстати, здесь можно воспользоваться формой поиска, введя там название языка или хотя бы несколько первых букв. - После чего нас снова перекинет к списку установленных языков ввода, среди которых вы сможете обнаружить и недавно добавленный вами язык.
Для удаления какого-либо языка следует отметить его и воспользоваться кнопкой «Удалить».
Ну, и наконец для проверки результата, открываем языковую панель и смотрим появился ли там нужный вам язык ввода. Уверен, что у вас точно все получится. Жду вас в нашем паблике, удачи.
Добавляем язык ввода в Windows 7 и Windows 10
Метки:Windows 10 Windows 7 Windows 8.1
Как сменить язык интерфейса на русский
Прочее › Амазон › Можно ли в приложении Амазон поставить русский язык
Управление параметрами языка интерфейса в Windows:
1. Выберите Пуск > Параметры > Время и язык > Язык и регион.
2. Выберите язык в меню Язык интерфейса Windows или возле пункта Предпочитаемые языки выберите Добавить язык, чтобы установить язык, которого нет в списке.
- Как вернуть русский язык интерфейса
- Как изменить язык интерфейса в Android
- Как сменить язык интерфейса программы
- Как сделать русский язык по умолчанию
- Как поменять язык интерфейса Windows 7 с английского на русский
- Как переключить языки
- Как поменять язык клави
- Как сменить язык интерфейса в офисе
- Как поменять язык в эмуляторе
Как вернуть русский язык интерфейса
Как изменить язык на устройстве Android:
1. На устройстве Android откройте настройки.
2. Нажмите Система Язык и ввод Языки. Если пункта «Система» нет, тогда в разделе «Личные данные» выберите Язык и ввод Языки.
3. Нажмите «Добавить язык» и выберите нужный язык.
4. Перетащите его в начало списка.
Как изменить язык интерфейса в Android
Изменение языка интерфейса:
1. Откройте настройки устройства.
2. Нажмите Язык и ввод Языки.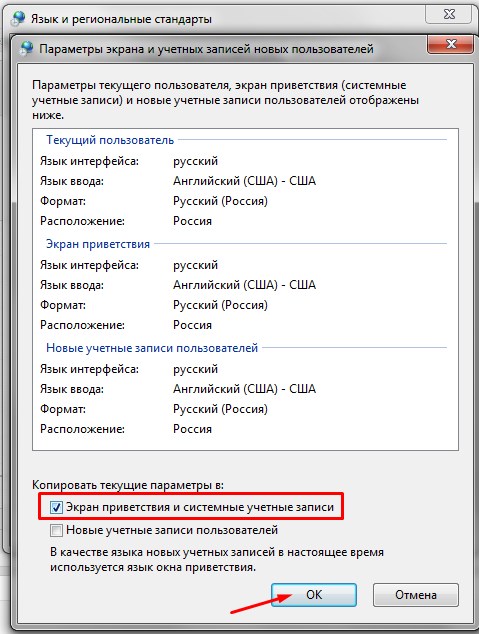
3. Выберите язык.
Как сменить язык интерфейса программы
Как изменить язык для отдельного приложения:
1. Откройте приложение «Настройки» на телефоне Android.
2. Нажмите Система Язык и ввод Языки приложений.
3. Выберите нужное приложение.
4. Выберите язык.
Как сделать русский язык по умолчанию
На вкладке Языки и клавиатуры диалогового окна Язык и региональные стандарты нажмите кнопку Изменить клавиатуру. В списке Язык ввода по умолчанию диалогового окна Языки и службы тестового ввода выберите язык, который требуется использовать по умолчанию.
Как поменять язык интерфейса Windows 7 с английского на русский
Чтобы изменить язык интерфейса, выполните следующие действия:
1. Нажмите кнопку Пуск, затем введите запрос Изменение языка интерфейса в поле Начать поиск.
2. Выберите пункт Изменение языка интерфейса.
3. Выберите в раскрывающемся списке нужный язык и нажмите кнопку ОК.
Как переключить языки
Вы также можете менять язык клавиатуры, нажимая Ctrl + Shift + Пробел, пока не появится нужная раскладка. Чтобы переключиться на предыдущий язык, нажмите Ctrl + Пробел.
Чтобы переключиться на предыдущий язык, нажмите Ctrl + Пробел.
Как поменять язык клави
Вы также можете менять язык клавиатуры, нажимая Ctrl + Shift + Пробел, пока не появится нужная раскладка.
Как сменить язык интерфейса в офисе
Настройка языка Office для новых версий Office:
1. В любом приложении Office выберите Файл > Параметры > Язык.
2. Убедитесь, что в разделе Язык интерфейса Office указан язык, который следует использовать для Office.
3. Выберите нужный язык и нажмите Установить как основной.
Как поменять язык в эмуляторе
В настройках перейдите во вкладку «Параметры». 3. Здесь кликните по полю с языком. В выпадающем списке выберите предпочитаемый язык.
Как изменить Windows 7 с японского на английский? [Ответ от 2023] — Droidrant
Если вы хотите изменить язык на своем ПК, вам сначала нужно выбрать предпочитаемый язык. Если вы используете Windows 7, вы можете изменить этот язык в настройках. Чтобы изменить японский язык на английский, откройте панель управления и выберите «Язык дисплея». Если вы не видите нужный язык, нажмите кнопку «Добавить/удалить языки». Затем вам будет предложено выбрать языковой пакет. Выберите тот, который вы предпочитаете, а затем нажмите «Далее».
Чтобы изменить японский язык на английский, откройте панель управления и выберите «Язык дисплея». Если вы не видите нужный язык, нажмите кнопку «Добавить/удалить языки». Затем вам будет предложено выбрать языковой пакет. Выберите тот, который вы предпочитаете, а затем нажмите «Далее».
Первым шагом при изменении языка является установка необходимого программного обеспечения. Существует множество бесплатных программ, которые помогут вам в этом. Если у вас нет японской клавиатуры, вы можете установить драйвер японской клавиатуры из панели управления Windows. Затем откройте редактор реестра и измените значения в ключе HKEY_LOCAL_MACHINESYSTEMCurrentControlSetServicesi8042prtParameters.
Связанные вопросы / Содержание
- Как вернуть английский язык в Windows 7?
- Как изменить язык установки Windows 7?
- Какие клавиши меняют язык?
- Как изменить язык программы установки?
- Как изменить язык запуска Windows?
- Где найти панель управления в Windows 7?
- Можно ли изменить язык Windows?
Как вернуть английский язык в Windows 7?
Чтобы изменить язык Windows 7, сначала необходимо изменить язык Windows по умолчанию. Вы можете изменить язык в Windows Central. Здесь вы можете выбрать предпочитаемый язык и установить новый язык по умолчанию. Сделав это, вы можете изменить языковой пакет в Панели управления Windows. Вы также можете получить доступ к редактору реестра, чтобы изменить или обновить значения в реестре. Чтобы изменить языковой пакет Windows 7, выполните следующие простые действия:
Вы можете изменить язык в Windows Central. Здесь вы можете выбрать предпочитаемый язык и установить новый язык по умолчанию. Сделав это, вы можете изменить языковой пакет в Панели управления Windows. Вы также можете получить доступ к редактору реестра, чтобы изменить или обновить значения в реестре. Чтобы изменить языковой пакет Windows 7, выполните следующие простые действия:
Откройте панель управления. Нажмите «Язык и регион» на панели управления. Выберите язык, который хотите изменить. Windows запросит у вас пароль администратора. Пароль чувствителен к регистру. Когда вы нажмете на него, вы должны увидеть опцию «Язык и регион». Нажмите на нее, чтобы открыть настройки языка. В окне конфигурации вы должны увидеть настройки клавиатуры вверху и параметры языка внизу. Чтобы изменить язык Windows 7, нажмите на кнопку «Изменить язык».
Как изменить язык установки Windows 7?
Если вы хотите изменить язык в своей установке Windows 7, вам необходимо принять положения и условия Microsoft, прежде чем вы сможете это сделать. Обязательно прочтите файл ReadMe, поставляемый с Windows, чтобы знать о любых проблемах или проблемах совместимости, прежде чем продолжить. Сделав это, вы можете применить новый язык. Если вы произвели переключение, но по-прежнему испытываете проблемы, выполните следующие действия, чтобы узнать, как это сделать.
Обязательно прочтите файл ReadMe, поставляемый с Windows, чтобы знать о любых проблемах или проблемах совместимости, прежде чем продолжить. Сделав это, вы можете применить новый язык. Если вы произвели переключение, но по-прежнему испытываете проблемы, выполните следующие действия, чтобы узнать, как это сделать.
Сначала откройте панель управления. Выберите «Система» и нажмите «Дополнительные параметры системы». Затем перейдите на вкладку «Язык и регион». Отсюда щелкните раскрывающееся меню и выберите нужный язык. Нажмите «Далее», когда закончите, и нажмите «ОК». В списке языков вы увидите возможность изменить язык интерфейса. Если вариант вас не устраивает, попробуйте выбрать другой.
Какие клавиши меняют язык?
Существует два способа изменить язык на компьютере с Windows 7. Во-первых, вы можете нажать на опцию «Язык». Затем нажмите ссылку «Изменить язык интерфейса». Затем выберите язык, который вы хотите использовать, в раскрывающемся меню. Наконец, нажмите ОК.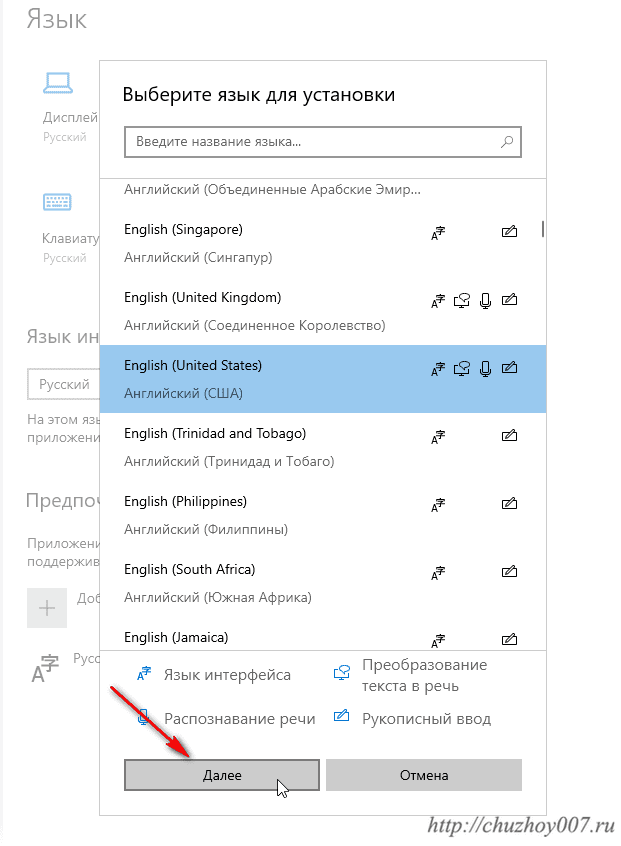 Обратите внимание, что выбор языка доступен только в версиях Windows Home Basic и Professional. В редакциях Windows Enterprise и Ultimate такой опции нет.
Обратите внимание, что выбор языка доступен только в версиях Windows Home Basic и Professional. В редакциях Windows Enterprise и Ultimate такой опции нет.
Другой способ изменить язык на клавиатуре — нажать клавишу Alt-Shift, находясь на соответствующем языке. Это позволит переключаться между английским и другими языками. Вы также можете изменить язык клавиатуры с помощью сочетаний клавиш. Вы также можете открыть панель управления, нажав клавишу Windows и X. Затем перейдите к параметру «Язык» на вкладке «Общие» и нажмите кнопку «Язык». Переключаться между разными языками так же просто, как нажимать соответствующие клавиши на клавиатуре.
Если вы хотите изменить язык в Windows 7, перейдите в «Настройки Windows» и выберите «Язык». Затем выберите предпочитаемый язык и нажмите клавишу Shift. Вы можете изменить раскладку клавиатуры, нажав клавишу Shift. Если вы хотите изменить язык, вы также можете изменить клавишу Caps Lock. Этот параметр позволяет использовать клавишу Shift для отключения Caps Lock.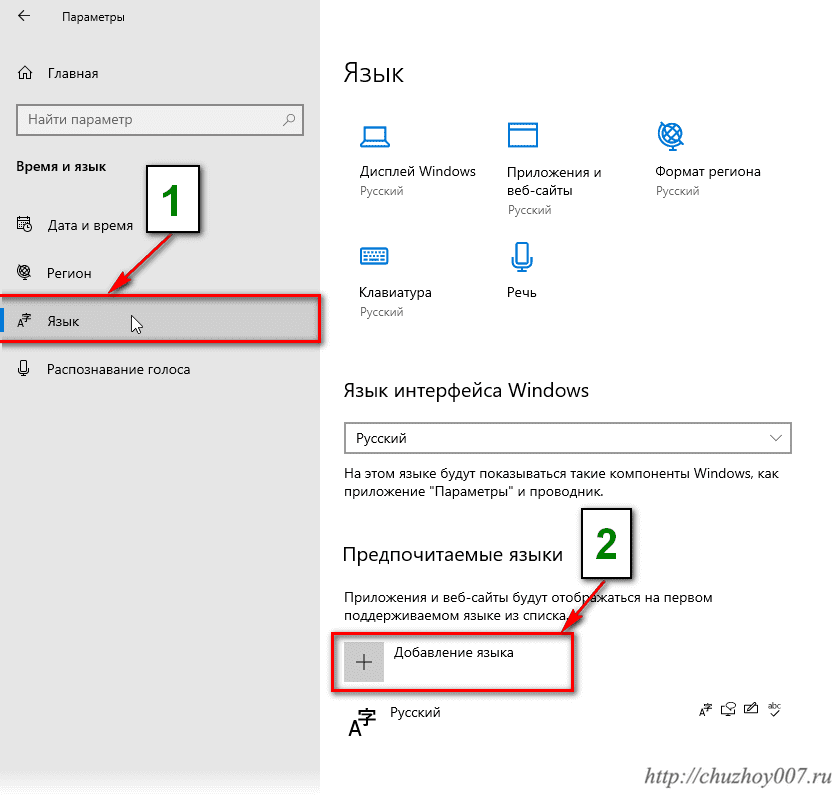 Вы также можете изменить раскладку клавиатуры, щелкнув значок языка на панели задач.
Вы также можете изменить раскладку клавиатуры, щелкнув значок языка на панели задач.
Как изменить язык программы установки?
Вы можете изменить язык по умолчанию на своем компьютере с Windows 7, установив новый. Однако у вас могут возникнуть проблемы, если вы не говорите на том же языке, что и компьютер. Чтобы обойти языковые проблемы, попробуйте установить язык, похожий на тот, который вы хотите изменить. Однако, если вы не знаете язык своего ПК, возможно, вам придется использовать метод проб и ошибок.
Чтобы изменить язык дисплея, перейдите в панель управления «Часы, язык и регион». Выберите ссылку «Изменить язык интерфейса». Вы также можете выбрать опцию «Выбрать язык». После выбора языкового пакета нажмите кнопку «Далее», чтобы установить его. Затем выберите языковой пакет, который хотите использовать. Если у вас версия Enterprise, вам эта функция не понадобится.
Самый простой способ установить японский язык — загрузить и установить программу Microsoft IME. Это программное обеспечение поставляется с Windows и может быть легко установлено на ваш компьютер. Вы можете вводить японские слова и фразы, используя кана или ромадзи. Вы также можете легко вернуться к английской языковой панели, переустановив японский язык. Однако имейте в виду, что вы не можете изменить настройку языка по умолчанию на ПК, на котором уже установлено несколько языковых настроек.
Это программное обеспечение поставляется с Windows и может быть легко установлено на ваш компьютер. Вы можете вводить японские слова и фразы, используя кана или ромадзи. Вы также можете легко вернуться к английской языковой панели, переустановив японский язык. Однако имейте в виду, что вы не можете изменить настройку языка по умолчанию на ПК, на котором уже установлено несколько языковых настроек.
Как изменить язык запуска Windows?
Чтобы изменить язык начального экрана Windows, откройте меню «Пуск» и выберите параметр «Язык». Затем выберите английский язык из выпадающего списка и нажмите кнопку ОК. Если вы не уверены, установлен ли на вашем компьютере английский или японский язык, загрузите и установите соответствующий языковой пакет. Таким образом, вы можете переключить язык вашего компьютера по умолчанию с японского на английский, когда захотите. Затем вы можете продолжить процесс, описанный выше.
Чтобы изменить язык на отдельном компьютере, перейдите к опции «Региональный формат». Щелкните раскрывающееся меню рядом с текущим форматом. Нажмите на кнопку «Сопутствующие настройки». Нажмите «Язык для программ, не поддерживающих Unicode». Выберите язык и нажмите кнопку «Копировать». Выберите нужный язык для начального экрана Windows 7 и учетных записей пользователей.
Щелкните раскрывающееся меню рядом с текущим форматом. Нажмите на кнопку «Сопутствующие настройки». Нажмите «Язык для программ, не поддерживающих Unicode». Выберите язык и нажмите кнопку «Копировать». Выберите нужный язык для начального экрана Windows 7 и учетных записей пользователей.
Где найти панель управления в Windows 7?
Если вы не знаете, где найти панель управления в Windows 7, вы можете ввести название элемента в поле поиска кнопки «Пуск». Например, чтобы найти параметр громкости, введите «громкость» в поле поиска и нажмите «Ввод». Если у вас нет окна поиска, вы можете использовать клавиши со стрелками для прокрутки списка значков панели управления. Кроме того, вы можете получить доступ к панели управления, дважды щелкнув файл реестра.
Найдя панель управления, вы можете открыть ее, используя один из параметров, доступных в проводнике. Вы также можете открыть его с помощью кнопки «Пуск» в меню «Пуск», введя «панель управления» в строке поиска. В меню «Пуск» щелкните меню «Все приложения» в правом верхнем углу.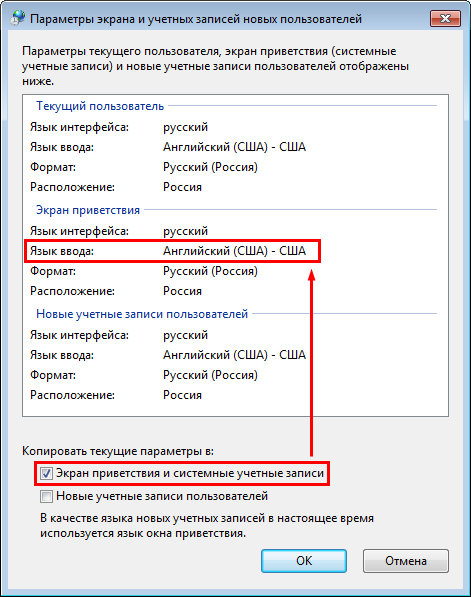 Выберите значок панели управления и перетащите его на рабочий стол. Другой вариант — открыть панель управления в «режиме бога». В этом режиме панель управления откроется в развернутом виде со значками всех утилит в алфавитном порядке.
Выберите значок панели управления и перетащите его на рабочий стол. Другой вариант — открыть панель управления в «режиме бога». В этом режиме панель управления откроется в развернутом виде со значками всех утилит в алфавитном порядке.
Можно ли изменить язык Windows?
Можно ли изменить язык Windows? Это вопрос, который возникает у многих пользователей, использующих несколько языков на своем компьютере. Вы можете изменить язык в панели управления, войдя в свою учетную запись Microsoft. Если у вас нет прав администратора, вам потребуется включить дополнительные языки для вашего региона и страны. После входа в свою учетную запись выберите параметр «Изменить локализацию». Отсюда выберите нужный язык. Нажмите Далее, чтобы продолжить.
Чтобы переключить язык Windows, перейдите в Панель управления. Выберите седьмой вариант на боковой панели. Нажмите «Региональные настройки» и выберите нужный регион. Нажмите на вторую вкладку сверху. Выберите предпочитаемый язык. Выберите язык для программ, не поддерживающих Unicode, и нажмите кнопку «Изменить языковой стандарт системы».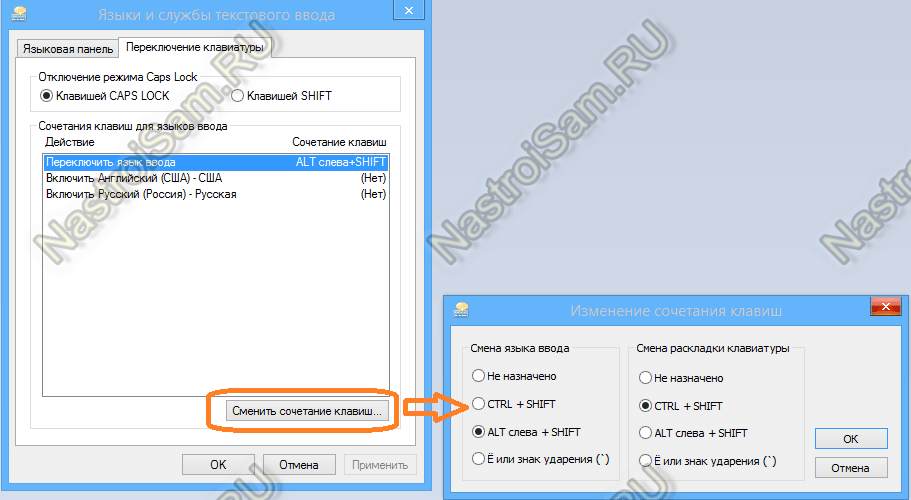 Нажмите на кнопку копирования настроек. Вы увидите список всех настроек для вашего региона.
Нажмите на кнопку копирования настроек. Вы увидите список всех настроек для вашего региона.
Узнайте больше здесь:
1.) Справочный центр Windows
2.) Windows — Википедия
3.) Блог Windows
4.) Windows Central
Региональные и языковые настройки
Региональные и языковые настройки
Введение | ||
Настройки региона и языка для вашего конкретного компьютера будут иметь
некоторое влияние на способ отображения информации в приложениях Synthesis.
В частности, они коснутся:
Какой язык выбран по умолчанию
при установке программного обеспечения.Какими будут даты и время
вводится и отображается.Как десятичные значения
и валюта будет введена и отображена.
Пользователи с разными региональными и языковыми настройками могут работать вместе
в одних и тех же аналитических проектах, потому что в большинстве случаев основная информация
хранится в базе данных и программа просто отображает его в формате
предпочтительным для каждого пользователя. Например, если дата 25 сентября 2012 г.
хранится в базе данных, пользователь А может увидеть его как «9/25/2012» пока
Пользователь Б может увидеть «25 сентября 2012».
В этом разделе сначала объясняется, как просмотреть или изменить регион и язык
настройки на вашем компьютере, а затем обсуждает некоторые конкретные соображения
для приложений синтеза.
Просмотр/изменение
Настройки региона и языка для вашего компьютера
Чтобы открыть окно «Регион и язык», выполните следующие действия:
В Windows 8 наведите указатель на нижний левый угол
рабочий стол, затем щелкните правой кнопкой мыши и выберите «Управление».
Панель. Нажмите Часы, Язык,
и «Регион», затем нажмите «Регион».
связь.В Windows 7 выберите Пуск
> Панель управления, а затем нажмите «Регион».
и языковая ссылка.В Windows Vista выберите Пуск
> Панель управления, а затем в разделе «Языки».
и Регион, щелкните Изменить
Ссылка на параметры отображения.В Windows XP выберите Пуск
> Панель управления, а затем щелкните Региональный
и ссылку «Параметры языка».
В качестве примера здесь показан интерфейс Windows 7. Windows 8,
Версии Windows Vista и Windows XP выглядят по-разному, но работают одинаково.
Управление другими важными параметрами осуществляется через окно «Настроить формат»:
В Windows 8 нажмите кнопку «Дополнительно».
кнопка настроек.В Windows 7 нажмите кнопку «Дополнительно».
кнопка настроек.В Windows Vista нажмите кнопку Настроить
Кнопка Формат.В Windows XP нажмите кнопку Настроить
кнопка.
В качестве примера ниже показан интерфейс Windows 7.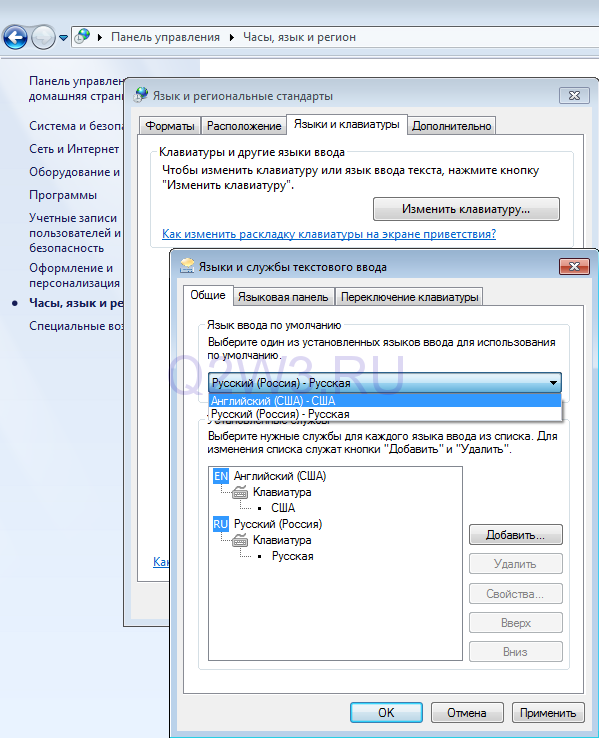
Примечание : Чтобы увидеть измененные настройки в
Synthesis Application необходимо закрыть приложение, а затем перезапустить
это.
Установка языка по умолчанию при установке программного обеспечения
Пользовательский интерфейс для приложений Synthesis доступен в нескольких
языки. Вы можете изменить этот язык в любое время, открыв Синтез
Окно настройки (Файл > Настройка синтеза)
и выбрав вариант из языка
выпадающий список.
При первой установке программного обеспечения оно проверит текущую
язык, установленный в формате
поле в окне «Регион и язык Windows». Если этот язык поддерживается
в Синтезе Синтез будет использовать эти настройки; однако, если этот язык
не поддерживается, Synthesis будет использовать английский язык по умолчанию.
Определение
Форматы даты и времени
Даты и время часто появляются в интерфейсе синтеза,
в том числе (но не ограничиваясь):
Даты в области условных обозначений графика во всем Синтезе
Приложения.
Даты создания и изменения
во многих диаграммах и в ресурсах во всех приложениях Synthesis.Область истории свойств записей и элементов в Xfmea,
RCM++, RBI и MPC.Даты в представлении рабочего листа и в свойствах записи
окна в Xfmea, RCM++, RBI и MPC.Даты в формате «даты отказа» и «использования»
формат гарантийных листов Weibull++.
Поле Краткая дата из
Окно «Регион и язык Windows» определяет способ отображения дат.
Вы можете выбрать любой стандартный формат (например, M/d/yyyy, dd/MMM/yy, yy/MM/dd)
или вы можете создать свой собственный формат, используя доступные обозначения даты.
Поле Short time определяет
как отображается время. Вы можете выбрать любой стандартный формат (например, ч:мм
tt, HH:mm, HH’h’mm) или вы можете создать свой собственный формат, используя
доступные обозначения времени.
Параметры Windows не применяются к следующим элементам:
Даты и время в утилитах для работы с электронными таблицами (например, аналитические рабочие книги,
общие электронные таблицы и т. д.) определяются функциями внутри
д.) определяются функциями внутри
отчет.Даты и время, отображаемые в фолио журнала событий Weibull++,
созданные фолио, и на них не влияют настройки компьютера.
Изменение
десятичный знак и разделитель списка
Способ отображения десятичных значений зависит от значения параметра Decimal.
поле символа в окне пользовательского формата Windows, которое определяет
какой символ используется для обозначения десятичной части числа (например,
85,25 или 85,25). Кроме того, символ, используемый для разделения аргументов
в списке зависит от значения списка
разделительное поле. Эти настройки влияют на то, как вы вводите функции
в аналитических рабочих книгах и общих электронных таблицах вручную или
с помощью Мастера функций. Например, если значение десятичного символа
— запятая, а значение разделителя списка — точка с запятой, вы должны ввести
такая функция: =НАДЕЖНОСТЬ(«Фолио1!Данные 1»;500;100;0,9)). При этом, если десятичная
символ представляет собой точку, а разделитель списка — запятую, это будет = НАДЕЖНОСТЬ(«Folio1!Data
1»,500,100,0,9)).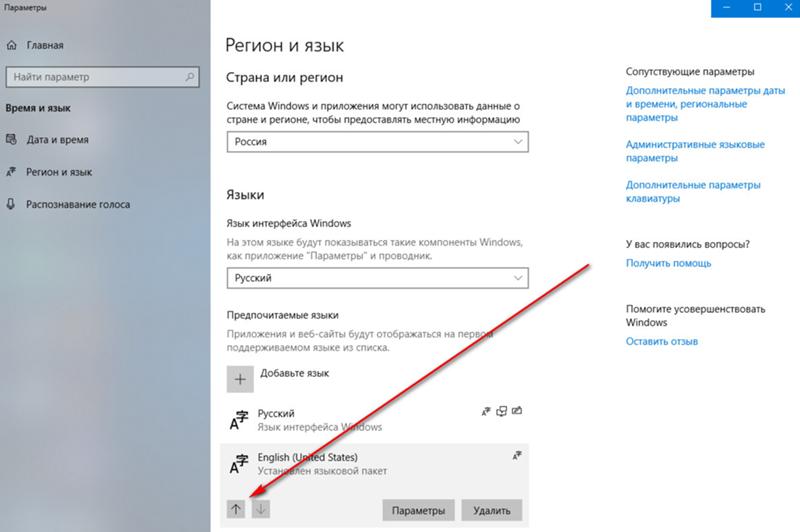
 Кстати, здесь можно воспользоваться формой поиска, введя там название языка или хотя бы несколько первых букв.
Кстати, здесь можно воспользоваться формой поиска, введя там название языка или хотя бы несколько первых букв.


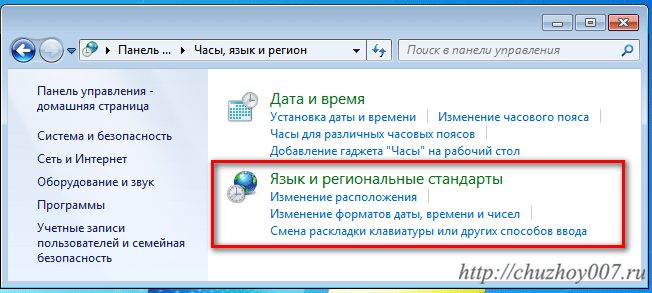 д.) определяются функциями внутри
д.) определяются функциями внутри