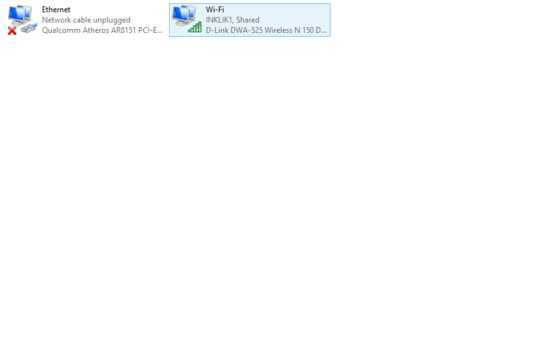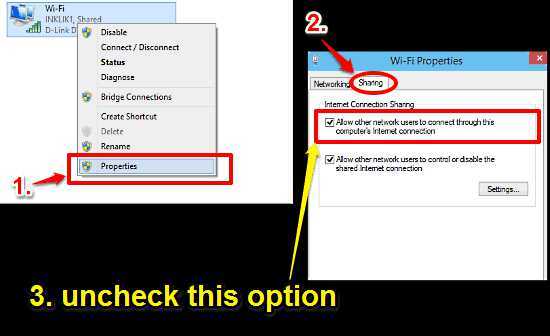Как запретить программе доступ в Интернет. Как на windows 10 отключить интернет
Как на windows 10 отключить интернет
Windows 10: как отключить Internet Sharing
| Современные операционные системы безумно способные и могут быть использованы для решения широко спектра задач. Одно из удобных возможностей позволяет делиться Интернет-соединением с другими пользователями. Хотя это, конечно, полезно, но с точки зрения безопасности может стать проблемой. В Windows 10 можно легко отключить общий доступ к сетевым подключениям. Как это сделать?
Как отключить Internet Sharing в Windows 10?В Windows 10 довольно легко и просто отключить общий доступ к сетевому подключению. Шаг 1: Зайдите Control Panel > Network and Sharing Center - Панель управления > Центр управления сетями и общим доступом. На панели сетевых опций нажмите Изменить настройки адаптера слева. 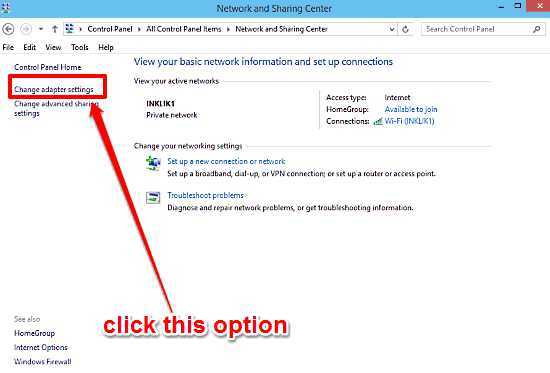 Шаг 2: Всплывет новое окно со списком всех сетевых адаптеров (Ethernet и беспроводных). Щелкните правой кнопкой мыши на сетевом адаптере (и, следовательно, соединении), который активен, и нажмите на Properties (требуются права администратора). Когда появится диалоговое окно свойств сети, нажмите на вкладке Sharing. И в разделе Internet Connection Sharing снимите галочку Allow other network users to connect through this computer’s Internet connection - Разрешить другим пользователям сети использовать подключение к Интернету данного компьютера. Когда закончите, нажмите OK.
Совместное использование подключения к Интернету невероятно полезная функция, и может пригодиться для разделения одного подключения к Интернету среди нескольких сетевых компьютеров. Тем не менее, это может стать проблемой конфиденциальности. Так что в некоторых случаях его лучше отключить. Оставьте свой отзыв:
Tags: |
pro-spo.ru
Отключается интернет windows 10.
После установки и непродолжительной работы в windows 10, проявилась проблема в произвольном отключении интернета.
Причем обратно он не подключался сам, с самим интернетом было все в полном порядке. Чтоб выйти обратно в интернет приходилось пере подключать адаптер сети. Более время затратный вариант это перезагрузка.
Но это вообще не приемлемо через каждые 10-15 минут перезагружаться или пере подключать интернет.
Стал решать проблему сам, ну и конечно с помощью нашей глобальной сети, оказалось такая проблема возникает у многих. У кого то она уже встречалась в версии 8 и 8.1 windows.
В зависимости от вашего железа, ноутбука и способа подключения к интернету существует несколько решений данной ситуации.
Если вы не уверены в своих силах и знания в решении данного вопроса, рекомендую обратится к специалисту, дабы не остаться совсем без интернета или … кто на, что горазд, каждый считает себя «гуру» .
Способ 1.
Помогает многим, но не всем. Заключается он в откате установленного драйвера сетевой карты или смене драйвера на другой, более старой версии.
В правом нижнем углу на панели находим значок подключения к интернету и нажимаем на нем ПКМ (правой кнопкой мыши), далее выбираем цент управления сетями и общим доступом. В открывшемся окне выбираем изменения параметров адаптера. На вашем соединении ПКМ и выбираем свойства, затам настроить. Выбираем вкладку Драйвер и нажимаем откатить драйвер…
Если хотите установить более старый драйвер, из идущих в комплекте с операционной системой, то выбираете обновить драйвер — выполнить поиск драйверов на этом компьютере, внизу надпись выбрать драйвер из уже установленных … в открывшемся окне убираем галочку с надписи только совместимые устройства и через несколько секунд появится список в котором надо слева выбрать изготовителя оборудования, сетевой карты (у меня это Broadcom Corporation), а справа сам драйвер (в моем случае был выбран Broadcom NetLink (TM) Fast Enternet, самая старая версия). После нажимаем далее и происходит установка.
Способ 2.
Этот пункт касается настроек управления электропитанием вашего компьютера. В целях экономии электроэнергии система сама может отключать интернет.
В настройках свойств сетевой карты нужно выбрать вкладку управление электропитанием и убрать галочку с пункта разрешающего отключение этого устройства.
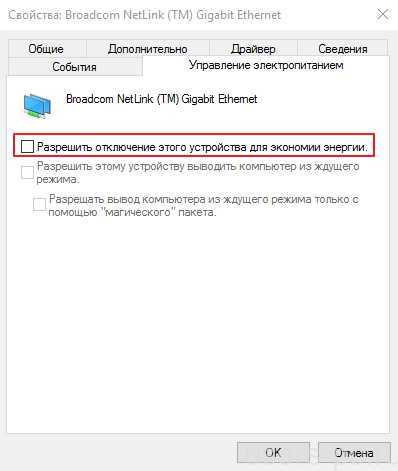
Также настройте схему электропитания как показано ниже.
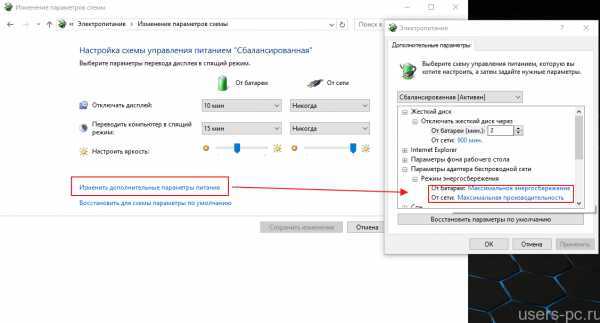 Способ 3.
Способ 3.
Этот способ подойдет если вы выходите в интернет с помощью роутера через Wi-Fi или напрямую кабелем подключены к роутеру.
Так же этот способ помогает решить проблему с ошибкой связанной с недоступностью шлюза.
Открываем свойства вашего интернет подключения и выставляем настройки для протокола TCP/IPv4 как указано ниже
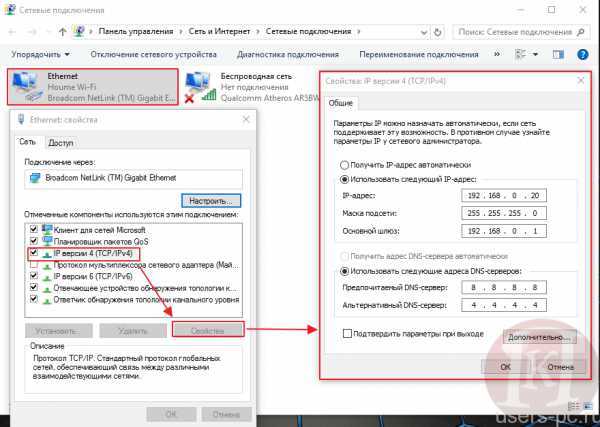
IP — адрес в первой строке должен отличаться от ip адреса роутера на пару десятков
Маска подсети — выставится автоматически
Основной шлюз — укаывается ip адрес (локальный) вашего роутера (он указан в инструкции к роутеру или написан на корпусе)
DNS сервера прописываем как на картинке
Способ 4.
Этот способ помогает решить ошибку с недоступностью шлюза, включаем FIPS.
Нажимаем ПКМ по значку сети в правом нижнем углу — центр управления сетями и общим доступом — изменение параметров адаптера.
ПКМ по вашему беспроводному соединению — Состояние — Свойства беспроводной сети.
На вкладке безопасность нажимаем кнопку Дополнительные параметры.
Ставим галочку напротив пункта Включить (по умолчанию галочки нет) для этой сети режим совместимости с Федеральным стандартом обработки информации (FIPS).
Вирусы и прочее…
Так же проблемы с недоступностью шлюза могут быть вызваны различными вирусами или троянами. Они как правило расположены в программах которые установлены из подозрительных источников, различные кейгены и кряки.
Еще перебои с интернетом могут быть вызваны неправильными настройками в вашем антивирусном программном обеспечении или в брандмауэре.
На этом все. Всем Удачи!
comments powered by HyperCommentsusers-pc.ru
Почему отключается интернет на Windows 10
Интернет подключение у таких операционных систем, как Виндовс, работает очень надёжно и исправно, как 7, так и 8 часть, но, часто в Виндовс 10 отключается интернет. К счастью, эту проблему совсем не сложно исправить. Просто следуйте приведенным ниже инструкциям, и проблема пропадания интернет связи будет решена быстро и легко, а с соединением будет меньше мороки.
Wi-Fi часто отключается или выпадает на Windows 10
Некоторые пользователи сообщают, что их WiFi — соединение пропадает, и что Интернет просто отключается, а затем снова подключается. Как правило, пропадает подключение к Wi-Fi периодически, либо же после выхода из спящего режима. Бывают случаи, когда интернет перестает работать на несколько секунд, а затем снова появляется. В любом случае, это создает множество неудобств. Приходится ждать, перезагружать ноутбук, обрываются загрузки файлов, просмотр фильмов и т. д.
Разберемся в подробностях почему в Виндовс 10 отключается Интернет?
Шаг 1. Изменение управления питанием
- Щелкните правой кнопкой мыши значок WiFi-подключения в правом нижнем углу и выберите «Открыть сеть и общий доступ».
- В левой части панели выберите «Изменить настройки адаптера».

- Затем щелкните правой кнопкой мыши параметр адаптера WiFi, который у вас есть, и выберите «Свойства».

- Нажмите «Настроить».
- Затем перейдите на вкладку «Управление питанием» и убедитесь, что в поле «Разрешить компьютеру» отключить это устройство, чтобы сохранить питание, если оно пуст. Затем нажмите «ОК», чтобы сохранить изменения.
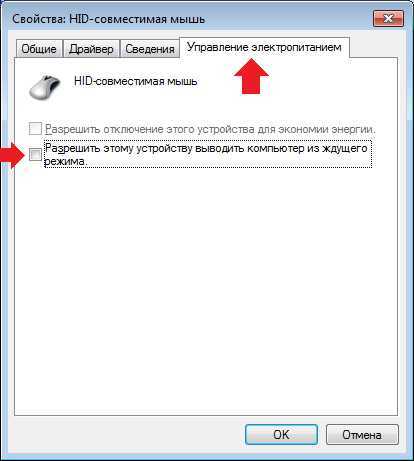
Шаг 2. Обновление драйверов сетевого адаптера
Если, после установки «десятки», вы вообще не можете обнаружить Wi-Fi на своем ноутбуке, то скорее всего, проблема в драйвере беспроводного адаптера. Вообще, проблема с драйверами — это самая популярная проблема.
- Одновременно нажмите клавишу Windows и X, затем выберите «Диспетчер устройств».
- Нажмите, чтобы развернуть категорию Сетевые адаптеры. Затем щелкните правой кнопкой мыши драйвер беспроводного сетевого адаптера и выберите «Обновить драйвер».
- Затем выберите «Поиск автоматически» для обновленного программного обеспечения драйвера.
- Если вы видите уведомление о том, что Windows определила, что лучший драйвер для этого устройства уже установлены, то временное отключение не нужно.
Это означает, что попытка обновления, проще говоря таким образом не сработает, и вы можете найти альтернативу.
Конечно, вы можете следовать инструкциям здесь, либо искать драйверы на веб-сайте производителя, либо зайти в Центр обновления Windows для получения дополнительной помощи. Но просто поиск только драйвера WiFi может вызвать массу времени и энергии.
Итак, почему бы не сделать выстрел в Driver Easy? Он автоматически помогает вам обнаруживать, загружать и устанавливать драйверы драйверов всего за пару минут! Сначала загрузите и установите Driver Easy в соответствии с инструкциями. Затем запустите сканирование. Когда сканирование закончится, выберите драйвер WiFi, который у вас есть, и выберите «Обновить».
Все, что вам нужно сделать, это нажать кнопку «Сканировать сейчас», а затем нажать кнопку «Обновить», и ваши драйверы устройств легко обновляются!
secretwindows.ru
Долой Internet Explorer на Windows 10

Пользователи Windows 10 не могли не заметить, что данная ОС поставляется в комплекте сразу с двумя встроенными браузерами: Microsoft Edge и Internet Explorer (IE), причем Microsoft Edge
Как отключить Интернет Эксплорер в Виндовс 10

Пользователи Windows 10 не могли не заметить, что данная ОС поставляется в комплекте сразу с двумя встроенными браузерами: Microsoft Edge и Internet Explorer (IE), причем Microsoft Edge с точки зрения его возможностей и пользовательского интерфейса, продуман намного лучше, нежели IE.
Выходя из этого целесообразность использования Internet Explorer практически равна нулю, поэтому часто у пользователей возникает вопрос, как отключить IE.
Отключение IE (Windows 10)
- Нажмите правой кнопкой мыши на кнопке Пуск, а потом откройте Панель управления
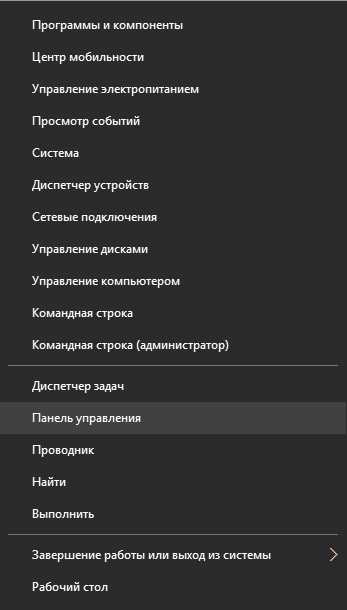
- В окне, что откроется нажмите на пункт Программы — Удаление программы
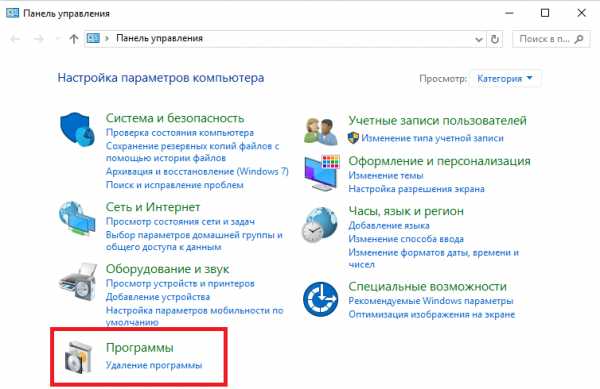
- В левом углу нажмите на пункт Включение или отключение компонентов Windows (для того чтобы выполнить это действие, Вам потребуется ввести пароль администратора компьютера)
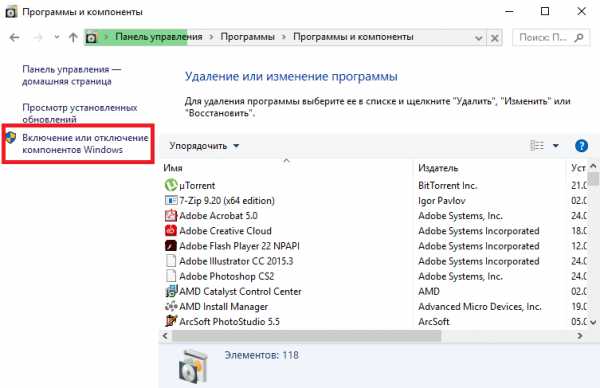
- Снимите флажок возле пункта Interner Explorer 11
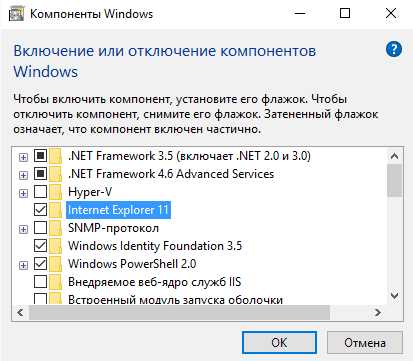
- Подтвердите отключение выбранного компонента, нажав кнопку Да
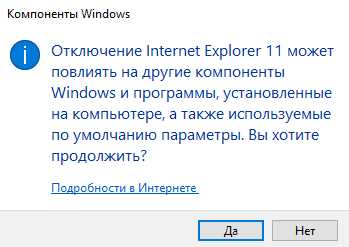
- Перегрузите ваш ПК для сохранения настроек
Как видно выключить Internet Explorer на ОС Windows 10 достаточно легко благодаря особенностям операционной системы, поэтому если Вам уж очень надоел IE, смело используйте данный функционал.
Мы рады, что смогли помочь Вам в решении проблемы. Задайте свой вопрос в комментариях, подробно расписав суть проблемы. Наши специалисты постараются ответить максимально быстро.Помогла ли вам эта статья?
Да Нетlumpics.ru
Как запретить программе доступ в интернет на Windows 10
Многие программные продукты требуют подключения к Интернет для своей работы. Вы не обращаете внимания на этот факт до тех пор, пока связь не ухудшается – сайты открываются медленно, все тормозит. А сами приложения начинают обновляться, качать рекламу и пр. Это может серьезно усложнить работу за компьютером. Поэтому, неплохо знать, как запретить программе доступ в Интернет.
Возможность запретить доступ снимет множество проблем. Даже если ПО не запущено, оно может быть указано в автозагрузке. Тогда вы вообще не знаете о его работе, но удивляетесь некоторой заторможенности вашего ПК.
Как узнать, кто выходит в Интернет
Воспользуемся системным средством Windows – «Монитор ресурсов». Проще всего найти его через поиск. Нажмите на лупу и введите название.
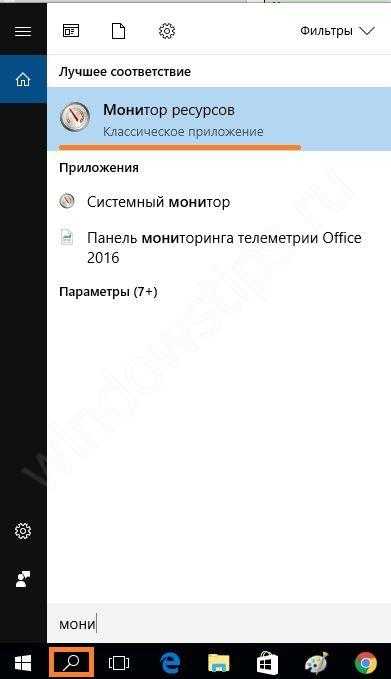
Щелкните по найденному приложению и откроется окно, в котором вы можете наблюдать всю активность вашего ПК. Перейдите во вкладку «Сеть».
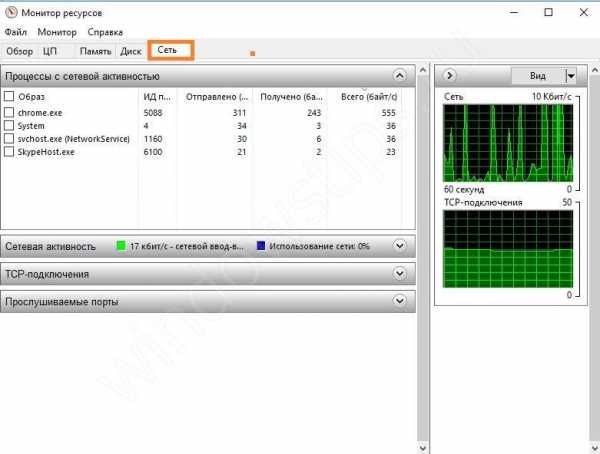
Посмотрите внимательно. Вы сейчас пользуетесь скайпом? Нет? Тогда его можно закрыть. Это сэкономит ресурсы. Также вы увидите и другие сервисы, которые без вашего ведома осуществляют выход в сеть.Естественно, Скайпу не следует запрещать доступ в Интернет. Но вот другим программам вполне можно и запретить. Например, нелицензионным. Это предотвратит ненужное скачивание обновлений.
Как заблокировать доступ в Интернет программе
Для этого необходимо приложение, которое называется брандмауэр или файрволл. Если вы используете такие приложения, настраивайте их. Если у вас антивирус, который позволяет запретить – можно указать в его параметрах. Но самый простой способ запретить доступ – использовать встроенный файрволл Windows. Как заблокировать программе доступ в Интернет расскажем на примере Windows 10.
Для запуска настроек, вы можете воспользоваться поиском или главным контекстным меню (правая кнопка мыши на кнопке «Пуск»). Нам нужна панель управления. Переключитесь в вид «Категории» и выберите «Система и безопасность».
Переключитесь в вид «Категории» и выберите «Система и безопасность».
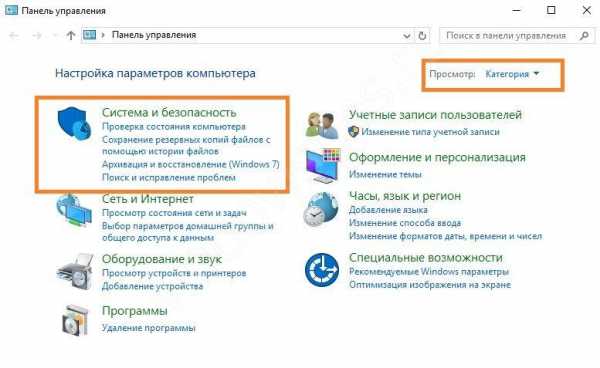
Здесь вы найдете искомое. Открывайте.
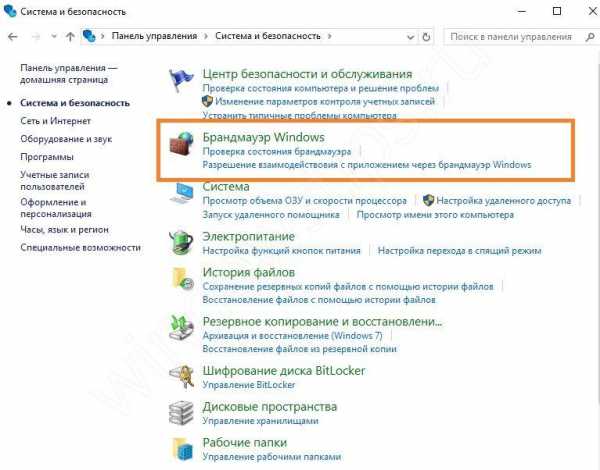
Зеленый цвет щита означает, что брандмауэр включен.
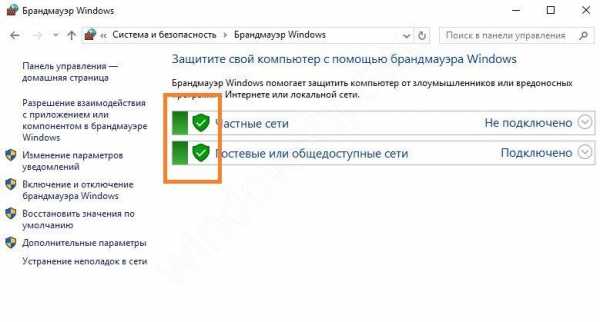
Если вы видите красный цвет, включите сервис. Для этого щелкните слева на опцию «Включение и отключение брандмауэра Windows» и выберите пункт «Включить».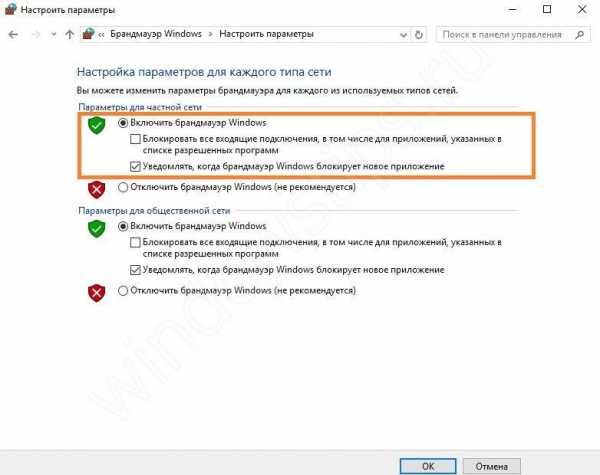
Внимание! Если у вас используется другой брандмауэр, то лучше не включать встроенный, а все настройки производить в стороннем. Иначе могут возникнуть конфликты.
Переходите по ссылке «Дополнительные параметры».
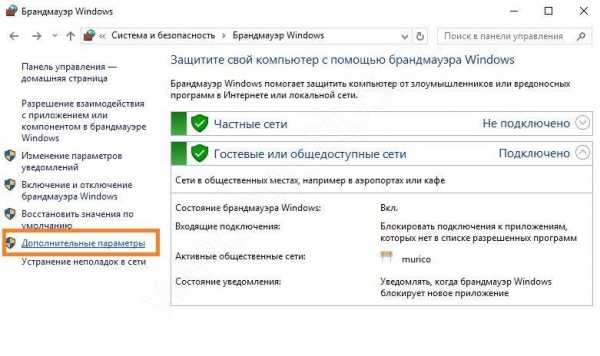
Здесь нам понадобится настроить правила.
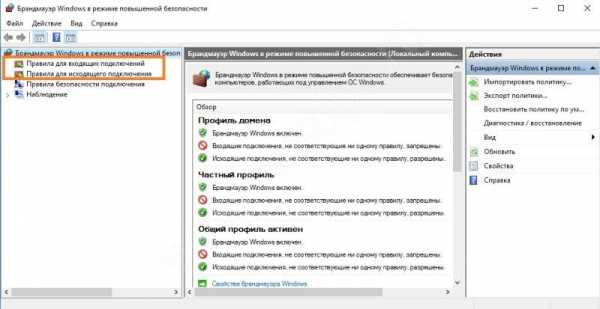
Чтобы запретить конкретной программе доступ в интернет в брандмауэре Windows 10, следует установить правила входящих и исходящих подключений.Начнем с входящих. Нажимайте на «Правила для входящих подключений». В правой части окна вы увидите «Создать правило». Нажимайте.
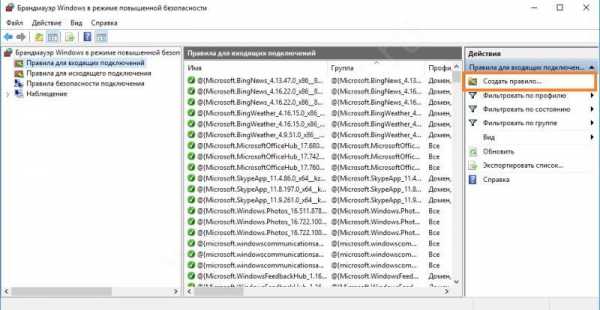
В окошке выберите пункт «Для программы» и щелкните «Далее».
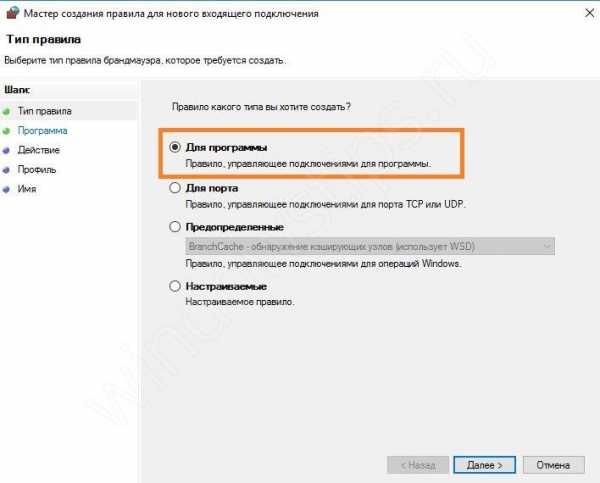
Выберите нужную программу, нажав кнопку «Обзор».
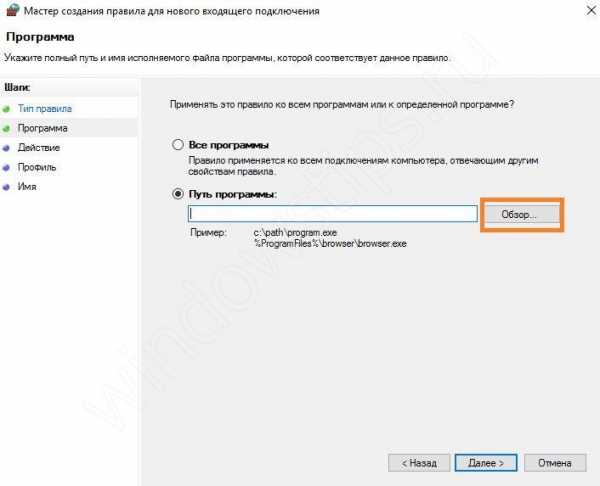
Нажмите «Далее».

Выберите опцию запрета подключения и нажимайте «Далее».
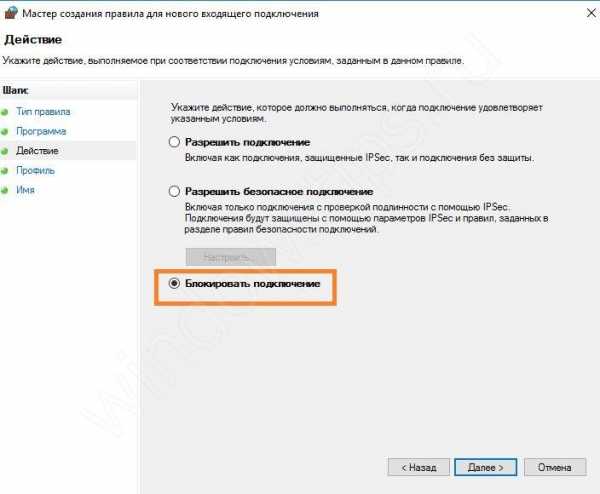
Отметьте все профили и следуйте далее.
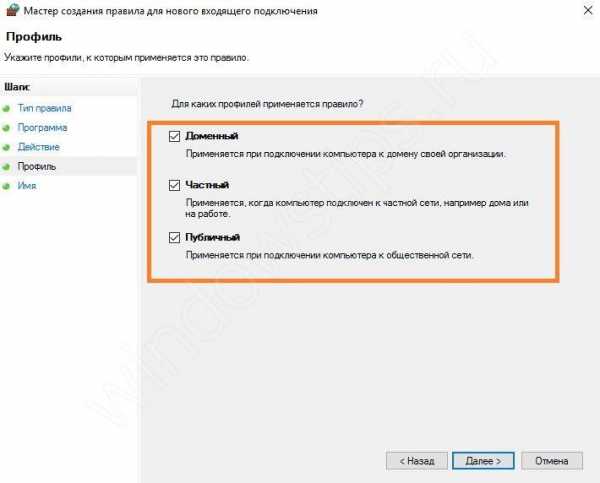
Придумайте имя для правила, чтобы потом не запутаться. И нажимайте готово.
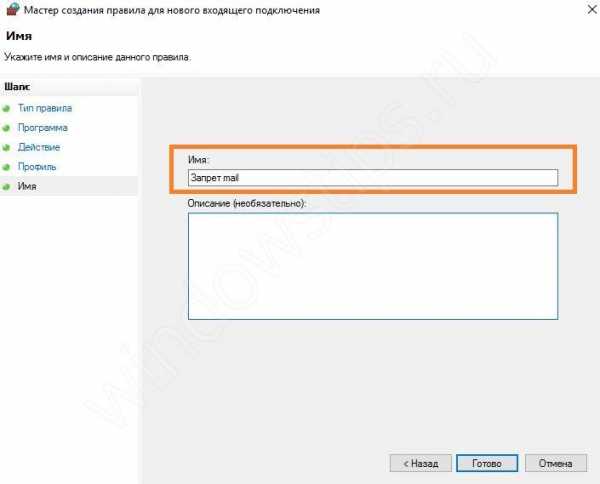
Правило появится в списке. Его назначение - запретить приложениям получать данные из сети.
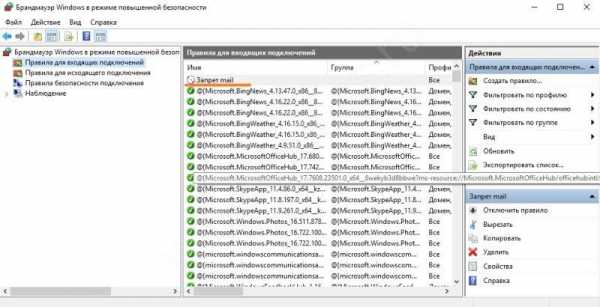
Дальше настройте правила для исходящих. Щелкайте по пункту слева «Правила для исходящих».
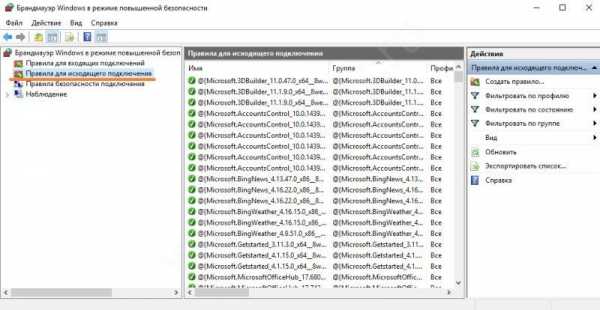
Создать правило.
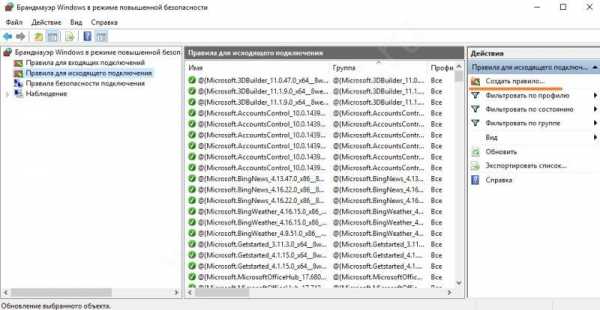
И далее все аналогично предыдущему пункту.В правой нижней части окна вы можете удалить или отключить правило.
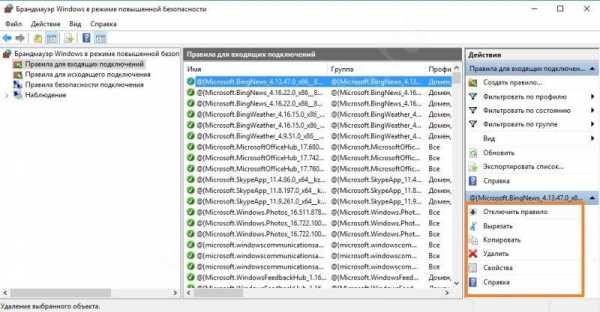
Мы сумели заблокировать программе доступ в интернет фаерволом. Эти несложные действия помогут вам контролировать выход программ в Интернет.
windowstips.ru
Как отключить обновление Windows 10 ⋆ Все секреты интернета

Не так давно мне довелось обновить свою Windows 8 до версии Windows 8.1 а затем и установить Windows 10. И тут неожиданно появилась встал вопрос: Как отключить обновление Windows 10?
Связано это с довольно медленным интернетом. При обновлении Windows 10 забивает весь, и без того маленький интернет канал, и жутко тормозит интернет. Так что в таком случае, для ускорения интернета лучше включать обновления по необходимости самостоятельно, если будет на то подходящее время. Например ночью, когда компьютер стоит без дела. Ниже я подробно показываю как отключить автоматическое обновление Windows.
Как отключить обновление Windows 10
1. Одновременно жмём на клавиатуре клавишу Windows (окно) + R и в появившемся окне командной строки вводим команду services.msc и жмём клавишу Enter.
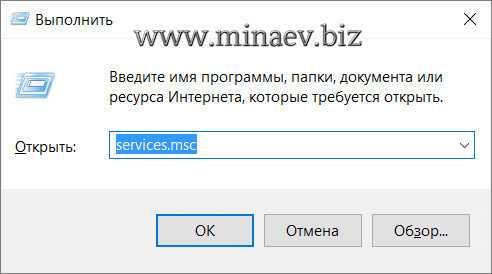
2. Прокручиваем открывшиеся окно в самый низ.
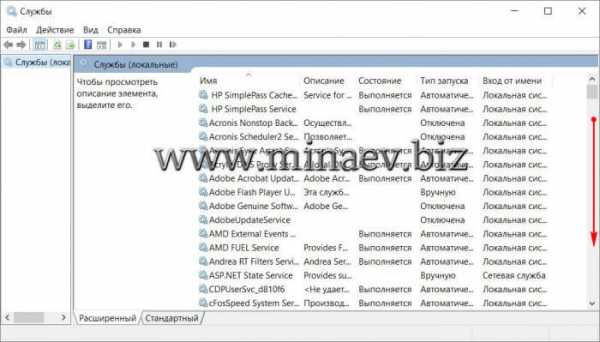
3. Находим строку "Центр обновления..." и кликаем по ней левой кнопкой мышки два раза.

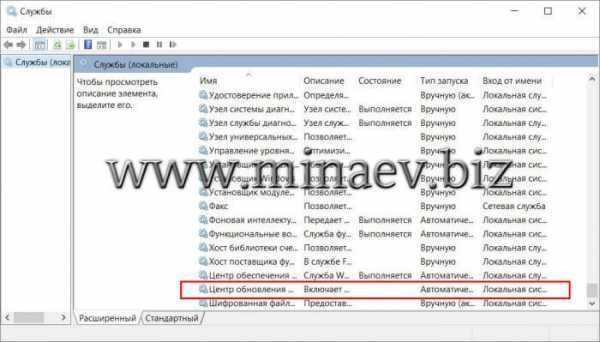
4. Появится вот такое окно.
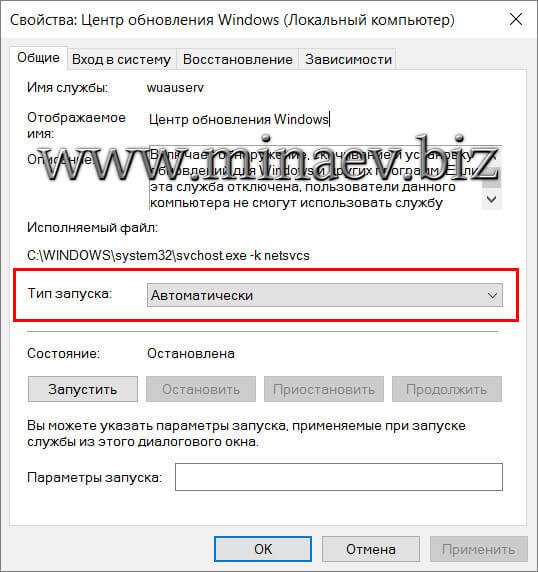
5. В выпадающем меню выбираем опцию Отключена.
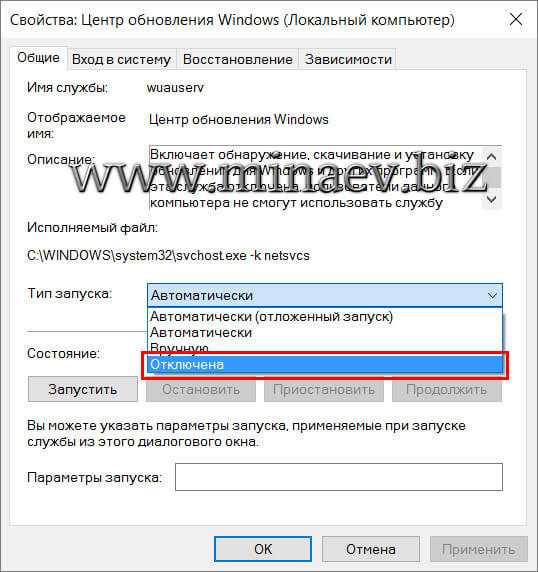
6. Нажимаем Применить и ОК.
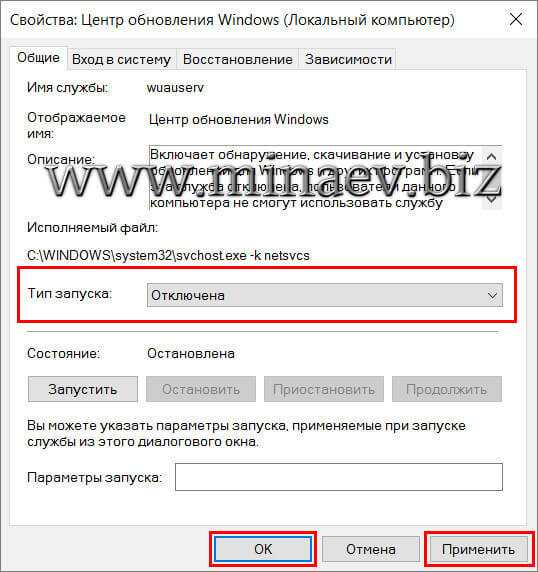
7. В случае необходимости включить обновления в Виндовс 10, делаем всё точно так же, но в обратном порядке.
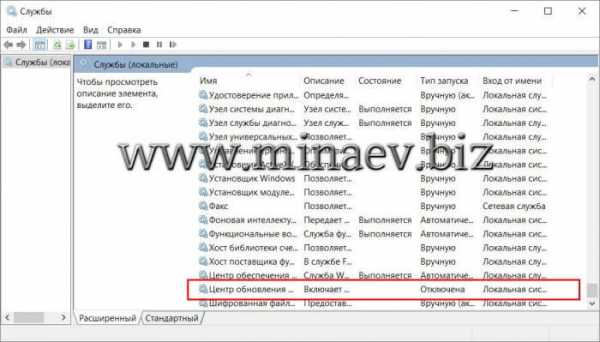
Что будет если отключить постоянное обновление Windows?
Хотелось бы чуть подробней остановится на этом вопросе. Тут два варианта развития событий:
- Первый. Это если у вас стоит не лицензионная Виндовс. В этом случае обновления надо обязательно отключать. Иначе операционная система свяжется с сервером Microsoft и сразу определит что у вас стоит пиратская копия ОС. В результате Виндовс могут даже заблокировать. Или как вариант, будет выскакивать надоедливый баннер с напоминанием купить лицензию.
- Второй. У вас есть лицензия, но вы по каким то соображениям не хотите обновляться. Либо интернет лимитированный и медленный, либо просто считаете это лишним. В таком случае вы здорово рискуете. Большинство обновлений Виндовс выходят для того, чтобы закрыть обнаруженные уязвимости в операционной системе. И если их не устанавливать, то ваш компьютер станет отличной мишенью для хакеров. Кроме того, без регулярных обновлений ОС быстрая работа компьютера не может быть гарантирована.
Поэтому хорошенько подумайте прежде чем полностью отключать обновления Виндовс. На этом всё. Надеюсь данная статья вам поможет правильно отключить центр обновления Windows.
minaev.biz
Как убрать ограничение скорости интернета на windows 10
Главная » Windows 10 » Как убрать ограничение скорости интернета на windows 10Как увеличить скорость интернета Windows 10
Каждый пользователь компьютера, у которого подключен интернет, хотел бы получать максимальную скорость интернета. В данной статье я покажу вам, как увеличить скорость интернета Windows 10 выполнив некоторые настройки системы.
По дефолту настройки операционной системы стоит ограничение на пропускную способность интернета. Для данной статьи задача будет состоять в том, что бы увеличить и убрать барьер, который препятствует максимальной пропускной способности вашего интернета!
Повышаем скорость интернета Windows 10:
Нажимаем сочетание клавиш WIN+R и появившимся окне выполнить вводим команду: gpedit.msc после ввода жмем Ок
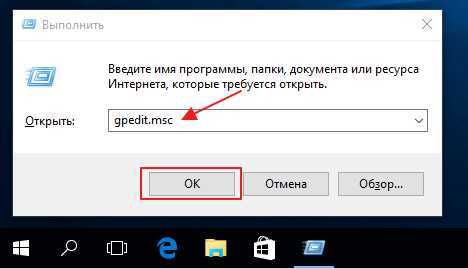 Перед нами открылось окно редактора. Что бы произвести настройки открываем вкладку Административные шаблоны
Перед нами открылось окно редактора. Что бы произвести настройки открываем вкладку Административные шаблоны 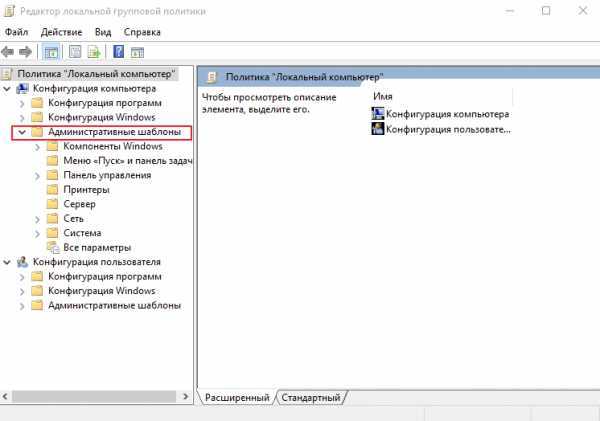 Далее разворачиваем папку Сеть и ищем вкладку Планировщик пакетов QoS кликнем на него
Далее разворачиваем папку Сеть и ищем вкладку Планировщик пакетов QoS кликнем на него 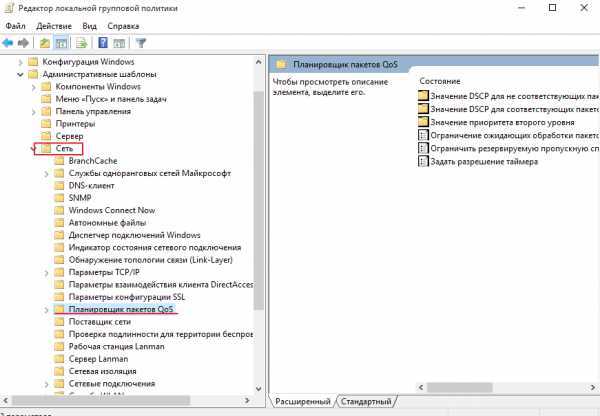 В правом окне открываем раздел Ограничить резервируемую пропускную способность двойным щелчком мыши
В правом окне открываем раздел Ограничить резервируемую пропускную способность двойным щелчком мыши 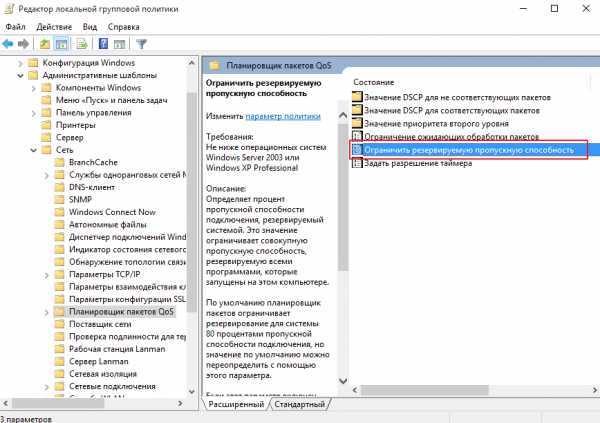 В появившимся окне производим изменения, выставляем курсор на Включено после чего опускаемся ниже к пункту ограничение пропускной способности (%) и выставляем значение равным нулю. После настроек жмем Применить, а затем Ок
В появившимся окне производим изменения, выставляем курсор на Включено после чего опускаемся ниже к пункту ограничение пропускной способности (%) и выставляем значение равным нулю. После настроек жмем Применить, а затем Ок 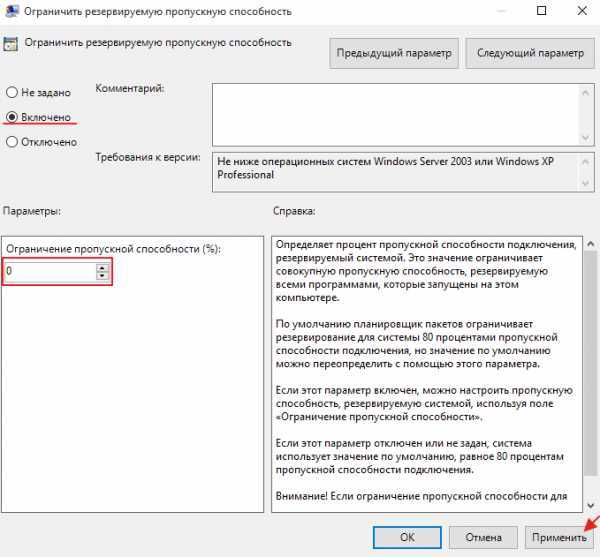
Разберем второй способ
Для этого заходим в Панель управления
 Открываем вкладку Система
Открываем вкладку Система 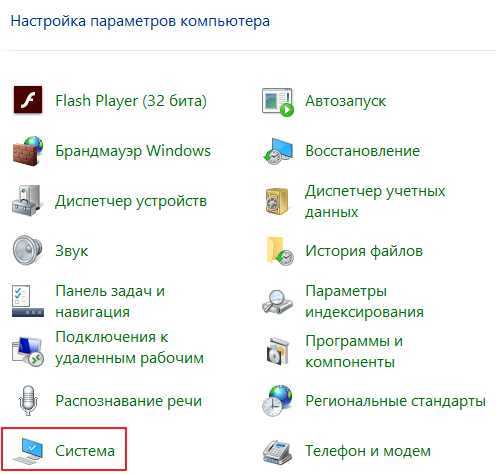 В появившимся окне нажимаем на клавишу Диспетчер устройств
В появившимся окне нажимаем на клавишу Диспетчер устройств 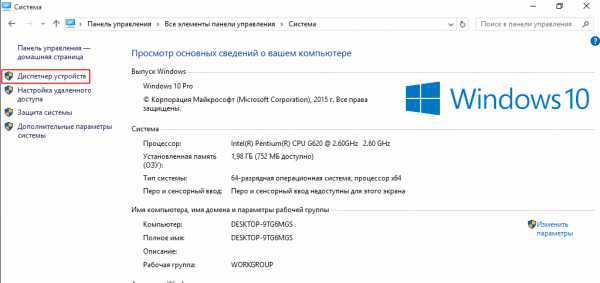 Далее открываем раздел Порты
Далее открываем раздел Порты 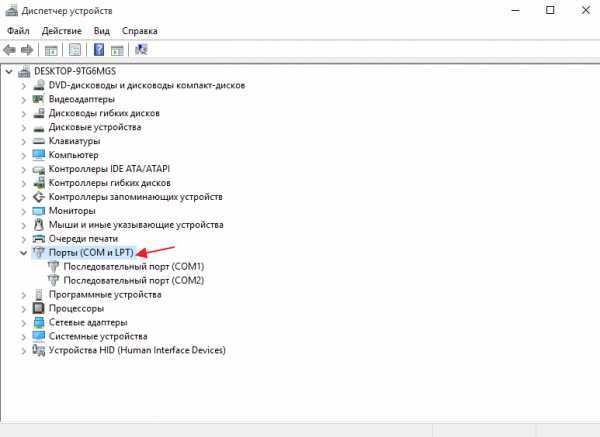 Двойным нажатием на Последовательный порт (COM 1) мы попадаем в настройки данного порта. Далее переходим в Параметры порта
Двойным нажатием на Последовательный порт (COM 1) мы попадаем в настройки данного порта. Далее переходим в Параметры порта 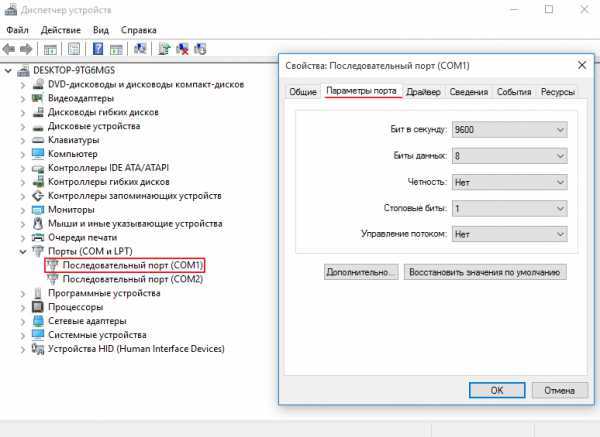 По дефолту в параметрах установлена средняя частота, для увеличения скорости интернета на ПК мы выставляем более высокое значение в параметре бит в секунду, а именно 115200, после чего применяем настройки кликнув Ок
По дефолту в параметрах установлена средняя частота, для увеличения скорости интернета на ПК мы выставляем более высокое значение в параметре бит в секунду, а именно 115200, после чего применяем настройки кликнув Ок 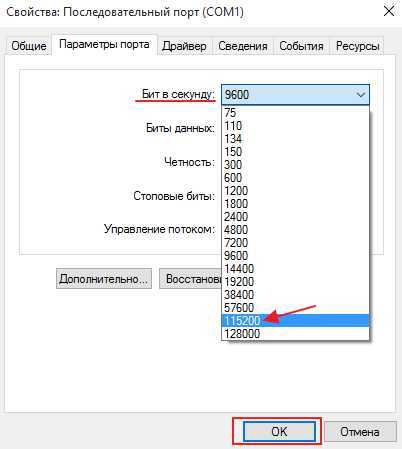 Если есть вопросы по скорости интернета пишите их в комментарий и подписываемся на рассылку. Всем спасибо и удачи!
Если есть вопросы по скорости интернета пишите их в комментарий и подписываемся на рассылку. Всем спасибо и удачи!
- Tweet
- Share 0
- +1
- VKontakte
mixprise.ru
Как увеличить скорость интернета на Windows 10: алгоритм действий
Для пользователя очень важно получить не ограниченный доступ к быстрому интернету. Поэтому нужно знать, как увеличить скорость интернета на Windows 10 на компьютере, чтобы можно было работать эффективно и быстро.
Ограничение скорости доступа к интернету в системе
По умолчанию в операционной системе Windows 10 установлено ограничение скорости доступа к интернету на 20%. Это резервирование канала связи, выполняемое автоматически. Для увеличения скорости измените в первую очередь именно этот параметр.
- Запустите с помощью окна «Выполнить» командой gpedit.msc «Редактор локальной групповой политики» (работает только в Windows 10 Pro).
- Конфигурация компьютера –> Административные шаблоны –> Сеть –> Планировщик пакетов QoS –> Ограничить резервируемую пропускную способность
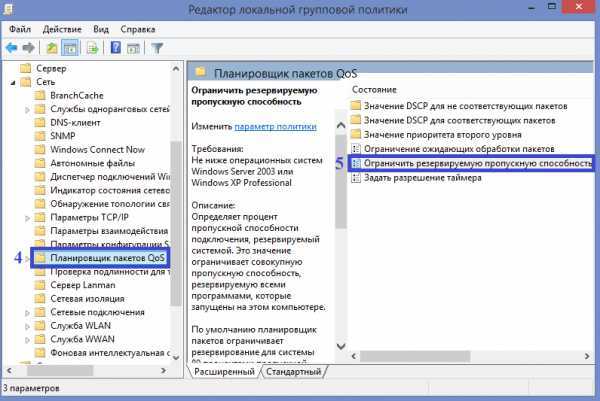
- В окне «Ограничить резервную пропускную способность» установите маркер в положение «Включено», а в поле «Ограничение пропускной способности» впишите «0». Сохраните изменения.
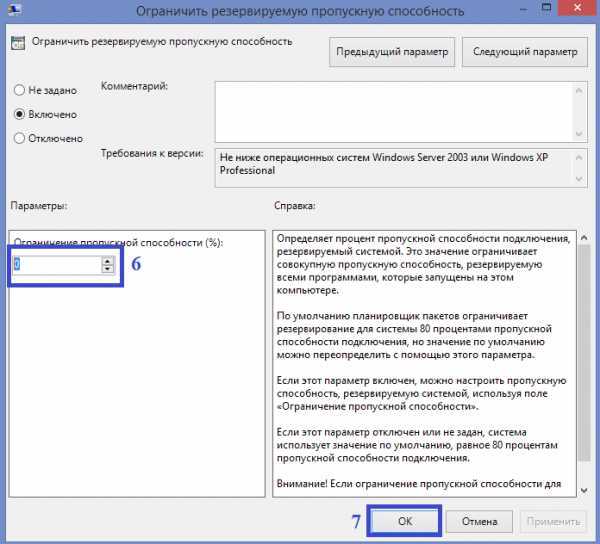
Проверьте, использует ли ваше сетевое подключение планировщик пакетов QoS:
Панель управления –> Центр управления сетями и общим доступом –> Изменить дополнительные параметры общего доступа –> выберите адаптер, через который выполняется подключение –> Свойства –> на пункте «Планировщик пакетов QoS» должна быть установлена галочка
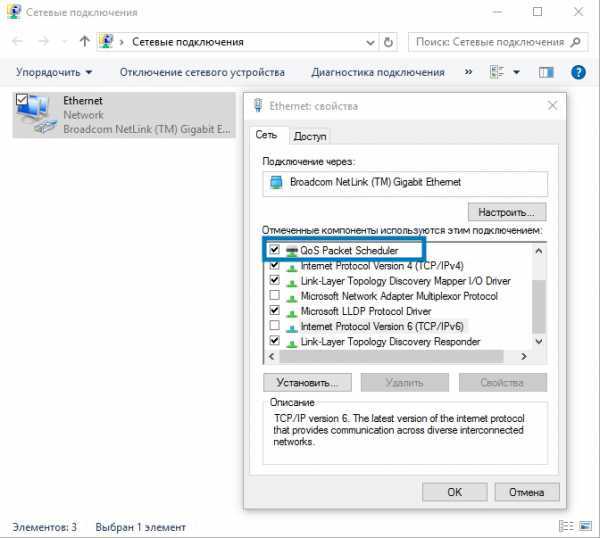
Нередко в настройках программ по умолчанию устанавливается ограничение доступа к интернету. Убрать его можно в настройках приложения. Посмотрим, как увеличить скорость доступа к интернету на примере наиболее распространенного загрузчика – μTorrent:
- Откройте трей, куда сворачивается μTorrent во время работы.
- Нажмите по иконке приложения правой кнопкой мыши –> пункт Ограничение приема –> Не ограничено (для использования максимально доступной скорости).
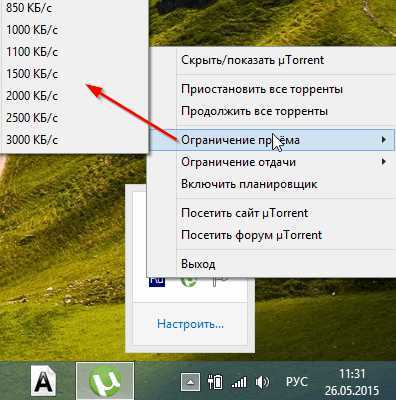
Проверка загрузки сети
Чтобы увеличить скорость доступа к интернету проверьте, не используют ли какие-то фоновые приложения трафик. Это может быть скачивание обновлений, отправка статистики, передача данных.
- Запустите Диспетчер задач (нажатием комбинаций клавиш Ctrl+Alt+Esc или вызвав Контекстное меню Панели задач) –> вкладка Процессы –>Сеть.
- Закройте ненужные программы, использующие трафик.
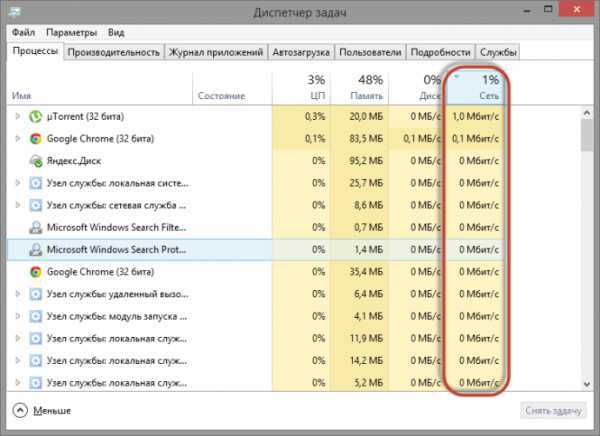
Включение Турбо-режима
Современные браузеры поддерживают функцию «Турбо-режим» для ускорения загрузки сайтов. Но он доступен только в Opera, Яндекс-браузер. В других браузерах используйте расширения, такие как Data Saver (для Google Chrome) из официального магазина.
Opera
Нажмите левой кнопкой мыши по значку браузера –> установите галочку «Opera Turbo»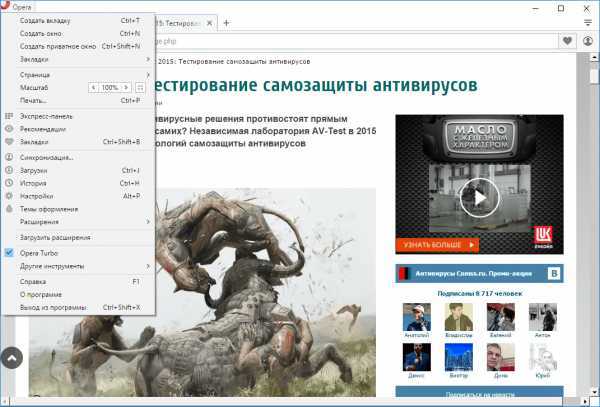
Яндекс-браузер
Настройки –> Показать дополнительные настройки –> блок «Турбо» –> Всегда включен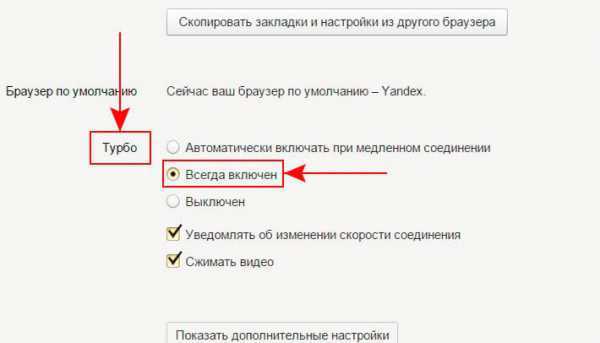
Если вы используете для подключения к интернету беспроводную сеть Wi-Fi, проверьте правильность работы роутера. Для начала обновите прошивку. Информация о том, как это сделать, есть в инструкции по эксплуатации. Последнюю версию прошивки скачайте на официальном сайте разработчика маршрутизатора.
Видео
Посмотреть инструкцию по увеличению скорости интернета можно в этом видео.
Вывод
Для увеличения скорости доступа к сети интернет на компьютере Windows 10 выполните правильную настройку системы, отключив резервирование трафика. Проверьте устройство на наличие вирусов и ограничение доступа к интернету непосредственно в программах. Используйте Турбо-режим или расширения для оптимизации загрузки пакетов данных.
WindowsTen.ru
Как ускорить работу интернета в Windows 10
Для активного пользователя важен высокоскоростной доступ к интернету. Поэтому каждому пользователю следует знать, как ускорить интернет в Windows 10. Сегодня коснёмся этой темы, рассмотрев все возможные методы повышения скорости обмена данными.
Изменение тарифного плана или провайдера
Проще всего заменить тарифный план на более дорогой и, соответственно, предоставляющий повышенную скорость доступа к глобальной сети. Такая возможность ввиду множества причин есть не у всех и не всегда (новый план начинает действовать в следующем месяце, финансовые проблемы).
Вторым способом обзавестись нормальным качеством интернет-соединения является переход на иного провайдера. Зачастую, различные поставщики услуг предлагают существенно отличающиеся пакеты услуг за аналогичную цену. Для жителей частных квартир актуальным в данный момент является использование оптоволоконного подключения, для обитателей отдаленных от города местностей лучшим решением является беспроводной интернет. Во втором случае погодные факторы (дождь, туман, снегопад) и наличие преград (деревья, стены) сильно влияют на качество передачи сигнала.
Настройки Windows 10
С настройками по умолчанию в «десятке» максимальная скорость интернет-канала уменьшена на 20% (скорее всего, они используются для получения обновлений и передачи конфиденциальной информации Microsoft). Изменить ситуацию поможет редактирование соответствующего ключа реестра, например, через «Редактор локальной групповой политики» (для Home-версии не актуально).
1. Запускаем утилиту, выполнив «gpedit.msc» в строке поиска или окне командного интерпретатора (Win+R).
2. В разделе «Конфигурация компьютера» разворачиваем ветку «Административные шаблоны».
3. Идем в «Сеть».
4. Переходим в «Планировщик пакетов QoS».
5. Выполняем двойной клик по параметру «Ограничить резервируемую пропускную способность».
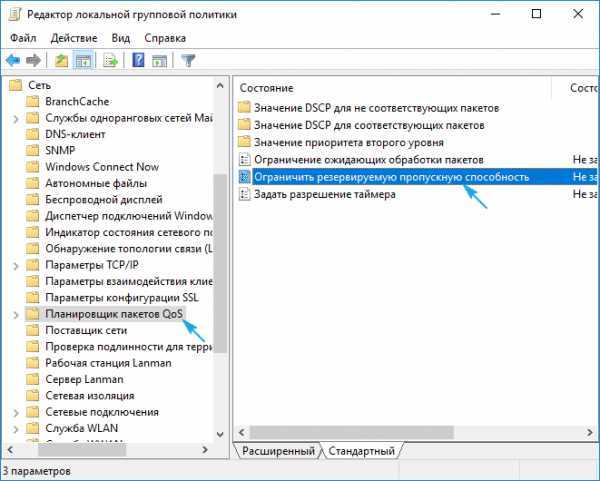
6. Заходим в «Свойства параметра» и активируем опцию.
7. В качестве ограничения пропускной способности вводим «0» и сохраняем новую конфигурацию системы.
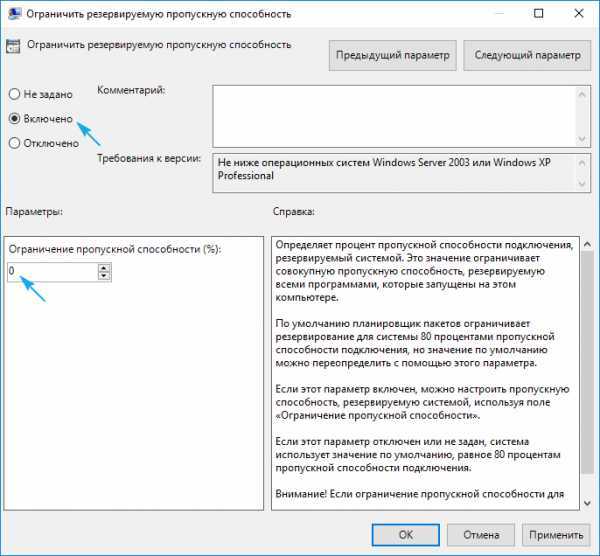
Осталось проверить, используется ли планировщик пакетов QoS активным сетевым соединением.
- Вызываем «Панель управления» (Win→X).
- Переходим в «Сетевые подключения».
- Жмём по пункту «Настройка параметров подключения».
- Переходим в окно свойств активного сетевого соединения и проверяем, чтобы возле «Планировщик пакетов QoS» стоял флажок.
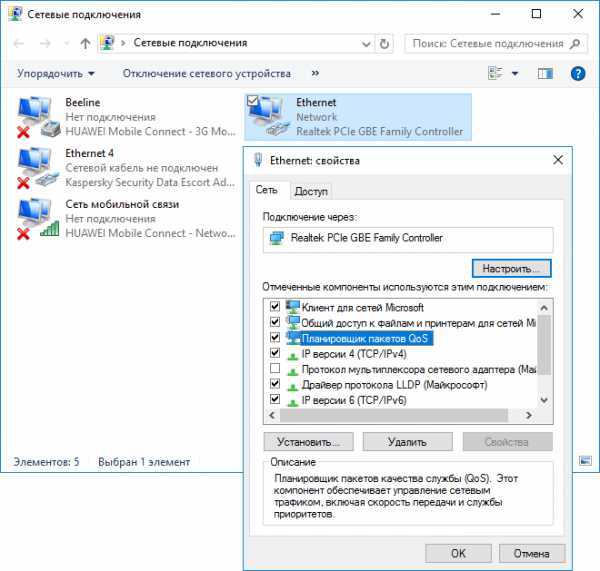
Низкая скорость обмена файлами
Скачивание файлов через торрент-клиент или менеджер загрузки может происходить долго из-за настроек самых приложений или отсутствия достаточного количества источников раздачи (в случае работы с пиринговыми сетями).
Первым делом, что касается торрент-клиентов (Bit-, qBit-, uTorrent), необходимо проверить наличие достаточного количества сидов (доступность раздачи). Второй момент — ограничение скорости приема/передачи в приложении или для раздачи. Убирается оно в настройках самой программы.
htfi.ru
Как отключить Internet Explorer в Windows 10
Многие пользователи часто задаются вопросом как отключить Internet Explorer в Windows 10, вы можете поискать в интернете и найти очень много способов как удалить Internet Explorer, но я бы не рекомендовал вам прибегать к столь радикальным методам, вам, наверное, интересно почему? Да потому что в Internet Explorer содержится множество настроек, которые необходимы для работоспособности остальных программ, соответственно если вы его полностью удалите, то возможно другие программы не смогут функционировать должным образом.
Поэтому мы с вами разберем пошаговую инструкцию отключения Internet Explorer в Windows при этом не удаляя его, если вы его просто отключите, то в любое время, когда он вам потребуется вы, запросто активируете его.
Отключение Internet Explorer в Windows:
Первым этапом открываем «Панель управления»
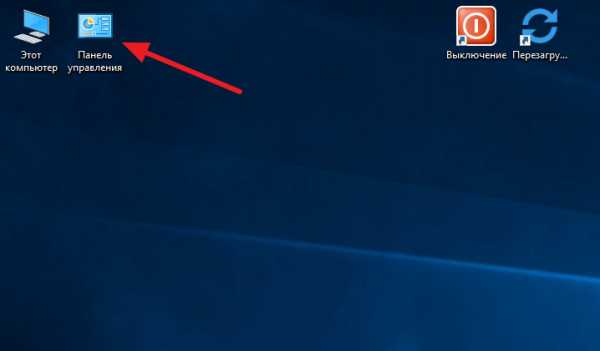
В появившимся окне открываем раздел «Программы и компоненты»
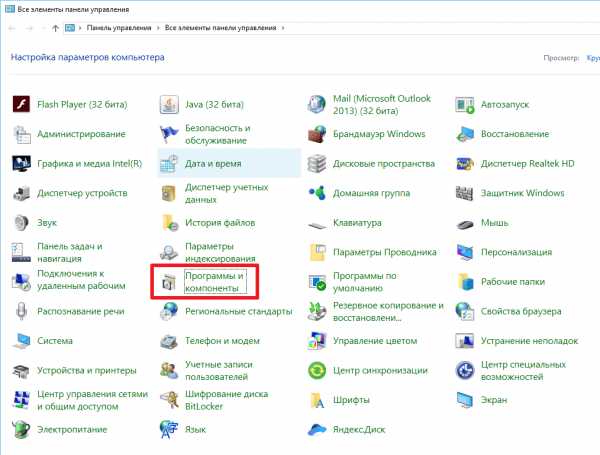
В левом меню выбираем пункт «Включение или отключение компонентов Windows»
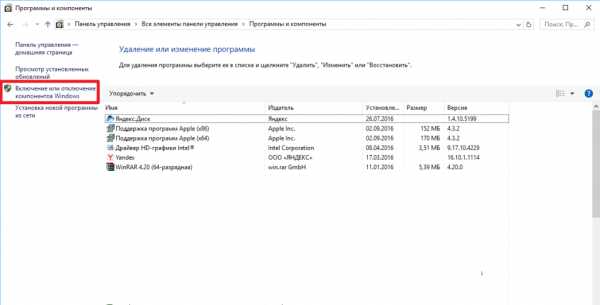
Затем уберите галочку с раздела «Internet Explorer 11» что бы подтвердить действие нажмите «Да» после чего «Ок»
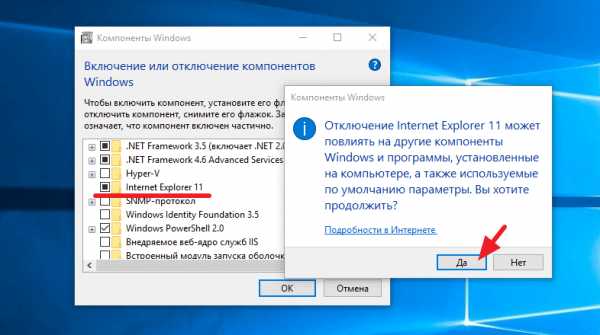
Произойдет поиск требуемых файлов для отключения
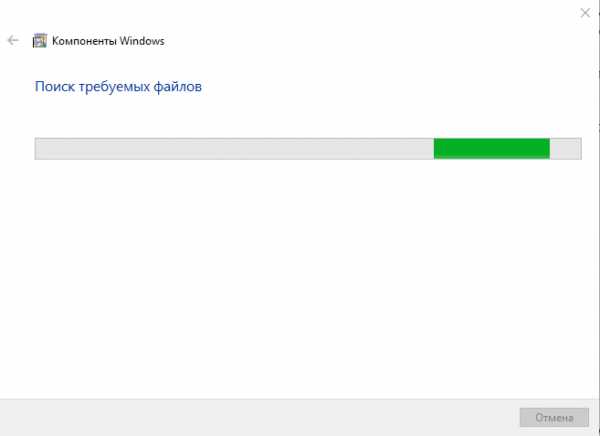
Для того что бы изменения, которые мы проделали выше вступили в силу необходимо перезагрузить компьютер для этого нажмите «Перезагрузить сейчас»
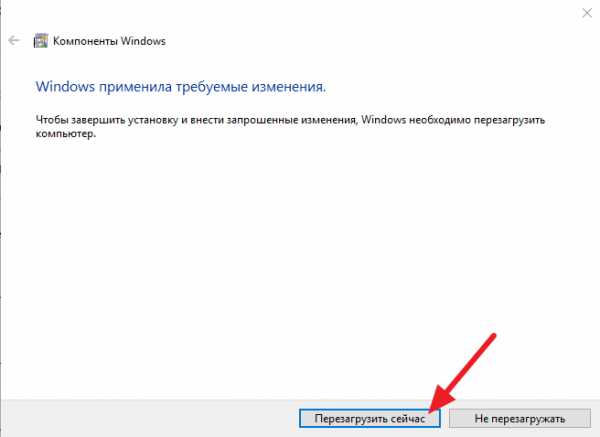
После перезагрузки компьютера браузер Internet Explorer будет отключен в Windows 10, ну а если у вас возникли трудности сообщите о них в комментариях и что немаловажно подпишитесь на рассылку! Всем спасибо за прочтение и удачи в познании компьютера.
mixprise.ru
Как отключить доступ к настройкам Windows 10
Как отключить доступ к настройкам Windows 10
Если вашим компьютером пользуются также члены семьи или друзья, то не лишним будет завести им отдельные учётные записи и заодно полностью отключить возможность изменять настройки Windows 10.
1. Отключаем в реестре:
1. Откройте редактор реестра: нажмите «Windows+R», наберите «regedit» и нажмите «ОК».
2. Перейдите к следующему ключу:
HKEY_CURRENT_USER\Software\Microsoft\Windows\CurrentVersion\Policies\Explorer3. Щелкните правой кнопкой мыши по правой стороне и выберите «New» > «DWORD (32-bit) Value».
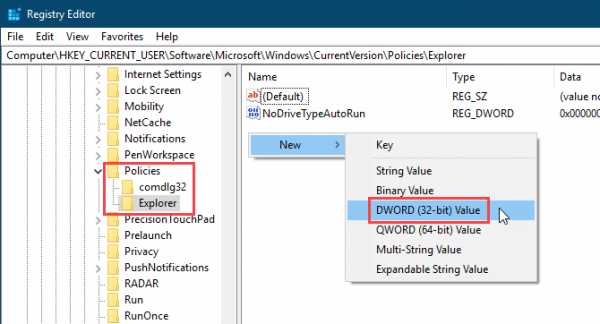
4. Назовите новый ключ NoControlPanel и дважды щелкните по нему.
5. В диалоговом окне введите 1 в поле «Значение» и нажмите «ОК».
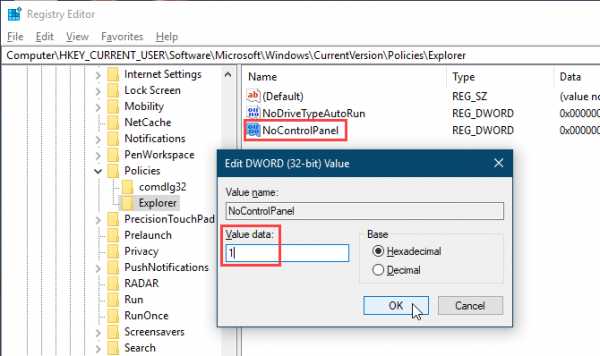
6. Выйдите из системы или перезагрузите компьютер, чтобы завершить изменение.
7. Чтобы отменить изменение, откройте regedit, вернитесь к упомянутому выше ключу и измените значение NoControlPanel на 0 или удалите значение NoControlPanel.
2. Отключаем в редакторе групповой политики
Если вы используете Windows 10 Pro или Enterprise, то вы можете воспользоваться редактором локальной групповой политики, чтобы отключить доступ к настройкам и панели управления.
1. Нажмите «Windows+R», наберите gpedit.msc и нажмите кнопку OK.
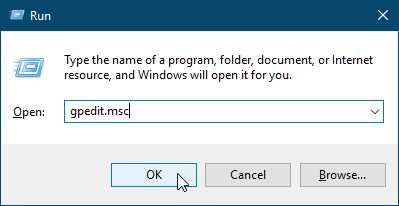
2. В левой части окна перейдите к следующему пути:
User Configuration > Administrative Templates > Control Panel3. С правой стороны дважды щелкните на «Запретить доступ к настройкам панели управления и параметрам компьютера» .
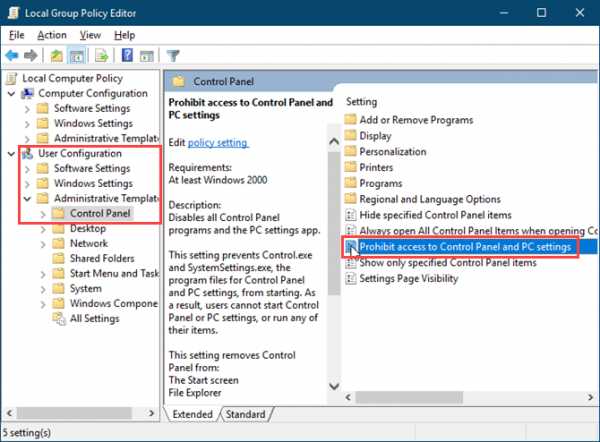
4. Выберите «Включено» в верхней части окна и нажмите «ОК».
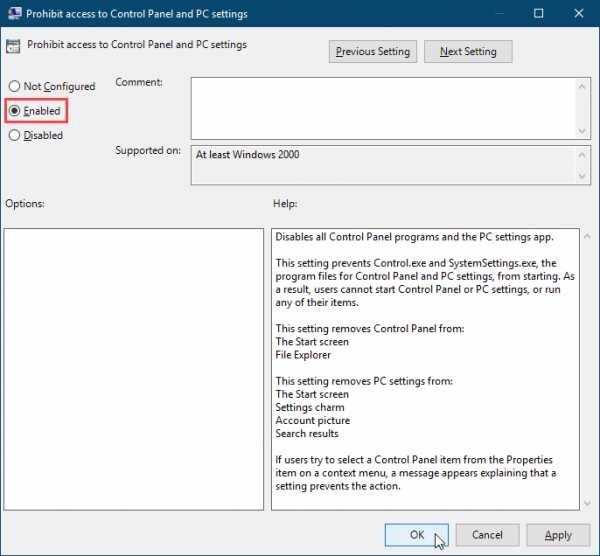
Чтобы снова включить доступ к настройкам и панели управления, откройте редактор локальной групповой политики и снова перейдите к указанному выше пути. Затем выберите «Отключено».
Готово
После этого пользователь не сможет открыть приложение «Настройки». Кроме того, если они попытаются получить доступ к панели управления, то увидят следующее диалоговое окно.
Спасибо, что читаете! Подписывайтесь на меня в социальных сетях Facebook, Twitter, VK, OK и мессенджерах Telegram и TamTam!
Читайте посты целиком на Яндекс.Дзен!
Поддержите мой блог финансово. Все донаты пойдут на оплату хостинга и развитие сайта!
Читайте также
Поделиться ссылкой:
Понравилось это:
Нравится Загрузка...
levashove.ru
- Как разбить на разделы документ

- Pci agp pci e

- Как разделить текст по столбцам в экселе
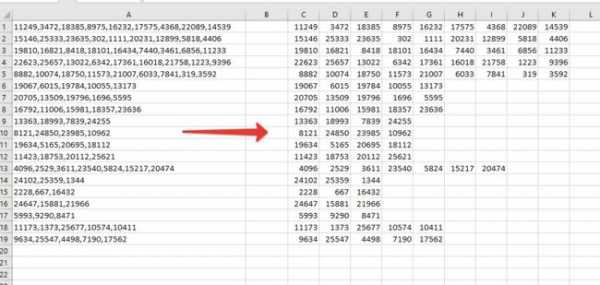
- Расшифровка wifi
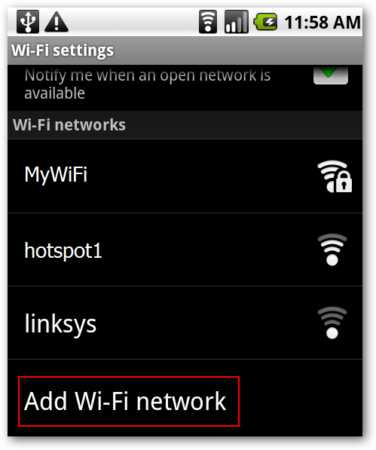
- Pci интерфейс

- Что такое ip адрес и для чего он нужен

- Что такое сеть определение
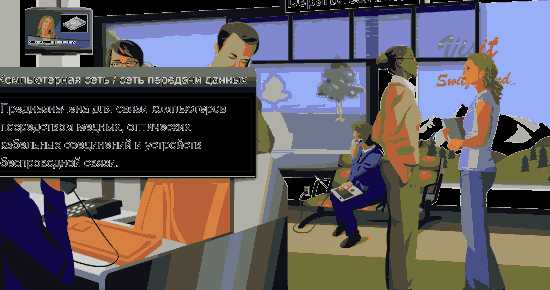
- Все программы открываются через одну программу что делать

- Ноутбук зарядка

- Установить mysql на windows

- Что лучше виндовс 7 или 10 отзывы