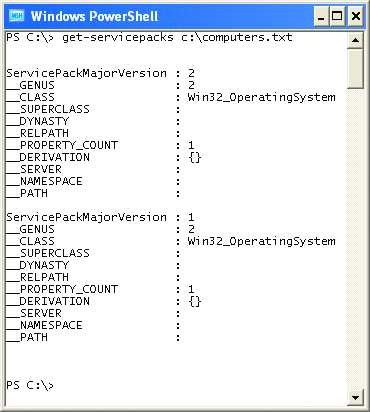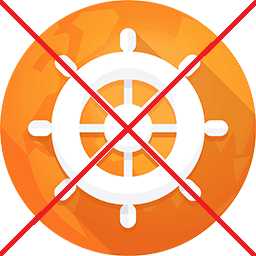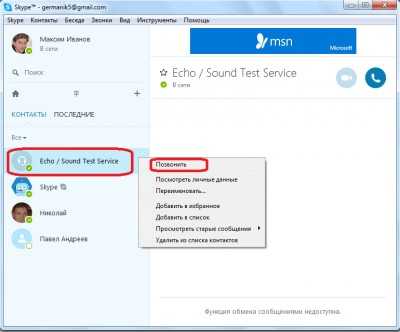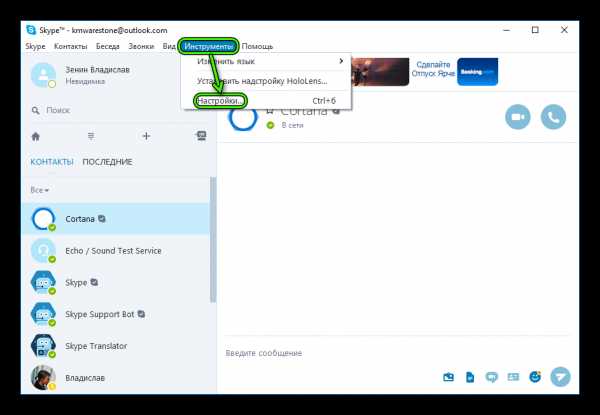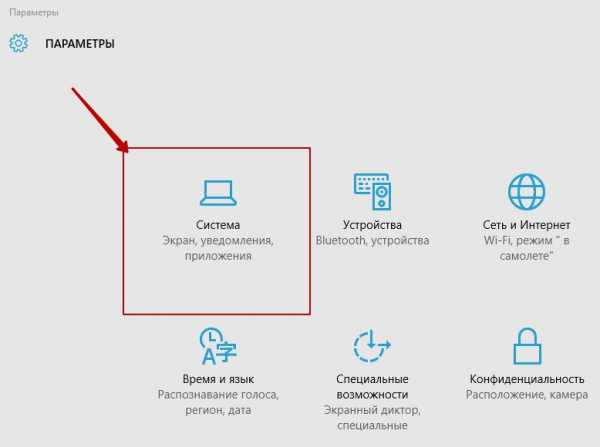Как очистить кэш в ноутбуке. Как очистить кэш на ноутбуке. Как в ноутбуке очистить кэш
Как очистить кэш на компьютере или ноутбуке?
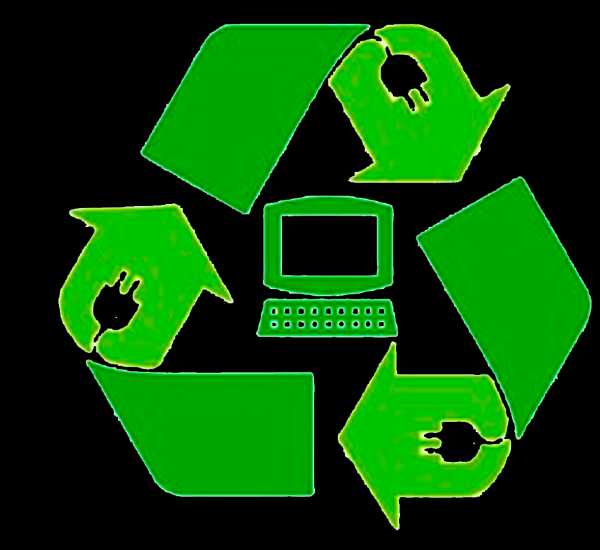 Очень часто многие пользователи сталкиваются с большим количеством различных проблем в работе их компьютера. Наиболее часто встречающаяся среди них – это сильное замедление быстродействия при выполнении различных задач или программ. Как правило, основной причиной является переполненный кэш. Кэш – это специальное хранилище определенных временных файлов на вашем компьютере. А зачем очищать кэш, если в нем находятся временные файлы?
Очень часто многие пользователи сталкиваются с большим количеством различных проблем в работе их компьютера. Наиболее часто встречающаяся среди них – это сильное замедление быстродействия при выполнении различных задач или программ. Как правило, основной причиной является переполненный кэш. Кэш – это специальное хранилище определенных временных файлов на вашем компьютере. А зачем очищать кэш, если в нем находятся временные файлы?
Дело в том, что система не всегда очищает их автоматическом режиме, так как многие из этих файлов хранят важную для пользователя информацию, которая возможно потребуется в дальнейшем. Однако если не очистить кэш на компьютере своевременно, то он превратится в скопление ненужных файлов, что приведет к снижению быстродействия работы всего компьютера. Прежде чем очистить системный кеш, следует знать, что он бывает двух основных типов: кэш DNS и временные файлы системы. Каждый из них отвечает за определенные разделы работы вашего компьютера. Ниже приведены краткие описания каждого из видов временных файлов, а также даны способы как очистить кеш на компьютере.
Как очистить кэш dns
DNS – это специальный механизм, который используется в сети Интернет для определения соответствия между текстовым именем и числовым IP-адресом. То есть, каждый раз от DNS-сервера поступающая информация о домене кэшируется и сохраняется на вашем компьютере для дальнейшего использования. Таким образом, наличие таких данных обеспечивает максимально быстрый доступ к любому из доменов, а также снижает нагрузку и на сам DNS-сервер. Однако у данного вида кэша есть и минусы. Например, при смене IP-адреса вашего компьютера, вы не сможете открыть сайт, который ссылается на определенное доменное имя. Что бы этого избежать следует произвести очистку кеш днс. Для того что бы это сделать, следует открыть меню «Пуск», а в нем найти и нажать пункт «Выполнить». После этого появится окно с программой как показано н а скриншоте ниже.
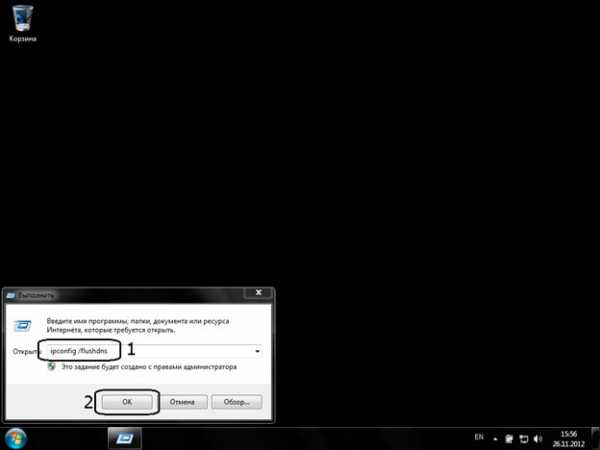
В этом окне следует ввести в командную строку «ipconfig /flushdns» (без кавычек) и нажать кнопку «ОК». В автоматическом режиме будет очищена кэш память DNS, а окно выполнения будет закрыто.
Как очистить кэш память системных файлов
Системные временные файлы включают различные ошибки, эскизы, файлы обновлений и многое другое. При длительной работе системы подобных файлов скапливается огромное множество, что приводит не только к сильному снижению быстродействия, но и занимает значительное пространство на жестком диске. И так что значит очистить кеш системных файлов? Это удаление всех ненужных временных файлов Windows, как правило, стандартными средствами системы.
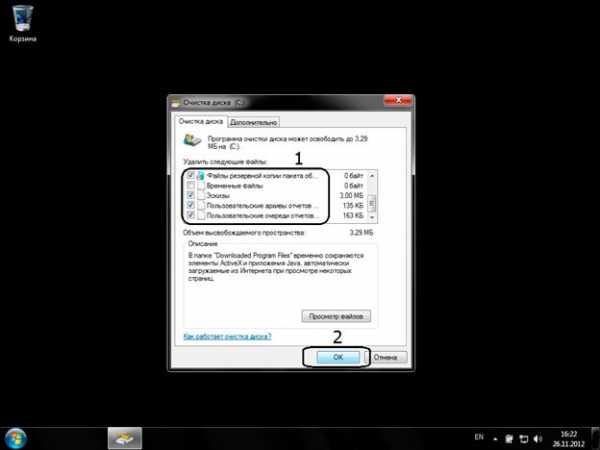
Для этого нужно открыть меню «Пуск». В нем пройти в «Программы» >> «Стандартные» >> «Служебные». В открывшемся списке следует найти пункт «Очистка диска». Вам будет предложен выбор очищаемого раздела жесткого диска. По умолчанию выбирается системный раздел C. Поэтому сразу нажмите кнопку «ОК» и ждите, пока Windows соберет сведения обо всех временных файлах. После этого вы сможете выбрать из предложенного списка только те временные файлы, что желаете удалить (пункт 1), отметив галочкой, интересующие вас компоненты для очистки. После этого нажатия на кнопку «ОК», будет очищен кеш на компе.
www.comp-web-pro.ru
Как очистить кэш ноутбука
Сегодня я расскажу вам, как очистить кэш ноутбука. Подразумеваю, что у вас есть доступ к сети Интернет, раз вы читаете эту статью. Следовательно, вы просматриваете какие-либо картинки, видео, слушаете аудиозаписи, и все это происходит в браузере. Все эти медиафайлы временно сохраняются на вашем компьютере. Если их число сильно возросло, то есть вероятность снижения производительности системы. Отдел, который хранит временную информацию называется кэш. Чтобы не случалось некорректной работы операционной системы кэш следует регулярно очищать. Инструкция: как очистить кэш браузеров?
Инструкция: как очистить кэш браузеров?
Важно знать, что очистка кэша на персональном компьютере и на ноутбуке ничем не отличается. Действия осуществляются в одних и тех же программах Вы работаете в тех же программах (интернет-браузерах), которые обслуживаются аналогичным способом.
Очистить кэш в браузере Internet Explorer.
В верхнем правом углу браузера находим меню, на картинке показано. Далее кликаем <Очистка всех журналов>
Отмечаем галочками, что именно мы очищаем: Журнал браузера, Файлы cookie и сохраненные данные веб-сайтов, Кэшированные данные и файлы, Журнал загрузки файлов, Данные формы, пароли. Выбираете, что нужно и жмем «Очистить». Можете также отметить пункт «Всегда удалять это при закрытии браузера», что приведет к тому, что при закрытии Internet Explorer история, пароли (в зависимости от того, что вы отметили) будет автоматически удаляться.
Очистить кэш в Opera.
Удалить кэш в браузере Opera можно просто. В верхнем левом углу располагается меню. Кликаем по значку, теперь вы можете поступить двумя способами: 1 — это нажать по кнопке «История» (Ctrl+Alt), 2 — навести курсор мыши на «Другие инструменты» и перейти во вкладку «Очистить историю посещений» (Ctrl+Shift+Del).
Как очистить кэш ноутбука
subscribe.ru
Как очистить кэш в ноутбуке. Как очистить кэш на ноутбуке
Все, что отображается в вашем браузере: картинки, музыка, видео – все это материалы, которые перед воспроизведением должны сохраниться на ваш компьютер в виде временных фалов. Если их количество начинает расти, это может сказаться на производительности и корректности работы системы. Раздел, отвечающий за хранение временной информации, называется кэш. Чтобы не было неприятных сюрпризов, кэш надо очищать.
Спонсор размещения P&G Статьи по теме "Как очистить кэш на ноутбуке" Как включить встроенную камеру на ноутбуке Hp Как включить веб-камеру на ноутбуке Как включить встроенную вебкамеру на ноутбуке
Инструкция
Очистка кэша на ноутбуке и на стационарном компьютере производится абсолютно одинаково. Вы работаете в тех же программах (интернет-браузерах), которые обслуживаются аналогичным способом. Очистка кэша в браузере Internet Explorer происходит следующим образом. В контекстном меню выберите вкладку «Сервис». Найдите пункт «Свойства обозревателя». Откроется окно, в котором вам необходимо выбрать вкладку «Общие», там будет строка «История просмотра» и ниже кнопка «Удалить», нажмите на нее. В новом окне поставьте галочку напротив строки «Временные файлы интернета» (копии веб-страниц, изображения и медиафайлы, сохраненные для ускорения повторного просмотра). Чтобы удалить кэш в браузере Opera, вызовите меню «Общие настройки». Можете нажать комбинацию клавиш Ctrl + F12, можете вызвать это окно через контекстное меню из вкладки «Настройки». В окне «Настройки» выберите вкладку «Расширенные» и ниже из списка слева строку «История». Напротив надписи «Дисковый кэш» нажмите на кнопку «Очистить». Если у вас браузер Google Chrome, кликните по заначку в виде гаечного ключа, который располагается в правом верхнем углу окна. Раскроется список, найдите в нем пункт «Инструменты», затем выберите надпись «Удаление данных о просмотренных страницах». В возникшем окне «Очистить данные просмотров» обозначьте галочкой строку «Очистить кэш» и кликните по кнопке «Удалить данные о просмотренных страницах». Mozilla Firefox. Чтобы очистить в нем кэш, выберите вкладку меню «Инструменты» и в открывшемся списке кликните по строке «Настройки». Откроется новое окно, перейдите в пункт «Приватность», где вам нужно найти строчку «Личные данные». Возле этого пункта надо нажать кнопку «Очистить сейчас». Чтобы очистить сохраненный кэш в браузере Safari, кликните по кнопке, которая отвечает за настройки. Она в правом верхнем углу окна браузера. В раскрывшемся списке выберите «Сбросить Safari». Затем нажмите «Очистить кэш» и далее кнопку «Сбросить». Как простоСодержимое кэш-памяти вашего браузера удаляется автоматически в соответствии с заданными настройками. Эти настройки можно редактировать, но для экономии места на своем жестком диске следует периодически очищать кэш еще и вручную. Посмотрите, как можно это сделать в браузерах Internet Explorer,
В интернет-браузерах используется журнал, в котором хранится информация о просмотренных страницах, скачанных файлах, паролях и т.п. В различных программных продуктах интерфейс очистки журнала реализован по-разному. Спонсор размещения P&G Статьи по теме "Как удалить из журнала информацию" Как
В каждом браузере существует функция фиксирования посещенных веб-сайтов. Адрес открытой страницы записывается в специальный файл – журнал, и сохраняется. Эту функцию можно изменить или отключить. Спонсор размещения P&G Статьи по теме "Как очистить журнал " Как очистить журнал в Опере Как узнать
Во время работы в интернете, все популярные браузеры запоминают адреса сайтов, которые посещались. Список этих адресов можно видеть в адресной строке программы. При необходимости историю посещений можно удалить. Чтобы удалить историю посещенных страниц, необходимо внести изменения в настройки
Для удобства пользователей интернетом создатели браузеров предусмотрели такую полезную функцию, как запоминание просмотренных страниц или сайтов. Однако иногда необходимо и избавиться от списка посещенных сайтов для соблюдения приватности или чтобы было легче и удобнее работать. Согласитесь, лишняя
Кеш (cache) - это хранилище временных файлов. К ним относятся картинки, звуки и прочие элементы тех веб-страниц, которые вы посещали. При повторном открытии сайта они не загружаются заново, а извлекаются из кеша, тем самым ускоряя время загрузки. Но иногда, при возникновении тех или иных проблем с
Все, что отображается в вашем браузере: картинки, музыка, видео – все это материалы, которые перед воспроизведением должны сохраниться на ваш компьютер в виде временных фалов. Если их количество начинает расти, это может сказаться на производительности и корректности работы системы. Раздел, отвечающий за хранение временной информации, называется кэш. Чтобы не было неприятных сюрпризов, кэш надо очищать.
Инструкция
motusvita.ru
Как очистить кэш в браузерах "Яндекс", "Хром", "Мозилла" и в ОС "Виндовс". Как очистить кэш браузера хром на ноутбук
Как очистить кэш ноутбука - Техника и интернет
Важно знать, что очистка кэша на персональном компьютере и на ноутбуке ничем не отличается. Действия осуществляются в одних и тех же программах Вы работаете в тех же программах (интернет-браузерах), которые обслуживаются аналогичным способом.
Очистить кэш в браузере Internet Explorer.
В верхнем правом углу браузера находим меню, на картинке показано. Далее кликаем <Очистка всех журналов>
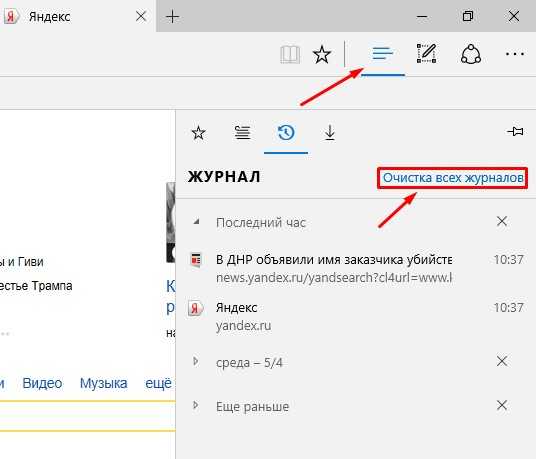
Отмечаем галочками, что именно мы очищаем: Журнал браузера, Файлы cookie и сохраненные данные веб-сайтов, Кэшированные данные и файлы, Журнал загрузки файлов, Данные формы, пароли. Выбираете, что нужно и жмем «Очистить». Можете также отметить пункт «Всегда удалять это при закрытии браузера», что приведет к тому, что при закрытии Internet Explorer история, пароли (в зависимости от того, что вы отметили) будет автоматически удаляться. Скриншот прилагается.
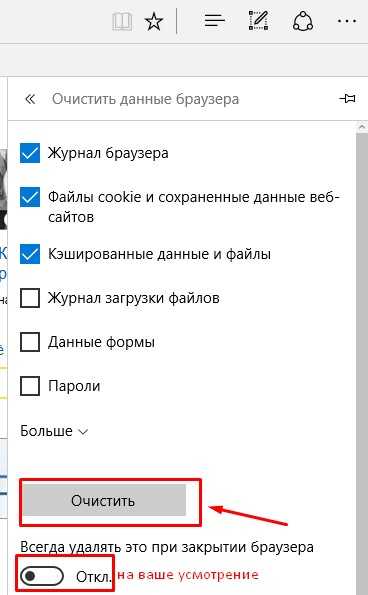
Очистить кэш в Opera.
Удалить кэш в браузере Opera можно просто. В верхнем левом углу располагается меню. Кликаем по значку, теперь вы можете поступить двумя способами: 1 — это нажать по кнопке «История» (Ctrl+Alt), 2 — навести курсор мыши на «Другие инструменты» и перейти во вкладку «Очистить историю посещений» (Ctrl+Shift+Del).
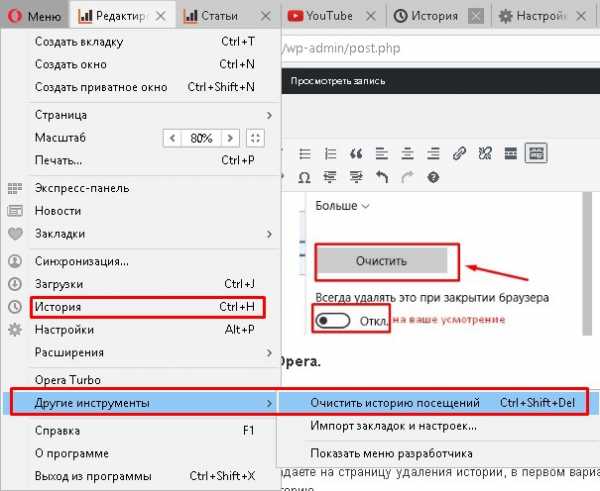
Наиболее быстрым способом является второй, так как вы сразу попадаете на страницу удаления истории, в первом варианте вы еще можете просмотреть саму историю, а для удаления следует пройти в правом верхнем углу страницы «Очистить историю…».
После чего попадаете сюда
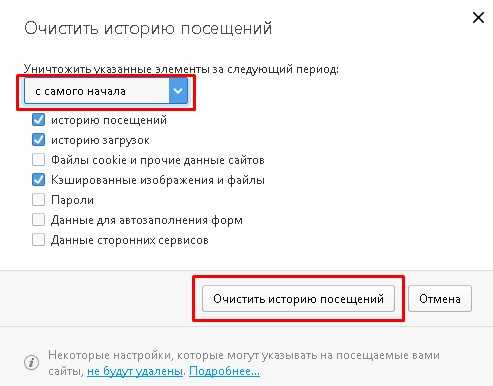
Здесь появляется возможность удалить историю с самого начала или же за последний час, за прошлый день, за прошлую неделю, за последние 4 недели. Ниже, как и с Internet Explorer отмечаем, что именно очищаем и жмем кнопку «Очистить историю посещений».
Кэш браузера Google Chrome.
В правом верхнем углу переходим в меню, открываем историю.
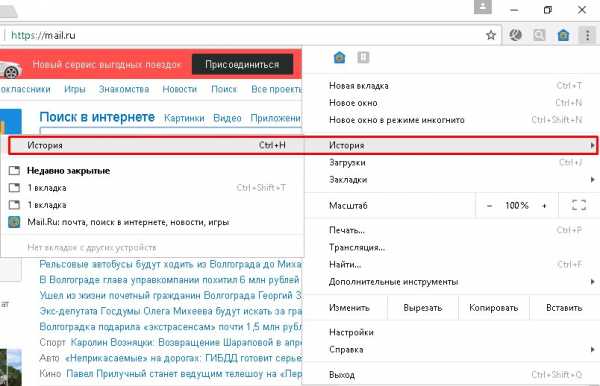
Попадаем сюда
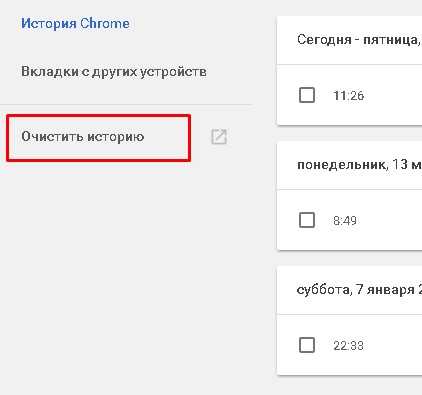
Кликаем «Очистить историю» и переходим в уже известное нам окно.
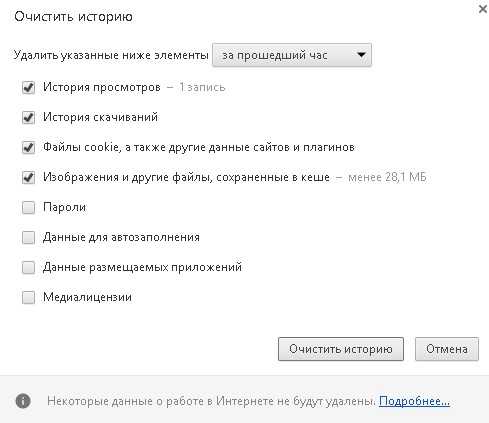 Проводим анологичные действия, что и с предыдущими браузерами.
Проводим анологичные действия, что и с предыдущими браузерами.
Удалить кэш в Mozilla Firefox.
Здесь все немного видоизменено, но суть не меняется. В правом верхнем углу, открываем панель, кликаем по «Журнал»
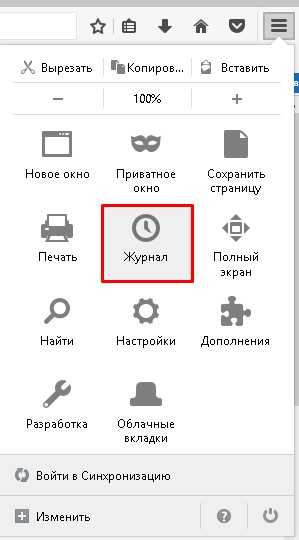
Затем попадаем в историю и жмем «Удалить историю», либо , если хотиnе можете просмотреть весь список страниц в журнале.
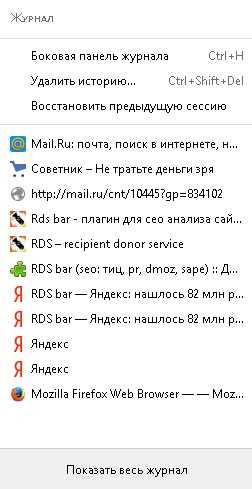 После нажатия кнопки удаления попадем сюда и кликаем «Удалить сейчас». Все, очистка кэша завершена.
После нажатия кнопки удаления попадем сюда и кликаем «Удалить сейчас». Все, очистка кэша завершена. Отмечаем только «Временные файлы Интернета» и жмем «Очистить системные файлы». Главное не удалять важные компоненты системы!
Как очистить кэш на компьютере?
Как очистить DNS на своем компьютере
Тут все очень просто. Работа с командной строкой, для многих это что-то страшное, однако, будет легко. Итак, в поиске виндовс пропишите «Командная строка» и кликайте по ней. Перед Вами появится такое окно:
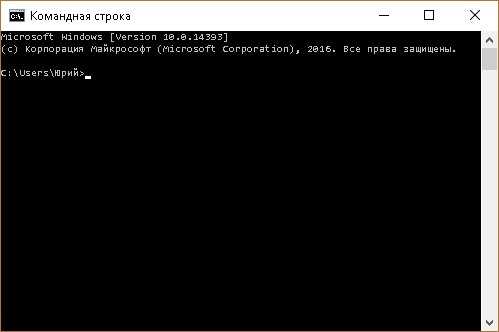
Теперь осталось вставить или прописать следующую команду«ipconfig /flushdns», примечание: без кавычек. Далее после вставки жмем клавишу Enter. На этом ДНС память очищена.
Очистить thumbnails.
В поиске виндовс прописываем «Очистка диска» и нажимаем по появившейся вкладке.
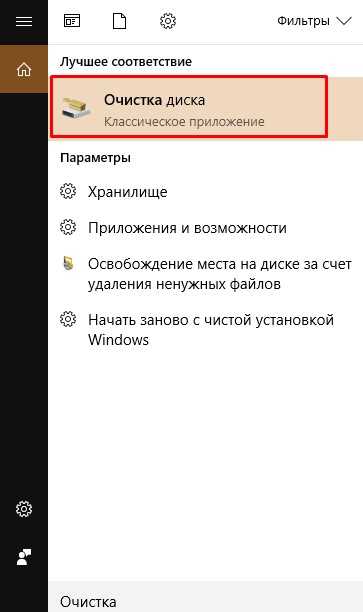
Теперь необходимо немного подождать и попадаете вот сюда.

Программы, позволяющие очистить кэш ноутбука/компьютера.
Ниже приведен список программ, которые помогут вам очистить ваш компьютер от мусора, то есть они не только удалят кэш и ускорят скорость работы. Приложения способны максимально быстро восстановить полную работоспособность операционной системы и оптимизировать программное обеспечение.
medicina-treat.ru
Как быстро правильно и полностью очистить системный кэш браузера на компьютере и ноутбуке windows 7
Почему время от времени требуется очистить кэш браузера на компьютере или ноутбуке (например Самсунг) в windows 7. Как можно это сделать быстро и правильно.
Об этом найдете подробную информацию здесь. Кеш — это временные файлы (память), позволяющие быстрее загружать веб страницы.
Иногда содержимое кэш требуется очистить, чтобы убрать следы посещений браузером страниц интернета. Часто доходит до того (особенно в хроме, опере и яндексе), что браузеры автоматически отображают совсем не то, что находиться на сайтах.
Чтобы очищать системный кэш (в браузерах), достаточно войти в настройки и сделать 2-3 клика. Очистить можно как полную историю, так и отдельные куки (выбранные сайты). Теперь по порядку.
Как очистить быстро кеш на компьютере в опере
Чтобы кэш очистить в opera, как и в остальных браузерах, вам потребуется войти в «настройки» и нажать опцию очистить историю
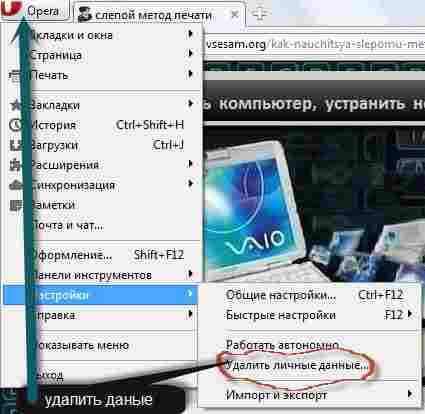
Далее перед вами возникнет новое окно, в котором просто нажмите кнопку «удалить». Вот и все. Дополнительно (самостоятельно) ставить галочки не обязательно, та все настроено оптимально.

Также имейте в виду, что в старых версиях опера, очистка кэша может происходить немного по-другому, хотя сильно отличаться не будет и самостоятельно разобраться не сложно.
Как очистить кеш на компе в хроме
Чтобы правильно очистить кеш в google chrome, ваши действия почти не будут отличаться от оперы. Для этого нажмите справа верху на значок с трех маленьких горизонтальных линий (в новых версиях, в старых «ключ»).
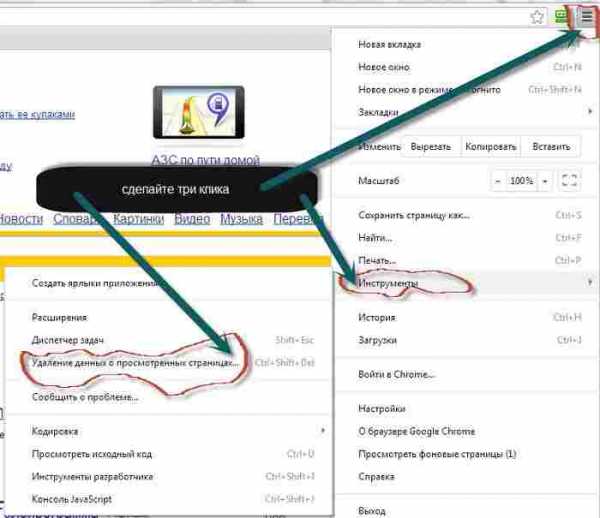
После нажатия на значок настройки, как показано на рисунке выше, подведите курсор к опции инструменты и перейдите в пункт удаление данных о просмотре страниц. Вам откроется новое окно, где не нужно ничего изменять, а только очистить историю.
Чтобы в хроме полностью удалить кэш, в последнем открывшемся окне, выберите параметры (верху) – за все время – память очиститься автоматически.
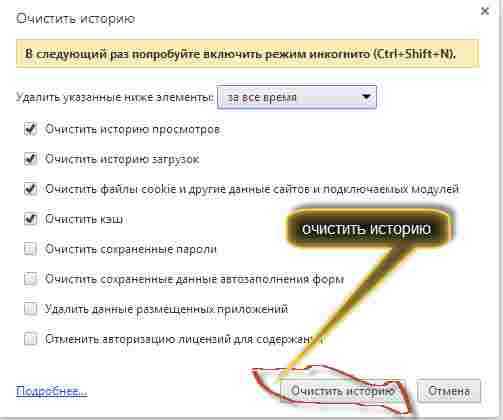
Как очистить кэш на ПК в mozilla firefox
Чтобы очистить кеш в мозилле, в самом верху нажимаем инструменты и переходим в настройки (по умолчанию меню инструменты не отображается его нужно включить самостоятельно).

Далее нажимаем «приватность» и очистить историю. После этого будет открыто новое окно, в котором найдете опцию «очистить сейчас».
Также в этом окне имеются настройки, где можно указать за какой промежуток времени.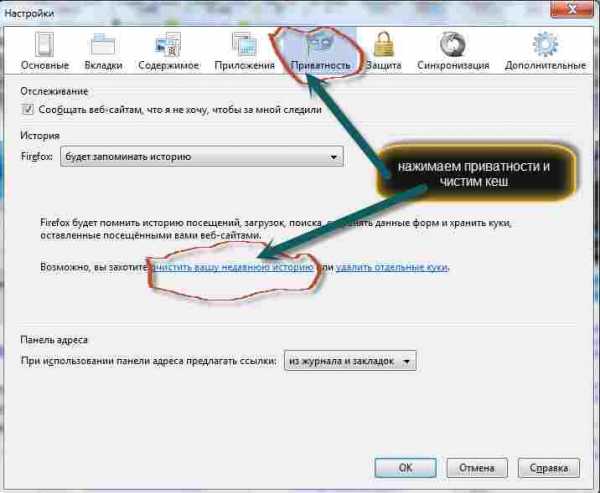
Обычно выбирают за все время, но возможно вы захотите, чтобы некоторая часть памяти осталась, а удалить только за последний час или день. Дело ваше – ставьте соответственные настройки и вперед.
Как полностью очистить кэш в браузера яндекс
Сегодня 23.05.2013 повсюду крутиться реклама браузера Яндекс (если ей верить он супер-пупер). Следовательно, многие мимо не проходят и устанавливают его. Его кэш быстро засоряется и приходиться чистить также.
Как быстро очистить системный кэш Яндекса много описывать не буду, поскольку он построен на базе chromium и от хрома почти не отличается. Нажимайте настройки, подводите курсор к инструментам и жмите «очистить». Все это показано на рисунке ниже, или читайте о хроме.
Лично мне Яндекс «по душе» не пришелся, нет там никакого обещающего режима турбо и никакой он не быстрый – обычный веб обозреватель во многом уступающий другим, тем более что расширений к нему почти нет.
Как очистить память кэш internet explorer
В internet explorer, как и в других браузерах, очистить кэш приходиться также, правда действия немного отличаться, но трудностей не вызывают. Итак, первым делом в самом верху нажимаем «сервис» и переходим в опцию «свойства обозревателя»
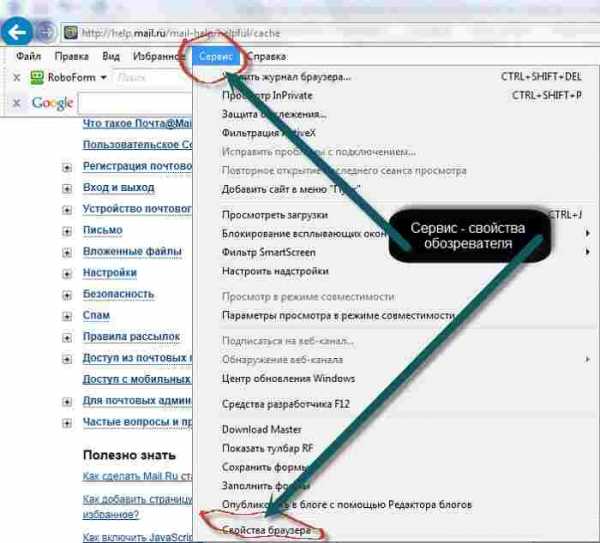
А дальше все проще простого, вам лишь остается нажать кнопку «удалить». После этого откроется окно с возможностью поставить галочки, только по умолчанию удаление кэша настроено правильно
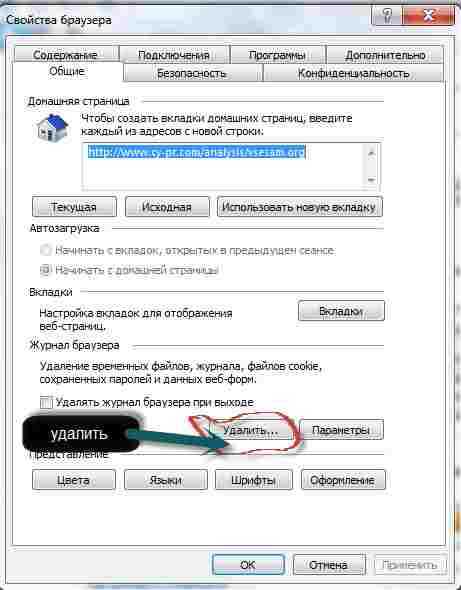
Вы также можете поставить галочку на автоматическое удаление, тогда при закрытии IE кеш очищаться будет автоматически. Эксплорер по отношению к кэшу работает наиболее стабильно, по крайней мере мне ни разу приходилось очищать его, в следствии нестабильной работы этого браузера.
Как очистить кеш в контакте, в одноклассниках, DNS, видео, mac safari, флэш плеера, оперативной памяти, локального диска, в maxthon, в сафари, принтера, иконок и скайпа
Поскольку описывать, как очистить кеш в контакте, в одноклассниках, DNS, видео, mac safari, флэш плеера, оперативной памяти, локального диска, в maxthon, в сафари, принтера, иконок и скайпа продеться очень долго (для каждого индивидуально), я ограничусь одним универсальным методом (также подойдет для всех браузеров).
Скачайте и установите бесплатную, русскоязычную очень полезную программу «CCleaner» и перейдя (после установки и запуска) в опцию «очистка», нажмите вначале «анализ», а потом «очистка»
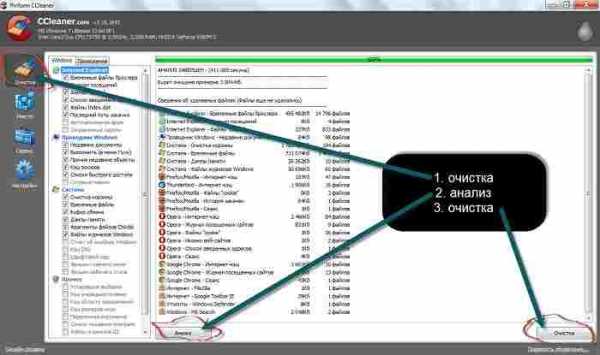
Запомните хорошенько эту программу и универсальный способ (при ее помощи) очистки кэша. В будущем она вам обязательно пригодиться. Там имееться много полезных функций улучшающих работу компьютера.
Вот пожалуй и все. Честно говоря, я не рассчитывал, что статья получиться такой большой.
Воображаю себе какая бы она получилась, если бы пришлось также подробно с картинками по отдельности описать, как очистить кеш в контакте, htc, в одноклассниках, outlook, DNS, видео, кс, mac safari, флэш плеера, обновлений, оперативной памяти, в joomla, локального диска, steam, в maxthon, в сафари, java, вов, маркета, принтера, prestashop иконок, dota 2 и скайпа.
vsesam.org
Как очистить кэш в браузере (Chrome, Firefox, Opera)
Наиболее востребованным приложением на компьютере является браузер. Именно в нём каждый из нас проводит больше всего времени. Через браузеры мы сидим в социальных сетях, ищем информацию в интернете и смотрим фильмы.
Чем больше пользователь сёрфит в интернете, тем больше кэш-файлов скапливается. И хотя кэш хранится, чтобы ускорить повторную загрузку сайтов, во многих случаях требуется его очистить.
Обычным пользователям, кроме как для освобождения памяти, чистка кэша, по сути, не нужна, но всё может быть. Например, разработчик вашего сайта может попросить вас очистить кэш перед тем, как смотреть проделанные изменения на сайте.
Чтобы освободить дополнительное место на диске, нужно знать, как почистить кэш в браузере. Сегодня мы рассмотрим несколько наиболее популярных браузеров, и расскажем, как избавить их от кэш-файлов.
Как очистить кэш в Хроме
Google Chrome является наиболее востребованным браузером. Им пользуется более половины всех пользователей глобальной сети.
- Для очистки необходимо зайти в Настройки, затем прокрутить окно настроек вниз и нажать «Дополнительные».
- Прокручиваем и видим кнопку «Очистить историю», переходим.
- Отмечаем галочкой «Файлы, сохраненные в кэше» и удаляем.
На этом процесс удаления завершён.
Как очистить кэш в Опере
Опера наверняка знакома каждому пользователю. На стационарных устройствах в качестве основного браузера её использует малое количество пользователей, а вот на мобильных гаджетах браузер Опера является одним из самых популярных уже множество лет.
- Для очистки кэша необходимо в левом верхнем углу нажать на кнопку Меню.
- В выпадающем списке переходим в Настройки.
- Здесь выбираем пункт Безопасность, затем «Очистить историю посещений».
- Для удаления выберите необходимые элементы.
Очистка кэша в Firefox
Браузер от Mozilla попадает в тройку лидеров. Разработчики сделали довольно удачный браузер, который не обошел стороной многих пользователей. FireFox использует довольно много людей, как основной браузер на компьютере. Очистка кэша здесь практически не отличается от вышеописанных браузеров.
- Для начала необходимо открыть меню браузера. Для этого нажимаем на значок с тремя полосками (меню гамбургер), который расположен на верхней панели в правом углу и заходим в Настройки.
- Далее переходим во вкладку Приватность и Защита и в разделе Кэшированное веб-содержимое нажимаем кнопку "Очистить сейчас".
Что очень удобно, в Firefox можно самому поставить ограничение на количество памяти выделяемой под кэш. Обычно 100-150 Мб будет вполне достаточно.
Вывод
Любой браузер после длительной работы накапливает множество кэш файлов, которые помогают ускорить загрузку страниц, могут занимать много памяти компьютера. Мы рассмотрели, как очистить кэш в браузере на примере 3 основных интернет-гигантов: Оперы, Хрома и Firefox. Процесс удаления кэша довольно простой, с этим справится каждый.
linchakin.com
Как очистить кэш в браузерах "Яндекс", "Хром", "Мозилла" и в ОС "Виндовс"
Неполная загрузка страницы в Сети, неправильное отображение текста или картинок, невозможность установки подключения, торможение персонального компьютера, большое потребление оперативной памяти. Причина всех перечисленных проблем одна – кэш.
Несомненно, кэш важен для работы компьютера. Эти временные файлы помогают загружать ранее посещенные страницы в Сети чуть быстрее. Но за это приходится платить. Кэш имеет свойство накапливаться, и если своевременно не озаботиться такой проблемой, как очистить кэш в браузерах «Яндекс», «Хром» и «Мозилла», то можно и не заметить, как дисковое пространство на ноутбуке закончится.
Очистить кэш можно несколькими способами:
- Через специальные параметры браузеров.
- Удалив ненужные файлы в операционной системе «Виндовс».
Как очистить кэш в браузере «Яндекс»
Из-за того что большой объем кэша влечет за собой некорректную загрузку страниц из Сети, его необходимо периодически удалять. Как очистить кэш в браузере «Яндекс»? Довольно просто.

Для начала потребуется перейти в настройки программы. Из выпавшего меню выбрать пункт «Дополнительно», а затем перейти во вкладку «Очистить историю». После этого перед пользователем появится небольшое диалоговое окно, где будет представлено несколько пунктов, таких как очистить кэш в браузере «Яндекс», удалить историю и пароли и так далее.
Пользователю будет необходимо выбрать пункт «Файлы, сохраненные в кэше», а также проставить период, за который будет проведена очистка. Далее остается только нажать на кнопку «Очистить историю». Для более корректной работы рекомендуется перезапустить браузер.
Удаление кэша в "Хроме"
Чтобы удалить ненужные файлы в браузере "Хром", необходимо перейти в настройки программы. Из предложенного списка выбрать пункт "История". Далее перед пользователем появится окно с перечнем всех посещенных сайтов. Затем потребуется щелкнуть по значку "История" в левом верхнем углу и из списка выбрать "Очистить историю".
Пользователю потребуется только выбрать период, за который будет проведена очистка и установить галочку у пункта "Файлы cookie". Следующий шаг - клик по кнопке "Очистить историю".
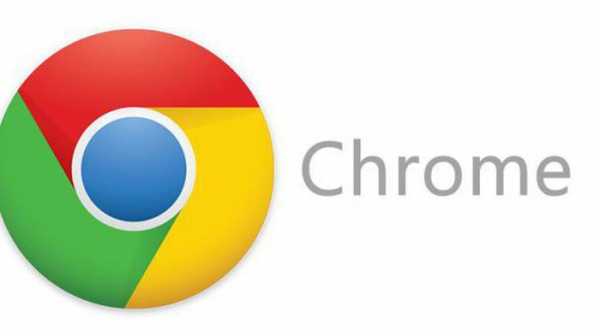
Также помогут очистить кэш и клавиши, сочетание которых сразу откроет окно очистки данных. В "Хроме" перейти во вкладку очистки истории можно при помощи клавиш Ctrl+Shift+Del.
Очистка кэша в "Мозилле"
То же сочетание горячих клавиш, что в "Хроме", поможет удалить кэш в браузере "Мозилла". После нажатия сочетания клавиш откроется диалоговое окно, очищающее данные в браузере.
Пользователю остается только установить период удаления и выставить галочку у "Кэша". Затем нажать кнопку "Удалить сейчас" и наслаждаться работой браузера.

Удаление кэша в «Виндовс»
Удалить файлы кэша можно не только в браузере, но и в самой операционной системе. Чтобы очистить кэш в Windows, необходимо открыть «Мой компьютер» и перейти в диск «С». Затем дважды кликнуть по папке «Виндовс». Из предложенного списка выбрать папку SoftwareDistribution, а затем пролистать список до папки «Загрузки». Из данной папки можно смело удалять все файлы, так как они не имеют никакого влияния на операционную систему.
Помимо кэша, формирующегося во время работы в браузерах, операционная система генерирует кэш из загрузок через магазин приложений. Следовательно, необходимо удалить и этот кэш. Для этого потребуется вызвать окно «Выполнить». Потребуется открыть меню «Пуск» и ввести в строку поиска слово «Выполнить». Затем нажать кнопку ввода.

Также вызвать окно можно и при помощи горячих клавиш Win+R. В появившемся необходимо напечатать WSReset.exe и нажать кнопку ввода. После этого перед пользователем появится черное диалоговое окно. На первый взгляд покажется, что ничего не происходит и компьютер попросту завис. Но на самом деле система будет удалять кэш. Скорость операции будет зависеть от параметров ПК.
Таким образом можно легко и быстро очистить кэш.
fb.ru
Как очистить кэш браузера
Кэш — область памяти программы или компьютера, предназначенная для хранения временных файлов. Всё, что вы находите на просторах интернета, сохраняется: веб-страницы, картинки, видеоролики. Конечно, они сохраняются не целиком, а лишь частично, чтобы затем облегчить доступ к этой информации, когда вы вновь захотите её просмотреть. Но со временем эти данные накапливаются и могут составлять сотни мегабайт, которые тормозят все процессы, связанные с работой приложения. Поэтому важно знать, как очистить кэш браузера.

Ничего сложного нет, вы сами убедитесь, что удалить лишние временно сохранённые данные легко и быстро. Вот только у каждой программы: Яндекс, Internet Explorer, Opera, Mozilla Firefox или Google Chrome — они чистятся определённым образом. Поэтому для каждой из них важно знать, как очистить кэш браузера, которым вы пользуетесь чаще всего.
Google Chrome
Самый распространённый сегодня браузер, поэтому будет логичным начать с того, как почистить кэшированные данные Google Chrome.
С ним всё очень просто:
- Заходим во вкладку «История» (ctrl+H).
- Нажимаем «Очистить историю».
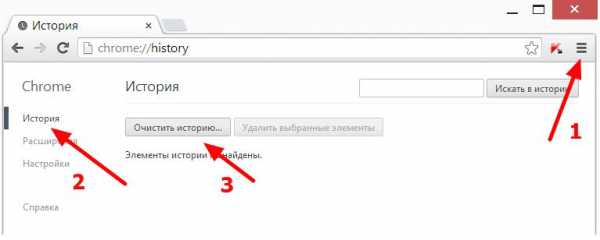
История в Google Chrome
- Выбираем только пункт, касающийся сохранённых файлов и изображений.
- Период «За всё время».
- Нажимаем «Очистить историю».
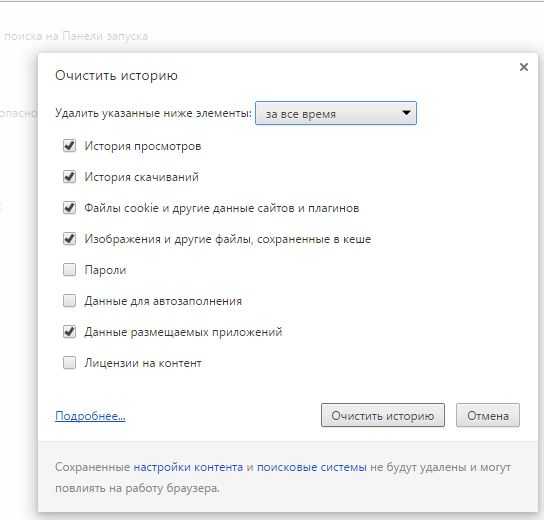
Нажимаем очистить историю
Всё! Сохранённые файлы Google Chrome нам удалось почистить за пять простых шагов.
Совет
Временные файлы, а также все посещения сайтов через приложение целиком не сохраняются, если использовать режим «Инкогнито». Этот совет подойдёт также и для остальных браузеров. На Гугл Хром этот режим включается нажатием ctrl+shift+N. У других браузеров практически всегда такая же комбинация клавиш. Но режимом «Инкогнито» неудобно пользоваться постоянно, так как никакие данные, вообще, не будут сохраняться: посещённые страницы, пароли, файлы cookie.
Яндекс
Yandex.Browser — второй по популярности за Хромом, иногда даже обгоняющий его. На Яндекс временные фалы почистить также легко, инструкция будет почти такая же, разве что кнопки называются немного по-другому.
- Нажимаем кнопку наверху с тремя палочками.
- Выбираем вкладку «Дополнительно».
- Затем «Очистить историю».
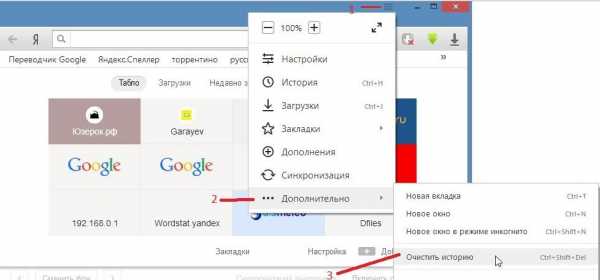
Дополнительно — Очистить историю
- Период «Всё время», а флажок только у строчки с кэшированными файлами.
- Нажимаем «Очистить».

Очистить историю в Яндекс
Более быстро добраться до вкладки, где нужно чистить историю, можно комбинациейctrl+shift+delete.
Существует также новый Yandex.Browser, но алгоритм отчистки кэшированных данных в нём нисколько не отличается.
Opera
Современные версии«Опера» предполагают такой же лёгкий способ удаления кэшированных данных, как на предыдущих приложениях. С Opera так же, как и с Хром или Яндекс, не придётся заморачиваться, как очистить кэш браузера.
- Ctrl+shift+delete, появляется окно очистки истории.
- Ставим нужный период, флажок только у строки с кэшированными изображениями и файлами.
- Жмём «Очистить…».
Опера 12
Немного сложнее обстоят дела с«Опера 12». Там, чтобы почистить временные данные, необходимо:
- Зайти в общие настройки программы.
- Открыть вкладку «Расширенные».
- Пункт «История».
- Напротив строки «Дисковый кэш» нажать кнопку «Очистить».

Чистим кэш в Опера 12
Также там можно поставить галочку рядом с соответствующей надписью, благодаря чему все ненужные данные будут очищаться при выходе из программы.
Mozilla Firefox
Mozilla Firefox также является одним из самых популярных приложений для сёрфинга в интернете, используется многими до сих пор, а также имеет ряд своих преимуществ. Благодаря современному дизайну в Мозилле временную информацию сможет очистить без труда любой пользователь.
- В меню находим кнопку настроек.
- Открываем «Приватность».
- Нажимаем на кнопку, отвечающую за удаление недавней истории.
- Ставим маркер на «Кэш», снимаем с остальных пунктов.
- Нажимаем «Удалить сейчас».
Автоочистка
Как на Опере 12, на Mozilla Firefox можно сделать так, чтобы программа чистила ненужные данные самостоятельно.
- На вкладке «Приватность» находим «Настройки удаления истории».
- Ставим галочку у «Кэш», нажимаем «ОК».
Теперь Мозилла самостоятельно будет избавляться от временных данных после выхода из программы.
Internet Explorer
10 и 11 версии
Вновых версиях Интернет Эксплорер кэшированные данные удаляются так же, как в большинстве предыдущих программ.
- Ctrl+shift+delete.
- Ставим маркер на пункте, касающемся временных файлов.
- Нажимаем «Удалить».
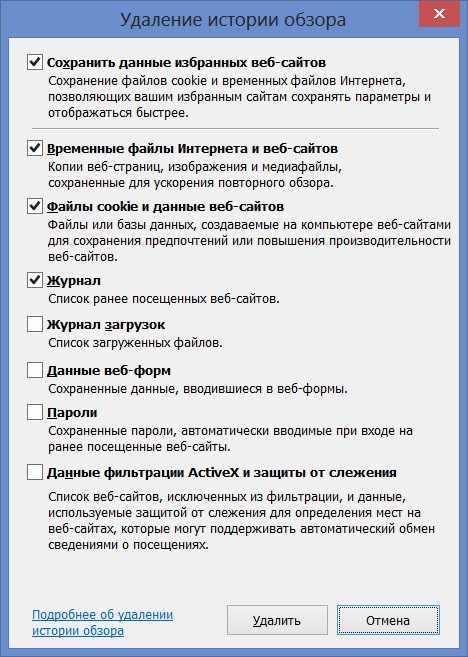
Чистка кэша в Internet Explorer
В настройках приложения также можно через «Журнал браузера» включить опцию автоматической очистки.
8 и 9 версии
В Internet Explorer 8/9 кэш можно почистить похожим способом. Однако кнопки и опции будут слегка отличаться по названиям.
- Открываем «Сервис» в меню, расположенном сверху.
- Находим «Удалить журнал обозревателя».
- Выбираем пункт, касающийся временных данных, и помечаем только его.
- Нажимаем «Удалить».
Автоматическое удаление кэшированных данных включается так же.
Теперь вы поняли насколько легко выполнить такую операцию, как очистить кэш браузера. Выполнять её желательно периодически, чтобы скорость работы приложения, от которой зависит скорость работы интернета, всегда оставалась максимально высокой.
nastroyvse.ru
Как очистить кэш в Google Chrome
Очень часто бывает такое, что нужно стереть историю и замести следы веб-серфинга. Зачем? Да можно подобрать очень много, например вы заходили в интернет с чужого компьютера, или с компьютера в интернет кафе. Возможно вы не хотите, что бы кто-то смог увидеть какие сайты вы посещали и т. д. Очистить кэш можно в любом браузере, но эта статья посвящена очистке кеша в самом популярном браузере Google Chrome. Чтобы начать очистку кеш памяти браузера Google Chrome, нужно закрыть все активные вкладки и открыть пустое окно. После этого, переходим в раздел "Главном меню" Chrome. Значок главного меню находится в правом верхнем углу. Далее переходим на строку "Параметры", открываем вкладку "Личные материалы" и жмём кнопку "Удалить данные о просмотренных страницах". После этого должно появиться окно, в котором вы должны поставить галочку напротив пункта "Очистить кэш", а после нажать кнопку "Очистить данные просмотров".
Чтобы начать очистку кеш памяти браузера Google Chrome, нужно закрыть все активные вкладки и открыть пустое окно. После этого, переходим в раздел "Главном меню" Chrome. Значок главного меню находится в правом верхнем углу. Далее переходим на строку "Параметры", открываем вкладку "Личные материалы" и жмём кнопку "Удалить данные о просмотренных страницах". После этого должно появиться окно, в котором вы должны поставить галочку напротив пункта "Очистить кэш", а после нажать кнопку "Очистить данные просмотров". Не получается?!
Всё, наверно, потому, что у Вас отличается версия браузера. Для Google Chrome 20.0.1132.47 очистка кеша немного отличается.Вот пошаговая инструкция:
1) Заходим в главное меню, для этого нажимаем по иконке с изображением гаечного ключа в правом верхнем углу браузера 2) Выбираем пункт "Инструменты" далее выбираем "Удаление данных о просмотренных страницах..." P.S. Вместо первых двух пунктов, можно просто нажать сочетание клавиш Ctrl+Shift+Delete 3) В открывшемся окне выбираем, что Вам нужно удалить из истории браузера, в нашем случае ставим галочку в поле "Очистить кэш", лично я ставлю ещё и галочку в поле "Очистить историю просмотров" и Вам советую делать так же ! 4) Нажимаем кнопку "Очистить историю"На этом очистка кеша Google Chrome завершена !
Видеоурок по теме:
Также, можно удалить кеш Google Chrome с помощью специальных утилит, например при помощи Piriform CCleaner (скачать данную программу Вы можете ниже). В таких программах достаточно лишь нажать одну кнопку и кеш всех браузеров будет удалён.
Видеоурок по работе с программой Piriform CCleaner:
ccsetup320.exe [ b] (cкачиваний: 85)
Вот такие, простые советы, по очистке истории в браузере Google Chrome. Думаю, что статья вам пригодится и вы обязательно будете применять ее на практике. Если у вас появляться вопросы, то задавайте их в комментариях.
Поделитесь новостью с друзьями
Статья оказалась для Вас полезной?! Поделитесь с ней в социальных сетях, нажав "Мне нравится" ниже. Спасибо !winadm.com
Как очистить кэш в Chrome, Opera, Mozilla, Yandex
5 августа 2016 0 704Кэш браузера – это специальное хранилище, в котором накапливаются в процессе работы резервные копии различного контента, чтобы в дальнейшем уже просмотренные web-страницы открывались быстрее. Функция удаления кэша очень важна, поскольку при его накоплении страницы могут отображаться в старом формате, некорректно работать приложения и т.д. Помимо технических проблем эти данные также занимают значительный объем дискового пространства. Далее в статье представлены подробные инструкции по избавлению от этих данных в различных клиентах, используемых для доступа в сеть Интернет.
Как очистить кэш в Google Chrome
При использовании клиента от Google имеется два варианта очистки кэша. Чтобы произвести действия вручную:
- Находясь в запущенном клиенте, используйте сочетание клавиш «Ctrl»+«Shift»+«Del». В дальнейшем для ручного режима очистки данная комбинация клавиш применима в каждом из описанных клиентов.
- В окне «Очистить историю» необходимо отметить галочкой пункт «Изображения и другие данные, сохраненные в кэше» и нажав выдвигающуюся панель над списком отметить необходимый промежуток времени эксплуатации. Последнее действие прекрасно подходит при работе в сфере web-дизайна, чтобы после внесения определенных изменений можно было просмотреть получившийся результат в корректной форме.
- Использовать кнопку «Очистить историю»
Также имеется возможность автоматизации всех действий при помощи расширения Click&Clean. Для того, чтобы активировать данную функцию необходимо:
- Необходимо установить указанное расширение из специального магазина совершенно бесплатно. Подробнее узнать о том, как устанавливать расширения для Google Chrome можно в сети Интернет.
- Вызвать панель управления расширением, через кнопку, появившуюся на панели задач после установки и выбрать пункт «Опции».
- В появившемся окне выбрать раздел «Хром» и подключить опции: «Очистить кэш» и «Очистить кэш приложений».
- Далее выбрать раздел «Дополнительно» и активировать опцию «Запускать очистку при закрытии Хрома».
- Закрыть окно.
Как очистить кэш в Mozilla Firefox
Удаление вручную в Mozilla Firefox аналогично действиям, производимым в Google Chrome:
- Выбрать тот период времени эксплуатации браузера, за который необходимо удалить накопленные копии файлов.
- Выбрать пункт «Подробнее» и поставить единственную галочку напротив строки «Кэш».
- Применить с помощью «Удалить сейчас».
Также имеется функция автоочистки активируемая следующим образом:
- Необходимо войти в меню «Настройки».
- Зайти во вкладку «Приватность», в которой выбрать пункт «История», и в выдвижном списке активировать пункт «будет использовать ваши настройки хранения истории».
- Далее поставить галочку для активации опции «Удалять историю при закрытии Firefox».
- В разделе «Параметры» поставить галочку у значения «Кэш».
- Нажать «ОК».
Как очистить кэш в Opera
В браузере «Opera» отсутствует функция автоматической чистки, а в ручном режиме данные удаляются в следующей последовательности:
- Открыть настройки.
- Перейти во вкладку «Безопасность».
- В открывшемся разделе нажать на «Очистить историю посещений». Затем произвести аналогичные действия по выбору периода работы браузера, за который требуется произвести очистку, а также установление отметки на строке соответствующей кэшированию изображений и файлов.
- Кликнуть «Очистить историю посещений».
Как очистить кэш в Yandex браузер
По аналогии с предыдущими пунктами удаление в Yandex браузере производится в следующей последовательности:
- В выдвижном списке выбрать срок, в течение которого накапливались данные.
- Поставить отметку у пункта «файлы, сохраненные в кэше».
- Подтвердить нажатием «Очистить историю».
Как видно из данной инструкции все действия не являются трудоемкими и могут быть выполнены в интуитивном режиме даже без обращения к сети Интернет.
РЕКОМЕНДУЕМ ДЛЯ ЧТЕНИЯ
it-increment.ru
Страница 1 из 3123»consei.ru