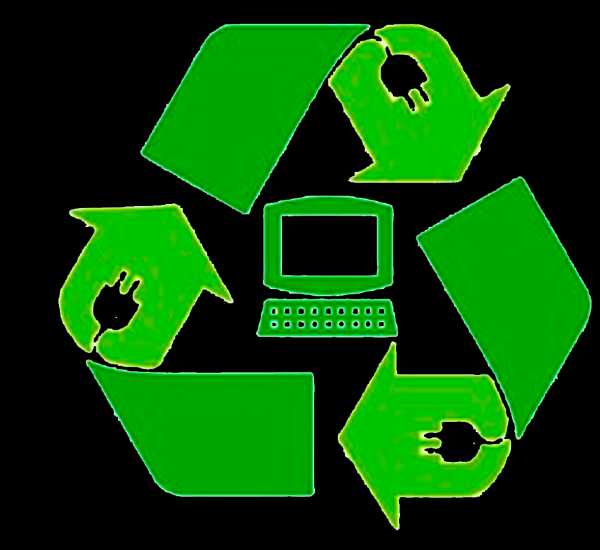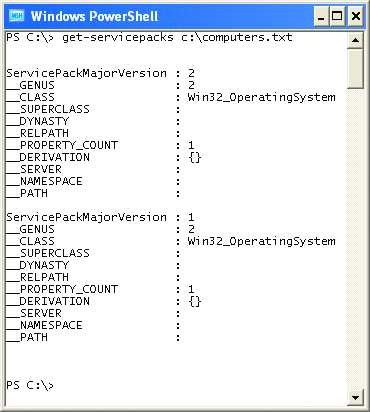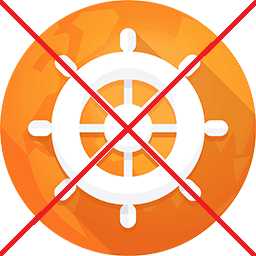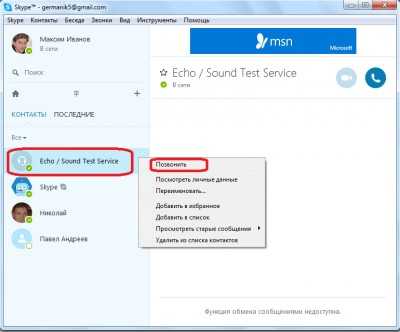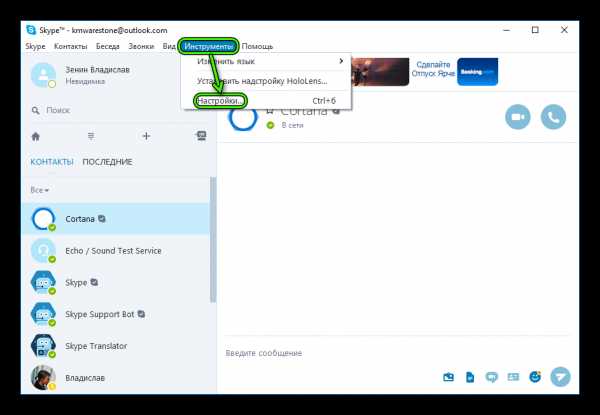Что такое Деинсталляция и как ей правильно пользоваться. Чем отличается деинсталляция от удаления ccleaner
Чем отличается деинсталляция от удаления CCleaner
Прослышав о том, что CCleaner может начисто удалить любое приложение, пользователь может с энтузиазмом загрузить программу и… увидеть среди кнопок две похожие по смыслу: «Деинсталлировать» и «Удалить». В самом деле, чем отличается деинсталляция от удаления CCleaner? Ведь, казалось бы, это практически одно и то же…
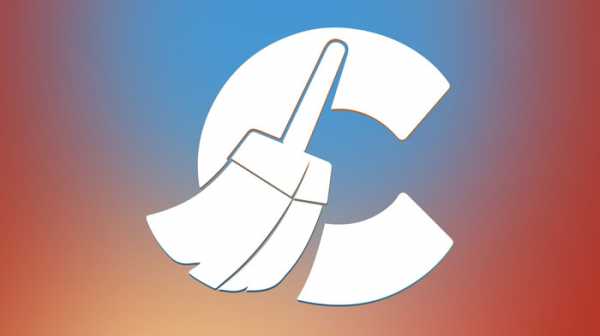
Удаляй меня полностью
Когда происходит удаление приложения штатными средствами Windows, то происходит это зачастую не полностью. Windows постоянно «боится», что ей впоследствии не хватит ресурсов – вот и оставляет про запас некоторые, которые, как ей кажется, пригодятся ей потом. Однако время идет, файлы так и не пригождаются… зато постепенно их накапливается так много, что жесткий диск начинает переполняться подобными «мертвыми» файлами. Более того, в результате плохой оптимизации реестра, сама операционная система начинает сбоить и чаще выдавать ошибки.
По счастью, утилита CCleaner способна полностью удалить любое приложение, не оставив ни одного бесполезного файла или «хвоста» в системном реестре.
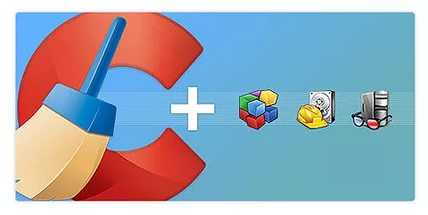
Отличие деинсталляции от удаления в CCleaner
Чтобы удалить с жесткого диска любое приложение, нужно:
- запустить утилиту CCleaner;
- выбрать вкладку «Сервис» и пункт «Удаление программ» в самом верху рабочего окна;
- через некоторое время будет сформирован полный список всех установленных приложений;
- нужно выбрать нужное для удаления приложение и нажать на кнопку «Деинсталляция».
Да, для того, чтобы произвести удаление приложения – нужно нажать на кнопку «Деинсталляция». Кнопка же «Удалить» всего лишь убирает название приложения из списка. Это бывает полезным, например, если по каким-либо причинам даже удаленная программа все еще продолжает отображаться в списке. Того же эффекта можно добиться и если просто нажать на имени приложения правой кнопкой мыши. В открывшемся контекстном меню будут также доступны пункты «Деинсталляция» и «Удалить».
Кроме того, имеется возможность переименовать файл в списке через нажатие соответствующей кнопки «Переименовать». После деинсталляции приложения рекомендуется еще раз очистить систему и проверить целостность реестра. После этого можно быть уверенным, что в системе не осталось никакого программного «мусора».
Как теперь видно, ничего на самом деле таинственного в вопросе, чем отличается деинсталляция от удаления CCleaner, нет. Деинсталляция так и осталась деинсталляцией.
Полезная информация:
ccleaner-s.ru
Как удалить программу через CCleaner в несколько действий
CCleaner считается одним из лучших ПО, предназначенного для комплексной очистки ПК, а также ноутбуков. С его помощью получится освободить пространство жесткого диска от лишних или остаточных файлов. Также доступна оптимизация реестра, конфигурация автозапуска, дефрагментация памяти. И это далеко не полный список возможностей.
CCleaner еще позволяет выполнять деинсталляцию программ с компьютера. В этом моменте утилита заменяет штатное средство Windows. А как удалить программу с помощью CCleaner? Ответ на данный вопрос изложен ниже.
Примечание: CCleaner подходит для деинсталляции программ, предустановленных в операционную систему. Например, с его помощью получится удалить встроенный магазин приложений Windows.
Удаление программ
Для начала закройте ту программу, деинсталляция которой планируется. Затем запустите Сиклинер. Он откроется на вкладке «Очистка». Нужно переключиться на «Сервис».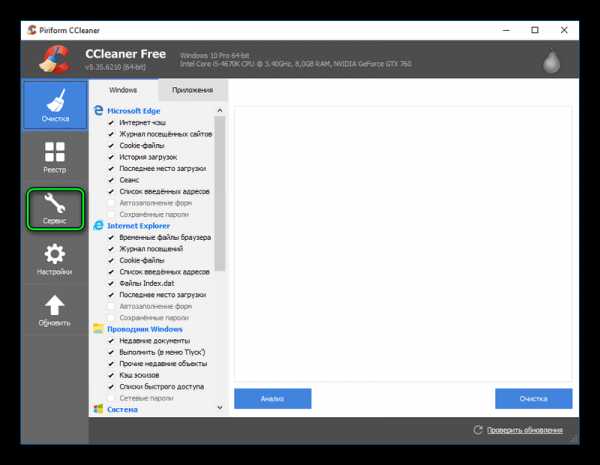 Теперь откройте раздел «Удаление программ», если он не появился изначально. Спустя несколько мгновений появится таблица всех компонентов, установленных на вашем компьютере.
Теперь откройте раздел «Удаление программ», если он не появился изначально. Спустя несколько мгновений появится таблица всех компонентов, установленных на вашем компьютере.
В списке найдите нужный элемент и дважды кликните на него ЛКМ. Теперь вы сможете его удалить. Альтернативный способ — нажать правой кнопкой мышки по пункту и выбрать из перечня опцию «Деинсталляция».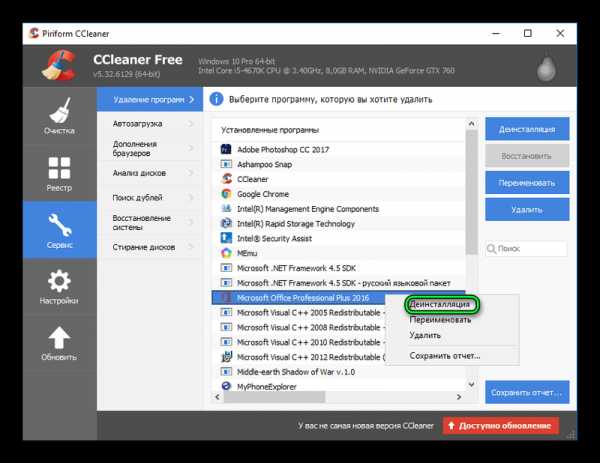
Важно: при первом запуске программа, скорее всего, будет работать на английском. О том, как сменить локализацию, читайте в статье «Переключение языка CCleaner на русский» на нашем портале.
Отличие деинсталляции от удаления
Обратите внимание, что при выделении любой программы из вкладки «Сервис», станут активными три кнопки: «Деинсталляция», «Переименовать» и «Удалить».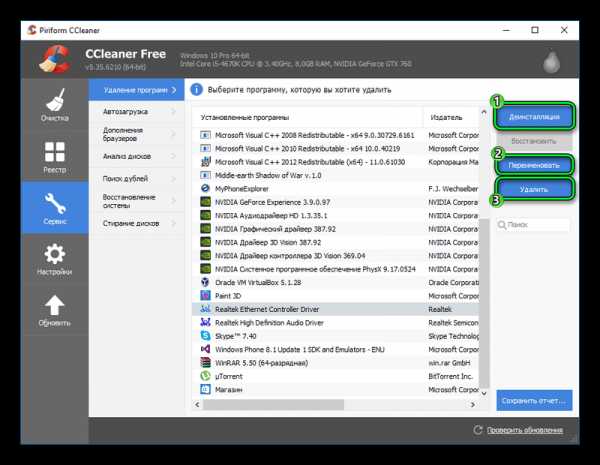 Функция второй очевидна — смена названия программы. А вот отличия действия первой и третьей не так понятны.
Функция второй очевидна — смена названия программы. А вот отличия действия первой и третьей не так понятны.
«Деинсталляция» вызывает процедуру удаления программ в CCleaner. А вторая кнопка сотрет все данные о выбранном приложении из реестра. Его файлы при этом не будут затронуты.
Может быть полезным:
cclnr.ru
2 варианта удаления CCleaner из компьютера
Как бы не был хорош в своём деле любой программный инструмент, он должен корректно и без следов удаляться из системы по первому желанию пользователя. Особенно, на наш взгляд, это касается приложений, которые занимаются очисткой реестра и дисков, выступающих условным эталоном в нише подобных инструментов.
Для деинсталляции CCleaner существует два метода:
- При помощью собственного модуля удаления ПО
- Посредством стандартного компонента Windows
По сути, оба способа дублируют друг друг, так как в итоге всё равно запускается встроенный в программу uninstaller.
CCleaner позволяет удалить сам себя
Запускаем инструмент и переходим в уже описываемый нами более детально модуль «Сервис» → «Удаление программ». Здесь представлен весь список установленного софта, где в том числе будет присутствовать и наш герой. Чтобы ускорить процесс рекомендуем воспользоваться поиском, введя любую часть названия искомого объекта. В нашем случае достаточно ввести частицу «clean».
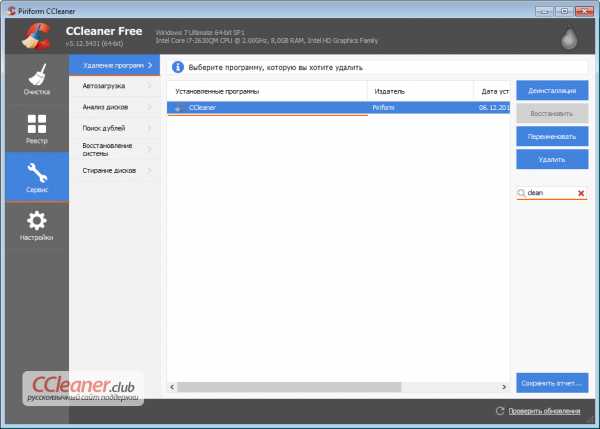
Выбираем CCleaner и жмём справа кнопку «Деинсталляция», после чего активируется файл uninst.exe, находящийся обычно в папке «C:\Program Files\CCleaner», если вы не меняли пути при установке. Он и запускает процесс удаления.

В данном случае «Мастер удаления CCleaner» предупреждает нас, что если приложение всё ещё запущено, то его нужно завершить. Не забываем также выгрузить программу из трея (находится справа внизу экрана, слева от часов) - кликаем на значок правой кнопкой мыши и нажимаем «Выход». После этих процедур можно смело последовательно кликать на кнопки «Далее» и «Удалить» в деинсталляторе.


Стандартный деинсталлятор Windows
Принцип такой же, только удаление происходит через стандартный модуль Windows - «Программы и компоненты». Здесь также рекомендуем использовать форму поиска (справа вверху окна), особенно для любителей установки большого количества ПО. Выбираем найденный CCleaner, затем жмём «Удалить/Изменить».
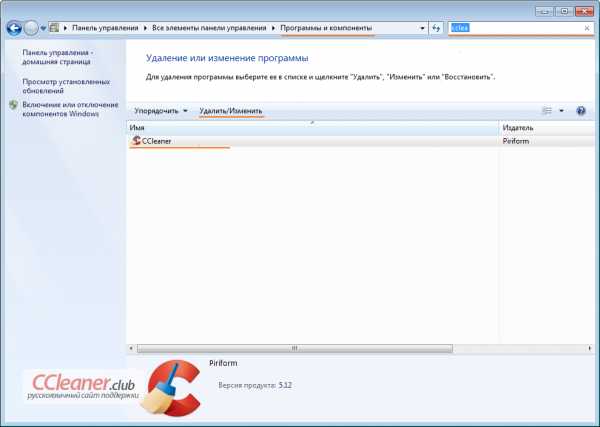
Будет запущен всё тот же знакомый деинсталлятор. Что делать дальше вы уже знаете. Удачи.

ccleaner.club
это что такое и почему важно правильно удалять программы
Здравствуйте, друзья! Сейчас я решил рассказать вам о правильной деинсталляции программ. В последнее время довольно часто сталкиваюсь с ситуацией, что люди не умеют грамотно чистить свой компьютер, так что тема действительно актуальная.
Для тех, кто не знает, деинсталляция — это полное удаление программы со всеми мусорными файлами. Собственно, обратное значение слову «инсталляция» (установка).
Зачем вообще она нужна
Дело в том, что очень много людей, при необходимости убрать со своего компьютера ту или иную программу, просто удаляют папку с ней, а то и вообще ярлык.
Зачастую это приводит к тому, что сам каталог исчезает, но сохраняются все связанные с ним файлы, располагающиеся на системном диске и в других местах. Естественно, этот мусор постепенно засоряет компьютер, влияя на его работу и раздражая нас непонятно чем забитой памятью.
Деинсталляция своими силами
Для того, чтобы удалить все файлы, связанные с этим приложением, необходимо воспользоваться деинсталляцией. В приложениях, крупных играх и программах, как правило, имеется свой деинсталлятор. Для того, чтобы найти его, нужно зайти в меню «Пуск», все программы, открыть папку с названием целевого приложения и найти там файл деинсталляции или uninstall.
После его запуска начнется процесс, похожий на установку, но имеющий обратный эффект. Таким путем с компьютера удаляются все файлы, связанные с данным приложением, не оставляя мусора. После деинсталляции иногда остается папка с парой файлов — они убираются уже классическим методом (delete или shift+delete).
Если вы не нашли ярлык для удаления, что порой случается, то есть еще один надежный способ, который предоставила нам сама Windows. В этом случае снова надо заходить в меню «Пуск» и открывать панель управления. Там находим пункт «удаление программы».
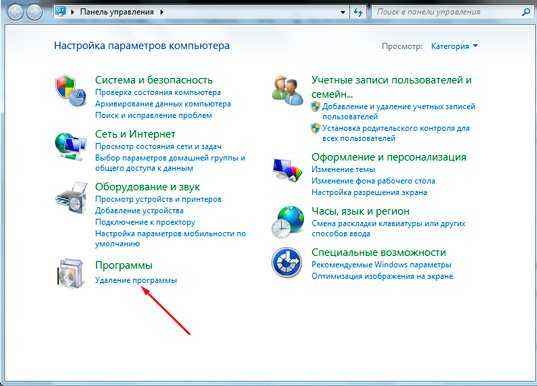
Тут уже нас интересует кнопка «удалить». Она запускает нужный нам процесс. Дальше все по стандартной схеме.
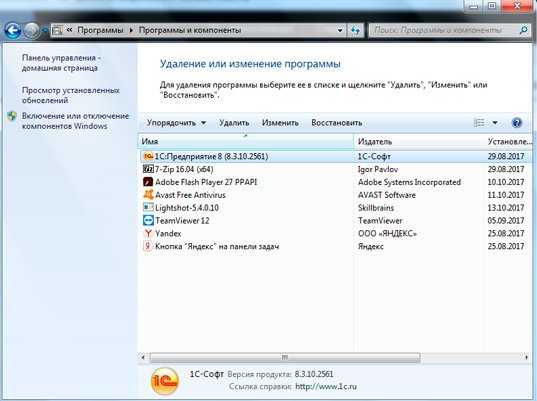
Это были системные способы. Также деинсталляцию можно провести и с помощью специальных программ.
Программная деинсталляция
Как всегда, люди придумали массу приложений, чтобы осуществлять правильное удаление. Очевидно, что для этого способа программы сначала надо будет скачать. Я хочу поговорить об одной из самых популярных и удобных, на мой взгляд, из них. Называется она CCleaner.
Программа отлично чистит компьютер, определяет ошибки и исправляет их, увеличивая тем самым производительность и скорость. Это, соответственно, повышает вашу продуктивность за компьютером и помогает избежать его зависания.
Для тех, кто особенно заинтересован в результативности своей работы, я рекомендую курс «Секреты продуктивной работы». В нем рассказывается, как можно использовать собственный компьютер для эффективного решения различных задач. Также можете почитать мою статью, которая поможет вам успевать больше и быть довольным жизнью.

С помощью CCleaner можно провести и деинсталляцию. Для этого нужно выполнить следующий порядок действий: нажать на вкладку «Tools», в русскоязычных версиях «Инструменты», в появившемся списке выбрать Uninstall и далее определять программы, которые вам необходимо удалить. Все пункты указаны стрелками на картинке.
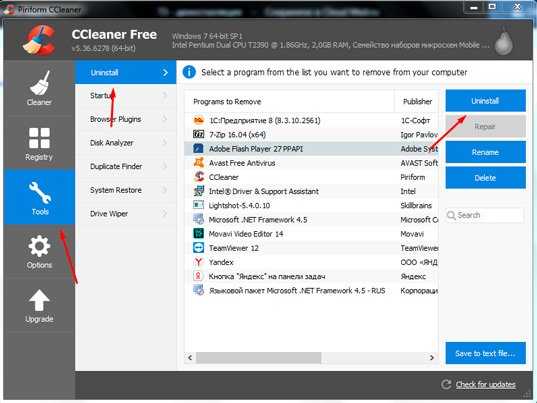
Вы можете обратить внимание, что помимо кнопки Uninstall там имеется и Delete. В русской версии она подписана, как «Удалить». Это не ошибка и вовсе не одно и тоже — вы не избавитесь от программы нажатием этой кнопки, а просто уберете ее название из списка.
Огромный плюс этого приложения в том, что оно многофункциональное и, можно сказать, универсальное. Желательно минимум раз в месяц проводить очистку и дефрагментацию дисков своего компьютера с помощью CCleaner — вы даже не представляете, сколько лишнего мусора порой скапливается в памяти. Если вы много времени проводите в интернете, то особо важна еще и чистка кеша.
Правильная деинсталляция тремя способами — Видео-инструкция
Этих методов для вас должно хватить с головой, друзья. Я не отрицаю тот факт, что есть и другие замечательные программы, но писать обо всех очень долго и не имеет особого смысла — вы только больше запутаетесь при выборе.
Предоставленный список способов универсален и удобен, причем они действительно самые популярные. Пользуйтесь, изучайте, следите за чистотой памяти своего компьютера.
Не забывайте подписываться на новости, а так же на мою группу ВКонтакте. До скорых встреч!
start-luck.ru
CCleaner отзывы о программе от профи
Можно долго читать о всевозможных достоинствах Ccleaner на ресурсах, которые предлагают скачивание этой утилиты. Но в любом случае, отзыв реального человека всегда будет полезнее. Здесь представлены о CCleaner отзывы настоящих пользователей – как профессионалов, так и обычных людей.
Отзывы о программе CCleaner
- Сергей С.: Когда работал в сервисном центре по ремонту ноутбуков, то познакомился с Ccleaner, это было где-то в 2010 году. После того, как опробовал ее на работе, стал часто использовать и дома. Раз в месяц провожу полную очистку «винта» и операционной системы. Мой ноутбук стал заметно шустрее бегать. Очень удобно: однажды настроил – а потом прога сама все ищет и удаляет. Единственно – все время забываю удалить журнал посещений в браузере, но это уже я сам виноват, не программа. В общем, рекомендую.

- Виктор Н.: Ccleaner совсем недавно поселился на моем ноутбуке. Причем, даже на двух. Один я использую на работе, а другой дома. Когда выбирал, то опробовал в течение где-то недели несколько подобных «чистильщиков». И вот когда наткнулся на Ccleaner, то перестал искать. Все удобно, все бесплатно. Можно реестр почистить и много чего еще сделать. Работает, как швейцарские часы. У меня лично никаких глюков не бывало ни разу.
- Петр В.: чуда, конечно, не произошло. Ноутбук не стал летать со скоростью ракеты, потому что сам по себе он со слабым «железом», однако стабильность системы заметить легко. Стало меньше сообщений об ошибках. Вообще-то, их пока нет совсем. Куда-то пропали. Может, и правда помог Ccleaner.
Кому-то может показаться, что у CCleaner отзывы о программе только положительные. Однако вот парочка и отрицательных.
- Веня А.: показывает мультик о том, что что-то там чистит. Но ничего не заметил. Глюки никуда не делись, комп быстрее не заработал. Сношу вашу программу, она не работает.
- Николай С.: после установки Ccleaner перестал запускаться Хром. Никакие переустановки не помогли. Пустышка, как и все эти «оптимизаторы» и «чистильщики».
И снова – положительные.
- Петр Н.: пусть чистит и не все, но зато пока что ничего лишнего и важного не грохнул. Перед этим у меня стояла уже какая-то прога, она что-то там удалила так, что комп перестал загружаться. Так что я долго не решался поставить Ccleaner. Но вот все-таки решился. И доволен. Пока доволен. Когда ставлю Винду своим знакомым, то обязательно устанавливаю и CCleaner.

- Марк Л.: много чего юзал за всю свою компьютерную «карьеру», так что могу твердо сказать, что Ccleaner – прога замечательная. Сразу освободил почти 10 гигов на винте. Касательно чистки реестра ничего сказать толком не могу, потому что вроде как почистил – ну и почистил, никаких изменений не заметил. Интересно было бы по этому поводу почитать про CСleaner отзывы профессионалов.
- Виктор Д.: реестр – больная мозоль всех, кто сидит на Винде. И вот теперь можно безбоязненно чистить его самостоятельно. Раньше я для этого специально купил несколько книг, чтоб случайно не снести что-нибудь лишнее.
Как можно убедиться, о CСleaner отзывы самые разнообразные. Однако большинство из них все-таки позволяют убедиться в том, что это отличная программа, которую во всяком случае – нужно хотя бы опробовать.
Полезная информация:
ccleaner-s.ru
3 лучших программы-деинсталлятора для ПК – CCleaner, Reg Organizer и Revo Uninstaller
Как удалить установленную на компьютере программу? Безусловно, операционная система Windows имеет свой штатный инструмент для выполнения этой задачи, но, как и в случаях с решением аналогичных системных задач, штатный функционал серьезно ограничен по сравнению с отдельными программными продуктами от сторонних разработчиков. Ниже рассмотрим тройку самых лучших программ, функционал которых предлагает чуть больше возможностей, нежели стандартный процесс деинсталляции, а также приведем конкретные инструкции по деинсталляции с помощью каждого предложенного программного инструмента.
Итак, начнем с самого простого инструмента для деинсталляции программ.
CCleaner
CCleaner от британского разработчика Piriform – в бесплатной версии это, пожалуй, самый простейший инструмент для удаления программ, включающий несколько (также простейших) опций для гигиены ПК – чистка реестра, чистка системы, управление автозагрузкой системы, стирание жестких дисков и съемных накопителей и т.п. Программа очень проста в управлении, с интуитивно-понятным интерфейсом, и ее можно смело рекомендовать новичкам, которые еще только начинают осваивать азы общения с компьютером. Возможно, благодаря именно своей простоте в использовании CCleaner на рынке софта очень популярна: так, разработчики обнародовали статистику загрузок программы с официального сайта – это более миллиарда загрузок.
Удалить любую установленную на ПК программу с помощью CCleaner очень просто:
1. Запустите ярлык программы и перейдите в раздел «Сервис»;
2. Далее выберите подраздел «Удаление программ»;
3. Выберите в списке установленных на вашем ПК программ ту, которую хотите удалить, и нажмите кнопку «Деинсталляция»;
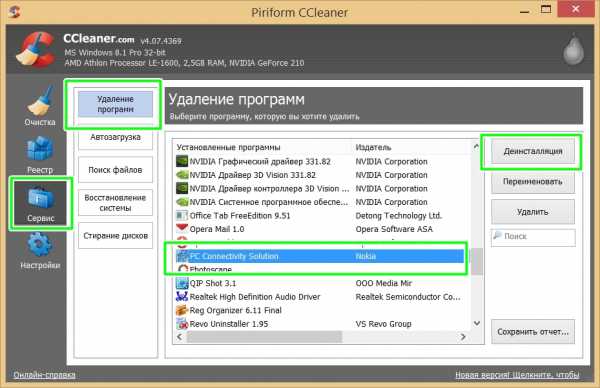
4. В появившемся окне деинсталляции программы подтвердите свое желание ее удалить, нажав соответствующую кнопку.
Все – CCleaner удалит с компьютера выбранную программу.
Reg Organizer
Reg Organizer — это более продвинутый инструмент для гигиены ПК, который может не только системный реестр почистить, но также умеет проводить сжатие системного реестра, его дефрагментацию, редактирование и прочую работу с ним.
Что касается функционала деинсталляции установленных на ПК программ, здесь также увидим продвинутые возможности — полное удаление программ с очисткой их остатков. Как правило, такие файлы остаются после обычной деинсталляции программ и нередко тормозят работу системы, поглощая ее производительность.
Reg Organizer не только обустроен функцией деинсталляции, но также предлагает проводить установку различных программ с помощью специального инструмента, который фиксирует состояние системы до момента такой установки. Позднее, когда программу, установленную таким образом, нужно будет удалить, Reg Organizer сравнит существующее состояние системы с ее снимком еще до установки, чтобы максимально эффективно удалить все данные и не составлять никаких следов.
Огромнейшим плюсом Reg Organizer, в отличие от большинства аналогичных программ (в частности, той же CCleaner) является отображение отдельным списком недавно установленных программ. Это очень удобно для тех, кто частенько экспериментирует с различным софтом – только что установленную, но не понравившуюся программу не нужно искать в длинном списке, напрягая зрение, она будет видна в числе первых и ее можно удалить буквально в пару кликов.
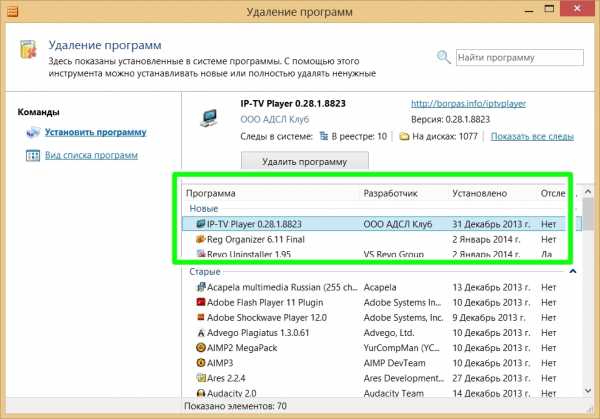
Reg Organizer – платная программа, на ее официальном сайте можно скачать демонстрационную версию на 30 дней, а затем, если понравится, приобрести за деньги лицензионный ключ. Если возможности программы прельщают, но деньги за нее платить жалко, можно без проблем скачать и установить «вылеченную» сборку Reg Organizer.
Чтобы удалить любую программу с помощью Reg Organizer, проделайте следующие шаги:
1. В запущенном окне Reg Organizer нажмите раздел «Удаление и установка программ»;
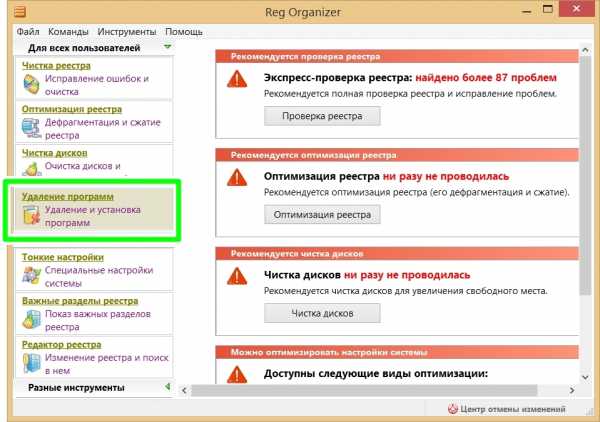
2. Выберите программу, которую нужно удалить – либо в общем списке, либо списке недавно установленных, затем нажмите кнопку в центре окна «Удалить программу»;
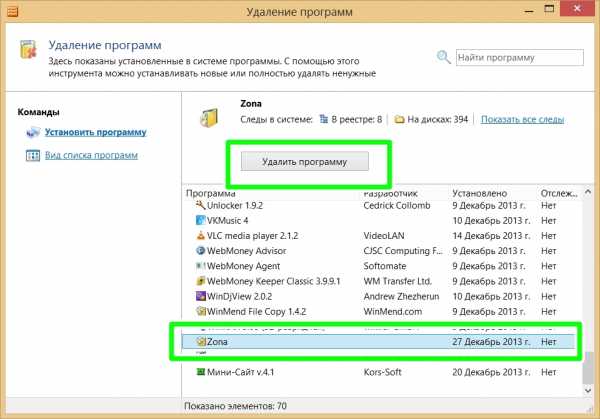
3. После стандартной процедуры удаления появится окно Reg Organizer и предложит найти оставшиеся следы только что удаленной программы, нажмите кнопку «Найти»;
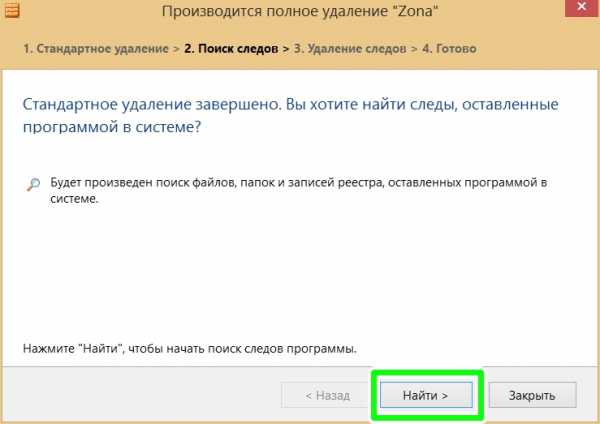
4. Подождите завершения поиска следов удаленной программы и нажмите кнопку «Удалить», затем – «Готово»;

Все – процесс удаления программы завершен.
В дальнейшем перед установкой любой программы проводите инсталляцию с задействованием Reg Organizer. Для этого вам нужно:
1. Запустить Reg Organizer, перейти в раздел «Удаление и установка программ»;
2. На левой панели окна выбрать команду «Установить программу», затем нажать кнопку «Вперед»;
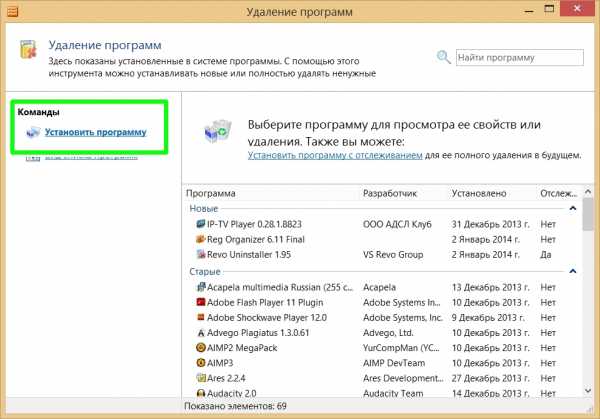
3. Reg Organizer зафиксирует состояние системы, это займет пару секунд.
4. Далее жмите кнопку «Запустить установку» и в открывшемся окне обзора выберите файл-инсталлятор программы, которую вы хотите установить.
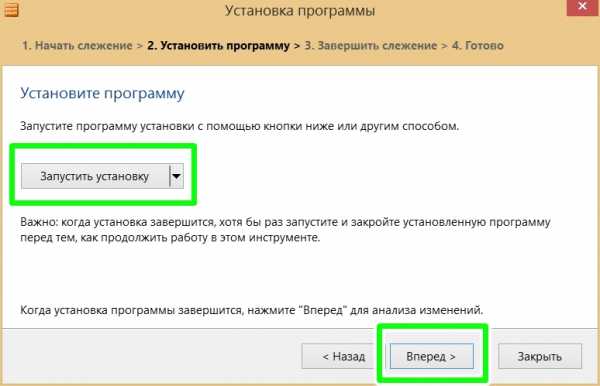
5. По завершению процесса инсталляции выбранной программы в окне Reg Organizer нажмите кнопку «Вперед» для завершения отслеживания изменений, а затем – «Готово».
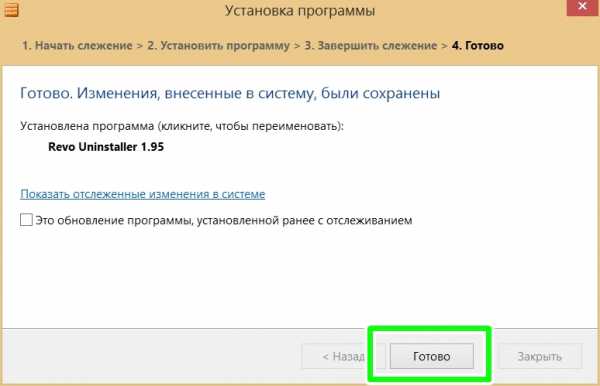
Revo Uninstaller
Revo Uninstaller — еще один продвинутый инструмент для поддержания гигиены системы, достойный аналог предыдущей программы-участницы обзора — Reg Organizer. Revo Uninstaller включает деинсталлятор программ, кстати, также с очисткой следов, инструменты для чистки и оптимизации системы, панель быстрого запуска таких системных инструментов, как системная информация, дефрагментация диска, центр защиты, восстановление системы, команда управления компонентами Windows и т.п.
В отличие от Reg Organizer, в разделе удаления программ Revo Uninstaller не предусмотрено удобного списка недавно установленных программ, но вместо этого программа имеет более интересный функционал – это так называемый режим «охотника».

Выберите этот режим в главном окне программы, и на экране монитора появится полупрозрачный значок в виде прицела, который будет вживую «охотиться» на установленные программы, чтобы их удалить. Переместите этот прицел, зажав его левой клавишей мышки, к ярлыку неугодной вам программы на рабочем столе или щелкните по этому значку непосредственно в окне работающей программы, которую хотите удалить. Появится меню деинсталлятора Revo Uninstaller, где вы сможете выбрать такие функции, как удаление программы, завершение процесса и его удаление, свойства программы или процесса, открытие папки с установленной программой и даже поиск в Интернете, где в один клик название программы или процесса откроется в окне браузера, причем уже в результатах поиска поисковика.

Теперь на работу той или иной неизвестной вам программы или системного процесса вы сможете пролить свет, не напрягаясь, как найти их истоки в файловой системе, как правильно прописать их название в поисковике, чтобы узнать о назначении и сути работы. Безусловно, в плане самообучения работе с ПК Revo Uninstaller может дать пользователям гораздо больше возможностей, нежели два предыдущих участника обзора – удаляя программы, пополняйте свою базу знаний о ПК и софте.
Revo Uninstaller существует в бесплатной версии и платной версии Pro. Последняя отличается более продвинутыми алгоритмами сканирования следов удаленных программ, многоуровневой системой резервного копирования, возможностью настройки самой программы интерфейса и прочими мелочами, без которых можно прекрасно обойтись.
Но вернемся к удалению установленных программ с помощью этой программы. С Revo Uninstaller необходимо проделать такие шаги:
1. Запустите Revo Uninstaller и вы сразу же попадете в раздел «Деинсталлятор».
2. В списке установленных программ выберите ту, которые планируете удалить.
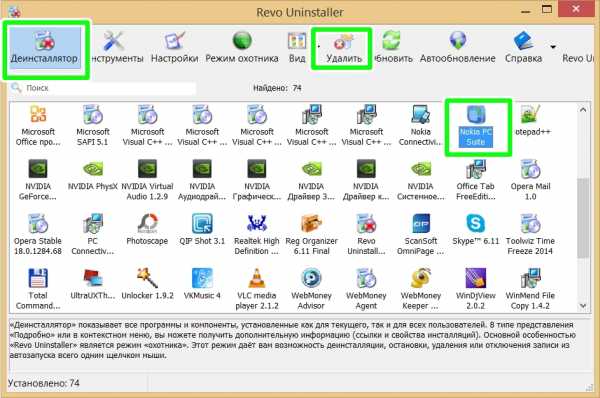
3. Затем нажмите кнопку «Удалить» на верхней панели окна программы и подтвердите свое действие в появившемся окне диалогов кнопкой «Да».
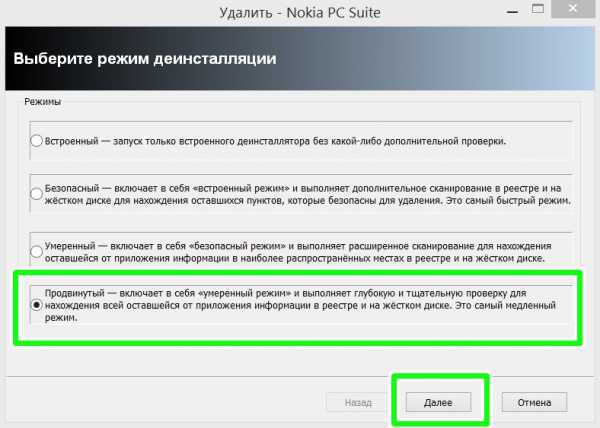
4. Далее появится окно выбора режима деинсталляции – встроенный (без чистки следов удаленных программ), безопасный (предполагает сканирование и чистку реестра), умеренный (помимо реестра, ищет следы удаленной программы на жестких дисках) и продвинутый режим (проводит глубокое сканирование на предмет наличия любых следов удаляемой программы на компьютере). Последний режим – продвинутый – и стоит выбирать для полного избавления от установленных программ.
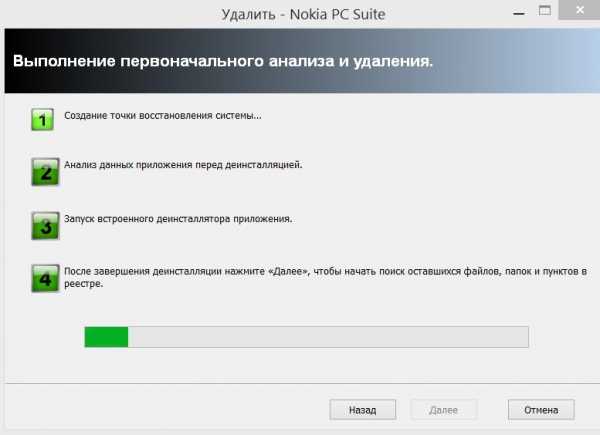
5. Программа начнет процесс деинсталляции выбранной программы с отображением каждого этапа в окне Revo Uninstaller. В отдельном появившемся окне деинсталляции конкретной программы, возможно, нужно будет дополнительно нажать кнопки для подтверждения удаления.
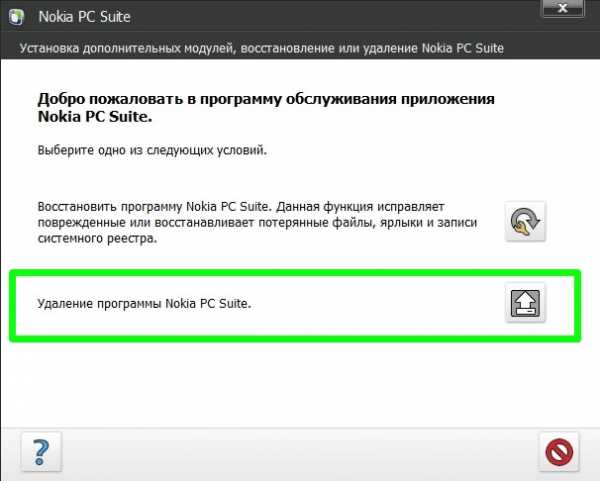
6. После завершения стандартного процесса удаления программы возвращайтесь в окно Revo Uninstaller и жмите кнопку «Далее», чтобы запустить сканирование компьютера на предмет оставшихся следов удаленной программы.
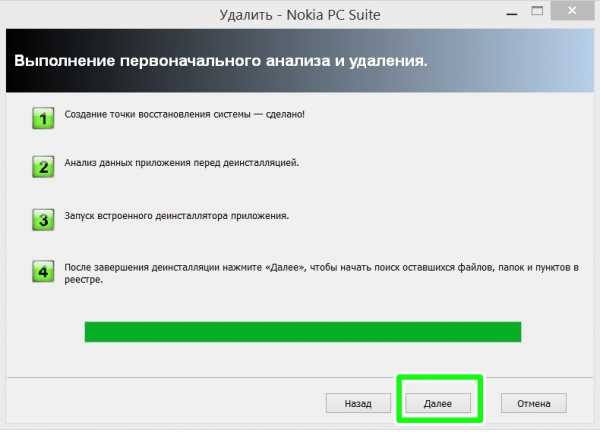
7. После такого сканирования опять жмите в появившемся окне кнопку «Далее» и перед вами откроется окно с найденными следами программы, где вам необходимо вручную отметить предлагаемые программой пункты.
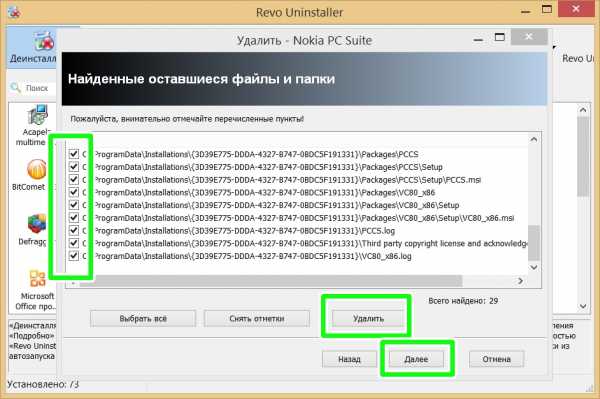
8. Затем жмите «Удалить» и переходите по кнопке «Далее».
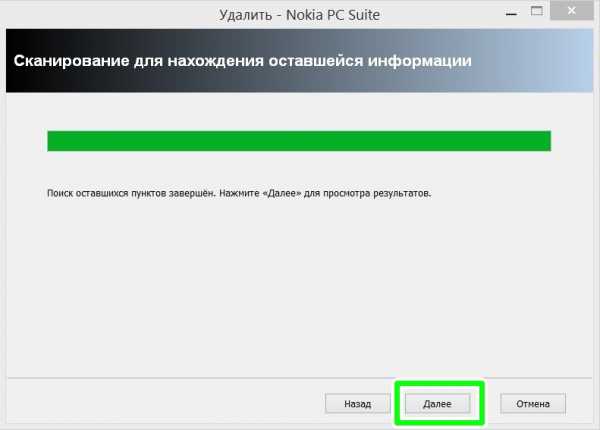
Все — Revo Uninstaller оповестит вас о завершении процесса деинсталляции.
www.white-windows.ru
Как полностью удалить CCleaner с компьютера с настройками
Удаление программ многим представляется гораздо более трудной процедурой, чем установка. Ведь для запуска инсталляции достаточно открыть специальный файл, загруженный из интернета. А для стирания нужно использовать специальный системный инструмент, вызываемый из панели управления.
Необходимость в деинсталляции CCleaner может появиться по ряду причин: обновление утилиты без сохранения пользовательских данных, попытка исправить возникшую неполадку, желание очистить память на компьютере и так далее. Но как это сделать так, чтобы все данные программы стерлись полностью.
Удаление программы
При удалении любых программ могут остаться временные или кэш файлы. Их необходимо чистить вручную. Причем такая ситуация может случиться и с клинером. Поэтому в первую очередь нужно разобраться, где расположена папка CCleaner.
Этап 1: Обнаружение папки CCleaner
Изначально утилита устанавливается в каталог Program Files либо же Program Files (x86). Но будущее расположение утилиты можно изменить в ходе инсталляции. В таком случае его легко забыть. Разумеется, можно искать папку с клинером вручную, но это займет много времени. Гораздо проще открыть расположение приложения с помощью ярлыка.
Ярлык для вызова CCleaner может быть расположен на рабочем столе или в списке элементов Пуска. В любом из случаев необходимо открыть его свойства. В графе «Рабочая папка» будет указан нужный каталог. Чтобы сразу же его открыть, нажмите «Расположение файла».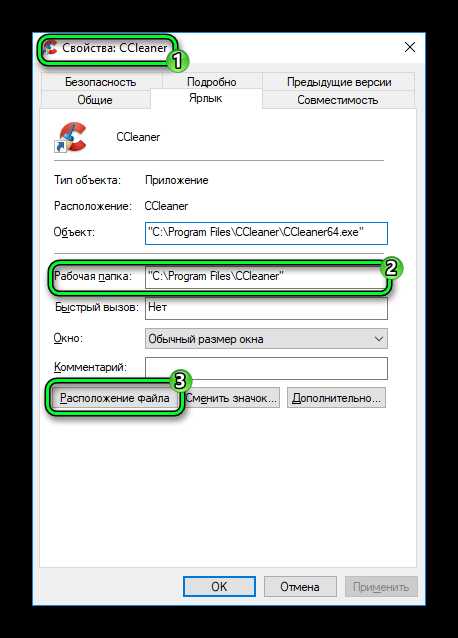
В Windows 10 из меню «Пуск» получится сразу же перейти к расположению клинера. Найдите нужный пункт, кликните по нему ПКМ, раскройте меню «Дополнительно» и выберите «Перейти к…».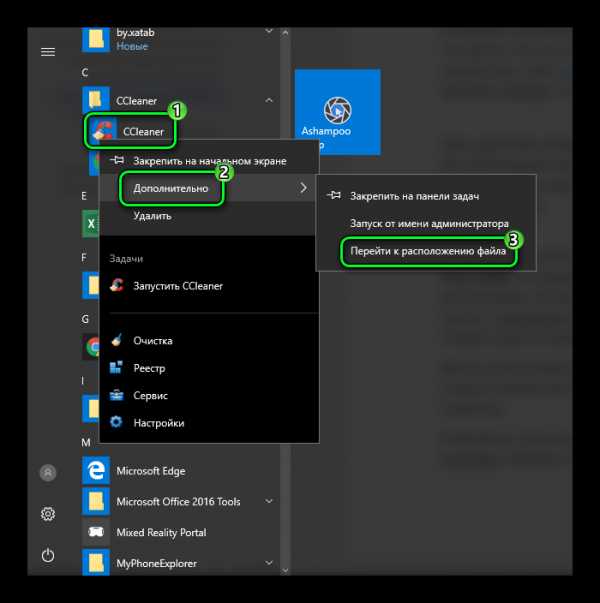
Не закрывая папку, в которой присутствует каталог CCleaner, переходите к следующему этапу.
Этап 2: Полная деинсталляция
Теперь нужно выполнить деинсталляцию утилиты очистки средствами Windows. Откройте меню «Пуск» и вызовите функцию поиска. Впишите запрос «установка и удаление».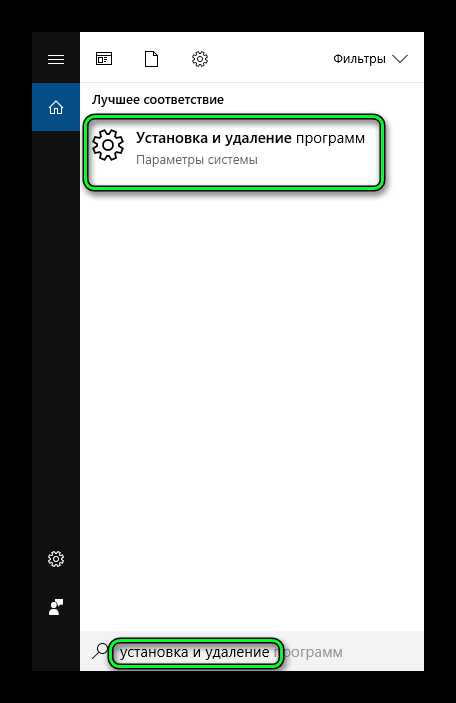 Запустите единственный элемент из выдачи. Прокручивайте список, пока не увидите надпись CCleaner. Дважды кликните по ней ЛКМ.
Запустите единственный элемент из выдачи. Прокручивайте список, пока не увидите надпись CCleaner. Дважды кликните по ней ЛКМ.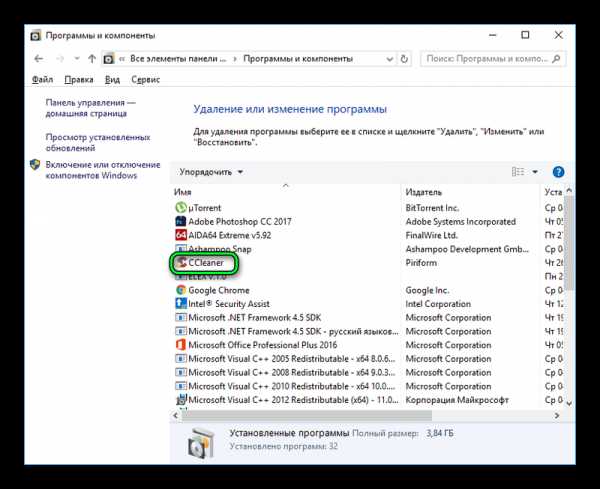 Это вызовет процедуру деинсталляции. Кликайте «Далее», пока не начнется стирание. Когда вы нажмете «Готово», программа закроется.
Это вызовет процедуру деинсталляции. Кликайте «Далее», пока не начнется стирание. Когда вы нажмете «Готово», программа закроется.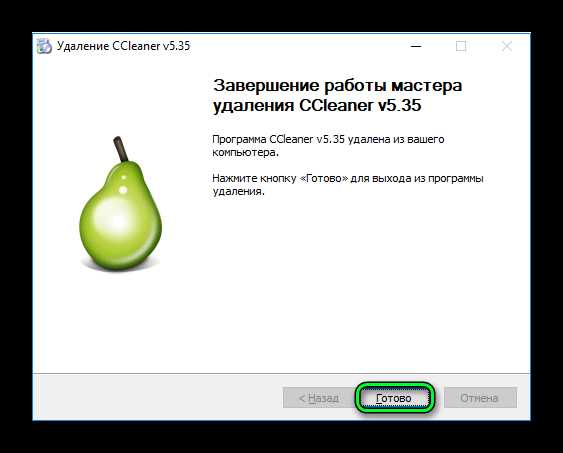
Но на этом инструкция, как удалить CCleaner, еще не закончена. Нужно также проверить, остался ли каталог программы на компьютере. Если он до сих пор присутствует, сотрите и его. Для этого вызовите контекстное меню папки и кликните по опции удаления.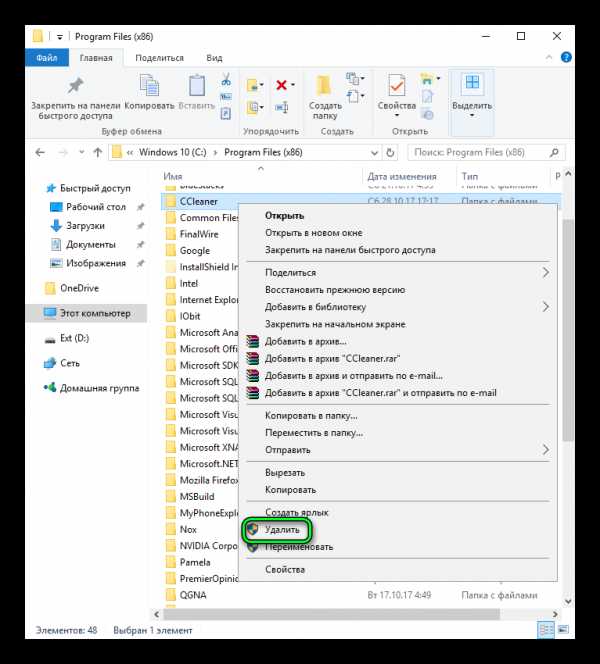 Не забудьте в конце очистить корзину.
Не забудьте в конце очистить корзину.
Может быть полезным:
cclnr.ru