Как настроить и улучшить CCleaner — CCEnhancer. Как настроить ccleaner
Как правильно настроить ccleaner для windows 10
Настройка программы CCleaner
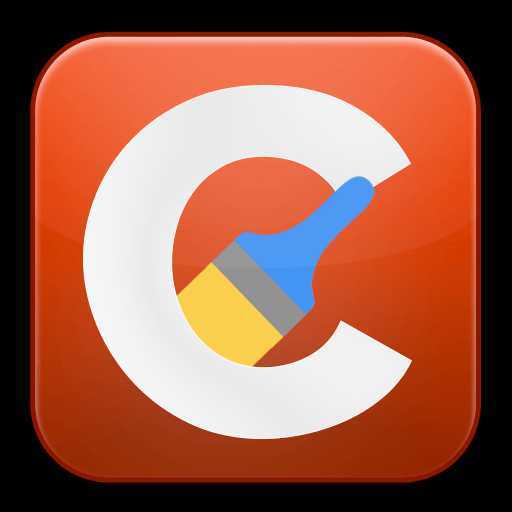 Программа CCleaner – наиболее популярный инструмент для чистки компьютера от лишних программ и накопившегося мусора. Программа имеет в своем арсенале массу инструментов, которые позволят тщательно очистить компьютер, добившись его максимальной производительности. В данной же статье будут рассмотрены основные моменты настройки программы.
Программа CCleaner – наиболее популярный инструмент для чистки компьютера от лишних программ и накопившегося мусора. Программа имеет в своем арсенале массу инструментов, которые позволят тщательно очистить компьютер, добившись его максимальной производительности. В данной же статье будут рассмотрены основные моменты настройки программы.
Как правило, после установки и запуска CCleaner не нуждается в дополнительной настройке, в связи с чем можно сразу приступить к использованию программы. Однако, уделив некоторое время на регулирование параметров программы, использование данного инструмента станет значительно комфортнее.
Настройка CCleaner
1. Установка языка интерфейса
Программа CCleaner оснащена поддержкой русского языка, но в некоторых случаях пользователи могут сталкиваться с тем, что интерфейс программы совершенно не на том языке, который требуется. Учитывая, что расположение элементов остается прежним, используя скриншоты, приведенные ниже, вы сможете задать требуемый язык программы.
В нашем примере процесс смены языка программы будет рассмотрен на примере англоязычного интерфейса. Запустите окно программы и пройдите в левой области окна программы ко вкладке «Options» (помечена иконкой с шестеренкой). Чуть правее необходимо убедиться, что программой открыт первый же раздел по списку, который в нашем случае именуется «Settings».
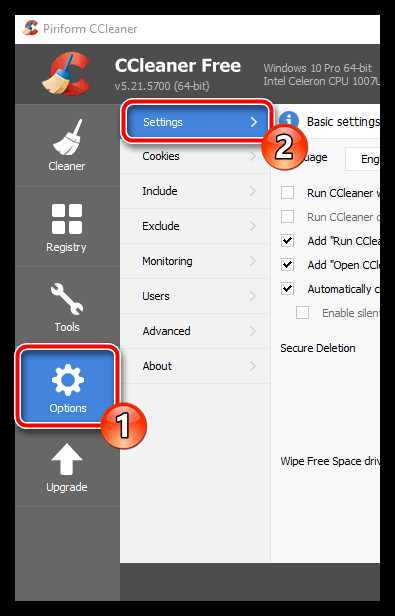
В самой первой же графе располагается функция смены языка («Language»). Разверните данный список, а затем найдите и выберите «Russian».
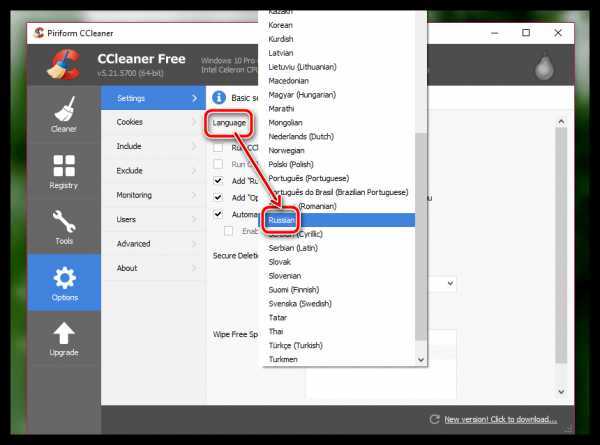
В следующее мгновение изменения будут внесены в программу, и нужный язык будет успешно установлен.
2. Настройка программы для правильной чистки
Собственно, основная функция программы – это чистка компьютера от мусора. Выполняя настройку программы в данном случае, следует ориентироваться исключительно на личные требования и предпочтения: какие элементы должны чиститься программой, а какие не должны быть затронуты.
Настройка элементов чистки выполняется под вкладкой «Очистка». Чуть правее расположились две подвкладки: «Windows» и «Приложения». В первом случае подвкладка отвечает за стандартные программы и разделы на компьютере, а во втором, соответственно, за сторонние. Под данными вкладками располагаются параметры чистки, которые выставлены таки образом, чтобы выполнить качественное удаление мусора, но при этом не удалить на компьютере лишнее. И все же некоторые пункты можно убрать.
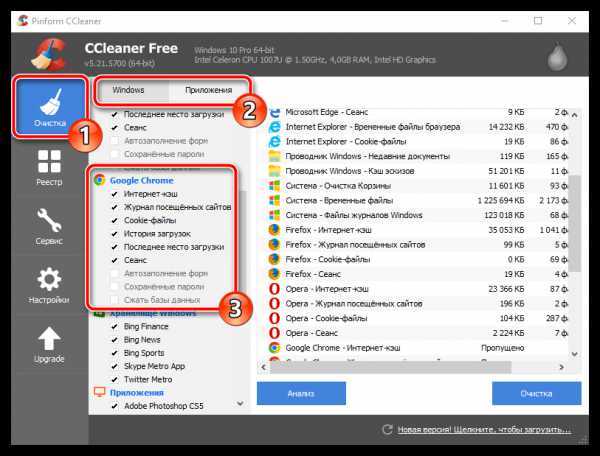
Например, ваш основной браузер Google Chrome, в котором имеется внушительная история просмотров, которую терять пока никак не хочется. В этом случае переходим ко вкладке «Приложения» и снимаем галочки с тех пунктов, которые программы ни в коем случае удалять не должна. Далее запускаем непосредственно саму чистку программы (более подробно об использовании программы уже рассказывалось на нашем сайте).
Как пользоваться программой CCleaner
3. Автоматическая чистка при запуске компьютера
По умолчанию программа CCleaner помещается в автозагрузку Windows. Так почему бы не воспользоваться этой возможностью, автоматизировав работу программы, чтобы она автоматически удаляла весь мусор при каждом запуске компьютера?
В левой области окна CCleaner пройдите ко вкладке «Настройки», а чуть правее выберите одноименный раздел. Поставьте галочку около пункта «Выполнять очистку при запуске компьютера».
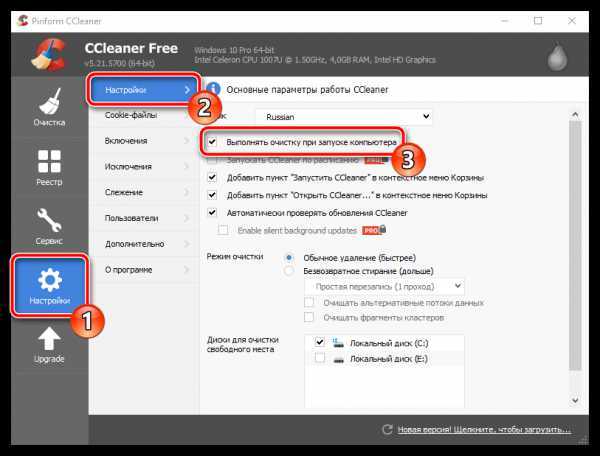
4. Изъятие программы из автозагрузки Windows
Как уже было упомянуто выше, программа CCleaner после установки на компьютер автоматически помещается в автозагрузку Windows, что позволяет автоматически программе запускаться при каждом включении компьютера.
На самом деле, наличие данной программы в автозагрузке, чаще всего, приносит сомнительную пользу, поскольку основная ее задача в свернутом виде – это лишь периодически напоминать пользователю почистить компьютер, но именно этот факт и может повлиять на длительную загрузку операционной системы и снижение производительности за счет работы мощного инструмента в тот момент, когда он совершенно не нужен.
Чтобы убрать программу из автозагрузки, вызовите окно «Диспетчер задач» сочетанием клавиш Ctrl+Shift+Esc, а затем пройдите ко вкладке «Автозагрузка». На экране отобразится список программ, включенных или отсутствующих в автозагрузке, среди которых вам потребуется найти CCleaner, щелкнуть по программе правой кнопкой мыши и в отобразившемся контекстном меню выбрать пункт «Отключить».
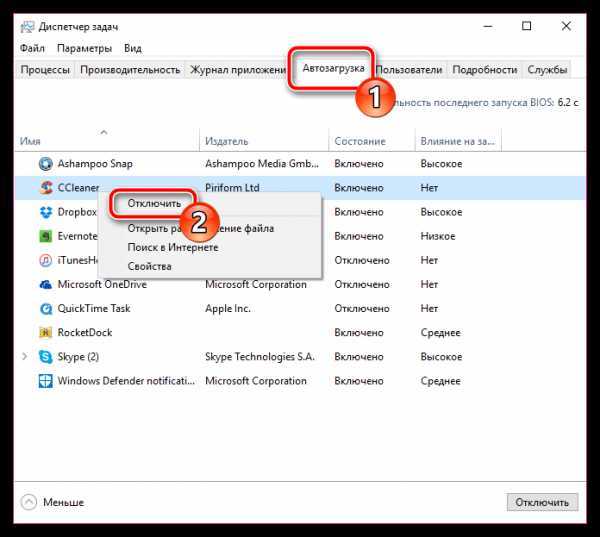
5. Обновление CCleaner
По умолчанию программа CCleaner настроена на автоматическую проверку обновлений, но устанавливать их приходится вручную. Для этого в правом нижнем углу программы, если обновления будут обнаружены, щелкните по кнопке «Новая версия! Щелкните, чтобы загрузить».
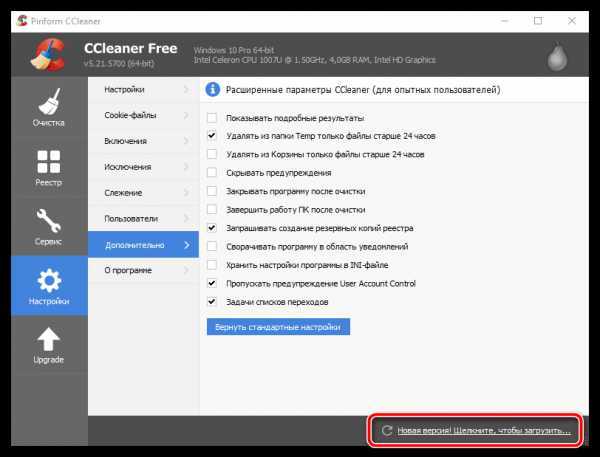
На экране автоматически запустится ваш браузер, который начнет перенаправление на официальный сайт программы CCleaner, откуда и можно будет загрузить новую версию. Для начала вам будет предложено выполнить апгрейд программы до платной версии. Если вы хотите продолжить пользоваться бесплатной, спуститесь к концу страницы и щелкните по кнопке «No thanks».
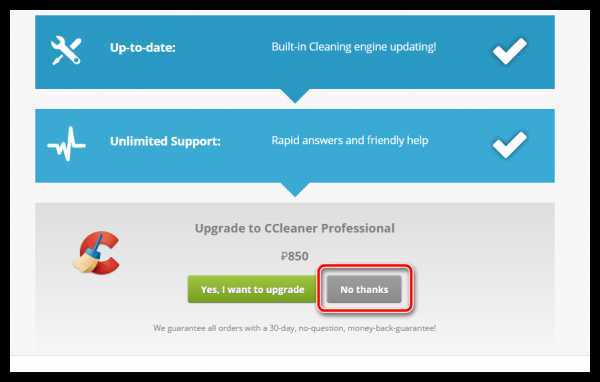
Попав на страницу загрузки CCleaner, сразу под бесплатной версии вам будет предложено выбрать источник, из которого будет осуществлена загрузка программы. Выбрав нужный, загрузите на компьютер свежую версию программы, а затем запустите скаченный дистрибутив и выполните установку обновления на компьютер.
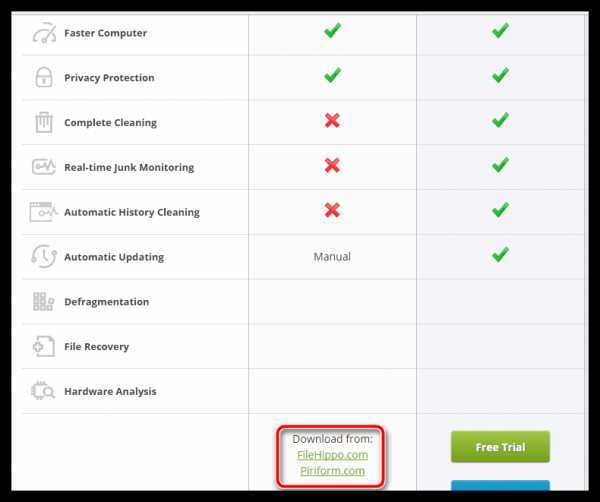
6. Составление списка исключений
Предположим, выполняя периодически чистку компьютера, вы не хотите, чтобы CCleaner обращал внимание на определенные файлы, папки и программы на компьютере. Чтобы программа пропускала их при выполнении анализа на наличие мусора, вам потребуется создать список исключений.
Для этого в левой области окна программы пройдите к вкладке «Настройки», а чуть правее выберите раздел «Исключения». Щелкнув по кнопке «Добавить», на экране отобразится проводник Windows, в котором вам потребуется указать файлы и папки, которые будут CCleaner пропускаться (для компьютерных программ потребуется указать папку, куда установлена программа).
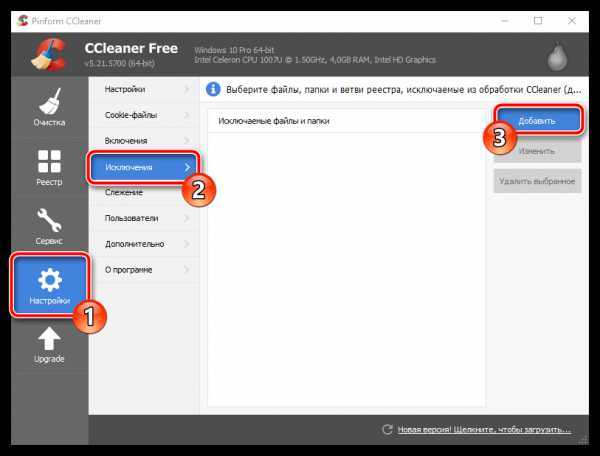
7. Автоматическое выключение компьютера после завершения работы программы
Некоторые функции программы, например, функция «Очистка свободного места» могут длиться достаточно долго. В связи с этим, чтобы не задерживать пользователя, в программе предусмотрена функция автоматического завершения работы компьютера после выполнения запущенного процесса в программе.
Для этого, опять же, переходим ко вкладке «Настройки», а затем выбираем раздел «Дополнительно». В открывшемся окне поставьте галочку около пункта «Завершить работу ПК после очистки».
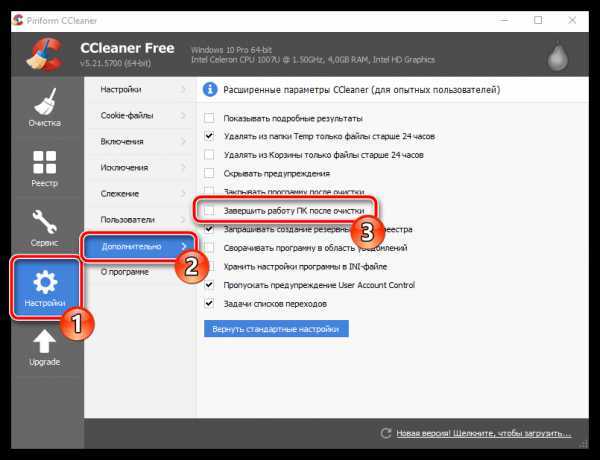
Собственно, это далеко не все возможности настройки программы CCleaner. Если вас интересует более дентальная настройка программы под свои требования, рекомендуем уделить некоторое время на изучение всех доступных функций и настроек программы.
Мы рады, что смогли помочь Вам в решении проблемы.Опрос: помогла ли вам эта статья?
Да Нетlumpics.ru
Как настроить CCleaner
Настройка CCleaner после установки программы на ваш компьютер практически никогда не требуется. Все настройки, сделанные по умолчанию, оптимизированы для максимально эффективной и безопасной очистки вашей операционной системы.
В первой вкладке под названием «Очистка», можно отмечать галочками, что требуется удалять и чистить во время проверки.
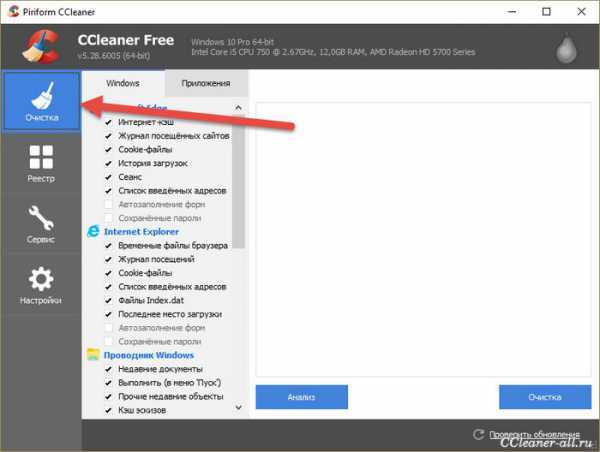
Если вы ищете помощь в том, как это делать и что отмечать, вы можете прочитать эту инструкцию (со скриншотами).
Здесь же мы с вами пройдемся по вкладке «Настройка».
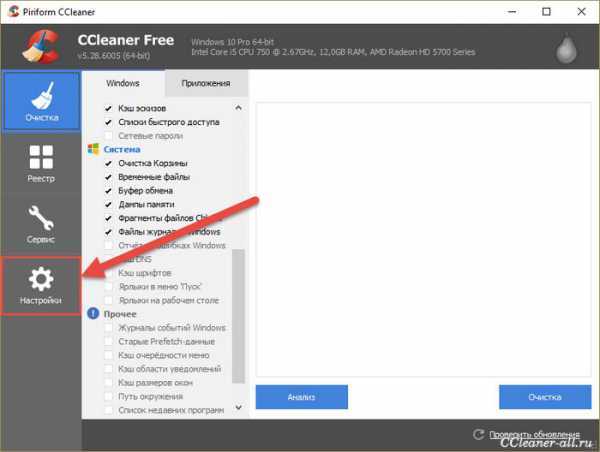
В первом окне можно изменить язык CCleaner, включить автоматическую очистку при запуске компьютера (каждый день его чистить совсем не обязательно, на самом деле), добавить команды программы в меню корзины и включить проверку обновлений. Здесь же можно выбрать режим очистки.
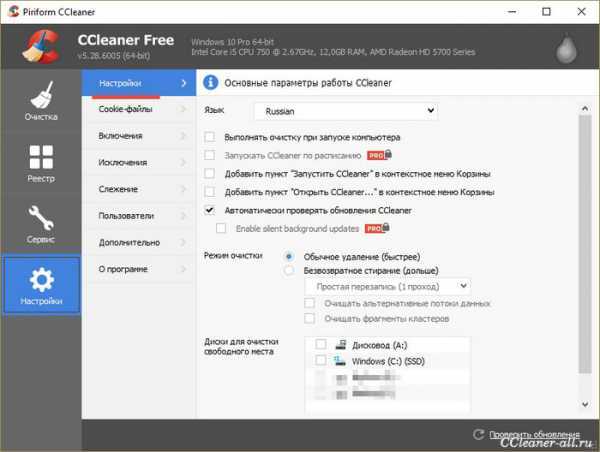
При обычном удалении освобождается свободное место, при безвозвратном стирании информация удаляется так, чтобы ее нельзя было восстановить с помощью специальных программ для восстановления данных. Если вам нужно просто освобождать место на компьютере, вам подойдет «Обычное удаление».
Ниже можно выбрать диски, на которых будет происходить очистка. Освобождать место на неотмеченных дисках CCleaner не будет.
В следующей вкладке под названием «Cookie-файлы» вы можете выбрать сайты, чьи Cookie-файлы не будут удаляться во время очистки.
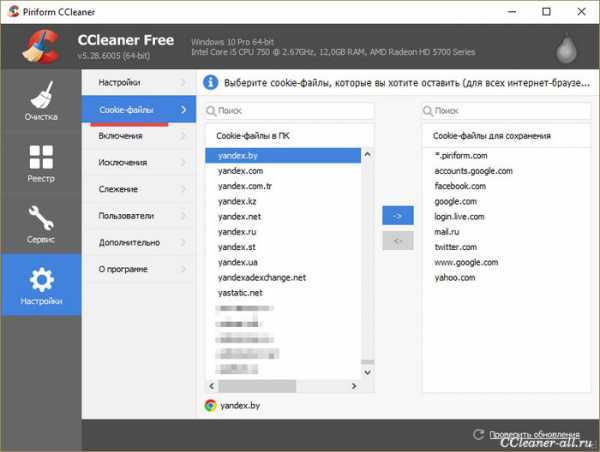
Что это за файлы такие вы можете прочитать в справке Яндекса.
Далее, во вкладке «Включения» можно выбрать папки и файлы, которые всегда будут удаляться во время очистки.
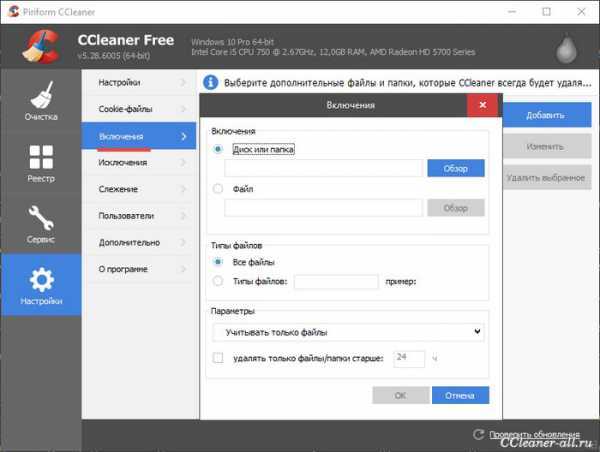
В соседней вкладке «Исключения» можно наоборот добавить папки, в которых файлы никогда удаляться не будут.
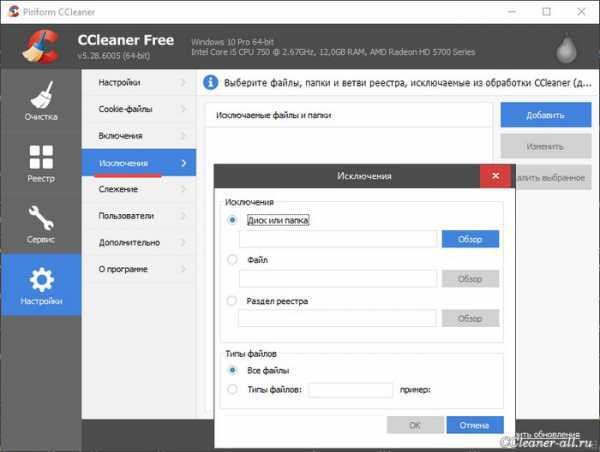
Настройки в этой и предыдущей вкладке предназначены для опытных пользователей, так как туда есть смысл добавлять только системные папки и файлы, а также временные файлы программ, которые не желательно каждый раз очищать.
Следующая вкладка – «Слежение». Здесь почти все настройки доступны только пользователям платной (PRO) версии CCleaner.
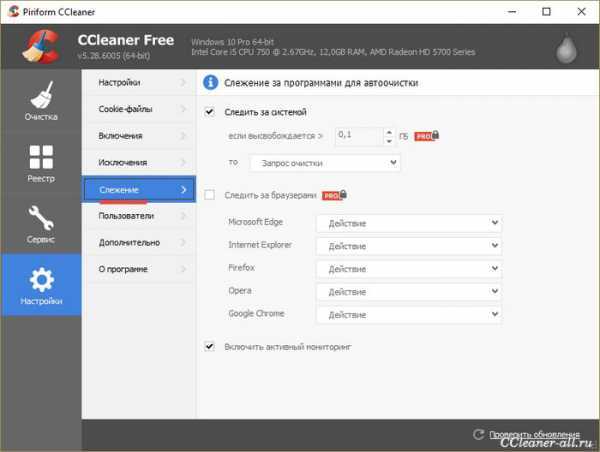
Чтобы постоянно не проверять, сколько места забито «мусором» на вашем компьютере, с помощью функции «Слежение» можно настроить автоматическую очистку или запрос на ее выполнение, когда объем удаляемых файлов превысит заданное количество мегабайт.
Подробнее про функцию слежение вы можете прочитать здесь.
Далее во вкладке «Пользователи» можно разрешить и запретить другим пользователям на вашем компьютере пользоваться программой. Эта настройка также доступна только в PRO версии CCleaner.
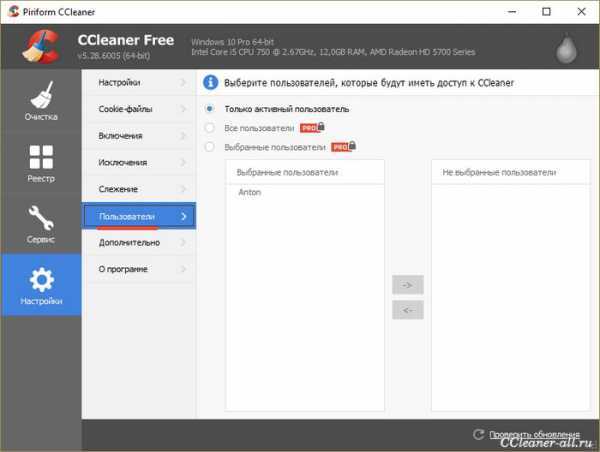
Во вкладке «Дополнительно» находятся расширенные параметры CCleaner. Менять мы их не рекомендуем. Здесь можно настроить, как будет вести себя программа в определе
htfi.ru
Как правильно настроить CCleaner?
Перед тем, как начать пользоваться программой CCleaner, загляните в раздел Настройки, поскольку именно от них зависит, что, когда и как часто будет чистить программа.
Вкладка Настройки
>
- Команда “Выполнение очистки при запуске”, скорее всего, окажется лишней: автозапуск процессов при включении ПК - это гарантированное подвисание системы на среднем компьютере и его нестабильная работа. Лучше запускать программу самому по мере надобности.
- Пункты “Запустить” и “Открыть”, относящиеся к меню Корзины, отвечают за то, будет ли CCleaner очищать файлы из Корзины. Стандартная команда Windows “Очистить корзину” вполне справляется со своей задачей, поэтому и эти команды можно пропускать.
- Полезной будет функция “Автоматически проверять обновления”. Проверить на обновления можно и при помощи кнопки внизу главного окошка.
- Режим очистки ПК от мусора предлагается в двух вариантах: обычное удаление, которое всего лишь сотрет файлы, и безвозвратное стирание без возможности их восстановления. Обычного удаления будет вполне достаточно. Конечно, в том случае, если вы дорожите своим временем, и у вас нет пунктика насчет безопасности.
- Очистка свободного места на жестком диске предполагает его дефрагментацию, то есть оптимизацию места. Возможен выбор жесткого диска, если у вас их несколько - C или D. Функция полезная, но займет достаточно много времени. Хотите побыстрее - убирайте галку.
Cookie-файлы, Включения и Исключения
Эти вкладки пригодятся достаточно опытным пользователям.
- По умолчанию CCleaner чистит все куки. Куки-файлы используются в браузере для хранения ваших данных. Благодаря вкладке “Cookie-файлы” можно добавлять исключения на удаление куков. Их удобно искать в списке при помощи встроенного поиска. Вот так вы можете сохранить куки, которые отвечают за ввод логина и пароля в аккаунта гугла. Теперь, при очередной чистке ПК, CCleaner не будет их удалять.

- Все папки и отдельные файлы, которые вы желаете регулярно удалять, можно указать во вкладках “Включения”. Если хотите вообще их не трогать, выберите “Исключения”.
- Встроенный обозреватель поможет найти нужные папки и файлы. Достаточно нажать на “Добавить”.
- Во вкладке “Дополнительно” разработчик уже кое-что проставил заочно для нашего удобства. Нас же интересует опция “закрывать программу после очистки” и “Сворачивать программу в область уведомлений”.

Остались вопросы, предложения или замечания? Свяжитесь с нами и задайте вопрос.
www.softsalad.ru
Как настроить и улучшить CCleaner — CCEnhancer / Заметки Сис.Админа
Доброго времени суток, друзья, читатели, посетители и все остальные, любимые мной, человеки :) Как Вы поняли, сегодня мы снова поговорим о том как настроить CCleaner и используем для этого такую штуку как CCEnhancer.
Собственно, думаю, все (ну или многие) из Вас наверняка помнят волшебную статью по очистке системы под соответствующим названием "Очистка реестра, временных файлов и “следов” после удаления программ", которая выметала кучу хлама из Вашей системы, тем самым, оптимизируя оную и освобождая драгоценное место на жестком диске.
Как Вы знаете, в данной статье был упомянут полюбившийся многим Ccleaner, отлично справляющийся со своими задачами. В сегодняшней статье я хочу рассказать Вам о замечательном плагине, которые сделает Ваш Ccleaner еще эффективней, а систему еще чище.
Поехали.
Настроить Ccleaner еще мощнее? Это легко CCEnhancer поможет нам в этом
Маленькое примечание для всех читающих: при написании статьи я отталкиваюсь от мысли, что Вы прочитали вышеупомянутую статью и уже установили, и знаете как пользоваться Ccleaner. Если нет, то срочно читайте, а потом возвращайтесь сюда.
И так, собственно, плагин зовется CCEnhancer. Скачать можно прямо с моего сайта по этой ссылке.
Для работы программы необходим установленный .NET Framework. Подробнее о нем я писал тут: "Что такое Microsoft .NET Framework и зачем его устанавливать".
После распаковки архива, запустите лежавший там exe-файл. Перед Вам появится окно с обновлением:
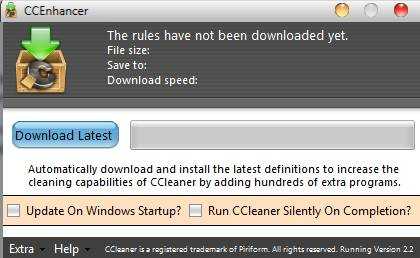
Где нам надо нажать кнопочку "Download latest" и дождаться процесса загрузки и установки последней версии плагина. По окончании сего процесса нам будет предложено запустить Ccleaner, на что мы смело соглашаемся.
Что, собственно, изменилось? Добавилась поддержка более 270 дополнительных приложений, т.е. отныне Вы сможете удалять временные файлы этих программ и следов, после них оставшихся, что позволяет настроить Ccleaner и использовать его еще мощнее. Чтобы увидеть оное переходим на вкладку "Очистка - Приложения".
Насколько я понял, тут отображаются не сразу все 270 (иначе бы замучились ставить галочки и листать), а только те, что у Вас установлены или установлены были. Соответственно, Вы отмечаете галочками необходимые (или все разом) приложения и утилиты..
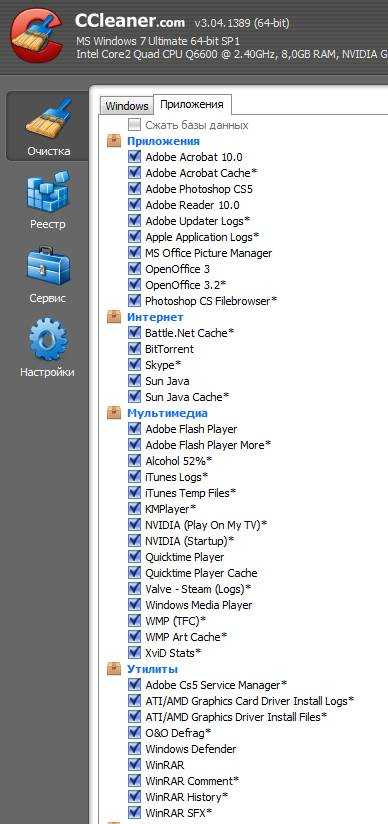
..и жмете в кнопку "Очистка", радуясь освобожденному месту (зачастую оно бывает очень существенно).
На сим, собственно, всё. Всё просто. А Вы как думали? ;)
Примечание: в ходе тестов я никаких проблем не заметил (например, очистка временных файлов Skype никак не затронула данные логина-пароля или контактов, а 130+ очищенных мегабайт кэша BattleNet не стерли никаких сохранений или настроек в играх).
Однако, учитывая, что у меня нет установленных всех 270 программ, имейте ввиду, что всё может быть и маловероятно, но возможно, для какой-то программы могут сбиться настройки или стереться какие-то важные данные. С другой стороны, годы использования Ccleaner приучили меня доверять ему, ибо каких-либо огрехов я за ним не замечал.
Выбор за Вами.
Послесловие
Вот такие вот дела. Кратенько и со вкусом теперь Вы знаете как настроить Ccleaner для еще более чистой, мощной и эпичной работы.
Да здравствует свободное место и чистая система :)
Как и всегда, если есть вопросы или дополнения, то буду рад ответить на них в комментариях.
Хотите знать и уметь, больше и сами?Мы предлагаем Вам скачать бесплатные книги от автора. Компьютеры, программы, администрирование, сервера, сети и другое. Не является рекламой. Предложение от sonikelf.ru
Скачать книгиsonikelf.ru
- Как прописать маршрут

- Windows 10 горячая клавиша ножницы
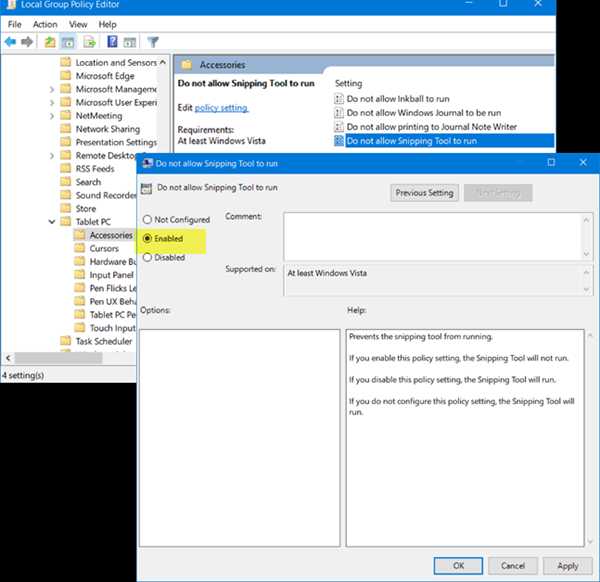
- Что такое приложение в компьютере
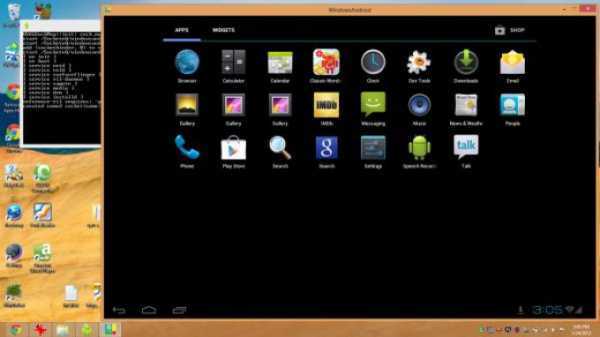
- Как скачивать с интернета картинки на компьютер

- Linux без графической оболочки
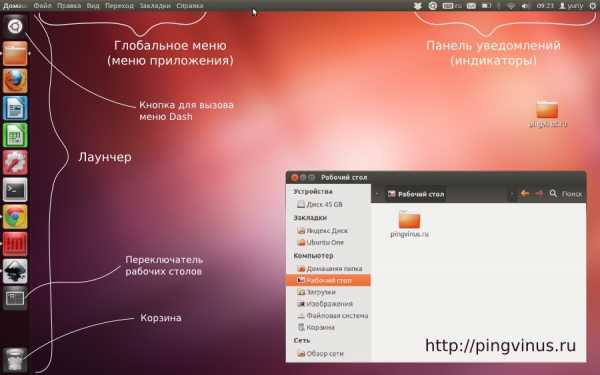
- Как навести порядок на столе рабочем
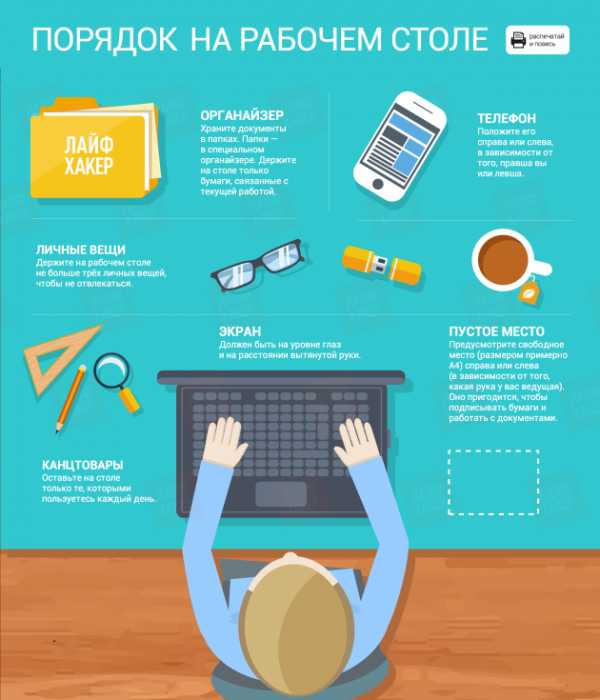
- Настройка windows 2018 r2 server dns
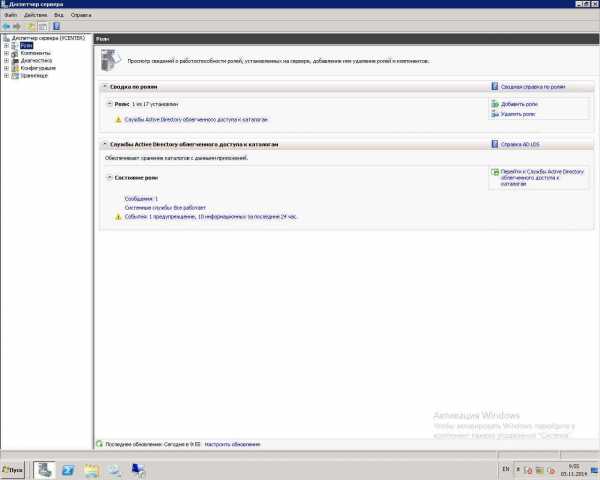
- Как переустановить виндовс и не потерять данные

- Ccleaner что это
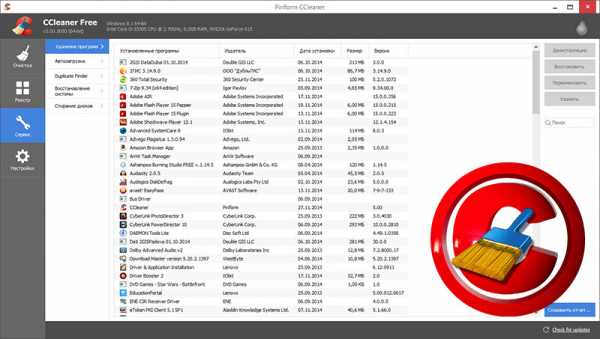
- Pci e x1 разъем

- It специалисты что делают

