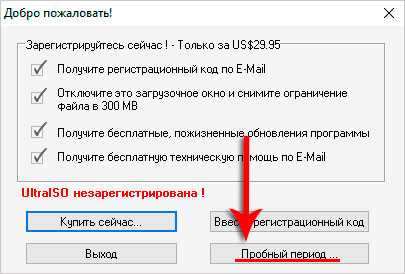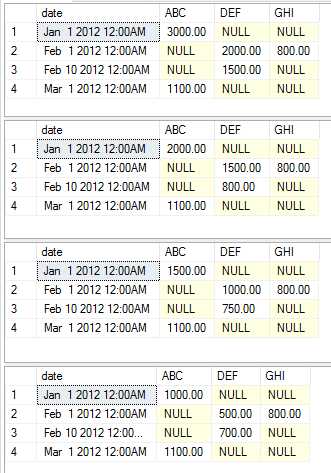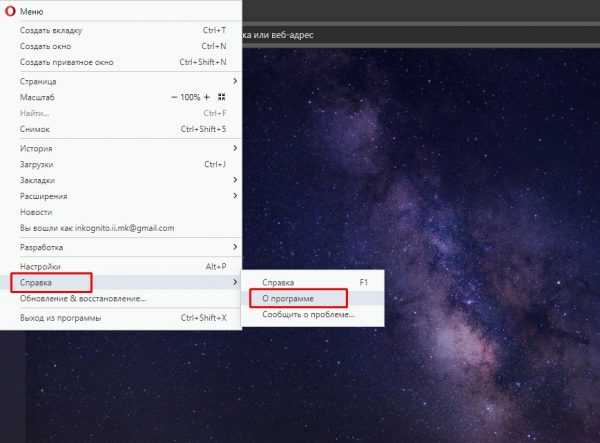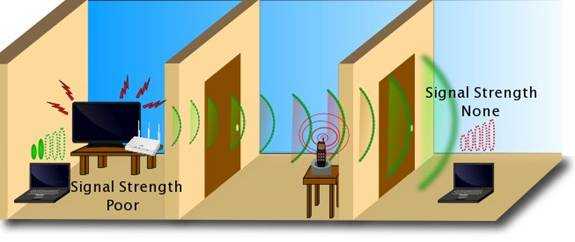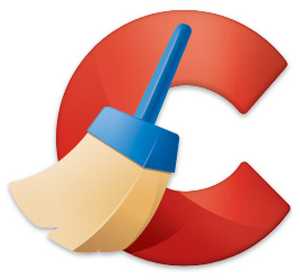Как поменять разрешение экрана в OC Windows 10. Как настроить масштаб экрана в windows 10
Как уменьшить масштаб экрана на компьютере: 4 простых способа
Используя встроенные возможности Windows 10 «Параметры экрана»
Увеличение масштаба связано с неправильными настройками монитора. Операционная система Windows корректирует их самостоятельно посредством драйверов, но иногда может произойти сбой. Чтобы исправить положение, поступаем так:- На рабочем столе клацнуть правой мышью;
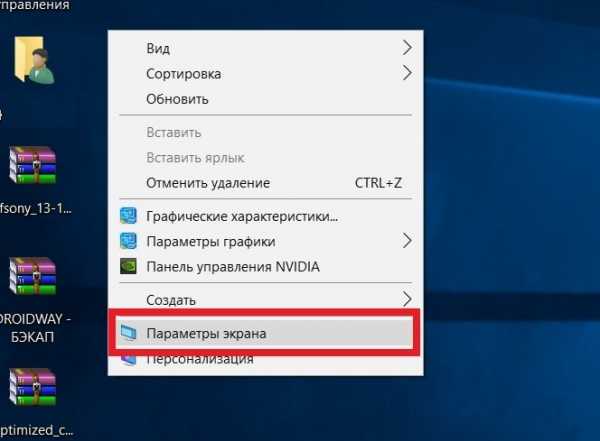
- Выбрать в выпавшем меню «Параметры экрана»;
- В новом окне в меню «Масштаб и разметка» выберите по стрелкам «рекомендуемые» параметры;
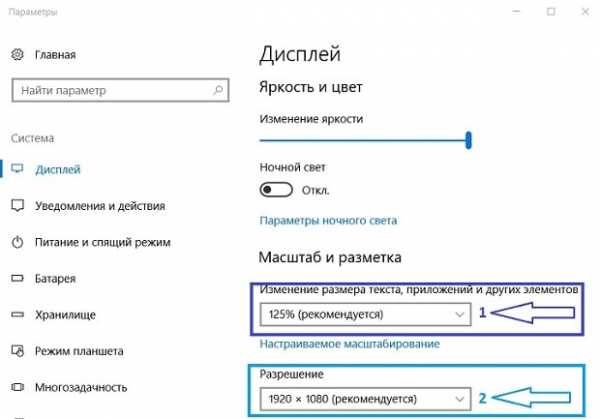
- Закрыть окно.
Установка размеров ярлыков на мониторе
ОС Windows 10 позволяет настроить максимально комфортную работу с элементами рабочего стола. Иногда, даже после корректной установки драйверов или обновлений, значки пользователю кажутся чрезмерно большими. Уменьшить их габариты можно в несколько кликов:- Кликнуть на свободном месте рабочего стола правой мышью;
- Из выпавшего списка выбрать пункт «Вид»;

- Перейти по стрелочке справой стороны окошка;
- Выбрать в новом меню пункт «Мелкие значки» или «Обычные».
Изменения масштаба окна браузера
Бывают случаи, когда габариты элементов рабочего стола и сам его внешний вид нормально воспринимаются пользователем, а вот окна в браузере излишне увеличены. Крупный текст приводит к некорректному отображению информации на мониторе и к неудобочитаемости страниц сайтов в целом. Исправит ситуацию уменьшение масштаба окна браузера на экране компьютера следующим образом. Способ №1:1. Открыть браузер;2. Найти на клавиатуре клавишу Ctrl (самый нижний ряд клавиатуры) и «-» или «+», для увеличения;
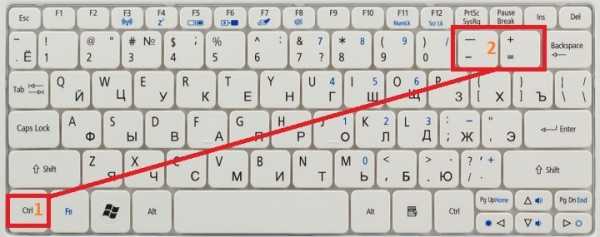 3. Нажимать их одновременно несколько раз до тех пор, пока габариты букв и элементов не примут приятную для чтения величину.
3. Нажимать их одновременно несколько раз до тех пор, пока габариты букв и элементов не примут приятную для чтения величину.Внесенные изменения в масштаб окна браузера выполняются автоматически и сохраняются после выключения компьютера. Перезагрузка техники не нужна.
Способ №2Независимо от того, каким браузером пользуется пользователь ноутбука или компьютера, изменение масштаба страницы (или окна) можно провести с помощью его собственных настроек. Поскольку Google сегодня считается наиболее популярным браузером, на его примере и рассмотрим процедуру масштабирования окна.Действуют следующим образом:
- Открыть браузер;
- Найти в верхнем правом углу значок в виде вертикального троеточия;
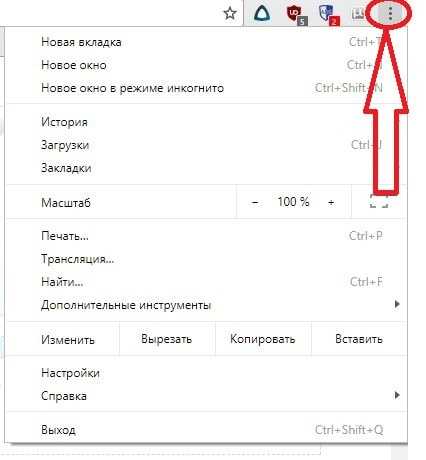
- Нажать на «троеточие»;
- Выбрать из меню пункт «Настройки»;
- Найти в списке меню «Внешний вид»;
- Выбрать в пункте «Масштабирование» и «Размер» требуемые значения.
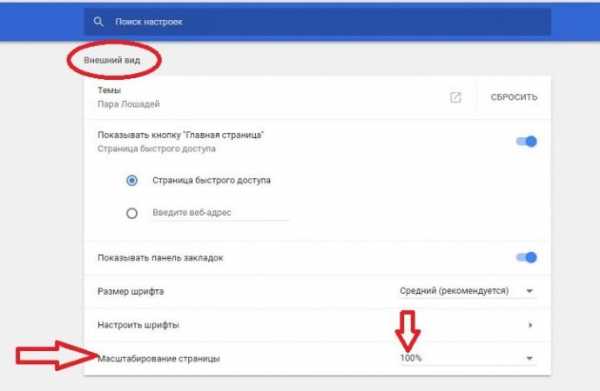 Размер отображения в браузере
Размер отображения в браузере
Если после указания необходимых размеров и параметров экрана ничего не произошло, перезагрузите ноутбук или ПК. Попробуйте снова. Иногда обновления инсталлируются некорректно, поэтому изменения без перезагрузки не отображаются.
Как изменить разрешение экрана в Windows 10
Правильное разрешение экрана на вашем ПК очень важно, поскольку оно облегчает четкость изображений и отображение содержимого. Windows имеет собственные настройки масштабирования по умолчанию, которые лучше всего подходят для вашего компьютера, вы всегда можете настроить разрешение экрана в соответствии с вашими предпочтениями. Разрешение экрана определяет размер текста, изображений и значков на мониторе. Если оно слишком велико, это приводит к тому, что текст и графика слишком малы и могут вызвать ненужное зрительное напряжение. С другой стороны, если разрешение экрана слишком низкое, это приводит к потере ценной видимости на мониторе, поскольку текст и изображения выглядят слишком большими. Поэтому важно получить лучшее разрешение экрана, которое подходит вашим глазам и монитору.
Как настроить параметры экрана в Windows 10
- Нажмите на рабочем столе правой кнопкой мыши и выберите Параметры экрана.

- Слева убедитесь что стоит "Экран", а справа в строке разрешение выберите для вас наиболее подходящее. Если у вас не такие настройки, то смотрите ниже.
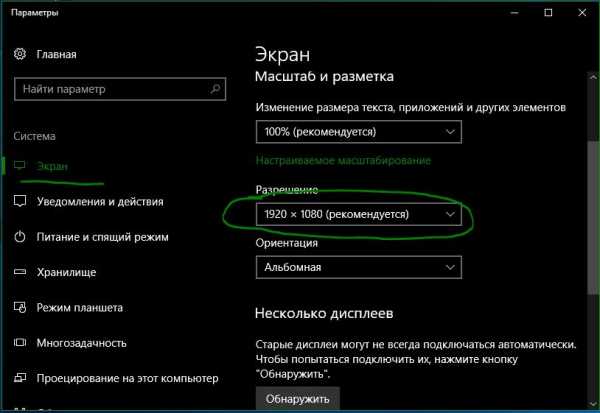
- Если у вас старая, не обновленная Windows 10, то настройки выглядят по другому. По этому вам нужно нажать на Дополнительные параметры экрана.

comments powered by HyperComments
mywebpc.ru
Как включить масштабирование программ в Windows 10
В 2017 году всё чаще встречаются компактные устройства с экранами большого разрешения. Это планшеты, ультрабуки или просто компьютеры с дорогими мониторами. Владельцы этих девайсов наверняка уже сталкивались с проблемами масштабирования многих классических программ. Большинство Win32-приложений создавались для дисплеев с относительно небольшим разрешением и без учета необходимости масштабировать интерфейс. Последнее крайне необходимо на современных экранах, так как низкое масштабирование на экране с большим разрешением делает интерфейс слишком мелким.
Поэтому запуск неоптимизированных приложений часто приводит к уменьшению размера элементов управления, наложению текста и размытию изображений. К счастью, в Windows 10 Creators Update 1703 инженеры Microsoft добавили механизм, который может решить подобные проблемы.
Что делать, если программа отображается некорректно
- Найдите ярлык нужного приложения, кликните по нему правой клавишей мыши и выберите пункт Свойства. Если не можете найти ярлык, перейдите в папку, куда установлена программа и выберите исполняемый .exe-файл приложения. К примеру, aimp.exe.
- Перейдите во вкладку Совместимость.
- Поставьте галочку Переопределите режим масштабирования высокого разрешения и в выпадающем списке выберите пункт Система (Расширенная).
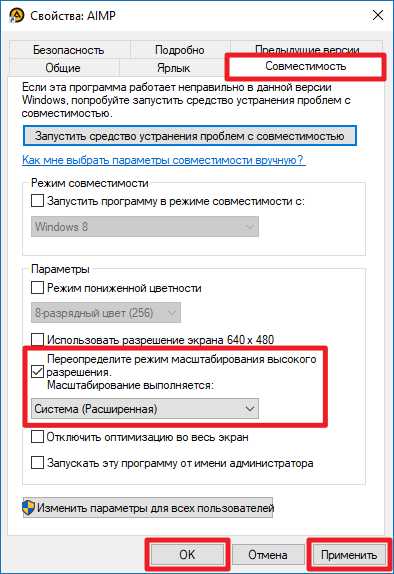
- Нажмите Применить, затем ОК.
Теперь Windows 10 будет пытаться правильно рендерить это приложение. Учтите, что в некоторых программах эти действия приведут к нежелательным последствиям. К примеру, видеоплееры могут начать неправильно отображать видео на экране. Также возможно размытие изображений внутри программы. В таких ситуациях вам следует обращаться к разработчикам, поскольку подобные неполадки невозможно исправить на уровне Windows.
wp-seven.ru
Как изменить разрешение экрана в Windows 10
Разрешение экрана рассчитывается относительно размера монитора, и система автоматически подбирает оптимальный вариант, который подходит под параметры подключённого монитора. Но может возникнуть необходимость изменения разрешения вручную и в этой пошаговой инструкции с фотографиями Вы узнаете два способа изменения разрешения экрана в операционной системе Windows 10.
- Как изменить разрешение экрана в ОС Windows 10 через настройку параметров
- Как изменить разрешение экрана в ОС Windows 10 через панель управления
Как изменить разрешение экрана в ОС Windows 10 через настройку параметров
Начните с того, что щелкните правой кнопкой мыши по свободному месту рабочего стола и в открывшемся меню выберите команду «Параметры экрана».
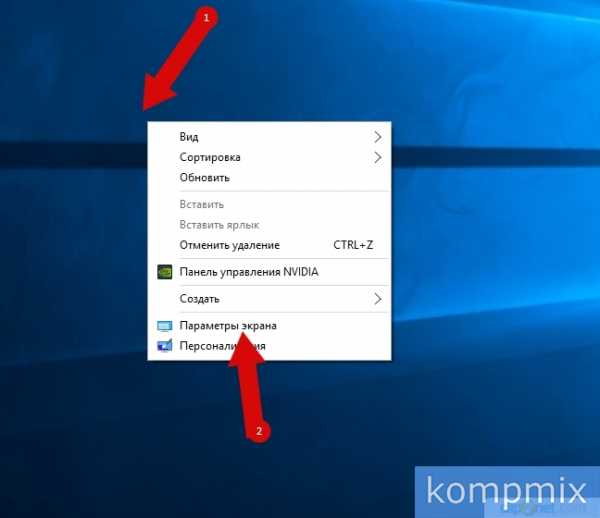 Шаг 2
Шаг 2 Далее нажмите строку «Дополнительные параметры экрана».
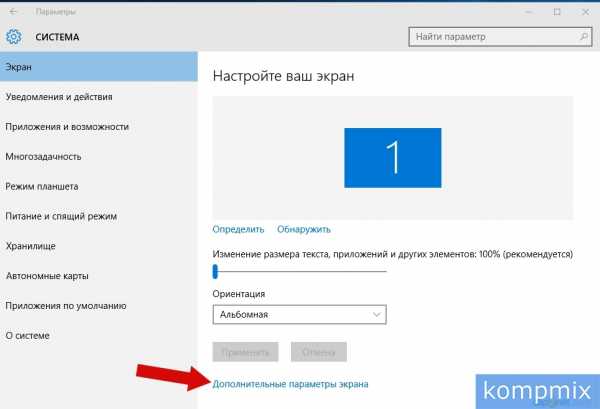 Шаг 3
Шаг 3 Для открытия списка с доступными разрешения щелкните «уголок».
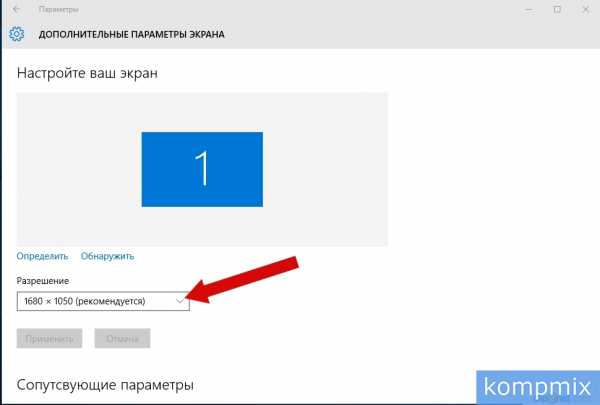 Шаг 4
Шаг 4 Выберите необходимое разрешения щелкнув строку с ним левой кнопкой мыши.
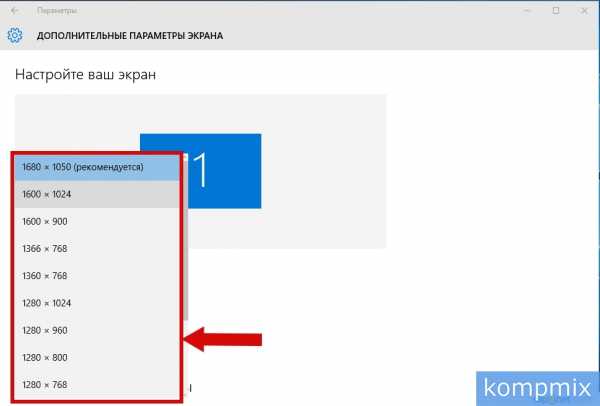 Шаг 5
Шаг 5 Теперь нажмите кнопку «Применить».
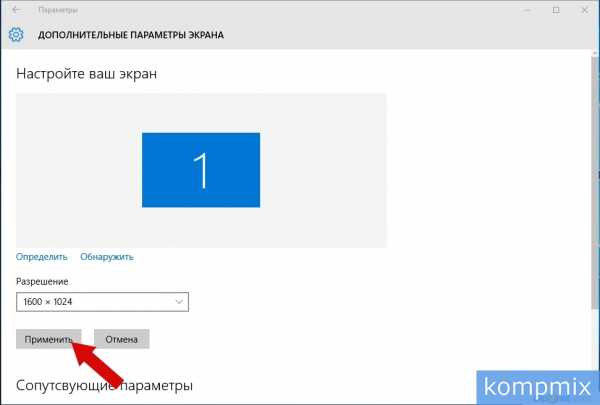 Шаг 6
Шаг 6 Для сохранения новых параметров отображения нажмите кнопку «Сохранить изменения». Если при выбранных параметрах отображение размыто или предыдущий вариант настроек был лучше – нажмите кнопку «Отменить изменения» или подождите, так как через 15 секунд будут возвращены прежние настройки.
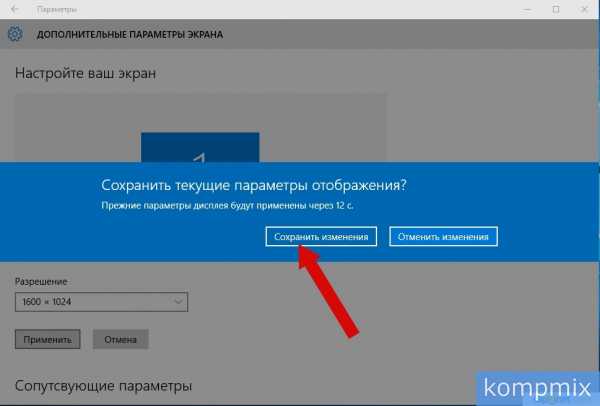 Шаг 7
Шаг 7 Как изменить разрешение экрана в ОС Windows 10 через панель управления
Для открытия окна «Панель управления» щелкните правой кнопкой мыши по значку «Пуск», затем в открывшемся меню кликните строку «Панель управления».
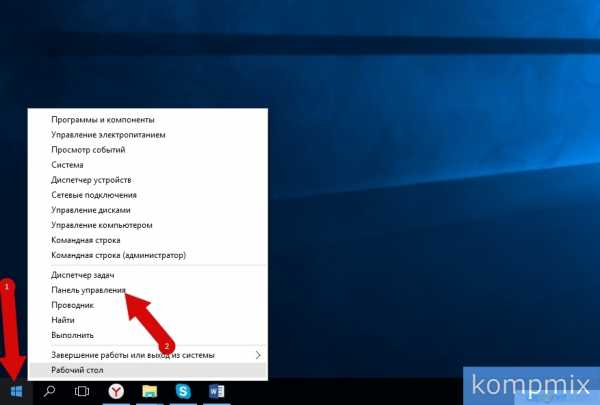 Шаг 8
Шаг 8 На этом этапе выберите просмотр «Значки», затем кликните пункт «Экран».
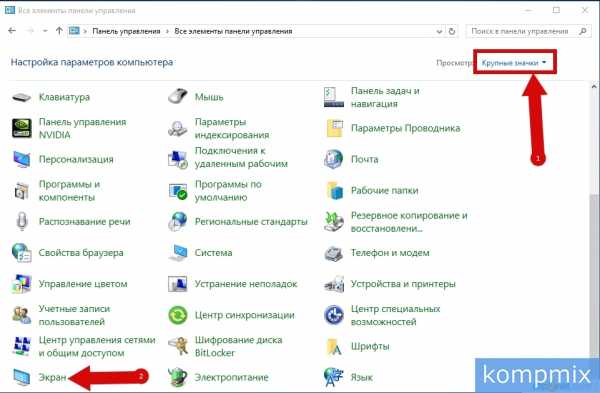 Шаг 9
Шаг 9 Теперь перейдите в раздел «Настройка разрешения экрана».
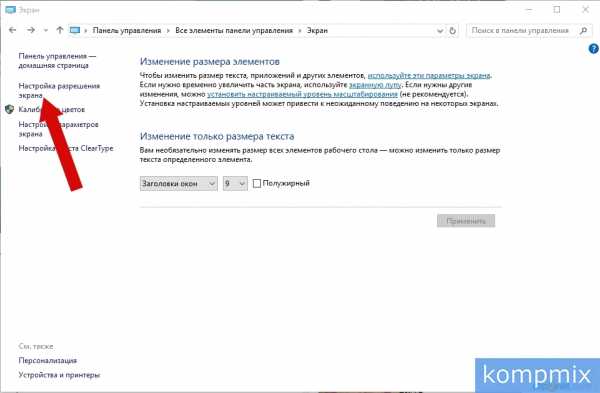 Шаг 10
Шаг 10 На этом этапе кликните уголок и выберите оптимальное для Вас разрешения.
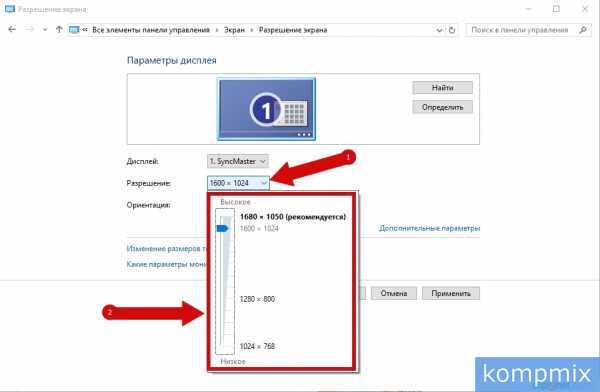 Шаг 11
Шаг 11 Теперь нажмите кнопку «Ок».
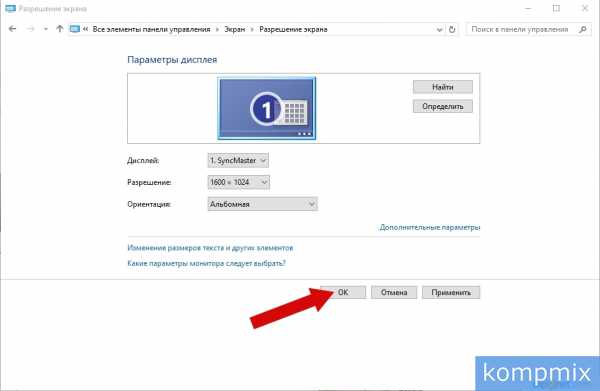 Шаг 12
Шаг 12 Для сохранения новых параметров нажмите кнопку «Сохранить изменения». Если отображение стало хуже Вы можете нажать кнопку «Отменить изменения» или подождать, так как возврат к предыдущим параметрам экрана произойдет через 15 секунд. Если информация помогла Вам – жмите Спасибо!
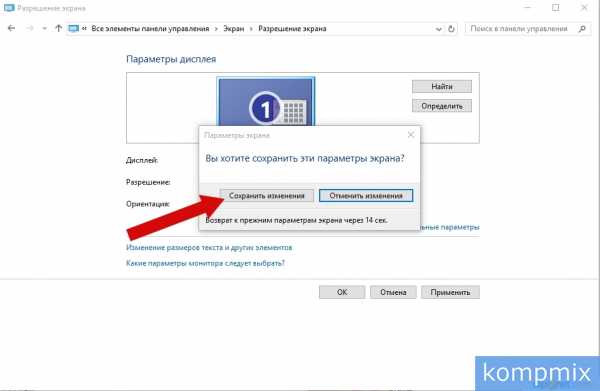
Видео: как изменить разрешение экрана в windows 10
kompmix.ru
Как изменить разрешение экрана в Windows 10? Меняем разрешение в Виндовс 10

От разрешения экрана зависит качество картинки и размер элементов. Для удобной работы рекомендуется выставлять разрешение равное тому, которое заявлено в технических характеристиках экрана.
О основных типах разрешения
Всего на рынке выделяются следующие распространённые типы разрешений экранов:
- DV – это 800×600 пикселей. Сегодня такое качество изображения можно встретить в некоторых планшетах или на старых мониторах. Работать с ним не очень комфортно;
- HD – 1280×720 пикселей. Самый популярный вариант на данный момент. Также имеет модификацию – 1360×768 пикселей (HD+). Достаточно комфортное для работы;
- UXGA – 1600×1200 пикселей. Менее распространённое разрешение, передающее изображение в высоком качестве;
- Full HD – 1920×1080 пикселей (есть экраны, где 1920×1200 пикселей). Самое оптимальное разрешение, передающее картинку в сверхвысоком качестве.
Также на рынке можно встретить мониторы 2K и 4K, имеющие ещё большее разрешение, но таковые сегодня не очень распространены среди обычных пользователей.
Стоит помнить, что чем выше разрешение, тем меньшего размера будут некоторые элементы на экране, например, иконки приложений и папок на «Рабочем столе». Однако в Windows 10 можно настроить размеры элементов отдельно от разрешения.
Способ 1: Настройки Windows 10
Самый простой способ, подходящий для большинства пользователей. Пошаговая инструкция имеет следующий вид:
- Выйдите на «Рабочий стол» и кликните правой кнопкой мыши в любой его части. В выпавшем меню выберите «Параметры экрана».
- Обратите внимание на блок, находящийся под заголовком «Разрешение». Нажмите на этот блок, чтобы просмотреть возможные варианты разрешения для вашего экрана.
- Если текущее качество картинки вас устраивает, но текст и/или иконки слишком маленькие, то обратите внимание на подзаголовок «Изменение размера текста, приложений и других элементов». Под ним выберите наиболее удобное значение для вас. Чем больше процент, выставленный вами, тем крупнее текст и другие элементы интерфейса.
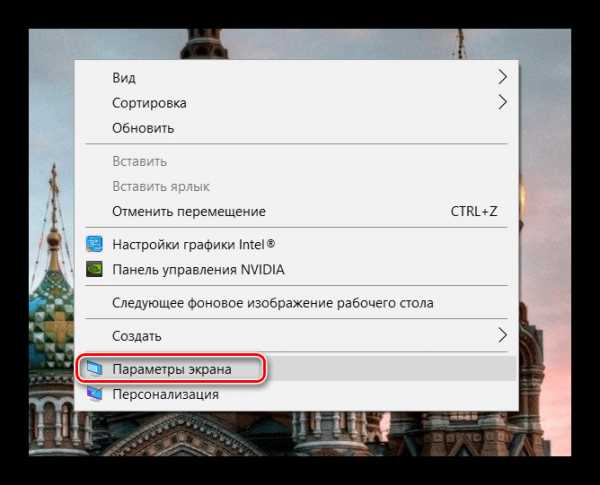
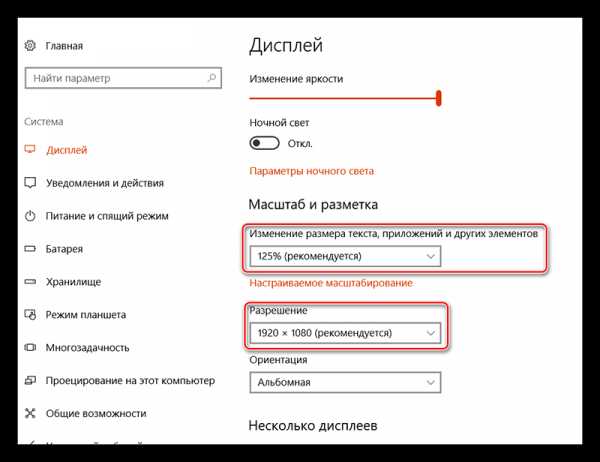
Способ 2: Панель управления
Если по каким-то причинам у вас не получается поменять настройки экрана по первому способу, то можете воспользоваться альтернативным, который применим также к более старым версиям Windows.
Пошаговая инструкция для него выглядит следующим образом:
- Откройте «Панель управления». В Windows 10 вы можете найти и открыть её, воспользовавшись строкой поиска в «Панели задач». Чтобы открыть строку, нажмите на иконку лупы.
- В «Панели задач» поставьте напротив «Просмотр» (находится в левой части окна) значение «Мелкие значки» или «Крупные значки». Это нужно, чтобы было проще искать требуемый элемент.
- Теперь найдите и перейдите в «Экран».
- Обратите внимание на левую сторону окна. Вам нужно перейти в «Настройка разрешения экрана».
- Откроется окно с параметрами настройки дисплея, где вы можете выбрать разрешение экрана, нажав на поле напротив пункта с соответствующим названием.
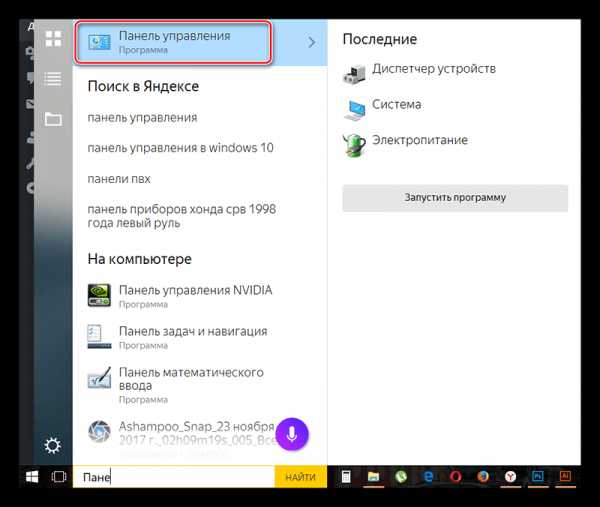
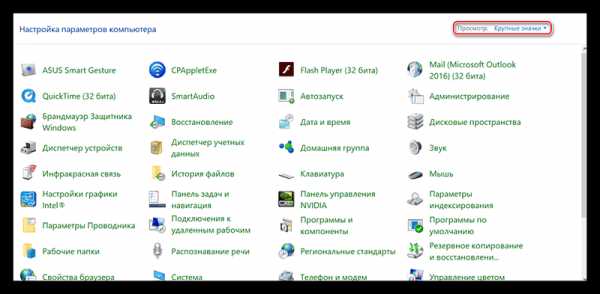
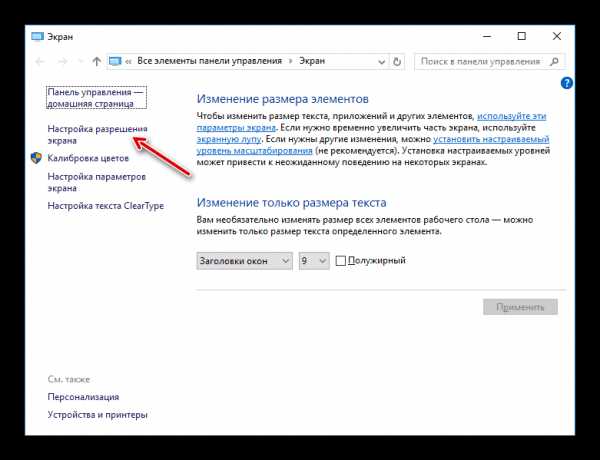
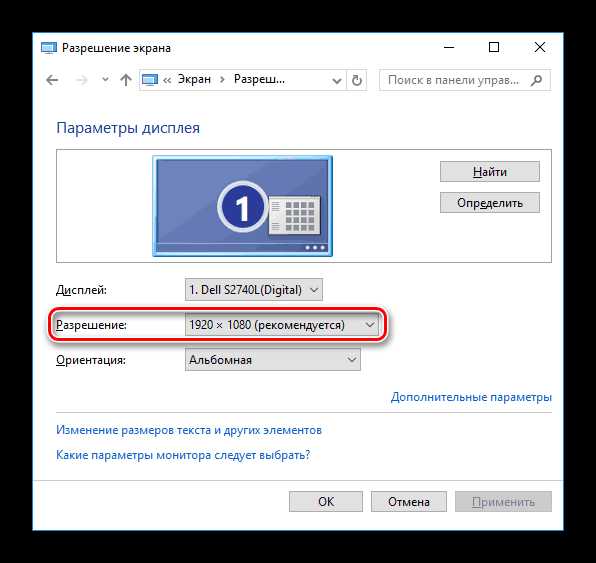
Внимание! На некоторых ноутбуках данный способ может не сработать, если к нему не подключен сторонний дисплей.В том, чтобы поменять текущее разрешение дисплея, настроив его под себя, нет ничего сложного. С этим может справиться даже неопытный пользователь, а отменить изменения можно в пару кликов, просто выставив предыдущие значения.
public-pc.com
Как изменить разрешение экрана в Windows 10
Опубликовано: Декабрь 7, 2015. Автором: Игорь
Привет друзья! Всем давно знакомо такое понятие, как разрешение экрана. Так же все знают, что если все значки и кнопки мелкие или слишком крупные, для исправления этой неприятности нужно просто изменить разрешение экрана и выставить самый оптимальный размер, да бы добиться четкого и качественного изображения на мониторе.
А начал я рассказывать об этом потому, что после перехода на Windows 10 у многих, послетали драйвера на видеокарту, что заставило большинство пользователей переустановить или хотя бы обновить программное обеспечение данного устройства. Ну и конечно же, после установки, изменить разрешение экрана в Windows 10 выставив самые подходящие значения.
Но, как оказалось чуть позже сделать это как и в Windows 7 не получалось. В общем, в новой системе разработчик немножко видоизменили окно параметров экрана, что и зародило появление нового вопроса, которым пользователи начинают задаваться всё чаще: “как изменить разрешение экрана в Windows 10” или “почему в настройках дисплея нельзя выставить нужное разрешение”. Многие даже по этой причине просто откатились обратно на Windows 7 и назвали Windows 10 сырой и неудобной системой.
Так, я решил создать такую мини инструкцию о том, как можно изменить разрешение экрана на различных операционных система.
Изменение разрешения экрана на Windows 10
Конечно же, сначала я начну с Windows 10, так как именно эта система стала инициатором написания данного руководства.
Для изменения разрешения в Windows 10, следует открыть с помощью мышки доп. меню и там нажать на пункт «Параметры экрана».

Перед вами появится настройки вашего экрана, где вы сможете изменить яркость экрана, увеличить размер текста и прочих элементов. Но, так как мы здесь не за этим, спускаемся чуть ниже и кликаем по «Дополнительным параметрам экрана».
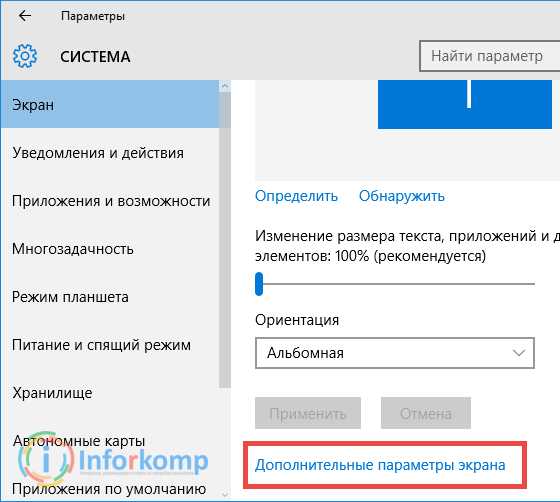
Появится ещё одно окно с настройками, в котором сразу же на первом плане стоит строка «Разрешение», а ниже поле со значениями.
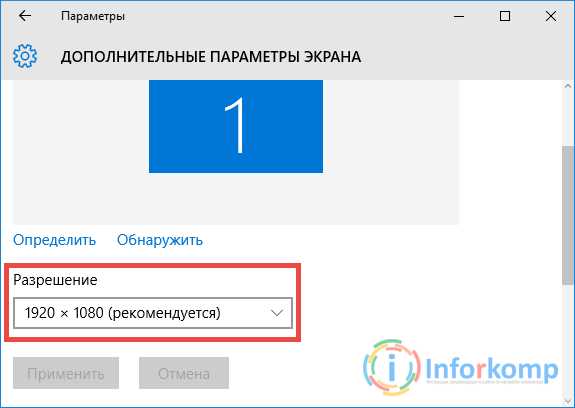
Теперь, давайте разберемся, какие параметры выбрать лучше всего? Лично я, советую вам изменять на то разрешение, которое вам рекомендует система. Это выглядит примерно так: в поле значение указан параметр в виде числовых значений, рядом с котором, в скобках, указанно слово «Рекомендуется». Выставив это значение вы не прогадаете и получите самое качественное изображение, которое может выдать ваша видеокарта и монитор.
Что делать если в поле значение нет такого слова, либо доступно только 3 параметра (640×480, 800×600, и т.д.)? Тогда наверняка у вас не установлено нужное программное обеспечение для вашей видеокарты. Поэтому, система не может определить автоматически параметр и предлагает самые стандартные размеры. Обновите драйвера после чего все должно появится. В некоторых случаях после установки система автоматически изменить разрешение экрана и установить рекомендуемые параметры.
Меняем разрешение на Windows 7
Ну с Windows 7 многие уже знакомы и знают как это делать там. Но, так как я собрался рассказывать о всех основных системах, данную ОС мы не можем упустить, причем на сегодняшней день она является номером один в мире, по популярности.В общем, как и прежде открываем контекстное меню, вызвав его кликом по рабочему столу, а после по пункту «Разрешение экрана».
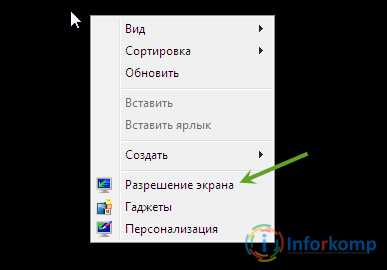
Отроется среда настроек экрана в котором мы будем изменять разрешение экрана воспользовавшись стройкой с соответственным названием.

Те рекомендации, о том какое разрешение лучше всего выставить, которые я написал чуть выше, можно применять и сюда так эти системы не имеют особых отличий в настройках именно этого параметра.
Как изменить разрешение в Windows 8
В принципе в Windows 8, настроить параметры экрана можно так жеб как и в Windows 7, при этом название всех кнопок и параметров одинаковое.
Правда так как в Windows 8 была чуть изменена оболочка системы, то там появился ещё один способ изменения разрешения экрана. Я вам его покажу, ну а вы уже сами решите удобен он вам или нет.
Итак, наводим в нижний правый угол курсор мыши. В следствие чего должна появится дополнительная панель, в которой выбираем строку «Параметры», а после «Изменение параметров компьютера». Откроются параметры, в которых заходим в раздел «Компьютер и устройства»
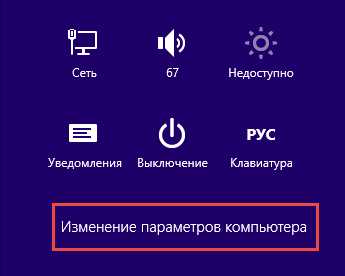
Далее переходим на пункт «Экран» и с помощью горизонтального курсора выставляем нужное нам разрешение.
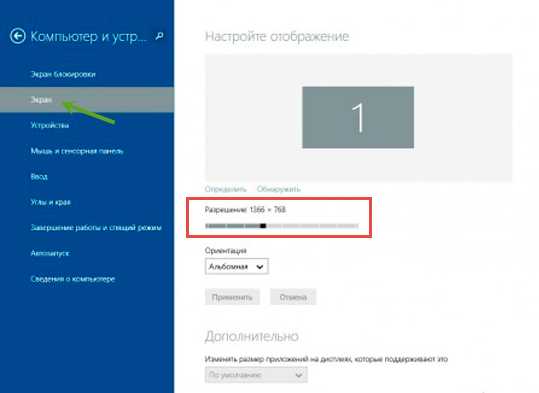
На этом всё, вот такой вот новый способ, но если честно, лично я им пользовался несколько раз и то только из интереса к новой операционной системе.
Хотел рассказать вам как изменить разрешение в Windows 10, но решил , что следует и упомянуть как это делается и в остальных системах. В общем полезной информации много не бывает.
Понравилась статья? Поблагодари автора! Поставь лайк!
на Ваш сайт.
inforkomp.com.ua
Как изменить разрешение экрана Windows 10
В данной статье рассмотрим короткую инструкцию о том, как изменить разрешение экрана монитора компьютера с установленной операционной системой Windows 10.
Разрешение экрана определяется количеством точек по горизонтали и вертикали. Чем разрешение выше, тем более точно обеспечивается представление оригинала изображения, т.е. четкость текста и фотографий повышается. При этом, объекты оказываются мельче и их больше может поместиться на экране монитора. Соответственно, чем разрешение ниже, тем меньше объектов умещаются на экране, но они будут выглядеть более крупными.
Если у пользователя большой монитор, то есть возможность использовать более высокое разрешение. Все зависит от размера и возможностей монитора и от типа используемого видеоадаптера.
Ниже представлены два способа, которые ,по сути, выполняют одно и тоже действие.
Первый способ.
Он самый простой и быстрый. Кликаем правой кнопкой мыши в пустом месте рабочего стола и выбираем пункт “Параметры экрана”. Далее переходим во вкладку “Дополнительные параметры экрана”.
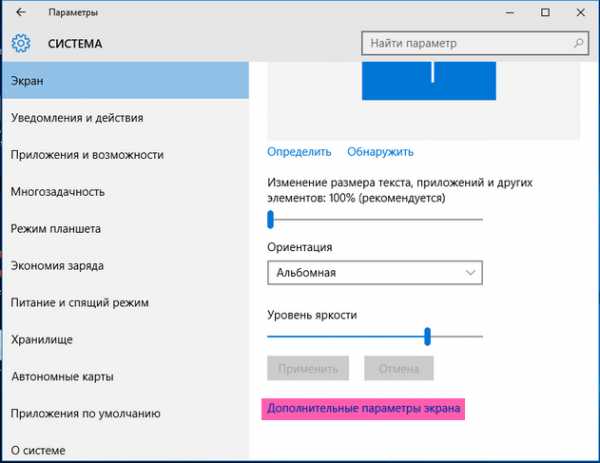
В пункте “Разрешение” выбираем нужные параметры и нажимаем “Применить”.
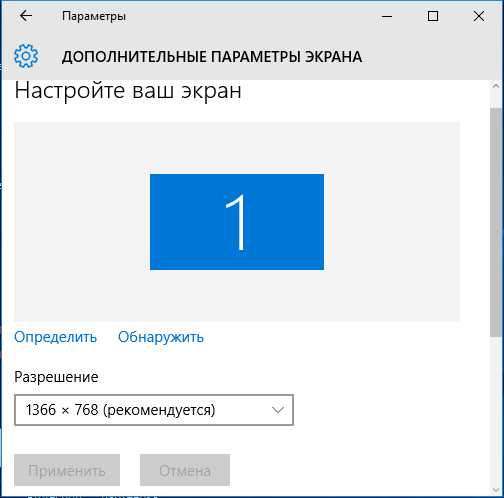
Разрешение поменяется и это наглядно будет видно.
При этом система спросит – сохранить изменения или нет. Если со стороны пользователя отсутствуют какие-либо действия, параметры экрана вернутся в прежнее состояние.
Второй способ.
Переходим по следующему пути Панель управления – Настройка разрешения экрана.
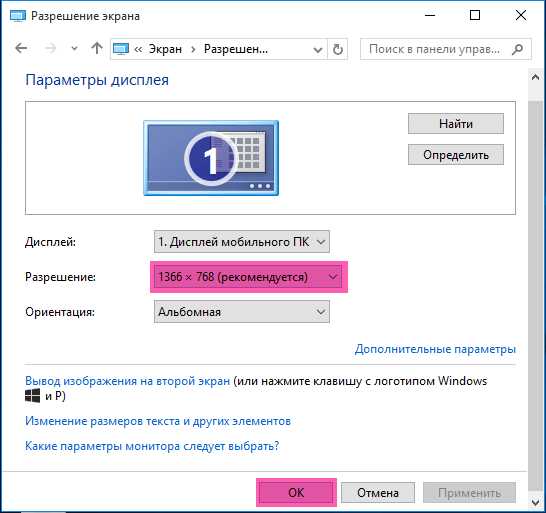
Выбираем нужное разрешение и нажимаем “OK”.
Поделиться "Как настроить разрешение экрана Windows 10"
barbadosmaney.ru