Коды смерти синий экран: Коды ошибок BSoD
Содержание
Все коды ошибок синего экрана смерти BSOD для Windows XP, 7, 8, 10
Александр Никонов
02.07.2022
0 220
Код ошибки Windows 0x0, как исправить
Код ошибки Windows 0x0, как исправить и настроить компьютер с Windows 10/7 Ошибка Windows 0x0 входит в число многих ошибок,…
Read More »
Александр Никонов
03.09.2018
0 20 137
Ошибка unmountable boot volume 0x000000ed
Среди многочисленных системных сбоев, вызывающих BSOD (Blue Screen of Death), существуют неполадки, которые доставляют немало хлопот пользователю. Именно такой проблемой…
Read More »
Александр Никонов
29.
 08.2018
08.20186 81 369
Ошибка 0xc000021a
С развитием новых технологий, усовершенствованием персональных компьютеров, смартфонов и других гаджетов возникает необходимость в обновлении операционных систем и программного обеспечения.…
Read More »
Александр Никонов
29.08.2018
0 65 095
Ошибка 0x0000001a memory management
Среди неприятных моментов в работе с операционной системой Windows следует отметить некоторые системные недоработки, которые вызывают разного рода ошибки. Существуют…
Read More »
Александр Никонов
23.08.2018
1 12 584
Stop 0x00000050 — page fault in nonpaged area
«Синий экран смерти» может застать пользователя врасплох, перебив его работу без возможности сохранения материала. К тому же человек, который ни…
Read More »
Александр Никонов
20.
 08.2018
08.20180 113 227
0x000000F4: CRITICAL_OBJECT_TERMINATION
Сбои в работе операционной системы почти всегда пугают пользователей компьютеров, особенно если ошибки связаны с появлением, так называемого, синего экрана…
Read More »
Александр Никонов
17.08.2018
0 17 409
Ошибка 0x000000ef — critical process died
Наверняка многие сталкивались с проблемами в работе компьютера, когда останавливаются все процессы, и появляется так называемый экран смерти. В числе…
Read More »
Александр Никонов
12.03.2018
0 34 334
Синий экран смерти с ошибкой 0x0000007b inaccessible boot device
Любой пользователь ПК рано или поздно сталкивается с ошибкой 0x0000007b stop, прозванный в народе синим экраном смерти. Эта ошибка всплывает…
Read More »
Александр Никонов
24.
 01.2018
01.20180 12 398
Устраняем ошибку синего экрана смерти 0x0000007e
Синий экран смерти знаком многим. Он блокирует работу при загрузке системы или внезапно появляется, пока компьютер работает. Само его появление…
Read More »
Александр Никонов
29.11.2017
0 6 920
Устранение ошибки Windows 0x000000ce
Не надо быть программистом или техником, чтобы заняться ремонтом своего компьютера, тем более что это можно сделать даже не вскрывая…
Read More »
Синий экран смерти — коды ошибок и способы их устранения. | BSOD
Синий экран смерти — коды ошибок и способы их устранения. | BSOD — коды ошибок
Главная страницаПолезноеСиний экран смерти (BSOD)Коды ошибок
| 0x00000001 0x0000000A 0x0000000D 0x0000001E 0x00000020 0x00000023 0x00000024 0x0000002A 0x0000002B 0x0000002E 0x000000BE 0x000000E3 0xC000026C 0x00000035 0x00000036 | 0x0000003E 0x0000003F 0x00000040 0x00000041 0x00000044 0x00000048 0x0000004C 0x0000004D 0x000000C1 0x000000EA 0x0000004E 0x00000050 0x00000051 0x00000067 0x00000069 | 0x00000071 0x00000073 0x00000074 0x00000075 0x00000076 0x000000C2 0x000000ED 0x00000077 0x00000079 0x0000007A 0x0000007B 0x0000007D 0x0000007E 0x0000007F 0x00000085 | 0x0000008B 0x0000008E0x000000C5 0xC00002180x0000008F 0x00000090 0x00000092 0x00000093 0x00000096 0x00000097 0x00000098 0x0000009C 0x0000009F 0x000000B4 0x000000D1 0xC000021A |
Когда возникает синий экран смерти, коды ошибок представляют наибольший интерес среди всей представленной информации. Следует выписать всю информацию, которая выдается после слов «Technical Information». Она играет важную роль в задаче выявления причин сбоя и восстановления работоспособности системы. Код позволяет указать на общий тип проблемы, а параметры устанавливают место её образования.
Следует выписать всю информацию, которая выдается после слов «Technical Information». Она играет важную роль в задаче выявления причин сбоя и восстановления работоспособности системы. Код позволяет указать на общий тип проблемы, а параметры устанавливают место её образования.
Система всегда генерирует BSoD ошибки на основании ключевых факторов. Общее количество вариантов довольно разнообразно, что должно приниматься во внимание. В данном разделе нашего сайта представлен обширный перечень с подробными описаниями. Синий экран, коды ошибок которого определяют проблему, может возникать единожды или постоянно. Необходимо понимать, что сбои периодически случаются и вовсе не обязательно, что они будут появляться постоянно. Несмотря на этот момент, настоятельно рекомендуется записать сведения.
Следует рассмотреть, как именно выглядят BSoD коды ошибок при выводе на наглядном примере.
STOP: 0x0000002E (parameter1, parameter2, parameter3, parameter4) DATA_BUS_ERROR
В конкретном случае, мы имеем дело со сбоем при работе шины данных.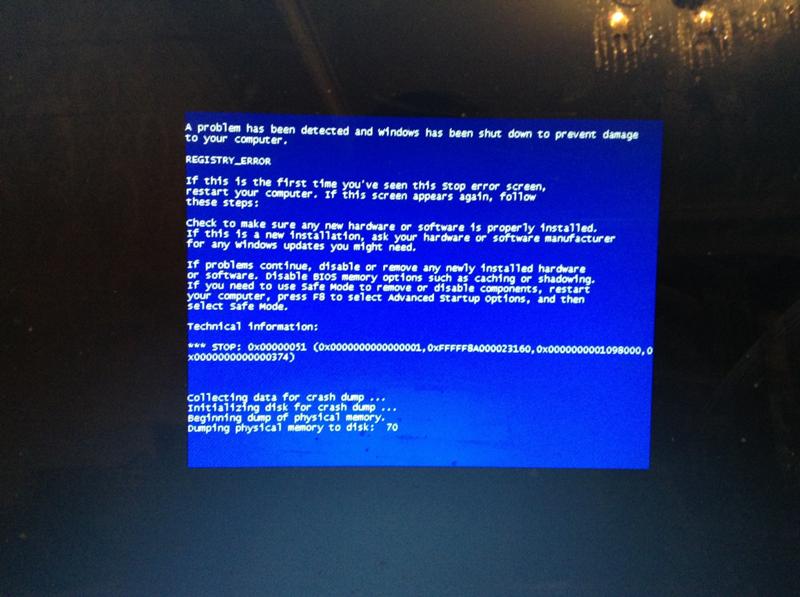
Чтобы осуществить поиск определенной проблемы, необходимо учитывать число после слова STOP, которое записано в шестнадцатеричной форме. Именно оно говорит о том, с какой именно BSoD ошибкой приходится иметь дело.
Некоторые сбои происходят гораздо чаще, чем другие. Можете быть уверенными в том, что в нашем каталоге гарантированно можно найти информацию по самым популярным ошибкам.
Настройка
- Microsoft Windows 2000
- Microsoft Windows XP
- Microsoft Windows Servers
- Microsoft Windows Vista
- Microsoft Windows 7
- Microsoft Windows 8
- Microsoft Windows 10
Полезная информация
- Синий экран смерти (BSOD)
- Коды ошибок
- Способы устранения
- Командная строка (CMD)
- Переменные
- Команды
- Примеры bat файлов
- Примеры Rundll32.exe
- Windows Script Host (WSH)
- Объект WshShell
- Объект FileSystemObject
- Объект RegExp
- Объект Dictionary
- Объект Shell
- Константы VBScript
- Функции VBScript
- Объект IE и WebBrowser
- Объект WScript
- Объект WshNetwork
- Basic In/Out System (BIOS)
- AMI bios
- AWARD bios
- Phoenix bios
- UEFI bios
- Реестр Windows
- Хитрости реестра Windows
- Скачать Live CD
- Полезные статьи
- Часто задаваемые вопросы
- Стоит ли переходить на Windows 10?
- Не открывается флешка на компьютере?
- Как разбить жесткий диск на разделы?
- Удалить баннер с рабочего стола
- Лучшие бесплатные антивирусы 2016-2017 года
- Не открывается Вконтакте и другие сайты
- Как убрать всплывающие сайты и рекламу в браузере
Как найти стоп-коды и исправить ошибки Windows 10
Автор
Гэвин Филлипс
Обновлено
Делиться
Твитнуть
Делиться
Делиться
Делиться
Электронная почта
Коды остановки
— отличная отправная точка для исправления любых ошибок Windows 10. Вот что вам нужно знать об использовании стоп-кодов для устранения неполадок.
Когда Windows 10 (или Windows 11!) внезапно выходит из строя, вы попадаете на синий экран смерти (BSOD). Ласково известный аварийный экран содержит некоторую полезную информацию. В частности, код остановки Windows точно описывает, почему ваша система внезапно вышла из строя.
Коды остановки
, также известные как проверка ошибок, охватывают все типы ошибок, с которыми сталкивается компьютер Windows. Объем каждого стоп-кода различается, но он дает вам отличную отправную точку для исправления любых ошибок Windows 10.
Итак, вот что вам нужно знать о стоп-кодах Windows и о том, как использовать стоп-код для ремонта компьютера.
Как работает код остановки Windows?
При сбое Windows генерирует код остановки, который отображается в BSOD. Код остановки представляет собой шестнадцатеричный код, начинающийся с 9.0021 0x , за которым следует строка из восьми других символов. Каждый код остановки относится к уникальной ошибке Windows и указывает на то, что вам нужно помочь исправить ошибку. Во избежание путаницы коды остановки Windows аналогичны кодам ошибок Windows.
Код остановки представляет собой шестнадцатеричный код, начинающийся с 9.0021 0x , за которым следует строка из восьми других символов. Каждый код остановки относится к уникальной ошибке Windows и указывает на то, что вам нужно помочь исправить ошибку. Во избежание путаницы коды остановки Windows аналогичны кодам ошибок Windows.
Например, ошибка управления памятью Windows имеет код остановки 0x0000001A и указывает на критическую ошибку в управлении системной памятью. Как только вы узнаете, что ошибка относится к вашей системной памяти, и у вас есть конкретный код остановки, вы можете начать поиск решения проблемы.
Для чего нужен стоп-код Windows?
Когда Windows достигает критической ошибки, система выключается. Принудительное отключение защищает систему от любого потенциального ущерба, связанного с ошибкой. Таким образом, выданный стоп-код информирует нас о том, где в системе обнаружена ошибка.
Как найти код остановки Windows
Допустим, ваш компьютер выходит из строя, и отображается BSOD с кодом остановки.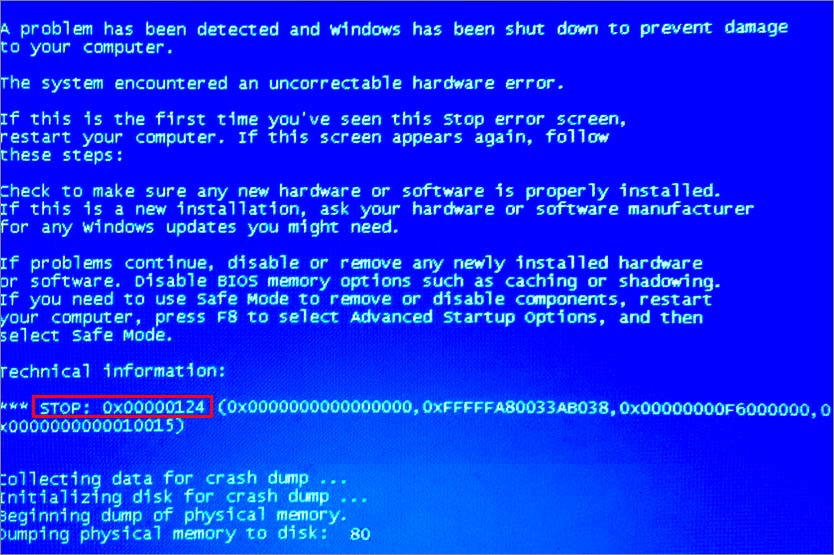 Но вы пропускаете код остановки и сообщение об ошибке. Как найти стоп-код после перезагрузки компьютера? Где хранятся коды ошибок BSOD?
Но вы пропускаете код остановки и сообщение об ошибке. Как найти стоп-код после перезагрузки компьютера? Где хранятся коды ошибок BSOD?
Самый простой способ найти код остановки Windows постфактум — использовать инструмент BlueScreenView от Nirsoft. BlueScreenView автоматически загружает все предыдущие минидампы и коды ошибок в вашей системе.
- Перейдите на страницу BlueScreenView и загрузите программу. После загрузки установите BlueScreenView.
- Открыть программу после установки. Оттуда вы можете отсортировать ошибки, найти самый последний BSOD и начать диагностику вашей системы.
BlueScreenView — очень удобный инструмент, но есть альтернативный инструмент Microsoft, известный как WinDbg. Для получения дополнительной информации ознакомьтесь с тем, как устранить ошибки синего экрана с помощью WinDbg.
Как исправить определенную ошибку кода остановки Windows
Существует множество стоп-кодов Windows. На самом деле сотни.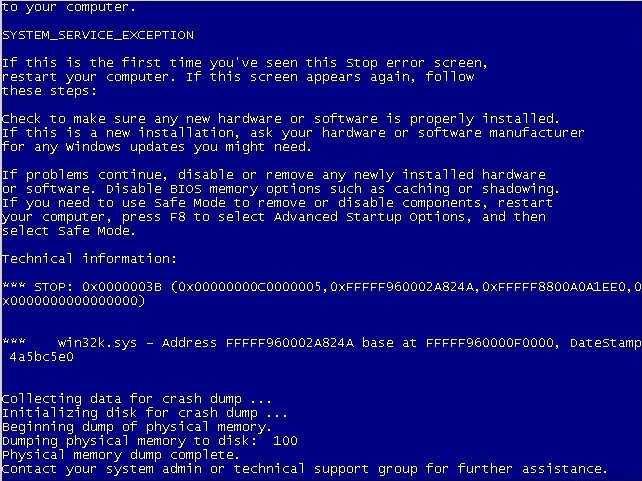 Здесь, в MakeUseOf, мы написали о нескольких наиболее распространенных ошибках стоп-кода Windows и о том, как их легко исправить. Вот полный список статей MakeUseOf, которые разрешают коды ошибок Windows.
Здесь, в MakeUseOf, мы написали о нескольких наиболее распространенных ошибках стоп-кода Windows и о том, как их легко исправить. Вот полный список статей MakeUseOf, которые разрешают коды ошибок Windows.
- Memory Management 0x0000001A
- System Service Exception 0x0000003B
- Critical Process Died 0x000000EF
- Unmountable Boot Volume 0x000000ED
- WHEA Uncorrectable Error 0x00000124
- System Config Info 0x00000074
- Video Scheduler Internal Error 0x00000119
- Critical Process Died 0x000000EF
- Ошибка инициализации HAL 0x0000005C
- Неисправное оборудование Повреждена страница 0x0000012B
- Inaccessible Boot Device 0x0000007B
- Machine Check Exception 0x0000009C
- Boot Selection Failed 0xc0000225
- Windows Update Error 0x80070422
- Windows Update Error 0x80070057
- .NET Framework 3.5 0x800F081F
- Windows Store Error Code 0x8000ffff
- DPC WATCHDOG VIOLATION
- Ошибка Microsoft Store 0x800B010FI
- Ошибка установки Центра обновления Windows 0x80070643
Уф, это много стандартных кодов остановки Windows. Кто сказал, что Windows не глючит? Не нам!
Кто сказал, что Windows не глючит? Не нам!
Основные исправления ошибок кода остановки
Ошибки кода остановки Windows предупреждают пользователя об ошибке. Хотя для некоторых стоп-кодов требуется конкретное исправление (ознакомьтесь с приведенным выше списком исправлений ошибок стоп-кода Windows), есть несколько основных приемов устранения неполадок Windows, которые вы можете попробовать.
1. Перезагрузите компьютер
Первое исправление — самое простое и очевидное: перезагрузите компьютер. Перезагрузка компьютера устраняет огромное количество проблем, и есть причина, по которой «выключение и повторное включение» — это ходячая шутка (но первое исправление) в мире ИТ.
2. Запустите SFC и CHKDSK
SFC и CHKDSK — это системные утилиты Windows, которые можно использовать для исправления поврежденной файловой системы. Иногда файлы Windows повреждаются и вызывают ошибки в вашей системе. Эти инструменты сканируют вашу систему и восстанавливают поврежденные файлы.
Перед запуском команды SFC необходимо убедиться, что она работает правильно. Для этого используем средство обслуживания образов развертывания и управления ими, или DISM . Как и SFC, DISM — это встроенная утилита Windows с широким набором функций. В этом случае команда DISM Restorehealth гарантирует, что наше следующее исправление будет работать правильно.
Вот как вы используете DISM и SFC:
- Введите Командная строка (администратор) в строке поиска меню «Пуск», затем щелкните правой кнопкой мыши и выберите Запуск от имени администратора , чтобы открыть командную строку с повышенными привилегиями.
- Введите следующую команду и нажмите Enter: DISM /online /cleanup-image /restorehealth
- Дождитесь завершения команды. Процесс может занять до 20 минут, в зависимости от состояния вашей системы. Процесс кажется зависшим в определенное время, но дождитесь его завершения.

- Когда процесс завершится, введите sfc /scannow и нажмите Enter.
Далее запустите CHKDSK. В отличие от SFC, CHKDSK сканирует весь диск на наличие ошибок, тогда как SFC сканирует только файлы Windows. Как и SFC, запустите сканирование CHKDSK из командной строки, чтобы исправить вашу машину.
- Введите в командной строке в строке поиска меню «Пуск», затем щелкните правой кнопкой мыши наиболее подходящее совпадение и выберите Запуск от имени администратора . (В качестве альтернативы нажмите Клавиша Windows + X , затем выберите в меню Командная строка (Администратор) .)
- Затем введите chkdsk /r и нажмите Enter. Команда просканирует вашу систему на наличие ошибок и исправит любые проблемы на этом пути.
После завершения SFC и CHKDSK, исправления всех поврежденных файлов, перезагрузите систему. Затем попытайтесь получить доступ к файлам с ограниченным доступом.
3. Обновить Windows 10
Всегда есть шанс, что Центр обновления Windows решит ваши проблемы с кодом ошибки BSOD. Если есть известная проблема с Windows, Microsoft выпустит исправление через Центр обновления Windows, устраняя проблему. Центр обновления Windows также предоставляет исправления и исправления для других важных вещей, таких как безопасность или устаревшие файлы.
Нажмите клавишу Windows + I , чтобы открыть панель настроек. Теперь перейдите к Update & Security , затем проверьте Windows Update на наличие ожидающих обновлений. Если есть обновление, сохраните все важные файлы, затем нажмите Перезагрузить сейчас . Ваша система перезагрузится во время процесса.
Как найти и исправить ошибки кода остановки Windows
Синий экран смерти никогда не бывает счастливым моментом для любого пользователя Windows. Теперь вы знаете, как использовать стоп-код для выявления и устранения любой проблемы, они не будут вас так раздражать.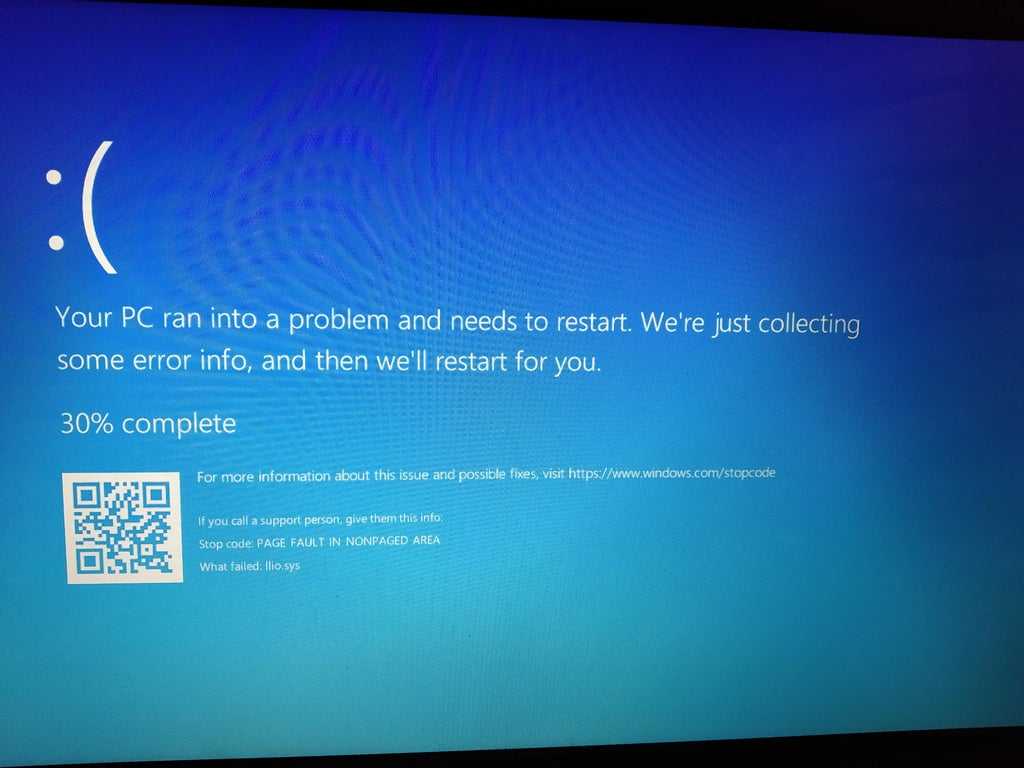 Я имею в виду, что они все еще раздражают, но, по крайней мере, вы знаете, как двигаться вперед и исправить следующую ошибку синего экрана Windows.
Я имею в виду, что они все еще раздражают, но, по крайней мере, вы знаете, как двигаться вперед и исправить следующую ошибку синего экрана Windows.
Теперь, хотя описанные выше исправления ошибок с кодом остановки предназначены для Windows 10, подавляющее большинство по-прежнему применимо для Windows 11. Сходство между двумя операционными системами означает, что многие исправления для ошибок Windows 10 перенесены в Windows 11.
Как исправить BSOD управления памятью стоп-кода Windows Когда возникает ошибка «синий экран смерти» (BSOD), вы можете использовать стоп-код Windows 10, чтобы точно определить и устранить проблему.
Иногда коды остановки связаны с очень специфическими ошибками. В других случаях вам, возможно, придется работать с рядом исправлений Windows 10. Код остановки Windows 10 «Управление памятью» включает последний.
В этой статье мы поможем вам устранить ошибки управления памятью, по одному исправлению за раз.
Что такое управление памятью Windows?
Управление памятью в Windows жизненно важно для обеспечения бесперебойной работы операционной системы.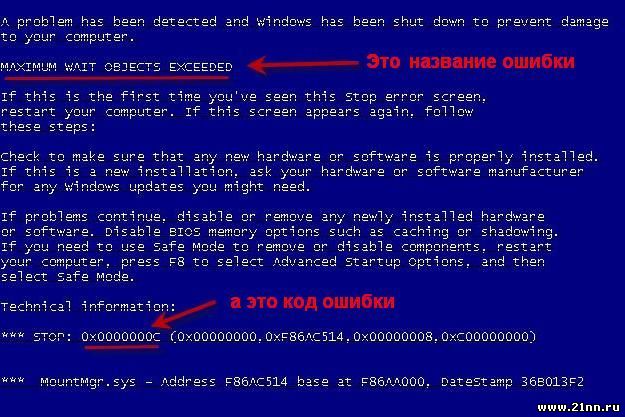 Управление памятью — это функция, которая управляет вашей системной памятью. (Я слышу, как вы говорите: «Да, Гэвин, это в названии!») Однако правильно работающее управление памятью жизненно важно для здоровья вашей системы.
Управление памятью — это функция, которая управляет вашей системной памятью. (Я слышу, как вы говорите: «Да, Гэвин, это в названии!») Однако правильно работающее управление памятью жизненно важно для здоровья вашей системы.
Когда управление памятью выходит из строя, ваша система начинает показывать BSOD через регулярные промежутки времени. Вот почему:
Управление памятью по существу отслеживает каждую ячейку памяти в вашей системе, независимо от состояния. Он управляет перемещением памяти и процессов между вашей оперативной и физической памятью во время выполнения, решая, сколько памяти выделить (и сколько доступно для выделения). Когда вы закрываете программу, она перераспределяет эту память другим процессам или помечает ее как доступную для использования.
К сожалению, управление памятью не избавлено от системных ошибок, как и остальная часть вашей системы. И когда он выходит из строя, он уносит с собой вашу систему.
Ошибка синего экрана управления памятью
Проще говоря, BSOD управления памятью означает, что произошла критическая ошибка управления памятью. Код остановки BSOD управления памятью — 0x0000001A. Есть несколько известных причин ошибок управления памятью:
Код остановки BSOD управления памятью — 0x0000001A. Есть несколько известных причин ошибок управления памятью:
- Неисправная оперативная память
- Проблемы с новым оборудованием, таким как видеокарта
- Неисправные драйверы
- Проблемы с программным обеспечением, включая поврежденные системные файлы и файлы операционной системы
- Ошибки диска
Ошибка синего экрана управления памятью Windows обычно связана с вашей оперативной памятью, а не с любым другим аппаратным компонентом.
Иногда ваша система может восстановиться после простого сброса. Если вы столкнулись с BSOD управления памятью, перезагрузите систему и посмотрите, вернется ли ошибка. Если нет, то есть шанс, что это был единичный случай.
Так как же исправить ошибку синего экрана управления памятью в Windows 10? О, и мы обеспечим вас, если вы обновились до Windows 11 и все еще сталкиваетесь с BSOD управления памятью.
1. Перезагрузите компьютер
Пробовали ли вы выключить компьютер и снова включить его? Это простое исправление может решить все проблемы Windows 10, включая код остановки управления памятью Windows 10.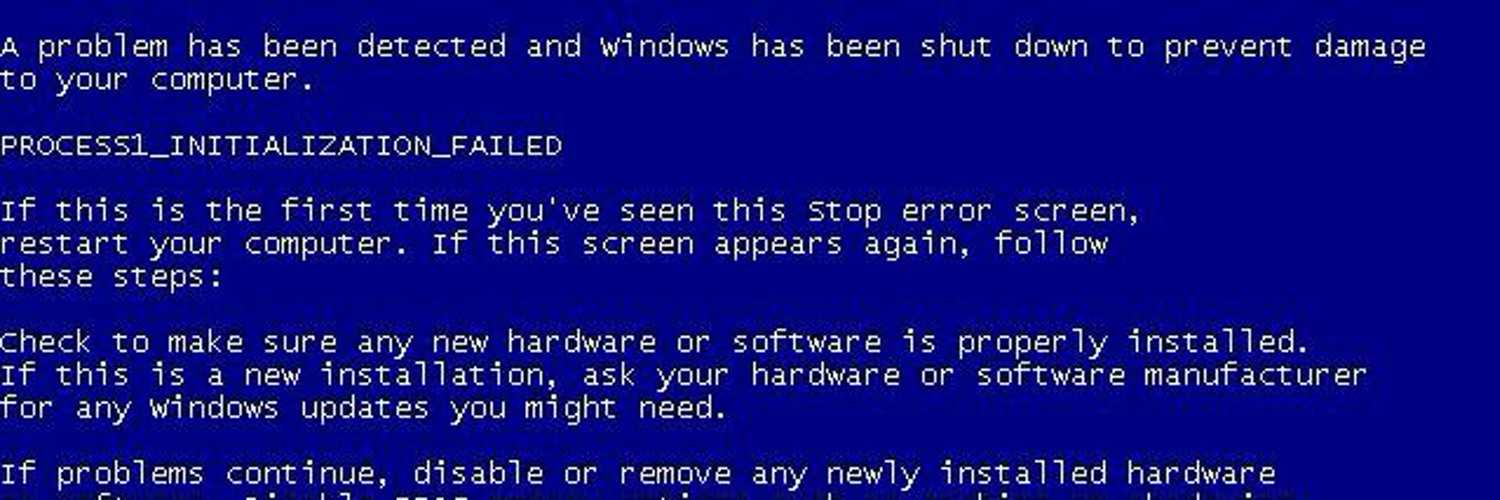 Есть причина, по которой ИТ-сообщество «Привет, вы пробовали выключить и снова включить» нашло отклик у многих!
Есть причина, по которой ИТ-сообщество «Привет, вы пробовали выключить и снова включить» нашло отклик у многих!
2. Обновить Windows 10
Первое, что нужно сделать, это убедиться, что Windows 10 полностью обновлена. Устаревшие системные файлы могут вызывать непредвиденные ошибки. Проверка ожидающих обновлений — это быстрый и простой способ выяснить, является ли это причиной вашей проблемы.
- Нажмите клавишу Windows + I , чтобы открыть панель настроек.
- Теперь перейдите к Обновление и безопасность , затем проверьте Центр обновления Windows на наличие ожидающих обновлений. Если есть обновление, сохраните все важные файлы, затем нажмите Перезагрузить сейчас . Ваша система перезагрузится во время процесса.
3. Запустите средство диагностики памяти Windows 10
Вы можете использовать встроенную утилиту диагностики памяти Windows, чтобы проверить, правильно ли работает системная оперативная память. Средство диагностики памяти запускается после перезагрузки системы. Он проверяет вашу системную память на наличие ошибок и записывает сканирование в текстовый файл для анализа.
Средство диагностики памяти запускается после перезагрузки системы. Он проверяет вашу системную память на наличие ошибок и записывает сканирование в текстовый файл для анализа.
Введите Диагностика памяти Windows в строку поиска меню «Пуск» и выберите наиболее подходящее.
У вас есть два варианта: немедленно перезагрузиться и запустить утилиту или настроить запуск утилиты после следующей перезагрузки. Когда вы пытаетесь исправить BSOD управления памятью, сохраните все важные документы и немедленно перезагрузите систему. Диагностика памяти Windows запускается сразу после перезагрузки.
Однако файл журнала не отображается после повторной загрузки в Windows 10.
- Нажмите клавишу Windows + X и выберите Event Viewer в меню питания.
- В средстве просмотра событий выберите Средство просмотра событий (локальное) > Журналы Windows > Система .
- В правом столбце выберите Найдите и введите в поле MemoryDiagnostic .
 Нажмите Найдите следующий . Результаты диагностики отобразятся в нижней части окна.
Нажмите Найдите следующий . Результаты диагностики отобразятся в нижней части окна.
Оттуда вам необходимо исследовать любые конкретные ошибки, которые выдает диагностика памяти Windows.
4. Запустите MemTest86
Диагностика памяти Windows не показывает никаких ошибок. Но вы уверены, что проблема связана с оперативной памятью вашей системы. Если это так, вы можете использовать MemTest86 для выполнения углубленного теста памяти.
MemTest86 — это бесплатный автономный инструмент для тестирования памяти для компьютеров x86. Вы загружаете MemTest86 с USB-накопителя (или загрузочного диска) и оставляете его для проверки системной оперативной памяти. Теперь проверка ОЗУ MemTest86 занимает много времени; один проход занимает несколько часов, в зависимости от объема установленной оперативной памяти.
Хотите попробовать? Ознакомьтесь с «Шаг 7. Проверьте свою оперативную память с помощью MemTest86» в нашем руководстве по устранению неисправимой ошибки WHEA. В нем есть все необходимые инструкции!
В нем есть все необходимые инструкции!
5. Обновите драйверы
Еще одно быстрое и удобное потенциальное решение для BSOD управления памятью — обновить системные драйверы. Новое программное или аппаратное обеспечение может поставляться с новыми драйверами, и ваша система может не получить сообщение. Ошибки драйверов встречаются реже, чем во времена компьютеров прошлого, тем более что Windows 10 теперь в целом обрабатывает обновления драйверов. Но это не значит, что их не бывает.
- Нажмите Клавиша Windows + I , чтобы открыть панель настроек, затем выберите Обновление и безопасность > Просмотреть историю обновлений . Вы можете найти любые обновления драйверов здесь.
- Теперь введите диспетчер устройств в строке поиска меню «Пуск» и выберите «Лучшее соответствие». Пройдите вниз по списку и проверьте наличие символа ошибки. Если ничего нет, ваш статус водителя, скорее всего, не является источником проблемы.

Тем не менее, вы можете использовать сторонний инструмент для одновременного обновления всех системных драйверов. Ознакомьтесь с этим списком бесплатных инструментов, которые вы можете использовать для решения большинства проблем с Windows. Первые два варианта — Усилитель драйверов IOBit и Snappy Driver Installer — делают именно это.
6. Обновите драйверы графического процессора
Общей темой в обсуждениях BSOD управления памятью и сообщениях на форуме является то, что иногда причиной BSOD могут быть устаревшие или совершенно новые драйверы графического процессора. Хотя основное внимание уделяется стоп-коду управления памятью, также есть стоп-код, специфичный для управления видеопамятью. Внутренний код остановки управления видеопамятью — 0x0000010E, что может указывать на неисправный драйвер графического процессора.
Чтобы обновить драйверы графического процессора, вам необходимо перейти на веб-сайт производителя и загрузить последнее обновление.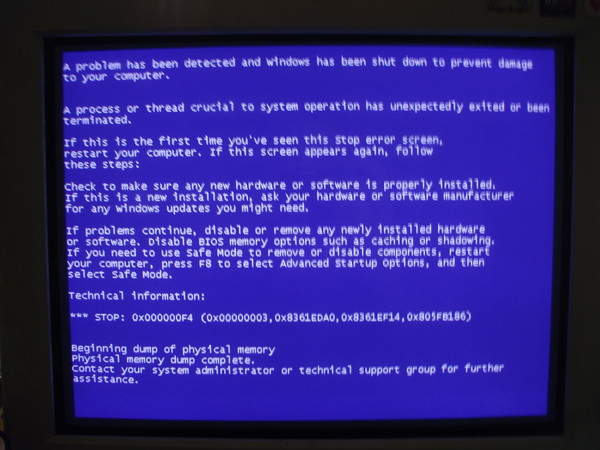 Для большинства пользователей это либо Nvidia, либо AMD.
Для большинства пользователей это либо Nvidia, либо AMD.
Если вы не уверены, какой графический процессор вы используете, введите dxdiag в строке поиска меню «Пуск» и выберите «Наилучшее совпадение». Когда откроется средство диагностики DirectX, выберите вкладку «Экран». Здесь вы найдете свой графический процессор.
Владельцы графических процессоров Nvidia
также могут установить Nvidia GeForce Experience, но стоит ли это делать?
7. Запустите CHKDSK
CHKDSK — это системный инструмент Windows, который проверяет файловую систему и с определенными настройками устраняет проблемы во время работы. Вы запускаете CHKDSK из командной строки, и он имеет множество отличных функций.
- Введите в командной строке в строке поиска меню «Пуск», затем щелкните правой кнопкой мыши наиболее подходящее совпадение и выберите Запуск от имени администратора . (Можно также нажать клавишу Windows + X , затем выбрать в меню Командная строка (администратор) .
 )
) - Затем введите chkdsk /r и нажмите Enter. Команда просканирует вашу систему на наличие ошибок и исправит любые проблемы на этом пути.
Запуск CHKDSK может помочь при некоторых ошибках Windows, включая код остановки DPC WATCHDOG VIOLATION.
8. Запустите SFC
Управление памятью все еще происходит? Проверка системных файлов — еще один системный инструмент Windows, который проверяет наличие отсутствующих и поврежденных системных файлов Windows. Звучит как CHKDSK, верно? Ну, SFC специально проверяет системные файлы Windows, в то время как CHKDSK сканирует весь диск на наличие ошибок.
Но перед запуском команды SFC лучше перепроверить ее полную работоспособность.
DISM означает обслуживание образов развертывания и управление ими. DISM — это встроенная утилита Windows с широким набором функций. В этом случае команда DISM Restorehealth гарантирует, что наше следующее исправление будет работать правильно.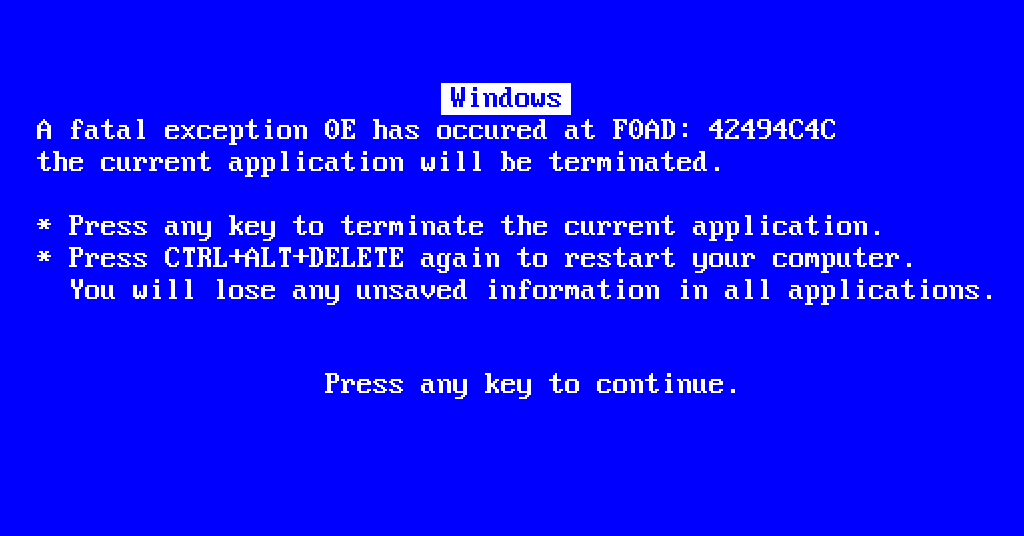 Сначала проработайте следующие шаги.
Сначала проработайте следующие шаги.
- Введите Командная строка (администратор) в строке поиска меню «Пуск», затем щелкните правой кнопкой мыши и выберите Запустите от имени администратора , чтобы открыть командную строку с повышенными привилегиями.
- Введите следующую команду и нажмите Enter: DISM /online /cleanup-image /restorehealth
- Дождитесь завершения команды. Процесс может занять до 20 минут, в зависимости от состояния вашей системы. Процесс кажется зависшим в определенное время, но дождитесь его завершения.
- Когда процесс завершится, введите sfc /scannow и нажмите Enter.
9. Переустановите системное оборудование
И последнее, но не менее важное: физически проверьте системное оборудование. Вы недавно перемещали свою систему? Есть небольшой шанс, что ваше оборудование отключится во время процесса. Только небольшой шанс, но что-то стоит проверить!
10.
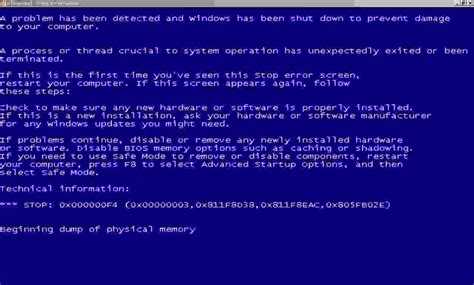 Сброс Windows 10 (последнее средство)
Сброс Windows 10 (последнее средство)
Ладно, все еще рвешь на себе волосы? Иногда ничто, кроме сброса Windows 10, не может полностью решить вашу проблему. Сброс Windows 10 заменяет ваши системные файлы совершенно новым набором файлов. Теоретически это устраняет давние проблемы, связанные с ошибкой управления памятью, сохраняя при этом большинство ваших важных файлов.
- Перейдите к Настройки > Обновление и безопасность > Восстановление.
- Под Сбросьте этот компьютер, выберите Начать .
- Ваша система перезапустится, как только вы нажмете кнопку, поэтому заранее сделайте резервную копию всех важных файлов. Ваша система перезагрузится, затем вы можете выбрать Сохранить мои файлы или Удалить все .
Как исправить ошибку кода остановки управления памятью
BSOD управления памятью трудно лечить. Так много переменных может привести к ошибке управления памятью, и именно поэтому диагностика прямой проблемы иногда проблематична.
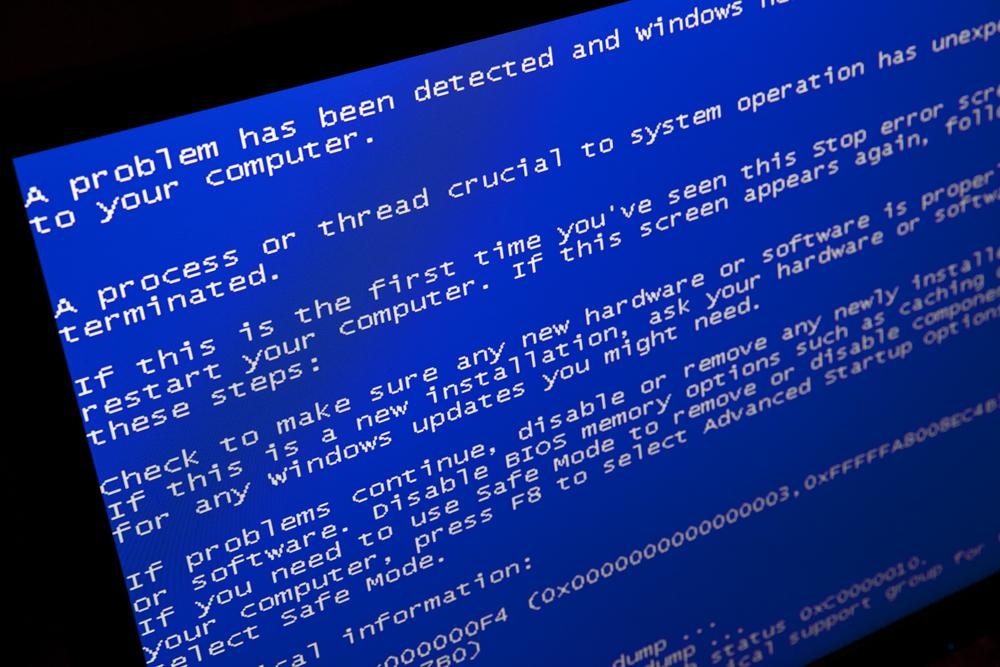 08.2018
08.2018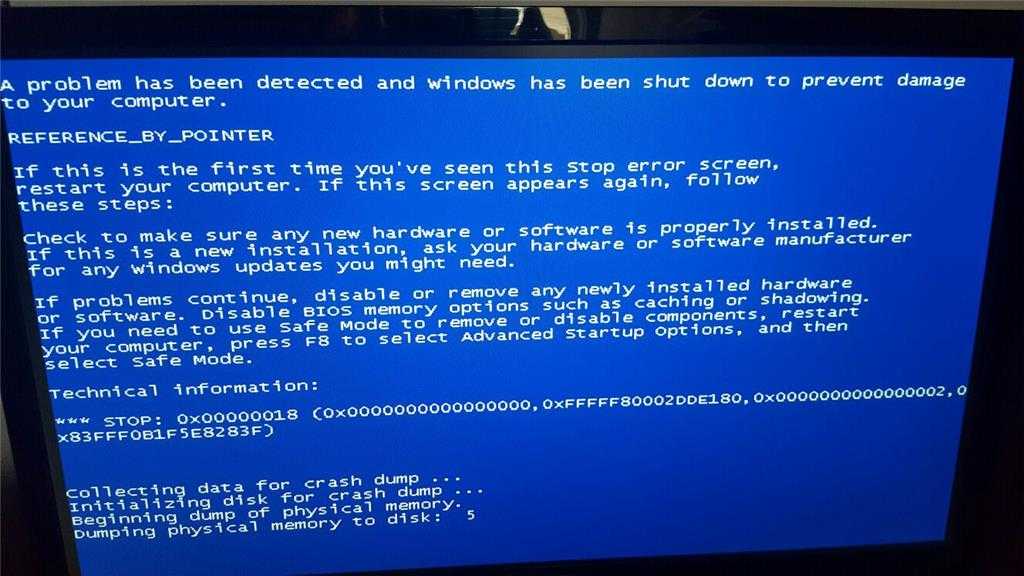 01.2018
01.2018
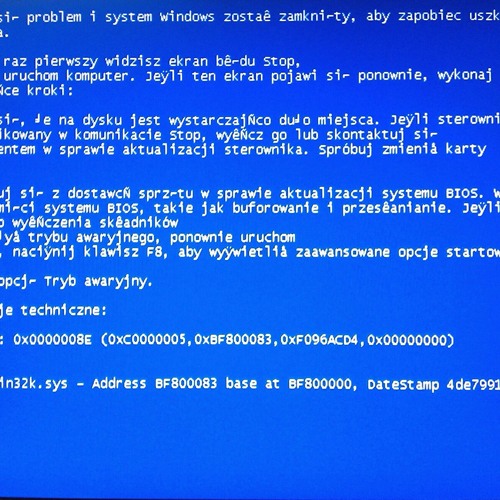 Нажмите Найдите следующий . Результаты диагностики отобразятся в нижней части окна.
Нажмите Найдите следующий . Результаты диагностики отобразятся в нижней части окна.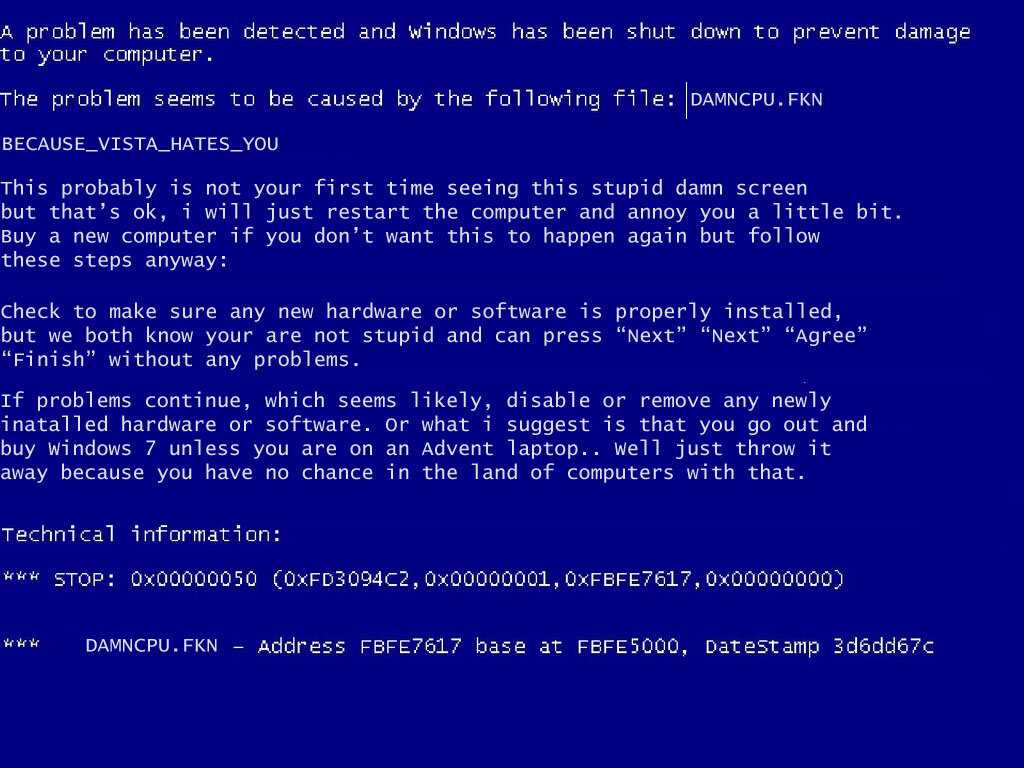
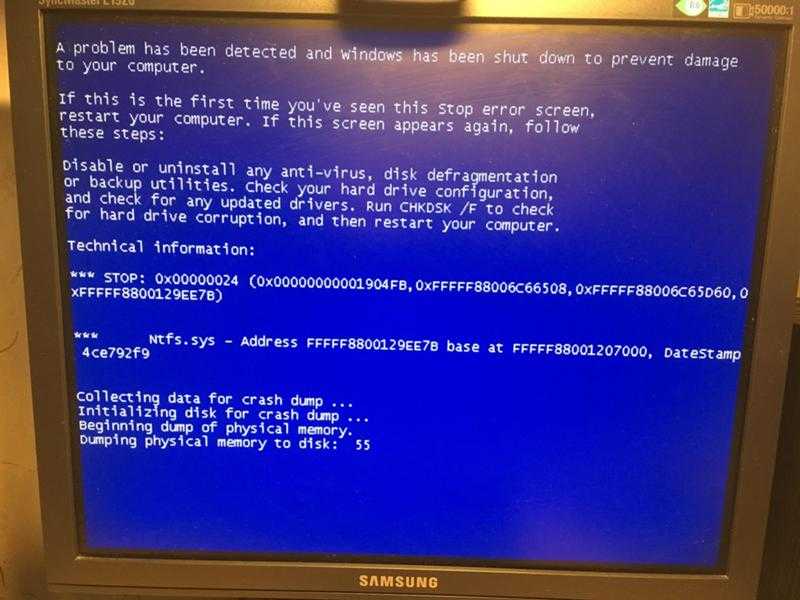 )
)