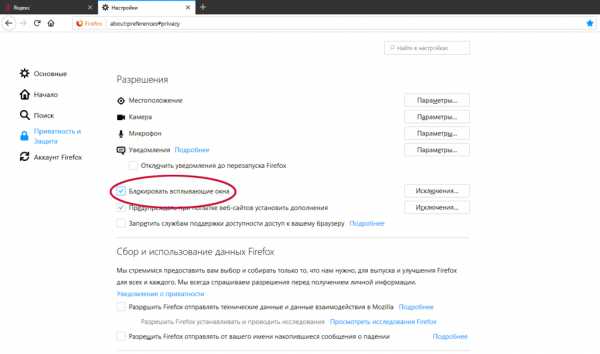Ускоренный Яндекс Браузер — это реально. Как настроить правильно яндекс браузер
Настройки Яндекс Браузера - где их найти и как использовать
Огромное количество цифровых решений поиска информации создают большую путаницу в умах неискушенного пользователя. Конечно, реклама будет твердить вам, что гугл хром — лидер на рынке браузеров, но что если копнуть глубже? Откроется неприятная правда — популярный «хроме» жрет столько памяти, сколько не жрут другие браузеры вместе взятые. Тоже касается и «горящей лисы» — на словах одно, а на деле — тормоза и глюки. На наш взгляд, обновленный Яндекс Браузер на их фоне выглядят победителем. Главное знать, как правило настраивать и сбрасывать некоторые параметры, что обеспечить качественную оптимизацию продукту.
Как правильно настроить и оптимизировать работу Yandex Browser
Посмотрим на самые действенные способы, обеспечивающие максимальную эффективность в процессе работы. Условно разделим задачу на следующие пункты:
- Удаление панели «toolbar»;
- Очистка «cash» и «cookie»;
- Увеличение темпа загрузок;
- Закрытие вкладок;
- Аппаратное ускорение;
Работы много и чтобы разобраться потребуется вся ваша внимательность.
Пункт 1: Удаление панели toolbar
“Toolbar” — часть браузера, где как правило устанавливаются разные «приспособления», связанные с рекламой. При проектировании разработчики делают так, что удалить такие штуки бывает довольно сложно, ведь данные записываются не только в браузер, но и в реестр, а в некоторых случаях в сегментах жесткого диска. Дополняется все тем, что как и в случае со старыми играми нужны специальные утилиты, которая подойдет ко многим видам рекламы. В качестве примера можно взять Cleaner Toolbar.
Пункт 2: Очистка «cash/cookie»
Когда вы скачиваете что — то из сети, на ваших дисках остаются так называемые «временные» файлики. Довольно часто с помощью этих «фич» можно восстановить нужно информацию. Бывает наоборот — «печенье и деньги» становятся виновником нестабильной работы браузера, особенно, если очистка не проводилась в течении полугода. Чтобы сбросить эти параметры и добиться сохранения корректной работоспособности вызовем меню через нажатие «контрол-шифт-дел», после чего выберем «очистить историю». Советуем поставить интервал не меньше месяца, а желательно — полная и детальная очистка. 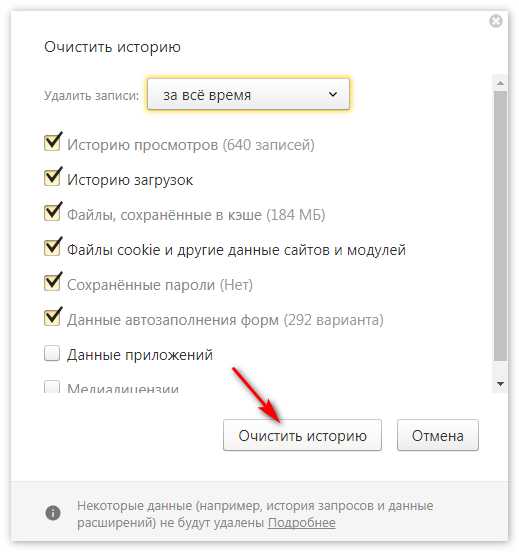
Пункт 3: Увеличение темпа загрузок
Данный инструмент позволит значительно ускорить темпы загрузки контента, путем быстрой прогрузки содержимого с картинками. Реализовать это мы можем введя в строчку «browser://flags». Спуститесь внизу и отыщите «Числа расстрового изображения» — поставьте значение не менее трех.
Пункт 4: Закрытие вкладок
Эта вещь немного похожа на режим «турбо», смысл которой компенсировать недостатки вашего соединения. Снова введите в строчку «browser://flags», а из меню отыщите «#enable-fast-unload». 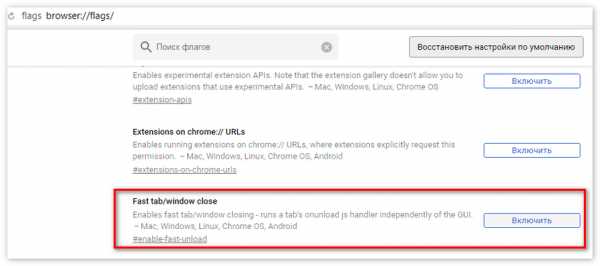
Пункт 5: Аппаратное ускорение
Специальная функция, уже напрямую касающаяся оптимизации содержимого контента. Активируется только в случае невозможности работы предыдущих пунктов. Вводим в браузер строчку из предыдущего пункта, после чего выбираем «игнорировать блэклист графического интерфейса».
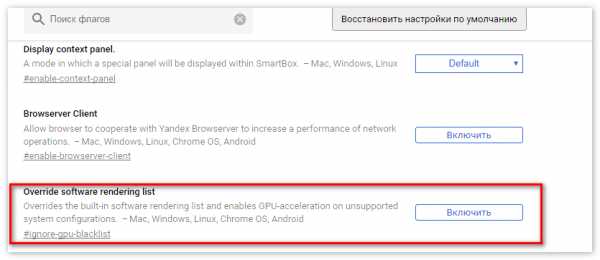
Нет, это не майнинг, но все же тут мы задействуем ресурсы нашей видеокарты.
xn----8sbcrj6cdv7h.xn--p1ai
Как ускорить Яндекс Браузер

Пользуясь продолжительное время браузером, пользователи часто замечают снижение скорости работы. Любой веб-обозреватель может начать тормозить, даже если был установлен совсем недавно. И Яндекс.Браузер тут не исключение. Причины, которые снижают его скорость работы, могут быть самые разные. Остается лишь выяснить, что повлияло на скорость работы веб-обозревателя, и исправить этот недочет.
Причины и решения медленной работы Яндекс.Браузера
Яндекс.Браузер может тормозить вследствие разных причин. Это может быть как медленный интернет, не позволяющий страницам быстро загружаться, так и проблемы с компьютером или ноутбуком. Далее мы разберем основные ситуации, при которых наблюдается нестабильная работа веб-обозревателя.
Причина 1: Медленная скорость интернета
Порой некоторые путают медленную скорость интернета и медленную работу обозревателя. Нужно знать, что иногда браузер будет долго загружать страницы именно из-за низкой скорости интернет-соединения. Если вы не уверены, что же является причиной медленной загрузки страниц, то сперва проверьте скорость соединения сети. Сделать это можно на различных сервисах, мы рекомендуем самые популярные и безопасные:
Перейти на сайт 2IPПерейти на сайт Speedtest
Если вы видите, что входящая и исходящая скорости высокие, а пинг маленький, то с интернетом все в порядке, и проблему действительно стоит искать в Яндекс.Браузере. А если качество связи оставляет желать лучшего, то стоит подождать, пока проблемы с интернетом наладятся, или сразу же можно обратиться к интернет-провайдеру.
Читайте также:Увеличение скорости интернета на Windows 7Программы для увеличения скорости интернета
Вы также можете воспользоваться режимом «Турбо» от Яндекс.Браузера. Если говорить кратко, то в этом режиме все страницы сайтов, которые вы хотите открыть, сперва сжимаются серверами Яндекс, а затем отправляются на ваш компьютер. Этот режим отлично подходит для медленного соединения, однако стоит учесть, что за ускоренную загрузку страниц вам придется просматривать изображения и другой контент в более низком качестве.
Вы можете включить режим «Турбо», нажав на кнопку «Меню» и выбрав пункт «Включить турбо»:
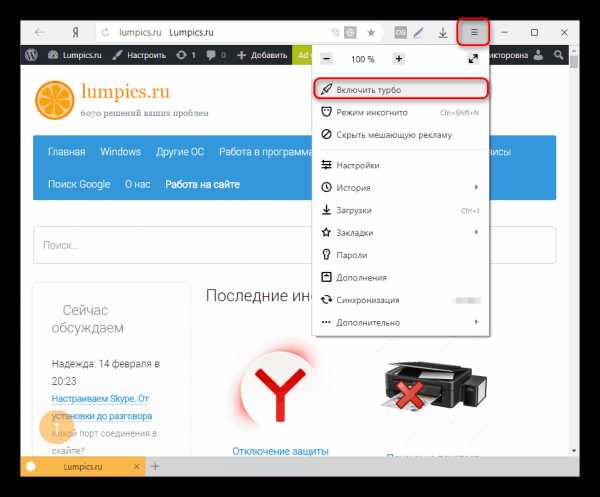
Советуем подробнее прочитать про этот режим и возможность включать его автоматически при медленном соединении.
Читайте также: Работа с режимом Турбо в Яндекс.Браузере
Бывает и так, что текстовые и другие страницы загружаются хорошо, а вот видео, например, на YouTube или VK, грузится долго. В этом случае, скорее всего, опять причина кроется в интернет-соединении. Если же вы хотите смотреть видео, но временно не можете сделать это из-за долгой загрузки, то просто снизьте качество — эта возможность доступна во многих плеерах. Несмотря на то, что сейчас можно смотреть видео в очень высоком качестве, лучше уменьшить его до среднего — примерно, 480р или 360р.

Читайте также:Решение проблемы с торможением видео в Яндекс.БраузереЧто делать, если тормозит видео на YouTube
Причина 2: Мусор в браузере
То, что сайты оставляют после себя, также может напрямую сказываться на скорости работы всего браузера. В нем хранятся куки, истории посещенных страниц, кэш. Когда этой информации становится чересчур, интернет-обозреватель может начать подтормаживать. Соответственно, лучше всего избавиться от мусора, очистив его. Необязательно удалять сохраненные логины и пароли, а вот куки, историю и кэш лучше всего очистить. Для этого:
- Зайдите в «Меню» и выберите «Дополнения».
- Внизу страницы нажмите на кнопку «Показать дополнительные настройки».
- В блоке «Личные данные» нажмите на кнопку «Очистить историю загрузки».
- В открывшемся окне выберите «За все время» и отметьте галочками пункты:
- История просмотров;
- История загрузок;
- Файлы, сохраненные в кэше;
- Файлы cookie и другие данные сайтов и модулей.
- Нажмите «Очистить историю».
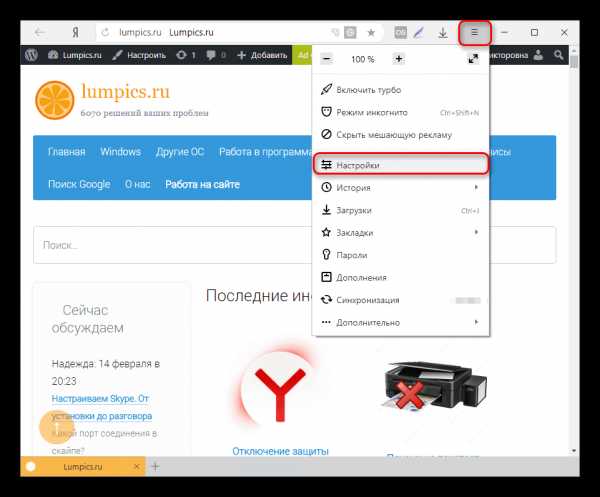
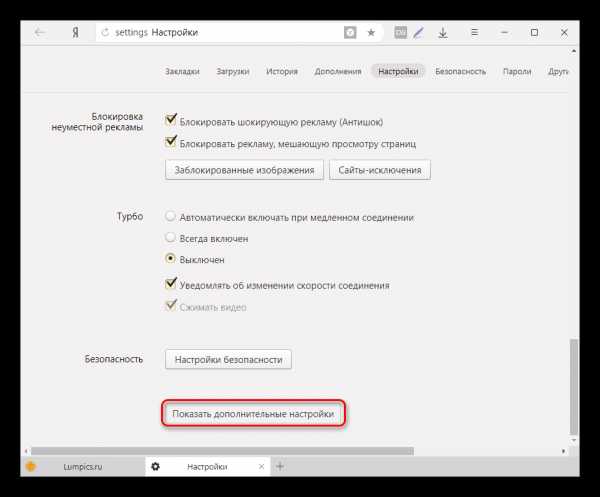
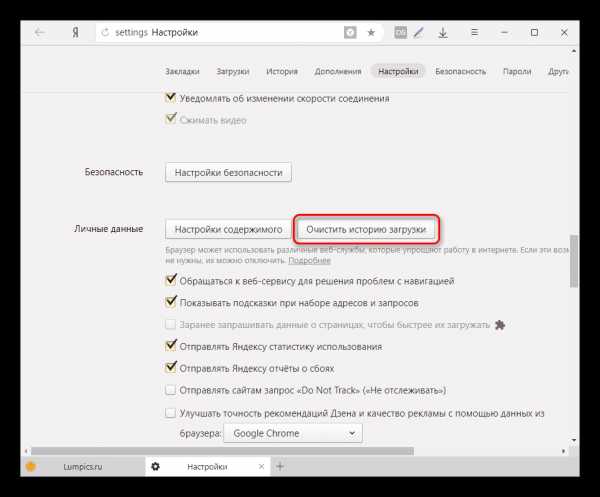
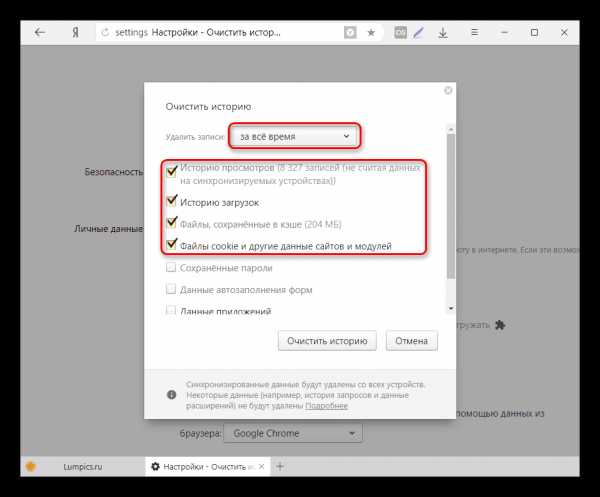
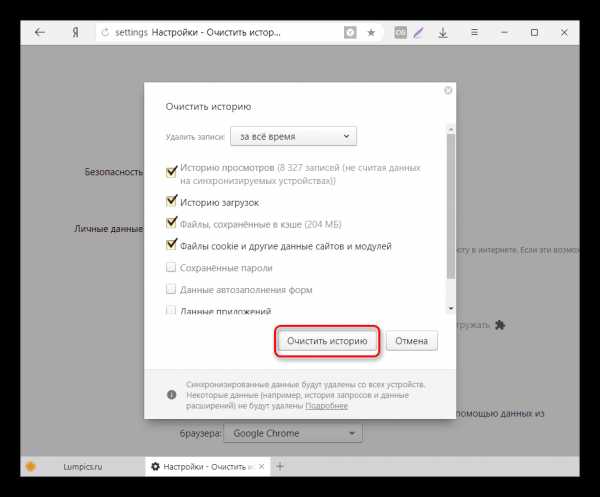
Причина 3: Большое количество дополнений
В Google Webstore и Opera Addons можно найти большое количество расширений на любой цвет и вкус. Устанавливая, как нам кажется, полезные расширения, мы довольно быстро забываем про них. Чем больше ненужных расширений запускается и функционирует вместе с веб-обозревателем, тем медленнее отрабатывает браузер. Отключите, а еще лучше удалите такие расширения из Яндекс.Браузера:
- Зайдите в «Меню» и выберите «Дополнения».
- Выключите те предустановленные расширения, которыми вы не пользуетесь.
- Все установленные дополнения вручную вы найдете внизу страницы в блоке «Из других источников». Наводите курсором мыши на ненужные расширения и нажимайте на появляющуюся кнопку «Удалить» в правой части.
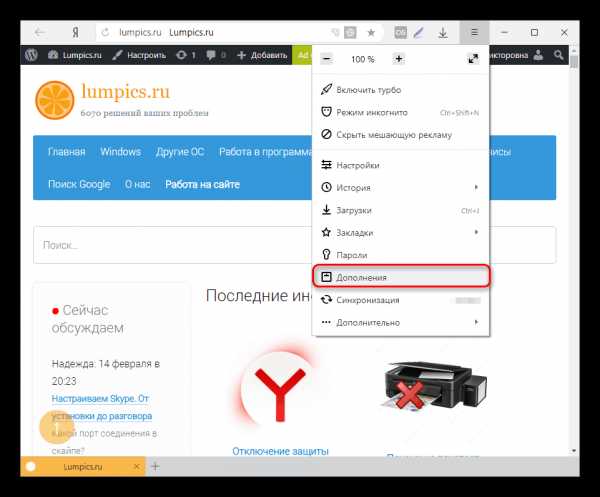
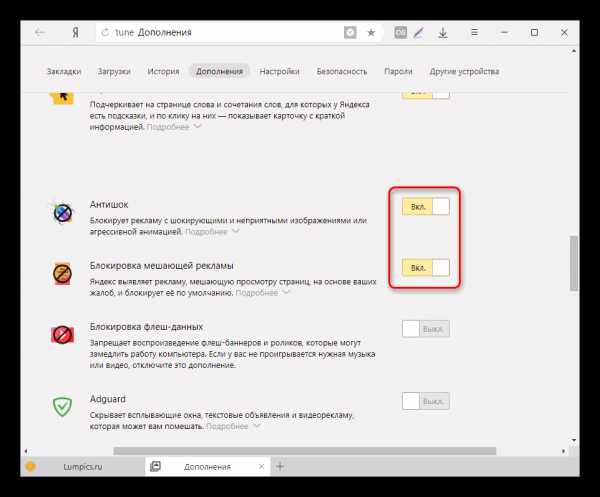
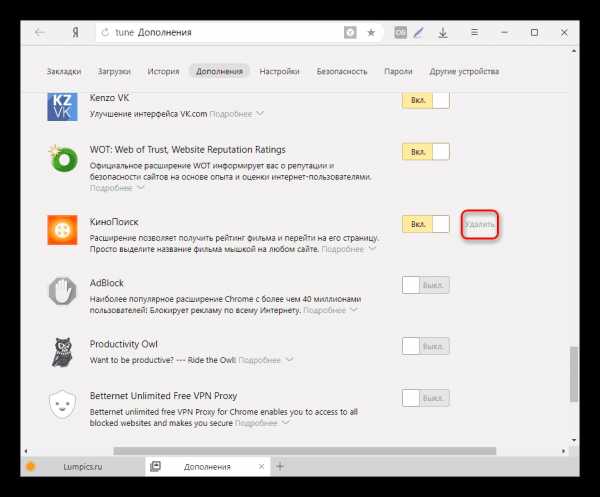
Причина 4: Вирусы на ПК
Вирусы — та самая причина, без которой не обходится практически ни одна тема, где речь идет о какой-либо проблеме с компьютером. Не стоит думать, что все вирусы обязательно блокируют доступ к системе и дают о себе знать — некоторые из них сидят в компьютере совершенно незаметно для пользователя, загружая на максимум жесткий диск, процессор или оперативную память. Обязательно просканируйте свой ПК на вирусы, например, одной из этих утилит:
А еще лучше установите антивирус, если до сих пор этого не сделали:
Причина 5: Отключенные настройки браузера
По умолчанию в Яндекс.Браузере включена функция быстрой подгрузки страниц, которые, например, появляются при пролистывании. Иногда пользователи по незнанию могут отключить ее, тем самым увеличив время ожидания на загрузку всех элементов сайта. Отключение этой функции практически никогда не требуется, поскольку она почти не несет нагрузки на ресурсы ПК и незначительно влияет на трафик интернета. Чтобы включить ускоренную загрузку страниц, сделайте следующее:
- Зайдите в «Меню» и выберите «Дополнения».
- Внизу страницы нажмите на кнопку «Показать дополнительные настройки».
- В блоке «Личные данные» поставьте галочку рядом с пунктом «Заранее запрашивать данные о страницах, чтобы быстрее их загружать».
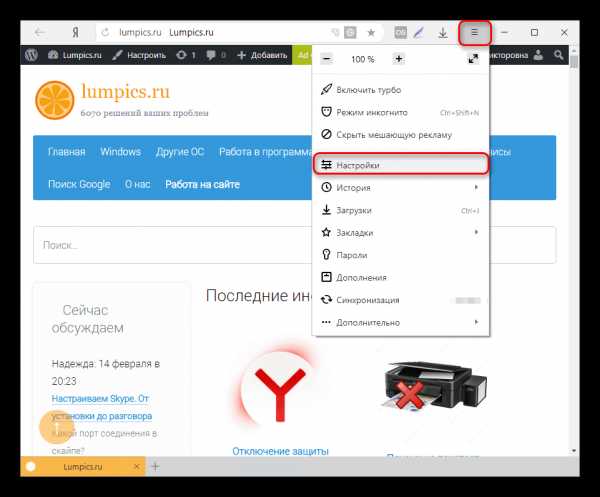
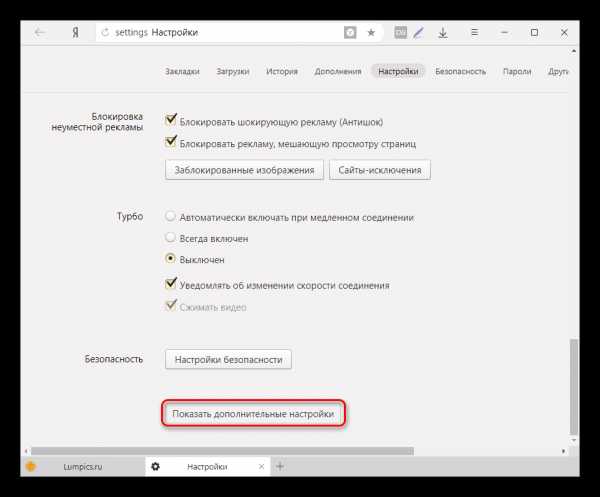
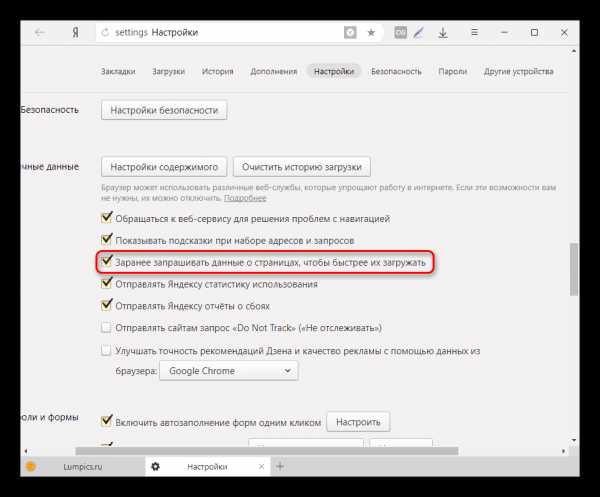
Использование экспериментальных функций
Во многих современных браузерах есть раздел с экспериментальными функциями. Как понятно из названия, эти функции не введены в основной функционал, но многие из них прочно осели в секретном разделе и могут успешно использоваться теми, кто желает ускорить работу своего браузера.
Обратите внимание, что набор экспериментальных функций постоянно меняется и некоторые функции могут быть перестать доступными в новых версиях Яндекс.Браузера.
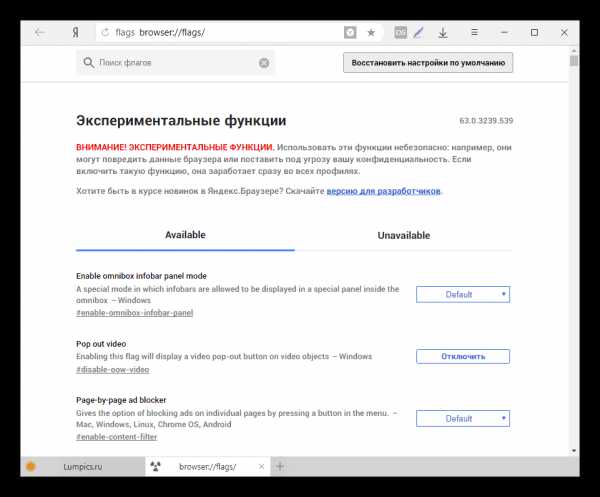
Чтобы воспользоваться экспериментальными функциями, в адресной строке введите browser://flags и включите следующие настройки:
- «Experimental canvas features» (#enable-experimental-canvas-features) — включает экспериментальные функции, положительно влияющие на производительность браузера.
- «Accelerated 2D canvas» (#disable-accelerated-2d-canvas) – ускоряет 2D-графику.
- «Fast tab/window close» (#enable-fast-unload) — задействуется JavaScript-обработчик, который решает проблему с зависанием некоторых вкладок при закрывании.
- «Number of raster threads» (#num-raster-threads) — чем больше количество растровых потоков, тем быстрее обрабатывается изображение и, следственно, увеличивается скорость загрузки. В выпадающем меню установите значение «4».
- «Simple Cache для HTTP» (#enable-simple-cache-backend) — по умолчанию веб-обозревателем используется устаревшая система кэширования. Функция Simple Cache представляет собой обновленный механизм, который сказывается на скорости работы Яндекс.Браузера.
- Scroll prediction (#enable-scroll-prediction) — функция, предугадывающая действия пользователя, например, прокрутку в самый низ. Предсказывая это и другие действия, браузер заранее загрузит нужные элементы, тем самым ускорив отображение страницы.
Вот и все действенные методы ускорения Яндекс.Браузера. Они помогут решить разные проблемы — медленную работу из-за проблем с компьютером, плохим интернет-соединением или неоптимизированным браузером. Определив причину тормозов веб-обозревателя, остается только воспользоваться инструкцией по ее устранению.
Помогла ли вам эта статья?
Да Нетlumpics.ru
Как сделать «Яндекс» браузером по умолчанию? Настройки по умолчанию: «Яндекс»-браузер
При переходе по ссылке из какого-нибудь документа, страница обычно открывается в браузере Internet Explorer. Удобным это может быть далеко не всегда. Случается так потому, что Internet Explorer обычно установлен в Windows браузером по умолчанию. Между тем изменить ситуацию совершенно не сложно. В этой статье рассмотрим, как сделать «Яндекс» браузером по умолчанию.
Как инсталлировать «Яндекс»-браузер
Браузеры – программы, специально созданные для работы в интернете. Для того чтобы чувствовать себя в сети максимально комфортно, следует использовать наиболее продвинутые и современные. «Яндекс»-браузер был представлен вниманию пользователей совсем недавно и с полной уверенностью может быть отнесен к их числу. Прежде чем начать разбираться в том, как сделать «Яндекс» браузером по умолчанию, посмотрим, как можно установить эту программу на компьютер. Делается это очень просто. В том случае, если вы когда-нибудь использовали Google Chrome, разобраться в тонкостях использования браузера от «Яндекса» вам не составит никакого труда, так как сделаны они на одном движке.
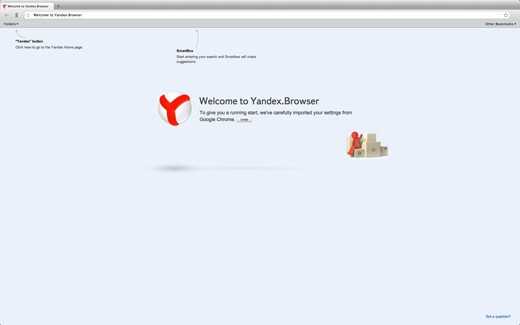
Итак, как инсталлировать «Яндекс»-браузер? Скачать клиент программы можно совершенно бесплатно. После того как это будет сделано, скачанный файл следует запустить. В том случае, если вы хотите, чтобы этот браузер стал браузером по умолчанию, не убирайте соответствующую галочку в первом окошке. Нажимаем здесь кнопку «Начать пользоваться». После этого программа установится на компьютер и предложит вам импортировать закладки и часть настроек из Google Chrome. Если это вас не заинтересовало, нажимайте на кнопку «Пропустить». После этого «Яндекс»-браузер запустится автоматически.
Как сделать «Яндекс» браузером по умолчанию?
В том случае, если когда-то при установке программы вы сняли галочку с пункта об умолчании, для запуска браузера нужно будет искать его вручную. Для установки же его программой по умолчанию придется совершить ряд необходимых действий. Порядок их таков:
- Нажимаем шестеренку вверху окна браузера и переходим по пункту «Настройки».
- В выпавшей вкладке (внизу) находим строчку «Сделать Yandex браузером по умолчанию» и жмем на нее.
После этого «Яндекс» станет браузером по умолчанию. Как видите, порядок действий совершенно не сложен.
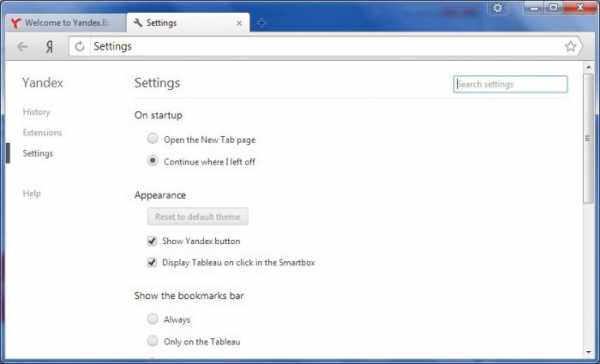
Достоинства программы
К плюсам этого нового браузера можно отнести:
- Простоту интерфейса. Это главное достоинство всех браузеров, разработанных на основе Chromium. Скачать и сделать «Яндекс» браузером по умолчанию обязательно стоит новичкам-пользователям интернета. Разобраться во всех тонкостях программы не составит труда даже им.
- Наличие режима «Турбо». При включении этой функции браузер автоматически сжимает страницы, делая их более «легкими», что значительно ускоряет их загрузку.
- Наличие «умной» строки. Это значительно облегчает ввод адреса сайта.
- Встроенная антивирусная защита от лаборатории Касперского.
- Наличие девяти встроенных языков. Можно сделать перевод открытой страницы на любой из них.
- Удобные закладки.
- Все расширения, подходящие для Chrom, могут использоваться и для «Яндекс»-браузера.
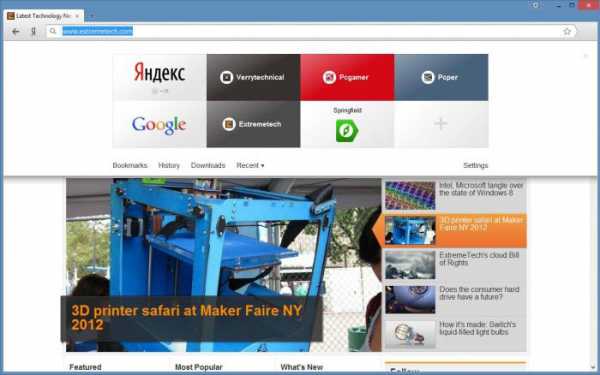
Минусы программы
Если вы хотите скачать и сделать «Яндекс» браузером по умолчанию, вам стоит знать и о том, какие недостатки имеются у этой программы. К минусам можно отнести:
- На компьютер скачивается лишь клиент программы.
- Каждая вкладка браузера создает в «Диспетчере задач» новый процесс, что не слишком удобно.
- Немного неудобные настройки по умолчанию. «Яндекс»-браузер, будучи закрытым и открытым вновь, автоматически восстанавливает все открытые ранее вкладки. Некоторых пользователей это может раздражать. Отключить функцию или подключить ее можно в настройках (как это сделать, рассмотрим ниже).
Дополнительные функции в новой версии 2014 г.
Несмотря на некоторые недоработки, скачать клиент и установить браузер «Яндекс» по умолчанию, безусловно, стоит. Тем более что разработчики постоянно совершенствуют эту программу. Так, в 2014 г. вышла новая версия, дополненная некоторыми интересными функциями. К примеру, в браузер добавлено блокирование всплывающих окон. Для тех, кого раздражает интернет-реклама, эта функция будет более чем полезной. Кроме того, пользователи теперь имеют возможность быстрого поиска товаров в интернете. Об интернет-мошенниках новая версия предупреждает большими буквами. При желании все эти дополнения можно включать/выключать.
«Фирменная» фишка программы
Одной из самых интересных функций «Яндекс»-браузера является специальное меню, высвечивающееся при клике по адресной строке. Это «Табло» похоже на обычную экпресс-страницу с сохраненными закладками, обычно имеющуюся в других браузерах. Набор сайтов в этом меню при желании можно изменять. Отсюда же можно открывать обычные «Закладки», что, разумеется, очень удобно. Также несложно просмотреть список уже посещенных сайтов, скачанных файлов и недавно открытых страниц.
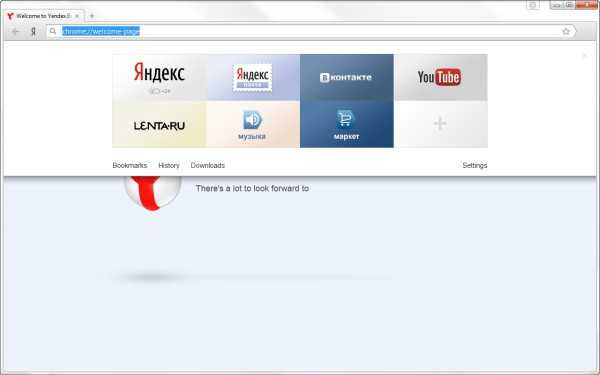
Перевод страниц в «Яндекс»-браузере
Как и в широко известном браузере «Хром», при открытии страницы на иностранном языке, программа предлагает выполнить перевод, пользуясь «Яндекс»-переводом. При этом под адресной строкой просто всплывает панель соответствующего назначения.
Стартовая страница в «Яндекс»-браузере
Итак, мы выяснили, как сделать «Яндекс» браузером по умолчанию, а также какими достоинствами и недостатками он отличается. Теперь посмотрим, как можно настраивать эту программу. Для того чтобы при запуске браузера первой высвечивалась страница вашего любимого сайта, нужно сделать ее стартовой. К сожалению, в настройках программы подобная функция не предусмотрена. Однако «Яндекс»-браузер – программа новая. Возможно, в последующих версиях это будет исправлено.
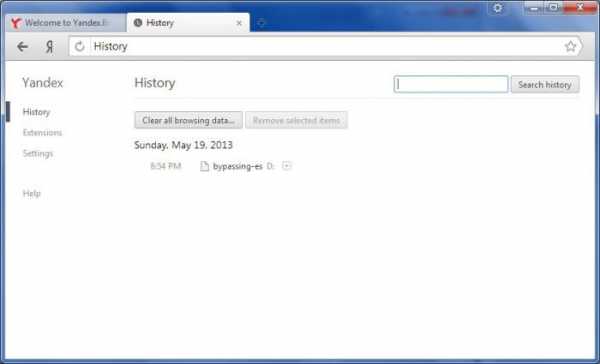
В настоящее же время можно сделать лишь так, чтобы при запуске браузера высвечивались те вкладки, которые были открыты в последний раз либо страница быстрого доступа. Для этого опять следует нажать на шестеренку в верхнем углу и перейти в настройки. В разделе «С чего начинать» можно выбрать пункт «Открыть страницу быстрого доступа» или «Восстановить вкладки, открытые в прошлый раз». После этого будут открываться выбранные страницы или страница по умолчанию. «Яндекс»-браузер делает это автоматически.
КЭШ «Яндекс»-браузера
Иногда возникает необходимость в очистке КЭШа браузера. У всех современных программ, предназначенных для просмотра интернет-страниц, имеется подобная функция. Яндекс-браузер в этом плане также не исключение. Однако почистить КЭШ в нем несколько сложнее, чем в других подобных программах. Это также можно отнести к некоторым минусам данного браузера. Для того чтобы найти КЭШ, следует открыть папку программы «Яндекс»-браузер. Если вы забыли, где она находится, можно просто воспользоваться поиском Windows. Нажав на кнопку «Пуск» в поисковой строке следует ввести слово Yandex. По появившемуся в поле поиска имени программы следует кликнуть левой мышкой и выбрать пункт «Расположение файла». КЭШ можно найти по следующему пути: Yandex\YandexBrowser\User Data\Default\Cache.
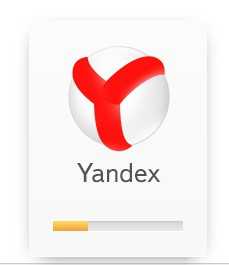 Где находятся закладки в «Яндекс»-браузере
Где находятся закладки в «Яндекс»-браузере
Страницы, на которые были созданы закладки, в этой программе скрыты. Для того чтобы попасть на сохраненные сайты, необходимо нажать на значок шестеренки браузера. В выпавшем меню можно будет увидеть опцию «Закладки». При наведении на эту строчку курсора появится еще одно выпадающее меню. Здесь нужно выбрать строку «Показывать панель закладок». После этого с правой стороны высветится пункт «Другие закладки». Нажав на эту строчку, можно будет увидеть все сохраненные страницы.
В том случае, если вы сторонник простых интерфейсов и не особенно хотите разбираться в тонкостях разного рода настроек, рассмотренная программа – это именно то, что вам нужно. Установив «Яндекс»-браузер по умолчанию, можно пользоваться интернетом с максимальным комфортом.
fb.ru
Ускоренный Яндекс Браузер — это реально
Ускоренный Яндекс Браузер скачать и настроить
Содержание статьи

Добрый день, друзья. В последние несколько лет Яндекс браузер всё больше набирает популярность. Это довольно быстрый и удобный браузер, у него есть режим «Турбо» для ускорения скорости загрузки страниц при медленном интернете. Скачать ускоренный Яндекс браузер можно по ссылке…
Когда вы его только установите, все его страницы будут запускаться очень быстро. Тоже можно сказать и про сам браузер, загружается он довольно быстро. Но, с течением времени, загрузка проходит всё медленнее, и медленнее.
Основная причина этого – захламление браузера историей посещений. Браузер запоминает каждую страницу, где вы успели побывать. Также, если у вас много закладок, они то же тормозят загрузку браузера.
Поэтому, первый делом нужно посмотреть все ваши страницы загрузок и удалить лишние. Или, внесите адреса страниц и их названия в любой текстовый документ, к примеру, в Word. И адрес страницы у вас останется, и браузер будет загружаться чуть-чуть быстрее.
Для того, чтобы ускоренный Яндекс Браузер работал, нужно ускорить сам компьютер. Как это сделать, рассказано в статье.
История Яндекс браузера
Теперь, переходим к самому главному пункту – истории браузера. Как я уже сказал, браузер запоминает все страницы, где вы успели побывать. И не только адреса, но и пароли, куки, кэш, историю загрузок, автозаполнения форм и прочее. Всё это желательно очистить. Или, по крайней мере, часть из этого.
Вообще, пароли желательно хранить в зашифрованном виде при помощи специальных программ или сервисов, а не в вашем браузере. Например, можно сохранять пароли в сервисе LastPass. Очень удобный сервис.
Итак, чтобы очистить историю, войдём в настройки браузера. Для этого, кликнем по трем горизонтальным линиям в правом верхнем углу браузера. В ниспадающем меню выберем «Настройки».
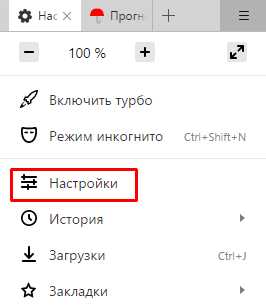
На странице настроек выбираем «История».
Нас переносит в новое окно, мы видим адреса всех страниц, где мы успели побывать. Затем, выбираем команду «Очистить историю», которая находится в правом верхнем углу.
У нас открывается страница с данными истории. Из неё видно, сколько сделано записей, какой объём занимают данные в кэше и прочее. Как видите, у меня данных кэширования 320 Мб. То есть, такой объём загружается вместе с браузером, что, соответственно, замедляет его скорость загрузки.
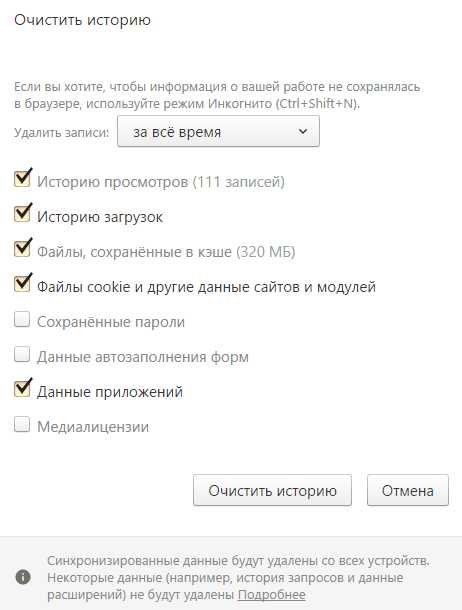
В графе «Удалить записи» ставим «За всё время». Теперь, проставляем галочки. Можете поставить, как у меня. Также, по поводу файлов cookie. Если вы их удалите, вам придётся заново устанавливать логин и пароль в разных формах заполнения, т.е., проводить авторизацию. Поэтому, подумайте, стоит их удалять, или нет. Нажимаем «Очистить историю» и история у нас очищается.
Скорость интернета
Разумеется, браузер может тормозить при плохой скорости интернета. Вы должны посмотреть, чему равна скорость вашего интернета. Как это сделать, я подробно написал в статье «Как узнать скорость интернета?». Если у вас скорость небольшая, тогда нужно включить режим турбо.
Что это такое? При небольшой скорости соединения страницы сайтов, которые вы желаете посмотреть, сначала сжимаются серверами Яндекса, а потом отправляются на ваш браузер. Недостатком этого режима является просмотр страниц и видео в более низком качестве. Для включения режима турбо просто нажимаем на три полосы настроек и выбираем «Включить турбо».
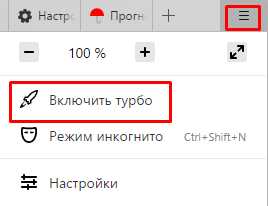
Также, насчет видео. При низкой скорости интернета, советую уменьшать качество просматриваемых фильмов, иначе они будут лагать. Такое часто бывает с высоким качеством HD. Если стоит 1080р, можно поставить 720р. Разницу вы почти не заметите, но фильм перестанет лагать.
Если же у вас интернет ещё медленнее, то поставьте 480р. Разница в этом случае станет ощутимее. Или даже можно поставить 360р. Хотя, это уже плохое качество. Но, фильмы YouTube вы сможете смотреть без прерываний. Для уменьшения качества, нужно нажать на шестерёнку и выбрать нужный формат.
Убираем лишние расширения
Яндекс браузер, как и любой другой, начинает медленно работать, при большом количестве дополнений (расширений). Люди довольно часто ставят нужное им дополнение, потом благополучно о нём забывают.
Каждое из дополнений выполняет определенную функцию, создавая нагрузку на браузер. Если их в вашем браузере много, выберите из них самые важные. Те же, которыми вы не пользуетесь, отключите или удалите. Они вам не нужны.
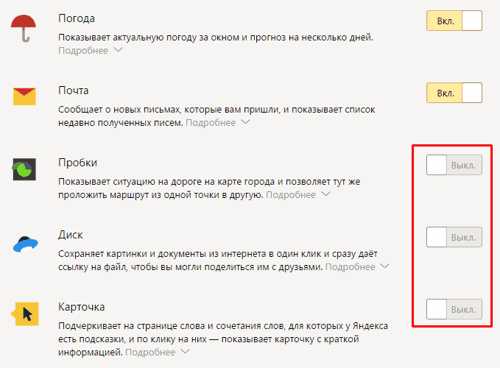
Выключены нужные настройки
По умолчанию, в браузере должна быть включена команда быстрой загрузки страниц. Но, часто бывает, что люди неумышленно её отключают. При этом, время загрузки страниц увеличивается. Данная функция на процессор почти не влияет, поэтому нет никакой необходимости её отключать.
Давайте посмотрим, включена она у вас, или нет. Для этого, входим в настройки браузера. Опускаемся в низ страницы и включаем функцию «Показать дополнительные настройки».
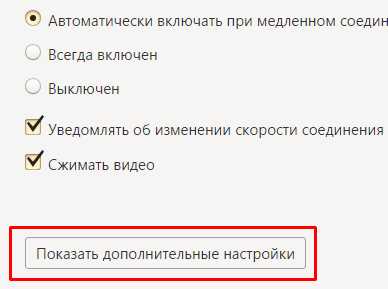
Затем, ставим галку рядом с командой «Заранее запрашивать данные о страницах…».
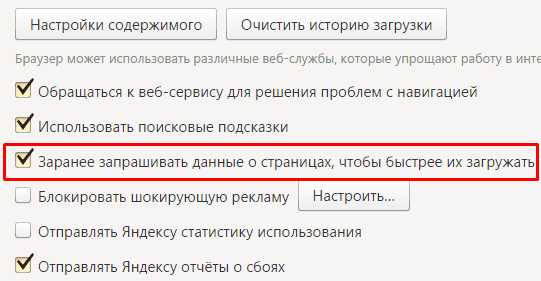
Удаление вирусов
Старая тема, но от неё никуда не деться. В компьютер может пробраться вирус, который будет нагружать процессор. В результате, браузер станет работать медленно. Проверьте остальные браузеры, если они у вас есть. Как они загружаются? Если также медленно, то, вполне возможно, что дело именно во вредительском ПО. В этом случае, просканируйте компьютер антивирусом, который у вас установлен.
Экспериментальные опции
Яндекс браузер работает на движке Blink. У этого движка есть разделы с экспериментальными опциями. Часть из них отключены, часть работают по умолчанию, но, их можно использовать, для ускорения браузера. Чтобы в них попасть, нужно ввести адрес browser://flags, затем, мы включим часть из этих настроек.
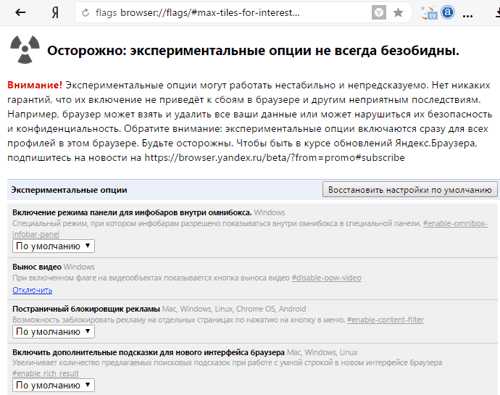
Для того, чтобы быстро найти нужную функцию, нажмите Ctrl + F. Затем, вы увидите строку ввода, куда мы скопируем нужную команду.
В результате, на сайте она окрасится в желтый цвет. Найдя команду, внизу неё нажимаем «Включить». Итак, начинаем:
- Ускорение двухмерного элемента canvas – помогает ускорить 2D графику.
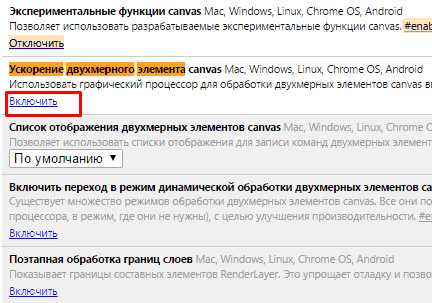
- Переопределение списка программного рендеринга – помогает ускорить графику. Желательно включить, если у вас старая видеокарта.
- Быстрое закрытые вкладок/окон – включает специальный скрипт, позволяющий убрать зависание части вкладок.
- Экспериментальные функции canvas – задействует специальные функции, ускоряющие браузер.
- Simple Cache для HTTP – в браузере в настройках применяется старая система кэш. Данная функция позволяет включить новую для более быстрой работы браузера.
- Число потоков растрового изображения – позволяет задействовать не один, а несколько растровых потоков для более быстрой обработки рисунков и ускорения их загрузки. В меню убираем «По умолчанию» и ставим 4.
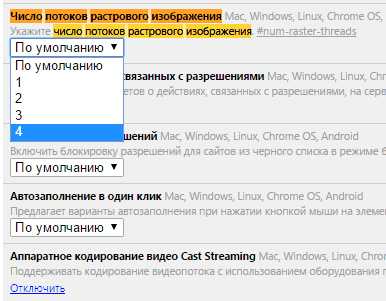
Если по каким-то причинам ваш браузер после данных настроек стал работать хуже, справа вверху сайта нажимаем кнопку «Восстановить настройки по умолчанию».
У вас теперь ускоренный Яндекс Браузер. Надеюсь, мои рекомендации вам помогли. Успехов!
С уважением, Андрей Зимин 06.07.2017 г.
ДОБАВЬТЕ КОММЕНТАРИЙ, ПОЛУЧИТЕ ОБРАТНЫЙ НА СВОЙ САЙТ!
info-kibersant.ru
"Яндекс": личные настройки и возможности
Большая часть пользователей, которые только начинают осваивать интернет, первым делом заходят в поисковую систему «Яндекс», так как она известна даже тем людям, которые еще ни разу не находились за компьютером и самостоятельно им не пользовались. Возможно, новичкам в действительности проще осваиваться с поисковой системой «Яндекс». Но если провести простую аналитику, тогда можно с уверенностью заявить, что и большая часть профессиональных пользователей устанавливают домашней страницей самый популярный сайт в нашей стране, а речь сейчас идет именно о «Яндексе». На самом деле на главной странице поисковой системы можно узнать практически всю необходимую информацию: о пробках на дорогах, о погоде, о телепередачах, самые последние новости и многое другое. Помимо основного сервиса «Яндекса» - поисковой системы - существует и целый ряд других услуг. Это почта, видео, музыка, картинки и даже личный электронный кошелек. При этом в системе «Яндекс» личные настройки каждый пользователь при необходимости может установить под свои требования. Однако есть и некоторые сложности. Не все, особенно это касается новичков, знают о том, где найти личные настройки «Яндекса», поэтому сегодня мы решили разобрать эту тему.
Внешний вид
Если вы уже посещали стартовую страницу «Яндекса», тогда вы, наверное, смогли заметить, что она состоит из специальных блоков, которые позволяют быстро найти то, что вам действительно нужно. Хотя при желании вы без каких-либо проблем можете убрать эти блоки или же выбрать только самые необходимые. Итак, где личные настройки в «Яндексе»? Для этого вам следует навести курсор на самый верх страницы, где активируется специальный выпадающий список. Именно там вы и сможете нажать на строку «Личные настройки», после этого появится еще четыре варианта, каждый из которых содержит в себе специальные настройки, о них мы сейчас и поговорим.
«Яндекс»: личные настройки и их блоки
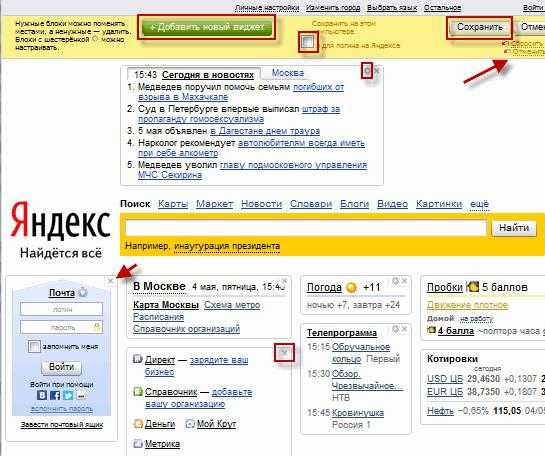 Первый пункт настройки системы «Яндекс» подразумевает самое обыкновенное перетаскивание, а точнее, с помощью этого перетаскивания вы сможете самостоятельно заменять блоки, при этом можно удалить ненужные, для чего потребуется просто щелкнуть на крестик, который находится в верхнем углу каждого блока. Также для каждого блока есть индивидуальные настройки. Для этого выбираем кнопочку, которая выглядит в виде шестеренки. К примеру, вы можете выбрать только несколько программ телепередач, которые будут отображаться в блоке, а все остальные будут просто удалены.
Первый пункт настройки системы «Яндекс» подразумевает самое обыкновенное перетаскивание, а точнее, с помощью этого перетаскивания вы сможете самостоятельно заменять блоки, при этом можно удалить ненужные, для чего потребуется просто щелкнуть на крестик, который находится в верхнем углу каждого блока. Также для каждого блока есть индивидуальные настройки. Для этого выбираем кнопочку, которая выглядит в виде шестеренки. К примеру, вы можете выбрать только несколько программ телепередач, которые будут отображаться в блоке, а все остальные будут просто удалены.
На самом деле, если начать разбираться во всех тонкостях, вы сможете быстро понять, как происходит настройка стартовой страницы. «Яндекс» совсем нетрудно освоить, главное - проявить должное внимание, и все получится. Когда вы определите свой регион, а также место жительства, тогда блок с погодой будет отображаться только по вашему региону, и вы сразу сможете узнать эту информацию, посетив стартовую страницу. Обязательно запомните важный момент: после внесения всех корректировок, вам потребуется нажать кнопку «Сохранить», это нужно для того, чтобы ваши параметры были сохранены, а после перезагрузки главной страницы «Яндекса» остались в силе. Также стоит сразу учесть еще один момент: если вы не зарегистрированы на сервисах, в частности это касается почтового ящика, тогда ваши настройки будут действовать только для того браузера, в котором вы их установили, но мы рекомендуем вам предварительно зарегистрироваться и только потом начинать проведение настроек.
Переписка
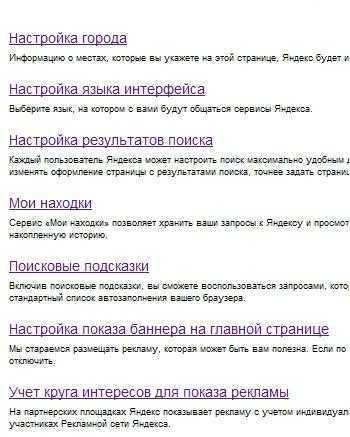 На сервисе «Яндекс.Почта» личные настройки вы также сможете произвести. Есть возможность изменить тему, определить, какие письма вы желаете получать, настроить права и свою подпись к письмам, которые вы будете отправлять. Также можно пользоваться полной или упрощенной версией, тут все зависит от скорости вашего интернета. Если у вас уже существует ваша учетная запись, тогда, перед тем как начинать настройку, вам потребуется обязательно авторизоваться. После настройки и сохранения параметров все они уже будут действовать лично для вашего аккаунта, и совершенно не имеет значения, на каком вы будете работать компьютере и в каком месте. Персонализировать страницу «Яндекса» не так сложно, как это может показаться на первый взгляд.
На сервисе «Яндекс.Почта» личные настройки вы также сможете произвести. Есть возможность изменить тему, определить, какие письма вы желаете получать, настроить права и свою подпись к письмам, которые вы будете отправлять. Также можно пользоваться полной или упрощенной версией, тут все зависит от скорости вашего интернета. Если у вас уже существует ваша учетная запись, тогда, перед тем как начинать настройку, вам потребуется обязательно авторизоваться. После настройки и сохранения параметров все они уже будут действовать лично для вашего аккаунта, и совершенно не имеет значения, на каком вы будете работать компьютере и в каком месте. Персонализировать страницу «Яндекса» не так сложно, как это может показаться на первый взгляд.
Виджеты
Давайте теперь разберем второй тип настроек, который называется «Добавить виджет». С ее помощью вы сможете устанавливать на главную страницу те виджеты, которые вы посчитаете нужными. На самом деле «Яндекс» регулярно пополняет виджеты, и там присутствует большое количество самых разнообразных вариантов, которые направлены на повышенное удобство пользования сервисом. Впрочем, если у вас нет желания больше ничего добавлять, тогда вы можете просто пропустить этот тип настроек. В системе "Яндекс" "Личные настройки" включают в себя множество дополнительных подразделов, поэтому вы можете запутаться. Но это только в первое время, дальше быстро разберетесь.
Персональные данные
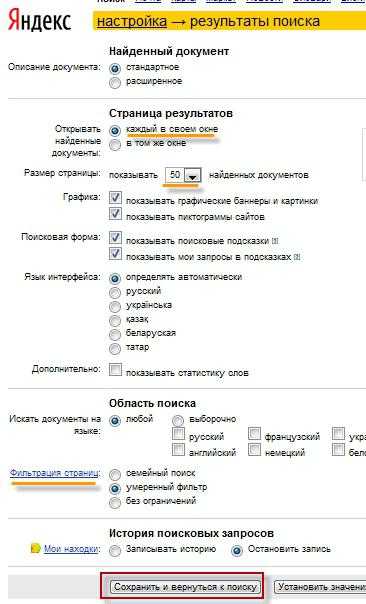 Третий пункт настройки подразумевает установку индивидуальной темы, при этом вы можете разработать ее и самостоятельно, конечно, если не сможете ничего выбрать из предоставленных шаблонов, которых присутствует очень много.
Третий пункт настройки подразумевает установку индивидуальной темы, при этом вы можете разработать ее и самостоятельно, конечно, если не сможете ничего выбрать из предоставленных шаблонов, которых присутствует очень много.
Местоположение
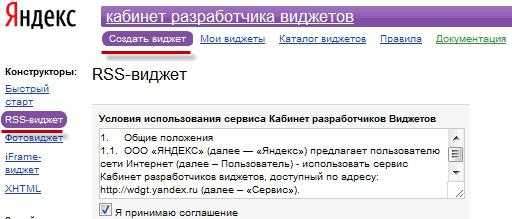 Четвертый пункт предлагает нам установить свое местоположение. Если вы желаете видеть точное время, а также погоду, тогда вам обязательно нужно указать эти настройки.
Четвертый пункт предлагает нам установить свое местоположение. Если вы желаете видеть точное время, а также погоду, тогда вам обязательно нужно указать эти настройки.
Теперь вы знаете, как оптимизировать под себя сервис «Яндекс», личные настройки которого были нами рассмотрены.
fb.ru
- Пмп на почте что это такое
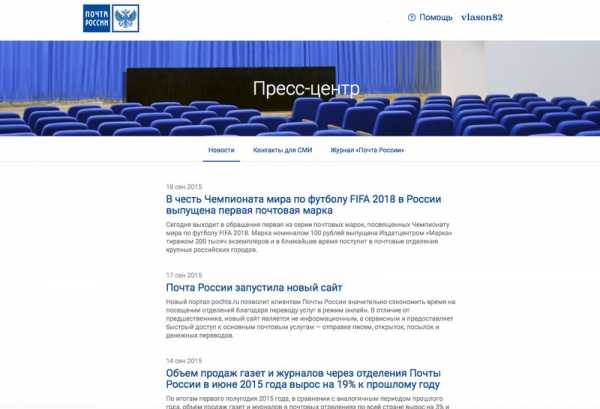
- Основные горячие клавиши windows

- Как в почте удалить сразу все письма
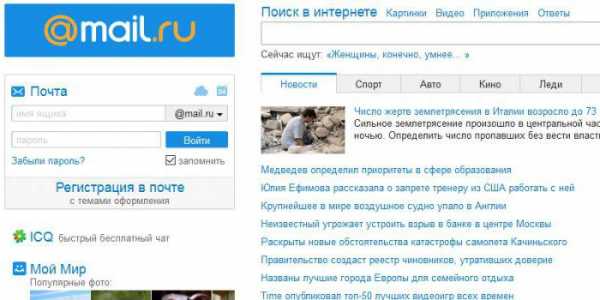
- Как в командной строке сделать каталог текущим

- Как уменьшить трафик интернета на компьютере
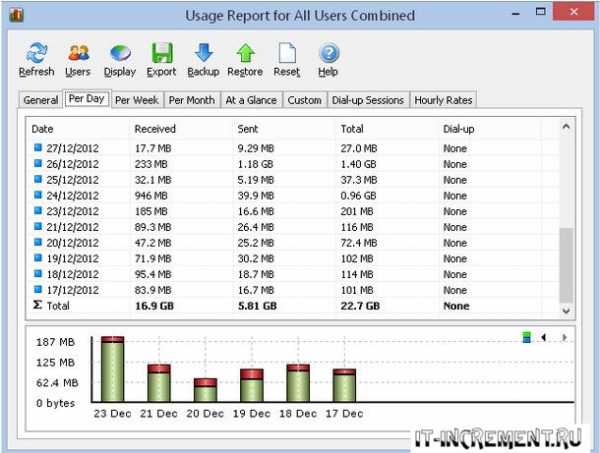
- Зависит ли от модема скорость интернета

- Готовые батники

- Как сбросить пароль на xp

- Linux calculate desktop
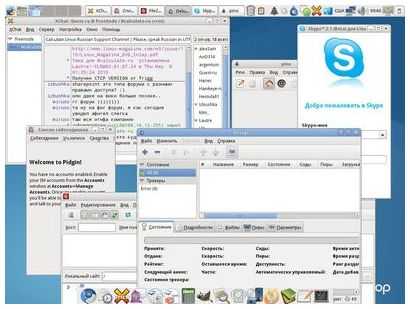
- Не открываются уведомления в windows 10
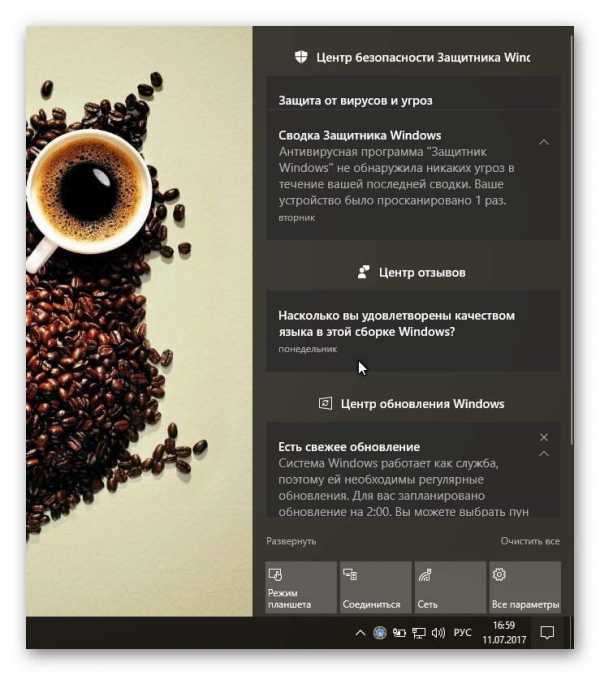
- Как убрать рекламу с сайтов