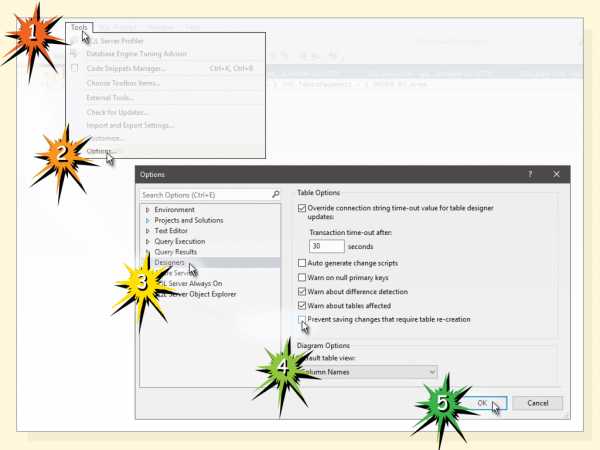Как раздавать интернет по WiFi с ноутбука? WiFi-роутер. Настройка оборудования. Как настроить роутер через ноутбук
инструкция подключения пошагово в картинках
В данной статье будет рассматриваться совместная работа маршрутизатора и ноутбука — как подключить роутер к ноутбуку, настройка проводной Ethernet и беспроводной Wi-Fi связи, некоторые проблемы и их решения, при которых не получается подключиться.
Прежде всего отметим, что принципиальных отличий по данному вопросу между ноутбуком и персональным компьютером нет, данную статью можно использовать также и для PC.
Для наглядности будет рассматриваться маршрутизатор PT-Link TL-WR340G, ноутбук значения не имеет, главное – наличие свободного LAN порта и рабочего Wi-Fi модуля (если модуля нет, то необходимо отдельно приобрести Wi-Fi адаптер).
Комплектация маршрутизатора
Как уже упоминулось выше – подключить маршрутизатор к ноутбуку можно двумя способами, одним из которых является проводной. Разумеется, нужен сетевой провод, и это понимает производитель, и чтобы избавить пользователя от дополнительных походов в магазин за проводами, все необходимое вкладывает в стандартную комплектацию роутера.

Комплектация маршрутизатора
Как видим, сетевой провод патч-корд уже входит в комплектацию.
Для беспроводного подключения ничего дополнительного не требуется, только рабочие Wi-Fi модули.
Подключение роутера к ноутбуку
Далее рассмотрим непосредственное подключение роутера к ноутбуку. Сначала рассмотрим проводное подключение. В данной процедуре ничего сложного нет – берем в руки маршрутизатор и внимательно смотрим заднюю панель.
Задняя панель роутера
Видим пять Ethernet портов. Четыре из них окрашены в желтый цвет – это LAN порты, предназначенные для подключения компьютеров локальной сети, коим и является наш ноутбук. Синий порт называется WAN порт, он служит для подключения к линии провайдера, в нашем случае к нему подключаться нельзя (ничего не сгорит, но и толку не будет).
Далее внимательно рассматриваем заднею и боковые грани ноутбука. Необходимо также найти порт сетевой карты.
Сетевая карта ноутбука
Далее берем витую пару из комплектации (сетевой провод), один конец подключаем к ноутбуку в сетевую карту, второй конец к любому из LAN портов. Включаем ноутбук и маршрутизатор. Все, проводное подключение закончено.
Беспроводное Wi-Fi несколько отличается от проводного. Первым делом активируем Wi-Fi модуль на ноутбуке (в зависимости от модели и производителя активация Wi-Fi отличается, смотрим в инструкции по эксплуатации.). Также включаем маршрутизатор.

Обнаруженные беспроводные сети
После загрузки ноутбука и роутера нажимаем значок Wi-Fi в системном трее, чтобы раскрыть весь список обнаруженных беспроводных сетей. В списке должен присутствовать и наш PT-Link TL-WR340G. Два раза кликаем мышкой по названию сети, вводим пароль и все, мы подключены.
Если же роутера нет в списке, то ноутбук не видит роутер, и причин тому может быть несколько:
-
Не работает беспроводной вай фай модуль на ноутбуке. Найдите в инструкции по эксплуатации к ноутбуку раздел, посвященный Wi-Fi, и внимательно изучите признаки активации модуля (горение индикаторного светодиода, значок в трее, и т.п.). Если Wi-Fi работает, то очень вероятно обнаружение других сетей, что лишний раз доказывает работоспособность Wi-Fi на ноутбуке. Значит причины в маршрутизаторе;
-
Проверяем, работает ли Wi-Fi модуль на роутере. Первым делом смотрим индикаторные светодиоды на передней панели.
Передняя панель роутера
Индикатор WLAN должен либо гореть, либо мигать. Если он не горит, значит Wi-Fi роутера отключен. Некоторые производители снабжают свои модели внешней кнопкой включения Wi-Fi, но если такой не имеется, то необходимо подключиться проводным подключением и включить вай фай в настройках (об этом далее будет подробнее).
-
Скрыта Wi-Fi сеть. То есть имя сети отображаться в списке не будет, и чтобы к ней подключиться, необходимо имя ввести вручную. Как это сделать – рассмотрим в следующей главе.
Настройка маршрутизатора
Вход в меню роутера
Чтобы произвести настройку маршрутизатора, необходимо подключить его к ноутбуку (любым из обоих способов), и на компьютере открыть любой веб браузер. Далее в адресной строке браузер вводим имя маршрутизатора (оно либо указано в этикетке под днищем роутера, либо смотрим в инструкции).

Этикетка под днищем роутера
После ввода сетевого адреса нажимаем «Enter», и роутер потребует ввести имя/пароль для авторизации пользователя.
Ввод имени пользователя/пароля
Имя/пароль также указаны под днищем, либо в инструкции.
Если после этих действий выдается ошибка, то сбрасываем настройки, нажав и удерживая кнопку «Reset» на задней панели роутера в течение 15 секунд.
Внимание! При это все настройки будут сброшены и восстановлены заводские!
Все, подключение роутера к ноутбуку и вход в настройки выполнен, далее производим настройку проводной и беспроводной сети.
Настройка Wi-Fi роутера
Для настройки беспроводного Wi-Fi переходим в меню «Wireless», далее подменю «Wireless Setting».

Настройка Wi-Fi роутера
В поле «SSID» вводим имя вай фай сети, которое будет отображаться в системном трее. Именно его мы искали в списке обнаруженных сетей. Далее в поле «Region» выбираем страну проживания, пункты «Channel» и «Mode» оставляем как есть.
Далее смотрим пункт «Enable SSID Broadcast» — именно эта галочка и отвечает за видимость нашей беспроводной сети. Если галочка стоит, то сеть видна, и она будет в списке. Если галочка снята, то роутер на раздает сигнал обнаружения сети, и подключится к ней можно только введя имя вручную.
Далее в поле «Enable Wireless Security» ставим галочку (это защита сети), и в поле «PSK Password» вводим пароль, необходимый для подключения к Wi-Fi.
После всех настроек жмем кнопку «Save», чтобы все изменения сохранились и вступили в силу.
Настройка LAN роутера
Далее настроим проводную локальную сеть. Переходим в подменю «Network», подменю «LAN».
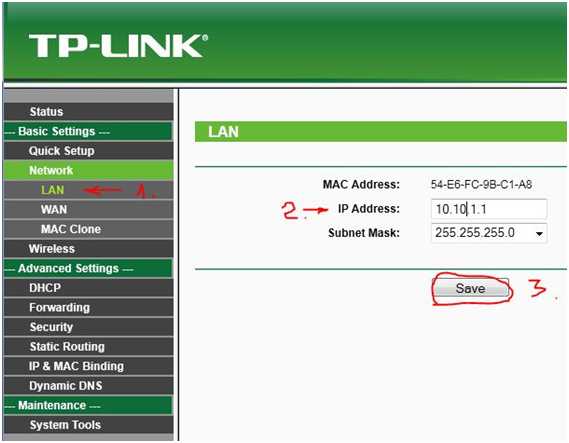
Настройка LAN роутера
Настройка проводной сети минимальная – установка сетевого IP адреса роутера и настройка маски подсети.
Дополнительно о подключении маршрутизатора к ноутбуку можно ознакомиться по видео уроку:
27sysday.ru
Как подключить роутер к ноутбуку?

Зная, как подключить роутер к ноутбуку, можно легко и быстро получить доступ к сети интернет не только на стационарном, но и на мобильном устройстве.
Существует 2 главных варианта того, как подключить роутер к ноутбуку.
Один из них предполагает подключение данного типа устройств с помощью вай фай соединения, второй подразумевает ситуацию, когда таковое происходит с помощью Ethernet кабеля.
Кабельное подключение
Итак, приобретя роутер, необходимо в первую очередь рассмотреть и изучить его составляющие. На задней части роутера имеется несколько кнопок и гнезд. Главное здесь — кнопка и гнездо подключения маршрутизатора к сети электропитания, и, конечно же, порт или некоторое количество портов wan. Именно они используются для осуществления соединения.
При этом обратите внимание на то, что один порт является главным, он выделен обычно каким-то отличным цветом, по сравнению с остальными, которые используются для того, чтобы подсоединять к роутеру tp link другие устройства. Именно в этот разъем вам нужно будет поместить кабель, который был проведен в ваш дом или квартиру провайдером.
 После этого, в один из оставшихся разъемов необходимо подключить другой кабель, который идет в комплекте с роутером. Другой конец данного провода подключается к ноутбуку.
После этого, в один из оставшихся разъемов необходимо подключить другой кабель, который идет в комплекте с роутером. Другой конец данного провода подключается к ноутбуку.
В зависимости от его модели, гнездо это может находиться на задней или боковой стенки ноутбука.
Данная процедура выполняется для того, чтобы осуществить в дальнейшем правильную настройку роутера. В частности, именно во время этого, вы сможете настроить и подключение с помощью вай фай, чтобы впоследствии не проводить лишние коммуникации и не ограничивать доступ к сети каким-то одним помещением.
Настройки маршрутизатора
Если вы выполнили все рекомендации по подключению маршрутизатора к ноутбуку правильно, то можно переходить непосредственно к его настройке. Для этого нужно войти в веб-интерфейс роутера, где и будет осуществляться данная операция. Для того чтобы попасть на нужную страничку, необходимо в адресной строке любого удобного вам браузера ввести адрес ip приобретенного роутера.
В большинстве случаев адреса эти очень похожи между собой. Начинаются они с цифр 192.168. Далее возможны расхождения в зависимости от того, какая именно модель роутера используется и от того, в каком году, например, она была выпущена. Так, вай — фай роутер может иметь такой адрес — 192.168.1.1. или 192.168.0.1 и т. д.
Угадывать то, какой адрес имеет именно ваш маршрутизатор, вам не придется.
Достаточно будет только перевернуть его вверх дном и прочитать то, что написано здесь.
 Именно в этом месте обычно располагается вся важная информация и все данные об устройстве. На этой же заводской наклейке располагаются логин и пароль, которые потребуются вам для входа в клиентскую часть и для осуществления всех необходимых настроек.
Именно в этом месте обычно располагается вся важная информация и все данные об устройстве. На этой же заводской наклейке располагаются логин и пароль, которые потребуются вам для входа в клиентскую часть и для осуществления всех необходимых настроек.
Если же вдруг эта наклейка отклеится или же на ней сотрутся какие-то данные, то можно будет воспользоваться прилагающейся документацией к прибору. В паспорте имеются все те же данные.
Итак, переходя по найденному на дне или в книжечке роутера адресу, вы увидите всплывающее окно, в котором будет 2 поля — логин и пароль. Как уже было упомянуто, они находятся там же где и ip адрес роутера.
Но по умолчанию эти данные выставляются одинаковые у всех маршрутизаторов. Это слово admin, которое вы дублируете в оба поля. Далее, когда вы осуществите все необходимые манипуляции, постарайтесь найти время для смены введенных для входа данных. Это требуется для обеспечения максимальной защиты настроек вашей локальной сети.
В ином случае возможны ситуации входа в клиентскую часть, если ваш вай — фай роутер tp link и изменения настроек посторонними людьми. Данная ситуация может привести даже к тому, что вы не сможете понять как подключить wifi самостоятельно.
В зависимости от того, какая именно модель роутера используется (tp link, dlink и тд), клиентская часть будет отличаться, но основные вкладки для осуществления настроек совпадают в каждой модели. Здесь интересной в первую очередь оказывается вкладка сеть или network.
Здесь же обычно имеется 2 варианта сетей — wan и lan. Нам нужна первая. Кликнув по ней, вы открываете таблицу, в которой и осуществляются ее или иные настройки и изменения. Первая часть здесь — тип соединения. Лучше всего выбрать динамический IP, так как это оптимальный вариант получения доступа к интернету.
Если вы не являетесь продвинутым пользователем ПК, то лучше не делать больше никаких изменений, выполненного будет вполне достаточно.
В противном случае вы сможете навредить настройкам и выход в интернет будет невозможным.
После того как вы нажмете кнопку Применить или Сохранить, нужно будет перезагрузить маршрутизатор. Это обязательное условие, при котором происходит изменение всех настроек. После перезагрузки wifi роутер и ноутбук должны будут работать совместно и по кабелю, который подключен к главному гнезду роутера и к ноутбуку, вам уже будет поставляться интернет.
Настройки беспроводной сети
Зная, как подключить ноутбук к роутеру с помощью кабеля Ethernet, можно переходить к настройкам вайфай. Для этого возвращаетесь в главное меню и переходите во вкладку wi-fi. Здесь вы познакомитесь с основами того, как к роутеру через wifi подключить ноутбук.
Заходите в раздел Основные настройки, обязательно ставим галочку или просто включаем кнопку Беспроводное соединение. Затем нужно указать ssid (название сети), но этот момент можно и пропустить). Применяете изменения и выходите в пункт Настройки безопасности.
Здесь все главные настройки сохранены, остается лишь ввести пароль безопасности, по которому и будет осуществляться доступ к сети. Здесь же проставляется тип шифрования. Лучше всего выбрать тот, который находится в конце списка. Процедура сохранения настроек та же, что и при проводном подключении.
gidvdome.ru
Как раздавать интернет по WiFi с ноутбука? WiFi-роутер. Настройка оборудования :: SYL.ru
Ритм современных технологий заставляет нас оставаться в сети постоянно. В противном случае мы пропустим все новости, несколько писем на электронную почту, звонок в Viber, приглашение в Facebook, новый статус на Twitter и так далее. Технологии держат нас в курсе всех событий, и это заставляет постоянно быть в онлайн-доступе.
Способы передачи Интернет-сигнала
Существует два наиболее очевидных способа передачи Интернет-сигнала: по проводам и с помощью технологии Wi-Fi. Первый подразумевает громоздкость и стационарность точки доступа к сети: нам нужен Интернет-порт, подсоединенный к нашему ПК. Его, в свою очередь, нельзя перемещать по квартире, за счет чего устройство становится стационарным в некотором роде.
Второй способ сейчас более распространен. Он устроен очень просто – где-нибудь в одном месте установлен передатчик, который без проводов распространяет сигнал для доступа к Интернету в пространстве вокруг себя. Таким образом, каждое устройство, попадающее в эту зону, может подключиться к сети без каких-либо ограничений по перемещению. Именно поэтому сегодня подключение Интернета через WiFi-роутер пользуется большей популярностью, чем создание доступа с помощью проводов.
Создаем беспроводную сеть
Самостоятельно создать свою беспроводную сеть может каждый. Для этого нужно лишь соответствующее оборудование – передатчик сигнала, который будет создавать ту самую зону беспроводного подключения вокруг себя. Это и есть WiFi-роутер. Работа с ним достаточно проста и комфортна – нужно единожды провести его настройку для того, чтобы в будущем он продолжал работать на постоянной основе без каких-либо изменений.
Начать организацию беспроводной сети необходимо с приобретения самого роутера и его подключения к точке доступа – источнику Интернет-сигнала. Чаще всего это провода, идущие в вашу квартиру или офис. Через них роутер и принимает сигнал, преобразуя его в волны. По этой причине скорость Интернета через WiFi может быть немного ниже, особенно если речь идет о множестве устройств. Правда, если приобрести мощный роутер, никаких ограничений в скорости вы не заметите.
Настройка роутера
Разумеется, кроме простого подключения устройства к точке выхода проводов также нужно позаботиться и об адаптации его, проще говоря – о настройке параметров вашего подключения. Это обусловлено тем, что существуют разные технологии передачи Интернет-сигнала, из-за чего каждый роутер должен настраиваться индивидуально. Кроме того, сюда следует отнести также данные самой беспроводной сети – ключ доступа (пароль, необходимый для подключения), а также название (то, как сеть Wi-Fi будет отображаться на разных устройствах).

Домашний WiFi-Интернет, доступный через роутер, достаточно настроить один раз, чтобы пользоваться им в будущем без изменений. Сделать это можете и вы с помощью специального помощника, встроенного в само устройство на программном уровне. А для этого нужно подключить роутер к ПК и загрузить установочный диск (или драйвера, скачанные из Интернета), чтобы ваш компьютер распознал его. После этого можно проходить этап настройки – заходите в «Административный центр» девайса (делается это из браузера путем захода по адресу 192.168.0.1 или 192.168.1.1). Дальше можете просто следовать инструкциям помощника – и не ошибетесь.
Передача через ноутбук
Разумеется, подключению с помощью роутера есть достойная альтернатива. Это раздача сигнала через ваш ноутбук. Почему не стационарный ПК? Да потому, что главным условием в этой схеме является наличие Wi-Fi-адаптера, которого может и не быть в комплекте со стационарным компьютерным блоком. Поэтому отвечаем на вопрос о том, как раздавать Интернет по WiFi с ноутбука. Опять же, убедитесь, что на вашей модели такой адаптер присутствует. Ну и читайте инструкцию, которую мы изложили в этой статье, чтобы иметь возможность сделать то же самое.

Вообще, Интернет через WiFi ноутбука открывает массу возможностей. Например, вы можете использовать компьютер как приемник сигнала от проводного соединения и в дальнейшем передавать его в беспроводном формате как Wi-Fi-сеть на другие устройства. Это позволит планшет и смартфон использовать без ограничений, не отключая при этом ноутбук.
Такая раздача Интернета существенно экономит деньги – вы можете платить за доступ одного устройства, обеспечивая при этом соединение сразу нескольких. Или раздавать сеть друзьям, к примеру. Поэтому запоминайте методики, которые могут помочь это организовать.
Раздача на Windows
Первым делом опишем способ, который предлагают сами разработчики операционной системы Windows как самый простой и удобный для передачи Wi-Fi-сигнала. Понять, как раздавать Интернет по WiFi с ноутбука этим способом, не так уж и сложно.
Сначала нужно зайти в «Центр управления сетями», где будет пункт «Настройка нового подключения». Он нам и нужен, после чего система предложит запустить «Мастер установки подключения к сети». Выбираем его, затем жмем «Далее». Получаем меню «Настройка беспроводной сети Компьютер-Компьютер», где нет никаких настроек или полей для заполнения, лишь куча информации.

Пропускаем ее и жмем «Далее», пока не высветятся три поля. Первое называется «Имя сети» – здесь мы впишем название нашей Wi-Fi-сети, которое будут видеть другие устройства. Вторым полем является выпадающее меню «Тип безопасности». Просто запомните, что нам нужно выбирать WPA2-Personal. Еще ниже располагается третье поле – это пароль. Он служит для того, чтобы никто посторонний не мог подключить Интернет через WiFi, который мы создали. После этого жмем «Далее». Последним шагом будет выбор уровня доступа. Нам нужен пункт «Включить общий доступ подключения к Интернету», после чего жмем закрыть. Как вы можете видеть, наша сеть готова. Зайти в нее может каждый, кто знает пароль.
Дополнительные программы
Мы рассмотрели, как раздавать Интернет по WiFi с ноутбука, однако существует еще несколько способов. Очень удобным является работа со сторонними программами. В последнее время их выпустили очень много – это, к примеру, Connectify, MyPublicWiFi, mHotSpot и другие. Среди этих программ есть масса как платных, так и бесплатных вариантов, зато всех их объединяет схожий функционал и цель – создание беспроводных сетей для ваших устройств. Плюсом использования такого ПО является упрощенный интерфейс и более понятное устройство по сравнению с решением от Microsoft Windows. Такие программы иногда могут предложить более расширенный функционал, чем стандартный инструмент операционной системы, за счет чего они подойдут для решения большего количества задач.
Командная строка
Еще один вариант того, как ваш ноутбук превратить в Wi-Fi-роутер – это запуск специальной комбинации через командную строку. Данный способ имеет как свои плюсы, так и минусы. Явным преимуществом является простота для тех, кто привык работать с текстовыми командами. Вам нет необходимости искать ярлыки, переходить в меню, скачивать какие-то программы – достаточно ввести несколько строк, и точка доступа готова. С другой стороны, минус этого метода ясен для тех, кто ни разу в жизни не сталкивался с таким инструментом, как командная строка. Таким пользователям однозначно лучше пропустить этот пункт.
Итак, первым делом заходим в командную строку. Сделать это можно нажатием клавиш Win (та, что с флажочком Windows снизу клавиатуры) и R одновременно. Появится окно, в которое нужно вписать ncpa.cpl. Жмем «Ок».
Перед вами откроется список подключений по Wi-Fi. Нажмите на одном из них правой кнопкой мыши и выберите пункт «Свойства». Ищите вкладку «Доступ», жмите на нее, после чего поставьте галочку «Разрешить другим пользователям сети использовать подключение к Интернету данного компьютера».

Далее еще раз запускаем командную строку, но на сей раз от имени Администратора. Для этого в панели «Пуск» отыщите пункт «Командная строка», после чего кликните правой кнопкой и нажмите «Командная строка (Администратор»).
Теперь вам нужно проверить, поддерживается ли у вас передача Wi-Fi-сигнала. Для этого впишите команду «netsh wlan show drivers». Если появится масса информации по драйверам, значит, все отлично. Если нет – увы, ничего не выйдет.
Теперь вводим команды подключения. Первая – это «netsh wlan set hostednetwork mode=allow ssid=Name key=Pass» (без кавычек, где Name – это название сети, а Pass – пароль для нее). На экране должна появиться информация о том, что все службы успешно активированы, после чего пишите «netsh wlan start hostednetwork». Все, вот и вся настройка Интернет WiFi-соединения с помощью командной строки. Чтобы остановить действие сети, повторите команду, заменив «start» на «stop».
Раздаем интернет на Mac
Раз уж затронули тему раздачи Wi-Fi с ноутбука на Windows, было бы неплохо поднять такую же проблему с устройствами на Mac OS. Правда, здесь все гораздо проще.
Первым делом нужно открыть общий доступ для Wi-Fi-подключения. Делается это в настройках службы «Общий доступ» (это все находится в «Системных настройках»), а именно – в пункте «Для компьютеров, использующих…». Именно в этом меню и нужно поставить галочку напротив пункта Wi-Fi.
После этого следует провести настройку «Общего Интернета». Для этого сначала нужно из выпадающего меню выбрать Ethernet, Thunderbolt или VPN – в зависимости от того, какой у вас Интернет. Далее жмем «Параметры Wi-Fi» и записываем название сети и пароль. Канал и тип безопасности можете не трогать.
Все, когда с настройками покончено, остается лишь активировать раздачу. Сделать это можно клавишей «Включить».
Как подключиться?
Когда вы создали собственное подключение с компьютера, эту сеть можно увидеть в общем списке беспроводных соединений. Соответственно, и зайти в Интернет через него можно с любого девайса. Для этого достаточно лишь, как было отмечено ранее, знать ключ безопасности (пароль) входа в сеть и, разумеется, ее название. Если все сделано правильно, по идее, у вас должен появиться Интернет на планшете, смартфоне или том устройстве, с которого вы сидите онлайн.
Типичные проблемы
Разумеется, и в такой простой операции, как создание беспроводного подключения, может возникнуть ряд проблем. Две наиболее типичные – это отсутствие соединения при условии, что Wi-Fi-сеть создана правильно, и невозможность подключиться к сети, так как она отсутствует.
Наиболее частые решения
Решается это несколькими основными способами. В первую очередь необходимо проверить соответствие вашего устройства требованиям. Это значит, есть ли у вас Wi-Fi-адаптер на ноутбуке, установлены ли на него самые свежие драйверы, достаточно ли новой версии адаптера для работы с Wi-Fi-сетью и подобные вопросы. Узнать их можно, обратившись к командной строке (см. инструкцию выше). Также рекомендуется зайти на официальный сайт производителя вашего ноутбука и скачать самое последнее программное обеспечение.
На втором этапе необходимо убедиться в правильности настроек, которые вы ввели при создании своей Wi-Fi-сети. В частности, речь идет о типе Интернет-соединения, о способе подключения (VPN или Ethernet-подключение – каждое из них требует особых параметров соединения).
В третью очередь проверьте ограничения! Поскольку ноутбук – это не WiFi-роутер, в его настройках по умолчанию могут стоять некоторые ограничения для обеспечения безопасности работы устройства. Это, например, брандмауэр от Windows, антивирусная программа или еще какой-нибудь сдерживающий софт, распознающий вашу сеть как угрозу. Перед тем как раздавать Интернет по WiFi с ноутбука, проверьте, не является ли он причиной того, что у вас не получается раздавать сигнал.
www.syl.ru
Как подключить роутер к ноутбуку?
В процессе настройки роутера, или после настройки, когда уже все работает, часто возникает необходимость подключить роутер к ноутбуку. Чтобы на ноутбуке был доступ к интернету, и была возможность зайти в настройки маршрутизатора, если это необходимо.
Это статья для новичков. Покажу, как соединить роутер с ноутбуком без кабеля (по Wi-Fi) и через сетевой кабель. Получается, что есть как минимум два способа, с помощью которых можно соединить эти два устройства.
Есть один момент. Мы подключаем не роутер к ноутбуку, а ноутбук к роутеру. Да, разницы как бы нет, но так будет более правильно. Дело в том, что маршрутизатор, это самостоятельное устройство. А все устройства, которые к нему подключаются, являются клиентами. Что такое роутер, я уже рассказывал.
И так, два варианта:
- Без провода, по Wi-Fi. Так как практически в каждом ноутбуке есть встроенный Wi-Fi модуль, а роутер раздает Wi-Fi сеть, то большинство подключаются к интернету именно "по воздуху". Так намного удобнее.
- Через кабель. Бывают разные ситуации. Может Wi-Fi на ноутбуке не работает, на роутере отключена беспроводная сеть, какие-то неполадки, низкая скорость и т. д. В таком случае, можно соединить роутер с ноутбуком с помощью сетевого кабеля. Но на новых моделях ноутбуков (в основном ультрабуков) уже нет встроенного LAN порта. Обычно, он идет как переходник в комплекте.
Сразу даю ответ, чтобы в дальнейшем не возникли вопросы типа "вы показали на примере TP-Link, а с моим роутером ASUS как все сделать?" – без разницы какого производителя у вас маршрутизатор (TP-Link, Netis, ASUS, D-Link, ZyXEL, Tenda и т. д.). Он может раздавать интернет по кабелю и по Wi-Fi. Только если это обычный маршрутизатор, а не какой-то мобильный, или модем без Wi-Fi.
Подключаем ноутбук к роутеру без провода
Ничего сложного в этом нет. Просто не редко оказывается, что Wi-Fi на ноутбуке не настроен. Чаще всего не установлен драйвер, который нужен для работы Wi-Fi модуля, или сам адаптер отключен.
Сначала я покажу, как установить подключение по беспроводной сети, а после этого рассмотрим возможные проблемы. Оставлю ссылки на инструкции с решениями.
На примере Windows 10. Нажмите на иконку подключения, которая находится на панели уведомлений. Выберите свою сеть и нажмите "Подключиться".

Если есть защищена, то нужно ввести пароль. Если вы пароль еще не меняли, настраиваете новый роутер, то пароль скорее всего указан на наклейке снизу самого роутера. Может быть подписан как PIN, или Password. Вводим пароль и подключаемся.

Если пароль ввели правильно, и все хорошо, то ноутбук будет подключен к роутеру по Wi-Fi сети.
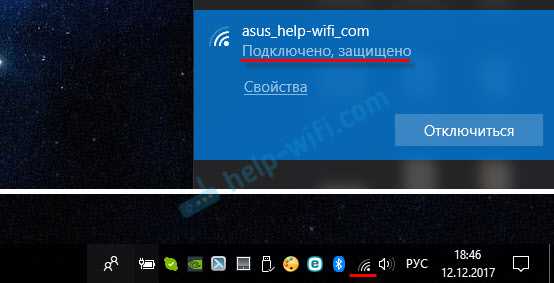
Все, можно пользоваться.
Как подключиться к Wi-Fi в Windows 7, и решить некоторые проблемы с подключением, я писал здесь.
Самые популярные проблемы и ошибки:
- Чаще всего, на ноутбуке вообще нет беспроводной сети. Нет настроек, адаптера, кнопок и т. д. О решении этой проблемы в Windows 7 я писал в статье на ноутбуке нет беспроводного сетевого соединения Wi-Fi (там же есть ссылка на инструкцию по установке драйвера), а если у вас Windows 10, то сморите статью как включить Wi-Fi в Windows 10, когда нет кнопки Wi-Fi.
- Если Wi-Fi сеть есть, но компьютер не видит сети, и красный значок возле иконки беспроводной сети, то смотрите статью Windows 10 не видит Wi-Fi сети. Как правило, в других версиях Windows решение такое же – нужно запустить службу автонастройки WLAN.
- Не работает Wi-Fi на ноутбуке. Что делать?
- В некоторых случаях, после подключения к сети статус "Без доступа к интернету" (ограничено). О решении проблемы в Windows 10 я писал здесь.
- DNS-сервер не отвечает в Windows – исправляем проблему с DNS.
- И решение, когда не открываются сайты в браузере. При этом, интернет вроде как работает (нормальный статус подключения).
Как подключиться без кабелей мы разобрались. Если какие-то моменты касательно подключения к маршрутизатору по беспроводной сети остались непонятны, то задавайте вопросы в комментариях.
Как соединить роутер с ноутбуком с помощью кабеля?
Этот способ подключения еще намного проще, чем в случае с Wi-Fi.
В идеале, интернет на ноутбуке должен заработать сразу и автоматически после подключения сетевого кабеля. Только роутер у вас должен быть настроен и раздавать интернет. Если вы только устанавливаете его, и хотите подключиться к нему для настройки, то доступа к интернету может не быть. Но это нормально, так как роутер еще не настроен, а для доступа к настройкам (веб-интерфейсу) интернет не нужен. Достаточно просто подключиться.
Кабель нужной длины можно купить, изготовить сетевой кабель своими руками, или использовать тот, который как правило кладут в коробку с маршрутизатором. Просто подключаем один конец кабеля в LAN порт роутера (может быть подписан "Домашняя сеть"), а второй конец в LAN порт на ноутбуке. Если его нет, то используем USB-LAN переходник. А если такого переходника тоже нет, то придется купить. Например, TP-LINK UE300.

Сразу после подключения интернет на ноутбуке должен работать.
Больше информации на эту тему можно найти в статье как подключить интернет от роутера к компьютеру (ноутбуку) по сетевому кабелю.
Решения некоторых проблем с подключением я собрал в статье не работает интернет на компьютере по кабелю от Wi-Fi роутера.
help-wifi.com
Как подключить wifi роутер к компьютеру или ноутбуку
В современной обстановке в каждой квартире появляется все больше устройств, которые можно подключить к сети интернет. Для полноценной работы соединение с интернетом нужно для смартфонов, телефонов, планшетных компьютеров. В качестве самого простого и универсального решения для связи этих устройств с интернетом и между собой можно порекомендовать установку роутера. Поэтому нужно знать, как подключить wifi роутер.
Через роутер к сети интернет либо локальной сети можно подключить такие устройства, как принтер, ноутбук, компьютер, планшет, телевизор и др. Примерный вариант того, как подключить интернет через роутер на разные устройства, схематично представлен на рисунке.

Подключение различных устройств к роутеру
Роутер является сетевым устройством, которое служит для установки связи с интернет провайдером. Через него, после необходимой внутренней настройки, предоставляется доступ к сети интернет для Ваших сетевых устройств, подключенных к роутеру, например компьютера, ноутбука и др.
Сегодня стоимость роутеров постоянно снижается, благодаря большому количеству разнообразных моделей. При выборе роутера нужно знать, какой тип подключения используется у Вашего поставщика интернета (кабельное, телефонное). Кроме того роутеры могут иметь какие-то дополнительные функции, например наличие usb разъема и др., которые могут оказаться необходимыми для подключения Вашей техники. Из приведенной статьи Вы узнаете, как подключить роутер к ноутбуку и компьютеру.
В любом современном роутере есть возможность подключения устройств как по сетевому кабелю (минимум четыре), так и по беспроводному каналу WI-FI. Кроме того, перед тем, как подключиться к роутеру, важно принять все меры для защиты Вашей сети от возможного стороннего доступа.
При выборе места для установки роутера нужно исходить из того, что зона покрытия должна охватывать все места, в которых Вам необходим доступ к интернет. Если сигнал очень слабый, то компьютер или ноутбук не видит роутер. При этом расположить роутер рекомендуется так, чтобы сеть роутера не на много выходила за границы квартиры, чтобы снизить сторонний доступ к ней. А если Вы не планируете использовать беспроводной доступ, то лучше просто, при настройке, отключить Wi-Fi.
После приобретения роутера первым делом необходимо правильно выполнить подключение вай фай роутера к компьютеру или ноутбуку. В данной статье будут даны рекомендации по подключению роутера.
Как подключить вай фай роутер
Все современные роутеры мало чем отличаются один от другого. В общем случае в роутере можно выделить интерфейс, с помощью которого происходит подключение wifi роутера, и его можно соединить с внешней сетью. И есть еще несколько интерфейсов, которые необходимы для подключения внутренней сети.
Перед тем, как подключить вайфай роутер ознакомьтесь с примерным расположением этих разъемов на рисунке.

Интерфейс роутера
В зависимости от используемого провайдером подключения, могут быть различные варианты «входящего» провода, который Вы подключаете в соответствующий разъем роутера и нужно знать, чем и как правильно подключить роутер.
Как подключить роутер к интернету
Если у Вас используется телефонная розетка (xDSL подключение):
Конектор rg11
Если используется сетевая розетка (PPTP подключение) или оптический: канал
Конектор rg46
Если используется модем, то USB разъем:
USB разъем
Для внутренних каналов используются сетевые розетки (обычно их четыре). Возможно наличие USB разъема, который используется для подключения принтера. Беспроводная связь осуществляется по Wi-Fi.
Обычно используется при подключении один входящий канал, разводка сети по сетевому кабелю к тем устройствам, к каким возможно и подключение по Wi-Fi к остальным. При использовании кабеля для подключения роутера нужно чтобы все соединения были сделаны качественно, а то может получиться так, что роутер не видит кабель.
Подключение к интернету через роутер
Если Вы планируете соединить с роутером компьютер, стоящий на столе, то лучше использовать проводное соединение. Такое соединение лучше, как самое скоростное и надежное и имеющее в роутерах больший приоритет.
И настроить проводное подключение будет значительно проще.
При подключении роутера к ноутбуку либо телевизору Вам потребуется сам роутер, подключаемое устройство (компьютер и др.), соединительный
патч-корд, с помощью которого эти устройства будут соединены между собой. Патч-кордом называют определенным образом обжатый кабель. В основе такого кабеля используется «витая пара», что представляет собой восемь проводов, которые попарно свиты между собой. Обычно кабель обжимают после проведенного монтажа. Также используются и фабричные патч-корды, которые выглядят, как на рисунке.
Фабричный патч-корд
Также витую пару используют, если требуется подключение роутера к телевизору, ноутбуку или других устройств. Для соединения с роутером можно использовать и беспроводное соединение по Wi-Fi, но такое соединение будет обладать меньшей пропускной способностью.
Подключение wifi роутера к компьютеру выполняется так: один конец патч-корда вставляется в любой из разъемов LAN(локальной сети) на роутере, а второй конец соединяется с сетевой платой компьютера.
Провод от Вашего интернет-провайдера нужно вставить в разъем WAN(INTERNET), как на рисунке.

Интерфейс роутера
После подсоединения к роутеру всех проводов, это будет выглядеть примерно как на рисунке. Где провод, соединенный с разъемом WAN, это провод от провайдера, а в разъем LAN1 вставлен провод, соединяющий роутер с компьютером. В разъем Power вставлен кабель от блока питания, который подключен к сети.

Подключение роутера
Как Вы видите, количество портов на роутере (в данном случае четыре)
определяет количество устройств, которые можно подключить по проводному соединению к роутеру. Но это ограничение можно легко обойти, если использовать дополнительно специальное устройство – коммутатор либо хаб. Также хаб служит для стабилизации сигнала, если Вы используете достаточно большую длину проводного соединения (протяженность около 100 метров).

Компьютер подключается патч-кордом к роутеру через разъем сетевой карты. Выглядит такой разъем примерно как на рисунке.

Разъем сетевой карты на компьютере
Ноутбук подключается патч-кордом к роутеру через разъем сетевой карты, как на рисунке.
Все остальные устройства, например телефон, смартфон и др., лучше подключить по беспроводному соединению Wi-Fi. После подключения роутера достаточно подождать всего несколько секунд и соединение установится. Иногда может возникнуть ситуация, что ноутбук не видит wifi роутер, тогда рекомендуется обновить прошивку Вашего роутера, скачав свежую версию с сайта производителя. Возможно, плохо был обжат патч-корд и его требуется переобжать.
О наличии сигнала на роутере можно судить по свечению индикаторов на передней панели. Если индикатор WAN не горит и роутер не подключается к интернету, то возможно проблемы с оборудованием провайдера. Далее Вы можете ввести в браузере сетевой адрес Вашего роутера (адрес 192.168.1.1) и выполнить настройку роутера зайдя в веб-интерфейс.
Инструкция по подключению роутера к компьютеру и ноутбуку по WI-FI(Windows 7)
Если Вы используете ноутбук, то сначала Вам необходимо активировать кнопку WI-FI, расположенную на ноутбуке. Большинство ноутбуков содержит такую кнопку, при этом можно включать и выключать модуль WI-FI. Когда данный режим будет активирован, то об этом будет сигнализировать свечение соответствующего индикатора на корпусе ноутбука. Если такой кнопки нет, то возможно для включения режима Wi-Fi необходимо нажать определенную комбинацию на клавиатуре. Такую комбинацию Вы можете посмотреть в инструкции к ноутбуку, например в ноутбуке Asus нужно нажать Fn и F2. Если Ваш ноутбук может работать в WiMAX 4G и Wi-Fi, то нужно выбрать именно режим Wi-Fi.
После этого нужно проверить, включено ли беспроводное соединение в настройках Вашей операционной системы. Для этого Вам нужно открыть меню просмотра сетевых подключений, как на картинке ниже. Посмотрите, чтобы беспроводное соединение было включено.

После этого нужно определить, какое приложение в Вашей операционной системе используется для подключения к WiFi. Обычно для подключения используется специальная утилита, которая установлена вместе с драйверами адаптера WiFi. Об использовании такой утилиты Вы можете узнать по увиденному значку в трее или посмотрев в установленных на компьютере программах. На это следует обратить внимание, потому как такая утилита может перехватить управление адаптером WiFi у операционной системы. Эта проблема может привести к тому, что Ваш ноутбук или комп не видит роутер. Когда Вы точно определите, какая утилита отвечает за подключение WiFi, то нужно будет подключиться к WiFi при помощи этой утилиты. Либо Вы можете отключить использование этой утилиты в ее настройках, и вернуть управление подключением операционной системе.
Если подключением WiFi управляет операционная система, то будем настраивать подключение с открытым SSID. Открытое или закрытое SSID влияет на безопасность Wi-Fi сети. Если SSID скрытое, то значит, рассылка сетевого идентификатора деактивирована, и Ваша беспроводная сеть будет спрятана от клиентских устройств. Такое отключение может спрятать сеть только от сравнительно неопытных пользователей.
Для подключения сети нужно щелкнуть левой клавишей по значку, отвечающему за беспроводную сеть и расположенному в трее. Из списка доступных сетей, которые Вы увидите, необходимо выбрать Вашу беспроводную сеть и кликнуть по ней два раза левой клавишей мышки.

После этого в соответствующем поле Вам нужно ввести значение пароля безопасности Вашей сети и нажать OK.

Операционная система произведет подключение роутера к компьютеру или ноутбуку по Wi-Fi. Если подключение прошло успешно, то Вы можете зайти в интернет, открыв браузер. Если роутер не видит интернет, то проверте надежность соединения кабеля от провайдера с роутером. При дальнейшем подключении Вашего компьютера или ноутбука к беспроводной сети Вам не потребуется введение пароля на доступ к сети, так как подключение будет происходить автоматически.
Если Вам требуется выполнить подключение к беспроводной сети при скрытом SSID, то необходимо выбрать в меню компьютера пункт Управление беспроводными сетями, как на рисунке ниже.

В открывшемся окне необходимо выбрать опцию — Добавить.

После этого Вам нужно выбрать создание профиля сети вручную.
Теперь в открывшемся окне нужно ввести все параметры, необходимые для подключения при скрытом SSID, как на рисунке ниже.

Вам нужно ввести название сети в поле — Имя сети. Тип безопасности сети Вы выбираете такой, который установлен на роутере (WPA, WEP или WPA2). Вам нужно вводить ключ безопасности тот, который задавался Вами при настройке роутера. После выполнения всех настроек нужно нажать Далее и в следующем окне будет сообщено об добавлении Вашей сети.

После этого операционная система произведет подключение к Вашей сети, если уровень сигнала будет достаточным. И Вы можете открыть браузер и пользоваться интернетом.
<h3″>Как подключить роутер к компьютеру
При выполнении подключения компьютера к Wi-Fi нужно подключить Wi-Fi модуль к Вашему компьютеру в USB разъем. Удобнее для этих целей использовать разъем, расположенный на передней панели компьютера. После этого проверьте подключение беспроводных устройств с системе. Для этого откройте Просмотр сетевых подключений, как на картинке ниже.

В этом окне беспроводное соединение должно быть включенным. После этого необходимо, как и в варианте с ноутбуком, определить программу, которая используется для подключения Wi-Fi и использовать ее для беспроводного соединения.
Настройка беспроводного соединения при неработающем сервере DHCP
Рассмотрим вариант подключения компьютера к роутеру при отключенном сервере DHCP. Этот способ можно использовать также и в том случае, если компьютер не может получить IP адрес роутера и компьютер не видит wifi роутер. Для настройки такого подключения Вам требуется вручную ввести в настройки TCP/IP значение параметров IP, используемых в Вашей беспроводной сети. В том случае, если параметры DHCP в роутере не изменялись, Вам следует только вписать в соответствующее поле любой подходящий IP адрес, который находится в диапазоне значений, заданных роутером по умолчанию.
Эта настройка должна дать возможность работать, если у Вас была проблема с тем, что компьютер не видит роутер. Даже если будет светиться статус получения сетевого адреса и сетевой адрес не будет получен автоматически.
Для дальнейшей настройки нужно открыть просмотр сетевых подключений, как на рисунке ниже.

После этого нужно нажать на значок беспроводного соединения и выбрать в меню пункт Свойства.

После этого нужно настроить свойства протокола интернета версии 4. В этом окне необходимо вручную прописать параметры IP адреса для подключения к WIFI сети. В этом окне необходимо вручную прописать те параметры, которые принимает роутер. При использовании роутера производства фирм Asus, Linksys или ZyXel можно прописать такие параметры для IP-адреса,основного шлюза и маски подсети, как на рисунке ниже.

После ввода всех необходимых настроек нужно нажать ОК для применения настроек. При такой настройке следует учитывать, что если Вы часто работаете на ноутбуке с другими Wi-Fi сетями вне дома, то возможны некоторые проблемы автоматического подключения к этим сетям. Это будет происходить из-за того, что Вы жестко прописали настройки TCP/IP, а будут использоваться вне дома другие диапазоны для сетевых адресов.
Теперь Вы знаете, что такое wi fi роутер, как подключить к нему различные устройства.
Видеоролик с настройкой подключения роутера:
27sysday.ru
Как зайти в настройки роутера? Открываем страницу с настройками любого роутера
Если вы хотите самостоятельно настроить Wi-Fi роутер, сменить пароль, название своей беспроводной сети, или другие настройки, то в любом случае, вам сначала нужно будет зайти в настройки роутера. В панель управления, где можно будет задать нужные параметры. Сразу хочу сказать, что это совсем не сложно. Не важно, какая у вас модель роутера и какой производитель (Tp-Link, D-Link, Asus, Linksys, Zyxel, и т. д.), по этой инструкции вы сможете зайти в панель управления. Принцип работы всех роутеров практически одинаковый, а это значит, что доступ к настройкам мы можем получить по одной и той же инструкции. Да, там есть некоторые нюансы, мы их обязательно рассмотрим.
Роутер, это такое себе самостоятельное устройство, которое работает на своем программном обеспечении. И доступ к нему можно пучить только по сетевому кабелю (в большинстве случаев). У многих возникает вопрос, что же за диск идет в комплекте с роутером, драйвера? Нет, там не драйвера. Для роутера вообще не нужны драйвера. На диске как правило находится специальная утилита, с помощью которой можно провести быструю настройку маршрутизатора. Но, я бы советовал настраивать роутер через настройки, в которые можно зайти через браузер. И как я уже писал выше, сделать это очень просто.
Мы рассмотрим два способа: доступ к панели управления по сетевому кабелю, с компьютера, или ноутбука, и доступ к настройкам по Wi-Fi с мобильных устройств (или так же с компьютера). Я советую для этого дела использовать сетевой кабель и компьютер. Но, если такой возможности нет, то сменить какие-то настройки, или даже полностью настроить маршрутизатор можно и с телефона, планшета, или ноутбука по Wi-Fi. Если же вы хотите обновить прошивку, то по Wi-Fi этого делать нельзя.
Как зайти в настройки роутера с компьютера
Видел много статей, где описывают какие-то сложные действия, которые нужно выполнить с самого начала (проверка настроек сети, получение IP адреса роутера через командную строку). Это делать не нужно, по крайней мере пока. Сначала нужно попробовать зайти в настройки. Если не получится, то тогда уже будем смотреть возможные причины. Зачем забивать себе голову ненужной ерундой.
Подключаем компьютер к роутеру
Берем сетевой кабель, который как правило идет в комплекте с роутером (можно использовать свой кабель) и подключаем один конец в сетевой разъем вашего стационарного компьютера, или ноутбука. Фото для наглядности:

Второй конец сетевого кабеля подключаем к роутеру в один из 4 (как правило) LAN разъемов. Они желтые. Для примера:

Как правило, доступ к настройкам можно получить по адресу 192.168.1.1, или 192.168.0.1. Адрес конкретно вашего роутера и логин с паролем, которые понадобятся дальше, можно посмотреть на самом роутере. Обычно, они написаны снизу на наклейке. Так же там может быть указан адрес типа tplinkwifi.net. Для примера:

Роутер должен быть включен. Дальше на компьютере открываем любой браузер. Можно даже Internet Explorer, у меня Opera. Что бы зайти в настройки, нам в адресной строке браузера нужно написать IP-адрес роутера 192.168.1.1, или 192.168.0.1, и перейти по нему нажав кнопку Enter. Появится окно с запросом имени пользователя и пароля. Снова же, по умолчанию, как правило, используется admin и admin. Эту информацию вы так же можете увидеть снизу устройства.
Если вы меняли логин и пароль для входа в настройки (не путать с паролем на Wi-Fi сеть), то нужно указывать их. А если вы их забыли, то придется делать сброс настроек роутера (статья на примере Tp-Link), и настраивать его заново.Если вы не можете найти IP-адрес, логин и пароль своего роутера, то пробуйте перейти сначала по адресу 192.168.1.1, а затем по 192.168.0.1. Логин пробуйте admin, как и пароль. Еще, поле пароль попробуйте оставить пустым, или указать 1234.
Задали нужные параметры и нажимаем кнопку Вход в систему, или просто Вход, не важно. Само окно у вас может выглядеть иначе, это так же не важно.
Если все хорошо, то вы увидите настройки своего роутера.
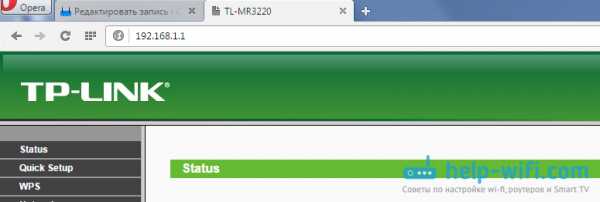
Если нет, то сейчас постараемся выяснить в чем может быть проблема. Пролистайте страницу ниже.
Заходим в панель управления по Wi-Fi: с телефона, планшета, ноутбука
Если у вас например нет сетевого кабеля, или под рукой нет ни одного компьютера, а нужно зайти в настройки маршрутизатора, то можно использовать для этого подключение по Wi-Fi.
Один важный момент: при соединении по Wi-Fi, а не по сетевому кабелю, можно абсолютно так же внести какие-то настройки, или даже настроить новый маршрутизатор. Но, ни в коем случае не обновляйте программное обеспечение вашего маршрутизатора. Этим вы можете просто его сломать. Прошивайте только при подключении по кабелю. Инструкции для Tp-Link и для D-Link.В принципе, все делаем так же как я описывал выше, начиная с момента, когда запускаем браузер, переходим по IP-адресу роутера и т. д. Отличие только в том, что подключаемся мы к Wi-Fi сети роутера, который нам нужно настроить, а не по кабелю. Берем наш телефон, ноутбук, или планшет, и подключаем его к Wi-Fi (если он не подключен). Если вы например хотите подключится к новому роутеру, то есть будет иметь стандартное название, и будет незащищенной.
Я покажу на примере входа в панель управления с планшета. Точно так же, как и на компьютере, открываем любой браузер и переходим по IP вашего рутера (192.168.0.1, или 192.168.1.1). Указываем данные для входа.

Должны открыться настройки.

Вот и все, как видите, все очень просто. Если что-то не получается, задавайте вопросы в комментариях.
Не заходит в настройки: возможные причины и решения
Более подробно об этой проблеме я писал в статье Что делать, если не заходит в настройки роутера на 192.168.0.1 или 192.168.1.1?. Но, так как проблема, когда настройки роутера не открываются и не получается зайти на адрес 192.168.0.1 и 192.168.1.1 очень популярная, то думаю, что эта информация лишней точно не будет. Давайте рассмотрим самые популярные проблемы:
При попытке перейти на IP-адрес 192.168.0.1, или 192.168.1.1 появляется ошибка страница не доступа, или не удалось открыть страницу.

Это значит, что компьютер не может соединится с роутером. Не важно, по кабелю, или по Wi-Fi. В первую очередь проверьте, есть ли подключение. Посмотрите на панель уведомлений (в правом нижнем углу), на статус соединения. Если вы подключены по кабелю, то там должен быть нарисован компьютер, он может быть с желтым значком, это нормально. Если подключаетесь по Wi-Fi, то там должна быть просто белая сеть (уровень сети). Она так же может быть с желтым восклицательным значком.
Способы решения:
- Нужно проверить сетевые настройки на компьютере. Возможно, у вас там в настройках локальной сети (при подключению по кабелю), или беспроводной (подключение по Wi-Fi), заданы какие-то статические настройки IP, или других параметров. Нужно выставить автоматическое получение IP и DNS. Об этом я уже подробно писал в статье проверка настроек локальной и беспроводной сети в Windows.
- Если подключение по кабелю, то нужно попробовать заменить его. Уже не раз встречал случаи, когда проблема была именно в кабеле. Или подключитесь по Wi-Fi.
- Если у вас на компьютере есть Wi-Fi, а вы соединяетесь по кабелю, то нужно полностью отключить Wi-Fi. И наоборот при подключении по беспроводной сети, кабель отключаем.
- В случае, если ничего не помогает, делайте сброс настроек роутера к заводским, возможно, в нем заданы каике-то нестандартные настройки соединения.
- Так же, не нужно исключать поломку самого маршрутизатора. Бывает и такое.
Неверный логин/пароль. Или ничего не происходит после нажатия кнопки Войти.
Может быть и такая проблема. Перешли по адресу, появилось окно с запросом данных, вы их указали, но появляется ошибка, что неверно указаны данные для входа, или страница просто перезагружается.
Способы решения:
- Попробуйте разные варианты пары логин/пароль. Admin и admin, попробуйте оставить оба поля пустыми, или только пароль. Попробует указать пароль 1234.
- Попробуйте зайти с другого браузера.
- Скорее всего придется делать сброс настроек маршрутизатора (ссылку давал выше).
Послесловие
Есть очень много производителей, и еще больше моделей разных роутеров. И практически у каждого свои нюансы касательно настроек. Но, сам процесс входа в панель управления у всех практически одинаковый. Надеюсь, что эта инструкция помогла вам попасть в настройки своего роутера. Если возникли какие-то проблемы, пишите в комментариях, будем разбираться вместе.
help-wifi.com
Как настроить ноутбук как роутер и раздавать wifi: инструкция
Использование ноутбука в качестве WiFi роутера возникает, когда нужно быстро организовать обмен данными между двумя устройствами или в случае, когда нет возможности использовать обычный заводской WiFi маршрутизатор. Для этого совершенно нет необходимости использоваться специализированную серверную ОС. Все «разворачивается» на обычной Виндовс 7 любой редакции. Существует несколько способов, как сделать из ноутбука роутер wifi: стандартными средствами Виндовс, и применение специальных утилит.
Как проверить можно ли использовать ноутбук как роутер
Прежде всего нужно убедиться, можно ли использовать ноутбук как роутер wifi. Настройки можно производить только на компьютерах и ноутбуках с Windows версии старше 7-й. В Windows версии XP такая возможность реализована не была. Еще одной проблемой может стать та, что в модуле отсутствует функция SoftAP или функция программной реализации такой возможности. Это делается достаточно легко. Нужно запустить «netsh wlan show drivers».
На экран будет выведен список всех параметров беспроводного модуля. Находим строчку «Hosted Network Supported» и, если там стоит «Да» или «Yes», то теперь можно настраивать систему.
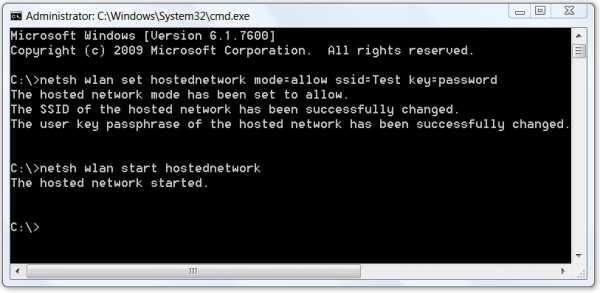
Настройка ноутбука встроенными средствами
Процесс реализуется путем добавления дополнительного WiFi адаптера. Он и будет выполнять функции маршрутизатора. Первым делом запускаем служебную утилиту:
netsh wlan set hostednetwork mode=allow ssid=»SSID вашей сети» key=»Ключ доступа для WiFi» keyUsage=persistent
Все задачи выполняются от администратора. Когда команда будет отработана, добавится сетевой интерфейс. Название будут отличаться в зависимости от локали по умолчанию. Локаль — тот язык, который используется в ОС. В русскоязычной версии Виндовс девайс должен называться «Адаптер мини-порта виртуального WiFi Microsoft», а в английской — «Microsoft Virtual WiFi miniport adapter».
Чтоб активировать интерфейс, необходимо удостовериться, что «Центр управления сетями» добавил соединение, которое до этого там отсутствовало. Обычно такое подключение носит название «Wireless Network Connection 2», однако может и отличаться от общепринятого. Чтобы соединение активировать и ноутбук стал работать как маршрутизатор, нужно выполнить следующее:
netsh wlan start hostednetwork
Если команда отработала без ошибок, ноутбук станет маршрутизатором, клиенты смогут подключаться к нему для пользования интернетом. Для настройки не обязательно использовать ноутбук, существует возможность, как использовать компьютер в качестве wifi роутера. Такой доступ можно настроить, если на компьютере присутствует WiFi PCI карта и выход в интернет используется через нее.
Если для пользователя использование командной строки слишком сложное занятие, то можно воспользоваться встроенным помощником Windows, который шаг за шагом позволит создать виртуальную току доступа. Для запуска этого мастера нужно зайти в «Цента управления сетями» и выбрать пункт «»Создать новое подключение». Откроется диалоговое окно, куда и вводятся необходимые данные:
- в первом шаге необходимо выбрать «Настройка беспроводной сети»;
- следующее окошко является исключительно информационным. И вряд ли кто-то его будет читать;
- дальше вводим «Имя сети», «Тип безопасности» и «Ключ безопасности» и нажимаем «Далее»;
- появится оповещение о том, что сеть настроена, готова к работе, и рекомендация о том, что нужно включить общий доступ к этой сети. Конечно это нужно сделать, нажав на соответствующую ссылку;
- нажимаем кнопку «Закрыть».
И напоследок, нужно разрешить трансляцию идентификатора в эфир и разрешить доступ, если это необходимо, к сетевым ресурсам. Для этого нужно нажать ссылку «Дополнительные параметры адаптера» и поставить необходимые переключатели в положение «Включить».
Это первый способ поясняющий, как ноутбук использовать как роутер wifi.
Использование сторонних утилит для раздачи WiFi
Другим способом является использование ресурсов независимых производителей ПО. Например, существует программа wifi роутер для ноутбука, которая имеет название Connectify. Это не единственны вариант, но в качестве примера рассмотрим работу именно с ней. В интернете можно найти еще множество подобных небольших утилит для организации доступа.

Чтобы эта утилита полноценно работала, желательно перед запуском выключить антивирус, остановить сетевой экран (служба при этом должна оставаться включенной). Допустимо внести утилиту и в список доверенных или в исключения.
Запустив программу с правами администратора, появится небольшое окошко с интуитивно понятным интерфейсом. Необходимо заполнить соответствующие поля:
- WiFi Name — вводится имя сети, т.е. ее идентификатор SSID;
- Password — пароль для доступа;
- Internet — поле с выпадающим списком, где нужно выбрать подключение, через которое происходит выход раздающего ноутбука.
- WiFi — поле с выпадающим списком, в котором выбирается виртуальный адаптер.
- Mode — метод шифрования данных в сети.
Завершающий этап — это настройка соединения, через которое ноутбук, выступающий как маршрутизатор получает интернет. Нужно в его параметрах разрешить совместное использование для выхода в интернет. Это делается на вкладке «Доступ» Можно нажимать «Start Hotspot». Теперь все должно функционировать.
Утилита имеет условно-бесплатную лицензию, а полная версия стоит 10$, поэтому можно воспользоваться ее свободным аналогом MyPublicWiFi. Утилита имеет интуитивно понятный интерфейс и разобраться в ее работе не представляет никакого труда. Необходимо так же заполнить поля, описанные выше и произвести те же самые действия с настройкой интернет соединения, т.е. разрешить его использование.
Вот и все действия служащие для того, как можно использовать ноутбук как роутер wifi. Можно использовать стандартные возможности операционной системы, а можно воспользоваться сторонним программным обеспечением, но это уже дело вкуса.
posetke.ru
- Восстановление вин 10 с флешки

- Sql подзапросы в

- Как с монитора записать видео
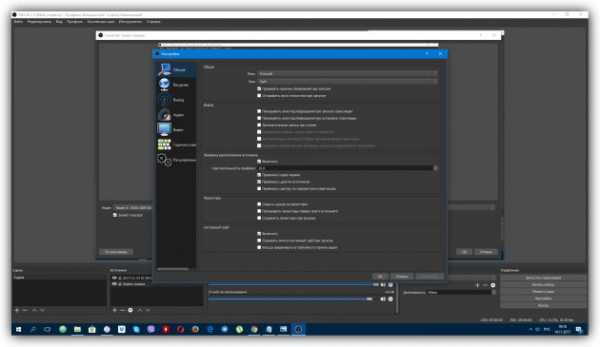
- Коды ошибок windows 7
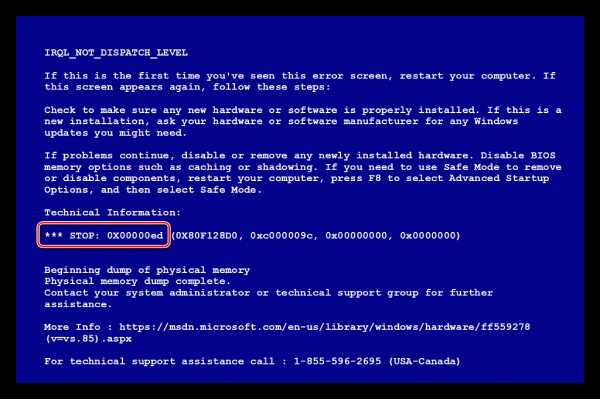
- Sql перекрестный запрос пример
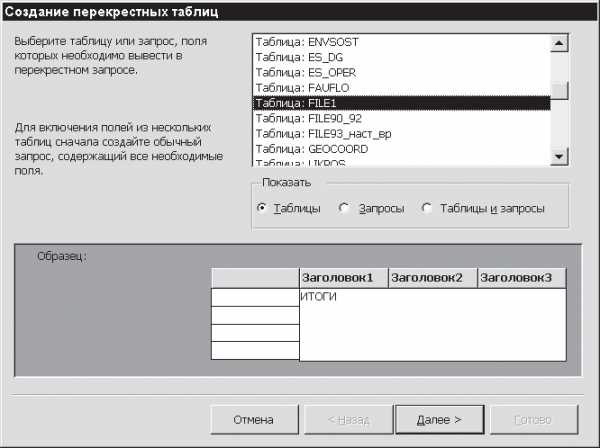
- Что такое телеграмм приложение
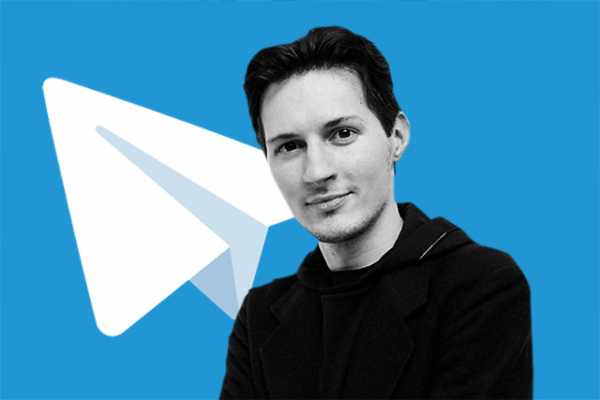
- Как в windows 10 сделать автозагрузку программы

- Epson сброс уровня чернил
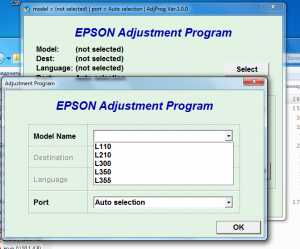
- Как убрать в одноклассниках бесплатные подарки

- Первичный диск логический диск

- Сохранение изменений запрещено sql