Включение, отключение и настройка жестов тачпада в Windows 10. Как настроить сенсорную панель на ноутбуке windows 10
Как включить и настроить тачпад на ноутбуке Windows 10
Как включить тачпад на ноутбуке в Windows 10, если после установки системы или ее обновления вдруг произошел сбой, и с ним появились проблемы? Мы предлагаем вам ознакомиться с несколькими способами.
Чаще всего проблема с настройкой touchpad на windows 10 связана с отсутствием софта или наличием «неподходящих» драйверов, которые ставит сама Виндовс. Но есть и другие варианты.
Чтобы исключить глупые ошибки по невнимательности, для начала посмотрите на клавиатуру вашего ноутбука. Там должны быть вполне понятное обозначение на клавишах, предназначенных для включения и выключения тачпада: 
Попробуйте сначала нажать какую-либо такую клавишу, или ее же, но в сочетании с кнопкой Fn. Есть вероятность, что этих мер должно хватить для устранения проблемы.
На самых распространенных моделях лэптопов — HP, Lenovo и Asus — для включения опции тачпада есть следующие комбинации:
- для Asus – Fn + F9 или Fn + F7
- для Lenovo – Fn + F8 и Fn + F5
Для марки HP придумали отдельную клавишу для управления данной функции. А если ее нет, то нажмите два раза (или один, но долго) на сенсорную панель в углу слева.
Другой вариант, как можно настроить тачпад на ноутбуке Windows 10: зайти в панель управления — Мышь. Возможно, в настройках сенсорной панели он почему-то был отключен.
Как включить прокрутку на touchpad Windows 10?
Отсутствие драйверов тачпада — самая распространенная причина, почему не работает прокрутка на тачпаде Windows 10. Первое, что надо попробовать, — это поставить их вручную, потому что иногда новый софт не подходит (тот, который ставит Виндовс сама), а официальные «старые» прекрасно исправляют проблему. Нужные драйверы вы найдете на сайте производителя вашего лэптопа в разделе с поддержкой (Support), выбрав загрузку драйвера для вашей модели. Если для Виндовс 10 подходящего софта не обнаружится — загружайте драйверы для 8 или 7 версии. Дальше настроить прокрутку на тачпад Виндовс 10 не составит особого труда.
Настройка жестов тачпада в Windows 10
Кроме горячих клавиш в Windows 10 есть и набор управления жестами. Важное условие обеспечения корректной работы жестов — это совместимость сенсорной панели с ОС и правильная установка программ. Об этом мы говорили выше.
Большинство пользователей предпочитают отключить жесты полностью. Отключение выполняется так, как показано на скриншоте:
Как отключить тачпад на ноутбуке windows 10?
Действительно, очень часто сенсорная панель мешает человеку работать, поэтому актуальным становится ее отключение. Посмотрим, как.
- Использовать сочетания клавиш для отключения (об этом мы рассказали выше; учитывайте марку вашего ноутбука).
- Воспользоваться настройками Synaptics- самой популярной у производителей моделью сенсорной панели. Можно настроить, чтобы тачпад отключался автоматически, как только присоединяется USB-мышь (и беспроводная в том числе). Заходим через панель управления — Мышь — Параметры устройства.

Теперь посмотрим, как отключить тачпад на ноутбуке Windows 10, если нет драйверов производителя.
- На помощь приходит диспетчер устройств. Вызываем его с помощью команды Win+R, вводим devmgmt.msc

- В окне Диспетчера устройств находите свой тачпад (скорее всего там, где Мышь), нажимаете на него правой кнопкой и — Отключить.

- Надеемся, наши инструкции о настройке тачпада на ноутбуке виндовс 10 были вам полезны.
- Спасибо за внимание к нашему материалу! Возможно, вас заинтересует также статья Как включить файл подкачки. Следите за обновлениями на нашем сайте!
windows10x.ru
Настройка тачпада Windows 10
У большинства ноутбуков есть тачпад, который после установки новой операционной системы Windows 10 требует настройки. Поэтому, если у вас неправильно работает тачпад, недостаточно чувствительный или плохо реагирует на жесты, стоит воспользоваться данной инструкцией.
Читайте также: Не работает тачпад в Windows 10. Как решить проблему?
Как включить и отключить тачпад?
Включение и отключение тачпада выполняется через клавиатуру. Для этого используются клавиши ряда «F…». Поэтому, нужно обратить внимание на кнопки «F1», «F2», «F3» и т.д. Одна из клавиш будет помечена специальным символом и будет отвечать за включение и отключение тачпада.
ВАЖНО! В инструкции, которая поставляется вместе с ноутбуком, есть раздел посвященный клавишам быстрого доступа.
Некоторые модели ноутбуков имеют не одну кнопку, отвечающую за работу тачпада. Комбинации клавиш в данном случае следующие: «Fn+F7», «Fn+F9», «Fn+F5» и т.д.
Также включить и отключить тачпад можно с помощью специального датчика, который расположен на самом тачпаде. Зачастую, нужно дважды кликнуть по этой «точке», чтобы тачпад перестал функционировать.
В случае, если включение и отключение тачпада через комбинации клавиш не работает, значит, данная функция отключена в настройках системы. Чтобы это исправить, стоит выполнить следующее:
- Выбираем «Панель управления». Открываем раздел «Мышь».
- Переходим во вкладку тачпада «Параметры устройства» или «Оборудование». Если тачпад выключен, нужно его выделить и кликнуть по кнопке «Включить».
В случае, если тачпад по-прежнему не работает, стоит проверить настройки в BIOSe, обновить или откатить драйвера (возможно, устарели или повреждены вирусами). Если и данные манипуляции не принесли результатов, стоит проверить, не повреждена ли физическая часть тачпада. Для этого ноутбук стоит доверить специалисту.
Настройка чувствительности тачпада на ноутбуке с Windows 10
Для того, чтобы настроить чувствительность тачпада, стоит открыть свойства мыши и перейти во вкладку «Click Pad». Далее нажимаем на кнопку «Параметры».
Откроется панель управления чувствительностью тачпада. Можно с помощью ползунка отрегулировать чувствительность или же нажать «Восстановить все настройки по умолчанию».
После заданных параметров стоит сохранить изменения и проверить настройки тачпада.
Какие жесты работают на тачпаде?
Тачпад, в основному, выполняет роли мышки. Если вы не используете USB-устройство, настроить сенсорную панель под свои потребности можно следующим образом:
- Пролистывание страницы. Двумя пальцами одновременно нужно совершать жесты вверх и вниз (в зависимости от направления прокрутки).
- Передвижение страниц вправо и влево – двумя пальцами проведите в нужную сторону.
- Вызов контекстного меню (аналог правой клавиши мыши). Нужно одновременно нажать двумя пальцами.
- Вызов меню со всеми запущенными программами (аналог Alt+Tab) – проведите тремя пальцами вверх.
- Закрытие запущенных программ. Тот же жест, что и выше. Только нужно провести тремя пальцами вниз.
- Сворачивание всех окон. Проведите тремя пальцами вниз при развёрнутых окнах.
- Вызов системной поисковой строки или голосового помощника. Необходимо одновременно кликнуть тремя пальцами.
- Чтобы увеличить масштаб, стоит растянуть пальцами от центра тачпада к углам.
Если все эти жесты не работают, стоит проверить тачпад на исправность.
softikbox.com
как включить, настроить, обновить драйверы, отключить, настроить жесты
У большинства ноутбуков есть встроенный тачпад, который в Windows 10 можно настроить по собственному усмотрению. Также существует возможность использования стороннего устройства для управления жестами.
Включение тачпада
Активация тачпада выполняется через клавиатуру. Но если этот способ не работает, то придётся проверять настройки системы.
Через клавиатуру
В первую очередь просмотрите иконки на клавишах F1, F2, F3 и т.д. Одна из этих кнопок должна отвечать за включение и отключение тачпада. Если есть возможность, просмотрите инструкцию, которая шла в комплекте с ноутбуком, в ней обычно расписаны функции основных клавиш быстрого доступа.

Нажмите на горячую клавишу, чтобы включить или отключить тачпад
На некоторых моделях используются комбинации клавиш: кнопка Fn + какая-либо кнопка из списка F, отвечающая за включение и отключение тачпада. Например, Fn+F7, Fn+F9, Fn+F5 и т.д.

Зажмите нужную комбинацию для включения или отключения тачпада
В некоторых моделях ноутбуков присутствует отдельная кнопка, находящаяся возле тачпада.

Чтобы включить или отключить тачпад, нажмите на специальную кнопку
Для отключения тачпада повторно нажмите кнопку, включающую его.
Через настройки системы
- Перейдите к «Панели управления».

Откройте «Панель управления»
- Выберите раздел «Мышь».

Откройте раздел «Мышь»
- Переключитесь на вкладку тачпада. Если тачпад выключен, кликните по кнопке «Включить». Готово, проверьте, работает ли сенсорное управление. Если нет, то читайте пункты по устранению проблем, описанные ниже в статье. Чтобы выключить тачпад, кликните по кнопке «Отключить».

Кликните по кнопке «Включить»
Видео: как включить/отключить тачпад на ноутбуке
Настройка жестов и чувствительности
Настройка тачпада производится через встроенные параметры системы:
- Откройте раздел «Мышь» в «Панели управления», а в нём подраздел Touchpad. Выберите вкладку «Параметры».

Откройте раздел «Параметры»
- Установите чувствительность тачпада, перегоняя ползунок. Здесь же можно настроить действия, выполняемые при разных вариантах касания тачпада. Есть кнопка «Восстановить все настройки по умолчанию», откатывающая все сделанные вами изменения. После того как чувствительность и жесты будут настроены, не забудьте сохранить новые значения.

Настройте чувствительность и жесты тачпада
Востребованные жесты
Следующие жесты позволят вам полностью заменить все функции мыши возможностями тачпада:
- пролистывание страницы — проведите двумя пальцами вверх или вниз;

Двумя пальцами листайте вверх или вниз
- передвижение страницы вправо и влево — двумя пальцами проведите в нужную сторону;

Двумя пальцами двигайте вправо или влево
- вызов контекстного меню (аналог правой клавиши мыши) — одновременно нажмите двумя пальцами;

Нажмите двумя пальцами на тачпад
- вызов меню со всеми запущенными программами (аналог Alt+Tab) — проведите тремя пальцами вверх;

Проведите тремя пальцами вверх для вызова списка приложений
- закрытие списка запущенных программ — проведите тремя пальцами вниз;
- сворачивание всех окон — проведите тремя пальцами вниз при развёрнутых окнах;
- вызов системной поисковой строки или голосового помощника, если он доступен и включён — одновременно нажмите тремя пальцами;

Нажмите тремя пальцами для вызова поиска
- изменение масштаба — проведите двумя пальцами в противоположные или одинаковые стороны.

Масштабируйте через тачпад
Решение проблем с тачпадом
Тачпад может не работать по следующим причинам:
- вирус блокирует работу сенсорной панели;
- тачпад отключён в параметрах BIOS;
- драйверы устройства повреждены, устарели или отсутствуют;
- физическая часть тачпада повреждена.
Первые три вышеприведённых пункта можно исправить самостоятельно.
Устранение физического повреждения лучше доверить специалистам технического центра. Учтите, если вы самостоятельно решите вскрыть ноутбук, чтобы починить тачпад, гарантия перестанет быть действительной. В любом случае рекомендуется сразу обращаться в специализированные центры.
Удаление вирусов
Запустите антивирус, установленный на компьютере, и включите полное сканирование. Удалите найденные вирусы, перезагрузите устройство и проверьте, заработал ли тачпад. Если нет, то есть два варианта: тачпад не работает по другим причинам, или вирус успел нанести вред файлам, отвечающим за работу тачпада. Во втором случае нужно переустановить драйверы, а если это не поможет, то переустановить систему.

Запустите полное сканирование и удалите вирусы с компьютера
Проверка параметров BIOS
- Чтобы войти в BIOS, выключите компьютер, включите его и в процессе загрузки несколько раз нажмите клавишу F12 или Delete. Для входа в BIOS могут использоваться и любые другие кнопки, это зависит от компании, разработавшей ноутбук. В любом случае в процессе загрузки должна появиться подсказка с горячими клавишами. Узнать нужную кнопку можно также в инструкции на сайте компании.

Откройте BIOS
- Найдите пункт «Указательные устройства» или Pointing Device в параметрах BIOS. Он может называться по-разному в различных версиях BIOS, но суть одна: строка должна отвечать за работу мышки и тачпада. Выставьте для неё параметр «Включён» или Enable.

Активируйте использование Pointing Device
- Выйдите из BIOS с сохранением внесённых изменений. Готово, тачпад должен заработать.

Сохраните изменения и закройте BIOS
Переустановка и обновление драйверов
- Разверните «Диспетчер устройств» через поисковую системную строку.

Откройте «Диспетчер устройств»
- Разверните блок «Мыши и другие указательные устройства». Выберите тачпад и запустите обновление драйверов.

Начните обновление драйверов тачпада
- Обновите драйверы через автоматический поиск или зайдите на сайт производителя тачпада, скачайте файл с драйверами и установите их через ручной способ. Рекомендуется использовать второй способ, так как при нём шанс того, что скачается и правильно установится последняя версия драйверов, выше.

Выберите способ обновления драйверов
Видео: что делать, если тачпад не работает
Что делать, если ничего не помогло
Если ни один из вышеописанных способов не помог устранить проблему с тачпадом, то остаётся два варианта: повреждены системные файлы или физическая составляющая тачпада. В первом случае нужно переустановить систему, во втором — отнести ноутбук в мастерскую.
Тачпад — удобная альтернатива мыши, особенно в том случае, когда изучены все возможные жесты быстрого управления. Сенсорную панель можно включить и отключить через клавиатуру и настройки системы. Если тачпад перестал работать, удалите вирусы, проверьте BIOS и драйверы, переустановите систему или отдайте ноутбук в ремонт.
Оцените статью: Поделитесь с друзьями!pcpro100.info
Как включить тачпад на ноутбуке? Windows 10: настройка тачпада
Тач-пад (тачпад, touchpad) в ноутбуках иногда имеет свойство отключаться. Связано это может быть с тем, что он попросту деактивирован, отключен в системе или вышел из строя. Последний случай рассматривать не будем, посмотрим на решение проблем общедоступными методами.
Что такое touchpad на ноутбуке?
Тачпад на ноутбуках представляет собой сенсорную панель, которая отвечает за управление курсором на экране или отдачу команд компьютерной системе.

Управление осуществляется при помощи скольжения пальцем по панели, нажатием на пространство тачпада одним или несколькими пальцами, а также с задействованием двух и более кнопок, расположенных ниже или выше. Далее будет приведено несколько способов решения проблемы того, как включить тачпад на ноутбуке (Windows 10 на борту) с задействованием различных средств.
Что делать в первую очередь?
Если по какой-то причине тачпад отключился, возможно, это было связано с системным сбоем или кратковременной неполадкой.
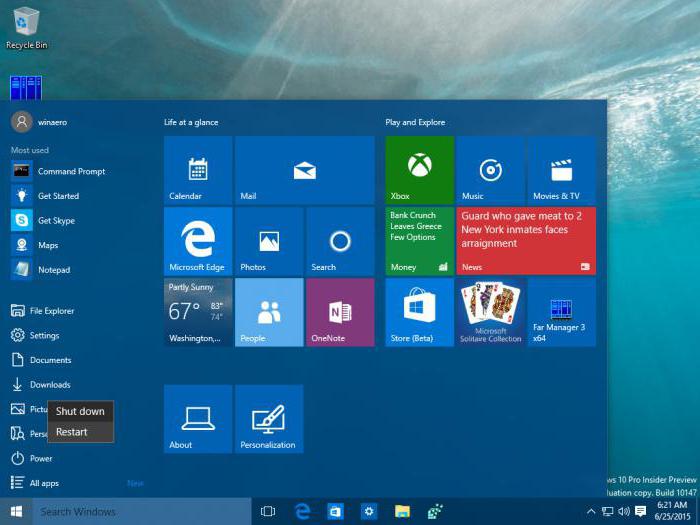
В самом простом варианте можно просто попытаться перезагрузить ноутбук. Поскольку тачпад не работает, придется использовать кнопку Win, вызывающую меню «Пуск», а затем стрелкой вверх дойти до строки выключения, нажать клавишу ввода, стрелкой вверх выбрать перезагрузку и подтвердить выбранное действие опять же клавишей Enter.
Важно помнить, что принудительное отключение длинным нажатием кнопки питания использовать не рекомендуется, поскольку это может вызвать появление системных ошибок, а на стадии перезагрузки придется произвести восстановление системы.
Ноутбуки представляют собой сложные и достаточно специфичные устройства. Однако практически во всех моделях предусмотрено несколько комбинаций, отвечающих за включение и отключение некоторых устройств и основных функций (звук, Wi-Fi, яркость экрана и т.д.).
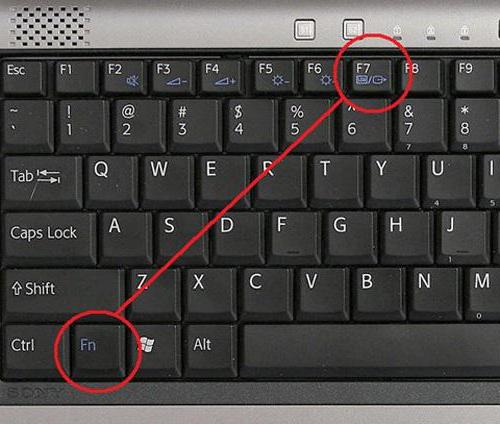
Теперь – решение проблемы того, как включить тачпад на ноутбуке. Windows 10 как операционная система в данном случае неважна. Все равно она не имеет отношения к включению сенсорной панели, так сказать, механическим способом. При таком варианте используется одновременное нажатие клавиши Fn и одной из функциональных кнопок F1-F12, расположенных в самом верхнем ряду клавиатуры.
В зависимости от производителя оборудования в качестве клавиши включения вместе с кнопкой Fn могут использоваться F4, F5, F7 и F9, реже – F1.
Особенности включения тачпада на ноутбуках HP
Среди всех таких устройств отдельно стоит сказать о ноутбуках HP. В них производитель не предусмотрел способа включения или отключения тачпада, приведенного выше.
Для решения проблемы, как включить тачпад на ноутбуке (Windows 10 – операционная система, производитель Hewlett Packard) таким методом, нужно посмотреть на клавиатуру. На ней должна быть отдельно вынесена соответствующая кнопка.

В некоторых моделях она может отсутствовать, а решением проблемы того, как включить тачпад на ноутбуке (Windows 10) является двойное или длинное нажатие в верхнем левом углу панели.
Настройки BIOS
В некоторых случаях может наблюдаться ситуация, когда устройство находится в отключенном состоянии в настройках BIOS.
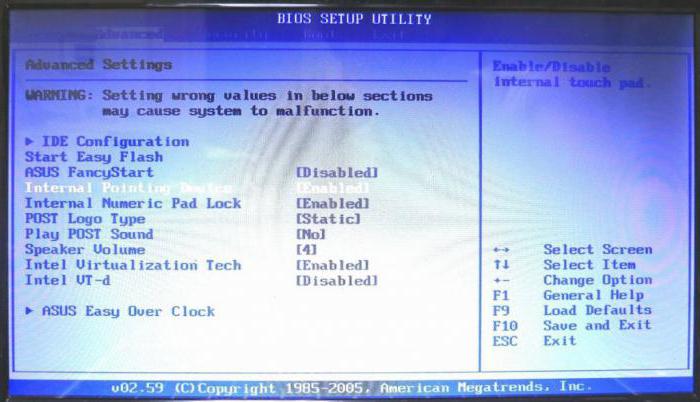
Чтобы исправить ситуацию, при включении ноутбука используется определенное сочетание клавиш для входа в настройки первичной системы ввода/вывода, где в разделе Advanced следует найти устройство Internal Pointing Device. Для его задействования следует выставить параметр Enabled, после чего сохранить изменения (F10). Далее произойдет перезагрузка ноутбука, и тачпад заработает.
Включение и отключение сенсорной панели
Теперь посмотрим, как включить сенсорную панель непосредственно средствами Windows 10. Сначала входим в стандартную «Панель управления», выбирая ее из меню правого клика на кнопке «Пуск». Также можно использовать команду control в меню «Выполнить» (Win + R).
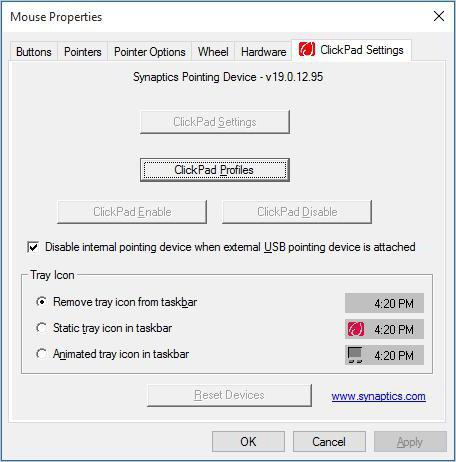
Далее в качестве вида нужно установить отображение мелких значков, а затем выбрать раздел мыши. В окне свойств далее используется специальная вкладка Click Pad, где снимается галочка со строки отключения внутреннего указывающего устройства при подключении внешнего (USB). После этого нажимается кнопка включения. Если такие действия по каким-то причинам желаемого результата не дали, следует нажать кнопку восстановления значений по умолчанию. В открывшейся панели выбирается восстановление всех параметров, а затем следует перезагрузка системы.
Автоматическое обновление драйверов
Иногда проблема отключения или неработоспособности может быть связана с наличием устаревших драйверов или отсутствием их как таковых. Логично предположить, что их нужно установить или обновить. Поскольку в ноутбуках такие драйверы установлены изначально, придется произвести обновление. Посмотрим, как настроить тачпад на ноутбуке (Windows 10) таким методом.
Делается это в «Диспетчере устройств», получить доступ к которому можно из той же «Панели управления». Но проще всего до него добраться путем ввода команды devmgmt.msc в меню «Выполнить».
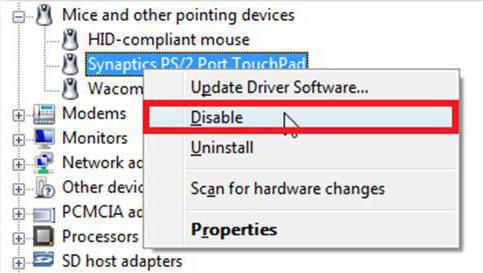
Здесь находим нужное устройство (как правило, оно имеет название вроде Synaptics PS/2 Port TouchPad). Правым кликом открываем дополнительное меню и выбираем строку обновления драйверов. В новом окне используем автоматический поиск и установку. Если обновленные компоненты будут найдены, система выдаст соответствующее уведомление. Но и сам тачпад мог быть выключен, так что стоит проверить его состояние.
Апдейт драйверов при помощи сторонних утилит
Иногда в собственной базе данных Windows подходящих драйверов может и не найтись. Система просто напишет, что на данный момент для устройства установлены актуальные версии драйверов. Обновить их можно в ручном режиме, посетив сайт производителя ноутбука, где можно найти свою модель и загрузить соответствующий драйвер.
Но зачем этим заниматься, если апдейт можно произвести в автоматическом режиме? Оптимальным решением станет установка программного обеспечения вроде Driver Booster. Такие утилиты способны самостоятельно обращаться к ресурсам производителей оборудования в Интернете, искать и устанавливать соответствующие драйверы без участия пользователя. Преимущество таких приложений состоит в том, что они работают исключительно напрямую с сайтами производителей оборудования и разработчиков программного обеспечения для его компонентов и находят самые последние апдейты абсолютно для всех драйверов, определенных в системе в процессе сканирования.
Если ничего не помогает
Наконец, если ни одно из вышеприведенных решений не возымело действия, возможно, нарушения в работе тачпада связаны с воздействием какого-то специфичного вируса (такие тоже встречаются). Если же и сканирование не определило угроз, по всей видимости, сенсорная панель имеет повреждения физического характера, и без ее ремонта или замены тогда не обойтись.
Заключение
В целом же вопрос включения или отключения тачпада особых трудностей вызывать не должен. Использование сочетаний клавиш является самым простым. Что касается настроек, производимых в системе, по умолчанию отключение сенсорной панели при задействовании внешней мыши не установлено. Получается, что кто-то включил их намеренно или случайно. Может быть, и какой-то программный сбой повлиял на изменение этих параметров. Особенно часто такое встречается, когда пользователь является сам себе администратором и устанавливает специфичное ПО, требующее доступа к изменению настроек конфигурации системы.
fb.ru
как включить, настроить, обновить драйверы, отключить, настроить жесты

Тачпад (сенсорная панель, встраиваемая в ноутбуки) — это удобная замена классической мыши, а «горячие жесты» делают его даже более многофункциональным, чем мышь. Разберёмся, как настраивать жесты тачпада в Windows 10 и что делать, если он перестал работать.
Настройка тачпада в Windows 10
Доступ к настройкам мыши и тачпада осуществляется через переход по пути «Пуск — Параметры — Устройства — Мышь и сенсорная панель». В случае если в устройстве есть тачпад, в открывшейся вкладке, помимо настроек мыши, также будет находиться пункт «Сенсорная панель», отвечающий за настройку тачпада. Помимо этого, там есть пункт «Дополнительные параметры мыши», открывающий меню расширенных настроек.
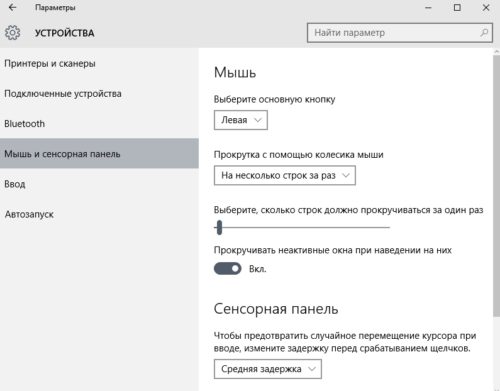
Из меню параметров мыши можно получить доступ к настройкам тачпада, а также расширенному меню настроек
Настройки можно изменить и в «Панели управления»: «Пуск — Панель управления — Мышь».
Параметры, отображаемые в открывшемся окне, полностью идентичны параметрам мыши в меню расширенных настроек, поэтому каким путём к ним переходить — выбор ваш.
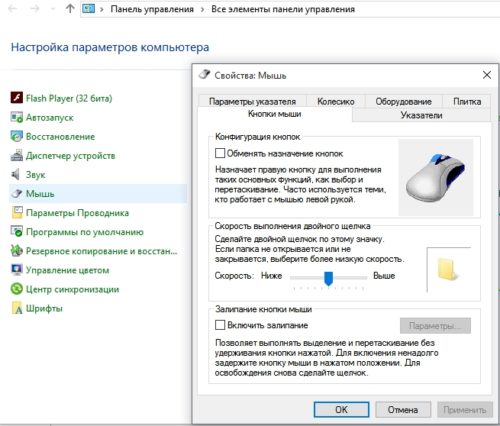
Так выглядит меню настроек мыши, открываемое через «Панель управления»
Изменение базовых параметров
Базовые параметры (задержка перед кликом, скорость прокрутки, движения курсора и т. д.) настраиваются одинаковым образом и для мыши, и для тачпада. Делается это через уже описанное выше окно свойств мыши в «Панели управления» (оно же — меню расширенных настроек в параметрах мыши и сенсорной панели).
- На вкладке «Кнопки мыши» можно изменить скорость движения курсора, включить и выключить «залипание клавиш» (состояние, когда один щелчок кнопкой мыши приравнивается к долгому нажатию) и обменять назначение правой и левой кнопок.
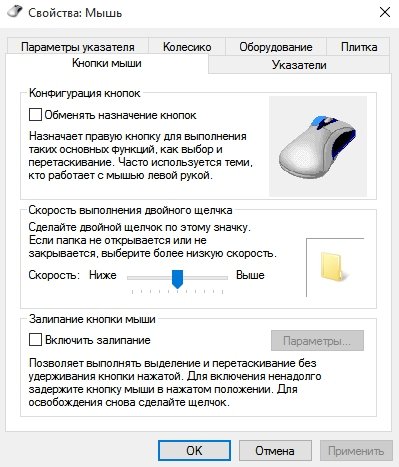
На этой вкладке можно изменить параметры правой и левой кнопок мыши или тачпада
- Вкладка «Параметры указателя» позволяет изменить скорость движения курсора и добавить некоторые визуальные эффекты.
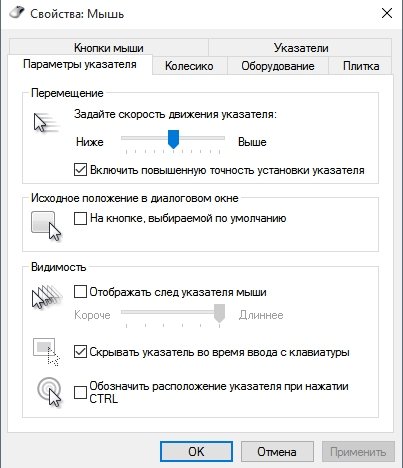
С помощью вкладки «Параметры указателя» можно изменить скорость движения курсора
- С помощью вкладки «Указатели» можно изменить внешний вид курсора.
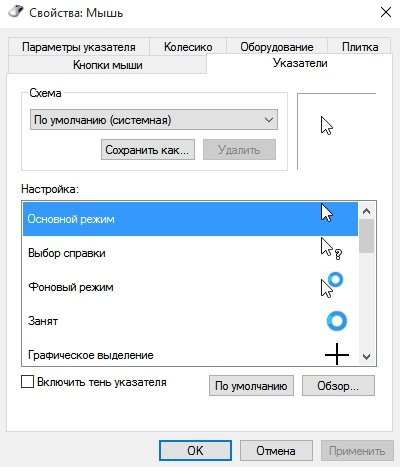
На вкладке «Указатели» настраивается внешний вид курсора
- Последняя вкладка, важная для изменения параметров тачпада, называется по-разному в зависимости от модели устройства: «Плитка», «Сенсорная панель», «Параметры устройства» и т. д. Её интерфейс уникален для каждой модели, но назначение всегда одно: эта вкладка отвечает за расширенные настройки тачпада.
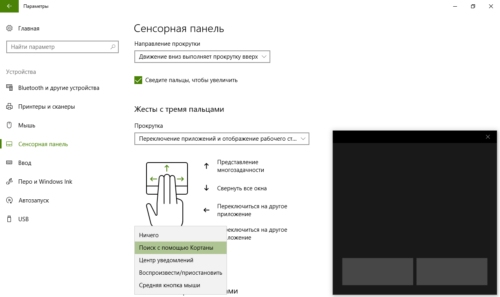
На этой вкладке можно перейти к расширенным настройкам тачпада
Расширенные настройки тачпада
Под расширенными настройками подразумевается изменение жестов, калибровка сенсорной панели и дополнительные функции вроде отслеживания движения ладони.
Для каждого производителя набор настроек разный, интерфейс — тоже, поэтому общей инструкции для всех устройств не может существовать.
Поэтому можно лишь приблизительно показать, как будут выглядеть настройки. В качестве примера возьмём тачпад от Lenovo.
- Переход к изменению настроек осуществляется по клику на значок тачпада во вкладке «Плитка». Откроется окно с параметрами, которые можно включать, отключать и изменять.
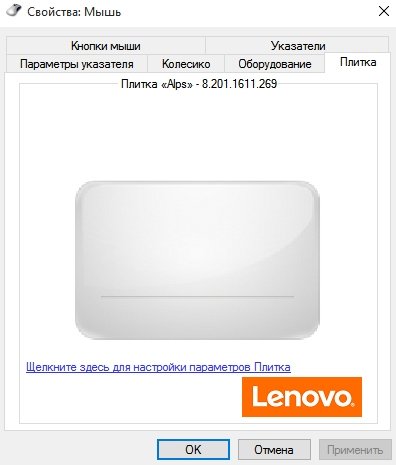
В окне настройки тачпада нужно кликнуть по изображению, чтобы перейти к изменению жестов
- Во вкладке «Одним пальцем» настраиваются жесты, которые осуществляются с помощью одного пальца: постукивание по экрану, щелчок по одной из кнопок тачпада и перетаскивание.
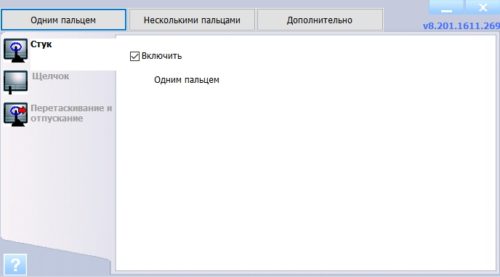
В этом меню можно настроить жесты, осуществляемые одним пальцем
- Вкладка «Несколько пальцев» даёт доступ к настройке жестов для нескольких пальцев: например, прокрутке и масштабированию двумя пальцами, вызову меню и помощников.
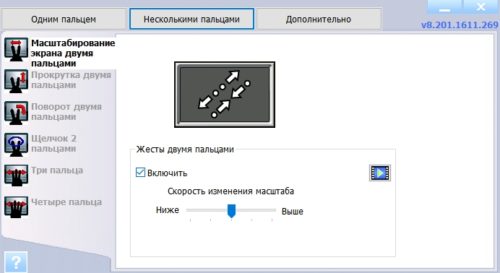
В этой вкладке можно настроить жесты, для применения которых нужно два или три пальца
- Настройки чувствительности тачпада, его реакции на выход пальца за границы сенсорной панели и слежки за ладонью находятся на вкладке «Дополнительно».
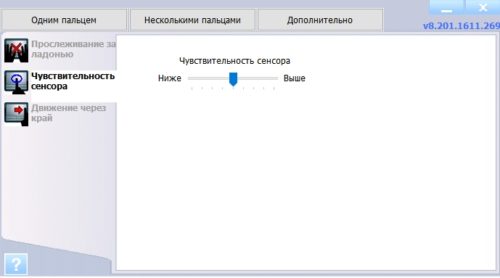
Вкладка «Дополнительно» управляет дополнительными параметрами тачпада
Помимо этого, в каждой из вкладок есть помощь, позволяющая получить справку по какому-либо жесту.
Видео: жесты в Windows 10
Тачпад не работает
Не работать сенсорная панель может по нескольким причинам:
- случайное нажатие кнопки выключения тачпада на клавиатуре;
- некорректное обновление драйверов;
- обновление или переустановка Windows;
- действие вирусов;
- отключение тачпада в BIOS;
- механическая поломка.
В случае если тачпад случайно оказался выключен через кнопку на клавиатуре (как правило, это одна из Fn-клавиш: чаще всего — комбинация Fn с F5, F6, F8 или F9), можно просто включить его, снова нажав эту кнопку. Найти её несложно: как правило, на ней изображён тачпад. Эта же кнопка (или комбинация) позволит выключить тачпад, если вы им не пользуетесь.
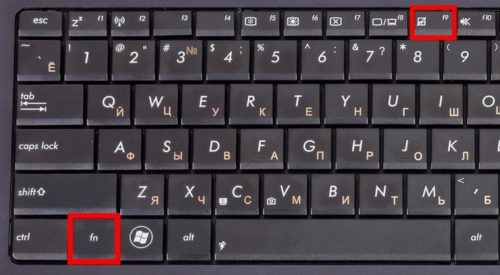
К примеру, клавиатура на фото включает и выключает тачпад с помощью кнопок Fn и F9
Если причина — обновление или переустановка Windows, вернуть всё на место можно с помощью установки нужного драйвера (обычно такие проблемы возникают, когда драйвер не был установлен или был установлен неправильно). Похожим образом можно решить проблему, если она возникла из-за некорректного обновления драйверов.
- Кликните правой кнопкой мыши на меню «Пуск» и выберите в открывшейся панели пункт «Диспетчер устройств».
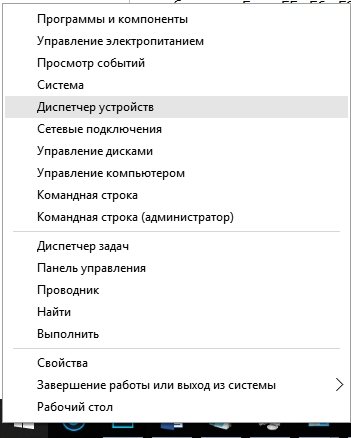
Чтобы зайти в «Диспетчер устройств», кликните ПКМ по меню «Пуск» и в выпавшем меню выберите нужный пункт
- В нём найдите свой тачпад: он находится во вкладке «Мыши и иные указывающие устройства» и содержит в своём названии слова touchpad, smart-pad, pointing device и т. п.
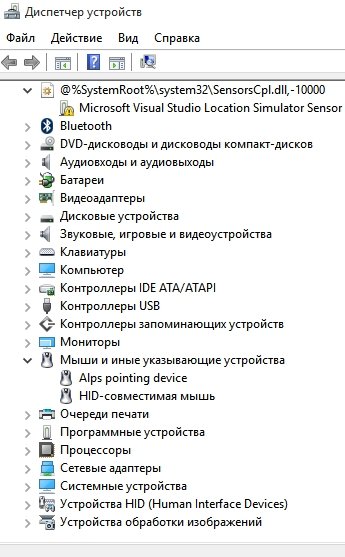
Тачпад расположен во вкладке «Мыши и иные указывающие устройства»
- Кликните по нему правой кнопкой мыши и откройте «Свойства».
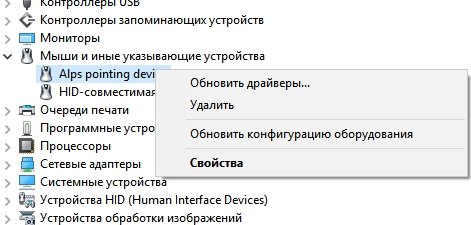
Чтобы войти в свойства тачпада, кликните по нему ПКМ и выберите «Свойства»
- В открывшемся окне во вкладке «Драйвер» выберите «Откатить», если проблема возникла из-за некорректного обновления драйвера, или «Обновить», если причина — переустановка или обновление Windows.
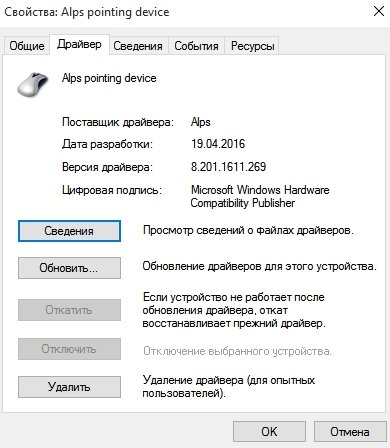
Чтобы откатить или обновить драйвер, нажмите соответствующую кнопку
- Если вы решили обновить драйвер, то можете предложить системе найти его в интернете или скачать драйвер самостоятельно. Автоматический поиск не всегда работает как надо, поэтому лучше загрузите нужное ПО с официального сайта производителя.
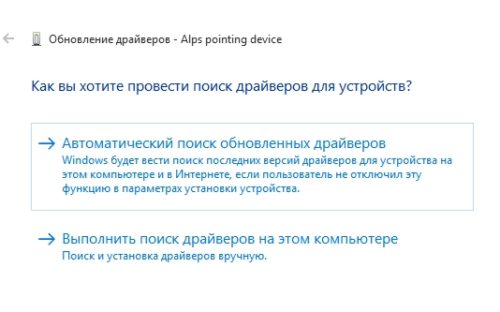
Выберите автоматический поиск, чтобы система поискала драйвер в интернете, или ручной, чтобы самостоятельно скачать драйвер
В результате этих действий драйвер будет либо откачен до предыдущего состояния, либо обновлён до более нового.
Если драйвер перестал работать в результате действий вредоносной программы, необходимо провести полную проверку компьютера антивирусом. В каждом антивирусе процесс её запуска оформлен по-своему, однако общая суть не меняется: кликнуть по значку антивируса в трее и в открывшемся окне выбрать вариант «Проверка» (он также может называться «Сканирование»). Антивирус должен обнаружить вредоносную программу и изолировать либо удалить её.
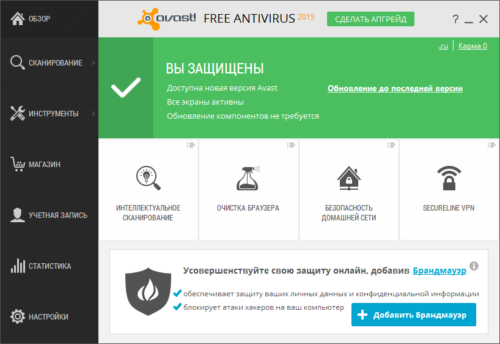
Чтобы проверить систему на вирусы и удалить их, найдите в окне антивируса кнопку «Сканирование»
Ещё одна возможная причина — управление через тачпад отключено в BIOS. BIOS — это система программ, подгружающихся до Windows и управляющих системным вводом-выводом.
- Войдите в BIOS. Для этого во время старта компьютера до загрузки Windows нажмите комбинацию клавиш, включающую BIOS на вашем устройстве (комбинация уникальна для каждой марки материнской платы; как правило, используется кнопка Del или F1, но возможны вариации).
- Когда BIOS откроется, найдите в меню пункт Internal Pointing Device, управляющий доступностью тачпада. Выставьте значение Enabled — доступно.
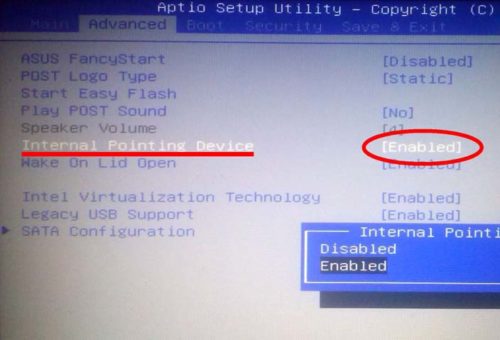
Чтобы включить тачпад в BIOS, нужно найти соответствующий параметр и изменить его
- Перезагрузите систему.
После того как поддержка тачпада будет включена в BIOS, устройство должно заработать.
Если причина поломки тачпада — механическая, ничего не поделаешь: придётся нести ноутбук в ремонт.
Видео: что делать, если не работает тачпад
Тачпад — удобная и компактная замена мыши. Обилие дополнительных жестов предоставит вам возможность выполнять даже больше действий, чем при использовании мыши, а правильная настройка обеспечит максимальный комфорт при работе.
Учусь на программиста в одном из топовых вузов Москвы, хожу в походы, делаю бижутерию и играю в шарнирные куклы. Оцените статью: Поделитесь с друзьями!kompkimi.ru
Как настроить тачпад в Windows 10.
Современные вычислительные системы определенно сместились работы с помощью мыши на сенсорных устройств, таких как сенсорные экраны и сенсорные панели. ОС Windows 8.1 приветствует то, что называется Точность тачпада — Precision Touchpad — и это ничто иное, как причудливое название для тачпада. Точность тачпада лучше во всех видах деятельности. Она является более точной и поддерживает намного больше жестов, чем ваш обычный повседневный тачпад. Если вы недавно приобрели ноутбук, скорее всего он должен иметь точность сенсорной панели. Windows 10 предлагает широкие возможности настройки, и он приходит с новыми жестами, которые поддерживают точность тачпада.Этот пост призван обсудить возможности, предлагаемые этими сенсорные панели и как настроить соответствующие жесты. Чтобы начать работу, сначала нужно проверить, имеет ли ваше устройство точность тачпада — Precision Touchpad — или нет. Зайдите в настройки и затем в устройства, теперь выбираем сенсорную панель в меню слева.
Теперь чуть ниже основной рубрики ‘тачпад’, вы найдете линию, говорящую: ‘Ваш ПК имеет точность сенсорной панели.’
Если Вы не можете найти эту строку, то возможно ваш компьютер не пришёл с точностью тачпад или не установлены соответствующие драйверы. Проверьте веб-сайт производителя для новейших драйверов. Вы также можете попробовать заменить драйвера по умолчанию на некоторые другие драйвера, поддерживающими эти функции, но выполнять вам придётся на свой страх и риск и с предосторожностью.
Если у вас нет точной сенсорной панели, Вы, возможно, не сможете использовать некоторые функции, упомянутые в этом посте.
Для функции точность сенсорных панелей — Precision Touchpads существуют следующие жесты, которые подробно рассмотрены следующим образом:
Лёгкий удар
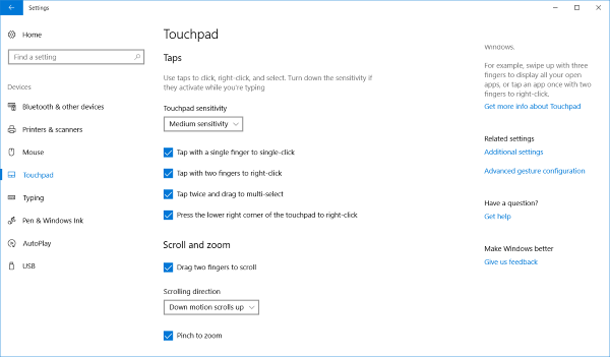
Этот раздел позволяет выполнять такие жесты, как касание двумя пальцами, по щелчку правой кнопкой мыши, дважды нажмите и перетащите для выбора нескольких файлов и нажмите на нижний правый угол сенсорной панели, чтобы по щелчку правой кнопкой мыши. Вы можете контролировать чувствительность нажатия сенсорной панели и включить/отключить все эти жесты в этом разделе.
Прокрутка и масштабирование
Этот раздел является наиболее полезным и важным, так как некоторые пользователи считают, что трудно выполнять прокрутку с помощью сенсорной панели. В этом разделе Вы можете включить ‘перетащить двумя пальцами для прокрутки’, которая является крайне необходимой функцией. Кроме того, вы можете инвертировать направление прокрутки по вышеуказанным жестам. И наконец, Вы можете включить Масштабирование, чтобы увеличить размер в этом разделе. ‘Масштабирование’ позволяет использовать привычный сенсорный жест на тачпаде.
Три пальца и четыре пальца
Это, пожалуй, лучший из жестов, которые вы можете воспользоваться. Эти жесты включают в себя щелчки и лёгкий удар. Как щелчки так и лёгкий удар имеют предопределенный домен, из которого вы можете выбрать нужное действие. Либо вы можете использовать их для многозадачности или для контроля аудио и громкости вашего устройства. Я предпочитаю использовать трехпальцевые жесты для многозадачности и четырех-пальцевые жесты для управления мультимедиа. Эти жесты также могут быть полностью отключены.
Параметры точности тачпада в Windows 10
Аналогично, для лёгких ударов, вы можете назначить действие из списка доступных действий. Вы можете ‘поиск с cortana’, имитировать кнопки ‘мыши’, ‘воспроизведение Контента/пауза’, открыть ‘Центр поддержки’ или просто установить его, чтобы ничего не делать. Я использую три пальца, чтобы имитировать среднюю кнопку мыши и четырьмя пальцами жест, чтобы проиграть/сделать паузу в видео и в другом контенте.
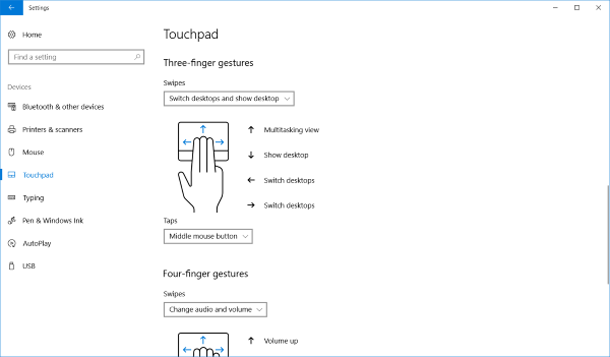
Параметры жестов в Windows 10 с точностью сенсорной панели мы ожидаем большую настраиваемость в будущем и больше доступных действий. Конечно, эти жесты помогут улучшить общий опыт пользователей и сделают его проще для выполнения некоторых действий. Но помните, что точность сенсорной панели была введена недавно, так что может быть, что ваше устройство не имеет настройку сенсорной панели.
mega-obzor.ru
Настройка сенсорной панели Windows 10 — ТОП
Привет! Сегодня я покажу вам как настроить сенсорную панель на ноутбуке Windows 10. Если вы используете режим планшета, данные функции будут вам очень полезны. Всё очень просто! Смотрите далее!
Сенсорная панель Windows 10
В панели задач, внизу экрана слева, откройте меню Пуск. В открывшемся окне нажмите на значок или вкладку Параметры.
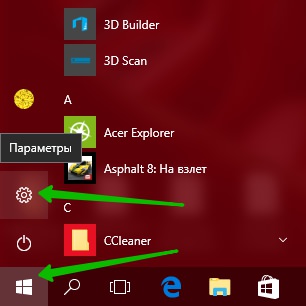
Далее, на странице Параметры Windows нажмите на вкладку Устройства.
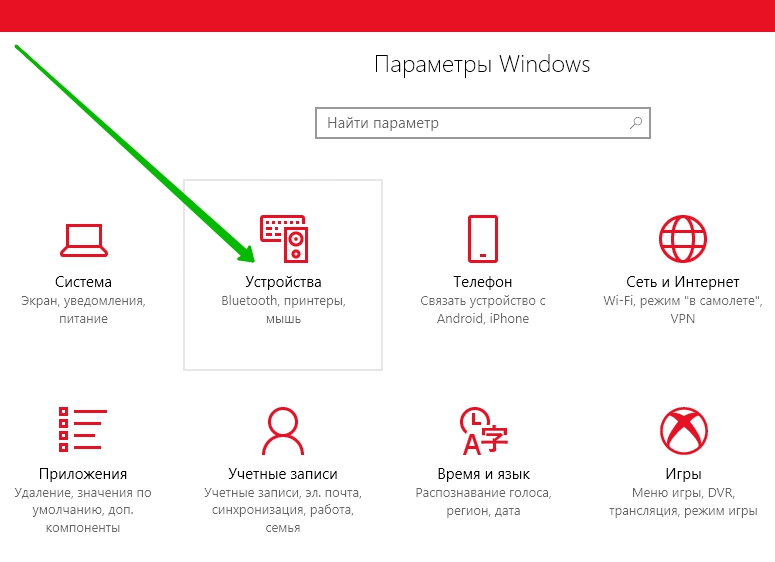
Далее, в параметрах устройства, слева в боковой панели, перейдите на вкладку Сенсорная панель. Здесь вы можете настроить:
- Включить или отключить сенсорную панель;
- Не отключать сенсорную панель при подключении мыши;
- Изменить скорость курсора;
- Чувствительность сенсорной панели.
Касания
Используйте касания для имитации щелчка мыши и щелчка правой кнопкой мыши, а также для выбора элементов.
- Коснитесь одним пальцем, чтобы сделать один щелчок;
- Коснитесь двумя пальцами, чтобы имитировать щелчок правой кнопкой мыши;
- Дважды коснитесь и перетащите, чтобы выбрать несколько элементов;
- Нажмите на правый нижний угол сенсорной панели, чтобы имитировать щелчок правой кнопкой мыши.
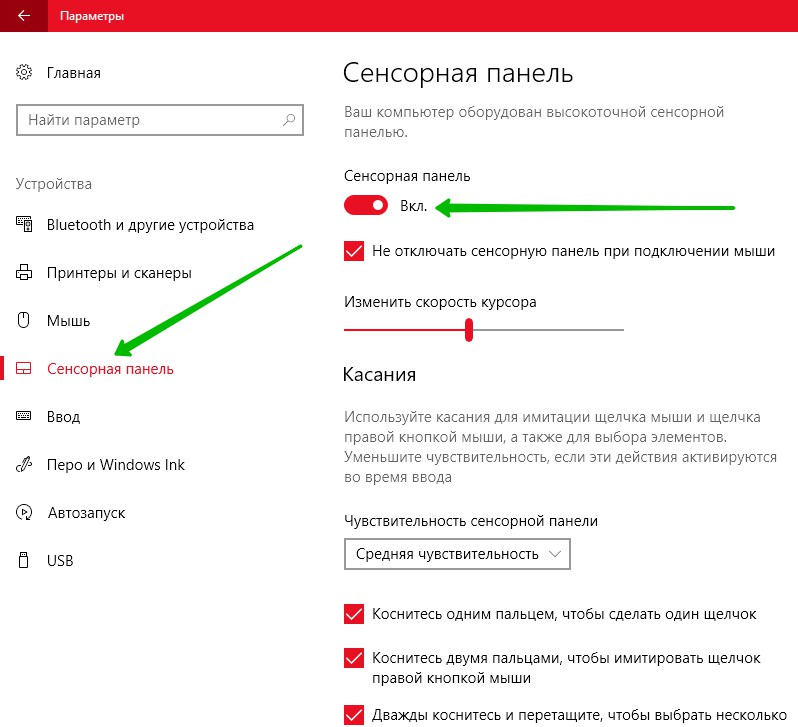
Прокрутка и масштабирование
- Перетащите двумя пальцами, чтобы прокрутить;
- Выберите направление прокрутки;
- Сведите пальцы, чтобы увеличить.
Жесты с тремя пальцами
- Выберите обозначение прокрутки;
- Проведите тремя пальцами вверх по сенсорной панели — Представление многозадачности;
- Тремя пальцами вниз — Свернуть все окна;
- Тремя пальцами влево — Переключиться на другое приложение;
- Тремя пальцами вправо — Переключиться на другое приложение.
Вы можете восстановить параметры и жесты сенсорной панели по умолчанию.
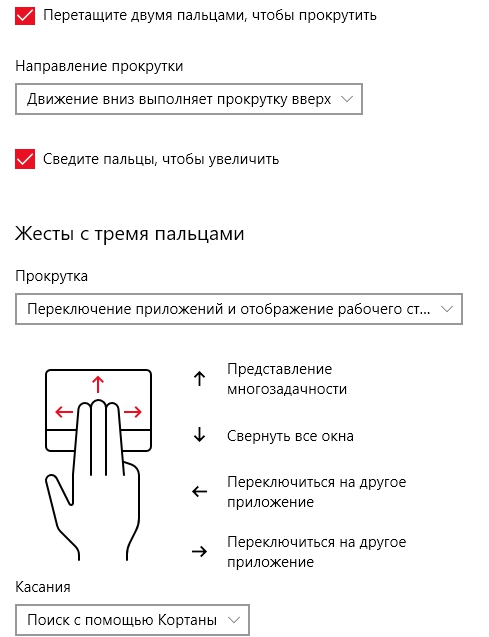
Всё готово! Вот так просто и быстро вы можете настроить сенсорную панель на ноутбуке Windows 10.
Как открыть диспетчер задач Windows 10
Остались вопросы? Напиши комментарий! Удачи!

W/A 7 922 717 9869 Связь - Мой Супер хостинг
Политика конфиденциальности - Пользовательское соглашение
info-effect.ru
- Локальной сети виды
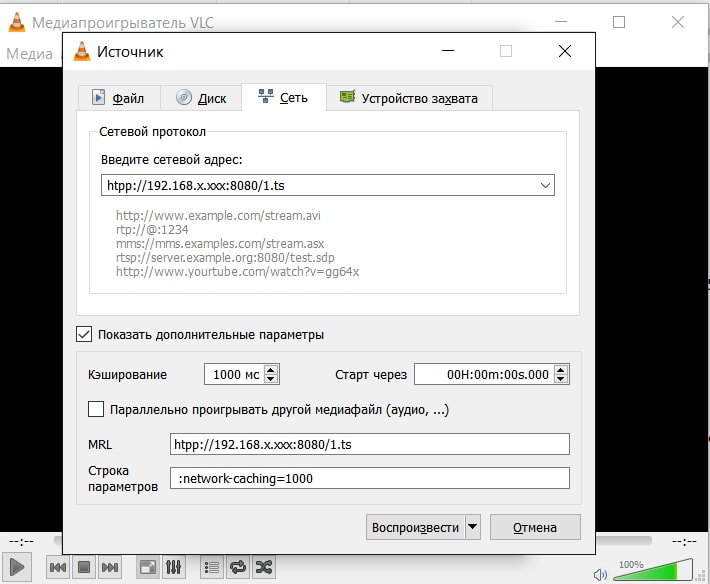
- Ajax как работает

- Как удалить все файлы с диска с

- Если плагин заблокирован что делать

- Excel пример vba

- Как очистить первичный рабочий диск в фотошопе

- Mmc что это

- Сетевые pci карты

- Как сохранить видео из вк на компьютер

- Что за файл msvcp140 dll

- Флеш плеер устарел что делать

