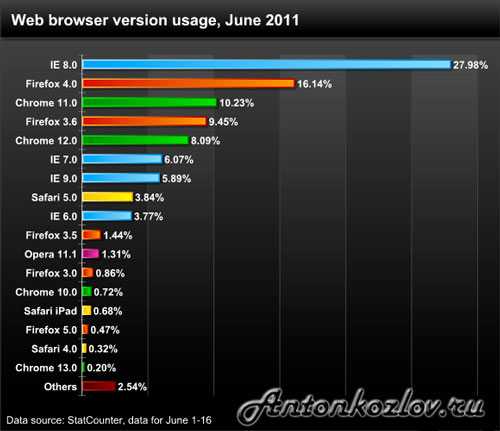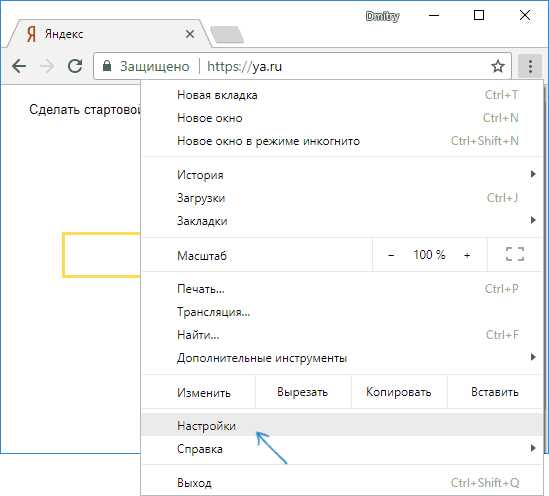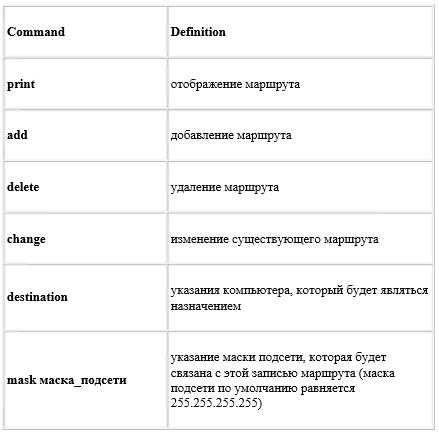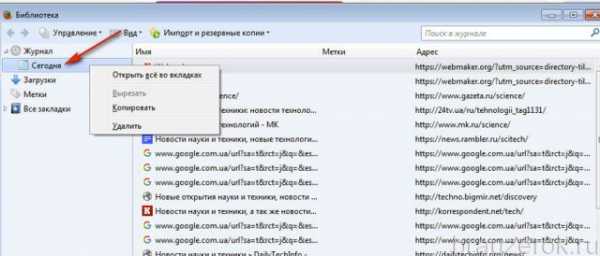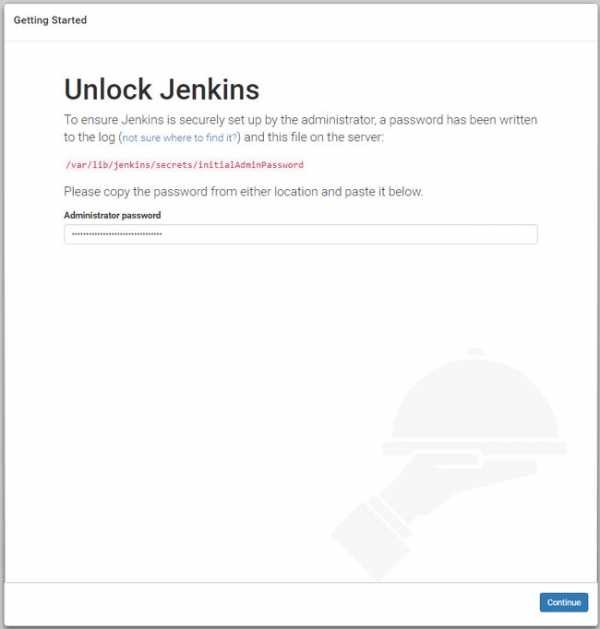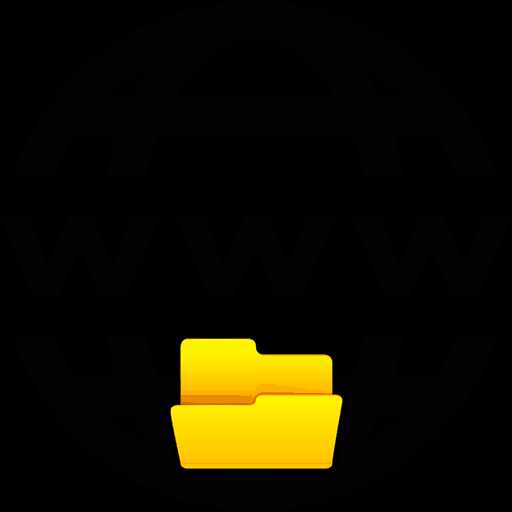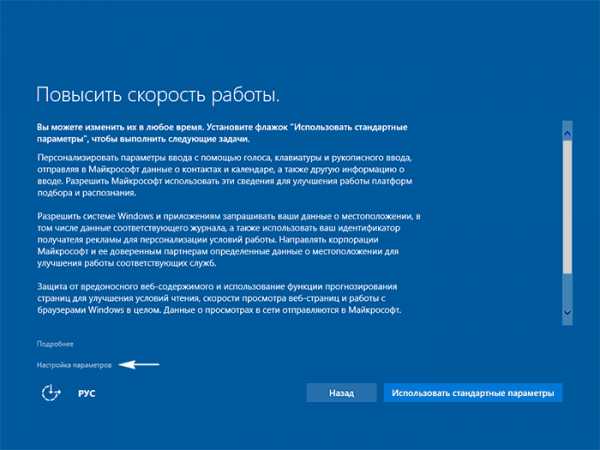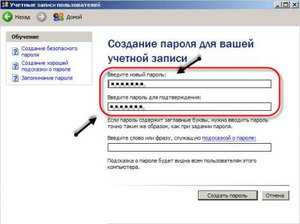Создание и настройка локальной сети между двумя компьютерами. Как настроить сеть между компьютерами в офисе
Создание и настройка локальной сети между двумя компьютерами

Когда в доме или офисе имеется два и более компьютера, обязательно появится необходимость копирования с одного ПК на другой большого объема информации. Сделать это можно и с помощью обычной флешки, но в зависимости от объема, процесс может оказаться довольно трудоемким. Решить это проблему сможет только настройка локальной компьютерной сети и далее мы рассмотрим, как создать и настроить локальную сеть между компьютерами в операционной системе Windows.
Начиная с Windows Vista пользователям уже стало сложно разобраться, как создать локальную сеть между двумя компьютерами с возможностью обмена файлами, так как сильно поменялась политика безопасности. Далее мы разберем, как настроить сеть между компьютерами под управлением операционной системы Windows 7, причем точно такие же настройки необходимо производить в Windows Vista, Windows 8 и даже Windows 10.
Способы подключения компьютеров для создания локальной сети
Самый простой способ создать сеть между двумя компьютерами, это соединить их между собой с помощью кабеля витая пара RJ45, но также это можно сделать и по беспроводной связи Wi-Fi. Для подключения компьютера к компьютеру используется перекрестный кабель, но так как современные сетевые платы автоматически подстраиваются под прямой или перекрестный кабель, останавливаться на этом вопросе мы не будем.
Процесс настройки локальной сети между двумя компьютерами
Теперь мы переходим к настройке компьютерной сети. Для этого заходим «Панель управления \ Сеть и Интернет \ Центр управления сетями и общим доступом \ Изменение параметров адаптера» и заходим в свойства нашего локального подключения, нажав на него правой кнопкой мыши и выбрав соответствующий пункт меню.
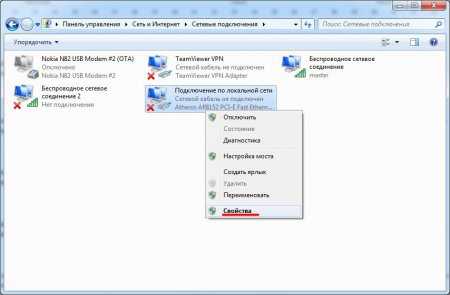
В окошке «Подключение по локальной сети – свойства» выбираем пункт «Протокол интернета версии 4 (TCP/IPv4)» и заходим в его свойства.
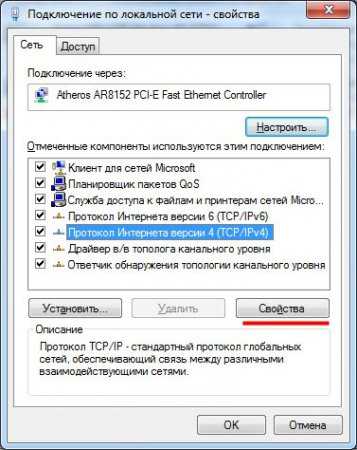
В следующем окошке необходимо указать IP-адрес и маску подсети. Маска подсети на всех компьютерах будет одинаковой «255.255.255.0» и в таком виде она устанавливается автоматически по умолчанию, а вот IP-адрес на всех компьютерах должен отличаться только последними наборами чисел, т.е. если на первом компьютере установлен IP-адрес «192.168.1.10», то на втором компьютере вместо числа «10» должно быть любое число от «1» до «255» кроме уже использованного числа «10».

Если несколько компьютеров подключаются через маршрутизатор, то можно воспользоваться пунктом «Получить IP-адрес автоматически» так как в маршрутизаторе уже будет настроен диапазон адресов, которые он будет выдавать компьютерам при подключении.
После этого переходим в «Центр управления сетями и общим доступом» и проверяем, чтобы наша сеть была частной и при необходимости меняем настройки. В Windows 7 в качестве частной сети следует выбирать «Домашняя сеть», а для изменения данной настройки следует нажать на текущее название сети.

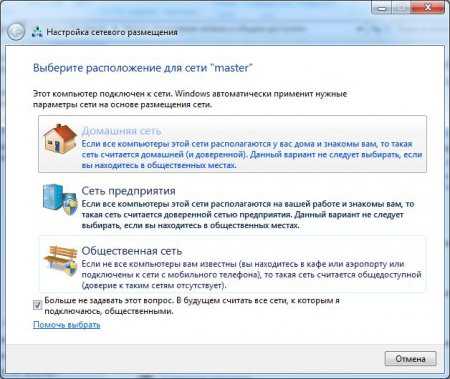
При выборе домашней сети будет сразу же предложено предоставить общий доступ для некоторых папок.

Далее в центре управления сетями и общим доступом выбираем пункт меню «Изменить дополнительные параметры общего доступа» и устанавливаем следующие пункты в настройках:— «Включить сетевое обнаружение»;— «Включить общий доступ к файлам и принтерам»;— «Включить общий доступ, чтобы сетевые пользователи могли читать и записывать файлы в общих папках»;— «Отключить общий доступ с парольной защитой»
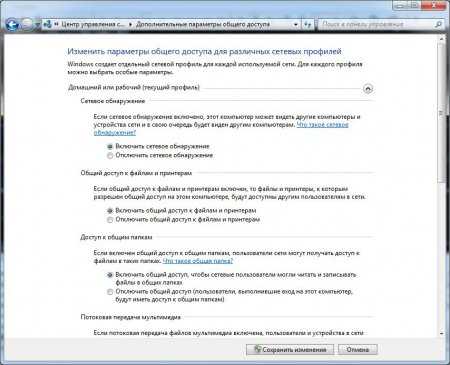
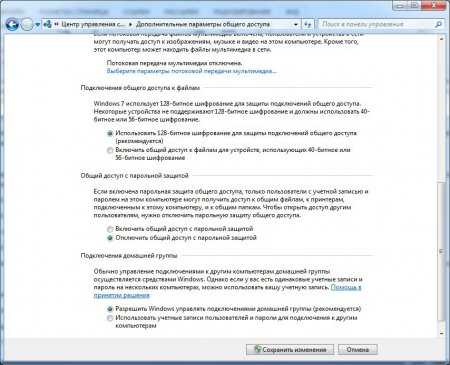
Основные настройки локальной компьютерной сети между двумя компьютерами мы уже сделали и осталось только убедиться в принадлежности всех компьютеров к одной рабочей группе. Для этого переходим «Панель управления \ Система и безопасность \ Система» и проверяем рабочую группу каждого компьютера, устанавливая везде одинаковую.
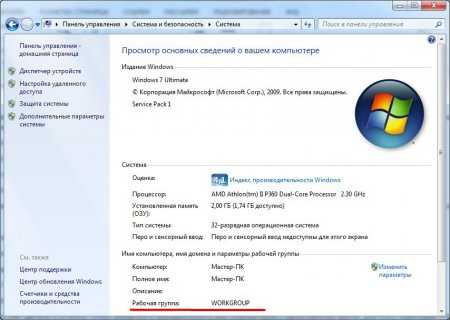
Открытие общего доступа к файлам и папкам в локальной сети
После всех этих многочисленных настроек теперь можно приступать к открытию общего доступа к выбранным папкам или разделу диска в целом. Для этого заходим в свойства папки или диска, выбрав «Свойства» в меню после нажатия правой кнопки мыши на папку, и выбираем на вкладке «Доступ» пункт «Расширенная настройка…».

В расширенных настройках устанавливаем галочку напротив «Открыть общий доступ к этой папке», задаем имя общего ресурса и выбираем пункт «Разрешения».

В разрешениях следует установить необходимые права доступа. В нашем случае организован полный доступ для всех.

Затем закрываем два последних окошка с сохранением настроек, в свойствах папки переходим на вкладку «Безопасность» и нажимаем кнопку «Изменить…», а в следующем окошке «Добавить». В появившемся окошке пишем «Все» и сохраняем. Вернувшись в окошко изменения безопасности выбираем нашу новую группу «Все» и даем ей полный доступ.




Теперь можно смело закрыть все окошки и для большей уверенности применения настроек общего доступа по локальной сети между двумя компьютерами, перезагружаем их.
Также интересные статьи на сайте chajnikam.ru:Бесплатная программа для записи дисков для windows 7Программа копирования cd дисковКак переустановить систему windows 7?Как сохранить страницу с интернета на компьютер?
chajnikam.ru
Как создать сеть между двумя компьютерами или ноутбуками
Часто возникает проблема, как перенести файлы с одного компьютера на другой? Можно использовать различные флешки, диски и т.д., но самым удобным и быстрым способом является создание сети. Как быстро создать сеть между двумя компьютерами рассмотрим на примере Windows XP и Windows Vista/7. Разницы в настройке между компьютером и ноутбуком нет.
Для организации обмена файлами нужно сначала создать сеть между устройствами, а потом настроить общий доступ. Начнем...

Для передачи файлов наиболее-удобным и быстрым является соединение с помощью сетевого кабеля. Сетевые кабели RJ45 для создания сети бывают прямые и перекрестные (Crossover). Нам нужен перекрестный кабель. Купить его можно в магазине или сделать самим. Отличить нужный кабель легко, если сложить концы одного кабеля вместе, то цветовая маркировка внутри разъема у перекрестного кабеля не должна совпадать.
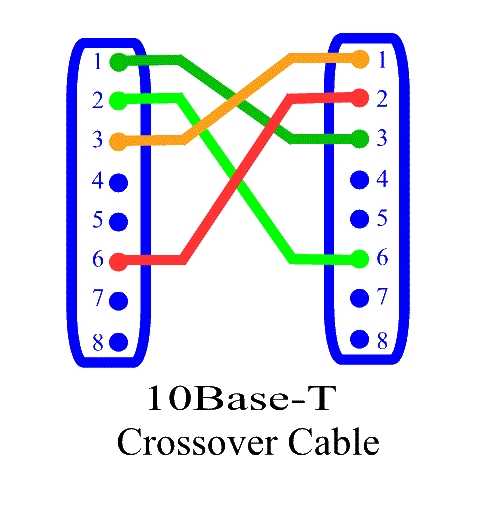
Стоит отметить, что современные сетевые карты способны автоматически определять тип кабеля и подстраиваться под него. Иными словами, если у вас нет перекрестного кабеля, то можно использовать прямой. С большой долей вероятности сеть заработает. Если по каким то причинам использование проводной сети невозможно, то можно создать беспроводную Wi-Fi. Процедура настройки доступа аналогична.
Когда достали кабель RJ45, подключаем к сетевым разъемам. Если все в порядке, то должны загореться зеленые лампочки возле разъема.

Если у вас лампочки не загорелись, то поступим следующим образом:
- Проверяем есть ли лампочки вообще и включены ли устройства
- Проверяем включены ли интерфейсы в Сетевых подключениях
Проверяем кабель. Обращаем внимание на то в каком порядке идут проводки в разъеме и не поврежден ли сам кабель RJ45.
Настраиваем сеть между двумя компьютерами.
Настройка сети в Windows XP
Заходим в Панель управления -> Сетевые подключения

Щелкаем по подключению к локальной сети. Обратите внимание, что на подключении указано Подключено. Щелкаем правой кнопкой мышки и кликаем на Свойства
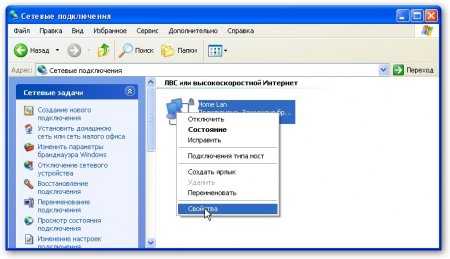
Выбираем Протокол интернета (TCP/IP) и щелкаем на Свойства

Указываем IP-адрес. Можно указывать любой из диапазона 192.168.ххх.ххх. Главное, чтобы на двух компьютерах они не повторялись. То есть, если на одном 192.168.1.1, то на другом 192.168.1.2. Если на одном 192.168.100.10, то на втором 192.168.100.20.
Щелкаем ОК. Настройка сети на одном устройстве (ПК или ноутбук) закончена. Рассмотрим как же будет настраиваться сеть в Windows Vista/7.
Настройка сети в Windows Vista / 7
Заходим в Панель управления -> Центр управления сетями и общим доступом -> Управление сетевыми подключениями
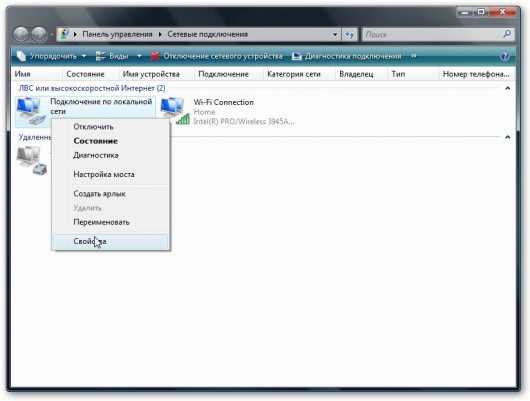
Щелкаем правой кнопкой мышки на подключению по локальной сети, переходим в Свойства:
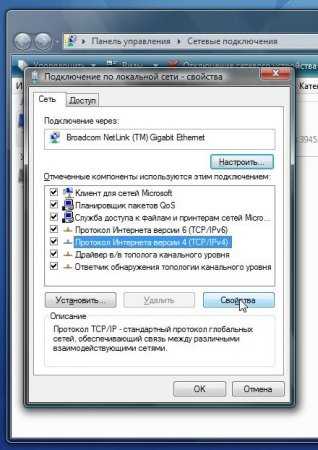
Выбираем Протокол интернета версии 4 (TCP/IP) и щелкаем на Свойства:
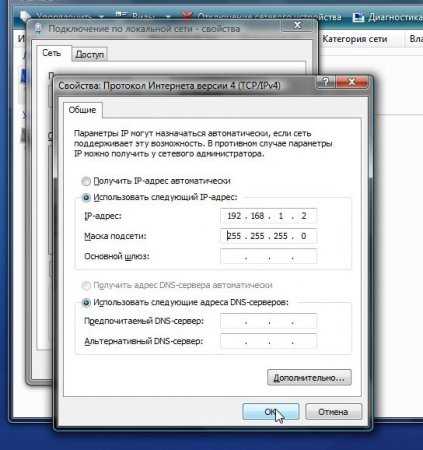
Указываем IP-адрес. Можно указывать любой из диапазона 192.168.ххх.ххх. Главное, чтобы на двух компьютерах они не повторялись. То есть, если на одном 192.168.1.1, то на другом 192.168.1.2. Если на одном 192.168.100.10, то на втором 192.168.100.20.
Должно получится примерно следующее:
Теперь переходим в Центр управления сетями и общим доступом и смотрим на нашу сеть. Она должна быть частная. Если она таковой не является, то щелкаем на Настройка
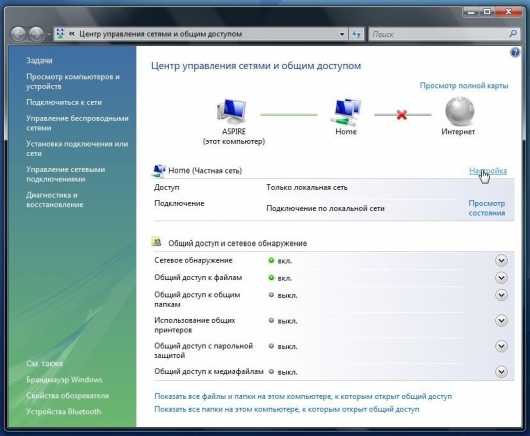
Выбираем Частное и нажимаем Далее:
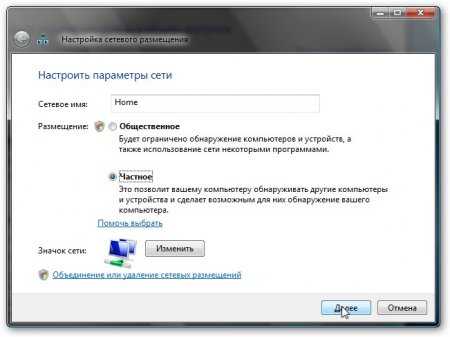
Нажимаем Закрыть:
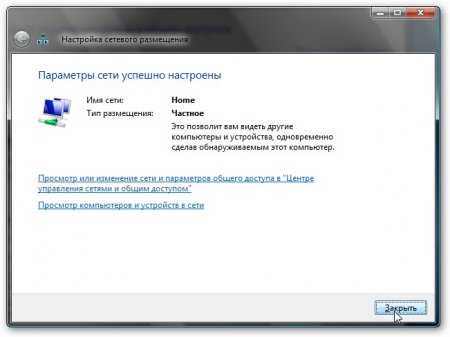
Дальше включаем общий доступ к файлам и сетевое обнаружение, отключаем общий доступ с парольной защитой:
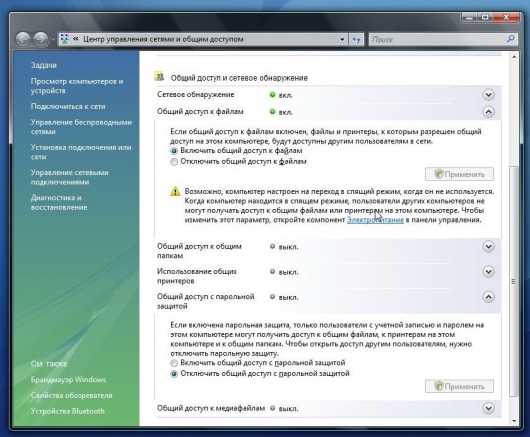
Вот и все. С настройкой сети на Vista/7 закончили. Теперь перейдем к настройке Общего доступа.
Настройка общего доступа в Windows XP
Сначала заходим в Сервис -> Свойства папки:
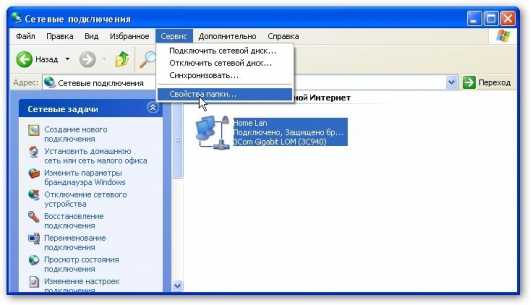
На вкладке Вид включаем простой общий доступ к файлам:
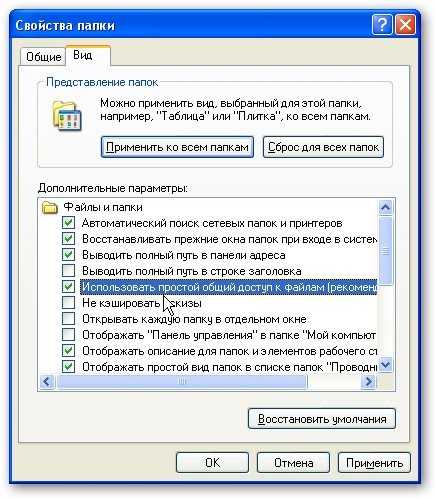
Нажимаем Применить.
Далее необходимо чтобы оба компьютера (ноутбука) были в одной Рабочей группе. Для настройки рабочей группы надо щелкнуть на Моем компьютере правой кнопкой и перейти в Свойства:

Нажимаем кнопочку Изменить на вкладке Имя компьютера и вводим название рабочей группы.
Два компьютера в сети должны иметь одно и то же название Рабочей группы.
На этой же вкладке можно указать название компьютера в сети.
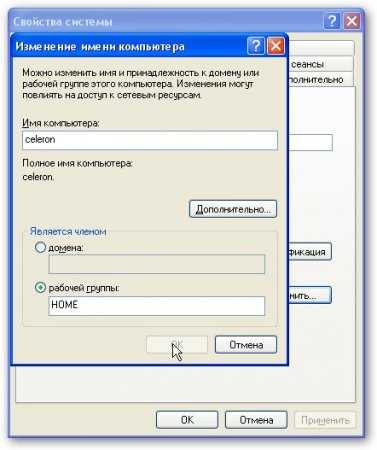
Теперь заходим в Мой компьютер и щелкаем на папке, доступ к которой нужно обеспечить из сети, и выбираем в меню Общий доступ и безопасность.... В моем примере я открываю общий доступ ко всему разделу D:\, то есть на другом компьютере будет отображаться весь раздел D:\ первого (на котором доступ и открыли)
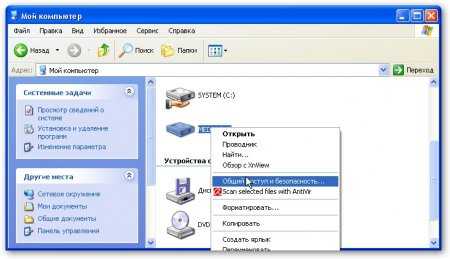
Щелкаем на предупреждении:
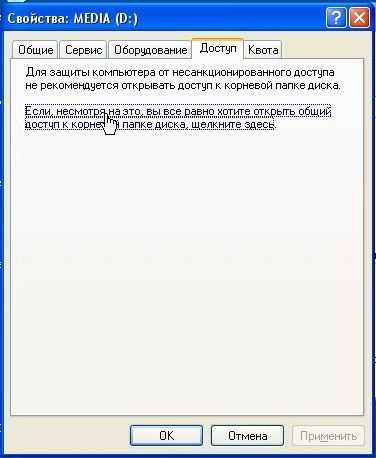
Указываем название общего ресурса и разрешаем (или не разрешаем) изменение файлов по сети:

Вот и все ...
Настройка общего доступа в Windows 7
Первым делом заходим в Панель управления -> Параметры папок и ставим галочку:
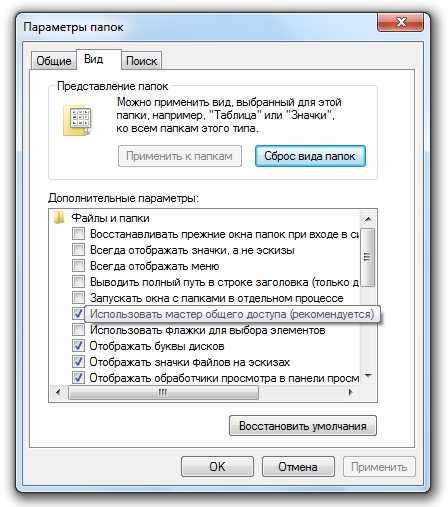
Дальше надо настроить имя рабочей группы. Для этого щелкаем на Компьютер правой кнопкой и переходим в Свойства. Дальше щелкаем Изменить параметры:
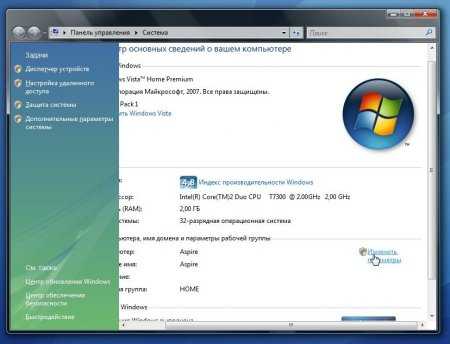
Щелкаем на Изменить:
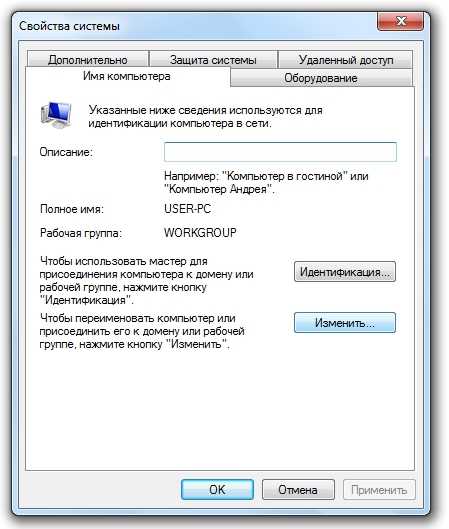
Вводим название компьютера и рабочей группы. Имя Рабочей Группы должно совпадать на всех компьютерах сети:
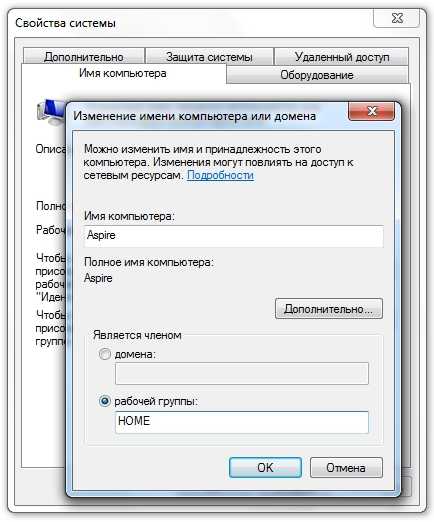
Теперь заходим в Компьютер и щелкаем на папке, доступ к которой нужно обеспечить из сети, и выбираем в меню Общий доступ.... В моем примере я открываю общий доступ ко всему разделу D:\, то есть на другом компьютере будет отображаться весь раздел D:\ первого (на котором доступ и открыли)
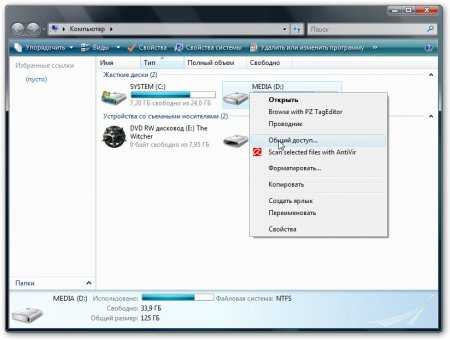
Щелкаем на Расширенная настройка доступа:
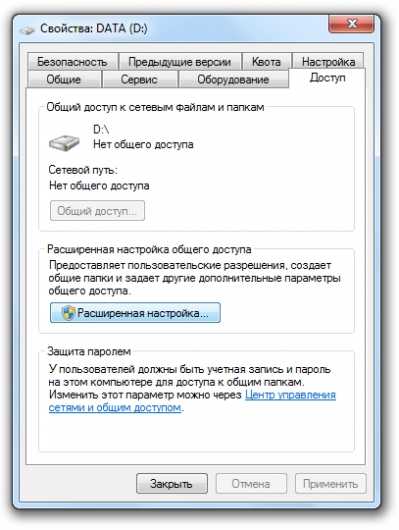
Указываем имя общего ресурса и нажимаем на Разрешения

На этой вкладке можем указывать какие пользователи смогут открывать и изменять файлы на данном компьютере из сети:
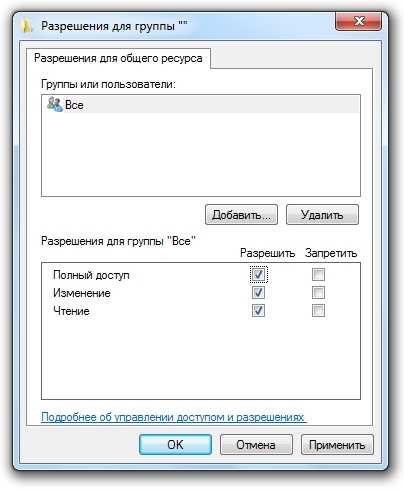
Вот что примерно должно получится:
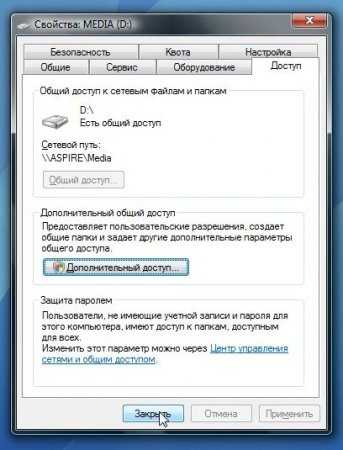
С общим доступом на Windows Vista/ 7 закончили.
Как получить доступ к общим ресурсам на другом компьютере
После того как настроили сеть и общий доступ к файлам можно уже передавать файлы с одного компьютера на другой.
Для этого нужно открыть Компьютер и в строке адреса ввести \\имя_компьютера\. Например: \\ASPIRE\ или \\Athlon\. Можно также через Сетевое окружение или Сеть. Если и это не сработает, то можно вводить IP-адрес другого компьютера в сети:

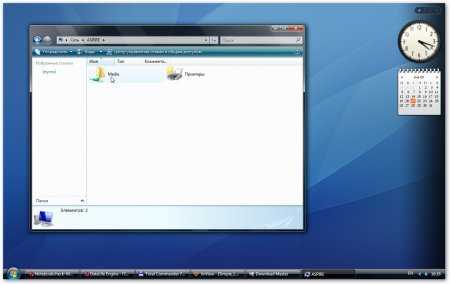
Если вам нужно постоянно работать с общими файлами, которые размещены на другом компьютере, то щелкаем на общей папке правой кнопкой и выбираем пункт Подключить сетевой диск. В этом случае папка с файлами на другом компьютере будет отображаться как раздел (диск)
Подключение через маршрутизатор
Мы организовали простейшую сеть между двумя компьютерами. Если же необходимо включить в сеть более двух ПК, то следует купить в магазине маршрутизатор (Router). Маршрутизатор соединяет несколько ПК в сеть и позволяет использовать одно подключение к интернету для всех компьютеров.
Для подключения роутера используем кабель RJ45 прямой, не перекрестный.
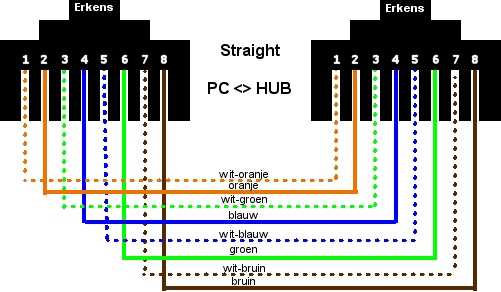
Роутер подключается через разъем WAN к интернету. Остальные разъемы на задней стенке - LAN, к ним подключаем прямым кабелем RJ45 отдельно каждый ПК1-2-3-ПК4:

Настройка роутеров подробно описана в руководстве производителя модели.
Общие действия следующие: 1. В параметрах WAN указываем данные из договора провайдера InterZet - тип статический IP. 2. В параметрах LAN - выбираем тип динамический IP, то есть каждому подключенному ПК будет автоматически назначен адрес.
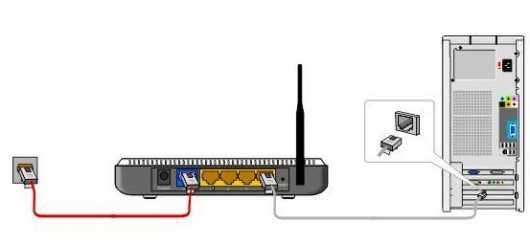
3. Настраиваем Windows XP/Vista/7, как уже описано выше.
Выбираем Протокол интернета версии 4 (TCP/IP) и щелкаем на Свойства:
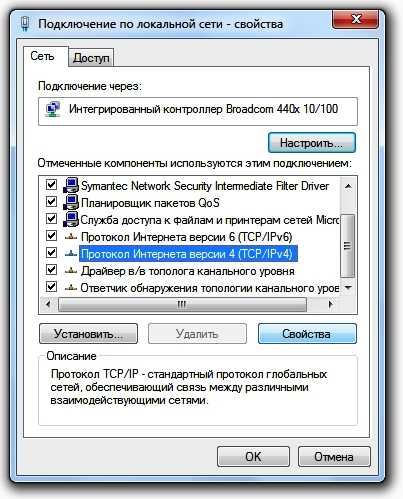
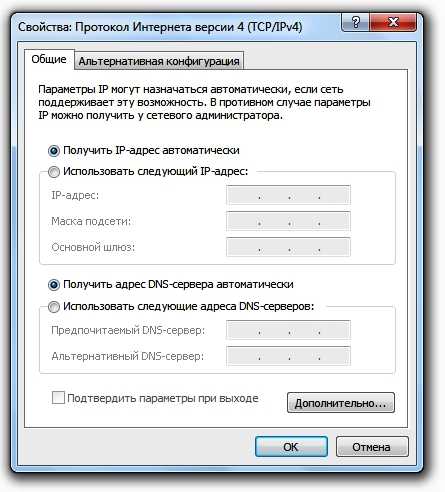
указываем Получить IP-адрес автоматически , и жмем OK.
Остальные настройки общего доступа, повторяем для выбранной Windows.
Решение возможных проблем
Если у вас не получается получить доступ к файлам на другом компьютере то нужно проделать такие операции:
1) Посмотреть работает ли сетевое подключение, горят ли лампочки 2) Запустить Командную строку и ввести команду ping ip-адрес другого компьютера в сети. Например, ping 192.168.1.1:

Если у вас пинги идут (0% потерь), то нужно проверять настройки общего доступа, иначе проверять сетевое подключение и настройки файервола (брандмауэр).
Гороховский Александр +7 (812) 996-89-51Руководитель направления ИТ-аутсорсинга
larga.ru
Настройка локальной сети между компьютерами на Windows 7 и Windows 8

На страницах своего блога я чаще всего рассказываю о настройке подключения к Интернет различных сетевых устройств — модемов, роутеров, терминалов и т.п. А вот о такую простую вещь, как настройка локальной сети между компьютерами, ноутбуками и планшетами — я как упустил. И вот в этой статье я решил исправить ситуацию и раскрыть этот вопрос более подробно. Сегодня мы поговорим о создании локальной вычислительной сети у себя дома или в офисе и подключении к ней компьютеров, ноутбуков и иных устройств.
Настройка локальной сети LAN между компьютерами — что в Windows 7, что в Windows 8, или даже в новомодной Windows 8.1 примерно одинакова и в первую очередь зависит от того, как подключены устройства. Если у Вас компьютеры или ноутбуки подключены к роутеру и с каждого из них есть доступ в Интернет, то половина дела уже сделана: на компьютерах настроен протокол TCP/IP и каждому из них роутер присвоил IP-адрес. Для доступа с одного устройства на другое Вам необходимо будет знать его адрес в сети. В любой операционной системе Windows, для чтобы узнать IP-адрес, надо зайти в Сетевые подключения. Находятся они в «Центре управления сетями и общим доступом». Надо выбрать в меню справа пункт «Изменение параметров адаптера» (Можно попасть в сетевые подключения быстрее — нажать комбинацию клавиш Win+R и выполнить команду ncpa.cpl). Вам откроется список сетевых подключений. Вам надо выбрать то, через которое компьютер подключен к роутеру и кликнуть на нем правой кнопкой мыши. В контекстном меню надо выбрать пункт «Состояние».
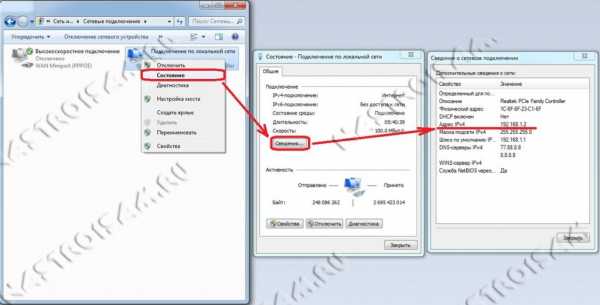
Затем нажать кнопку «Сведения» и в открывшемся окне ищем строку «Адрес IPv4».
Если же у Вам нужно соединить два компьютера между собой напрямую, то Вам поможет вот эта статья — ссылка.
После того, как компьютеры подключены друг к другу, необходимо настроить «Подключение по локальной сети» на каждом из них. Для этого идем в «Панель управления» => «Центр управления сетями и общим доступом» => «Изменение параметров адаптера» (или просто нажать комбинацию клавиш Win+R и в окне «Выполнить» набрать команду ncpa.cpl).
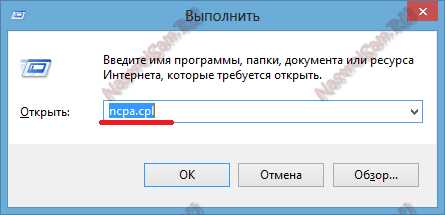
Затем надо выбрать нужное «Подключение по локальной сети» и кликнуть по нему правой кнопкой мыши. Откроется окно свойств подключения:
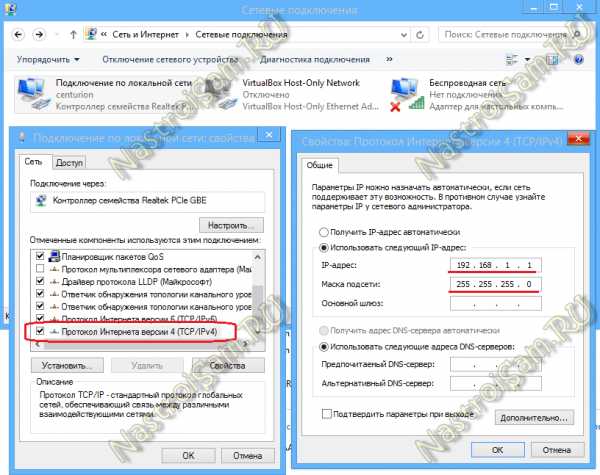
Дважды кликаем левой кнопкой мыши по пункту «Протокол Интернета версии 4 (TCP/IPv4)». На первом компьютере надо прописать IP-адрес:
192.168.1.1 маска 255.255.255.0
На втором, соответственно, адрес будет:
192.168.1.2 маска 255.255.255.0
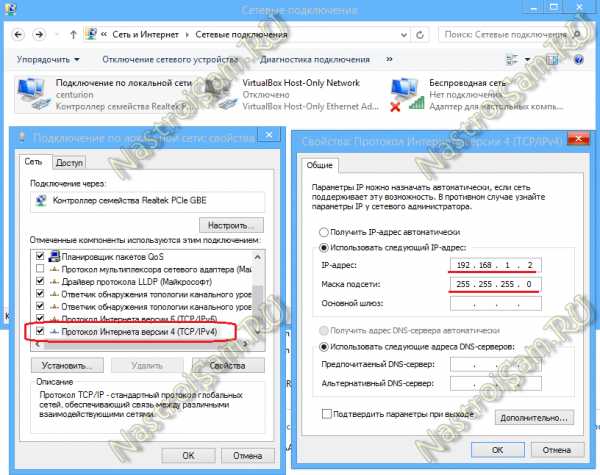
Теперь компьютеры должны быть видны в локальной сети, как по IP-адресам, так и в сетевом окружении.Создание локалки LAN и подключение к ней ПК завершено. Чтобы открыть подключенным устройствам ещё и доступ в Интернет — смотрите вот эту статью.
Настраиваем доступ к компьютеру по локальной сети:
Зайти на компьютер по локальной сети можно двумя способами.
1. Первый — доступ по IP-адресу. Смысл его заключается а том, что надо дважды кликнуть на адресную строку проводника, удалить содержимое и прописать адрес вида:\\IP-адресТо есть, например, для доступа на первый компьютер, подключенный через кабель по первому способу вводить надо так: \\192.168.1.1, а для доступа на второй — так: \\192.168.1.2:
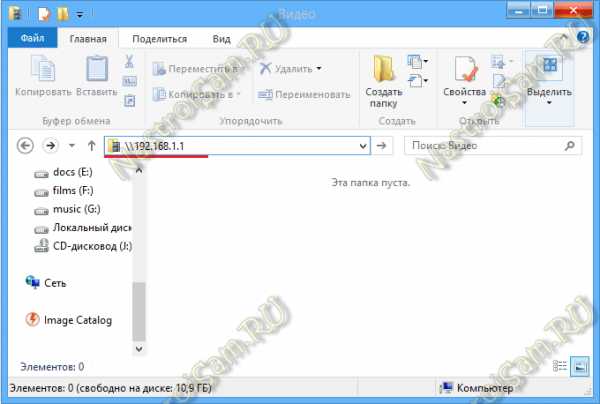
2. Второй вариант — доступ через сетевое окружение. В проводнике Windows выбираем пункт Сеть.

Если компьютеры находятся в одной рабочей группе, то вы их увидите в окружении.Иначе — Вам надо прописать на них одну и ту же рабочую группу. Чтобы это сделать, Вам надо нажать комбинацию клавиш Win+R и в окне Открыть набрать команду sysdm.cpl:

В открывшемся окне «Свойства системы» на вкладке «Имя компьютера» нажмите кнопу «Изменить»:
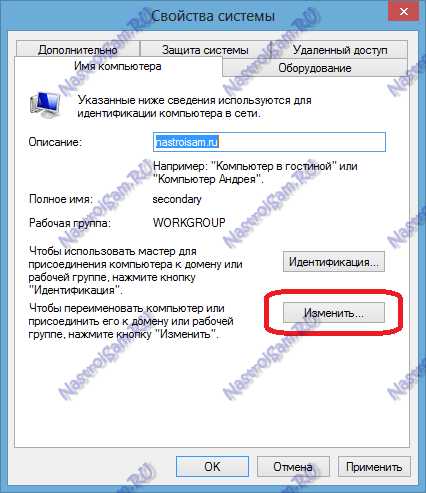
Пропишите там имя рабочей группы. Например, «HOME» или «WORKGROUP».

Нажимаем кнопку «ОК». Готово, локальная сеть LAN настроена, Вы можете работать.
Как открыть доступ по сети с компьютера на компьютер?!
При попытке зайти с одного компьютера на другой, у Вас могут возникнуть сложности в плане того, что соседний компьютер не будет виден, хотя всё настроено верно, либо будет запрашивать имя пользователя и пароль. В этом случае делаем так:Идем опять в «Центр управления сетями и общим доступом» и в меню справа страницы выбираем пункт «Изменить дополнительные параметры общего доступа»:
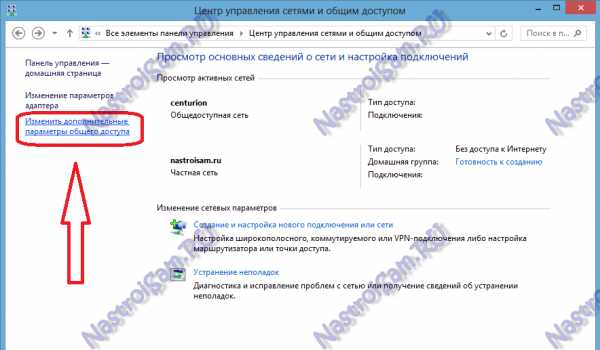
Откроется окно «Дополнительные параметры» общего доступа:
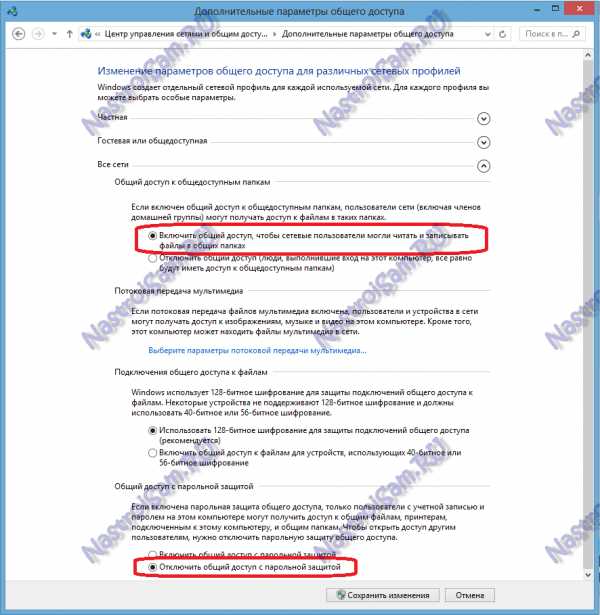
Здесь Вам надо для всех сетей включить Общий доступ, и ниже поставить галку отключить парольную защиту. Нажмите кнопку Сохранить изменения и попробуйте зайти на компьютер по сети ещё раз.Если доступа все равно нет и компьютер или недоступен или при попытке подключения пишет ошибку «Windows не может получить доступ к \\192.168...», тогда нужно ещё проверить включена ли «Гостевая политика сетевого доступа». Нажимаем комбинацию клавиш Win+R и в строке «Открыть» пишем команду secpol.msc:

Откроется системная консоль «Параметры безопасности». Здесь открываем раздел «Локальные политики» => «Параметры безопасности»:
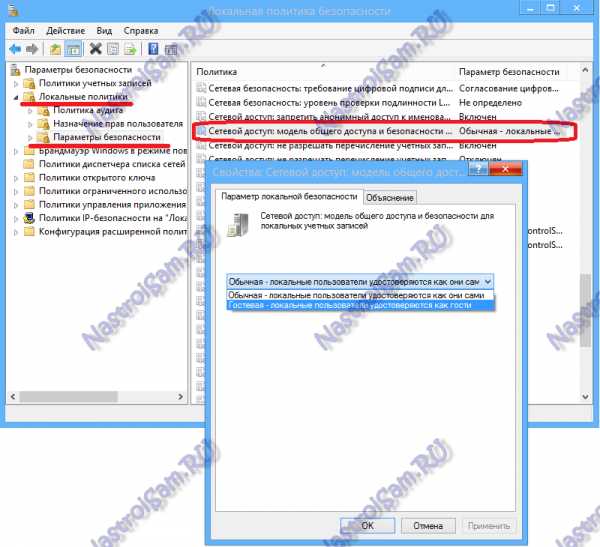
Ищем пункт «Сетевой доступ: модель общего доступа». Кликаем на нем дважды и ставим Гостевую модель доступа. Имейте ввиду, что на компьютере должна быть активна гостевая учетная запись.Если и эти действия Вам не помогли получить доступ к компьютеру по сети — не отчаивайтесь. Есть ещё один весьма удобный способ обмена файлами заморочек с общим доступом. В этом нам поможет программа HTTP File Sharing — HFS. (Скачать её можно тут — ссылка). Программка простая и работает без установки — скачиваем и запускаем. Главное окно программы выглядит так:
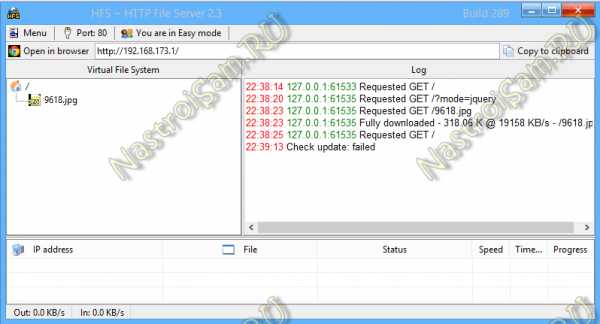
В списке слева Вы можете добавлять файлы, которые будут доступны по сети. Для этого надо кликнуть в нем правой кнопкой мыши и выбрать пункт «Add Files».На втором компьютере Вам надо просто в строке адреса браузера прописать IP-адрес первого компьютера, на котором открыли файлы. Результат должен получиться вот такой:
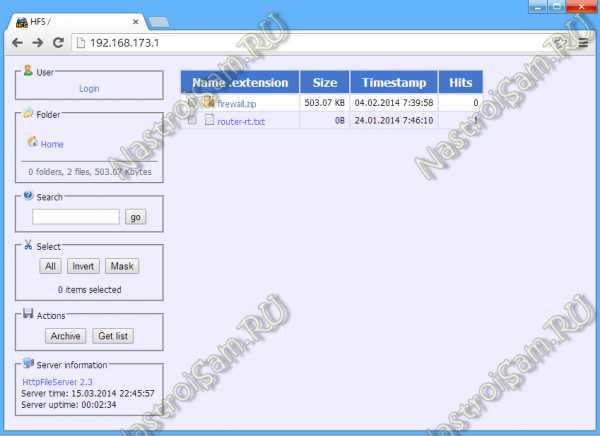
А далее просто кликаете на нужном Вам файле и скачиваете его. Всё легко и просто! Удачи!
nastroisam.ru
Как настроить локальную сеть?
Локальная сеть – это компьютерная сеть, которая обслуживает пользователей нескольких компьютеров на небольшом расстоянии друг от друга. Она очень удобна для использования в офисе и дома. Так, например, если дома два компьютера, то настройка локальной сети между ними позволит передавать информацию с одного компьютера на другой через рабочую папку без флешки или диска, а также пользоваться одним интернет-подключением и играть в игры по сети. Экономия и удобство будут очевидны, главное понять, как настроить локальную сеть. Мы рассмотрим этот вопрос в отношении Windows XP и Windows 7.
Будут нужны:
- два компьютера;
- две сетевые карты;
- Сетевой кабель для соединения компьютеров, обжатый коннекторами RJ-45, он же патч-корд;
- Коммутатор — необходим, если для создания сети будут использоваться более двух компьютеров.
Как настроить локальную сеть в Windows XP
- Сначала установите сетевые карты в компьютеры (обычно для этого используются PCI-разъемы) и драйверы для них.
- Следующий шаг — это настройка сетевых карт на компьютерах. Нижеприведенные действия вы должны совершать, будучи администратором. Зайдите в настройки сетевых подключений: Пуск — Панель управления — Сетевые подключения. Потом нажмите правой кнопкой мыши на «Подключение локальной сети» и выберите «Свойства». Теперь Вам понадобится «Протокол Интернета TCP/IP», затем нажмите на «Свойства». Перед Вами появится окно, нужно указать такую информацию: IP-адрес: 192.168.1.Х, на компьютерах по порядку от 1 ставят номера (1 — первый компьютер, 2 — второй компьютер). Проставьте необходимые цифры на каждом компьютере. Маска подсети должна выглядеть так: 255.255.255.0
- Теперь нужно обеспечить доступ компьютеров друг к другу. В «Сетевом окружении» укажите одинаковое для обоих компьютеров название рабочей группы. Для этого правой кнопкой мыши кликните на «Мой компьютер» и выберите «Свойства». Перед Вами появится окно «Свойства с
elhow.ru
Как создать сеть между двумя компьютерами?

Создаем сеть между двумя компьютерами
Иногда появляется нужда перекинуть довольно большой объем какой-либо информации с одного компьютера на другой. Да, можно использовать флешки. Если их объем недостаточен, их можно заменить внешними жесткими дисками. К счастью, на данный момент многие из них работают через интерфейс USB 3.0, обеспечивающий более высокую скорость. Но на деле скорость редко добирается и до 50 МБит/с. И плюс к этому: не у всех есть внешний жесткий диск, не у всех он 3.0, и время, затраченное на переброс с компьютера на жесткий, нужно умножить на два, так как приблизительно столько же придется ждать переброса с жесткого на другой компьютер. Сегодня рассмотрим более быстрый способ передачи больших объемов информации, для которого необходимо создать сеть между двумя компьютерами.
Данный способ — это передача файлов по локальной сети. По сети, в которой только два компьютера: отправляющий и принимающий. По сути эта локальная сеть между двумя компьютерами. Для этого нам понадобиться витая пара с интерфейсом rj-45 на концах. Обычно таким кабелем подсоединен Ваш компьютер к модему. Скорее всего, такой кабель есть у Вас дома. Выглядит он вот так:

И так, как же мы соединим два наших компьютера? Для начала необходимо чисто физически создать сеть между двумя компьютерами: подсоединим один конец кабеля к одному компьютеру, а другой к другому. Дальше нам нужно добиться того, чтобы у каждого из этих компьютеров появился свой ip-адрес. Так как в данной сети нету DHCP-сервера, который отвечает за то, чтобы компьютеры получали IP-адреса, нам придется взять на себя эту работу. Для этого нужно выполнить следующие действия на обоих компьютерах:
- Меню.
- Панель управления.
- Сети и Интернет.
- Центр управления сетями и общим доступом.
- Изменение параметров адаптера.
- Выбрать соответствующее подключение(обычно в поле состояния написано либо Инициализация, либо Неопознанная сеть)
- Правый клик по подключению и выбрать Свойства.
- Дальше, во вкладке Сеть найти пункт Протокол интернета версии 4 и открыть его.
- Далее, поменять параметр на Использовать следующий IP-адрес.
- В поле IP-адрес ввести: 192.168.1.3 (для другого компьютера ввести адрес: 192.168.1.4)
- В поле Маска подсети ввести адрес 255.255.255.0
- Нажать ОК и закрыть все остальные окна.
- Если все сделать правильно, выйдет окно Windows(или антивируса, как в случае с Nod32), в котором он попросит выбрать тип подключения(домашняя, общественная или сеть предприятия). Выберите домашнюю сеть.
Всё. Вы только что создали сеть между двумя компьютерами и эта сеть готова работать. Что нужно делать дальше, чтобы перенести данные с одного компьютера на другой.
Как отправить данные по сети с компьютера на компьютер?
У Вас есть данные на отправляющем компьютере, они лежат в какой-то папке. Нам нужно зайти в Свойства данной папки. В открывшемся окне Свойства Вам нужно перейти во вкладку Доступ, нажать кнопку Общий доступ. В следующем открывшемся окне так же нажать кнопку Общий доступ. Подробнее про то, как открыть общий доступ к папке в Windows читайте в соответствующей статье. Таким образом мы предоставили общий доступ к данной папке для компьютеров из сетевого окружения, а так как мы создали сеть между двумя компьютерами, то и сетевое окружение состоит только из двух компьютеров.
После этого на принимающем компьютере, открываем меню Выполнить(Win+R) и вводим туда следующее:
//192.168.1.4или
//192.168.1.3в зависимости от того, какой Вы задали IP-адрес отправляющему компьютеру. Напомню что тут используются частные IP-адреса, которых нельзя встретить на просторах Интернета. А это значит что Вы не сможете обратиться к своему компьютеру по данному адресу через Глобальную Сеть. Если все сложно, попробуйте вбить по очереди оба адреса и выбрать тот, который не выдаст ошибки. Дальше у Вас вылезет окно с просьбой ввести учетные данные для входа. Тут нужно вбить учетные данные пользователя с отправляющего компьютера(так как именно туда мы и ломимся). Как все это оформить?
Допустим имя отправляющего компьютера Home-PC, имя пользователя из этого компьютера User, а пароль — Password. Тогда в поле Пользователь необходимо ввести: Home-PC\User, а в поле Пароль ввести: Password, после чего нажать ОК. После этого, Вы увидите перед собой ту самую папку, для которой открыли общий доступ. Выбираете из него нужные файлы и копируете их на принимающий компьютер.
Если пару раз опробовать все это, можно за пару минут настраивать сеть между двумя компьютерами. Да, потери пару минут. Но зато скорость будет чуть ниже 100 МБит/с. А при условии больших объемов передаваемой информации, потери компенсируются и превратятся в выигрыш во времени.
Не забудьте!
Ну и напоследок. Если Вы создали такую сеть и передали все что душе хотелось, то не забудьте пройти заново по первому пункту и выставить соответствие напротив Получить IP-адрес автоматически и напротив пункта Получить адрес DNS-сервера автоматически. Это обезопасит Вас от возможных проблем при новых подключениях.
about-windows.ru
Поэтапная настройка локальной сети :: SYL.ru
Что представляет собой локальная сеть?

Сегодня никого нельзя удивить двумя или более компьютерами в доме. Для удобства они должны быть связаны локальной сетью между собой. Прежде всего, разберемся, что представляет собой локальная сеть. Это соединение двух или более ПК при помощи оптико-волокнистого или электрического кабеля, а также с помощью WI-FI-технологии. Применяется локальная сеть в основном в офисах, на предприятиях. Там с ее помощью несколько компьютеров могут использовать одно и то же устройство, к примеру, принтер. Или же локальная сеть помогает обмениваться информационной базой данных, которая установлена на каком-либо одном ПК. Кроме того, ее можно применять и в домашних условиях. Например, установить сеть в пределах квартиры между компьютерами, находящимися в разных комнатах, или с соседями. Практически каждый сталкивается с такой сложностью, как настройка локальной сети. В действительности это не так уж и трудно. В основном все операционные системы подобны друг другу. Поэтому, разобравшись с настройкой сети на примере одной операционной системы, не составит труда понять настройку в других системах.
Настройка локальной сети ПК на Windows 7 с помощью кабеля

Для начала проверьте, есть ли сетевые карты на компьютерах. В современных ПК и ноутбуках они сразу же встраиваются в материнскую плату. Далее нужно убедиться в наличии двух сетевых кабелей. Они должны быть подключены соответственно схеме «компьютер-роутер». Если два компьютера соединить одним кабелем напрямую, то сеть после перезагрузки не опознается, как что необходимо два кабеля и роутер. Также нужно убедиться в том, что присутствуют необходимые драйвера на ПК для сетевых карт. Настройка локальной сети происходит при подключении кабеля к компьютеру и роутеру, нужно просто дождаться окончания идентификации подключения. Затем определяем, какой компьютер будет основным – это сервер локальной сети. Он будет выполнять различные функции: печать, сервер с файлами или базами данных. И заходим на нем в панель управления. Находим «Сеть и интернет», далее «Центр управления общим доступом и сетями». Изменяем статус сети с общественной на домашнюю. Выбираем элементы, к которым будет предоставлен доступ с вашего компьютера. Готово. На втором компьютере делаем то же самое, нажимаем «присоединиться».

Настройка WI-FI
Настройка локальной сети происходит примерно так же. Тем же путем доходим к подключению по локальной сети. Нажатием мыши (правой кнопкой), выбираем значение "Свойства". Находим "Протокол Интернет (TCP/IP)", опять же Свойства. В открывшемся окне отмечаем галочкой строку, которая предлагает получить ip-адреса автоматически и использовать адреса DNS-серверов. В строку вводим данные, выданные провайдером, и перезагружаем компьютер. Вот, собственно, и все. Теперь настройка подключения по локальной сети окончена. Все должно исправно работать.
На самом деле локальная сеть весьма удобна. Ведь если вам понадобятся данные с какого-либо компьютера, то вы их сможете быстро получить.
www.syl.ru
Как настроить локальную сеть в Windows 10
Если вам необходимо обеспечить общий доступ к крупному хранилищу софта, фильмов или музыки в офисе или в домашних условиях, сделать это можно, организовав подключение по локальной сети между компьютерами. На заре развития интернета для того, чтобы настроить такую связь, единственным выходом было приобретение отдельного устройства, получившего название хаб или свитч (коммутатор). Сегодня, если вы настраиваете локальную сеть для работы, покупка свитча также является необходимой мерой для обеспечения стабильного высокоскоростного соединения. Тем не менее, ради того, чтобы скачать с сервера фильм или игру, достаточно и аксессуара, присутствующего практически в каждой современной квартире – роутера, или маршрутизатора. Кроме того, что обычный Wi-Fi роутер гарантирует беспроводное подключение по интернету с любого гаджета, будь это мобильный телефон или планшет, с его помощью можно еще и организовать локальное подключение по сети между несколькими компьютерами или ноутбуками. Принцип построения подобной связи в Windows 10 претерпел некоторые изменения, по сравнению с аналогичным алгоритмом, актуальном для «семерки». В этой статье мы расскажем, как настроить локальную сеть в финальной на сегодняшний день ОС от Майкрософт.
Принцип построения классической сети с помощью роутера отличается от стандартной схемы «клиент-сервер». Так, сразу несколько узлов в сети могут выступать в качестве серверов. Вы можете расшарить файловые объекты сразу на нескольких машинах, настроив связь так, чтобы все участники локальной сети имели равный доступ ко всем сетевым ресурсам, предоставленным для всеобщего подключения. Также, вы можете открыть доступ только для чтения или просмотра содержимого без возможности записывать какие-либо новые файлы в папку или изменять существующие. Как это сделать?
Как настроить локальную сеть – основные принципы и методика
Предварительным условием для организации локальной сети является корректная продуманная настройка роутера. Связь, обеспечиваемая этим устройством, должна быть надежной и стабильной. Также не должно быть разрывов в соединении, в противном случае соединение между отдельными узлами сети аналогичным образом может быть нарушена. Не так давно на нашем блоге мы уже публиковали статью, как настроить роутер. Предварительная конфигурация для построения локальной сети полностью повторяет описанную в этом материале процедуру, поэтому больше останавливаться на этом мы не будем.
Первое, что нам необходимо сделать для обеспечения коннекта, — это добавить все узлы в сети к единому рабочему пространству или группе. По умолчанию, во время инсталляции ОС создается рабочая группа “WORKGROUP” и компьютер, на котором происходит сет-ап, присоединяется к ней. Для того, чтобы убедиться, принадлежит ли выбранный компьютер к этому дефолтному сетевому пространству, перейдите к форме настроек системы, выполнив правый клик на стартовой кнопке «Пуск» и выбрав соответствующий пункт в меню.
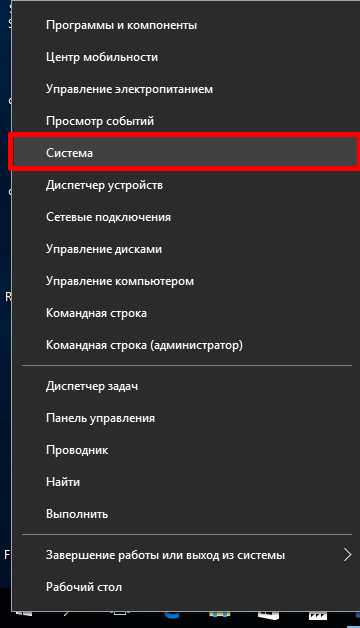
В открывшемся окне среди имени узла в сети и его описания можно найти и поле «Рабочая группа», рядом с которым и указано активное рабочее пространство.
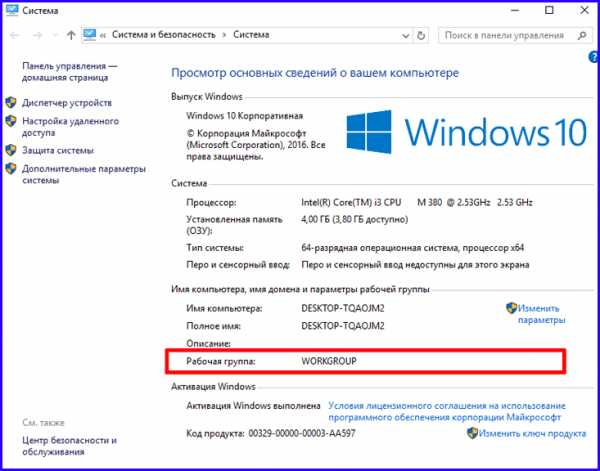
Насколько можно заметить из скриншота, мой ПК принадлежит к сетевому пространству “WORKGROUP”. Скорее всего, если вы ничего не меняли, ваша рабочая группа будет носить то же самое название. Вся фишка в том, что все компьютеры, подключенные к единой сети, обязаны быть подключены к рабочему пространству с одним и тем же именем (в моем случае, WORKGROUP). Скорее всего, ваша сетевая группа имеет то же название. Если вдруг вы его изменили и хотите задать новое значение, на форме свойств ПК кликните кнопку «Изменить параметры».
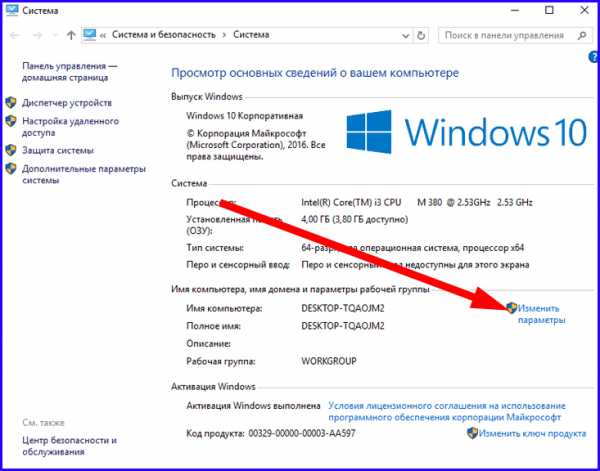
На форме «Свойства системы» заходим на вкладку «Имя компьютера» и щелкаем кнопку «Изменить» в самом низу окна. Чтобы попасть на ту же самую форму, можно воспользоваться еще одним методом: с помощью команды «Выполнить» и ключевого слова “sysdm.cpl”. Вызвать мини-форму для ввода команд можно, используя сочетание кнопок «Win+R».
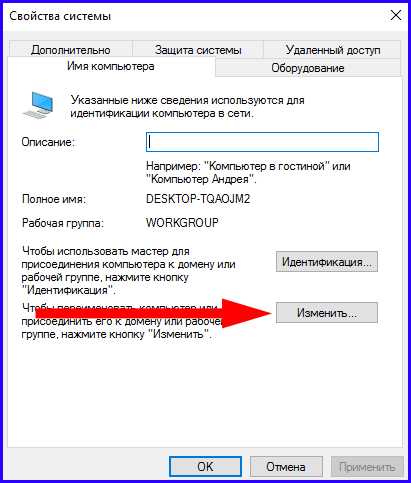
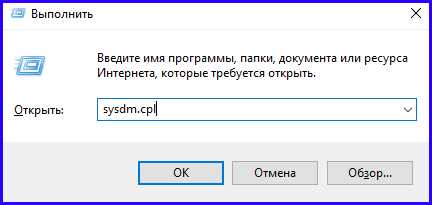
В новом открывшемся окне как раз и есть возможность указать новое рабочее пространство в соответствующем поле.
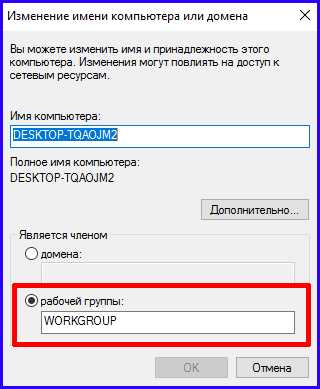
При указании имени весьма не рекомендуется использовать кириллицу, поэтому настоятельно вам советуем задействовать исключительно латинские символы во избежание отсутствия доступа к общим сетевым ресурсам.
Теперь перейдем к дополнительным настройкам, определяющим, как настроить локальную сеть в ОС Виндовс. Открываем панель управления с помощью опять все того же стартового меню.
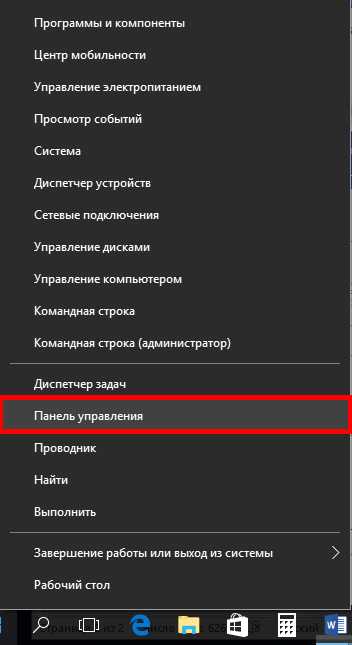
Далее заходим в раздел «Просмотр состояния сети и задач» в категории «Интернет и сеть».
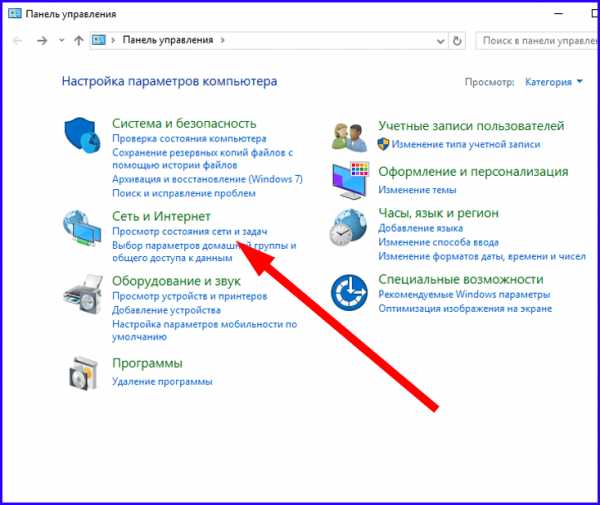
Когда окно будет открыто, щелкаем на кнопке «Изменить дополнительные параметры общего доступа».
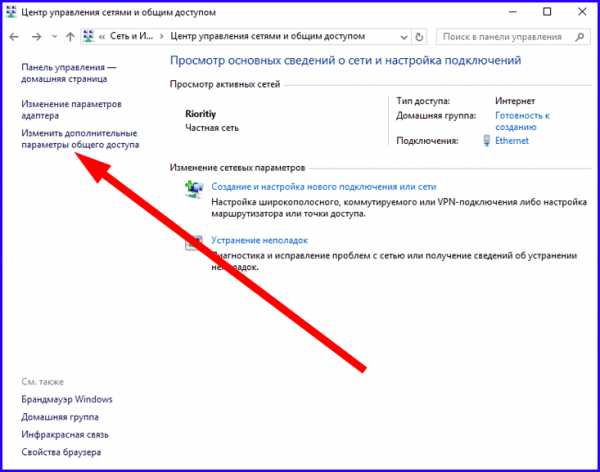
Итак, наконец мы попали на форму настройки общего сетевого пространства. Задействуем разрешение системы контролировать подключения рабочей группы, общий доступ к принтерам и файлам, обнаружение и настройку ПК в автоматическом режиме.
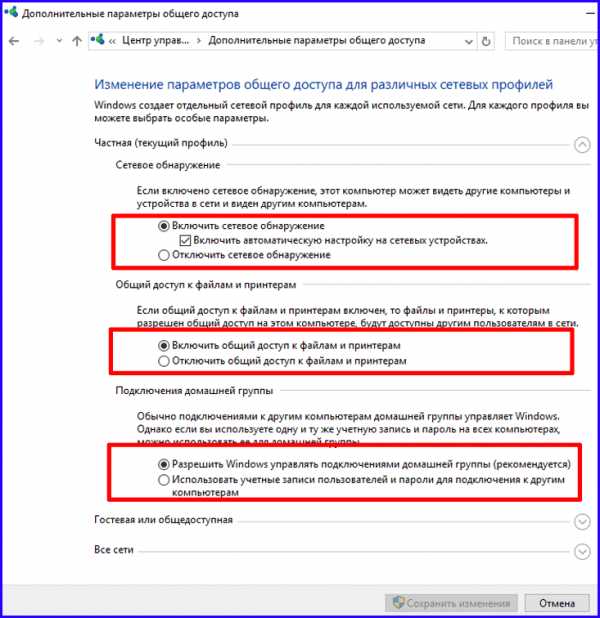
После этого выбираем подраздел «Все сети» и в самом низу отмечаем радиокнопкой опцию, отвечающую за отключение общего доступа с защитой посредством пароля.
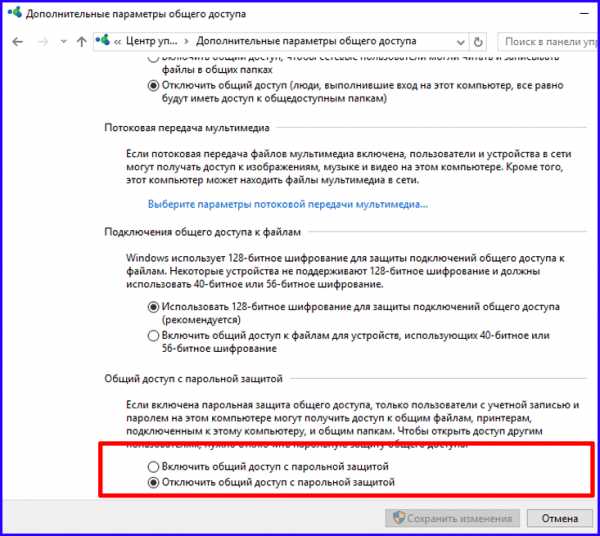
Теперь все настройки готовы. Сохраняем их путем нажатия на кнопку в нижней части экрана.
Важный момент: все те же самые шаги нужно проделать на всех компьютерах, которые вы хотите объединить в локальной сети. Это является обязательным условием для успешной организации подключения и не займет много времени.
Как видите, настройка локальной сети Windows 10 весьма проста, интуитивна и не требует много времени. Теперь откроем доступ к папкам и выставим разрешения.
Как конфигурировать доступ к файловым ресурсам и общим папкам?
Для организации общего доступа к выбранному каталогу, щелкните правой клавишей мыши на необходимой вам папке и зайдите в пункт «Свойства» в появившемся меню. Переключитесь на вкладку «Доступ» и затем – пункт «Расширенная настройка». Далее вы сможете узнать, как настроить локальную сеть, организовав совместный доступ к одной или нескольким папкам.
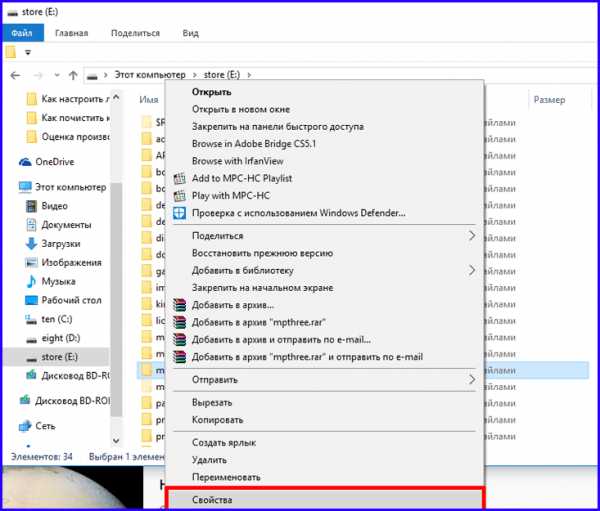
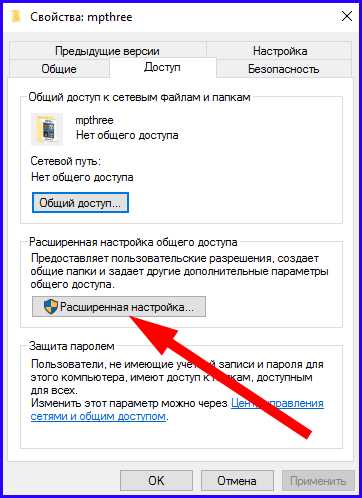
Для организации общего доступа к каталогу отметьте одноименную галочку вверху и затем щелкните на кнопке «Разрешения».
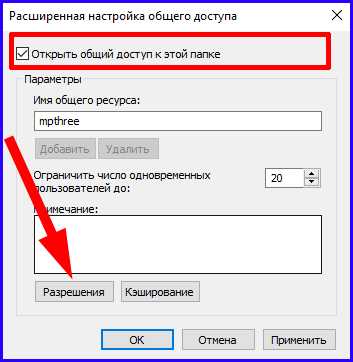
На открывшейся форме отметьте галочками тех пользователей, доступ которым вы желаете предоставить. Также задайте права: некоторым можно предоставить возможность только заходить в папку без способности редактирования, а другим можно дать разрешения на запись – решать вам. Не открывайте полный доступ тем пользователям, которых вы не знаете, иначе в скором времени в папке может возникнуть хаос и мусор, и придется эти открытые каталоги чистить либо восстанавливать.
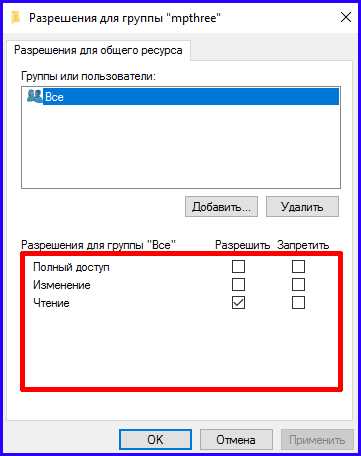
Когда все будет готово, переключаемся на вкладку «Безопасность» и для юзера «Все» устанавливаем возможность лишь считывать содержимое из папки и запускать исполняемые файлы прямо в каталоге. Это нужно для того, чтобы гостевые пользователи могли смотреть фильмы и слушать музыку прямо с вашего компьютера, не копируя файловые объекты себе на жесткий диск. Для изменения прав воспользуйтесь кнопкой «Изменить», предварительно выбрав одного из юзеров, доступ для которого вы хотите сконфигурировать.
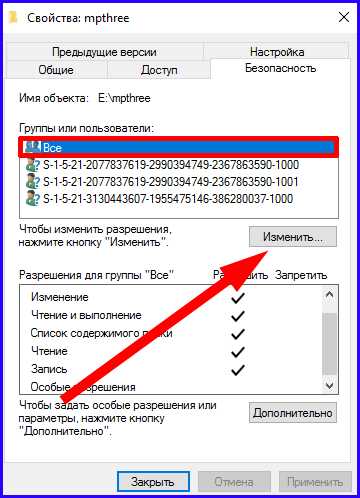
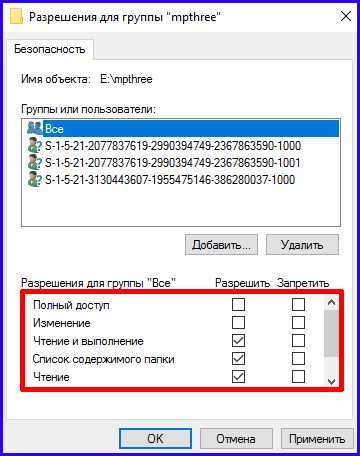
Итак, если вы все сделали точно по инструкции, зайдя в раздел «Сеть» в эксплорере вы сможете увидеть те папки, которые вы сделали открытыми. С помощью приведенной выше методики можно также узнать, как настроить локальную сеть между компьютерами с разными версиями операционных систем (например, между ПК с «семеркой» и «десяткой» на борту).
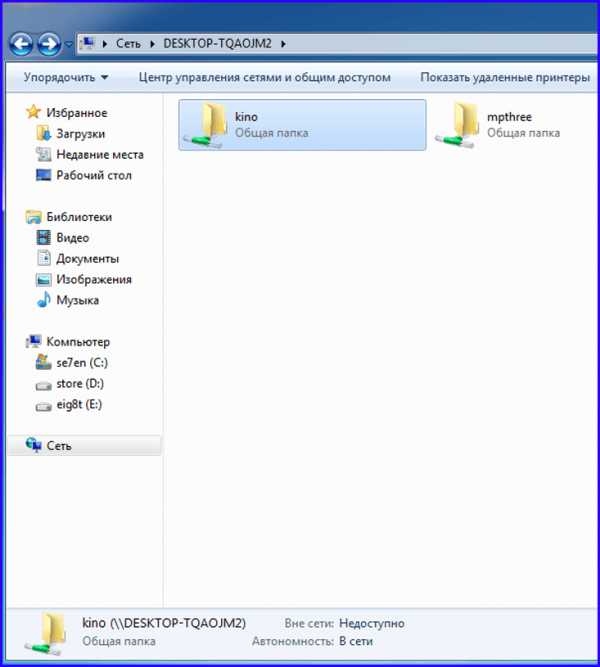
Подобный подход к организации файлового пространства невероятно удобен и практичен, поскольку позволяет хранить все нужные файлы в одном экземпляре и получать к ним доступ с любого другого компьютера. Это позволит вам сохранить важное дисковое пространство на жестком диске незанятым и позволит членам сети вместе проводить время за увлекательной игрой или совместным просмотром интересной кинокартины.
livelenta.com