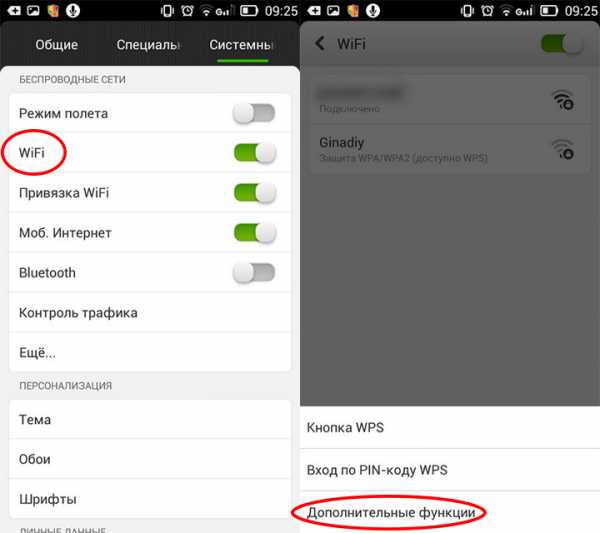Telegram звук уведомления — Как правильно настроить Telegram. Как настроить телеграмм
Настраиваем обход блокировки Telegram | aslenkov.ru
Пожалуй, только ленивый ещё не написал про блокировку популярного мессенджера Telegram. Сегодня судья Таганского суда Москвы Юлия Смолина удовлетворила иск Роскомнадзора и постановила заблокировать приложение Telegram на территории России. На рассмотрение иска потребовалось всего 19 минут. Так что, наш суд по-прежнему является самым гуманным судом в мире.
С недавних пор приложение Telegram занимает первое место в моём списке программ из разряда must have. Это самый продвинутый мессенджер, наделённый множеством полезных функций: группы, каналы, боты и многое другое. При помощи Telegram я узнаю последние новости, делюсь информацией с подписчиками, скачиваю электронные книги, а также смотрю видео с YouTube. Возможности данного приложения безграничны и описывать все нет смысла, у каждого пользователя найдётся своя парочка избранных функций мессенджера Telegram.
Что ж, давайте рассмотрим как настроить обход блокировки мессенджера Telegram.
Устанавливаем VPN-сервис
Если вы пользуетесь мессенджером на ПК, то рекомендую установить VPN-сервис. Самым распространённым является TunnelBear. Для того, чтобы начать им пользоваться, необходимо зарегистрироваться на официальном сайте. После чего появится возможность скачать инсталлятор. Устанавливаем приложение, выбираем желаемую страну и активируем режим VPN. Размер бесплатного трафика в TunnelBear ограничивается 500 МБ. По окончании нужно покупать дополнительные пакеты. Есть мобильное приложение как для iOS, так и для ОС Android.
Используем браузер Tor
Альтернативой VPN-сервиса может послужить браузер Tor, который содержит систему прокси-серверов, позволяющую устанавливать анонимное сетевое соединение защищённое от прослушивания. Скачиваем и устанавливаем браузер Tor. После чего осуществляем первоначальную настройку. Теперь запускаем браузер и переходим на сайт web-версии Telegram. Tor работает как обычный браузер, например, Google Chrome, Mozilla или Safari.
Настраиваем прокси
Руководство приложения Telegram осознано шло на конфликт с Роскомнадзором, поэтому заранее побеспокоилось о возможных методах обхода блокировки. Одним из них стал внутренний прокси-сервер. Открываем Настройки, далее переходим в раздел Дополнительные настройки, где выбираем Способ подключения. В открывшемся окне необходимо указать TCP через socks5 и заполнить поля Хост и Порт. Адрес прокси сервера можно найти здесь. Выбирать нужно именно тот, который будет соответствовать типу socks5.
В мобильной версии для ОС Android настройки прокси сервера находятся по следующему пути: Настройки → Данные и диск → Настройки прокси. Если вы используете голосовые звонки, то нужно дополнительно активировать соответствующую функцию.
Также можем воспользоваться услугами бота @proxy_socks5_bot. Открываем чат с указанным ботом, вводим /start и далее действует согласно инструкциям.
Если ни один из предложенных вариантов не работает, то посетив один из указанных сайтов, ваша проблема будет окончательно решена:
На сегодня всё. Если вам есть что добавить, то обязательно расскажите об этом в комментариях. Присылайте ваши вопросы, связанные с работой фирменного интерфейса MIUI, настройкой смартфонов Xiaomi и других мобильных устройств на ОС Android мне на почту. Ответы на лучшие из них я опубликую в рубрике Ликбез. А также подписывайтесь на мой канал aslenkov_ru в Telegram, и вы первыми узнаете о новых записях на моём сайте.
Поделиться ссылкой:
- Нажмите, чтобы поделиться в WhatsApp (Открывается в новом окне)
- Нажмите здесь, чтобы поделиться контентом на Facebook. (Открывается в новом окне)
- Нажмите, чтобы поделиться в Google+ (Открывается в новом окне)
- Нажмите, чтобы поделиться записями на Pinterest (Открывается в новом окне)
- Нажмите, чтобы поделиться на Twitter (Открывается в новом окне)
- Нажмите, чтобы поделиться в Telegram (Открывается в новом окне)
- Нажмите, чтобы поделиться в Skype (Открывается в новом окне)
- Нажмите, чтобы поделиться записями на Tumblr (Открывается в новом окне)
- Нажмите, чтобы поделиться записями на Pocket (Открывается в новом окне)
- Нажмите, чтобы поделиться на Reddit (Открывается в новом окне)
- Нажмите, чтобы поделиться на LinkedIn (Открывается в новом окне)
- Нажмите для печати (Открывается в новом окне)
- Послать это другу (Открывается в новом окне)
Как обойти блокировку Telegram в России с помощью протокола SOCKS5
Роскомнадзор скоро может заблокировать Telegram. Чтобы жители России могли и дальше пользоваться мессенджером, разработчики добавили в него поддержку протокола SOCKS5.
Сетевой протокол SOCKS5 позволяет незаметно пересылать данные от клиента серверу. Функция уже есть в Telegram для Windows и macOS. В ближайшее время она появится и в мобильных версиях мессенджера.
Рекомендуется включить SOCKS5 до вступления блокировки в силу. После неё скачать приложение из Google Play и App Store, скорее всего, станет проблематично. Придётся пользоваться VPN-сервисами для входа в магазин «из другой страны».
Чтобы увеличить шансы получить актуальную версию Telegram, включите автоматическое обновление приложения. Если вы пользуетесь Android, то в настройках операционной системы разрешите скачивание обновлений из сторонних источников и загрузите апдейт с официального сайта мессенджера.
Как настроить SOCKS5 в Telegram
- Откройте настройки десктопной версии мессенджера и найдите «Расширенные настройки» (Advanced Settings).
- Смените тип соединения (Connection type) на «TCP с нестандартным socks5-прокси» (TCP with custom socks5-proxy).
- Введите адрес прокси-сервера и порт. Советуем использовать американский, немецкий, шведский или английский прокси.
- Осталось поставить галочку «Использовать IPv6» (Try connecting through IPv6) и сохранить настройки.
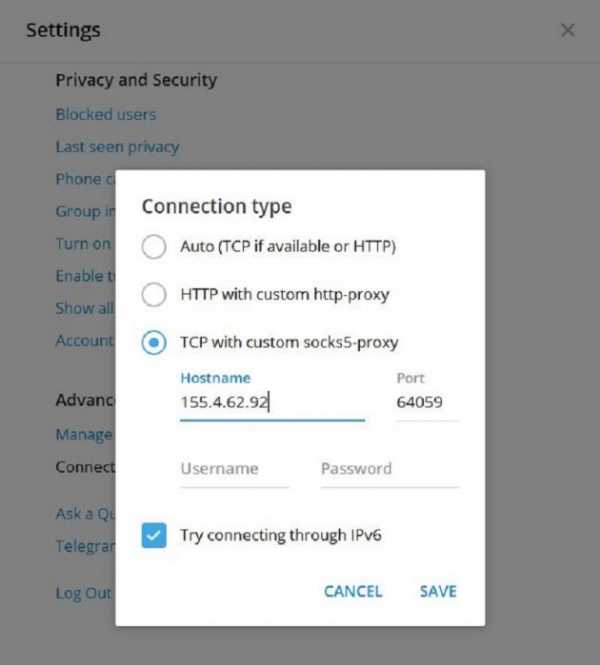
Прокси-серверы доступны по ссылкам ниже. При выборе учитывайте тип сервера — SOCKS5.

Цена: Бесплатно
Цена: Бесплатно
lifehacker.ru
Telegram настройки - как настроить Телеграмм Messenger
Мессенджер создал всем известный бывший генеральный директор Вконтакте Павел Дуров. Они вместе с братом работали над проектом и в результате создали безопасный мессенджер в котором можно общаться при помощи текстовых сообщений. Кроме того софт позволяет пересылать друг разнообразные файлы и собственное местоположение. Для еще более комфортного пользования программы существуют Telegram настройки. Как настроить приложение, там подробно рассказано.

Как разобраться в функциях утилиты
Перед тем, как переходить к налаживанию приложения, его интерфейс лучше всего сделать русским. Это намного упростит процедуру настраивания и пользования виджетом. Если речь идет о версии для Windows, то в ней можно менять все, что касается аккаунта:
- главное фото;
- фон окна диалога;
- звуки.
Кроме того, разрешено блокировать нежелательных или надоедливых юзеров с которыми не желаете вести разговор. Софт позволяет очень быстро передавать как текстовые смс, так и сообщения с прикрепленными файлами. Главное, чтобы размер вложения не превышал 1 Гб. Кроме того, отличительной особенностью телеграмм является то, что он достаточно надежно сохраняет все данные и переписку. Информация подлежит кодированию таким образом, что даже сами создатели не могут ее расшифровать. Если пользователь применил «секретный» режим общения, то все смс подлежат автоматическому удалению. Интервал времени, через который это будет происходить также разрешено настраивать. Он может длиться от пары секунд до одной недели.
Для более точного выражения эмоций в телеграмме существуют смайлы, а для украшения диалога – стикеры. Они доступны бесплатно в telegram. При желании пользователь сможет создать свои эксклюзивные наклейки.
telegram-web.ru
Как установить Telegram на Android, если его удалят из Google Play
Роскомнадзор объявил Telegram войну. Массовым блокировкам подверглось больше 19 миллионов IP-адресов, хоть как-то связанных с мессенджером. Кроме того, Роскомнадзор направил запрос Google Play и AppStore с требованием удалить из российских сегментов магазинов Telegram в ближайшее время.
Даже на популярном ресурсе 4PDA удалены все темы, посвящённые мессенджеру. Роскомнадзор потребовал удалить и официальные, и сторонние клиенты Telegram из других источников приложений для Android. Например, APKMirror с недоумением сообщил об этом в Twitter:

Павел Дуров, обратившись к пользователям Telegram, попросил не удалять мессенджер со своих устройств, потому что установить обратно его будет проблематично. Но что делать, если вы всё-таки удалили Telegram или планируете установить его на новый Android?
F-Droid
F-Droid — это альтернативный репозиторий приложений для Android, в котором находятся только программы с открытым исходным кодом. Мейнтейнеры F-Droid пообещали поддерживать Telegram в актуальном состоянии.
Сейчас в репозитории находится версия Telegram-FOSS, которая ничем не отличается от оригинального клиента из Google Play, кроме открытого исходного кода и набора используемых смайликов. В дальнейшем, по заверениям мейнтейнеров, в F-Droid появится и оригинальная версия Telegram.
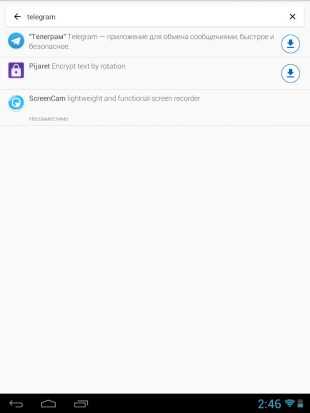

Поскольку F-Droid противоречит условиям Google, его не найти в Play Market. Чтобы его установить, откройте официальный сайт репозитория, а затем либо просканируйте QR-код своим телефоном, либо сразу скачайте APK-установщик. Вам понадобится разрешить Android установку приложений из сторонних источников.
Откройте F-Droid и подождите, пока он обновит репозитории. Затем отыщите и установите Telegram.
Так можно устанавливать и другие приложения. F-Droid будет автоматически обновлять их.
Загрузить F-Droid →
APKMirror и прочие источники
Вы можете также поискать файлы APK Telegram на сторонних сайтах. Отдавать предпочтение следует всё же проверенным источникам, например APKMirror или TrashBox. Этот способ не очень надёжен, так как нет гарантии, что Роскомнадзору не удастся вынудить сервисы удалить установочные файлы Telegram.
Загрузите APK-файл и установите его вручную. Правда, в таком случае вы не сможете автоматически обновлять Telegram.
Telegram на APKMirror →
Telegram на TrashBox →
Сервисы для загрузки из Google Play
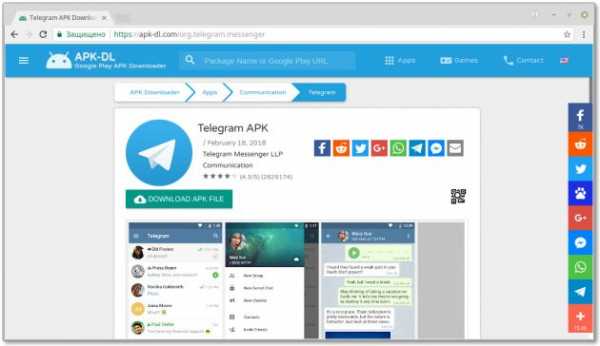
Ещё один вариант — установить Telegram из Google Play, даже если приложение будет недоступно для российских пользователей. Для этого можно воспользоваться сервисами APK-DL или APK Downloader.
Откройте Google Play в браузере и найдите Telegram. Не обращайте внимания, если сервис сообщит, что приложение недоступно в вашем регионе. Скопируйте URL страницы, а затем скормите его любому загрузчику APK на ваш выбор.
APK-DL →
APK Downloader →
Надеемся, что эти способы помогут владельцам Android справиться с блокировками Telegram. Пользователи iOS тоже могут установить Telegram, даже если он будет удалён из AppStore, воспользовавшись инструкцией.
lifehacker.ru
подробная инструкция по «Телеграму» для компьютера
Канал «По правилам»
«Телеграм» (Telegram) — мессенджер с уникальными возможностями. Особенно отметим стабильную доставку сообщений, мгновенную синхронизацию и удобный поиск, из-за которых мы в бюро перевели рабочую переписку именно в «Телеграм» из «Скайпа». Для наших филологов подготовили инструкцию — элементарную, для новичков. Надеемся, и вам она будет полезна — позволит быстро освоиться в «Телеграме» и эффективно им пользоваться.
Инструкция написана на примере Telegram Desktop для Windows и актуальна на июнь 2018 г.
Как установить и зарегистрироваться
Скачайте файл установки: https://desktop.telegram.org. Можете сохранить на рабочем столе и удалить после инсталляции программы.
Запустите загруженный файл — «Телеграм» установится. Откроется окно, нажмите кнопку Start Messaging.
Введите свой номер телефона, нажмите Next.
Под заголовком появится сообщение, в котором нужно нажать на ссылку here.
Придет СМС с кодом. Введите его в окно программы.
Готово: вы зарегистрировались в «Телеграме» и уже можете общаться.
Как установить русский язык интерфейса
Зайдите в настройки «Телеграма»: нажмите , потом Settings , Change language, выберите Русский.
«Телеграм» перезапустится — интерфейс будет на русском языке.
Как настроить
Зайдите в меню «Телеграма» и нажмите «Настройки».
Настройте программу, как вам удобно. Дадим ориентиры.
Настройка уведомлений
Общее и масштаб интерфейса
Если убрать флажок Показывать иконку в трее, при нажатии на значок крестика программа будет закрываться целиком. Оставьте флажок — и программа будет сворачиваться в трей, не закрываясь (так часто настраивают «Скайп»).
Настройки чатов
Заменять смайлы — смайл из знаков, типа :-), заменится на эмодзи.
Не спрашивать путь для сохранения — если не поставите флажок, то «Телеграм» будет каждый раз спрашивать, куда сохранять загружаемые файлы.
Настройка внешнего вида
Фон чата можно сменить: выбрать один из предустановленных рисунков или загрузить свой. Замостить фон — повторить изображение для заполнения всего фона, если оно слишком мало. Актуально для небольших фоновых изображений.
Ленту чатов можно сделать узкой. Из начального окна это провернуть не получится, поэтому зайдите в любой чат и зацепите мышкой линию между списком чатов и областью переписки. Она приобретет вид двунаправленной стрелки.
Потяните влево, и в области чатов останутся только аватарки переписок.
Если теперь вы нажмете Esc, курсор переместитcя в поле глобального поиска, а список чатов автоматически раскроется.
Ленту чатов можно и вовсе скрыть, сделав окно программы узким.
Как изменить имя, фамилию и фотографию профиля
Редактируйте свое имя только через настройки «Телеграма» (кнопка меню > Настройки > Изменить имя):
Изменения не сохраняются, когда вы открываете чат с собой, переходите в свой профиль, нажимаете Редактировать и вписываете новое имя. Это ошибка программы, ее исправят в будущем.
В Настройках можно установить или сменить вашу фотографию (кнопка Обновить фото). Используйте квадратное изображение размером не меньше 512 × 512 пикселей.
Контакты, публичное имя и номер телефона
Как добавить контакт в «Телеграм»
Чтобы добавить кого-то в список контактов, потребуется ввести номер его телефона.
В меню программы перейдите в раздел Контакты.
Нажмите ссылку Добавить контакт слева внизу.
Введите имя (фамилию не обязательно), номер телефона, нажмите Создать.
Так выглядит профиль пользователя из «Контактов» (можете задать любое имя через Редактировать):
Введите новое имя и нажмите Сохранить.
Публичное имя пользователя и поиск контакта
Можно общаться с другим пользователем «Телеграма», не добавляя его в контакты, — найти по публичному имени пользователя (telegram-имени, юзернейму) или обратиться в групповом чате.
Публичное telegram-имя задается в настройках (раздел «Информация»).
Найдите собеседника через строку универсального поиска или через «Контакты» (используйте формат @username). Нажмите на его имя — откроется окно нового чата. Диалог добавится в список чатов под тем именем, которое ваш собеседник задал себе сам. Но в вашем списке контактов (в разделе «Контакты» меню «Телеграма») этого пользователя не будет, и переименовать его вы не сможете.
Номер телефона
«Телеграм» привязывается к номеру телефона.
Номер вашего телефона видит только тот, кого вы добавили в «Контакты», или тот, кто добавил вас в свои «Контакты». То есть один из пользователей должен заранее знать номер телефона другого — и тогда второй увидит номер первого. Собеседники не видят номер вашего телефона, когда нашли вас по telegram-имени или состоят с вами в одном групповом чате.
«Телеграм» покажет вам номер телефона другого пользователя, если вы сообщили ему свой номер и он внес вас в свой список контактов по этому номеру. Узнать номер телефона другого человека через «Телеграм» другим способом невозможно.
Если вы нашли пользователя по telegram-имени, но «Телеграм» показывает в его профиле номер телефона, значит, вы есть в его «Контактах» (разумеется, с номером телефона) или «Телеграм» установлен на вашем смартфоне, а этот пользователь есть в смартфонном списке контактов. В этом случае нажмите Добавить контакт справа вверху, и собеседник будет добавлен в «Контакты» вашего «Телеграма».
Чтобы скрыть от пользователя из контактов ваш новый номер телефона, заблокируйте этого человека или создайте новый аккаунт «Телеграма» с этим новым номером.
Способ связи и показ телефонного номера
| Как вы связались с другим пользователем Telegram | Видит ли другой пользователь ваш номер телефона |
| Вы знаете номер телефона другого человека, добавили его в контакты и отправили ему сообщение | Да |
| Другой человек знает ваш номер телефона и добавил вас в контакты | Да (а вы видите его номер) |
| Вы нашли человека по telegram-имени, или он нашел вас по telegram-имени | Нет |
| Вы обратились к человеку из группового, чата или он обратился к вам | Нет |
Поиск контактов и чаты: итог
- Нашли пользователя по telgram-имени или в групповом чате — не знаете его номер телефона и не можете добавить в «Контакты», но можете переписываться в чате. Разговор сохранится в ленте ваших чатов под именем, которое установил себе собеседник в своем профиле.
- Знаете номер телефона пользователя — добавляйте в «Контакты». Сможете указать для этого контакта любые имя и фамилию.
Доставка сообщений
«Телеграм» заботится о приватности, поэтому не показывает, что сообщение не может быть доставлено собеседнику. Если у адресата нет связи с интернетом, вы об этом не узнаете.
У сообщений есть два статуса доставки:
- Один флажок (галочка): сообщение отправлено, и его получил сервер «Телеграма».
- Два флажка: сообщение просмотрено адресатом.
Уведомления о новых сообщениях
По умолчанию «Телеграм» сигнализирует о новом сообщении звуком, всплывающим окошком, появлением значка непрочитанных сообщений на иконке программы и в ленте чатов.
Приемы работы с уведомлениями на рабочем столе:
- Через всплывающее окно удобно отвечать быстро: нажмите мышкой Ответить, впишите ответ, нажмите Enter.
- Если вы отправите пустой ответ (Ответить > ничего не набирайте в поле сообщения > Enter или кнопка-самолетик), разговор пометится прочитанным и отметка о пропущенных сообщениях пропадет. При этом не понадобится заходить в чат, в который пришли новые сообщения.
- Если вы нажмете Скрыть все сообщения или значок крестика во всплывающем окне, разговор останется непрочитанным. Чтобы отметка о непрочитанных сообщениях исчезла, потребуется зайти в чат с этими сообщениями.
В любом чате, групповом и личном, уведомления можно отключать.
Настройте период отключения.
Отключенные уведомления о сообщениях перестанут всплывать, значок «Телеграма» в панели задач и трее не будет меняться, но в ленте чатов будет указываться количество непрочитанных сообщений.
Если в настройках снять флажок Уведомления на рабочем столе и при этом не отключать уведомления чата, после нового сообщения в этом чате на значке «Телеграма» появится указание в красном кружочке о количестве непрочитанных сообщений, но уведомление на рабочем столе не всплывет.
Приглушенный групповой чат сигналит о новом сообщении, когда к вам обратились напрямую: упомянули по telegram-имени (@username) или процитировали (ответили на ваше сообщение). Появится значок собачки. Нажмите на него — перейдете к упоминанию.
Но если вы отключили уведомления в личном чате с человеком, который вас цитирует или упоминает, то и из группового чата уведомление не придет.
Сортировка ленты чатов
До пяти чатов закрепляются вверху списка бесед. Сортируйте их перетаскиванием мышкой. Новые сообщения не меняют порядок прикрепленных переписок.
Незакрепленные диалоги сортируются автоматически в порядке поступления сообщений: чем позже пришло последнее сообщение, тем выше чат.
Особый «рабочий режим» позволяет скрыть из ленты чаты с отключенными уведомлениями. Зайдите в «Настройки» и наберите на клавиатуре в английской раскладке workmode. «Телеграм» спросит, активировать ли режим «В работе». Жмите OK.
«Телеграм» перезагрузится, и над списком бесед появятся опции Скрыть приглушенные чаты или Показать все чаты. Снова наберите workmode в настройках, чтобы отключить этот режим.
Поиск, история переписки
Нажмите на клавиатуре Esc — и фокус перейдет в поле глобального поиска, в каком бы месте «Телеграма» вы ни находились. Ищите сразу всё: пользователей, групповые чаты или публичные каналы — по telegram-имени, сообщения во всех чатах с вашим участием — по широкому запросу или "точному запросу" (в кавычках).
Быстрый переход по результатам поиска с клавиатуры: Alt + Вверх или Вниз.
В групповом чате можно отфильтровать сообщения конкретного пользователя и искать только по ним.
Когда пролистываете переписку вверх, всплывает дата. Легко ориентироваться, записи за какой день сейчас на экране. Нажмите на дату — откроется календарь. Выберите в нем число и перенеситесь к сообщениям за этот день (на примере — к переписке за 3 сентября).
Вернуться к настоящему моменту позволяет стрелка внизу справа.
Оставляйте в сообщениях #хештеги (знак решетки и без пробела любое слово). Впоследствии достаточно будет нажать на хештег, и в панели поиска откроются все сообщения с этим хештегом из текущего чата. Например, называете срок — маркируйте сообщение хештегом #срок. Обсуждаете задачу, информация о решении которой потребуется в будущем, — тоже помечайте хештегом.
В профиле любой беседы (и личной, и групповой) доступен поиск по отправленным файлам. Находясь в чате, нажмите на его название вверху. Список находится в разделе «Общие файлы». Ищите документы по названию или фильтруйте по типам: файлы, фотографии, ссылки.
Файлы (размером до полутора гигабайт) и сообщения бессрочно хранятся в облаке. Удалите их — и сможете восстановить только с помощью собеседника. Придется попросить его скопировать или переслать сообщения из чата. Если собеседник тоже удалил историю переписки, восстановить ее уже не получится.
Приемы работы в чате
Как процитировать сообщение
Первый способ: неизменяемая цитата. Нажмите правой кнопкой мыши на реплике, выберите Ответить.
Впишите ответ:
Если захотите перейти к процитированному сообщению, нажмите на цитату.
Можно цитировать и себя. Если нужно вернуться к обсуждению какого-то вопроса, найдите свое сообщение и процитируйте. Участники беседы смогут нажать на цитату и перейти к оригинальному сообщению.
Второй способ: текстовая цитата. Выделите сообщение мышкой или через контекстное меню Выделить сообщение, скопируйте (Ctrl + C или Копировать выделенное как текст).
Скопируются текст сообщения, его автор и время отправки, но цитата не станет ссылкой на источник.
Скопировать только текст, без имени автора и времени отправки, позволит пункт Копировать текст в контекстном меню.
Как переслать сообщение
Схема та же, что с цитатами. Сообщение для пересылки выделяйте мышкой и нажимайте кнопку Переслать или используйте Переслать сообщение в контекстном меню.
Если напишете комментарий к пересылаемой реплике, он появится у адресата отдельным сообщением над пересылаемым.
Сообщения из приватных и публичных каналов пересылаются таким же способом.
Сообщение из telegram-канала можно переслать еще быстрее: нажмите на стрелку справа от сообщения, в открывшемся окне выберите адресата (человека или группу) и нажмите Отправить.
Черновики и закладки
Неотправленные сообщения автоматически сохраняются в поле ввода и превращаются в черновики. Эта функция помогает пометить любое сообщение в длинной переписке, чтобы вернуться к нему позже — сделать своеобразную закладку. Схожим образом работает опция «Пометить сообщения непрочитанными отсюда» в «Скайпе».
Процитируйте нужную реплику и введите в поле ввода, например, восклицательный знак. Когда вы снова откроете этот чат, увидите черновик с процитированным сообщением. Нажмите на цитату и перейдите к этому сообщению в переписке. Восклицательный знак ставить не обязательно — достаточно просто Ответить, и цитата станет черновиком.
Как редактировать свои сообщения
Наведите курсор на сообщение > нажмите правую кнопку мыши > Редактировать. Если редактируете свое последнее (нижнее) сообщение, просто нажмите на клавиатуре клавишу Вверх. Сохранить изменения — Enter.
Как удалять сообщения
Выделите мышью сколько угодно сообщений. У вас три варианта:
- Нажмите правую кнопку мыши и в контекстном меню выберите Удалить выделенные.
- Нажмите кнопку Удалить в верхней части окна.
- Нажмите Del на клавиатуре.
Собственные сообщения можно удалить и у собеседников тоже. Для этого поставьте флажок Удалить у всех (или Удалить у Имя-собеседника в личной переписке).
Чужие сообщения можете удалять только в своем чате, но не у автора.
Удалять и редактировать сообщения можно в течение 48 часов после отправки.
Другие приемы
Чат с собой. Отправляйте сообщения себе, нажав в меню программы на иконку облака или на картинку своего профиля. Оставляйте заметки, ведите список задач, обменивайтесь файлами между своими устройствами, сохраняйте на потом важные сообщения из других диалогов.
Перевод строки в сообщениях делается с помощью Ctrl + Enter и Shift + Enter (в подписях к изображениям и файлам — только Shift + Enter).
Позиция в чате сохраняется при переключении между разговорами.
Можно записать голосовое сообщение или позвонить (нужен микрофон).
Если навести мышку на информацию о количестве участников небольшого группового чата (не супергруппы), всплывет список этих участников. Возле имени создателя стоит цветная звездочка, возле имен администраторов — бесцветная звездочка. Когда все в чате администраторы, звездочка горит только около имени создателя.
Форматирование текста
Альтернатива: использовать сочетания клавиш.
Выделяйте текст в чате: два астериска (*) — полужирный, два подчеркивания (_) — курсив, текст между символами грависа (`) — моноширинный шрифт.
**полужирный (сколько угодно строк)**
__курсивный (сколько угодно строк)__
`моноширинный в одну строку````моноширинный внесколько строк```Эмодзи, анимация и вставка объектов
Отправляйте файлы и изображения перетаскиванием мышкой в чат или вставляйте из буфера обмена (Ctrl + V).
Чтобы быстро вставить смайлик, наберите двоеточие и начните вводить название эмодзи на английском.
Список эмодзи с кодами:
Не вставляется эмодзи? Посмотрите внимательно: появилась панель цветовых вариантов этого эмотикона (актуально для частей тела). Выберите цвет кожи.
В будущем в «Телеграм» добавят поддержку коротких текстовых смайлов такого типа: :). Пока же в картинки преобразовываются в основном классические полные смайлы с носом.
Чтобы просмотреть стикер в увеличенном виде перед тем, как вставить его в чат, нажмите на него мышкой и не отпускайте левую клавишу. Набор стикеров «По правилам».
Чтобы скрыть панель со стикерами и эмотиконами, нажмите на смайлик в правой части поля для ввода сообщений, и панель свернется.
В «Телеграме» есть встроенные боты для быстрой вставки медиаобъектов в сообщение. Наберите в поле ввода сообщений @имябота и поисковую фразу через пробел. Появится возможность найти и быстро вставить изображение, анимированный GIF-файл, видео и др. Список полезных команд-ботов:
@gif (поиск на английском языке анимированных GIF на Giphy.com), @vid (поиск видео в YouTube), @pic (поиск изображений в «Яндексе»), @ya (поиск в «Яндексе»), @wiki ru (поиск статей в русскоязычной «Википедии»), @bold (форматирование сообщения), @sticker (поиск официальных стикеров, соответствующих введенному эмотикону).
Примеры работы встроенных ботов:
Темы оформления
Меняйте не только фон, но и оформление «Телеграма» целиком с помощью тем оформления. Ищите темы в официальном канале тем для Telegram Desktop или наберите в любом чате @tthemebot и через пробел ключевые слова на английском для поиска темы.
Чтобы сменить тему, в настройках программы в разделе «Фоновое изображение чата» нажмите Выбрать из файла и выберите файл темы со своего компьютера. Другой вариант: отправьте тему в чат с собой, нажмите на имя файла. Откроется предпросмотр темы — нажмите Применить тему справа внизу.
Установите нашу темную тему. Бережет зрение при долгой работе за компьютером в темное время суток. 🙂
Горячие клавиши
| Горячие клавиши | Действие |
| Ctrl + B | Форматирование полужирным |
| Ctrl + I | Форматирование курсивом |
| Ctrl + Shift + M | Форматирование моноширинным |
| Ctrl + K | Вставка ссылки |
| Ctrl + Shift + N | Отмена форматирования |
| Вверх | Редактирование последнего сообщения |
| Esc | Общий поиск по именам контактов, групп, каналов и всем сообщениям в чатах из вашего списка переписок |
| Ctrl + F | Поиск по открытому чату |
| Alt + Вверх или Вниз Ctrl + Tab / Ctrl + Shift + Tab Ctrl + PgUp / Ctrl + PgDn | Перемещение вверх/вниз по диалогам или результатам поиска |
| Ctrl + M | Свернуть программу |
| Ctrl + W | Cвернуть программу в трей |
| Ctrl + Q | Выйти из программы. При следующем входе потребуется ввести локальный пароль (если вы его установили) |
| Ctrl + L | Заблокировать программу (если установлен локальный пароль) |
Как писать Telegram на русском
И напоследок — наше профессиональное. 🙂 Как правильно писать название мессенджера Telegram на русском языке? В официальных документах — «Телеграм», в неформальной переписке — телеграм. Оба слова с одной «м» в конце.
popravilam.com
Telegram звук уведомления - Как правильно настроить Telegram

Telegram — мессенджер, созданный Павлом Дуровым, бывшим генеральным директором Вконтакте, в 2013. Основная особенность Telegram от других подобных приложений — его безопасность. Разработчики заявляют, что переписка в мессенджере не сможет попасть в руки третьих лиц. Также приложение дает возможность пересылать разные типы данных весом до одного гигабайта — от фотографий до GPS-координат и документов Word. Эти функции доступны после того, как получится настроить Telegram.
Существует достаточно мессенджеров, философия и концепция которых очень схожа с Telegram:
- Viber
- Facebook Messenger
По сути, приложение Павла Дурова неновый продукт для рынка. Однако Telegram выделяется на фоне остальным выгодным функционалом. Как описано выше, мессенджер абсолютно безопасен, так как использует несколько протоколов шифрования данных. Внешне же Telegram имеет традиционное расположение элементов интерфейса: список контактов, отдельное окно для диалога. Как и в других приложениях такого типа привязка идет по номеру телефона.
Как настроить Telegram — актуальный вопрос
На данный момент Telegram есть на всех популярных платформах: iOS, Android, Windows Phone и web-браузер. Скачав мессенджер вы можете скачать и стикеры для телеграм, первое, что нужно сделать — привязать к приложению свой номер. Это единственное, что нужно для работы Telegram. Далее нужно русифицировать мессенджер, после этого можно перейти к остальным настройкам. В основных настройках можно изменить ряд вещей.
Во-первых, есть возможность поставить фотографию своего профиля и взять себе ник. Во-вторых, существует настройка уведомлений. Можно поставить на уведомления от приложения собственный звук, установить их приоритет. Также можно разрешить показывать превью сообщений и включить возможность всплывающих уведомлений.
Также существует настройка вибрации и цвета индикатора смартфона. Все эти настройки есть как для личных, так и для групповых переписок. Следующее в списке — конфиденциальность. Тут можно сделать следующее:
- активировать двухфакторную верификацию при входе в приложение
- поставить пароль при входе
- блокировать пользователей
Настроить можно и способ загрузки медиафайлов. Ваш выбор — загружать ли автоматически все в галерею либо ставить ли автозагрузку на файлы по мобильному интернету.
Рекомендуем:
messagu.ru
Как настроить уведомления в Telegram?
Привет, на связи Игорь Зуевич. К сожалению, сегодня тяжело найти программу, которая будет выделяться безупречным функционалом и различными «глюками». Над новым мессенджером Телеграм трудились только лучшие разработчики и программисты, которые сделали ее доскональной, но даже у самых лучших приложений могут возникать проблемы.
Особое внимание было уделено настройке уведомлений в Telegram. Каждый пользователь захочет получать информацию о входящих сообщениях. Но что же делать, если сообщения не приходят? Многие пользователи стали возмущаться. Они уверены, что произошел сбой в программе. Здесь, как и в любом мессенджере, все сообщения сопровождаются звуком.
Очень часто сбои могут происходить не с программой, а с Интернетом, который может быть отключен. В данном случае требуется проверить Интернет-соединение. Если же не получается, то можно просто загрузить устройство. Если же приложение работает, но уведомлений нет, то следует разобраться в причине.
Причины отсутствия уведомлений
Чтобы найти причину и восстановить уведомления, следует проверить следующее:
1. Включен тихий чат
Чаще всего пользователи начинают с данного пункта. Они проверяют настройки к конкретному чату. Тут достаточно зайти в беседу.

Далее перейти в интересующий чат.

Нажать на три точки, которые находятся в левом верхнем углу. В появившемся окне будут представлены различные параметры. В самом низу располагается пункт «Отключение уведомлений».
Если он настроен, то получать звуковое уведомление о получении сообщения пользователь не будет.
2. Сбой работы мессенджера
Ни одна программа не застрахована от появления ошибки, которая может нарушить обычный режим работы. Все, что нужно пользователю в данном случае, так это перезагрузить приложение или само устройство. При необходимости можно сбросить настройки в мессенджере или же полностью его переустановить. Вариантов очень много, их все следует испробовать.
3. Сбой настроек Telegram
В таком случае требуется самостоятельно вернуть настройки на место. Пользователю необходимо зайти в меню своего аккаунта.
Перейти в «Настройки»

Далее выбрать пункт «Уведомления и звук»
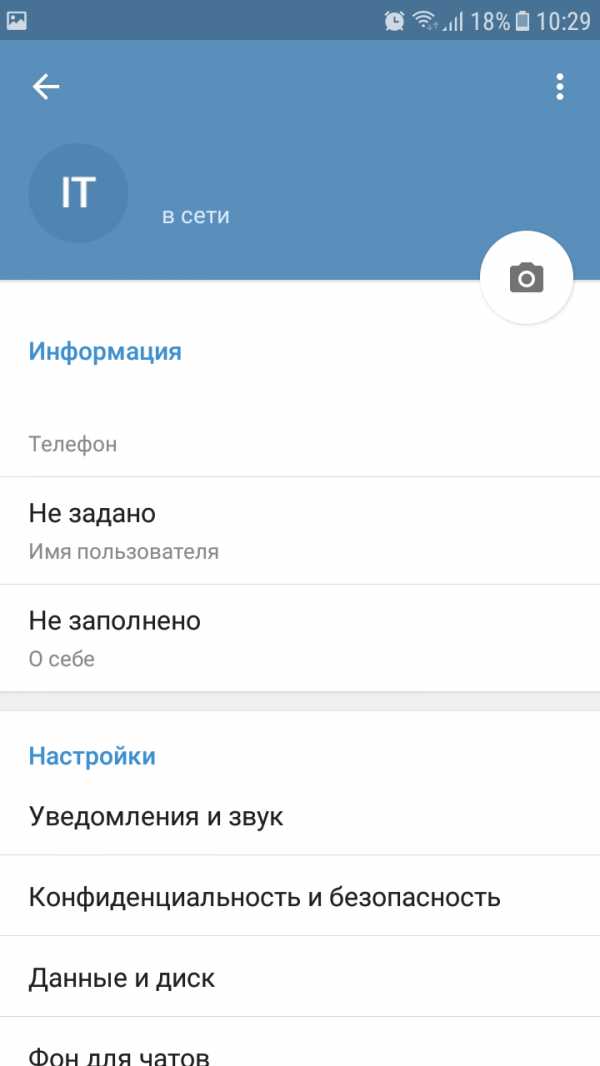
В появившемся окне следует выбрать все необходимые режимы работы, и они автоматически сохранятся на устройстве.
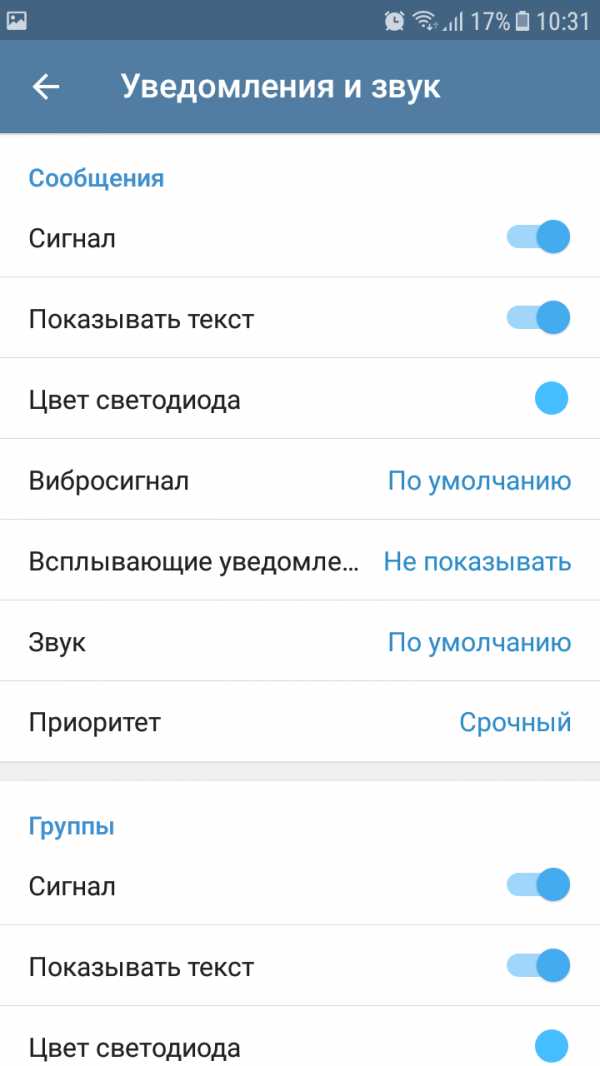
4. Отключены уведомления в самом приложении
В данном случае требуется зайти в настройки самого гаджета.
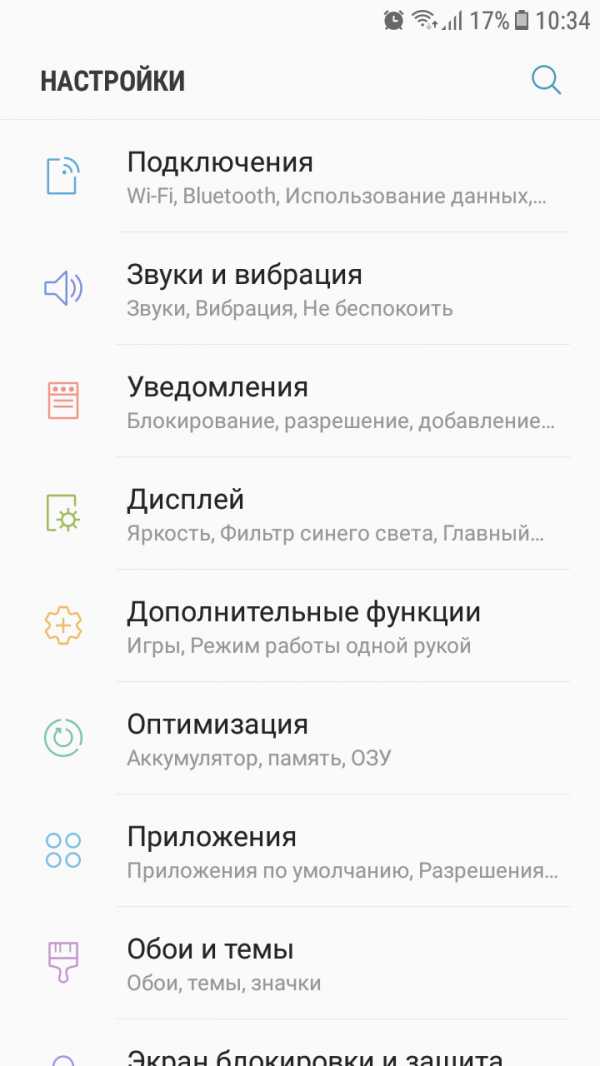
В разделе приложения следует найти необходимую программу.

Нажав на Telegram, пользователь попадает в настройки. В данном окне может быть указана вся информация о приложении.
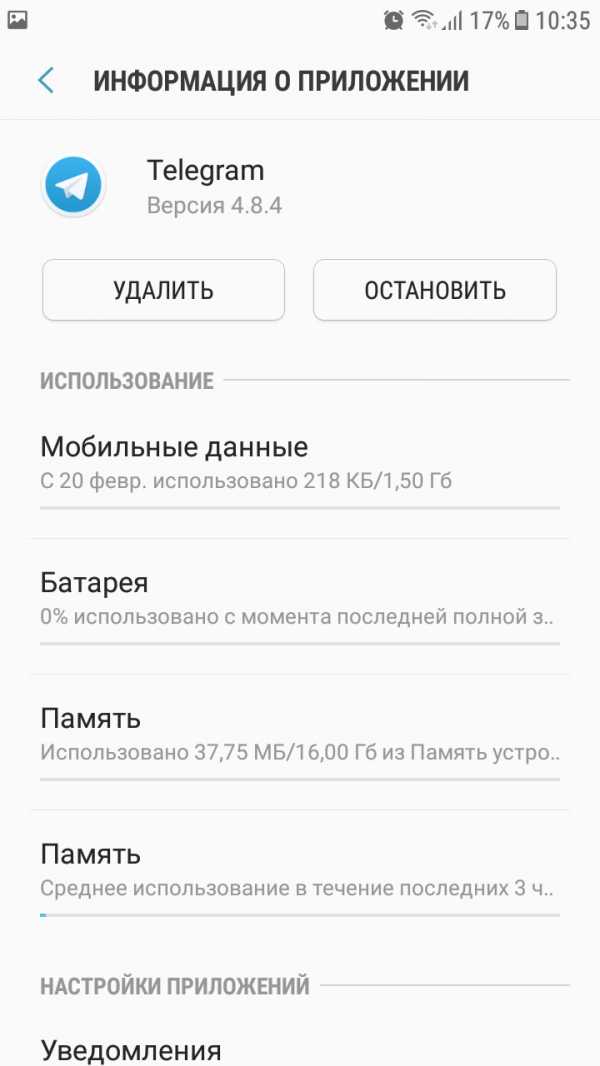
В разделе «Настройки приложений» находится пункт «Уведомления». Под ним должно быть написано «Разрешено». Это говорит о том, что Android разрешил передачу сообщений.
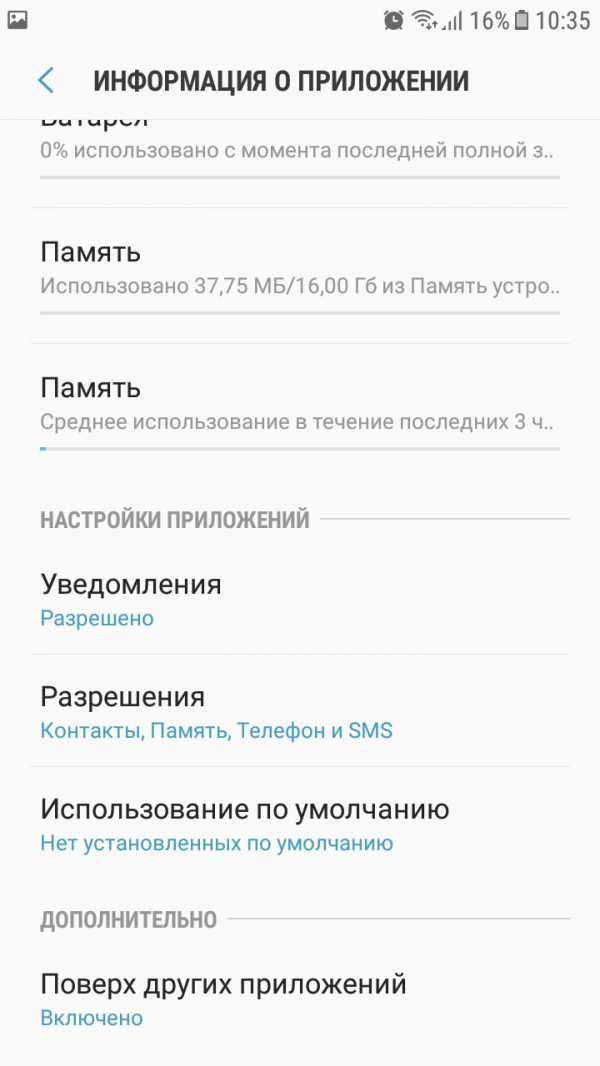
5. Если же уведомления не приходят на компьютере, то требуется действовать по такому же принципу, как и в программе на мобильном гаджете.
Пользователю следует зайти в приложение.

Нажав на кнопку в левом верхнем углу, перед пользователем открывается меню приложения.
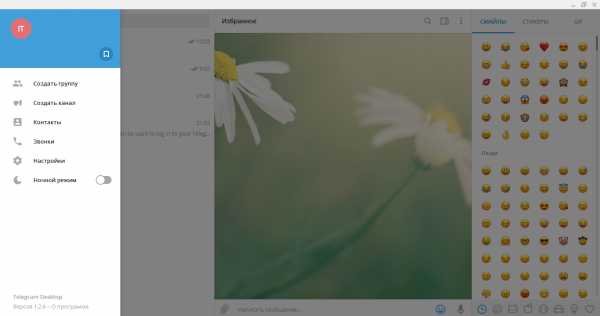
В появившемся окне сразу же будет показан пункт с уведомлениями. Здесь следует расставить галочки напротив всех пунктов. В таком случае пользователь точно не пропустит очередное сообщение и может быть уверен в стабильности работы приложения. Если поставить галочки, то они автоматически сохранятся.
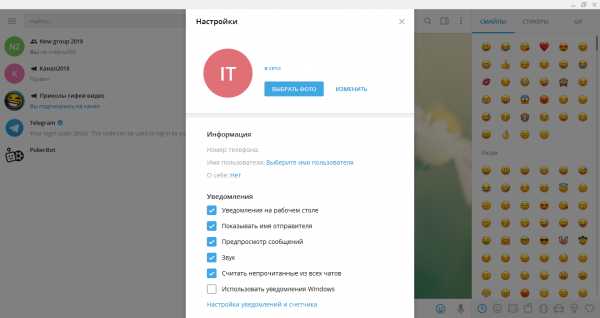
Как видите, если вы уже знаете о том, что многие пользователи сталкиваются с отсутствием уведомлений в мессенджере Telegram, то наша детальная инструкция позволит быстро разобраться с проблемой и найти ее причину. Их может быть несколько и детальное описание каждого способа подключения уведомлений позволит быстро решить проблему. Действовать лучше сообща и вместе с теми людьми, у которых уже есть опыт и результаты. Приходите в наши программы, заодно и заработаете больше!
С Вами, — Игорь Зуевич.
Обязательно скачайте:
Если следующие 5 минут вы можете инвестировать в самообразование, то переходите по ссылке и читайте следующую нашу статью: Как скачать видео с Telegram?
Оставьте комментарий к этой статье ниже
igorzuevich.com
- Как узнать версию postgresql

- Как почистить комп с помощью ccleaner
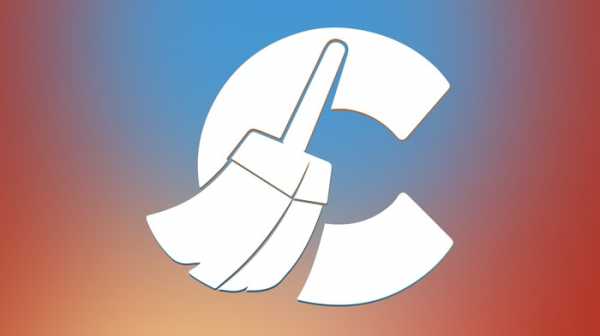
- Как записать загрузочную флешку windows 10 через ultraiso

- Как проверить производительность жесткого диска windows 7
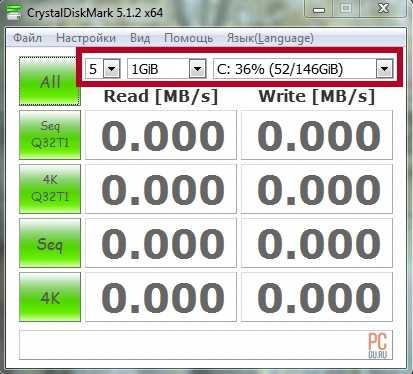
- Почему сильно гудит компьютер

- Беспроводная сеть отключена

- Где сохраняются пароли в internet explorer

- Что такое aida64 extreme
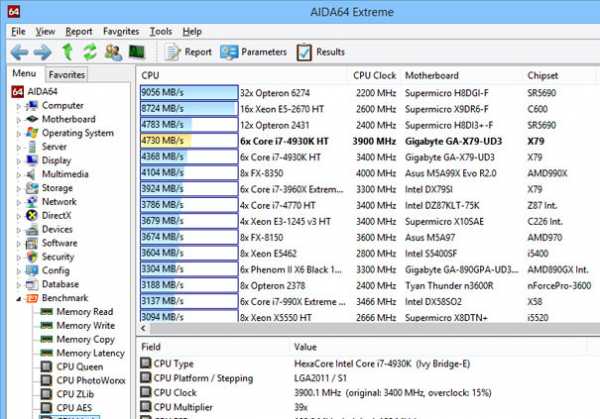
- Как бесплатно закачать музыку

- Какой антивирус поставить на ноутбук
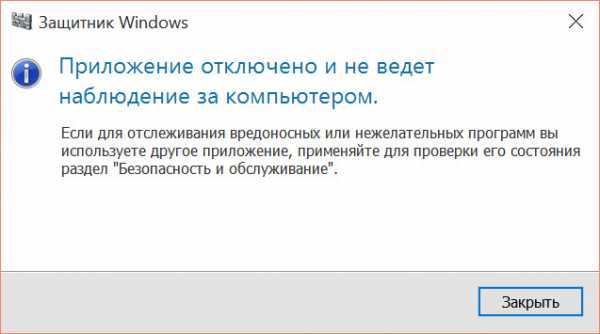
- Отключается телефон от wifi