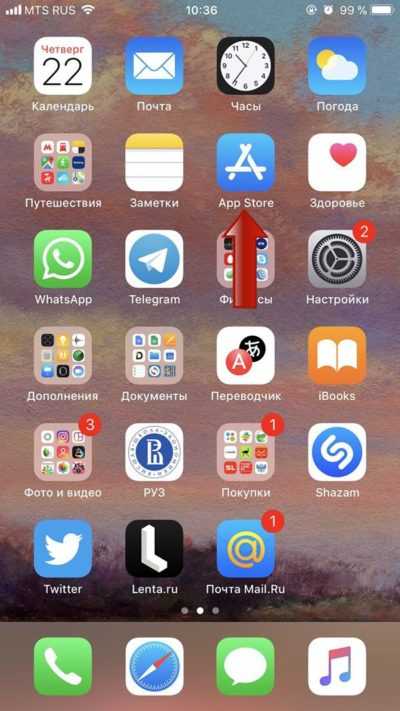Как включить беспроводную связь на ноутбуке аппаратно и программно. Беспроводная сеть отключена
Беспроводная связь отключена как включить на windows 7?
Порой у некоторых пользователей ноутбуков возникает проблема при которой перестает работать wi-fi. Причем не определяется и не отображается не одна сеть и значок wi-fi принимает вид антенны с крестиком. При этом если запустить диагностику неполадок обнаруживается ошибка «Беспроводная связь отключена».
В данной статье мы расскажем как устранить данную проблему и включить беспроводную связь. Стоит отметить, что метод работает не только в Windows 7, но также и в Windows 10.
Что значит «Беспроводная связь отключена»?
Данная ошибка говорит о том, что сетевой адаптер, установленный внутри ноутбука и отвечающий за работу беспроводной сети, то есть Wi-Fi, отключен.
Включить его можно несколькими способами.
Для начала поищите на клавиатуре, там где кнопки F1-F12, клавишу с изображением антенны. Обычно это F2, но могут быть и другие. Выглядит она вот так.

Комбинация клавиш для включения Wi-Fi
Теперь попробуйте нажать на нее 1 раз. Посмотрите не начали ли определяться сети Wi-Fi. Если нет, то нажмите кнопку Fn и не отпуска ее, кнопку с изображением антенны.
Снова проверьте не отображаются ли сети Wi-Fi. Если отображаются, значит беспроводная сеть включена.
Список доступных точек вайфай
Далее нужно проверить активацию беспроводного соединения. Для этого заходим в «Центр управления сетями и общим доступом» через панель управления.
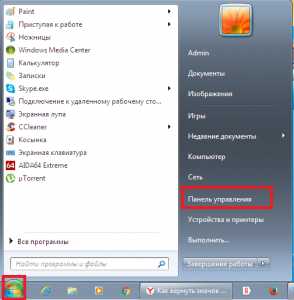
Заходим в панель управления
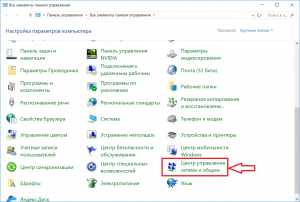
Центр управления сетями и общим доступом

Параметры адаптера
Там слева вверху выбираем «Изменение параметров адаптера» и проверяем чтобы беспроводное соединение не находилось в состоянии «Отключено». Если это так, то включаем его, кликнув по нему правой кнопкой мыши и выбрав «Включить».

Включение беспроводного соединения в панели управления
На некоторых старых моделях ноутбуков где то на корпусе присутствует отдельная кнопка или переключатель, нажатие на который включает беспроводную сеть. Внимательно осмотрите свой ноутбук на предмет наличия такой кнопки. Если есть — нажмите на нее или переведите в противоположное состояние.
Отдельная кнопка активации беспроводного соединения в некоторых ноутбуках
Еще один способ активации беспроводной связи в Windows 7 — через центр мобильности windows. Находится он в панели управления.
Центр мобильности
В Windows 8.1 и Windows 10 присутствует режим «В самолете». При его активации отключается беспроводная связь и включить ее не получится, пока активирован данный режим.
Для его отключения захожим в настройки через значок уведомлений в правом нижнем углу экрана и выбираем в нем «Все параметры».

Открываем параметры windows 10
Далее выбираем «Сеть и интернет».

Параметры сети и интернета в Windows 10
В меню слева выбираем «Режим в самолете» и смотрим чтобы он был отключен. Также активируем галочку «беспроводное сетевое соединение».

Включение беспроводной связи в windows 10
Если после всех вышеописанных действий вам так и не удалось включить беспроводную связь, скорее всего вам нужно попробовать переустановить драйвер Wi-Fi и проверить работоспособность wi-fi модуля, который находится в ноутбуке.
helpadmins.ru
Как включить беспроводную связь на ноутбуке аппаратно и программно
Беспроводная сеть уже давно стала привычной вещью для многих владельцев компьютеров и ноутбуков. Использовать ее легко и удобно. Доступ к интернету можно получить в любой точке квартиры или офиса, но при этом километры проводов не будут путаться под ногами. Получить доступ к интернету можно не только с ноутбука, но и с планшета или смартфона.
Однако большая часть пользователей не знает, как решать даже простые проблемы, связанные с маршрутизатором, и не понимает, как включить беспроводную связь на ноутбуке. Когда пропадает доступ к Сети, не нужно сразу звонить в техническую поддержку провайдера. Сначала необходимо разобраться, что вызвало отключение интернета: компьютер или поставщик услуг.

Прежде чем паниковать и вызывать мастеров, необходимо лично убедиться, что проблему невозможно устранить вручную, а также разобраться, что вызвало неисправность - ноутбук или роутер.
Первый шаг: перезагрузка роутера. Необходимо отключить питание гаджета, подождать двадцать секунд и вновь подключить его к сети. После этого маршрутизатор перезагрузится, и, возможно, восстановится доступ к интернету.
Если это не помогло, то не стоит сразу сбрасывать настройки маршрутизатора. Для начала необходимо вытащить из устройства кабель интернета и напрямую подключить его к ноутбуку. Если появился доступ к Сети – проблема в роутере, и тогда можно попробовать сбросить настройки и провести калибровку гаджета. И только тогда, когда все перечисленное выше не дало результата, необходимо обратиться к провайдеру.

Но есть и другая причина, из-за которой может пропасть интернет, – программное обеспечение компьютера или ноутбука.
Установка драйверов для беспроводной связи
Чтобы понять, как включить беспроводную связь на ноутбуке и сразу получить доступ к интернету, необходимо выполнить несколько простых действий.
Для того чтобы установить или обновить драйвер беспроводной сети, необходимо знать точную модель ноутбука или компьютера. Установить драйвер можно как с загрузочного диска, который идет в комплекте с компьютером, так и скачать из интернета.
Скачать драйвер довольно просто. Для начала потребуется перейти на официальный сайт производителя ноутбука. Далее потребуется найти на сайте драйвера. Достаточно в строку поиска ввести модель устройства, и сервис покажет все доступные материалы. Обычно название драйвера для Wi-Fi содержит такое сочетание слов: Wireless Network Adapter.

После успешного скачивания необходимо установить драйвер и перезагрузить ноутбук или компьютер. Если же и после этого Сеть не восстановилась, то следует обратиться к провайдеру.
Активация Wi-Fi-приемника
Некоторые пользователи не знают, что делать, если беспроводная связь отключена. Как включить на ноутбуке Wi-Fi в таких случаях - непонятно. Стоит отметить, что не все ноутбуки и компьютеры автоматически ищут точку доступа сразу после включения.
Некоторые модели снабжены специальным переключателем, который контролирует включение и выключение Wi-Fi-приемника. В других моделях за это может отвечать специальная программа, разработанная под определенную версию ноутбука.
Чтобы не испытывать проблем с тем, как включить беспроводную связь на ноутбуке, пользователю стоит узнать, как на персональном компьютере активируется Wi-Fi: аппаратно или программно.
Аппаратное включение беспроводной связи
Но как включить беспроводную связь на ноутбуке HP, Lenovo или Asus аппаратно? Пользователю будет представлено три способа:
- При помощи ползунка.
- При помощи кнопки.
- При помощи сочетания клавиш.
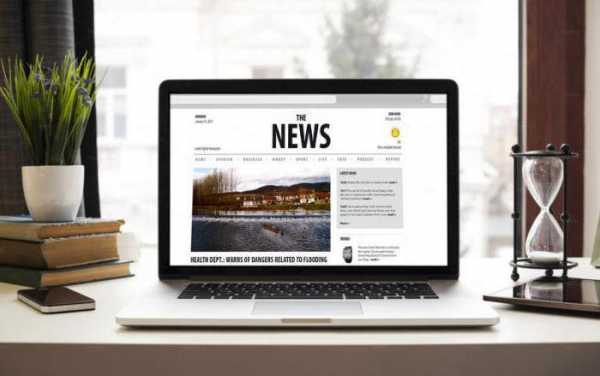
Ползунок для включения Wi-Fi чаще всего используется в старых моделях ноутбуков. Для включения необходимо внимательно осмотреть корпус аппарата и найти ползунок, после чего перевести его в активное положение.
Иногда включение адаптера Wi-Fi происходит посредством кнопки. В таких случаях около клавиатуры расположена кнопка с антенной – знаком беспроводной сети.
Владельцам более современных гаджетов легко понять, как включить беспроводную связь на ноутбуке Acer, Asus и HP. Активация происходит при помощи сочетания клавиш Fn и F1-12.
В некоторых моделях, к примеру MSI GT780, выше клавиатуры расположена сенсорная панель, которая позволяет одним касанием включить или выключить беспроводную сеть.
Как включить беспроводную связь на ноутбуке через «Центр управления сетями»
Бывают случаи, когда приемник Wi-Fi отключен программно и активировать его при помощи кнопки или сочетания клавиш невозможно. Как включить беспроводную связь на ноутбуке (Lenovo, Asus или Acer - не так важно) в таких случаях?
Пользователю потребуется щелкнуть правой кнопкой мыши по значку «Сеть» на панели задач. Далее из списка выбрать «Центр управления сетями». В открывшемся окне перейти на страницу, где можно изменить параметры адаптера. Среди предложенного списка выбрать беспроводную сеть и включить ее.

Подключение изменит цвет с серого на цветное, и через некоторое время будет установлена связь с интернетом.
Включение беспроводной связи через «Диспетчер устройств»
Программно активировать сетевой адаптер можно и через «Диспетчер устройств». Как правило, подобные отключения случаются редко, в основном – во время сбоев в работе операционной системы.
Чтобы включить Wi-Fi-адаптер через «Диспетчер устройств», необходимо:
- Открыть вкладку «Панель управления».
- Выбрать из списка «Оборудование и звук».
- В группе «Устройства и принтеры» щелкнуть по «Диспетчер устройств».
- Развернуть перечень сетевых адаптеров.
- Щелкнуть правой кнопкой мыши по тому, что содержит слово Wireless, и нажать «Включить».
Таким образом можно включить беспроводную сеть аппаратно или программно.
fb.ru
Беспроводная связь отключена – не исправлено. Как включить?
Как это обычно бывает, в комментариях мне задали вопрос по ошибке "Беспроводная связь отключена", которая появляется в результате выполнения диагностики неполадок. Сама ошибка отображается со статусом "не исправлено". Насколько я понял, чаще всего с этой ошибкой сталкиваются в Windows 7. Но и в Windows 8 и Windows 10 в результате диагностики можно увидеть сообщение, что беспроводная связь отключена, и что эту проблему не удалось исправить.
Разумеется, что просто так диагностику неполадок никто запускать не будет. Значит, есть какие-то проблемы с подключением к интернету по Wi-Fi сети. Скорее всего, беспроводной модуль действительно отключен. На панели уведомлений красный крестик, а возле самого адаптера статус "Нет подключения".
В этой статье я дам некоторые рекомендации, которые должны помочь вам избавится от этой проблемы. Для начала, давайте посмотрим, как выглядит эта ошибка в Windows 7:

Обратите внимание, что статус адаптера "Беспроводное сетевое соединение" (или "Беспроводная сеть" в Windows 10) – "Нет подключения". А результат диагностики: "Не исправлено". Хотя, как показывает практика, иногда средство диагностики исправляет эту ошибку автоматически. Появляется статус "Исправлено" и Wi-Fi начинает работать.
Ну а на панели уведомлений, возле иконки подключения у вас скорее всего появился просто красный крестик. И если нажать на нее, то там будет сообщение "Нет подключения – Нет доступных подключений". В Windows 7 эта иконка выглядит немного по-другому.
Значит беспроводная связь по какой-то причине отключена. Windows сама не может исправить эту проблеме, и нам нужно ее как-то включить вручную. Именно этим мы займемся дальше. Я предлагаю начать с самых простых и эффективных (как мне кажется) решений.
Диагностика неполадок сети Windows
Вполне возможно, что вы еще не запускали диагностику неполадок. Поэтому, первым делом советую использовать именно это решение. Нажмите правой кнопкой мыши на иконку подключения и выберите "Диагностика неполадок".
И если Windows найдет неисправность, то скорее всего предложит вам ее исправить – согласитесь.

Возможно, Windows сама включить беспроводную связь и все заработает. Если же нет, то смотрите следующие решения.
Как включить беспроводную связь в Windows?
Осмотрите свой ноутбук со всех сторон, в том числе возле клавиатуры. Нам нужен отдельный переключатель, или кнопка, которая отвечает за включение/отключение беспроводной связи. Как правило, возле них нарисована иконка беспроводной сети, антенна, или что-то в этом роде. Выглядят они примерно вот так:
Если такого аппаратного переключателя нет, тогда посмотрите на клавиатуру. Там должна быть отдельная кнопка с иконкой беспроводной сети. Как правило, ее нужно нажимать в сочетании с клавишей FN. Например, FN + F2.

Здесь уже все зависит от конкретного ноутбука. Так как сам переключатель, и клавиши могут быть разные.
После использования переключателя, или сочетания клавиш, в Windows должны появится доступные Wi-Fi сети.
Статьи по теме:
Проблема осталась? Еще раз хорошенько проверьте вариант с аппаратным переключателем, сочетанием клавиш и смотрите другие решения.
Дополнительные решения
И так, что еще можно сделать:
- Перезагрузите ноутбук.
- Вспомните, после чего появилась ошибка "Беспроводная связь отключена". Возможно, перед этим была установлена какая-то программа, или изменены какие-то настройки.
- В Windows 7 откройте центр мобильности сочетанием клавиш Win + X и попробуйте там включить беспроводную связь.
- Если у вас Windows 10, то попробуйте включить сеть в параметрах, в разделе "Режим в самолете".
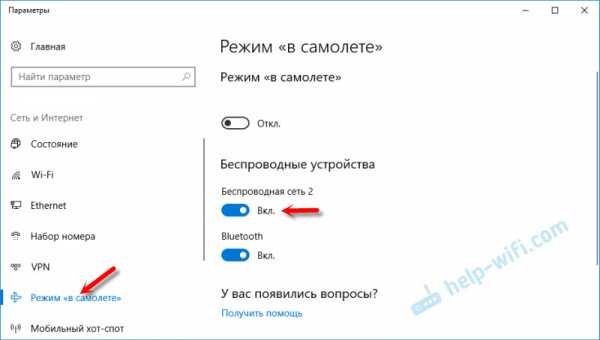 Иногда это помогает.
Иногда это помогает. - Проверьте, работает ли служба автонастройки WLAN.
- Возможно, на вашем ноутбуке установлена программа от производителя ноутбука, которая отвечает за управление беспроводными сетями, электропитанием, или функциональными клавишами. Можно там посмотреть настройки.Если такой программы нет, то ее можно скачать и установить. Скачать можно на сайте производителя, для модели своего ноутбука. Обычно она находится в разделе Драйвера/Утилиты.
- Можно попробовать просто удалить Wi-Fi адаптер из диспетчера устройств и выполнить перезагрузку. Перед этим желательно скачать драйвер Wi-Fi адаптера. Особенно, если у вас Windows 7.
Не исключено, что есть другие решения. Если вы знаете, как можно решит эту проблему другим способом, то напишите об этом в комментариях. Так же можете описать свой случай. Возможно, что-то подскажу.
help-wifi.com
Как исправить «Беспроводная сеть: Отключено» в Windows 10?
В нашей сегодняшней статье мы рассмотрим проблему с Wi-Fi, выражающейся в сообщении «Беспроводная сеть: Отключено», которое можно увидеть на панели уведомлений, когда пользователи выполняют попытки подключения к беспроводной сети Wi-Fi.
Казалось бы, что может быть проще, чем подключиться к Wi-Fi сети с помощью соответствующего адаптера, встроенного в какой-нибудь современный ноутбук, тем более который работает на операционной системе Windows 10? Однако, у некоторых пользователей могут возникать определенные проблемы с такой простой задачей.
В общем, давайте поподробней разберемся в ситуации, чтобы стало яснее, в чем именно заключается проблема. Пользователи обживаются в операционной системе Windows 10, устанавливают необходимое им программное обеспечение, включая и драйвера для Wi-Fi адаптера. Система указывает, что процесс установки драйверов прошел успешно и оборудование готово к использованию.
Однако, когда пользователи пытаются подключиться к беспроводной сети через определенный значок на панели уведомления, то они не могут сделать этого из-за того, что кнопка Wi-Fi попросту не поддается нажатию, а над ней будет указано «Беспроводная сеть: Отключено». Если же попробовать активировать Wi-Fi непосредственно через Параметры системы, то точно также ничего не выйдет — ползунок переключения не будет включать Wi-Fi адаптер.
В общем, порой, Wi-Fi невозможно активировать на Windows 10, даже при установленных драйверах, а почему это происходит — непонятно. Однако, существует ряд советов, который позволит вам наконец-то активировать Wi-Fi, что мы сейчас с вами и рассмотрим.
Беспроводная сеть: Отключено — Wi-Fi не включается на Windows 10
Итак, точных методов решения, которые помогут вам наверняка включить Wi-Fi адаптер на устройстве, попросту не существует, да и не может существовать, так как причины неработающего Wi-Fi могут быть совершенно разные к каждом отдельном случае. Однако, мы можем предоставить вам ряд советом, которые подсобят вам в попытках подключения вашего ноутбука на Windows 10 к беспроводной сети.
Перезагрузка системы
Знайте, что невозможность активации Wi-Fi на ноутбуке может быть очередным багом в операционной системе Windows 10, который в легкую можно разрешить с помощью простой перезагрузки компьютера. Именно перезагрузки, а не входа в спящий режим посредством закрытия экрана. Как только снова войдете в систему, попробуйте подключиться к Wi-Fi сети с помощью области уведомлений.
Повторная установка драйвера Wi-Fi модуля
Возможно, что-то не так пошло не так во время установки драйвера Wi-Fi адаптера. Мы рекомендуем вам попробовать запустить повторную установку драйвера, что может разрешить возникшую проблему. Осуществить это можно с помощью Диспетчера устройств.
Нажмите правой кнопкой мыши на Пуск и выберите «Диспетчер устройств». Открыв окно со списком устройств, найдите раздел «Сетевые адаптеры» и найдите название своего Wi-Fi адаптера, после чего кликните на него дважды левой кнопкой мыши. Перейдите во вкладку «Драйвер» и кликните на кнопку «Обновить драйвер».
Далее вам нужно нажать на опцию «Выполнить поиск драйверов на этом компьютере», а после этого — кликните на «Выбрать драйвер из списка доступных драйверов на компьютере». Выберите из предоставленного списка корректный драйвер для Wi-Fi адаптера и кликните на «Далее». Дождитесь окончания повторной установки драйвера.
Попробуйте активировать Wi-Fi на ноутбуке снова. Возможно, на этот раз у вас получится подключиться к беспроводной сети.
Полная переустановка драйвера Wi-Fi адаптера
Еще одно решение, которое способно оживить не включающийся Wi-Fi на Windows 10, — это полная переустановка драйвера для Wi-Fi адаптера, установленного в вашей машине. Выполнить это можно точно также с помощью Диспетчера устройств, который мы применяли в предыдущем совете. Итак, снова откройте Диспетчер устройств и найдите свой Wi-Fi адаптер.
Кликните на него правой кнопкой мыши и выберите из контекстного меню пункт «Удалить устройство», а затем поставьте галочку напротив опции «Удалить программы драйверов это устройства» и кликните «ОК». Драйвер Wi-Fi адаптера был удален из вашей системы. Теперь вам нужно снова его установить.
Мы рекомендуем вам не пользоваться автоматической установкой драйверов в Диспетчере устройств, а перейти на официальный сайт производителя вашего ноутбука и загрузить драйвер для Wi-Fi адаптера от туда. Загрузив и установив драйвер, попробуйте активировать Wi-Fi и подключиться к беспроводной сети.
Если результат не изменился и вы все еще наблюдаете за сообщением «Беспроводная сеть: Отключено» на панели уведомлений Пуска, то вы также можете попробовать установить все программное обеспечение, которое предоставляет производитель вашего ноутбука. Возможно, для активации на вашем ноутбуке необходимо установить специальное ПО.
Активирование Wi-Fi адаптера функциональными клавишами
Знайте, что зачастую на ноутбуках присутствует клавиша или комбинация клавиш, которая отвечает за активацию Wi-Fi адаптера. К сожалению, на различных моделях ноутбуков Wi-Fi адаптер может активироваться совершенно по-разному, так что вам внимательно придется осмотреть корпус и клавиатуру, чтобы найти символы-подсказки.
Если вы нашли нужную комбинацию или клавишу, выполняющую активацию Wi-Fi адаптера на ноутбуке, то снова вернитесь на панель уведомления и попытайтесь подключиться к беспроводной сети. Возможно, проблема заключалась во всего лишь деактивированном Wi-Fi адаптере ноутбука.
Нашли опечатку? Выделите текст и нажмите Ctrl + Enter
znaiwifi.com
Не работает Wi-Fi на ноутбуке
11.10.2016  windows | настройка роутера | ноутбуки
В этой инструкции — подробно о том, почему может не работать Wi-Fi подключение на ноутбуке в Windows 10, 8 и Windows 7. Далее пошагово описаны наиболее распространенные сценарии, связанные с работоспособностью беспроводной сети и способы их решения.
Чаще всего проблемы с подключением Wi-Fi, выражающиеся в отсутствии доступных сетей или доступа к Интернету после подключения, возникают после обновления или установки (переустановки) системы на ноутбук, обновления драйверов, установки сторонних программ (особенно антивирусов или фаерволов). Однако, возможны и иные ситуации, также приводящие к указанным проблемам.
В материале будут рассмотрены следующие основные варианты ситуации «не работает Wi-Fi» в Windows:
- Не получается включить Wi-Fi на ноутбуке (красный крестик на соединении, сообщение о том, что нет доступных подключений)
- Ноутбук не видит сеть Wi-Fi вашего роутера, при этом видит другие сети
- Ноутбук видит сеть, но не подключается к ней
- Ноутбук подключается к Wi-Fi сети, но страницы и сайты не открываются
По-моему, указал все наиболее вероятные проблемы, которые могут возникнуть при подключении ноутбука к беспроводной сети, приступим к решению этих проблем. Также могут оказаться полезными материалы: Перестал работать Интернет после обновления до Windows 10, Соединение Wi-Fi ограничено и без доступа к Интернету в Windows 10.
Как включить Wi-Fi на ноутбуке
Далеко не на всех ноутбуках модуль беспроводной сети включен по умолчанию: в некоторых случаях необходимо выполнить те или иные действия, чтобы он заработал. Тут стоит отметить, что все описанное в этом разделе полностью применимо только в том случае, если вы не переустанавливали Windows, заменяя тот, который был установлен производителем. Если вы это делали, то часть из того, о чем сейчас будет написано, может не сработать, в этом случае — читайте статью дальше, я постараюсь учесть все варианты.
Включение Wi-Fi с помощью клавиш и аппаратного переключателя
На многих ноутбуках для того, чтобы включить возможность подключения к беспроводным Wi-Fi сетям, нужно нажать комбинацию клавиш, одну клавишу или воспользоваться аппаратным переключателем.
В первом случае для включения Wi-Fi используется либо просто функциональная клавиша на ноутбуке, либо комбинация из двух клавиш — Fn + кнопка включения Wi-Fi (может иметь изображение эмблемы Wi-Fi, радио-антенны, самолета).

Во втором — просто переключатель «Включено» — «Выключено», который может находиться в разных местах компьютера и выглядеть по-разному (пример такого переключателя вы можете видеть на фотографии ниже).
Что касается функциональных клавиш на ноутбуке для включения беспроводной сети, важно понимать один нюанс: в случае если вы переустановили Windows на ноутбуке (или произвели ее обновление, сброс) и не обеспокоились установкой всех официальных драйверов с сайта производителя (а воспользовались драйвер-паком или же сборкой Windows, которая якобы устанавливает все драйвера), эти клавиши скорее всего работать не будут, что может привести к невозможности включить Wi-Fi.
Чтобы выяснить в этом ли дело — попробуйте использовать другие действия, предусмотренные верхними клавишами на вашем ноутбуке (только учитывайте, что громкость и яркость могут работать и без драйверов в Windows 10 и 8). Если они так же не работают, видимо, причина как раз функциональных клавишах, на эту тему подробная инструкция здесь: Не работает клавиша Fn на ноутбуке.
Обычно требуются даже не драйверы, а специальные утилиты, доступные на официальном сайте производителя ноутбука и отвечающие за работу специфического оборудования (к которому относятся и функциональные клавиши), например HP Software Framework и HP UEFI Support Environment для Pavilion, ATKACPI driver and hotkey-related utilities для ноутбуков Asus, утилита функциональных клавиш и Enaergy Management для Lenovo и другие. Если вы не знаете, какая конкретно утилита или драйвер требуются, поищите в интернете информацию об этом применительно к вашей модели ноутбука (или сообщите модель в комментариях, я постараюсь ответить).
Включение беспроводной сети в операционных системах Windows 10, 8 и Windows 7
Помимо включения Wi-Fi адаптера клавишами ноутбука, может потребоваться его включение в операционной системе. Посмотрим, как включается беспроводная сеть в Windows последних версий. Также на эту тему может быть полезной инструкция Нет доступных подключений Wi-Fi в Windows.
В Windows 10 нажмите по значку сетевого подключения в области уведомлений и проверьте, чтобы кнопка Wi-Fi была включена, а кнопка, отвечающая за режим «в самолете» — выключена.

Кроме этого, в последней версии ОС включение и выключение беспроводной сети доступно в Параметры — Сеть и Интернет — Wi-Fi.

Если же эти простые пункты не помогают, рекомендую более подробную инструкцию именно по этой версии ОС от Майкрософт: Не работает Wi-Fi в Windows 10 (но варианты, изложенные далее в текущем материале, также могут оказаться полезными).
В Windows 7 (впрочем, это можно сделать и в Windows 10) зайдите в центр управления сетями и общим доступом (см. Как зайти в Центр управления сетями и общим доступом в Windows 10), выберите слева пункт «Изменение параметров адаптера» (можно также нажать клавиши Win + R и ввести команду ncpa.cpl чтобы попасть в список подключений) и обратите внимание на значок беспроводной сети (если его там нет, то можно пропустить этот раздел инструкции и перейти к следующему, про установку драйверов). Если беспроводная сеть в состоянии «Отключено» (Серого цвета), кликните по значку правой кнопкой мыши и нажмите «Включить».
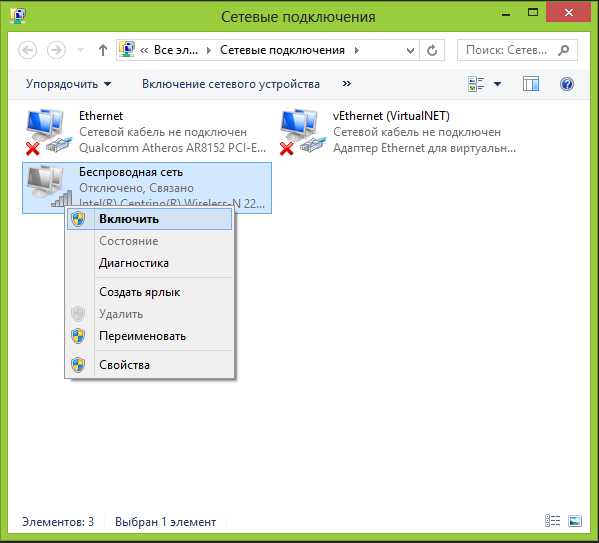
В Windows 8 лучше всего поступить следующим образом и выполнить два действия (т.к. две настройки, по наблюдениям, могут работать независимо друг от друга — в одном месте включено, в другом — выключено):

- В правой панели выбрать «Параметры» — «Изменение параметров компьютера», затем выбрать «Беспроводная сеть» и убедиться, что она включена.
- Выполнить все действия, которые описаны для Windows 7, т.е. убедиться, что беспроводное соединение включено в списке подключений.
Еще одно действие, которое может понадобиться для ноутбуков с предустановленной ОС Windows (вне зависимости от версии): запустите программу для управления беспроводными сетями от производителя ноутбука. Практически на каждом ноутбуке с предустановленной операционной системой есть и такая программа, которая в названии содержит Wireless или Wi-Fi. В ней вы также сможете переключить состояние адаптера. Эту программу можно найти в меню пуск или «Все программы», а также она может добавлять ярлык в Панель управления Windows.
Последний сценарий — Вы переустанавливали Windows, но не установили драйвера с официального сайта. Даже если драйвера на Wi-Fi установились автоматически при установке Windows, или вы их поставили с помощью драйвер-пака, и в диспетчере устройств показывает «Устройство работает нормально» — сходите на официальный сайт и возьмите драйвера оттуда — в подавляющем большинстве случаев это решает проблему.
Wi-Fi включен, но ноутбук не видит сеть или не подключается к ней
Почти в 80% случаев (по личному опыту) причина такого поведения — отсутствие нужных драйверов на Wi-Fi, которое является следствием переустановки Windows на ноутбуке.
После того, как вы переустановили Windows, возможны пять вариантов событий и ваших действий:
- Все определилось автоматически, вы работаете за ноутбуком.
- Вы устанавливаете отдельные драйвера, которые не определились, с официального сайта.
- Вы используете драйвер-пак для автоматической установки драйверов.
- Что-то из устройств не определилось, ну и ладно.
- Все без исключения драйвера берутся с официального сайта производителя.
В первых четырех случаях Wi-Fi адаптер может не работать так как следует, причем даже если в диспетчере устройств отображается, что оно работает нормально. В четвертом случае возможен вариант, когда беспроводное устройство вообще отсутствует в системе (т.е. Windows не знает о нем, хотя физически оно есть). Во всех этих случаях решение — установка драйверов с сайта производителя (по ссылке — адреса, где можно скачать официальные драйвера для популярных марок)
Как узнать, какой драйвер на Wi-Fi стоит на компьютере
В любой версии Windows, нажмите клавиши Win + R на клавиатуре и введите команду devmgmt.msc, после чего нажмите «Ок». Откроется диспетчер устройств Windows.
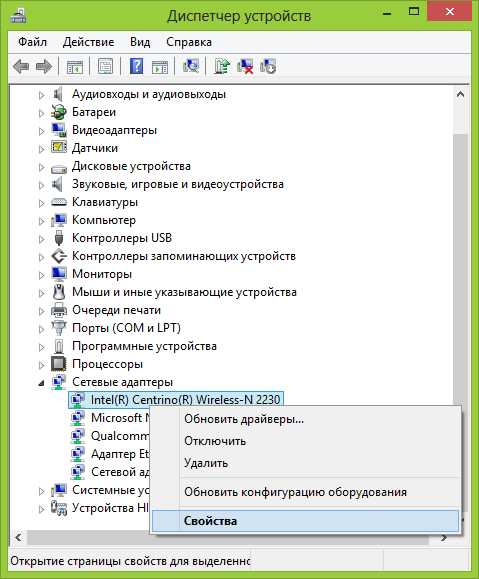
Wi-Fi адаптер в диспетчере устройств
Откройте пункт «Сетевые адаптеры» и найдите ваш Wi-Fi адаптер в списке. Обычно, он имеет в названии слова Wireless или Wi-Fi. Кликните по нему правой кнопкой мыши и выберите пункт «Свойства».

В открывшемся окне откройте вкладку «Драйвер». Обратите внимание на пункты «Поставщик драйвера» и «Дата разработки». Если поставщик Microsoft, а дата отстоит от сегодняшней на несколько лет — вперед на официальный сайт ноутбука. Как скачать оттуда драйвера описано по ссылке, которую я приводил выше.
Обновление 2016: в Windows 10 возможен обратный вариант — вы устанавливаете нужные драйверы, а система сама их «обновляет» на менее работоспособные. В этом случае вы можете откатить драйвер Wi-Fi в диспетчере устройств (или загрузив его с официального сайта производителя ноутбука), после чего запретить автоматическое обновление этого драйвера.
После установки драйверов может потребоваться включить беспроводную сеть, как это было описано в первой части инструкции.
Дополнительные причины, почему ноутбук может не подключаться к Wi-Fi или не видеть сеть
Помимо предложенных выше вариантов, возможны и другие причины возникновения проблем с работой Wi-Fi сети. Очень часто — проблема в том, что изменялись настройки беспроводной сети, реже — в том, что не получается использовать определенный канал или стандарт беспроводной сети. Часть таких проблем уже описывались на сайте ранее.
Кроме описанных в указанных статьях ситуаций, возможны и другие, стоит попробовать в настройках роутера:
- Изменить канал с «авто» на конкретный, попробовать разные каналы.
- Изменить тип и частоту беспроводной сети.
- Убедиться, что для пароля и имени SSID не используются кириллические символы.
- Изменить регион сети с РФ на США.
Не включается Wi-Fi после обновления Windows 10
Еще два варианта, которые, судя по отзывам, работает у некоторых пользователей, у которых Wi-Fi на ноутбуке перестал включаться после обновления Windows 10, первый:
- В командной строке от имени администратора введите команду netcfg -s n
- Если в ответе, который вы получите в командной строке есть пункт DNI_DNE введите следующие две команды и после их выполнения перезагрузите компьютер
Второй вариант — если перед обновлением у вас было установлено какое-то стороннее программное обеспечение для работы с VPN, удалите его, перезагрузите компьютер, проверьте работу Wi-Fi и, если заработает, можно снова установить это ПО.
Пожалуй, все, что я могу предложить по данному вопросу. Вспомню что-то еще, дополню инструкцию.
Ноутбук подключается по Wi-Fi но сайты не открываются
Если ноутбук (а также планшет и телефон) подключаются к Wi-Fi но страницы не открываются, тут возможно два варианта:
- Вы не настроили роутер (при этом на стационарном компьютере все может работать, так как, по сути, роутер не задействован, несмотря на то, что провода подключены через него), в этом случае нужно лишь настроить роутер, подробные инструкции можно найти здесь: https://remontka.pro/router/.
- Действительно есть проблемы, которые решаются достаточно легко и о том, как именно выяснить причину и исправить ее вы можете прочитать здесь: https://remontka.pro/bez-dostupa-k-internetu/, или здесь: Не открываются страницы в браузере (при этом интернет в некоторых программах есть).
Вот, пожалуй, и все, думаю среди всей этой информации вы сможете извлечь для себя именно то, что подойдет именно для вашей ситуации.
А вдруг и это будет интересно:
remontka.pro
Беспроводная сеть – Отключено в Windows 10. Не включается Wi-Fi
Сколько статей я уже написал о решении разных проблем с Wi-Fi сетью в Windows 10, и вот несколько дней назад сам столкнулся с такой проблемой. Сейчас все подробно расскажу. Возможно, кому-то пригодится моя информация. А может нам удастся собрать в комментариях новые и рабочие решения.
У меня была проблема, когда просто не удается включить Wi-Fi сеть. Драйвер установлен, все вроде работает, а беспроводная сеть отключена. Как ее включить – непонятно. Но проблему я решил. Как конкретно, я сама не понял. В любом случае, у меня есть что вам рассказать.
Купил я недорогой ноутбук Lenovo для работы. Установил на него Windows 10. Как обычно, зашел в диспетчер устройств, и увидел, что очень много неизвестных устройств. Драйвера не установились автоматически, в том числе на Wi-Fi модуль. Это как бы нормально.
Зашел на официальный сайт, нашел страничку с драйверами для своей модели ноутбука. Скачал основные драйвера и начал устанавливать. Установил драйвер на WLAN (Wireless LAN, он же Wi-Fi). Все установилось без проблем. В диспетчере устройств появился адаптер Intel® Dual Band Wireless-AC 3165. Отлично. Перезагрузил ноутбук, и понял, что Wi-Fi не работает.
Проблема следующая: иконка на панели уведомлений в виде беспроводной сети с красным крестиком. Нажимаю на нее, там надпись "Беспроводная сеть – Отключено". Кнопка "Wi-Fi" активная. Нажимаю на нее – ничего не происходит.
Нажимаю еще несколько раз – кнопка становится неактивной.
Хорошо. Зашел в параметры, в раздел "Сеть и Интернет". Вкладка Wi-Fi есть. Там сеть отключена. Нажимаю на переключатель – он возвращается обратно! Нажимаю еще пару раз – зависает (как будто включается). Но так и ничего не происходит.
Открываю папку "Сетевые подключения", там возле адаптера "Беспроводная сеть" статус "Нет подключения".
Захожу в диспетчер устройств, но там все в порядке. Беспроводной адаптер есть, и в свойствах написано, что он работает нормально.
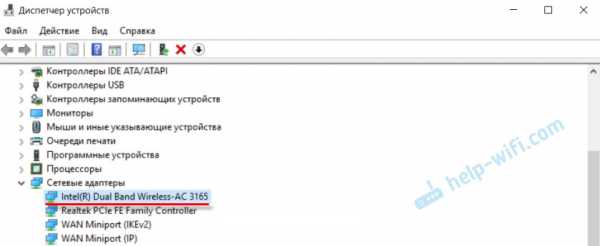
Запускаю диагностику сетей Windows (нажав правой кнопкой мыши на иконку подключения на панели уведомлений) и вижу сообщение: "Включите беспроводную связь". С описанием:
Для включения беспроводной связи на компьютере используйте переключатель на передней или боковой панели компьютера или функциональные клавиши.

Нажимаю "Проверить, устранена ли проблема" и получаю такой результат: Беспроводная связь отключена – Не исправлено (см. подробнее в этой статье).
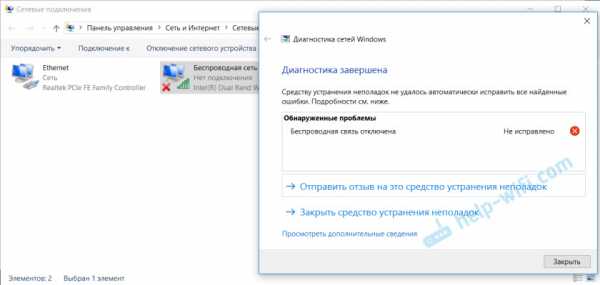
Ну и собственно все. Wi-Fi не включается, ноутбук не видит доступные сети и ничего не работает.
Почему не удается включить Wi-Fi на ноутбуке и как решить проблему?
Получается, проблема в том, что Windows 10 почему-то "думает", что Wi-Fi модуль отключен. Об этом сообщается после завершения диагностики неполадок. Но он включен и нормально работает.
Как решилась проблема у меня: потыкал кнопку F7. На ноутбуке Lenovo она отвечает за включение режима "В самолете". Но это не дало результата. Заново запустил установку драйвера Wi-Fi адаптера, заменил драйвер из списка уже установленных. У меня оказалось три подходящих драйвера. Затем скачал и установил какую-то дополнительную утилиту для своей модели ноутбука. Так же установил драйвер управления электропитанием. Все с официального сайта производителя ноутбука.
Но Wi-Fi так и не заработал. Я решил перезагрузить ноутбук, и после перезагрузки все заработало. Ноутбук увидел доступные Wi-Fi сети и без проблем подключился к моей домашней сети. Поэтому, мне сложно сказать, что конкретно решило проблему. Я думаю, что помогла установка утилиты, которая вроде бы отвечает за функциональные клавиши. Но возможно, я ошибаюсь.
Несколько советов:
- Перезагрузите ноутбук.
- Попробуйте заново запустить установку драйвер Wi-Fi адаптера и после установки выполните перезагрузку.
- Посмотрите, есть ли на вашем ноутбуке отдельный переключатель Wi-Fi. На новых моделях для этой задачи используются функциональные клавиши. Например, FN + F2, F7 и т. д. Все зависит от ноутбука. На функциональной клавиши должно быть изображение беспроводной сети, или самолета (режим "В самолете").
- Установите все драйвера для своей модели ноутбука с официального сайта. Так же посмотрите утилиты. Особенно утилиту, которая отвечает за работу функциональных клавиш. Что-то типа Utility for Windows 10, System Interface Foundation for Windows 10, Energy Management, Hotkey Features Integration, ATKPackage.
- Попробуйте выполнить замену драйвера по этой инструкции.
- Удалите Wi-Fi адаптер с диспетчера устройств и перезагрузите ноутбук.
Статьи с решениями похожих проблем:
Решение через центр мобильности Windows 10
Обновление: в комментариях подсказали еще одно решение. Я когда писал о решении похожей проблемы в Windows 7, то описывал там способ, по которому можно было запустить беспроводную связь через Центр мобильности Windows. Честно говоря, я думал, что в Windows 10 этот центр мобильности убрали. Но нет. Как оказалось, его можно найти и запустить через поиск.

Запускаем. Там должна быть настройка "Беспроводная связь". И сообщение: "Беспроводная связь отключена". Просто нажимаем на кнопку "Включить...".

Все должно заработать. Проверил все у себя на компьютере. Центр мобильности у меня есть, но нет настройки Wi-Fi. Не знаю, возможно, это зависит от обновления. В любом случае, эта информация не будет лишней. Может кому-то пригодится.
Обязательно пишите в комментариях, получилось ли у вас включить Wi-Fi. Что помогло и как решили эту проблему. Так же можете описать свой случай, если он чем-то отличается от того, что было у меня.
help-wifi.com
нет подключения, ошибка соединения и другие проблемы. Настройка беспроводной сети Wi-Fi
Передача данных без использования кабелей буквально еще не так давно казалась чем-то из области фантастики, а сегодня беспроводная сеть WiFi дома, на работе или в ближайшем кафе уже никого не удивляет. Но и при таком подключении могут наблюдаться некоторые проблемы. Ошибка соединения – явление, встречающееся достаточно часто. Рассмотрим наиболее характерные проблемы и простейшие методы их устранения.
Беспроводное сетевое соединение: нет подключения. В чем причина?
Что касается самых распространенных причин, их можно разделить на два основных типа: проблемы на аппаратном уровне (нерабочее оборудование) и ошибки программного характера.

В первом случае, как уже понятно, нужно провести полную диагностику оборудования, после чего принимать решение о его ремонте или замене (это касается и сетевых карт, и маршрутизаторов, и мобильных девайсов, и внешних или внутренних модулей Wi-Fi). Во втором случае можно назвать несколько ситуаций, когда отсутствует беспроводное сетевое соединение (нет подключения). Среди основных выделяют следующие:
- отключенный модуль или адаптер Wi-Fi;
- неправильно введенный пароль;
- проблемы маршрутизатора;
- неправильные настройки подключения;
- отсутствующие, некорректно установленные или устаревшие драйверы сетевых устройств;
- отсутствие установленной сети;
- воздействие вирусов.
Проблемы с вирусами по понятным причинам рассматриваться не будут, поскольку любой пользователь должен заботиться о защите своей системы самостоятельно. Частично затронем отсутствие сети, если по каким-то причинам она в системе была установлена, но потом пропала (такое, к сожалению, тоже бывает). Наконец, не будем останавливаться на том, что пользователь мог забыть или неправильно ввести пароль WiFi-сети, и проблемах со стороны провайдеров. Эти ситуации в нашем случае не столь существенны.
Беспроводное сетевое соединение: нет подключения. Что делать в самом простом случае?
Для начала рассмотрим простейшую ситуацию. Допустим, в определенный момент пропало беспроводное сетевое соединение. Возможно, причина состоит в кратковременном программном сбое. Что обычно в таких случаях делает большинство пользователей? Они просто перезагружают систему (ведь до этого все работало).

Если это не помогает, а время пропадания сигнала известно хотя бы приблизительно, одним из вариантов решения проблемы того, что при попытке подключения к существующей сети выскакивает ошибка соединения, может стать обычный откат системы до предыдущего состояния через соответствующий раздел «Панели управления». Но, как показывает практика, проблема обычно гораздо глубже.
Диагностика подключения средствами системы
Если по каким-то причинам беспроводное сетевое соединение Wi-Fi пропадает, выяснить причину можно при помощи средств Windows. Если вызвать меню через правый клик на иконке сети в системном трее, в нем можно использовать средство диагностики неполадок.

Система самостоятельно проведет анализ, после чего выдаст соответствующий результат. Обратите внимание: этот инструмент ничего не исправляет, а только помогает определить суть неполадки.
Проверка активности Wi-Fi-модуля
Одной из наиболее распространенных причин отсутствия связи многие специалисты называют невнимательность или небрежность пользователей.

В большинстве своем это относится к владельцам ноутбуков, на которых нет специального переключателя для активации встроенного модуля Wi-Fi, а его включение или отключение производится посредством использования сочетания какой-то клавиши со специальной кнопкой Fn. Понятно, что даже при наборе текста с использованием так называемых горячих клавиш можно было запросто и совершенно случайно отключить адаптер. Поэтому для начала нужно убедиться, что он находится в активном режиме.
Сброс настроек маршрутизатора
Иногда причиной того, что отсутствует беспроводное сетевое соединение (нет подключения), может стать кратковременный сбой в работе маршрутизатора. Наиболее часто такая ситуация наблюдается с недорогими роутерами серии TP-Link.

А этом в случае рекомендуется использовать простейшую методику сброса настроек роутера. Можно поступить двояко: либо полностью отключить питание примерно на 10 секунд, либо нажать специальную кнопку сброса на тыльной стороне устройства и удерживать ее в течение 30 секунд.
Идентификация сетевых настроек
Теперь, если беспроводная сеть WiFi не определяется, посмотрим на основные сетевые настройки. Для их просмотра следует войти в раздел управления сетями и общим доступом из «Панели управления» или из меню клика на значке сетевого подключения и использовать раздел изменения параметров сетевого адаптера.

Здесь нужно найти протокол TCP/IPv4 (если не используется IPv6) и нажать кнопку свойств. Как правило, большинство провайдеров представляет услуги автоматического определения параметров, что и должно быть зафиксировано в настройках. При этом стоит обратить внимание на то, что использование прокси-сервера для локальных адресов должно быть деактивировано (если не предусмотрено другое). В противном случае нужно просто ввести все значения параметров в соответствии с теми настройками, которые предоставлялись провайдером при подключении.
Коррекция параметров соединения на роутере
Если же и после этого проблема подключения остается, возможно, она состоит в настройках самого роутера.

На всякий случай стоит войти в меню параметров маршрутизатора через любой веб-браузер путем ввода соответствующего адреса (192.168.0.1 или 1.1), после чего в разделе беспроводного подключения (обычно Wireless) убедиться, что оно активно (Enabled).
Устранение проблем с драйверами
Еще одна проблема сети может состоять в том, что в системе отсутствуют, неправильно установлены или устарели драйверы сетевой карты. Убедиться в том, что устройство не работает, можно в «Диспетчере устройств», который вызывается хоть из «Панели управления», хоть из раздела администрирования компьютера, хоть из меню «Выполнить» командой devmgmt.msc.
Нерабочее устройство будет отмечено желтым маркером. Это – прямое указание на то, что с драйвером что-то не в порядке. Но бывает и так, что среди проблемных устройств сетевая карта не отображается. Связано это только с тем, что система устанавливает для нее наиболее подходящий драйвер, считая его оптимальным.

В любом случае его придется переустановить или обновить. Сделать это можно непосредственно из нескольких меню. Рекомендуется сначала полностью удалить старый драйвер, а только потом производить инсталляцию нового, но не выбирать из того, что предложит система, а заранее найти самое свежее ПО для данного устройства в интернете.
Чтоб не заниматься подобными вещами, лучше установить себе программу вроде Driver Booster, которая найдет и инсталлирует самые новые драйверы абсолютно для всех устройств. Понятно, что для этого с ноутбуком придется пойти в то же кафе, где есть связь, и там для входа в сеть использовать пароль WiFi (дома-то ведь связи нет). Процесс обновления займет максимум минут 10-15, после чего последует перезагрузка.
Сброс настроек из командной строки
Если сеть все-таки определяется, можно попытаться еще произвести следующие действия. Вызываем командную строку с правами админа (cmd в консоли «Выполнить»), после чего прописываем команду proxycfg –d, а после нажатия клавиши ввода еще две - net stop wuauserv и net start wuauserv (после каждой – тоже «Ввод»). Такие нехитрые действия тоже могут помочь.
Если сеть не определяется вообще…
Наконец, последняя проблема, когда отсутствует беспроводное сетевое соединение (нет подключения). Вполне возможно, что вследствие некоторых причин, среди которых не исключается и воздействие вирусов, просто была удалена созданная ранее сеть.
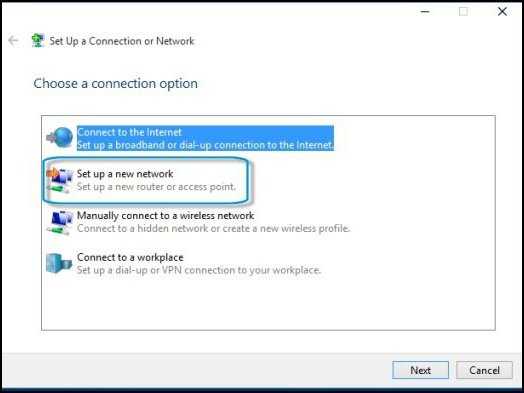
В этом случае нужно зайти в раздел управления сетями с общим доступом и убедиться, что беспроводная сеть отображается в списке доступных подключений. Если таковой нет, ее придется создавать заново, выбрав соответствующий пункт. Времени потребуется минимум.
Если же сеть есть, но все вышеописанные способы устранения проблемы не помогают, можно попытаться просто удалить ее целиком и полностью, после чего создать заново и произвести соответствующие настройки протокола TCP/IP.
Заключение
В завершение остается добавить, что это только основные, самые распространенные проблемы и методы их решения, которые для устранения сбоев может использовать любой пользователь. Здесь специально не рассматривались разного рода команды, позволяющие провести полное тестирование IP-подключений или присвоенных MAC-адресов, пингование и т. д., поскольку они для понимания рядовыми юзерами могут показаться достаточно сложными. В остальных случаях помогут даже простейшие средства. Однако это никоим образом не касается случаев, когда оборудование выходит из строя. Тут никакие программные методы не помогут, как ни пытайся.
fb.ru
- Где сохраняются пароли в internet explorer

- Что такое aida64 extreme
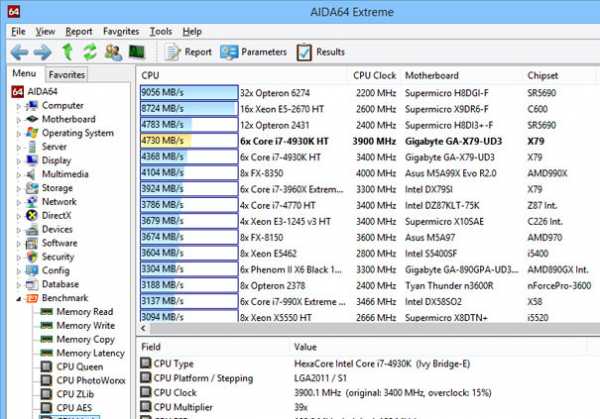
- Как бесплатно закачать музыку

- Какой антивирус поставить на ноутбук
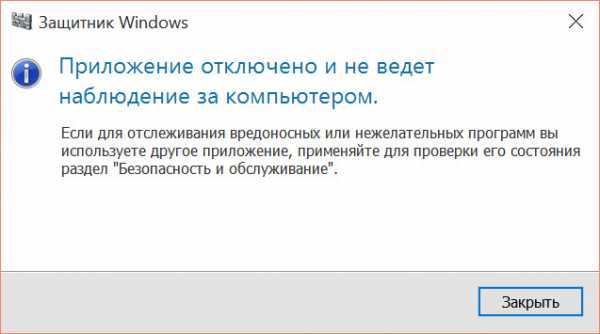
- Отключается телефон от wifi
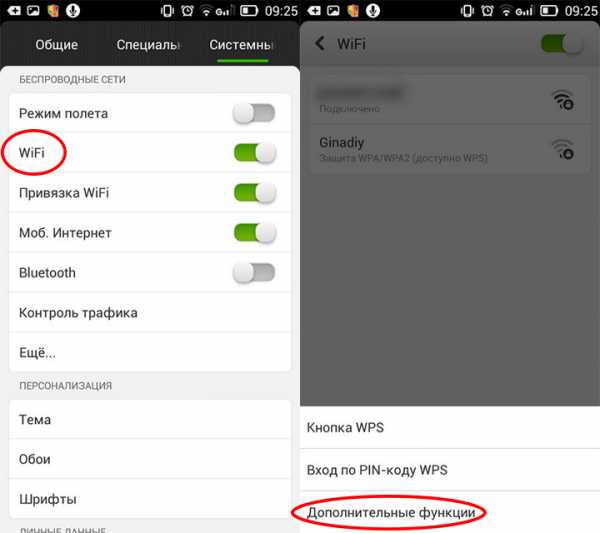
- Зачем нужен microsoft net framework
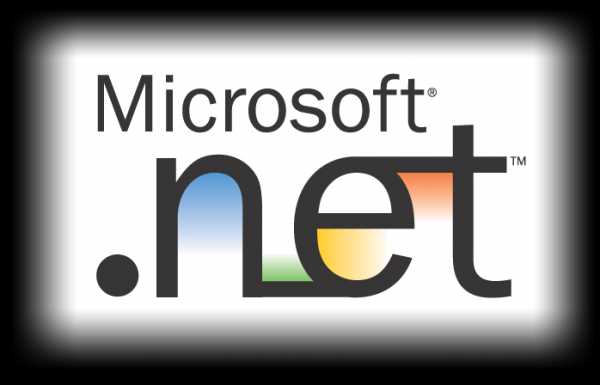
- Обозначения клавиш на клавиатуре ноутбука

- Что делать если диск с заполнен полностью
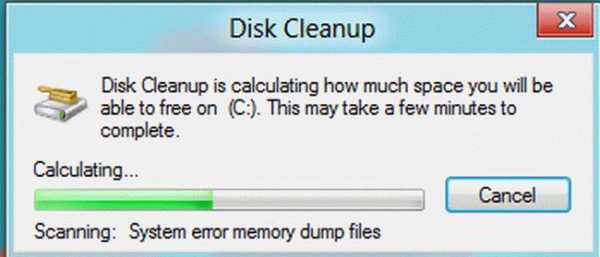
- Биос современный

- Как сделать так чтобы не было видно интересные страницы в вк

- Как на гугл диск загрузить папку