Как очистить компьютер от мусора с помощью CCleaner. Как почистить комп с помощью ccleaner
Быстрая очистка компьютера с помощью CCleaner
Опубликовано: Декабрь 29, 2015. Автором: Игорь
Как быстро почистить компьютер? Вопрос, которым ежедневно задаются очень большое количество пользователей. Скорей всего возник у вас этот вопрос потому, что ваш компьютер начал ужасно тормозить, перестал выполнять различные задачи, ну и подобные случаи. Конечно, в таких ситуациях лучше всего будет если вы воспользуетесь вот этой статьей и почистите его полностью, но все же если вам нужно сделать это быстро тогда эти строки точно для вас.
В общем, сейчас расскажу, как можно быстро и без проблем очистить компьютер от лишнего хлама и хоть как-то ускорить его работу. Делать мы это будем с довольно таки знакомой утилитой CСleaner. Несмотря на то, что сейчас существует огромное количество очистителей и ускорителей компьютера, я всегда останавливаюсь именно на этой программе. Так как она очень проста в использование и довольно эффективна в борьбе против различных компьютерных проблем.
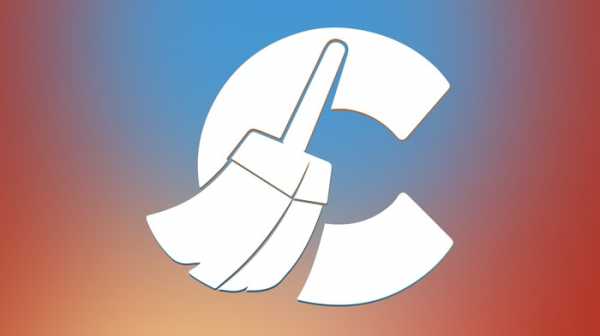
Кто ранее читал статьи на нашем сайте возможно замечал, что я очень часто рекомендую, в определённых ситуациях, в первую очередь почистить компьютер именно CСleaner`ом, ну а дальше подбирать решение по ситуации. Но оказывается, что некоторые ещё даже никогда не сталкивались с этой утилитой. Поэтому, сейчас мы разберем принципы работы с CСleaner и я покажу вам как с её помощью быстро почистить ваш компьютер, а точнее операционную систему.
Чистим и оптимизируем компьютер с помощью CCleaner
Если у вас до сих пор ещё не установлена эта программа, тогда пора это сделать. Для начала скачайте ее с интернета. Сделать это можно на множестве сайтов, но я вам приведу ссылку на сайт разработчиков: http://www.piriform.com/ccleaner.
Открываем директорию со скачанным установщиком программы и инсталлируем её себе на компьютер, путем нажатия несколько раз на кнопку «Далее».
Итак, запустив программу, вы сразу же в верхней части окна, увидите логотип утилиты и технические характеристики вашего компьютера. Чуть левея будет отображаться экспресс меню, ну а справа размещается непосредственно рабочая область, в которой и будут выполнятся все дальнейшие действия.

Давайте начнем, первый пункт меню «Очистка». Кликнув по нему, откроется подменю с двумя вкладками «Windows» и «Приложения». По идее в этом подменю нам следует отметить то, что мы хотим что бы программа проверила. Но тут, как раз об этом позаботились разработчики приложения и уже сразу, по умолчанию, установили галочки на те пункты, которые явно могут хранить различный мусор и их очистка никак не повредит компьютеру, а наоборот даже поможет хотя бы на немножко ускорить его. Поэтому если вы начинающий пользователь ПК, мой совет вам оставить все так как есть и переходить непосредственно к очистке компьютера.
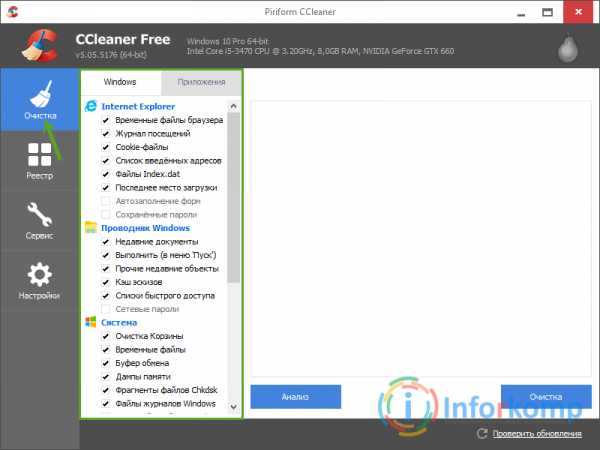
Что касается остальных пунктов, то отметить их вы можете по желанию, например если вам нужно удалить все ранее сохраненные вводившиеся e-mail адреса и пароли, в ВК, Одноклассниках и прочих сайтах, тогда также устанавливайте галочки на напротив соответствующих пунктах. В общем если вам понадобится добавить ещё один какой-то пункт но не знаете к чему может привести его очистка, тогда напишите мне, я вам скажу как это может повлиять на работоспособность вашей системы.
Ну, а теперь разобравшись с галочками нажимаем синюю кнопку «Анализ», что запустит поиск временных файлов, неиспользуемых данных и прочий мусор. Занимать это может, от нескольких секунд до получаса, в зависимости от технических характеристик компьютера и конечно же объёма обнаруженных данных.
Закончив анализ появится небольшой отчет, после ознакомления с которым можно без страха и риска нажимать на кнопку «Очистить». Потом, ещё раз повторите анализ и повторно нажмите на очистку. Я рекомендую, так сделать несколько раз до тех пор пока в найденном списке ничего не окажется.

Так, с одним разобрались, ну что же идём дальше, в боковом меню нажмите на «Реестр». Появится справа список различных пунктов в реестре с названием «Целостность реестра», все они изначально отмечены, опять же рекомендую ничего не снимать, просто начать «Поиск проблем». Подождав пару секунд, с правой стороны станет активной кнопка «Исправить», которую нам с вами следует нажать для очистки компьютера и избавления от различных ошибок в реестре.

Должен появится запрос о создание резервной копии, сказать честно я этим никогда не занимался, поэтому всегда нажимал нет.
В следующем окошке жмем по «Исправить отмеченное» и закрываем его с помощью соответствующей кнопки.

Опять же, повторите данную процедуру несколько раз до тех пор пока список не станет пуст.
Следующий пункт который мы рассмотрим для быстрой очистки ПК, является «Сервис». Фишка его в том, что он в себе содержит ещё несколько полезных подпунктов.
- Удаление программ — в этом пункте нет ничего нового, с помощью него вы без проблем можете удалить программу из списка установленных или полностью её деинсталлировать. В общем, это аналог пункта «Установки и удаления программ», в «Панели управления». Для очистки дисков и компьютера советую по удалять неиспользуемые программы или те, которые установились на ПК автоматически.

- Автозагрузка — этот пункт, наверное, является самым важным из присутствующих в этот списке. Если кому-то интересно, боле подробно вы можете ознакомится с автозагрузкой перейдя по этой ссылке. В двух словах автозагрузка отвечает за программы, которые должны запускаться сразу же после включения компьютера. Здесь, я рекомендую, отключать все неизвестные и незнакомые приложения. Так как очень часто в автозагрузку залазят различные вирусы и от туда портят вам операционную систему. Например, это может быть такой вирус как Microsoft Excel.WsF! Поэтому, двойным кликом отключаем подозрительные программы и перезагружаем компьютер.
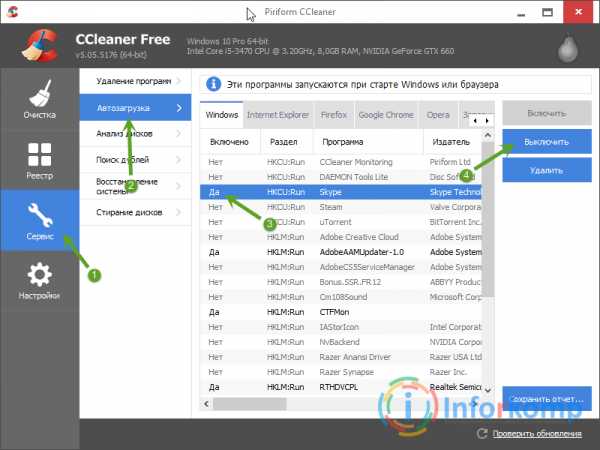
- Анализ дисков — чисто информативный пункт, который позволит узнать сколько места занимают определенные типы файлов. Таким образом вы сможете определить какие картинки или другие файлы находятся и удалить лишнее, чем сможете освободить немного свободного места на HDD.

- Поиск дублей — лично мной почти никогда не использовался, да и для быстрой очистки компьютера особой роли не сыграет. Если описать одним словом, то данная процедура ищет одинаковые файлы, которые могут хранится в различных папках. Например, вы удалили не правильно программу оставив некоторые старые файлы хранится на диске, потом заново её установили но уже в другом месте, и как раз вот тут получается дубликат файлов в двух разных местах.
- Стирание дисков — опять же к теме сегодняшней статьи я данный пункт не особо отношу и при экспресс очистки компьютера я его не использую, думаю, что нету смысла его подробно описывать. В общем, с его помощью вы можете затереть на диске файлы, которые были ранее удалены с компьютера. Этот пункт подойдет тем, кто не хочет, что бы в дальнейшем кому-то удалось восстановить удаленные файлы с компьютера и корзины.
Ну и конечно же, пункт «Настроек», в нем мы ничего не будем запускать для очистки операционной системы, просто скажу, что здесь вы сможете поменять некоторые настройки программы, в частности её язык, добавить папки на удаление или установить различные исключения для определённых файлов или программ.

В принципе это всё, что я хотел сказать о быстрой очистке компьютера, возможно вы заметили, что я не описывал полностью каждый пункт, так как это не обзор программы, а несколько советов о том, как с её помощью можно ускорить компьютер не потратив на это уйму времени. Все эти действия ни раз уже были проверены в работе, поэтому уверяю вас, этого будет вам достаточно. Конечно же, можно ещё проверить ПК на вирусы, но это уже совсем другая история.
Возникли вопросы? Тогда жду ваших комментариев.
Понравилась статья? Поблагодари автора! Поставь лайк!
на Ваш сайт.
inforkomp.com.ua
Как очистить компьютер от мусора
Существует довольно много программ с помощью которого можно очистить компьютер от ненужного мусора и оптимизировать систему.
И сегодня из этого урока вы узнаете об одной из этих программ. Пожалуй, она самая лучшая, простая и удобная. Это программа Ccleaner. Расскажу, как загрузить и установить программу, и как очистить компьютер от мусора.
Несколько слов о программе
Ccleaner является программой для очистки и оптимизации системы. Она освобождает пространство на жестких дисках, удаляя всякий ненужный и неиспользуемый мусор, и тем самым ускоряет работу Системы. Программа полностью бесплатная, что не может не радовать.
Чтобы загрузить и установить Ccleaner:
- Зайдите на официальный сайт программы http://ccleaner.org.ua/, найдите надпись Скачать Ccleaner и нажмите по ней:
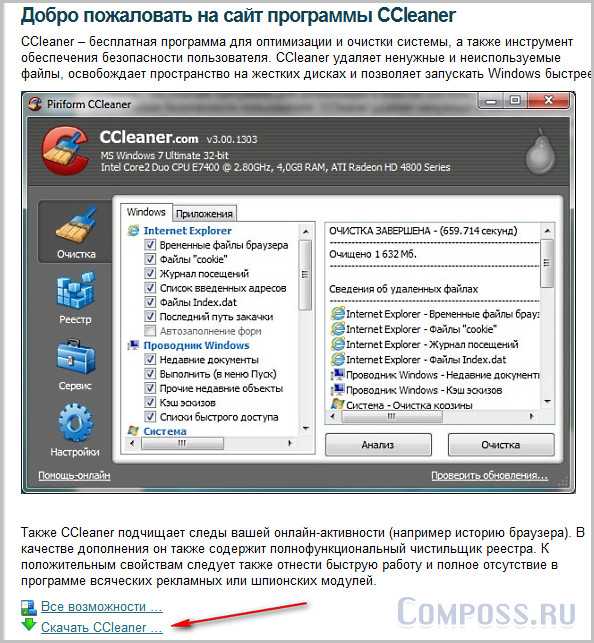
- В появившемся окне выберите стандартную версию, и нажмите Скачать CCleaner:

- Теперь запустите только что скачанный установочный файл Ccleaner, выберите язык и нажмите ОК:
- Нажмите Далее:

- Затем необходимо принять лицензионное соглашение:

- Далее оставляйте все галочки кроме автоматического обновления и нажимаем УСТАНОВИТЬ:

- Затем нажмите Готово:

- Если появиться вот такое окно, нажмите ДА:
- Запустится программа и выглядит она так:

Чтобы очистить компьютер от мусора:
Для очистки и оптимизации системы нам понадобятся только две вкладки, очистка и реестр. При первом запуске вы должны находиться на вкладке очистка.
- Нажмите кнопку Анализ как на рисунке:
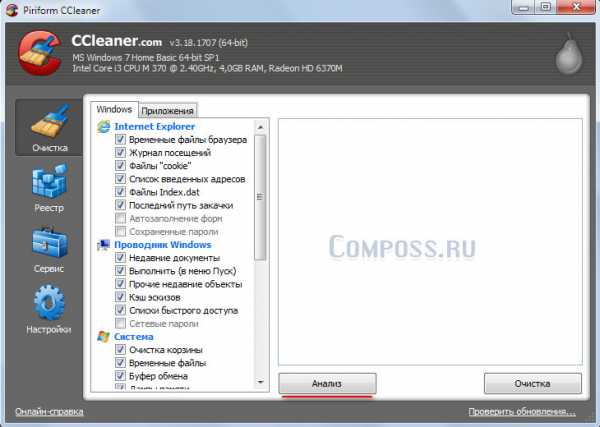
- После анализа нажмите на кнопку ОЧИСТКА:

- Теперь нажмите ок:

- На этом процесс очистки завершен, и вы очистили свой компьютер от ненужного мусора. Теперь перейдите на вкладку реестр чтобы оптимизировать систему:

- И нажмите на кнопку Поиск проблем:

- После этого нажмите на кнопку Исправить:

- Потом вам будет предложено сделать резервные копии, откажитесь и нажмите НЕТ:

- Затем нажмите Исправить отмеченные:

- Вот и все. Вы оптимизировали ваш компьютер. А также в программе можно посмотреть основные сведения о вашей системе. (рис. ниже)

Вот такая удобная, простая в использовании и очень полезная программа. Теперь вы знаете как очистить компьютер от всякого ненужного мусора и оптимизировать его. Пользуйтесь на здоровье.
composs.ru
Как почистить компьютер с помощью CCleaner от лишних данных
Со временем в компьютере скапливаются лишние или остаточные файлы, ненужные программы, а также неактуальные записи реестра. Они замедляют работу операционной системы. Снижается скорость отклика приложений, процессы выполняются с меньшей скоростью, появляются и другие проблемы.
Своевременная чистка компьютера позволяет поддерживать работоспособность операционной системы на стабильном уровне. Программа CCleaner отлично справляется с этой задачей.
Чистка компьютера
Способ, как почистить компьютер в CCleaner, состоит из трех стадий: деинсталляция лишних программ, удаление временных файлов и оптимизация реестра. Рекомендуется их выполнять по порядку. Но первую стадию можно пропустить, если вы точно уверены, что в ней нет необходимости.
Этап 1: Деинсталляция лишних программ
Начинать чистку компьютера стоит с деинсталляции лишних программ. Данный шаг стоит на первом месте ввиду того, что после этой процедуры в системе появятся новые временные файлы и неактуальные записи реестра. А от них получится избавиться на последующих этапах.
Откройте клинер и выберите раздел «Сервис». В списке найдите неиспользуемые программы и удалите их. Для этого нажмите ПКМ по выбранному элементу и активируйте пункт деинсталляции.
В списке найдите неиспользуемые программы и удалите их. Для этого нажмите ПКМ по выбранному элементу и активируйте пункт деинсталляции.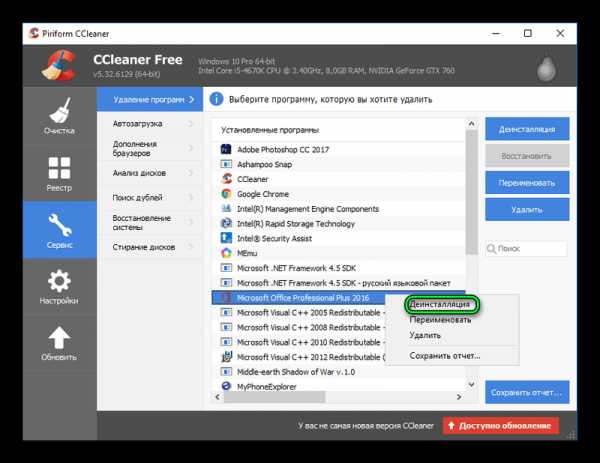 А потом делайте то, что указано на экране.
А потом делайте то, что указано на экране.
Этап 2: Удаление временных файлов
Следующий шаг — чистка временных файлов. Сюда могут входить следующие данные: кэш браузера, лишние системные документы или остаточные файлы. От них всех получится избавиться в разделе «Очистка».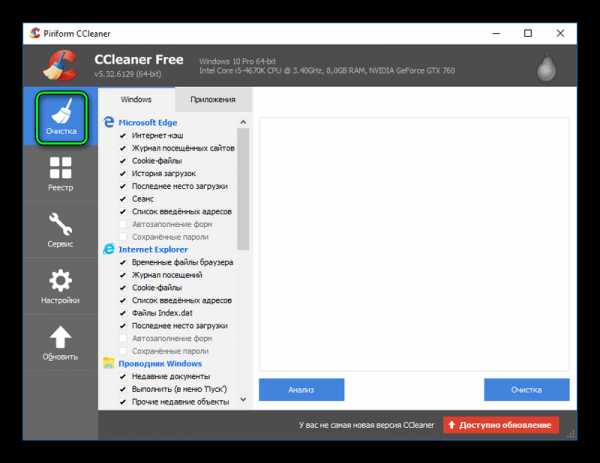
Но для начала нужно изменить параметры процедуры стирания. Нюансы этого процесса изложены в нашей статье: «Настройка чистки в CCleaner». А пока что краткая версия. Изначально программа удаляет пароли и другие формы заполнения, а также историю в браузере. Эту функцию следует отключить. Рассмотрим процедуру на примере Google Chrome:
- Перейдите в раздел «Приложения».
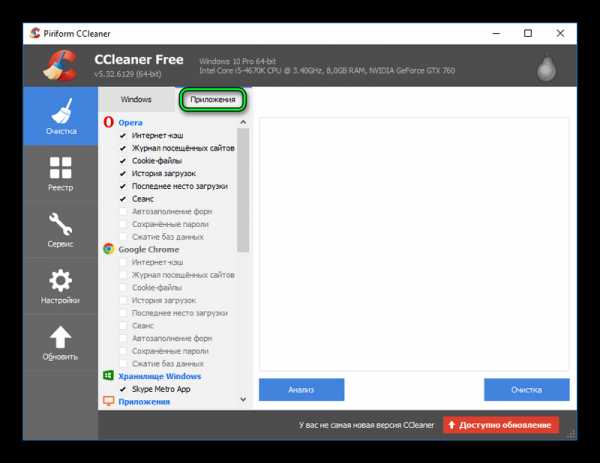
- Найдите там пункт Google Chrome.
- Отключите там вообще все опции.

То же самое вы можете проделать и с другим браузером, который вы используете для выхода в Интернет. Теперь можно продолжать. Кликните по «Анализ» и дождитесь, пока программа найдет все ненужные файлы. А затем выберите пункт очистки и подтвердите действие в появившемся окошке.
По ходу процедуры может возникнуть предупреждение о конфликте CCleaner с другими программами. Их необходимо закрыть, чтобы чистка продолжилась. Либо сделайте это вручную, либо нажмите «Да» в окне ошибки.
Их необходимо закрыть, чтобы чистка продолжилась. Либо сделайте это вручную, либо нажмите «Да» в окне ошибки.
Этап 3: Оптимизация реестра
Когда с основной частью покончено, можно переходить к оптимизации реестра. Для этого откройте одноименную вкладку в Сиклинере и нажмите «Поиск проблем».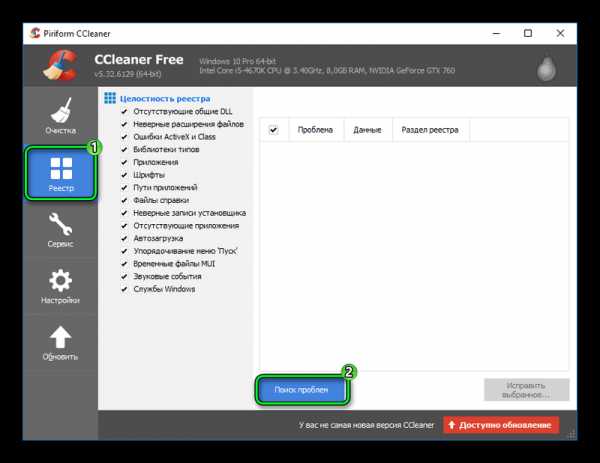 Затем — «Исправить выбранное…», а в конце — «Исправить отмеченные».
Затем — «Исправить выбранное…», а в конце — «Исправить отмеченные».
Важно: крайне не рекомендуется пропускать сохранение прежнего состояния реестра. Дело в том, что во время чистки могут удалиться и важные записи. В таком случае работоспособность Windows пострадает. Но когда есть бэкап данных, все можно восстановить без каких-либо проблем.
Может быть полезным:
cclnr.ru
Очистка компьютера от мусора с помощью CCleaner
 CCleaner – популярная программа, основная задача которой заключается в возможности очищать компьютер от накопившегося мусора. Ниже мы поэтапно рассмотрим, каким образом выполняется чистка компьютера от мусора в данной программе.
CCleaner – популярная программа, основная задача которой заключается в возможности очищать компьютер от накопившегося мусора. Ниже мы поэтапно рассмотрим, каким образом выполняется чистка компьютера от мусора в данной программе.
Скачать последнюю версию CCleaner
К сожалению, работа компьютера под управлением ОС Windows всегда сводится к тому, что со временем компьютер начинает серьезно тормозить от наличия большого количества мусора, накапливание которого неизбежно. Подобный мусор появляется в результате установки и удаления программ, накопления программами временной информации и т.д. Если же хотя бы периодически подчищать мусор с помощью инструментов программы CCleaner, то вы можете поддерживать максимальную производительность вашего компьютера.
Как очистить компьютер от мусора с помощью CCleaner?
Этап 1: очистка накопившегося мусора
Прежде всего, необходимо выполнить сканирование системы на наличие мусора, накопленного стандартными и сторонними программами, установленными на компьютер. Для этого запустите окно программы CCleaner, пройдите в левой области окна ко вкладке «Очистка», а в правой нижней области окна щелкните по кнопке «Анализ».

Программа начнет процесс сканирования, который займет некоторое время. Обратите внимание, что в момент анализа все браузеры на компьютере должны быть закрыты. Если у вас нет возможности закрыть браузер или вы не хотите, чтобы CCleaner удалял из него мусор, заранее исключите его из списка программ в левой области окна или отрицательно ответьте на вопрос, закрыть браузер или нет.

Как только анализ будет завершен, можно приступать к удалению мусора, нажав для этого в правом нижнем углу кнопку «Очистка».

Спустя несколько мгновений первый этап чистки компьютера от мусора можно считать завершенным, а значит, спокойно переходим ко второму этапу.
Этап 2: чистка реестра
Стоит обязательно уделять внимание и системному реестру, поскольку в нем точно таким же образом накапливается мусор, который со временем влияет на стабильность и производительность компьютера. Для этого в левой области окна перейдите ко вкладке «Реестр», а в центральной нижней области щелкните по кнопке «Поиск проблем».
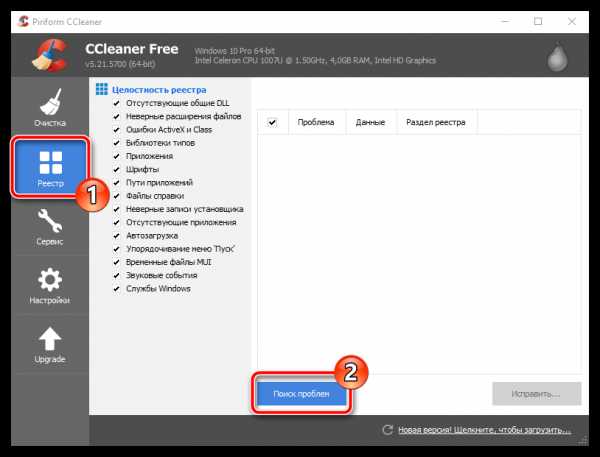
Запустится процесс сканирования реестра, результатом которого станет обнаружение достаточного количества проблем. Вам же лишь остается их устранить нажатием по кнопке «Исправить» в правом нижнем углу экрана.

Система предложит создать резервную копию реестра. С данным предложением обязательно следует согласиться, поскольку если исправление ошибок приведет к некорректной работе компьютера, вы сможете восстановить старую версию реестра.
Чтобы приступить к устранению неполадок в реестре, щелкните по кнопке «Исправить отмеченные».
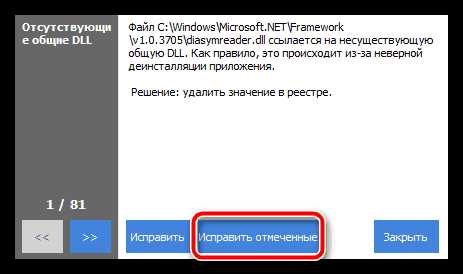
Этап 3: удаление программ
Особенностью CCleaner является тот факт, что данный инструмент позволяет успешно удалять с компьютера как сторонние программы, так и стандартное ПО. Чтобы перейти к удалению программ на компьютере, вам потребуется в левой области окна пройти ко вкладке «Сервис», а правее открыть раздел «Удаление программ».

Внимательно проанализируйте список программ и определитесь с теми, что вам более не нужны. Чтобы удалить программу, выделите ее одним щелчком мыши, а затем справа кликните по кнопке «Деинсталляция». Таким же образом завершите удаление всех лишних программ.
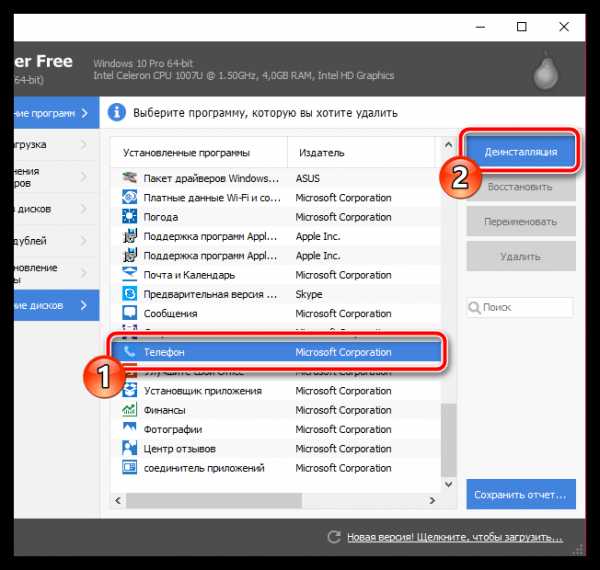
Этап 4: удаление дублей
Зачастую на компьютере образуются файлы-дубликаты, которые не только занимают место на жестком диске, но и могут вызывать некорректную работу компьютера за счет конфликта друг с другом. Чтобы приступить к удалению дублей, в левой области окна пройдите ко вкладке «Сервис», а чуть правее откройте раздел «Поиск дублей».

При необходимости, измените заданные критерии поиска, а ниже щелкните по кнопке «Сброс».

Если в результате сканирования были обнаружены дубликаты, поставьте галочки около тех файлов, которые необходимо удалить, а затем щелкните по кнопке «Удалить выбранные».

Собственно, на этом очистку мусора с помощью программы CCleaner можно считать завершенной. Если у вас остались вопросы по использованию программы, задавайте их в комментариях.
Мы рады, что смогли помочь Вам в решении проблемы. Задайте свой вопрос в комментариях, подробно расписав суть проблемы. Наши специалисты постараются ответить максимально быстро.Помогла ли вам эта статья?
Да Нетlumpics.ru
Как очистить компьютер от мусора с помощью CCleaner
CCleaner — эта программа, которая удаляет временные файла и чистит кэш браузеров. Она удаляет все ненужные файлы после использования браузеров, например Опера, Firefox, Гугл хром и другие. Практически у всех пользователей происходит такая ситуация, когда необходимо навести порядок в своем компьютере и своей операционной системе, то есть очистить компьютер от мусора и ключей реестра. С помощью этой программы вы без труда осуществите эту уборку в вашей системе, а заодно и сэкономите место на жестком диске. CCleaner — это одна из самых распространенных и популярных программ для очистки временных файлов. Ее установить достаточно легко, просто скачайте и следуйте пошаговым инструкциям на русском языке при установке. Главное окно CCleaner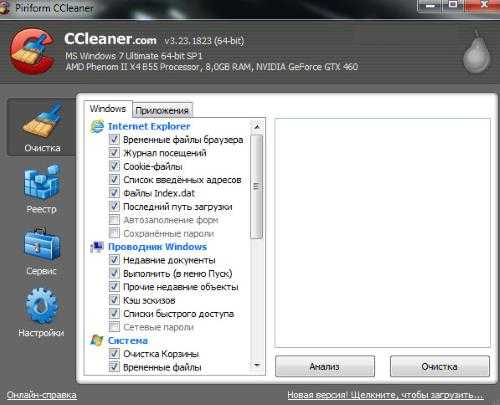 Первое знакомство В окне уже установленной программы CCleaner есть следующие вкладки: Очистка — можно выбирать следующие подпункты: проводник Windows, система, прочее. С помощью галочек выставляем нужные нам для очистки папки в системе. Реестр — целостность реестра. Выбираем тоже необходимые подпункты. Сервис — содержит инструменты для удаления программ из операционной системы, а также инструменты по настройке списка автозагрузки. Настройки — содержит настройки непосредственно самой программы, а также позволяет настроить файлы «cookie». Как пользоваться Прежде чем использовать программу CCleaner, необходимо закрыть все открытые программы на рабочем столе и дождаться их остановки. Желательно использовать программу очистки системы от временных файлов, когда вы интенсивно поработали на компьютере, перед тем как его выключить или сразу как включили. Нужно запустить программу CCleaner и нажать вкладку Очистка и нажать кнопку Анализ. После того, как анализ завершится, нужно просмотреть данные, которые вышли сгруппированными и нажать кнопку Очистка. Потом надо дождаться очистки и просмотреть предоставленные данные. Анализ файлов
Первое знакомство В окне уже установленной программы CCleaner есть следующие вкладки: Очистка — можно выбирать следующие подпункты: проводник Windows, система, прочее. С помощью галочек выставляем нужные нам для очистки папки в системе. Реестр — целостность реестра. Выбираем тоже необходимые подпункты. Сервис — содержит инструменты для удаления программ из операционной системы, а также инструменты по настройке списка автозагрузки. Настройки — содержит настройки непосредственно самой программы, а также позволяет настроить файлы «cookie». Как пользоваться Прежде чем использовать программу CCleaner, необходимо закрыть все открытые программы на рабочем столе и дождаться их остановки. Желательно использовать программу очистки системы от временных файлов, когда вы интенсивно поработали на компьютере, перед тем как его выключить или сразу как включили. Нужно запустить программу CCleaner и нажать вкладку Очистка и нажать кнопку Анализ. После того, как анализ завершится, нужно просмотреть данные, которые вышли сгруппированными и нажать кнопку Очистка. Потом надо дождаться очистки и просмотреть предоставленные данные. Анализ файлов 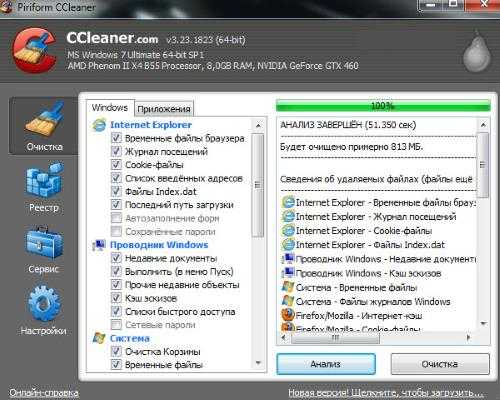 Весь процесс очистки занимает несколько минут, это зависит еще и от комплектующих самого компьютера. Во вкладке сервис мы можем удалять ненужные нам программы, которые после удаления не оставят и следа от своего пребывания на вашем компьютере. Конечно, можно использовать и другие программы по очистке от старых и ненужных файлов, но, тем не менее, не зря программа CCleaner завоевала любовь пользователей, поскольку она очень проста в понимании и использовании, очень функциональна и надежно выполняет свою работу по чистке вашего компьютера и вашей операционной системы. Следует учитывать также то, что программа может работать в тихом режиме. Она просто делает свое дело, пока вы играете в игру, смотрите фильм, переписываетесь в социальных сетях или работаете, например, в бухгалтерской программе. CCleaner занимает мало времени при установке и мало места на вашем жестком диске, она может работать в фоновом режиме, не мешая вашему досугу. Полезные ссылки • Ускоритель Компьютера - Программа для очистки Windows от мусора • RegAdmin - поиск и исправление ошибок в реестре • Как правильно почистить компьютер от пыли • Как очистить данные о USB Флешках в реестре Windows • 5 причин почему тормозит компьютер • AVG TuneUp (TuneUp Utilities) - Настройка и оптимизация компьютера
Весь процесс очистки занимает несколько минут, это зависит еще и от комплектующих самого компьютера. Во вкладке сервис мы можем удалять ненужные нам программы, которые после удаления не оставят и следа от своего пребывания на вашем компьютере. Конечно, можно использовать и другие программы по очистке от старых и ненужных файлов, но, тем не менее, не зря программа CCleaner завоевала любовь пользователей, поскольку она очень проста в понимании и использовании, очень функциональна и надежно выполняет свою работу по чистке вашего компьютера и вашей операционной системы. Следует учитывать также то, что программа может работать в тихом режиме. Она просто делает свое дело, пока вы играете в игру, смотрите фильм, переписываетесь в социальных сетях или работаете, например, в бухгалтерской программе. CCleaner занимает мало времени при установке и мало места на вашем жестком диске, она может работать в фоновом режиме, не мешая вашему досугу. Полезные ссылки • Ускоритель Компьютера - Программа для очистки Windows от мусора • RegAdmin - поиск и исправление ошибок в реестре • Как правильно почистить компьютер от пыли • Как очистить данные о USB Флешках в реестре Windows • 5 причин почему тормозит компьютер • AVG TuneUp (TuneUp Utilities) - Настройка и оптимизация компьютера soft-arhiv.com
Очистка диска с помощью утилиты CCleaner
 Автоматическая очистка диска компьютера от мусора, хлама, ненужных файлов с помощью утилиты CCleaner – правильная настройка, что нужно чистить, а что чистить не стоит. |
В прошлой статье мы рассматривали способы очистки диска для максимального освобождения места на нем, а в этой поговорим о том, как правильно настроить утилиту CCleaner для поддержания свободного места на диске и высокой скорости его работы. Это так же немного повысит защиту от вирусов, которые часто любят прятаться во временных папках. Кроме этого CCleaner имеет дополнительные полезные функции, которые мы также рассмотрим, и работает во всех версиях Windows (XP, 7, 8, 10).
Содержание
Содержание
1. Установка и настройка утилиты CCleaner
Утилита CCleaner является одной из лучших для очистки диска, я рекомендую использовать ее на каждом компьютере и ноутбуке. Скачать утилиту вы можете в разделе «Ссылки».
Выполните установку с выбором нужного языка.

Некоторые опции при установке можно отключить.
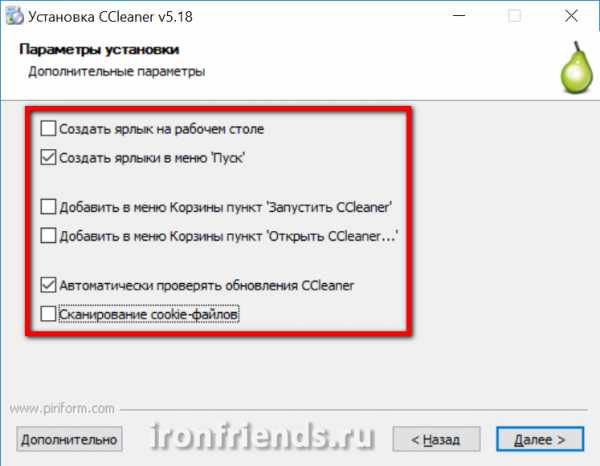
Запустите утилиту, после чего необходимо произвести ее настройку как описано в данной статье, иначе утилита очистит вам не то что надо, а то что нужно удалить оставит. Также имеется специальная опция, при включении которой утилита может запускаться при каждой загрузке компьютера и очищать диск автоматически.
Сразу оговорюсь, что утилита сама определяет вашу версию Windows, установленные программы и на основе этого составляет список того, что она может очистить. Поэтому некоторые пункты настроек могут немного отличаться от ваших, но отличия незначительны и интуитивно понятны.
На скриншотах будут сразу показаны не настройки программы по умолчанию, а уже оптимальные настройки. После каждого скриншота будет краткое описание что, зачем и почему.
Можно перенести большие и редко используемые файлы (образы дисков, инсталляторы программ, видео и т.п.) на внешний диск, который также понадобится для хранения резервной копии системы и личных файлов. Жесткий диск Transcend StoreJet 25M3 1 TB2. Очистка Windows
Первым делом мы видим настройки очистки стандартных браузеров.
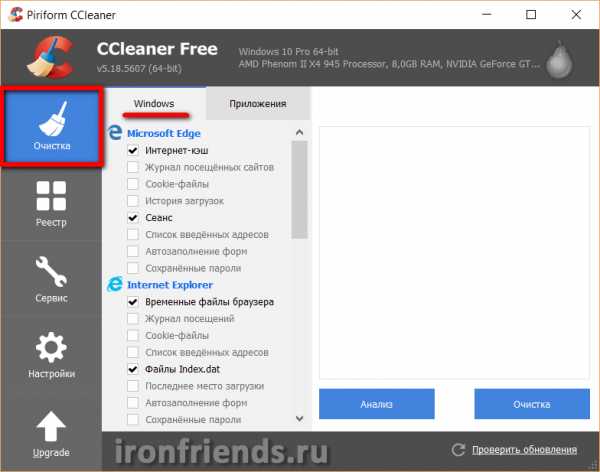
Если вы пользуетесь стандартным браузером Microsoft Edge или Internet Explorer, то здесь можно настроить их очистку.
| Интернет-кэш / Временные файлы | Текст, картинки и другие файлы посещенных сайтов. Занимает много места, рекомендуется очищать. Но если у вас медленный лимитированный интернет, то можно не очищать кэш, это ускорит загрузку сайтов и снизит потребление трафика при посещении тех же сайтов. |
| Журнал посещений | Можно не очищать, чтобы легче находить прежде посещенные сайты. Поставьте галочку если вам не нужна история посещений или вы не хотите, чтобы кто-то имеющий доступ к ПК знал какие сайты вы посещали. |
| Cookie (Куки) | Индивидуальные настройки для каждого сайта и автоматический вход на них под своим логином. Рекомендуется не очищать, чтобы не настраивать постоянные сайты по новой и не вводить на них пароли. Для повышения безопасности и конфиденциальности вы можете включить очистку куков. |
| История загрузок | Журнал, который хранит адреса загруженных с сайтов файлов. Можно не очищать, но если вам не нужна история загрузок или вы хотите повысить конфиденциальность можете установить галочку. |
| Сеанс и файлы Index.dat | Кэш открытых в браузере вкладок. Если вы открывате вкладки вручную, то рекомендуется очищать. Для автоматического открытия старых вкладок при запуске браузера снимите галочку. |
| Список введенных адресов | Кэш адресов введенных в адресной строке браузера. Позволяет быстро подставлять адреса, которые вы уже вводили, что удобно. Для повышения конфиденциальности можете установить галочку. |
| Автозаполнение форм | Подставляет в поля типа Имя, E-mail и т.п. на сайтах прежде введенные вами данные, что удобно. Если вам это ненужно или вы хотите повысить конфиденциальность можете установить галочку. |
| Сохраненные пароли | Пароли, которые вы сохраняете в браузере при посещении сайтов для автоматического логина на них. Это удобно, но если вы хотите повысить безопасность или используете другой менеджер паролей можете установить галочку. |
Воспользуетесь полосой прокрутки, чтобы увидеть настройки очистки проводника и системы.

| Недавние документы | Список недавно открытых документов для их быстрого поиска. Очищайте только для повышения анонимности. |
| Выполнить в меню ПУСК | Последние команды в строке выполнить. Очищайте только для повышения анонимности. |
| Прочие недавние объекты | Различные временные файлы , которые хранят информацию о последнем использовании компьютера. Можно очищать. |
| Кэш эскизов | Хранит миниатюры картинок и фотографий для их быстрого отображения. Рекомендуется не чистить. |
| Списки быстрого доступа | Список недавно открытых папок и файлов для их быстрого повторного открытия. Рекомендуется не чистить. |
| Сетевые пароли | Пароли для доступа по локальной сети к общим папкам других компьютеров. Рекомендуется не чистить. |
| Очистка корзины | Не рекомендуется чистить корзину автоматически, только вручную. Так как иначе она теряет свою функцию защиты от случайного удаления файлов. Лучше вообще не чистить корзину, а задать ограничение ее размера. |
| Временные файлы | Множество фалов во временных папках, которые абсолютно не нужны и занимают много места. Рекомендуется их очищать. |
| Буфер обмена | Очищать смысла нет, так как он очищается при перезагрузке компьютера. |
| Дампы памяти, фрагменты файлов, файлы журналов, отчеты об ошибках | Не рекомендуется очищать, так как эти данные помогут решить проблемы в случае сбоев в работе системы и программ. |
| Кэш DNS и шрифтов | Ускоряют работу интернета и системы, очищать не рекомендуется. |
| Ярлыки в меню ПУСК и на рабочем столе | Рекомендуется удалять ненужные ярлыки вручную. |
Еще чуть ниже есть раздел «Прочее».
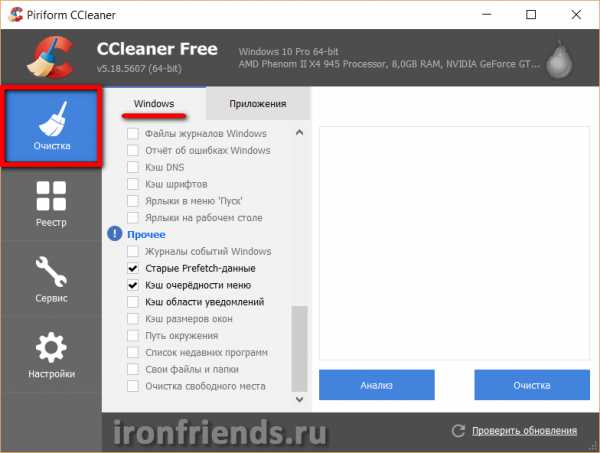
| Журналы событий | Помогают решать проблемы, очищать не рекомендуется. |
| Старые Prefetch-данные | Устаревший кэш для ускорения запуска приложений, можно очищать. |
| Кэш очередности меню | При очистке программы в меню ПУСК и ярлыки в некоторых панелях будут сортироваться по алфавиту, что удобно. |
| Кэш области уведомлений | Хранит историю сообщений, которые всплывают в углу экрана. Лучше не чистить, так как это потребует перезапуска проводника, что может происходить не всегда корректно. |
| Кэш размеров окон | Windows запоминает последний размер окна для папок и программ. Если вы хотите, чтобы окна всегда открывались в размере по умолчанию, то поставьте галочку. |
| Путь окружения | Не очищайте то, назначение чего вам не понятно или вы не уверены |
| Список недавних программ | Ярлыки в меню ПУСК для быстрого запуска последних используемых программ. Это удобно и не занимает много места, поэтому очищать нет необходимости. |
| Свои файлы и папки | Очистка любых файлов и папок, заданных пользователем в разделе «Настройки / Включения». Мы рассмотрим этот раздел дальше в порядке очереди. |
| Очистка свободного места | Тщательное удаление файлов без возможности восстановления. Не рекомендуется включать, так как эта процедура занимает много времени и необходима только для исключительной конфиденциальности. |
3. Очистка приложений
На вкладке «Приложения» можно настроить параметры очистки сторонних браузеров и других установленных в системе программ.

В браузерах рекомендую чистить только «Интернет-кэш», остальные параметры аналогичны встроенным браузерам (IE, EDGE).
| Интернет-кэш | Текст, картинки и другие файлы посещенных сайтов. Занимает много места, рекомендуется очищать. Но если у вас медленный лимитированный интернет, то можно не очищать кэш, это ускорит загрузку сайтов и снизит потребление трафика при посещении тех же сайтов. |
| Журнал посещенных сайтов | Можно не очищать, чтобы легче находить прежде посещенные сайты. Поставьте галочку если вам не нужна история посещений или вы не хотите, чтобы кто-то имеющий доступ к ПК знал какие сайты вы посещали. |
| Cookie-файлы (Куки) | Индивидуальные настройки для каждого сайта и автоматический вход на них под своим логином. Рекомендуется не очищать, чтобы не настраивать постоянные сайты по новой и не вводить на них пароли. Для повышения безопасности и конфиденциальности вы можете включить очистку куков. |
| Автозаполнение форм | Подставляет в поля типа Имя, E-mail и т.п. на сайтах прежде введенные вами данные, что удобно. Если вам это ненужно или вы хотите повысить конфиденциальность можете установить галочку. |
| История загрузок | Журнал, который хранит адреса загруженных с сайтов файлов. Можно не очищать, но если вам не нужна история загрузок или вы хотите повысить конфиденциальность можете установить галочку. |
| Последнее место загрузки | Запоминается последняя папка, в которую вы скачивали файл из интернета. При следующей загрузке предлагается сохранить файл в эту же папку, что бывает удобно. |
| Сеанс | Кэш открытых в браузере вкладок. Если вы открывате вкладки вручную, то рекомендуется очищать. Для автоматического открытия старых вкладок при запуске браузера снимите галочку. |
| Настройки сайтов | Запоминается масштаб и некоторые другие настройки для каждого сайта, что удобно и не желательно очищать. |
| Сохраненные пароли | Пароли, которые вы сохраняете в браузере при посещении сайтов для автоматического логина на них. Это удобно, но если вы хотите повысить безопасность или используете другой менеджер паролей можете установить галочку. |
| Сжать базы данных | Дефрагментация файлов в кэше браузера для ускорения загрузки. Не имеет особого смысла при очистке кэша. |
Воспользуетесь полосой прокрутки, чтобы увидеть настройки очистки приложений.
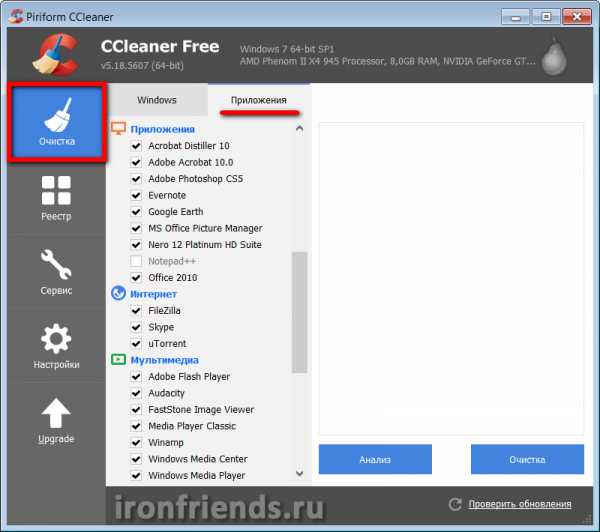
Утилита знает какие программы у вас установлены, какие временные файлы они создают в процессе своей работы и где их хранят. Обычно эти файлы занимают не много места и их очистка не обязательно, особенно если ваш компьютер долго загружается. Но иногда временные файлы некоторых программ могут занимать очень много места и в принципе можно оставить все галочки установленными, повредить системе это не должно.
Еще чуть ниже есть разделы «Утилиты» и «Windows».

Утилиты это программы специального назначения, которые в принципе мало чем отличаются от обычных программ, но вот очистку временные файлы антивируса лучше отключить. Там могут быть файлы журнала, которые могут понадобиться для диагностики в случае заражения компьютера. Кроме того, неизвестно как отреагирует антивирус на вмешательство в его работу.
В разделе Windows находятся стандартные системные утилиты, такие как консоль управления, поиск и редактор реестра.

Галочки здесь можно оставить, будут удаляться только ненужные текстовые файлы с отчетами работы и журналы введенных пользователем команд.
В любом случае вы можете нажать кнопку «Анализ» и увидите сколько файлов и какой их объем будет очищен.

При клике на конкретный пункт отобразится полный список удаляемых файлов и где они находятся. Нажатие кнопки «Очистка» приведет к удалению всех временных файлов. Но учтите, что при этом может потребоваться закрыть браузер и некоторые другие программы, поэтому лучше всего настроить удаление временных файлов при загрузке компьютера.
Если ваш компьютер работает не так быстро как хотелось, установите SSD диск и вы получите значительный прирост производительности! Жесткий диск A-Data Ultimate SU650 120GB4. Очистка реестра
В разделе «Реестр» можно настроить параметры очистки и исправления системного реестра.

Я не рекомендую чистить реестр вообще, так как производительности это не добавит, а вот проблемы в работе системы и программ могут появиться. Поэтому я от греха подальше снял здесь все галочки.
5. Сервис
В разделе «Сервис» есть различные дополнительные инструменты для очистки системы и поддержания ее в хорошем состоянии.
5.1. Удаление программ
На вкладке «Удаление программ» в можете удалить уже не нужные программы. Это не только освободит место на диске, но и в целом ускорит работу системы.

Выделите программу, которую хотите удалить, и нажмите кнопку «Деинсталляция». Кнопка «Удалить» используется в том случае, если после «Деинсталляции» или удаления программы другим способом, она все равно осталась в этом списке.
5.2. Автозагрузка
Здесь есть еще три вкладки.
На вкладке «Windows» можно управлять программами, которые автоматически загружаются при старте системы.
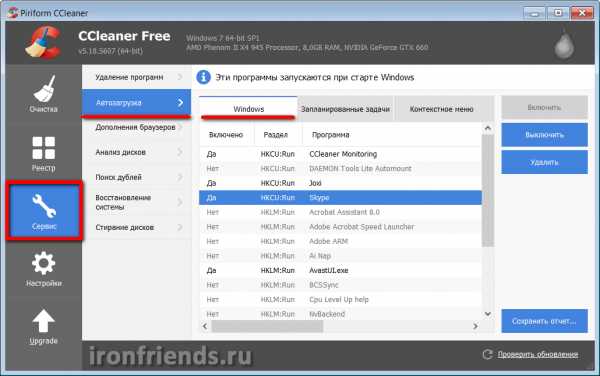
Выделить программы которые вы хотите убрать из автозагрузки и нажмите «Выключить». Это ускорит время загрузки компьютера и сделает работы системы быстрее. Любую программу можно будет запустить вручную когда вам это будет нужно. Для возврата программы в автозагрузку выделите ее и нажмите «Включить». Кнопка «Удалить» уберет программу из списка и управлять ее автозагрузкой через это меню больше не получиться.
На вкладке «Запланированные задачи» можно отключить задачи, выполняемые по расписанию.

В нашем примере программа «Driver Booster» создала задачу для автоматического поиска новых версий драйверов с какой-то периодичностью. Если это не нужно, то можно выключить эту задачу с помощью кнопки «Выключить». Таким образом можно не только избавиться от надоедливых предложений обновить драйвера, но и немного ускорить работу системы. Но будьте осторожны, ничего не отключайте если вы не уверены. Галочка «Расширенный режим» включает отображение системных задач и лезть туда неопытным пользователям крайне не рекомендуется.
На вкладке «Контекстное меню» можно отключить те или иные элементы, которые появляются при клике на файле или папке правой кнопкой мыши.
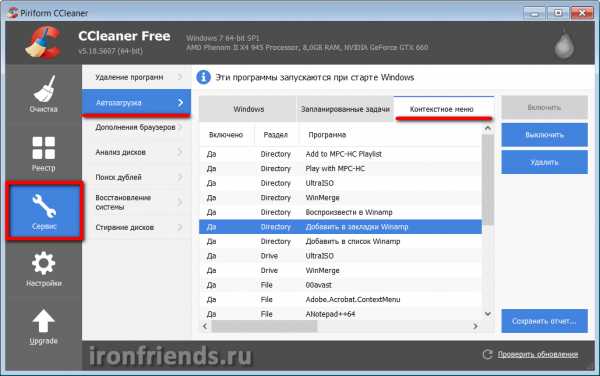
Здесь можно включать и отключать пункты, добавленные в контекстное меню различными программами. Это также немного ускорит работу проводника и сделает систему отзывчивее.
5.3. Дополнения браузеров
На вкладке «Дополнения браузеров» можно включать и выключать различные расширения, которые «влезли» в браузер при установке различных программ или прямо из интернета.
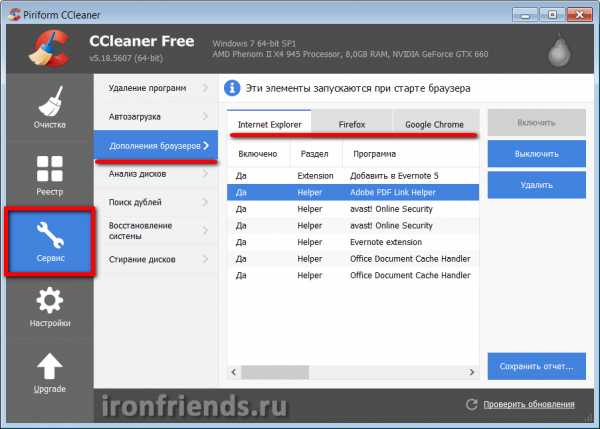
Таким образом можно избавиться от надоедливых панелей и дрогой гадости. Как видите, здесь также есть несколько дополнительных вкладок для разных браузеров, установленных у вас в системе.
5.4. Анализ дисков
Полезный инструмент, позволяющий определить какие файлы занимают больше всего места на диске и где они находятся.

Выбираете все типы файлов, требуемый раздел диска и нажимаете «Анализ». В результате вы получите список файлов, отсортированных по размеру, сможете выбрать уже не нужные и удалить с помощью правой кнопки мыши.
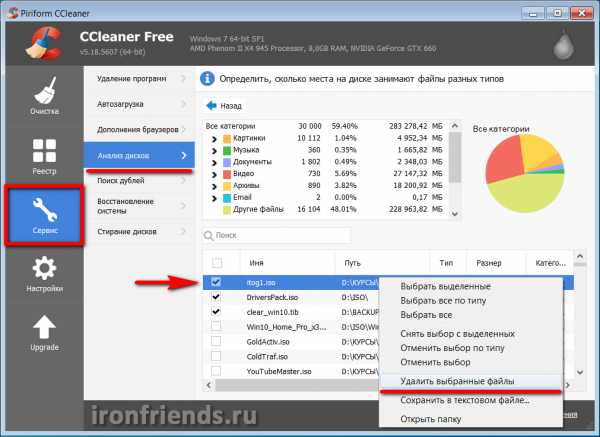
5.5. Поиск дублей
Позволяет находить копии одного и того же файла в нескольких местах на диске.
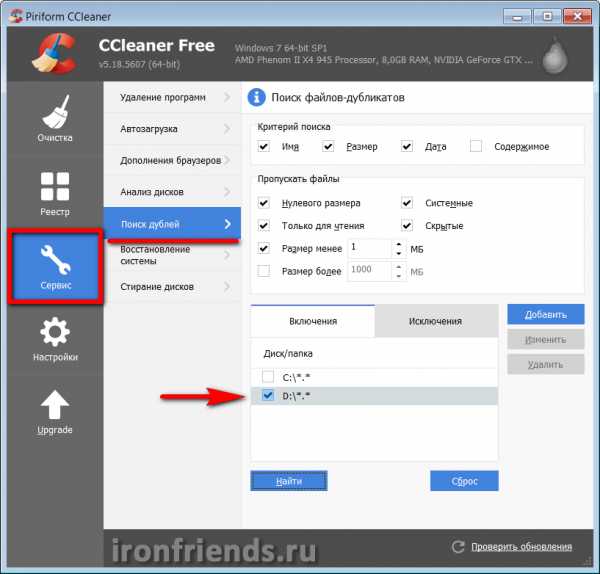
Выберите требуемый раздел диска и нажмите «Найти». В результате вы получите список файлов-дубликатов, сможете выбрать нежелательные копии и удалить их.
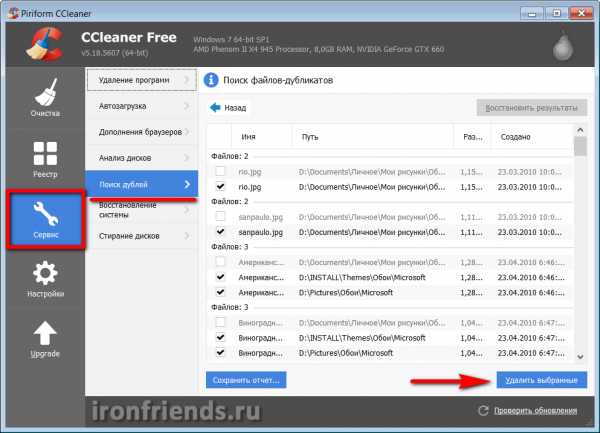
5.6. Восстановление системы
В разделе «Восстановление системы» вы можете удалить промежуточные точки восстановления системы.

Если вы пользуетесь встроенным средством восстановления Windows оставьте самую первую и самую последнюю точку восстановления.
5.7. Стирание дисков
Раздел «Стирание дисков» предназначен для удаления конфиденциальных файлов без возможности их восстановления.
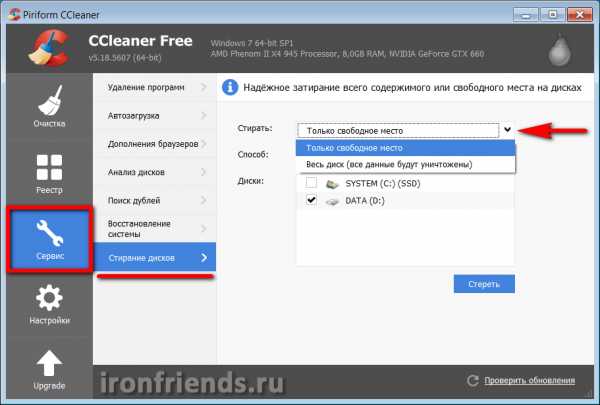
Вы можете затереть только свободное место после удаления некоторых файлов с диска, после чего восстановить их никто не сможет. Либо можете полностью очистить диск и утилита сама удалит с него все файлы без возможности восстановления.
6. Настройки программы
В разделе «Настройки» сосредоточены настройки самой утилиты и здесь также имеется несколько вкладок.
6.1. Основные параметры
Здесь можно изменить язык утилиты, если она у вас установилась на английском, и некоторые другие параметры, которые можно было выбрать при установке.
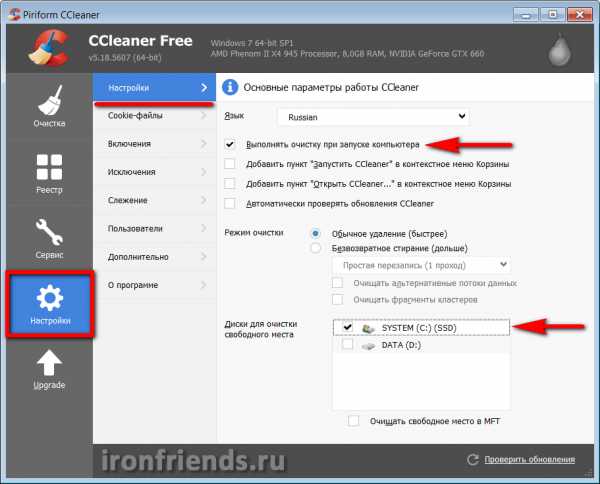
Но самое главное что нужно тут сделать – поставить галочку «Выполнять очистку при запуске компьютера» и выбрать диск «C» для очистки, так как на нем и находятся все временные файлы, которые занимают много места.
6.2. Cookie-файлы
Здесь можно добавить в исключения куки, которые вы не хотите удалять при очищении.

Как мы уже говорили, в куках храниться информация о настройках каждого сайта и они используются для автоматического входа на сайты без ввода пароля. Если вы оставили включенной очистку куков в браузере, но хотите чтобы настройки нескольких конкретных сайтов не сбивались, то выделите их и добавьте в список исключений с помощью стрелочки. Но гораздо проще и удобней не включать очистку куков, как я вам и советовал.
6.3. Включения
На вкладке «Включения» можно добавить любую папку или конкретные файлы, которые вы хотите очищать при загрузке.

Это может понадобиться, если у вас в процессе работы в течение дня накапливаются временные файлы (например, скачанные из интернета), которые на следующий день вам уже будут не нужны. Просто сохраняйте эти файлы в какую-то папку и добавьте ее в этот список. У меня это папка «TEMP» на диске «D».
6.4. Исключения
На вкладке «Исключения» наоборот задаются папки или конкретные файлы, которые вы не хотите очищать при загрузке.
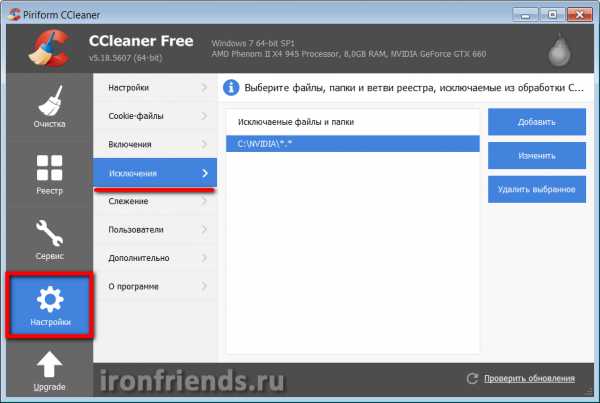
Например, если вы любите экспериментировать с различными версиями драйверов для видеокарт, то можно добавить папку «NVIDIA» на диске «C», куда распаковываются драйвера перед установкой.
6.5. Слежение
На вкладке «Слежение» рекомендую снять галочки «Следить за системой» и «Включить активный мониторинг».

При включенном слежении утилита будет постоянно запущена и будет следить за изменениями в системе. При этом она будет потреблять ресурсы процессора, памяти и диска, что отнимает немного производительности. Но поскольку мы активировали очистку при загрузке, нам это не нужно.
6.6. Пользователи
В платной версии утилиты можно задать пользователей, которые будут иметь право производить очистку системы.

Думаю многие могут без этого обойтись
6.7. Дополнительно
На последней вкладке настроек находятся опции, касающиеся различных уведомлений и поведения программы.

Самая главная, чтобы здесь стояла галочка «Удалять из папки Temp только файлы старше 24 часов». Дело в том, что некоторые программы в процессе установки требуют перезагрузки компьютера. После перезагрузки происходит продолжение установки с использованием распакованных во временную папку файлов. Если CCleaner удалит эти файлы при загрузке, то установка программы не завершится. Поэтому и нужна задержка в 24 часа. Временные файлы будут удаляться не сразу, а на следующий день после создания, что позволит программам нормально устанавливаться.
Остальные настройки в принципе понятны, а то что не понятно трогать не надо
7. Ссылки
По ссылке ниже вы можете скачать утилиту «CCleaner» для автоматической очистки диска.
Жесткий диск A-Data Ultimate SU650 240GBЖесткий диск Transcend StoreJet 25M3 1 TBЖесткий диск Western Digital Caviar Blue WD10EZEX 1 TB
ironfriends.ru
Как очистить компьютер от мусора с ccleaner

CCleaner
В жизни каждого человека кто используем windows 10 redstone или другие версии встает вопрос, а как мне его почистить от мусора? Решений много одно из самых лучших и бесплатных это программа ccleaner.
Ежедневно работая на компьютере, мы запускаем множество разных процессов и программ (иногда даже этого не замечая)
Например, многие даже не знают, что при установке практически любой программы производится запись в так называемый реестр Windows (чтобы система «знала» об этой программе), а при удалении программы эти записи из реестра удаляются. Правда такое удаление не всегда происходит правильно, а иногда вообще не происходит.
ccleaner инструкция по использованию
Не все начинающие пользователи знают также и о том, что некоторые программы создают на жестком диске временные файлы для своей работы или же добавляют в том же реестре новые записи. В большинстве случаев такие программы сами удаляют после себя временные файлы и записи, но иногда случается, что этого не происходит, и программа оставляет в закоулках операционной системы кучу электронного мусора и ошибки в реестре.
Это может произойти по разным причинам. Например, перебои в питании компьютера, некорректное удаление программы деинсталлятором, ошибки в самих программах, «кривизна» драйверов и масса других причин, не говоря уже о самой распространенной причине - ошибки самих пользователей (случайные или по незнанию).
А некоторые программы вообще нуждаются в том, чтобы за ними «подчищали» мусор. Например, любой браузер постоянно помещает информацию о посещаемых интернет-страницах в кэш (выделенная для этих целей память), чтобы при следующей загрузке эта страница открывалась быстрее, и если этот кэш не чистить, то со временем этих записей будет очень много, а это может привести к «торможению» системы.
Или ещё проще - многие пользователи просто забывают очищать «Корзину» (некоторые даже не знают, что это иногда надо делать), что приводит к тому, что на диске «куда-то» исчезает свободное пространство.
Т.е. надо понимать, что пока мы работаем (или развлекаемся) сидя за компьютером, внутри системы происходит постоянная запись (или удаление) каких-то файлов и записей на жесткий диск и в реестр Windows. А если учесть что эти файлы и записи не всегда удаляются, то естественно в системе со временем накапливается мусор и ошибки.
Почему убирать мусор лучше с помощью программы? Во-первых, потому что вручную найти весь мусор просто нереально, а во-вторых, потому что удалять записи в реестре вручную очень опасно, т.к. удалив всего одну важную запись можно нарушить работоспособность Windows (потом она может просто не загрузиться).
Хотелось бы также пояснить, почему мое предпочтение отдано именно программе CCleaner, ведь утилит для очистки жесткого диска и реестра очень много, она полностью подходит для всех старых версий виндоус, так и для windows 10 64 bit.
А всё очень просто! Во-первых данная программа бесплатна, во-вторых она настолько проста и удобна в работе, что с ней справится даже самый начинающий пользователь, а в третьих (это может даже самое важное) программа очень бережно работает с реестром, что позволяет не беспокоиться о возможных сбоях системы после работы программы (хотя на всякий случай в программе предусмотрена возможность отката к более ранней версии реестра).
CCleaner чистит следующие компоненты системы:
Internet Explorer Internet Explorer— Временные файлы кеша— Историю посещений— Куки— Скрытые файлы Index.dat— Историю загрузок
- КорзинуRecycle Bin
- Буфер обмена
- Временные файлы Windows
- Логи Windows
- Список последних документов (в меню Пуск)
- Историю исполненных команд (в меню Пуск)
- Историю помощника поиска в Windows XP
- Устаревшие данные Prefetch в Windows XP
- Дампы памяти после падений Windows
- Фрагменты файлов Chkdsk
- CCleaner Продвинутые опции позволяют чистить:
- Кеш очередности меню
- Кеш сообщений трея
- Кеш размеров и локаций Windows
- Историю помощи пользователю
- Файлы логов IIS
- Дополнительные папки
- Программы Чистка других программ:
CCleaner удаляет не только старые файлы и другие данные стандартных компонентов Windows, но и позволяет производить очистку временных файлов и списков последних документов во многих других программах:
- Firefox
- Opera
- Safari
- Media Player
- eMule
- Kazaa
- Google Toolbar
- Netscape
- Microsoft Office
- Nero
- Adobe Acrobat Reader
- WinRAR
- WinAce
- WinZip
- И других …
Чистка реестра:CCleaner использует передовой чистильщик реестра для проверки различных проблем и несоответствий. Он проверяет:
- Расширения файлов
- Элементы управления ActiveX
- ClassIDs
- ProgIDs
- Деинсталляторы
- Общие DLL
- Шрифты
- Ссылки файлов помощи
- Пути приложений
- Значки
- Неправильные ярлыки
Безопасность:С самого начала CCleaner разрабатывался безопасной и надежной программой. Он имеет несколько мощных уровней проверки, для того чтобы быть уверенным в том, что никакая важная информация или документ не будут удалены. Мы также гарантируем, что CCleaner не имеет шпионских или рекламных модулей.Приватность Обеспечение приватности:Для суперосторожных пользователей мы также предоставляем функцию безвозвратного стирания файлов с несколькими циклами перезаписи, что не позволяет восстановить их никаким способом.CCleaner Многоязычность:Благодоря переводчикам, CCleaner доступен на 35 языках: английский, албанский, арабский, боснийский, болгарский, каталанский, китайский (упрощенный), китайский (традиционный), чешско-словацкий, датский, голландский, финский, французский, галисийский, немецкий, греческий, иврит, венгерский, итальянский, японский, корейский, литовский, македонский, норвежский, польский, португальский, португальский (бразильский), румынский, русский, сербский (кириллица), сербский (латиница), словацкий, испанский, шведский и турецкий.
Скачать ccleaner для windows 10 64 bit
Скачиваем дистрибутив программы запускаем по адресу http://www.filehippo.com/download_ccleaner
После того, как вы скачали ccleaner для windows 10 64 bit, первое что нужно выбрать это язык.
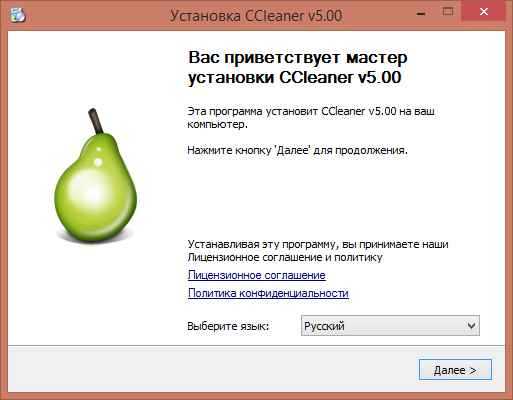
Как очистить компьютер от мусора. С помощью ccleaner-01
Дальше выставляем нужные вам галки я для себя убрал некоторые. Установить
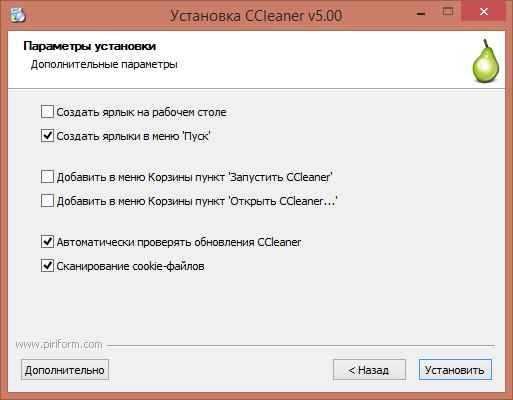
Как очистить компьютер от мусора. С помощью ccleaner-02
Готово, запускаем ccleaner.
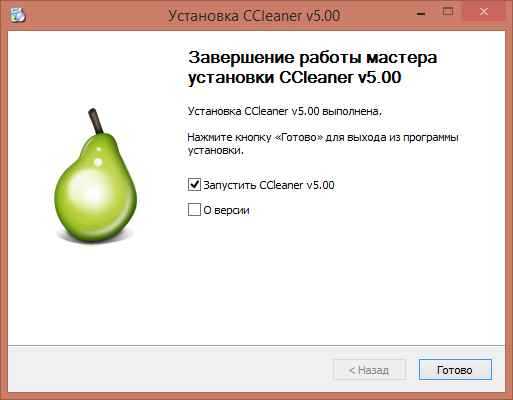
Как очистить компьютер от мусора. С помощью ccleaner-03
У ccleaner очень дружелюбный интерфейс и все разбито по разделам.
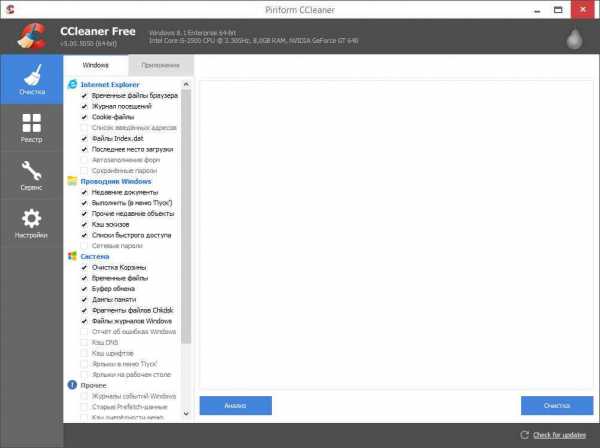
Как очистить компьютер от мусора. С помощью ccleaner-04
- Очистка - очистка жесткого диска от "мусора"
- Реестр - исправление ошибок в реестре Windows
- Сервис - дополнительные возможности программы
- Настройки - настройка программы
Выбрав первый раздел в ccleaner (Очистка) отмечаем галочками всё, что нужно очистить и удалить. Сначала проверяем галочки на вкладке Windows, а потом на вкладке Приложения.
А чтобы было понятнее я кратко расскажу о некоторых пунктах.
Кстати, программа ccleaner для windows 10 автоматически проверяет какие приложения установлены в вашем компьютере и в соответствии с этим создает список с галочками именно для вашего компьютера, поэтому он может несколько отличаться от списка, представленного на моей картинке.
Временные файлы интернета это и есть те файлы, которые «складывает» броузер в кеш. Об этом я уже рассказал выше.
Журнал посещений – это история посещаемых нами интернет-страниц. Если вам этот список не нужен, то ставим галочку, ccleaner не почистит ваши закладки не переживайте.
Файлы Cookie - это файлы, которые содержат информацию о посещенных нами сайтах, например логин и пароль для входа на определенный форум или сайт. Подробнее о cookie можно почитать в этой статье. Вы можете решить сами, стоит или нет удалять такие файлы, либо же настроить программу таким образом, чтобы она удаляла не все файлы cookie (см. Настройки – файлы «cookie»).
Автозаполнение форм – это файлы, которые использует функция для автоматического заполнения форм на посещаемых сайтах. Например, автоматически заполняются поля с паролем и логином при входе на интернет-страницу. Эти файлы тоже запоминаются броузером.
Сохраненные пароли – броузеры имеют возможность хранения логинов и паролей. Если вы активно используете данную функцию, то галочку можно снять.Кстати, я не рекомендовал бы хранить пароли и логины с помощью браузеров, т.к. в случае сбоя в его работе (или сбоя Windows) вы можете потерять эти данные. Пароли и логины лучше хранить вообще вне компьютера или хотя бы не на системном диске.
Недавние документы - список недавно использованных документов Windows (документов, с которыми вы работали в последнее время).
Выполнить (в меню Пуск) – список использованных команд, которые были введены с помощью диалогового окна Выполнить (Run).
Кеш эскизов - при открытии любой папки с картинками, в этой папке автоматически создается так называемый файл Thumbs.db (этот файл является скрытым). Данный файл необходим для демонстрации уменьшенных изображений в Проводнике Windows 10. Этот файл не очень важен, поэтому галочку можно смело оставлять, тем более что при следующем открытии папки такой файл будет создан ещё раз.
Еще функционал программы ccleaner для windows 10 можно расширить специальным плагином ccenhancer, у вас появится возможность чистить мусор еще от кучи программ
Жмем Анализ, начнется процедура подсчета, того что можно удалить и очистить. Если у вас открыты браузеры попросит закрыть
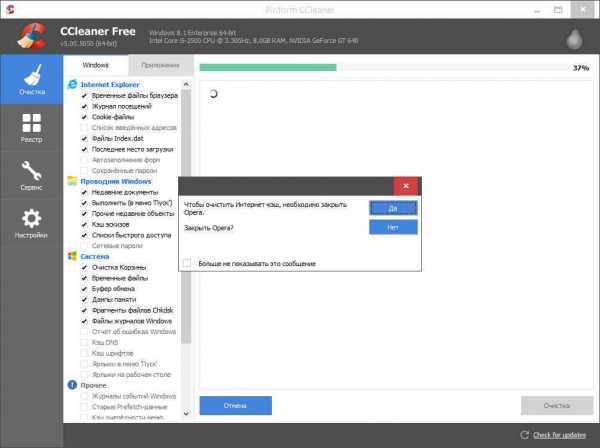
Как очистить компьютер от мусора. С помощью ccleaner-05
Видим, что анализ закончен и можно освободить более 1 гб места, отличный результат не правда ли, жмем очистить и ccleaner удалит их на совсем.
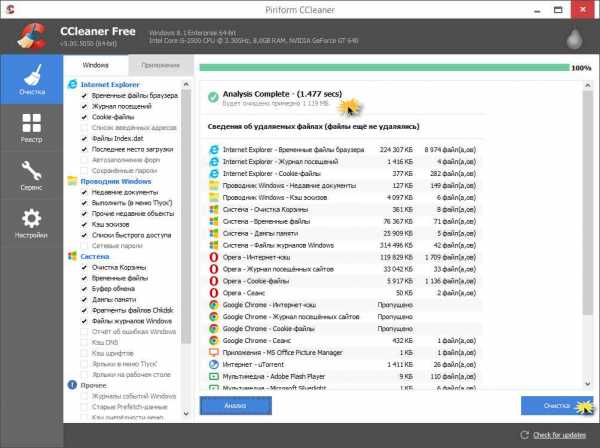
Как очистить компьютер от мусора. С помощью ccleaner-06
Очистка реестра Windows 10
Продолжаем составлять нашу инструкцию по использованию ccleaner. Переходим в пункт реестр,
Данный раздел, предназначен для исправления ошибок в области реестра Windows 10. Нажимаем поиск проблем.

Начнется поиск не исправных ключей реестра, далее когда поиск окончен жмем Исправить.

Ccleaner попросит вас сказать делать резервную копию реестра или нет, я обычно говорю нет, так как в случае чего у меня есть точки восстановления Windows, но лучше сделать на всякий случай, хотя на моей практике я ни разу не видел, чтобы ccleaner сотворил этим функционалом проблемы.

далее жмем исправить отмеченные и ccleaner начнет либо их удаление либо исправление.

После этого снова жмем поиск и добиваемся того, чтобы при очередном поиске в реестре ccleaner не нашел ничего.

Продолжаем разбирать использование утилиты ccleaner. Переходим в пункт Сервис.
- Удаление программ > как можно понять из названия, тут происходит правильная деинсталляция утилит, выбираете нужную и жмете Деинсталляция. Если нажмете удалить, то просто удалите из списка. После удаления не забудьте почистить реестр Windows 10.

- Автозагрузка > тут вы можете посмотреть и отключить, что то из автозагрузки Windows 10, либо вообще удалить.

- Запланированные задачи > тут можно посмотреть, и отключить, какие либо задания которые находятся в планировщике Windows, например обновление Google Chrome.

- Контекстное меню > тут отключаются или добавляются различные пункты контекстного меню, кто не знает, что это такое, то это список возможностей при право клике мыши.
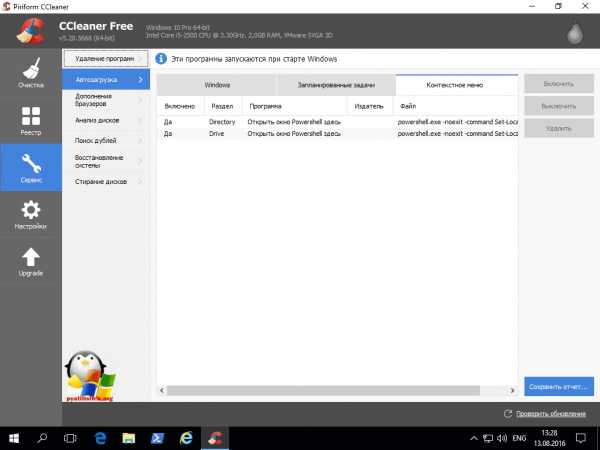
- Дополнения браузеров > удобный пункт позволяющий отключать централизованно расширения браузеров.
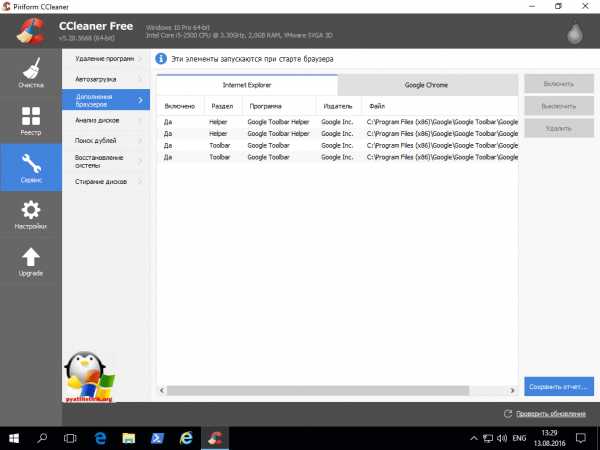
- Анализ дисков > тут ccleaner может просканировать ваш жесткий диск и вывести отчет, чем он занят.

Пример отчета, как видите есть разбивка по категориям, Картинки или видео.
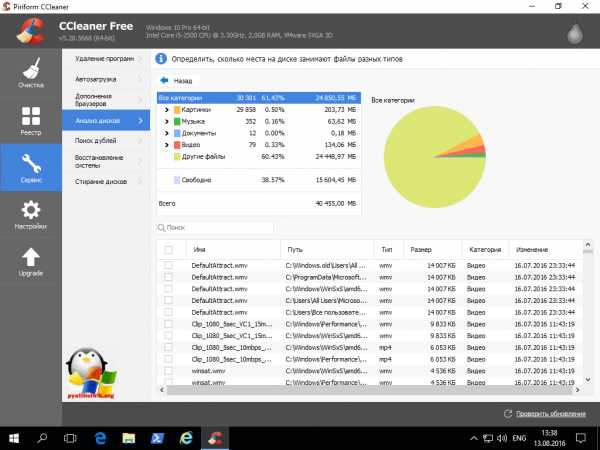
- Поиск дублей > шикарный пункт по поиску дубликатов в вашей системе Windows 10.
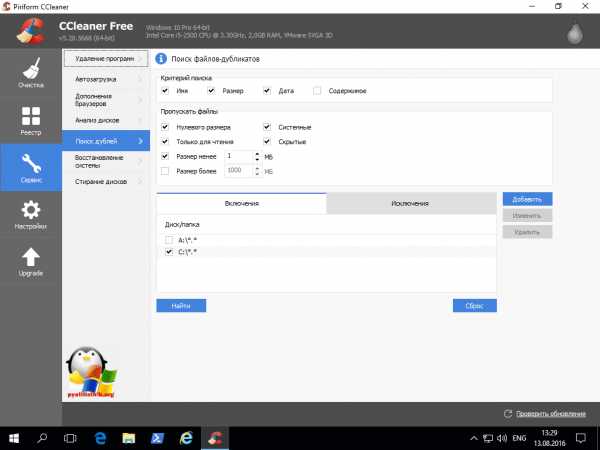
- Стирание дисков > функция позволяет удалить данные таким образом, чтобы их нельзя было восстановить. Чем больше будет проходов тем более велика вероятность, что данные невосстановимы.
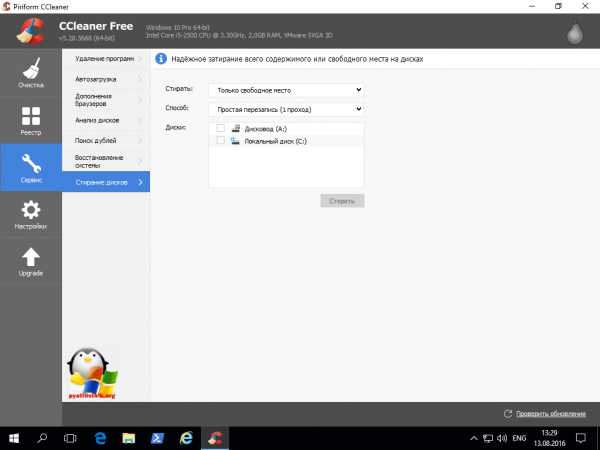
Следующим пунктом ccleaner для Windows 10 будет пункт Настройки, тут вы можете изменить язык интерфейса утилиты, настроить режим очистки.
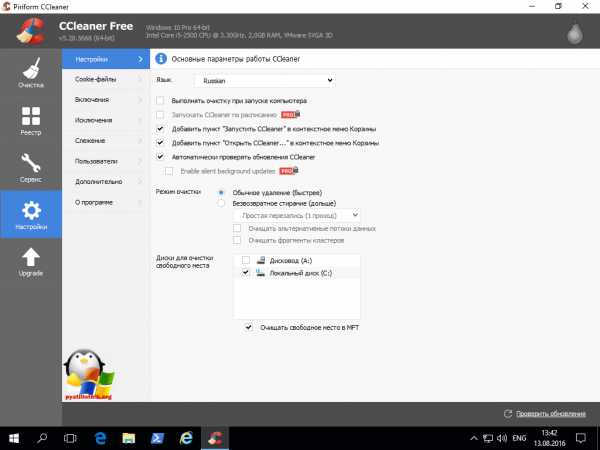
В пункте cookie можете указать какие из них чистить не нужно. Что такое cookie файлы, читайте по ссылке.

Включения полезный пункт, так как вы явно можете задать еще дополнительные папки для очистки.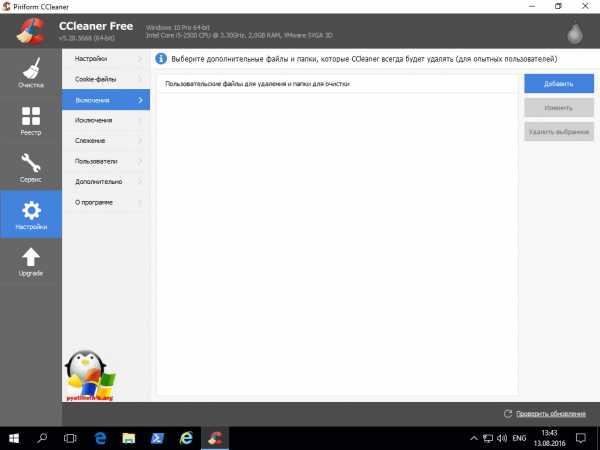
меню дополнительно, позволит настроить пункты для действий ccleaner после очистки.

Вот такая вот инструкция по использованию ccleaner у нас получилась, спасибо за прочтение.
Так же советую прочитать Как очистить windows от мусора-2 часть. Утилита PrivaZer, программа будет отличным дополнением.
pyatilistnik.org
- Как записать загрузочную флешку windows 10 через ultraiso

- Как проверить производительность жесткого диска windows 7
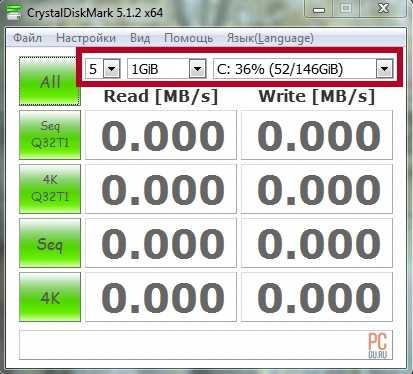
- Почему сильно гудит компьютер

- Беспроводная сеть отключена

- Где сохраняются пароли в internet explorer

- Что такое aida64 extreme
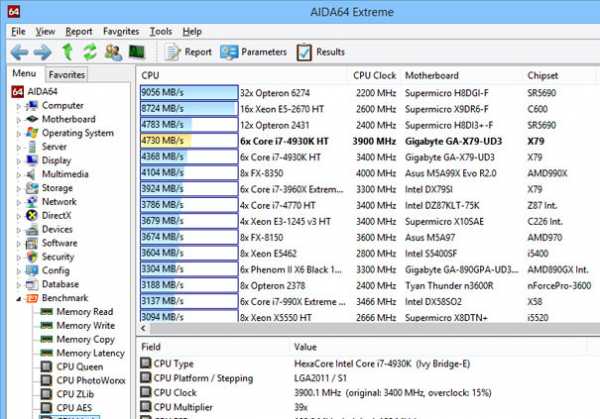
- Как бесплатно закачать музыку

- Какой антивирус поставить на ноутбук
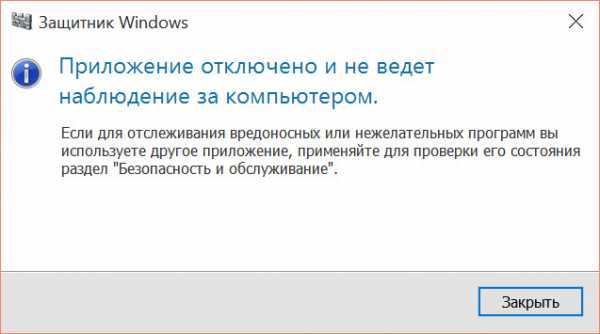
- Отключается телефон от wifi
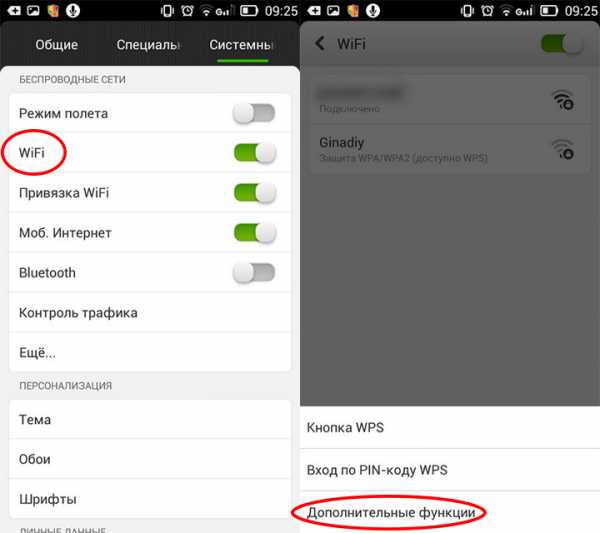
- Зачем нужен microsoft net framework
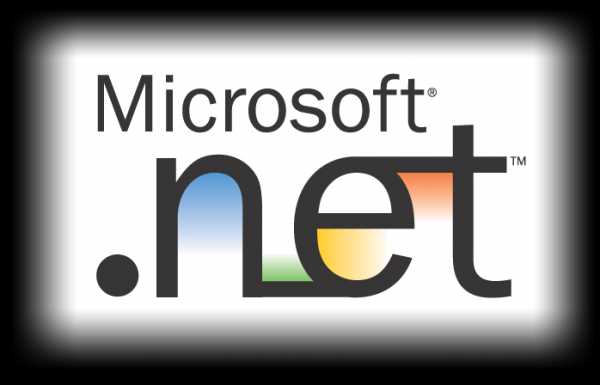
- Обозначения клавиш на клавиатуре ноутбука

