Настройка роутера с планшета или телефона. Как настроить вай фай роутер без компьютера
Как настроить роутер без компьютера
Возможно ли настроить роутер без компьютера? Настраиваем Wi-Fi роутер Tp-Link с планшета, или смартфона
Очень долго, я собирался написать эту инструкцию, но все никак не получалось. И вот, наконец-то настал долгожданный момент 🙂 .

В этой статье, я расскажу, и все подробно покажу на картинках, как настроить Wi-Fi роутер без компьютера. Имея только сам роутер и планшет. Ну, или смартфон. Причем, не важно, на какой операционной системе работает ваш планшет (смартфон). Это может быть Android, iOS, или Windows Phone. Можно настраивать с iPad, или iPhone.
Меня очень часто в комментариях спрашивали, возможно ли настроить роутер, имея только телефон, или планшет. Что делать, если в доме нет компьютера, ноутбука, нетбука и т. п. Да и не сложно представить случай, когда у вас нет компьютера, но зато, есть много мобильных устройств, которые могут подключатся к интернету по Wi-Fi. И вы решили купить роутер, что бы раздавать интернет на свои устройства.
Но, тут возникает проблема: “А как же я настрою этот роутер, если у меня нет ноутбука. А есть например только планшет. Где же найти инструкцию, и можно ли вообще это сделать?” Да, можно. Сейчас расскажу. Вы можете конечно же одолжить ноутбук, например у друзей, и провести настройку по этой инструкции “Как подключить и настроить Wi-Fi роутер TP-Link TL-WR841N? “. Но, это совсем не обязательно.
Что нам понадобится?
Нам нужен сам роутер, и какое-то мобильное устройство, которое умеет подключатся к беспроводной сети. С которого мы и будет проводить настройку. Ну, и интернет должен быть в вашем доме, это я думаю понятно дело.
Я все проверил, и все работает. Весь процесс, я буду показывать на примере все того же маршрутизатора Tp-Link WR841N, и планшета ASUS MeMO Pad FHD 10, который работает на Android. У вас же, может быть другое устройство, например смартфон. Просто на планшете намного удобнее, за счет большего экрана.
Что касается самого маршрутизатора, то это может быть любой, не обязательно Tp-Link. Если у вас например Asus, D-Link, ZyXEL и т. п., то будет отличатся только панель управления. А так, в общем, все будет так же, как и в этой инструкции.
Подготовка: подключаем маршрутизатор
Прежде всего, я советую сделать полный сброс настроек на вашем роутере. Не важно, новый он с магазина, или уже где-то работал, настройки нужно очистить. Возможно, его уже настраивали, и какие-то старые настройки нам не нужны. Из-за них, может возникнуть много проблем. Поэтому, смотрим статью “Как сбросить пароль и настройки на Wi-Fi роутере?“, и делаем, как там написано. Сделали? Отлично, продолжаем. Если что-то не получилось, так же продолжаем, будем надеяться, что там нет не нужных нам настроек.
Прикручиваем к маршрутизатору антенны (если они съемные), затем подключаем кабель питания и включаем его в розетку. В синий WAN разъем подключаем сетевой кабель, интернет. Который в ваш дом провел провайдер (хорошо бы быть уверенным, что интернет работает и оплачен. А то, в процессе настройки могут возникнуть проблемы, и вы будете думать, что во всем виновен маршрутизатор, или способ настройки).

Подключили, индикаторы замигали, все отлично. Если после включения в сеть, индикаторы на маршрутизаторе не засветились, то возможно, что он выключен кнопкой, которая возможно есть на корпусе самого маршрутизатора. Проверьте.
Теперь берем в руки планшет, смартфон, телефон (что там у вас), и переходим к следующему пункту нашей инструкции.
Приступаем к настройке роутера с планшета
По умолчанию, защита на Wi-Fi не установлена, и ваша сеть открыта. Сейчас мы к ней подключим планшет (это в моем случае, когда я дальше буду писать планшет, то буду иметь введу устройство, с которого проводим настройку).
Заходим в настройки сетевых подключений (нам нужно включить Wi-Fi).

Дальше, включаем Wi-Fi сеть и справа в списке ищем нашу сеть.
Здесь, внимание! Она будет иметь стандартное название и будет открытой. Важно, выбрать именно нашу сеть. Если вы сомневаетесь, то просто выключите свой роутер с розетки (выключите и включите Wi-Fi на самом устройстве), и посмотрите, пропадет ли сеть. Если да, то значит, это ваша сеть, выбираем ее.
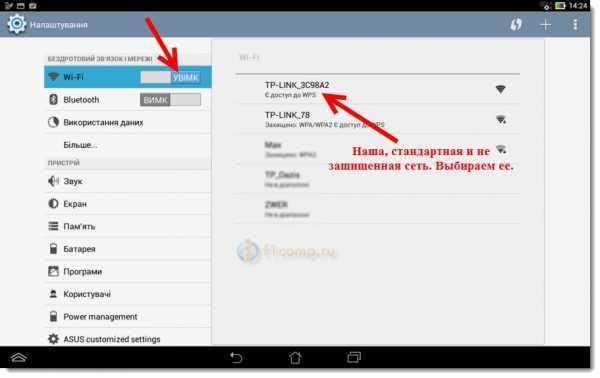
Появится окно. Просто, нажимаем Подключится.
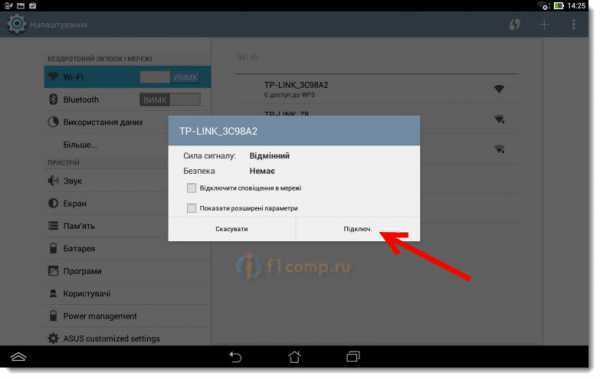
Если все хорошо, то возле сети появится статус “Подключено“, а вверху появится иконка с делениями сети.
Возможно, вам еще пригодится статья по подключению Android устройств к Wi-Fi.
Все, наш планшет подключен к нашей беспроводной сети. Можно приступать к настроек.
Настраиваем маршрутизатор через браузер на планшете
Нам нужно запустить любой браузер. Он точно есть на вашем устройстве. Это может быть Google Chrome, или какой-то другой, стандартный.
В браузере, нажимаем пальцем на адресную строку и вводим IP адрес нашего руотера. Обычно, это 192.168.1.1, или 192.168.0.1. Вы можете посмотреть этот адрес, и стандартные логин/пароль, снизу вашего маршрутизатора. Они там должны быть указаны.

Значит, набираем этот адрес в браузере, на планшете, и нажимаем кнопку Перейти (открыть, и т. п.).
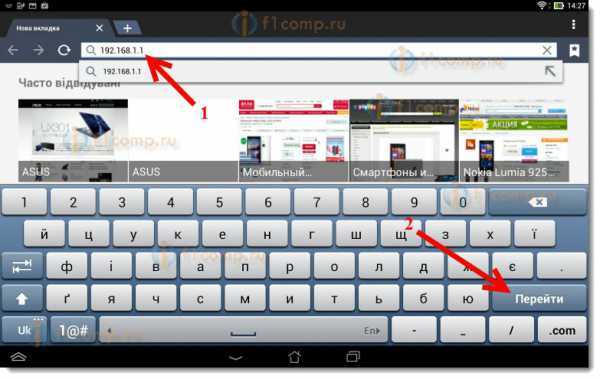
Появится окно с запросом логина и пароля. Вводим стандартные, обычно это admin и admin, и нажимаем Войти.
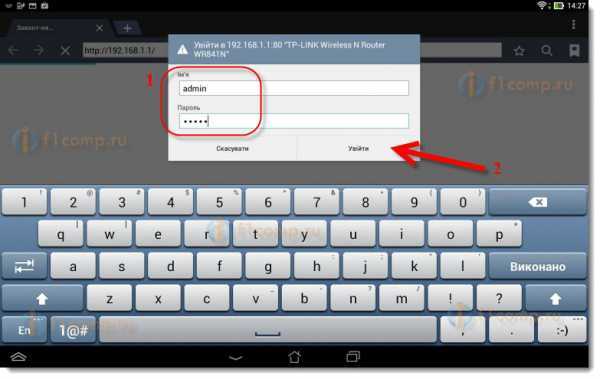
Вот мы и попали в настройки нашего нового маршрутизатора. Пол дела, уже сделали 🙂 .
Задаем параметры для подключения к интернету
Первым делом, нам нужно настроить маршрутизатор, на работу с ваши провайдером. Что бы он смог подключатся к интернет и раздавать его по Wi-Fi. Для этого, нам нужно знать параметры, которые выдал вам, ваш провайдер. Нужно знать технологию, которую он использует (Статический IP, Динамический IP, PPPoE, L2TP), и уже в зависимости от технологии, необходимые параметры. Все эти данные, вы можете уточнить у поддержки провайдера. Заодно, уточните, делает ли провайдер привязку по MAC адресу.
Внимание! Если провайдер делает привязку по MAC адресу, то вам необходимо позвонить в поддержку вашего провайдера, и попросить, привязать интернет к MAC адресу маршрутизатора. Посмотреть MAC-адрес маршрутизатора, можно снизу, на наклейке.
Это самый главный пункт. Если вы здесь допустите ошибку, то ваши устройства будут подключатся к Wi-Fi, но интернет работать не будет.
Еще, возможно, вам пригодится статья по настройке маршрутизатора под провайдера.
Эти параметры, нужно задать на вкладке Network – WAN. Напротив WAN Connection Type выбираем необходимую технологию. И уже исходя из определенной технологии, задаем все необходимые параметры: имя, логин, статический IP, или DNS.
Затем, когда все настройки будут указаны и проверены, нажимаем кнопку Save для сохранения настроек.
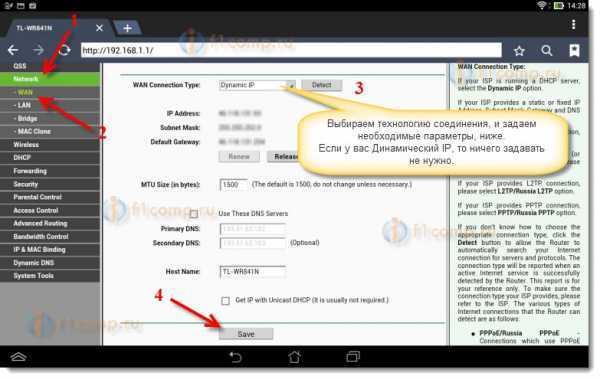
Уделите особое внимание, настройкам, о которых я писал выше. Как я уже говорил, они самые важные.
Настройка Wi-Fi сети
Дальше, переходим на вкладку Wireless.
Напротив пункта Wireless Network Name, задаем имя вашей Wi-Fi сети (пишите только английскими буквами, можно цифры). Это имя будет отображаться на всех устройствах.
Напротив Region, укажите страну, где вы живете.
Нажмите кнопку Save, что бы сохранить все изменения.
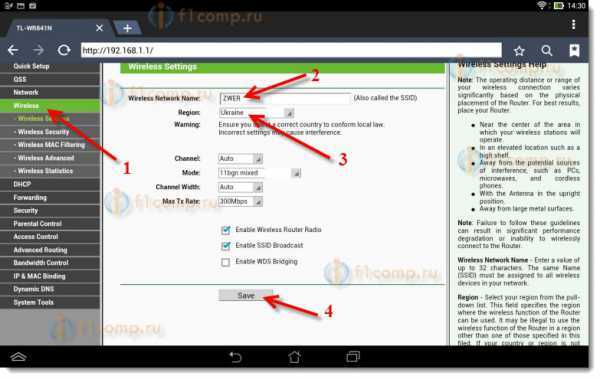
Если появится окно, то просто нажмите Ok.
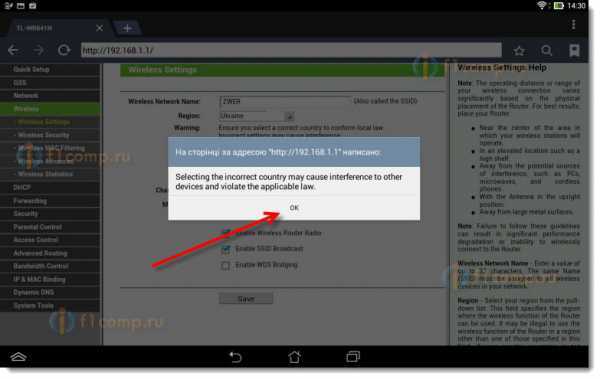
Устанавливаем защиту на беспроводную сеть
Открываем пункт Wireless – Wireless Security.
Выбираем WPA/WPA2 – Personal(Recommended).
Напротив пункта PSK Password придумайте и запишите пароль. Он будет использоваться для подключения к вашему Wi-Fi. Используйте английские буквы и цифры. Сделайте пароль минимум в 8 символов. Придерживайтесь регистра букв, он имеет значение.
Обязательно, запишите пароль на бумажку и поставьте его в надежное место, что бы не забыть. А то ,придется сбрасывать все настройки и настраивать заново.
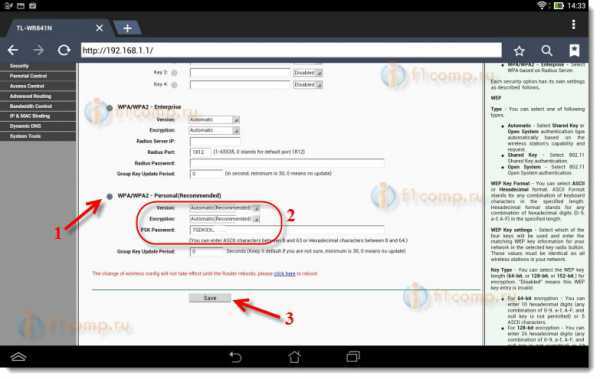
Не забудьте сохранить настройки, нажав на кнопку Save.
Изменяем пароль на доступ к настройкам
Нам нужно сменить стандартные admin и admin, которые используются для того, что бы зайти в настройки маршрутизатора. Что бы никто, кроме нас, не смог получить доступ к настройкам.
Перейдите на вкладку System Tools – Password.
Задайте стандартные имя пользователя и пароль. А ниже, задайте свои, новые данные. Имя пользователя я так и оставил admin, я вот пароль, придумал свой.
Этот пароль так же запишите, что бы не забыть.
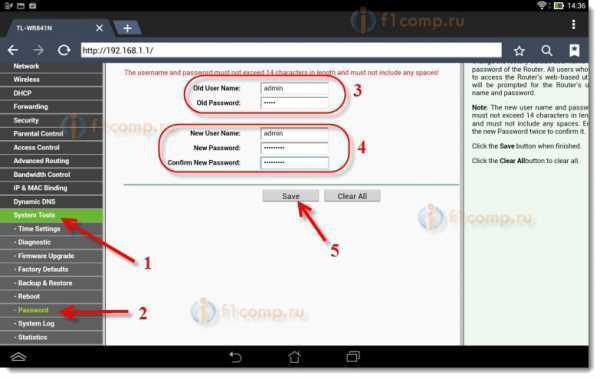
После нажатия на кнопку Save, снова появится окно с запросом логина и пароля. Нужно указать уже новые данные (которые вы указали выше), и нажать на кнопку Войти.
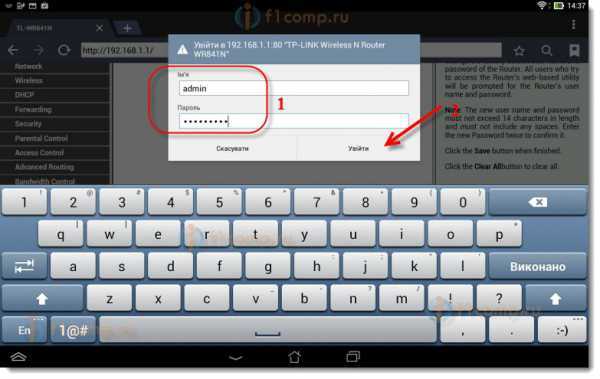
Мы снова попадем в панель управления.
Настройка почти закончена. Осталось только перезагрузить наш роутер.
Для этого, перейдите в пункт меню System Tools – Reboot, и нажмите на кнопку “Reboot“.
Пойдет статус перезагрузки.
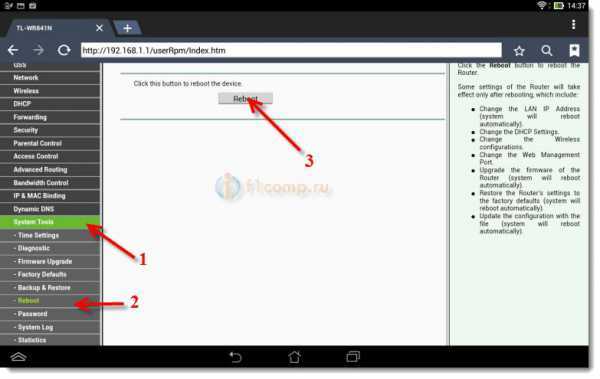
После того, как процесс перезагрузки закончится, на планшете, скорее всего, появится ошибка, что невозможно открыть адрес 192.168.1.1… Это нормально. Просто наш планшет отключится от роутера, а подключится автоматически уже не сможет (в дальнейшем, он будет подключатся автоматически). Так как мы установили защиту на сеть, и после перезагрузки, она уже заработала.
Необходимо, заново подключить планшет к нашей сети, введя пароль. Что бы уже можно было пользоваться интернетом.
Для этого, снова открываем панель быстрого доступа к настройкам, и нажимаем на значок настройки сетей.
Включаем Wi-Fi, и выбираем нашу сеть. Она уже будет с тем именем, которое мы указали в процессе настройки.
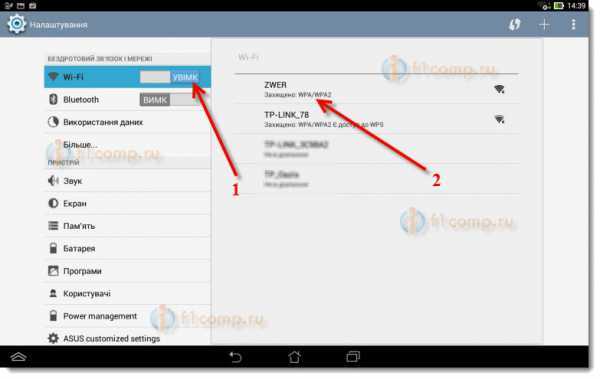
Вводим пароль к Wi-Fi (который мы так же указывали в процессе настройки), и нажимаем Подключится.
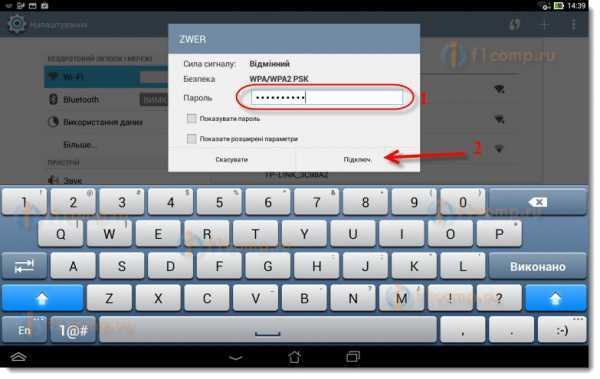
Все готово! Заходим в браузер и открываем сайт!
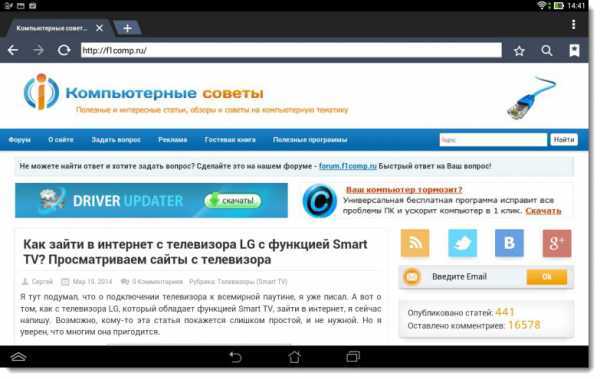
Можете подключать к сети другие устройства!
Если устройства подключаются, но интернет не работает, то в первую очередь, нужно проверить настройки на вкладке WAN. И почитайте эту статью https://f1comp.ru/internet/android-smartfon-planshet-k-wi-fi-podklyuchaetsya-no-internet-ne-rabotaet/.
Может возникнуть например ошибка «Сохранено, защита WPA\WPA2», или проблема аутентификации. Об этом, я так же писал.
Послесловие
Огромная статья получилась, много скриншотов, но по-другому – никак. Я старался, что бы статья была максимально понятной и простой.
Как видите, настроить маршрутизатор можно и без компьютера, а просто с мобильного телефона, или планшета. Я думаю, что даже с телевизора можно настроить. И в этом нет ничего сложн
htfi.ru
Как просто настроить Wi-Fi роутер с планшета или телефона?
Как настроить Wi-Fi роутер с планшета или телефона? При наличии ПК или нетбука дома, с настройками устройства такого как роутер не должно возникать никаких вопросов. Все что нужно это приобрести, установить, подключить, настроить и уже можно пользоваться. С другой стороны, возникают вопросы у пользователей планшетов или телефонов, у которых нет компьютера и даже ноутбука, а желание пользоваться беспроводным и недорогим интернетом очень велико. Если гаджет уже есть, тогда нужно приобрести Wi-Fi роутер и настроить его, а простые и стандартные настройки роутера, помогут зайти в интернет даже с телевизора.
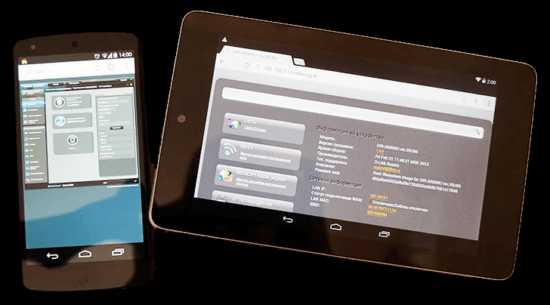
Оглавление статьи
Общие требования к настройке роутера
Даже за неимением компьютерной техники настроить роутер сегодня можно легко и быстро с помощью телефона или любого другого гаджета. Самое главное требование к гаджетам чтобы они имели возможность подключаться к сети по Wi-Fi. Такими возможностями сейчас наделены планшеты и смартфоны, работающие на операционных системах Android и iOS. Если есть выбор, то наладку лучше проводить с помощью планшета, просто потому, что там побольше разрешение экрана, что намного удобнее.
Если говорить о самом процессе настройки, то он аналогичен действиям проводимых с компьютера. Отличием при настраивании будет само подключение и еще несколько нюансов, о которых будем писать ниже. Самое главное провести интернет в дом или квартиру и приобрести роутер.
Наладка роутера без стационарного компьютера, но с помощью телефона или планшета
Первым шагом в настройке будет подключение роутера и его подготовка. Подключаем роутер к электросети, и в нужный разъем втыкаем кабель, отвечающий за подключение к интернет провайдеру. Здесь можно детально прочитать подключение роутера на примере Tp-Link. Не зависимо от марки и производителя маршрутизатора, его нужно обязательно подключить к сети и к интернету. Если есть наружные, съемные антенны их важно подключить к устройству.
После запуска устройства, роутер начнет сразу подключаться к интернету и автоматически раздавать его по беспроводной сети Wi-Fi. Если роутер подключен впервые, то в списке подключений он будет иметь стандартное имя, обычно это название роутера. Сетью уже можно будет пользоваться, но она будет незащищена паролем.
Полезная информация:
Измененное имя роутера и защита сети паролем означает, что маршрутизатором пользовались ранее, поэтому нужно провести сброс настроек. Для этого есть специальная кнопка (RESET), находящаяся обычно сзади устройства. Посмотрите информацию по сбросу настроек на примере Tp-Link здесь.
Далее необходимо взять смартфон или планшет, зайти в меню настроек и выбрать сеть Wi-Fi. Если список состоит из нескольких сетей, тогда необходимо выбрать именно свою и подключиться к ней простым нажатием. При подключении к выбранной сети, не должно быть запрашивания пароля, если пароль все-таки нужен для подключения, делаем повторный сброс настроек, так как делали выше. Некоторые модели роутера программируют с паролем в виде кода, которой указан на самом устройстве снизу.
В случае удачного подключения
Если подключиться к сети получилось, на гаджете запускайте любой из браузеров, которым обычно пользуетесь и для дальнейшей настройки в командной строке набирайте 192.168.1.1, или 192.168.0.1 и нажмите перейти. Адрес модели роутера обычно прописывается на наклейке устройства расположенной снизу.
При этом можно сразу попасть в настройки роутера или же после введения имени пользователя и пароля – это полностью зависит от модели маршрутизатора. Если пароль и имя все-таки запрашивает, вводим в две графы одно и то же слово — admin. После должно уже пустить в настройки. Для более детального обзора подобных действий можно посмотреть инструкцию по входу в настройки маршрутизаторов. По данной ссылке есть универсальная инструкция, что подойдет для любой модели роутеров.
После правильно проделанных действий на планшете (смартфоне), доступ к настройкам сети и панели управления должен открыться.
Наглядные настройки роутера модели Asus с планшета:
Далее проводятся обычные, стандартные действия. Если подобные функции по настройкам проводите впервые, или возникают вопросы, касающиеся инструкции, тогда найдите на нашем сайте раздел «настройка роутера».
Установка параметров в момент настройки роутера
Чтобы настроить доступ и защитить Wi-Fi паролем, нужно изменить различные параметры:
- Самыми главными данными для изменения считаются логин и пароль сети.
- После смены имени и пароля, сохранения данных и перезагрузки роутера, часто возникают проблемы с доступом к сети с планшета или смартфона (гаджета с которого проводится наладка устройства). Но для этого достаточно ввести уже измененные данные (имя и пароль) на планшете вручную.
- Если доступ к таким действиям не открывается, тогда удаляете из списка имеющуюся сеть и после подключаетесь к ней заново. Такие действия помогают если появляются уведомления при подключении в виде — «не удалось подключиться». С iPad, или iPhone можно просто нажать на недоступную сеть и выбрать «забыть эту сеть».
Телефоны, работающие на Android, будут выкидывать меню с предложением «Удалить сеть» после нажатия на выбранную сеть в списке.
- После удаления сети, запустите поиск имеющихся доступов к сети и найдите в списке свою. Нажмите на нее и введите ранее установленные имя и пароль.
При каждой смене имени, пароля или других параметров доступа к сети, такие же изменения нужно вводить и на других устройствах которые будут использовать сеть для входа в интернет.
Наладка маршрутизатора такой же легкий и стандартный процесс, как и настройка с помощью стационарного компьютера.
Вконтакте
Google+
ok-wifi.com
Как настроить WiFi (вай фай) роутер без компьютера через планшет или телефон
Что делать, если у Вас нет возможности настроить новый WI-FI роутер, из-за отсутствия компьютера? Не переживайте, существует множества способов осуществить настройку роутера без подключения к компьютеру. Для такой настройки понадобиться только телефон или планшет.
Настройка роутера с планшета и телефона.
Алгоритм настройки маршрутизатора с мобильного устройства:
- Найдите на вашем устройстве разъем для подключения интернет кабеля, обычно, цвет его существенно отличается от других. Выглядеть разъем должен как на фотографии.
- Включите WI—FI на Вашем портативном устройстве. Просто нужно зайти в раздел “WI-FI” настроек устройства.
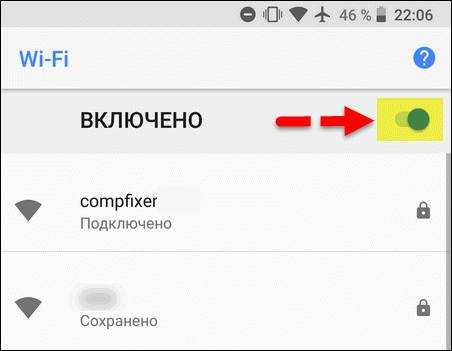
- Осуществите подключение телефона к сети своего маршрутизатора, они имеют различные названия, зависит это от компании производителя устройства. Роутеры D-Link называются dir300 или dir-300nru. WiFi роутеры TP-Link фирмы так же отличаются названиями, сети называются примерно как TP-Link-30587.
- Пароль для подключения к ВайФай вводить не нужно. Если при подключении требуется пароль – сбросьте маршрутизатор к заводским параметрам.
- На следующем этапе просто отключите мобильный интернет на устройстве, потому что с ним не получиться войти на сайт настроек WI-FI роутера. Пользоваться на этом этапе нужно только WIFI вашего нового роутера!
- Откройте браузер на планшете или телефоне, например, Safari.
- На следующем этапе забейте в поисковой строке адрес роутера, который вы настраиваете. Указан он рядом с паролем, который напечатан на наклейке или в инструкции, например http://192.168.0.1
- В пустых полях на открывшемся сайте впишите заводской пароль и имя пользователя. Они указаны так же в инструкции или на наклейке.
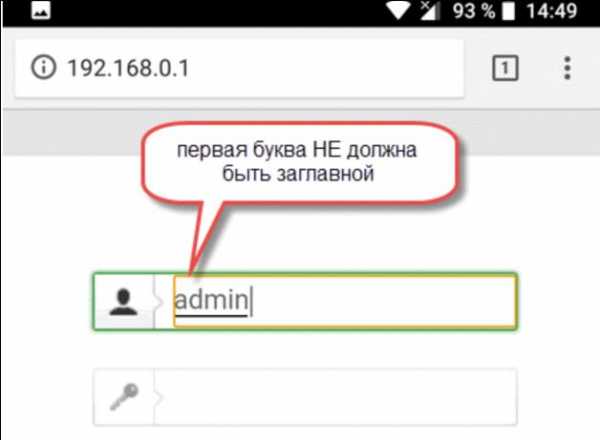
- Если вы успешно подключитесь, то на вашем экране откроется меню параметров маршрутизатора. Оно должно выглядеть так же, как на картинке. Сами параметры будут другими, в зависимости от необходимых настроек.
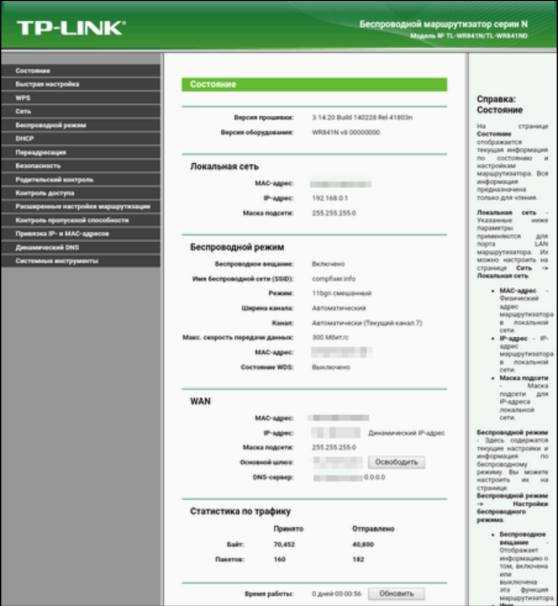
Важно знать, при изменении параметров беспроводной сети
Как только вы поменяли наименование сети и пароль для нее с мобильного устройства, вам придется переподлючиться к сети, следовать нужно такому алгоритму:
- Войдите в окно беспроводного подключения.
- Попытайтесь подключиться к сети, после неудачного входа введите новый пароль. Если название было изменено, то выбираем нужную сеть из списка и вводите пароль, который быд установлен в конфигцрации маршрутизатора.
На этом простом действие заканчивается настройка маршрутизатора с помощью мобильного устройства, это совсем не сложно и занимает мало времени.
composs.ru
Настройка роутера с планшета и телефона
04.04.2014  мобильные устройства | настройка роутера
Как быть, если вы купили Wi-Fi роутер, для того, чтобы сидеть в Интернете со своего мобильного устройства, но у вас нет компьютера или ноутбука для его настройки? При этом, любая инструкция начинается с того, что нужно в Windows сделать то и нажать это, запустить браузер и так далее.
На самом деле, роутер легко можно настроить с планшета Android и iPad или телефона — также на Android или Apple iPhone. Впрочем, это можно сделать и с любого другого устройства, где есть экран, возможность подключиться по Wi-Fi и браузер. При этом, особенных отличий при настройке маршрутизатора с мобильного устройства не будет, а все нюансы, которыми стоит вооружиться, я опишу в этой статье.
Как настроить Wi-Fi роутер, если есть только планшет или телефон
В Интернете вы найдете множество подробных руководств по настройке различных моделей беспроводных маршрутизаторов для различных Интернет-провайдеров. Например, у меня на сайте, в разделе Настройка роутера.
Найдите подходящую вам инструкцию, подключите к роутеру кабель провайдера и включите его в розетку, после чего включите Wi-Fi на вашем мобильном устройстве и зайдите в список доступных беспроводных сетей.
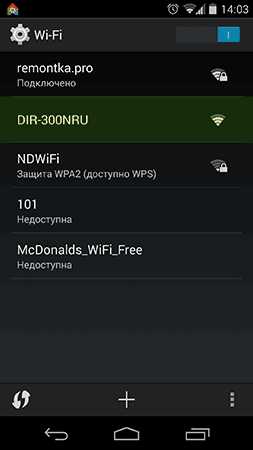
Подключение к роутеру по Wi-Fi с телефона
В списке вы увидите открытую сеть, имеющую имя, соответствующее марке вашего роутера — D-Link, ASUS, TP-Link, Zyxel или другую. Подключитесь к ней, пароль не потребуется (а если потребуется, сбросьте маршрутизатор на заводские настройки, для этого на них предусмотрена кнопка Reset, которую нужно удерживать в районе 30 секунд).
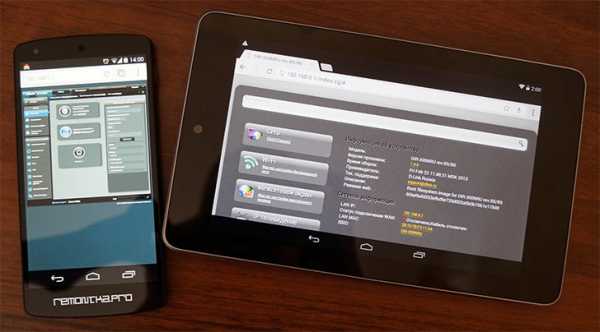
Страница настроек роутера Asus на телефоне и D-Link на планшете
Проделайте все действия по настройке Интернет подключения провайдера, как это описано в инструкции (которую вы отыскали ранее), то есть запустите на планшете или телефоне браузер, зайдите на адрес 192.168.0.1 или 192.168.1.1, введите логин и пароль, настройте WAN подключение с нужным типом: L2TP для Билайн, PPPoE для Ростелеком, Дом.ру и некоторых других.
Сохраните настройки подключения, но пока не настраивайте параметры имени беспроводной сети SSID и пароль на Wi-Fi. Если вы ввели все настройки правильно, то через короткий промежуток времени роутер установит соединение с Интернетом, и вы сможете открыть на своем устройстве какой-нибудь сайт или посмотреть почту, не прибегая к мобильному подключению.
Если все заработало, переходим к настройке безопасности Wi-Fi.
Важно знать при изменении параметров беспроводной сети по Wi-Fi подключению
Изменить имя беспроводной сети, а также поставить пароль на Wi-Fi можно так же, как это описано в инструкции по настройке роутера с компьютера.
Однако, есть один нюанс, о котором нужно знать: каждый раз, когда вы изменяете любой параметр беспроводной сети в настройках роутера, меняете ее имя на свое, устанавливаете пароль, связь с маршрутизатором будет прерываться и в браузере планшета и телефона это может выглядеть как ошибка при открытии страницы, может показаться, чтоб роутер завис.
Это происходит по той причине, что в момент смены параметров сеть, к которой было подключено ваше мобильное устройство, пропадает и появляется новая — с другим именем или параметрами защиты. При этом, настройки в роутере сохраняются, ничего не зависло.

Соответственно, после разрыва соединения, вам следует заново подключиться к уже новой сети Wi-Fi, снова зайти в настройки роутера и убедиться, что все сохранено или же подтвердить сохранение (последнее — на D-Link). Если после изменения параметров устройство подключаться не хочет, в списке соединений «Забудьте» это подключение (обычно длинным нажатием можно вызывать меню для такого действия, удалить эту сеть), после чего заново найдите сеть и подключитесь.
А вдруг и это будет интересно:
remontka.pro
- Как пригласить в скайп друга
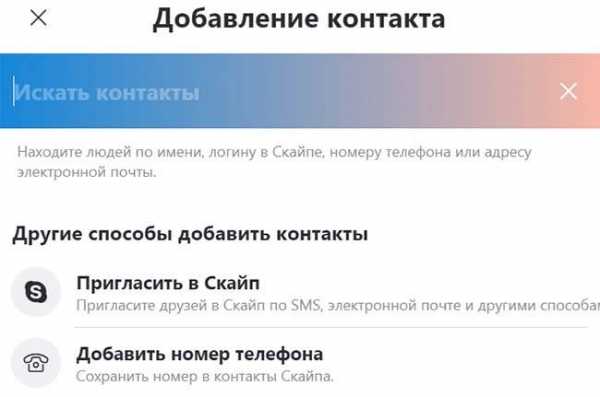
- Интернетометр byfly

- Как очистить диск с вручную от ненужных файлов виндовс 7

- Специалист кто такой

- Какая оптимальная скорость для домашнего интернета

- Шумит компьютер что делать

- Как скопировать с принтера на компьютер

- Курсоры sql

- Поиск гугл тупит
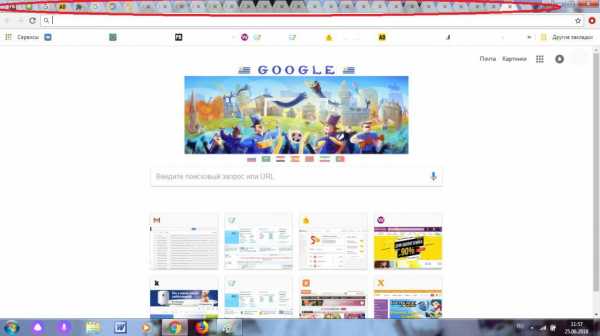
- Ubuntu установка x server
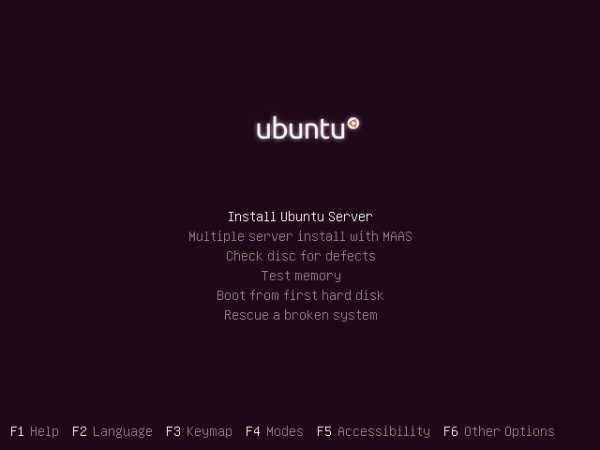
- Как отключить windows update на windows 7

