Как очистить системный диск от ненужных файлов windows 7. Как очистить диск с вручную от ненужных файлов виндовс 7
Как почистить диск с от ненужных файлов windows 7 вручную
Удаляем лишний мусор компьютера вручную

Комментариев к записи: 9
Автор: Алексей Кузнецов
В прошлый раз мы рассмотрели как почистить компьютер с помощью программы Ccleaner, а на этот раз я расскажу как удалить мусор компьютера вручную, с помощью средств windows и программ.
В windows ХР
Заходим и удаляем все в папках: Временные файлы windows:
- C:\Documents and Settings\имя пользователя\Local Settings\History
- C:\windows\Temp
- C:\Documents and Settings\имя пользователя\ Local Settings\Temp
- C:\Documents and Settings\Default User\Local Settings\History
Для windows 7 и 8
Временные файлы windows:
- C:\windows\Temp
- C:\Users\Имя пользователя\AppData\Local\Temp
- C:\Users\Все пользователи \TEMP
- C:\Users\All Users\TEMP
- C:\Users\Default\AppData\Local\Temp
Кеш браузеров
Кэш оперы:
- C:\users\имя пользователя\AppData\Local\Opera\Opera\cache\
Кэш мозилы:
- C:\Users\имя пользователя\AppData\Local\Mozilla\Firefox\Profiles\ папка \Cache
Кэш гугл хрома (Chrome):
- C:\Users\ имя пользователя \AppData\Local\Bromium\User Data\Default\Cache
- C:\Users\Пользователь\AppData\Local\Google\Chrome\User Data\Default\Cache
Или вбиваем в адресе chrome://version/ и видим путь к профилю. Там будет папка Cache
Временые файлы интернета:
- C:\Users\имя пользователя\AppData\Local\Microsoft\windows\Temporary Internet Files\
Недавние документы:
- C:\Users\имя пользователя\AppData\Roaming\Microsoft\windows\Recent\
Некоторые папки могут быть скрыты от посторонних глаз. Чтобы показать их нужно разрешить показывать скрытые файлы и папки.
2. Очистка диска от временных и не используемых файлов используя
Стандартный инструмент «Очистка диска»
1. Зайдите в «Пуск» ->»Все программы» -> «Стандартные» -> «Служебные» и запустите программу «Очистка диска».
2. Выберите диск для очистки:
Начнется процесс сканирования диска…
3. Откроется окно с информацией о количестве места, занимаемом временными файлами:

Поставьте галки напротив разделов, которые вы хотите очистить и нажмите «ОК».
4. Но это еще не все . Если вы устанавливали windows 7 не на чистый диск, а поверх ранее установленной операционной системы, у вас наверняка присутствуют такие занимающие много места папки, как windows.old или $WINDOWS.~Q.
Кроме того, может иметь смысл удалить контрольные точки восстановления системы (кроме последней). Что бы выполнить эту операцию, повторите шаги 1-3, но на этот раз нажмите «Очистить системные файлы»:
5. После процедуры, описанной в п.2, у вас откроется то же окно, но наверху появится закладка «Дополнительно». Перейдите на нее.

В разделе «Восстановление системы и теневое копирование» нажмите «Очистить».
3. Файлы pagefile.sys и hiberfil.sys
Файлы расположены в корне системного диска и занимают довольно много места.
1. Файл pagefile.sys является системный файлом подкачки (виртуальная память). Удалить его нельзя (не рекомендуется так же его уменьшать), но зато его можно и даже нужно переместить на другой диск.
Делается это очень просто, откройте «Панель управления — Система и безопасность — Система» , выберите «Дополнительные параметры системы» в разделе «Быстродействие» нажмите «Параметры», переключитесь на закладку «Дополнительно» (или нажмите сочитание клавишь win+R откроется команда выполнить и там наберите SystemPropertiesAdvanced) и в разделе «Виртуальная память» нажмите «Изменить». Там можно выбрать местоположение файла подкачки и его размер (рекомендую оставить «Размер по выбору системы»).
2. Файл hiberfil.sys является образом оперативной памяти для спящего режима (режима гипернации). О том, как отключить этот режим и удалить файл, подробно рассказано здесь Управление режимом гибернации (спящий режим).
4. Удаление не нужных программ с диска
Хороший способ освободить место на диске (и как дополнительный бонус увеличить производительность системы), это удалить не используемые программы.

Зайдите в панель управления и выберите «Удаление программ». Появится список в котором вы можете выбрать программу, которую вы хотите удалить и нажать «Удалить».
5. Дефрагментация
Дефрагментация жесткого диска, проводимая программой-дефрагментатором, позволяет упорядочить содержимое кластеров, то есть переместить их на диске так, чтобы кластеры с одним и тем же файлом стали размещаться последовательно, а пустые кластеры были объединены. Это приводит к увеличению скорости доступа к файлам, а значит и к некоторому повышению быстродействия компьютера, что при высоком уровне фрагментированности диска может оказаться достаточно заметным. Стандартная программа дифрагментации диска находится по пути: пуск>все программы>стандартные >служебные> дефрагментация диска
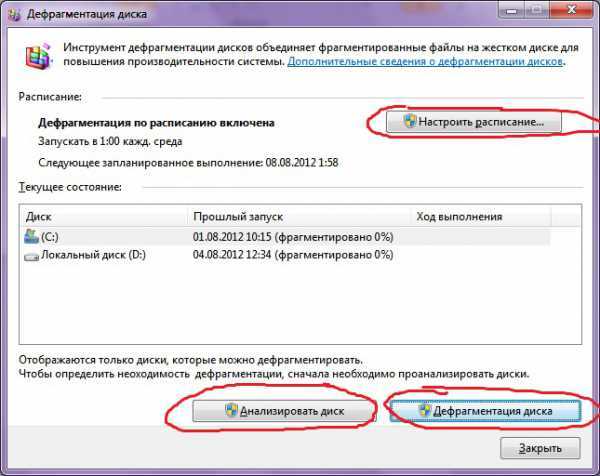
Вот так выглядит программа. В которой можно проанализировать диск, где программа покажет диаграмму фрагментированности диска и скажет нужно или не нужно выполнять дефрагментацию. Так же можно задать расписание когда будет производится дефрагментация диска. Это программа встроенная в windows, так же есть и отдельные программы дефрагментации диска например Defraggler которую скачать можно здесь:
Интерфейс её тоже достаточно прост.
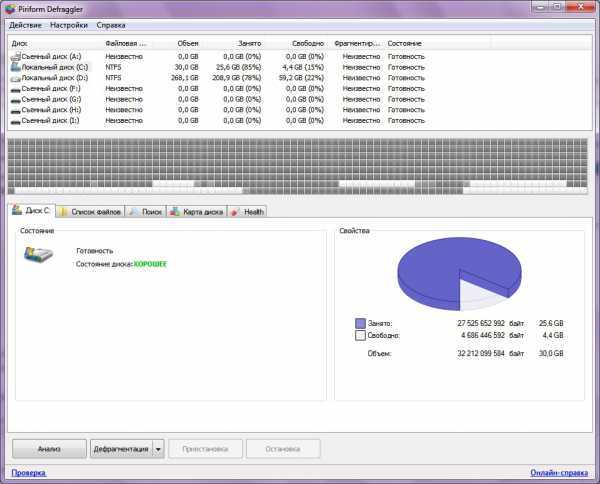
Вот её преимущества над стандартной программой:
Советы и рекомендации
- Анализ перед дефрагментацией диска Делайте анализ диска перед дефрагментацией. После проведения анализа отображается диалоговое окно с диаграммой о проценте фрагментированных файлов и папок в диске и рекомендацией к действию. Анализ рекомендуется проводить регулярно, а дефрагментацию только после соответствующей рекомендации программы дефрагментации диска. Анализ дисков рекомендуется выполнять не реже одного раза в неделю. Если потребность в дефрагментации возникает редко, интервал выполнения анализа дисков можно увеличить до одного месяца.
- Анализ после добавления большого числа файлов После добавления большого количества файлов или папок диски могут стать чрезмерно фрагментированными, поэтому в таких случаях рекомендуется их проанализировать.
- Проверка наличия не менее 15% свободного пространства на диске Для полной и правильной дефрагментации с помощью программы «Дефрагментация диска» диск должен иметь не менее 15% свободного пространства. Программа «Дефрагментация диска» использует этот объем как область для сортировки фрагментов файлов. Если объем составляет менее 15% свободного пространства, то программа «Дефрагментация диска» выполнит только частичную дефрагментацию. Чтобы освободить дополнительное место на диске, удалите ненужные файлы или переместите их на другой диск.
- Дефрагментация после установки программного обеспечения или установки windows Дефрагментируйте диски после установки программного обеспечения или после выполнения обновления или чистой установки windows. После установки программного обеспечения диски часто фрагментируются, поэтому выполнение программы «Дефрагментация диска» помогает обеспечить наивысшую производительность файловой системы.
- Экономие времени на дефрагментацию дисков Можно немного сэкономить время, требуемое на дефрагментацию, если перед началом операции удалить из компьютера мусорные файлы, а также исключить из рассмотрения системные файлы pagefile.sys и hiberfil.sys, которые используются системой в качестве временных, буферных файлов и пересоздаются в начале каждой сессии windows.
6. Удаляем ненужное из автозагрузки
Как это сделать читайте в статье Быстрый запуск windows благодаря автозагрузке.
7. Удаляем все ненужное с рабочего стола
Ну что вам не нужно на рабочем столе вы думаю сами для себя знаете. А как им пользоваться можете прочитать тут. Очистка компьютера, очень важная процедура, по этому не забывайте про неё!
AlexZsoft.ru
Как можно очистить локальный диск С в системе windows
Как правило, на локальный диск устанавливается операционная система. Сама по себе директория windows занимает не очень много места (около 20 гигабайт). Но впоследствии по умолчанию сюда будут устанавливаться дополнительные программы. Здесь же будет располагаться кэш, хранилище временной информации и персональные данные всех пользователей персонального компьютера. В результате свободное место довольно быстро пропадает и его начинает не хватать. В данной статье рассматривается, как можно очистить от ненужных файлов локальный диск С (или любой другой) в ОС windows 7.
Как удалить файл вручную
Конечно, большинство пользователей знает, как почистить диск от ненужных файлов, из-за которых пропадает полезное место на HDD, вручную. Но если вы новичок и не умеете этого делать – ничего страшного, просто следуйте представленной инструкции:
- Запустите Проводник windows. Это программа для просмотра файлов и работы с ними. Открывается с помощью ярлыка «Мой компьютер».

- Перейдите в директорию локального жесткого диска, который хотите почистить.
- Откройте какую-нибудь папку с вашими пользовательскими файлами.
- Выделите объекты, которые необходимо удалить, после чего щелкните по ним правой кнопкой мыши.
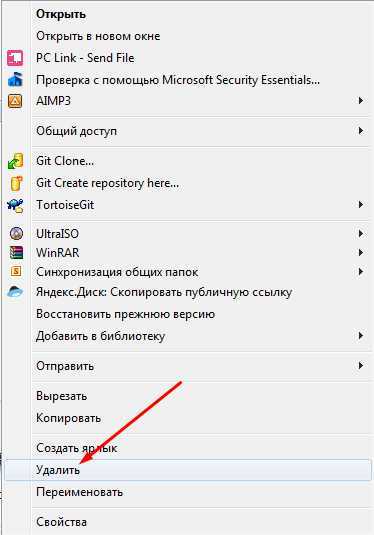
- В открывшемся контекстном меню требуется выбрать опцию «Удалить». Вы также можете воспользоваться клавишей «Delete» на своей клавиатуре.
- После этих действий файлы будут перемещены в специальную директорию – Корзину. Чтобы удалить их окончательно, корзину требуется почистить. Закройте Проводник.
- Найдите на своем рабочем столе значок «Корзина». Если на дескт
htfi.ru
Как очистить системный диск от ненужных файлов windows 7
Главная » windows 7 » Как очистить системный диск от ненужных файлов windows 7Очистка диска от ненужных файлов windows
Добрый день, друзья. Очень часто бывает, что вам нужна очистка диска от ненужных файлов, но вы пока не успели установить каких-либо программ по очистки диска.
Не беда, мы выполним данную операцию системным методом. Первый делом, нужно войти в Проводник и выбрать диск С. Для этого, кликнем левой кнопкой мыши по ярлыку «Компьютер». В проводнике, кликаем по диску С правой кнопочкой мышки и выбираем «свойства».
У нас появляется новое окошко, где мы будем работать с вкладкой «Общие». Далее, выбираем кнопочку «Очистка диска».
Наша встроенная системная утилита начинает оценивать, сколько места с диска можно удалить.
У нас появляется новое окошко, где мы видим, что удалить можно 14 Мб. Но дело в том, что я недавно проводил подобную чистку, поэтому лишних файлов довольно мало. У вас данная цифра может равняться гигабайтам!
В окошке «Удалить следующие файлы» я советую вам поставить все галки. Не стоит этого бояться. Но это ещё не всё. Мы также может посмотреть, сколько мы можем удалить системных файлов. Для этого, жмём по кнопочке «Очистить системные файлы».
У нас утилита снова начинает оценивать, сколько системных файлов можно удалить. Данная оценка может проходить по-разному, у меня быстро (мало хлама). У вас, может идти медленно.
Кроме того, что данная утилита провела проверку тех файлов, которые на 100% не нужны и не являются системными, (в основном временные файлы), то, соответственно очистка системных файлов позволяет очищать все загруженные обновления, которые были установлены, а также, позволяет очищать предыдущие и установленные ОС, если вы делали обновление.
Важно! Если вы обновили вашу систему с windows 7 или 8, до 10 и не хотите потерять возможность возвратиться на windows 7 или 8, то в галочках нужно будет убрать один момент, а именно «Сохранённая копия предыдущей ОС». Все остальные можете смело ставить.
После анализа, у нас уже появляется другая цифра 15,4 Мб. Это очень мало.
Но, если вы не будете проводить очистку пару недель, у вас цифра может вырасти до 1 – 2 Гб. Итак, нажимаем Ок. У нас появляется предупреждение.
Соглашаемся, и программа очистки удаляет лишние файлы.
Друзья! Если вас интересуют Способы заработка на группах и сообществах в соц. сетях, рекомендую посетить сайт Виктора Ковалёва. Он вам во всех подробностях расскажет о данных видах заработка!
Очистка диска от ненужных файлов windows ручным методом
Как открыть скрытые файлы?
Для этого, переходим в панель управления. В верху выберем «Крупные кнопки» и «Параметры проводника».
У нас откроется окошко, где мы выберем вкладку «Вид». Теперь, нам осталось отключить часть галочек. А именно, сделайте так, как показано у меня на скриншоте:
Нажимаем «Применить» и Ок. Теперь, что у нас получается? Да диске С появилось большое количество скрытых папок и часть из них занимает довольно много места на системном диске.
Первое, что мы будет очищать, папку «Temp» (иногда для её очистки система требует права администратора). В ней самое большое число временных файлов, которые мы будем удалять. Сделать это довольно просто. Нажимаем «Поиск», и следующую комбинацию — % Temp %
Затем, кликнем по появившейся папке «Temp». В данной папке хранятся локальные темпы нашего ПК. Как видите, их приличное количество.
Выделяем их все, кликнем по ним правой кнопочкой мыши и нажмём «свойства». Как видите, временных файлов в папке «Temp» у меня на 220 Мб. В вас же могут быть Гигабайты, даже десятки Гигабайт.
Опять выделяем всё (можно сделать комбинацией кнопок Ctrl + A). Затем, нажимаем кнопки Shift + Delete, т.е., удаляем все данные файлы. Затем, подтверждаем удаление.
Если, какие-то файлы откажутся удаляться (это могут быть файлы скайпа, антивируса, запущенных программ), то не обязательно их удалять, т.е., может остаться определённое число файлов, и это нормально. Поэтому, нажимаем «Пропустить».
В моём случае осталось три файла и одна папка. Но это не все места, где находится папочка Temp. Кликнем по папке AppData, как показано на скриншоте.
У нас покажутся три папочки.
Откройте каждую из них, и, если в одной из них есть папка Temp, удалите всё из неё. Не бойтесь никаких последствий. Кроме прочего, в папке windows также присутствует папка Temp.
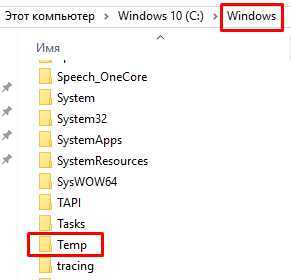
Из неё также все удаляем. Соответственно, мы удалили все папки темп, которые мы могли удалить и почистить.
Очистка диска от ненужных файлов windows методом переноса файла подкачки
На диске С присутствует файл подкачки. Он называется pagefile.sys, у меня он занимает целых 1048 Мб, на вашем ПК он может занимать место в разы больше. Данный файл можно перенести на диск D или E. В одной из прошлых статей, я во всех подробностях рассказал, как перенести файл подкачки, поэтому, прочитайте статью, и перенесите файл подкачки, если посчитаете нужным.
Очистка диска от ненужных файлов windows методом гибернации
К режиму гибернации относится файл hiberfil.sys (см. скриншот выше), он у меня занимает целых 2516 Мб.
Что такое гибернация и стоит ли её отключать?
Сразу скажу, что «режим сна» — это когда у вас всё помещается в оперативную память, всё, что было загружено. Вы перевели компьютер в режим сна, и у вас всё сохранилось в оперативной памяти.
Соответственно, если вы выключите из розетки компьютер, то потом вы не сможете в нормальном режиме выйти из режима сна. У вас компьютер включится в обычном режиме.
Гибернация же позволяет сохранять данные не только в оперативную плату, но и на жесткий диск. И в случае, если вы выключите электричество, или на ноутбуке сядет батарея, то выйти из режима гибернации вы сможете и при отключенном питании.
Вы включили ноутбук, он у вас выходит из спящего режима, но это идёт режим гибернации. Поэтому, поразмышляйте, удалять данный режим, или нет. Например, если у вас отличный блок бесперебойного питания ПК и нет проблем со светом, то он вам особо не нужен.
Если же у вас частые отключения света, то режим гибернации лучше не отключать. У меня, к примеру, диск С равен 89 Гб. Я его увеличил с 58 Гб. Поэтому, моему компьютеру 2.5 Гб погоду не сделают. Подробнее, как увеличить диск С, можно узнать в моей статье…
Как добавить режим гибернации
Если у вас нет данного режима, т.е. отсутствует файл hiberfile.sys, его можно создать. Для этого, в поисковую строку введем cmd и отрываем командную строку. В неё мы введём:
Powercfg.exe /hibernate on
Затем нажимаем ввод. Теперь можно проверить, у вас появился данный файлик. Если же вам нужно наоборот, отключить гибернацию, вводим следующее:
Powercfg.exe /hibernate off
Жмём ввод, данный режим отключён.
Также, можно удалить папку $windows~ws и $windows~bt. В данных папках хранятся обновления системы или обновления до новой ОС. То есть если вы обновлялись с windows 7 до 10, то у вас будут данные папочки.
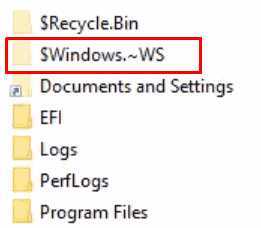
Они занимают очень много места. Папка $windows~ws занимает целых 10 Гб. И если вы уже на 100% уверены, что вы не захотите с windows 10 возвращаться на семёрку, то вы можете удалить данную папку и освободить целую кучу свободного места.
Некоторые файлы из неё могут отказаться удаляться. В этом случае, просто их пропускаем. В любом случае, подобные файлы весят очень мало.
Что можно ещё удалит? Перейдём на диске С в «Пользователи», название пользователя, AppData.
У нас откроются три папки, просмотрите их внимательно и удалите из этих папок те программы, которых у вас на данных момент на компьютере нет.
Делать это нужно очень осторожно. Если вы удалите не ту папку, то у вас может не запуститься система! Отсюда, если вы не уверены, что данных программ точно нет на вашем ПК, лучше их не удалять!
Можно, также, перенести точки восстановления системы на другой диск (тем самым ещё уменьшив место на С), но об этом мы поговорим в другой статье. Кроме прочего, хотя мы говорим про системную очистку, но я бы все же порекомендовал после всех проведенных операций почистить реестр с помощью специальных программ.
Очистка диска от ненужных файлов windows дело нужное. Иначе система будет сильно захламлена. Поэтому, если вы желаете переквалифицироваться из начинающего пользователя в профи, стоит почаще заниматься своим компьютером и изучать его тайны. Бояться особо не стоит! Не забывайте – на ошибках учатся!
С уважением, Андрей Зимин 08.10.2016 г.
info-kibersant.ru
Как очистить диск C от ненужных файлов
С течением времени место на системном диске windows уменьшается, даже если Вы не устанавливаете туда никаких программ. Здесь мы постараемся описать типичные причины уменьшения места на диске C и расскажем о методах решения этой непростой проблемы.

Папки Мои документы, Загрузки, Рабочий стол, Мои рисунки, Моя музыка, Библиотеки
Данные папки по умолчанию находятся на диске C. Иногда, совершенно незаметно для пользователя, в них может накапливаться много файлов, которые в совокупности могут иметь большой объем. Даже если Вы сами там вообще ничего не сохраняете, то что-то туда отправлять на хранение могут другие программы, например, игры.
Для освобождения системного диска, в свойствах этих папок можно изменить их расположение и задать, к примеру, диск D.
htfi.ru
Как почистить диск с от ненужных файлов
Как почистить диск с от мусора на Windows 7 - ручная очистка или при помощи программных средств, пошаговая инструкция со скриншотами+ видео
Во время своей работы операционная система Windows 7 скапливает много мусора и ненужных файлов. Обычно это является следствием обновлений системы, распаковки архивов и работы в интернете. В самой системе есть штатные утилиты для удаления хлама, но они не запускаются автоматически и периодически нужно проводить очистку вручную.
Ручное удаление временных файлов через командную строку
Удаление ненужных файлов и каталогов с жёсткого диска производится с помощью внутренней команды «DELete». Это можно сделать как из операционной системы, так и при запуске компьютера, когда Windows 7 ещё не загружена.
Для удаления отдельного файла вводится команда «DEL» и имя файла. Для удаления группы файлов (например, всех временных файлов, которые имеют расширение TMP) можно воспользоваться символом подстановки: «DEL *.TMP».
Чтобы удалить временные файлы через командную строку, делайте следующее:
- Нажмите на кнопку «Пуск», введите в поиске «cmd» и запустите командную строку.
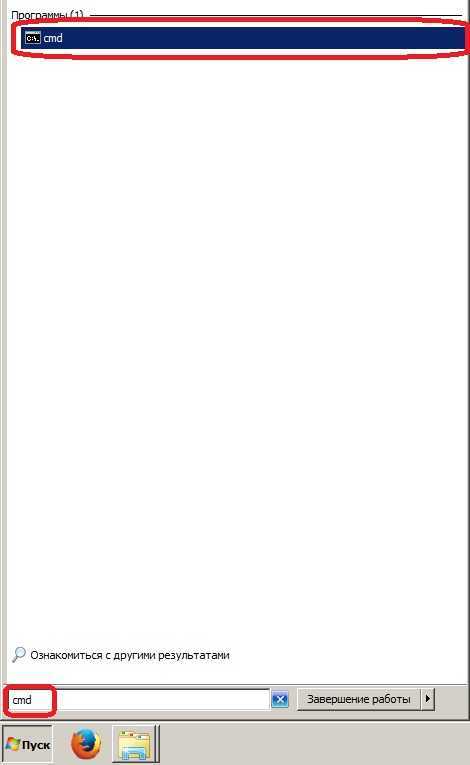
Запустите командную строку через поиск Windows
- В появившемся окне перейдите к корневой системе диска с помощью команды «CD..». Двумя точками обозначается каталог более высокого уровня, а одной — текущий.
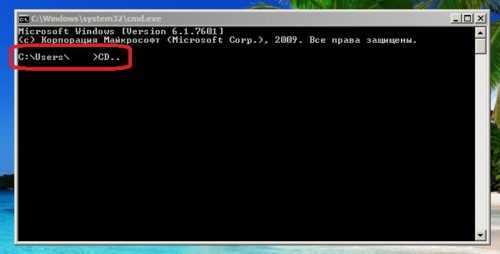
Перейдите к корневой системе диска с помощью команды «CD..»
- Введите команду «DEL C:\WINDOWS\TEMP\*.TMP» или «DEL C:\WINDOWS\*.TXT», а затем подтвердите удаление.
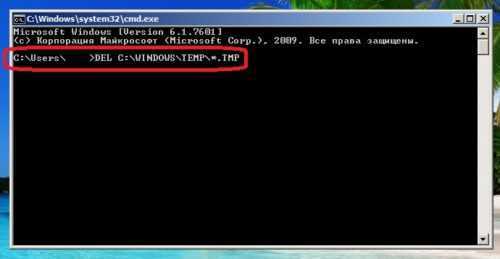
Введите команду «DEL C:\WINDOWS\TEMP\*.TMP»
Таким же образом можно удалять ненужные каталоги, но вместо команды «DEL» вводится «DELTREE».
Применение символов подстановки DOS — простое, но мощное и опасное средство. Этот способ предполагает точное знание расположения файлов и каталогов — он не совсем подходит для неподготовленных пользователей.
Если не используется какая-либо из файловых оболочек, в которой видны файлы директории, рекомендуется перед удалением файлов просмотреть их листинг командой «DIR». Например, если есть намерение удалить все файлы с расширением TXT, перед вводом команды «DEL *.TXT» стоит перестраховаться и просмотреть их командой «DIR *.TXT».
Ручная очитска папки Temp
В операционной системе Windows 7 существует отдельная папка для хранения временных файлов. В ней размещаются файлы и каталоги, которые остались после инсталляции программ, распаковки различных архивов и работы в интернете. Чтобы их удалить, делайте следующее:
- Откройте раздел с операционной системой (по умолчанию это диск C).
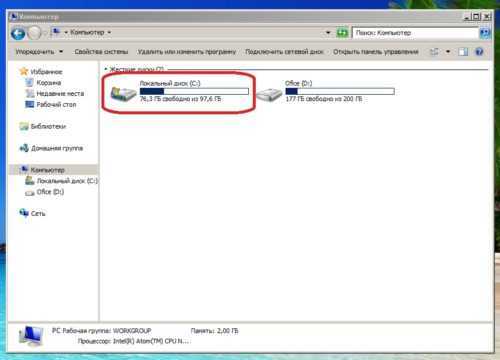
Откройте раздел с операционной системой
- Теперь перейдите в папку Windows, а затем в Temp.
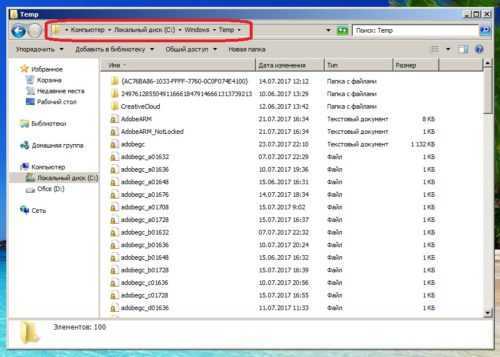
Пройдите по пути «Windows/Temp»
- Нажмите на клавиатуре сочетание клавиш «Ctrl+A», чтобы выделить все файлы в этой папке, а затем кнопку Del. После подтвердите удаление.
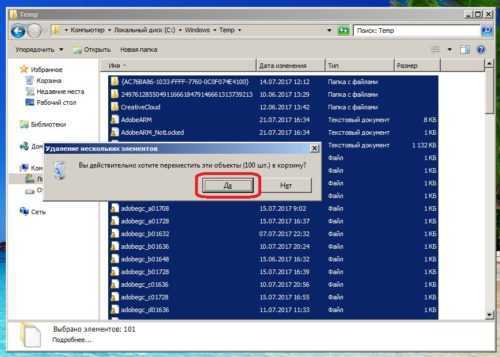
Удалите все временные файлы
Также попасть в эту папку можно следующим образом:
- Перейдите в меню пуск «Пуск» запустите через поиск утилиту «Выполнить».
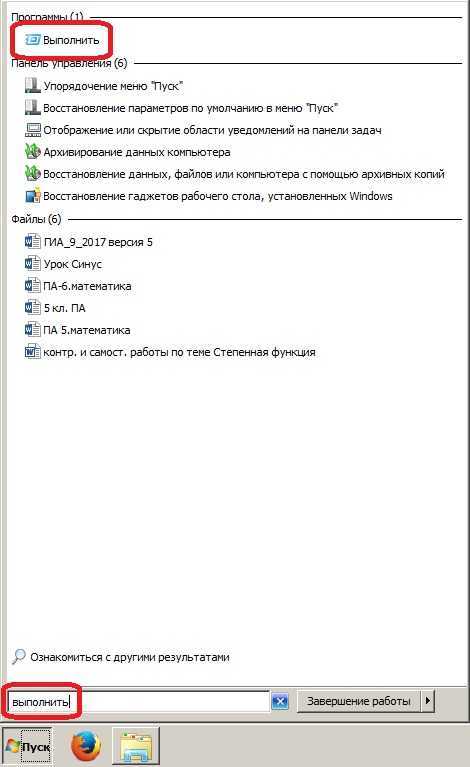
Запустите утилиту «Выполнить»
- Введите «%temp%» и нажмите Enter, чтобы открыть папку хранения временных файлов.

Введите «%temp%» и нажмите Enter
Удаление ненужных файлов при помощи утилиты «Очистка диска»
«Очистка диска» — это встроенная в операционную систему программа, которая удаляет ненужный мусор с компьютера. С её помощью можно найти множество файлов, которые продолжительное время не использовались. Их удаление приведёт к увеличению эффективности работы компьютера. Все временные и неиспользуемые продолжительное время системные файлы будут удалены, а корзина почищена.
Чтобы запустить очистку, делайте следующее:
- Откройте меню «Пуск» и нажмите на «Все программы».
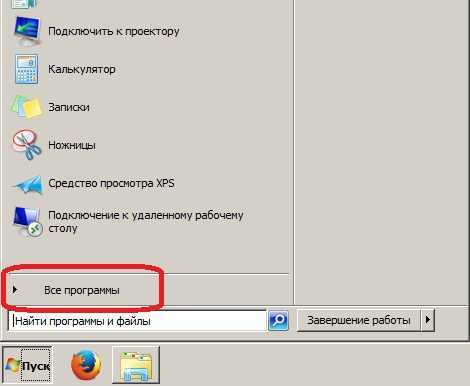
Разверните «Все программы»
- Перейдите во папку «Стандартные», затем «Служебные» и запустите утилиту «Очистка диска».
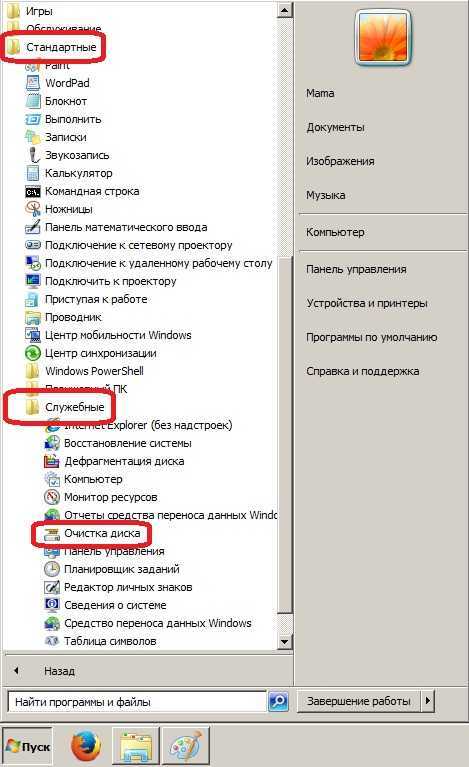
Запустите утилиту «Очистка диска»
- Выберите диск для очистки и нажмите OK.

Выберите диск для очистки
- Отметьте интересующие вас пункты и нажмите OK.
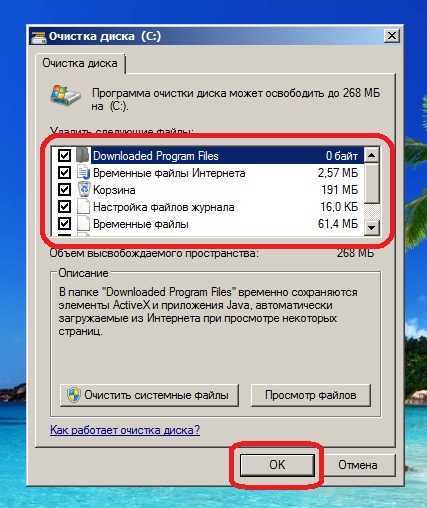
Отметьте интересующие вас пункты и нажмите OK
Также в эту утилиту можно попасть следующим способом:
- Нажмите правой кнопкой мыши на одном из разделов в проводнике и выберите «Свойства».
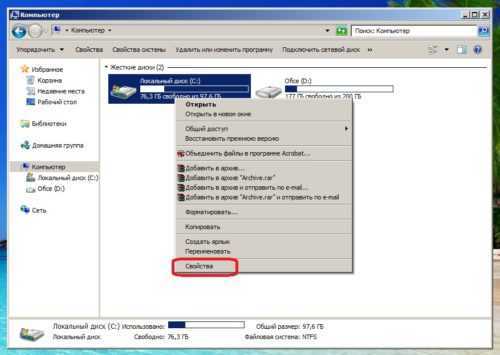
Нажмите правой кнопкой мыши на одном из разделов и выберите «Свойства»
- Во вкладке «Общие» нажмите «Очистка диска».

Нажмите «Очистка диска»
Удаление ненужных программ через штатную утилиту
Помимо системного мусора, на компьютере могут быть установлены давно забытые программы или вирусный софт. Чтобы их удалить, делайте следующее:
- Откройте меню «Пуск» и перейдите в панель управления.
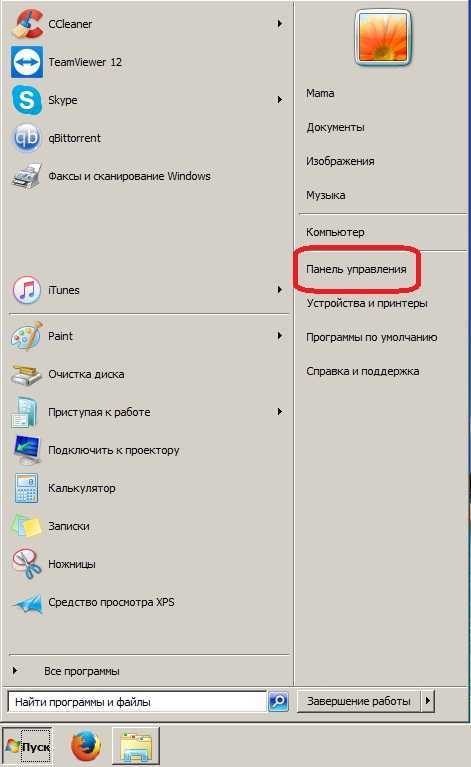
Откройте «Панель управления»
- Нажмите «Удаление программы».
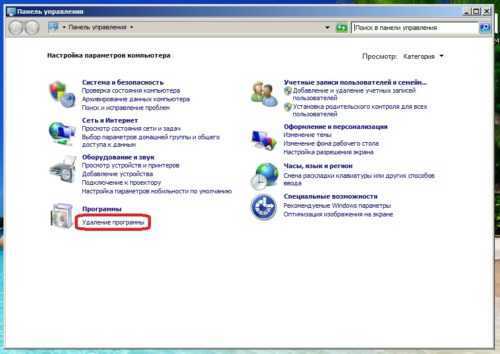
Нажмите «Удаление программы» при распределении по категориям
- Нажмите на ненужную вам программу правой кнопкой мыши и выберите «Удалить».
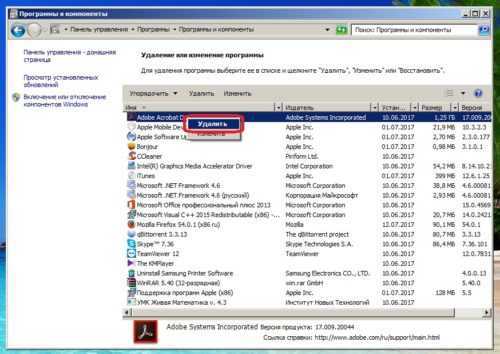
Удалите все ненужные программы
- После штатного удаления зайдите в парку Program Files на диске C и сотрите принадлежащую удалённому приложению папку, если она там будет.
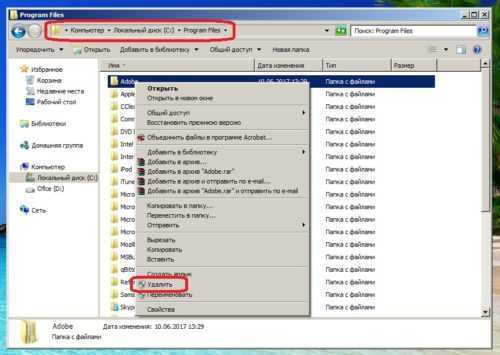
Затрите оставшиеся папки
Как почистить диск от мусора на Windows 7 при помощи сторонних программ
При помощи специализированных программ можно произвести очистку жёсткого диска наиболее эффективно, с достижением максимального увеличения производительности в работе компьютера.
Среди наиболее действенных и рекомендуемых программ можно выделить следующие:
- Wise Care 365;
- Glary Utilites;
- 360 Total Security;
- Your Uninstaller.
Весь вышеприведённый софт вы сможете с лёгкостью найти в интернете.
Wise Care 365
Wise Care 365 существует в бесплатной и платной версиях. Она производит очистку реестра, локального диска, позволяет редактировать автозагрузку, оптимизирует работу многих приложений и самой операционной системы. Если использовать её постоянно, можно избежать появления различных сбоев и подвисаний на вашем компьютере.
- Запустите программу и нажмите кнопку «Проверка».
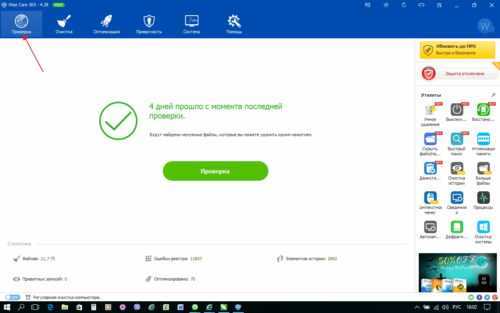
Сразу после запуска программы запустите проверку системы
- После окончания проверки приступайте к исправлению всех найденных ошибок.
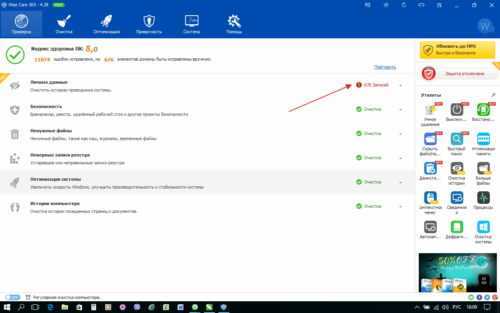
После получения результатов проверки исправьте все найденные ошибки
- Перейдите во вкладку «Очистка» и нажмите на большую зелёную кнопку в разделе «Очистка реестра».
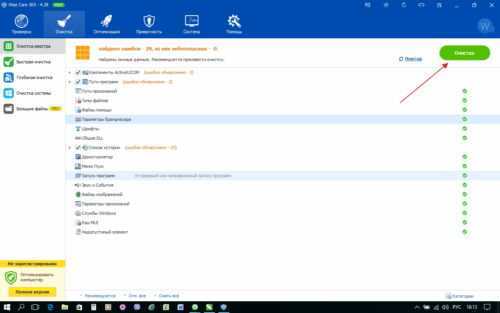
Нажмите на кнопку «Очистка», чтобы залечить ошибки реестра
- Теперь откройте раздел «Глубокая очистка» и запустите сканирование.
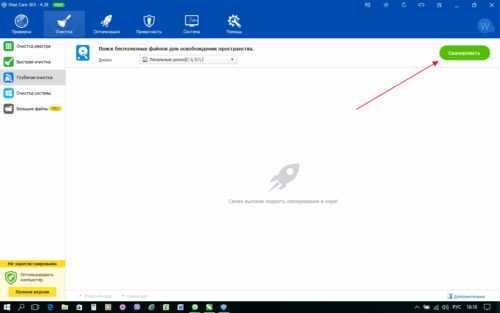
Нажмите «Сканировать» в разделе «Глубокая очистка»
- После нажмите «Очистка», чтобы исправить найденные ошибки.
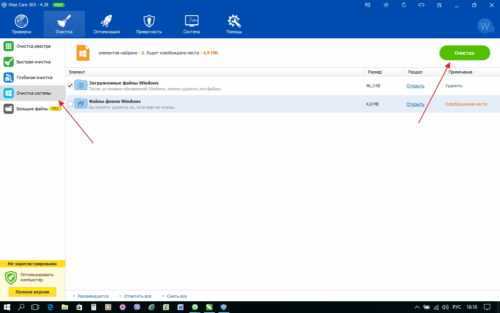
После завершения глубокого сканирования нажмите «Очистка»
- Перейдите во вкладку «Оптимизация» и запустите дефрагментацию жёсткого диска.
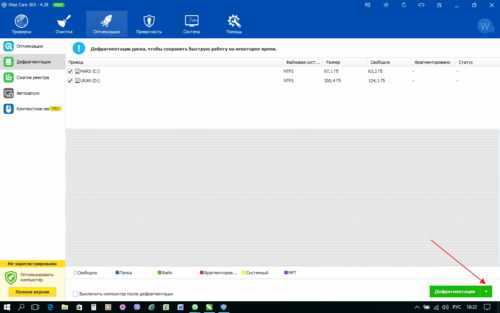
Запустите дефрагментацию жёсткого диска
- Теперь отключите автозапуск программ в соответствующем разделе.
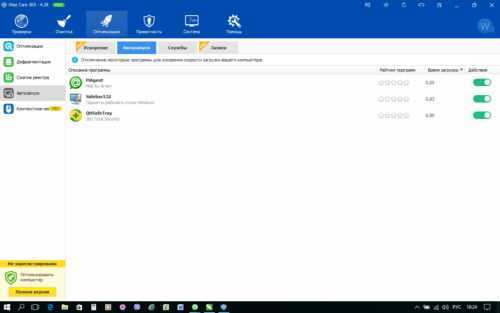
Отключите завтозапуск программ
Glary Utilities
Glary Utilities существует в бесплатной и платной версиях. Эта программа очищает и восстанавливает реестр, анализирует дисковое пространство, удаляет временные файлы, производит дефрагментацию диска, а также имеет много других функций.
- Запустите программу, перейдите на вкладку «1-Кликом» и нажмите «Найти проблемы».
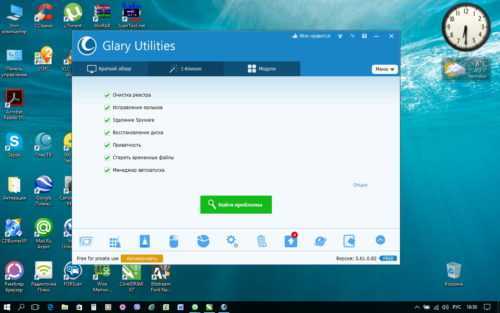
Перейдите на вкладку «1-Кликом» и нажмите «Найти проблемы»
- Дождитесь окончания проверки, перейдите во вкладку «Модули» и нажмите «Стирание следов».
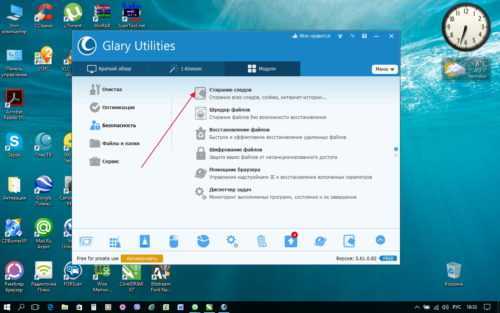
Нажмите на «Стирание следов»
- Дождитесь окончания анализа и нажмите «Стереть следы».
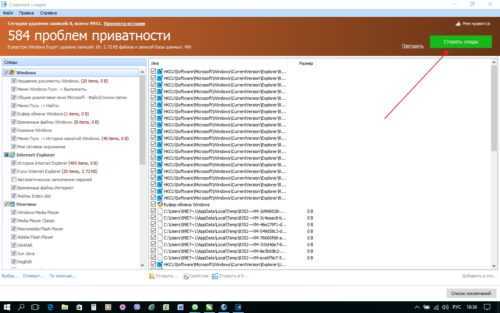
Нажмите «Стереть следы»
- Отметьте необходимые пункты в левой панели и закройте окно. После перезагрузите компьютер.
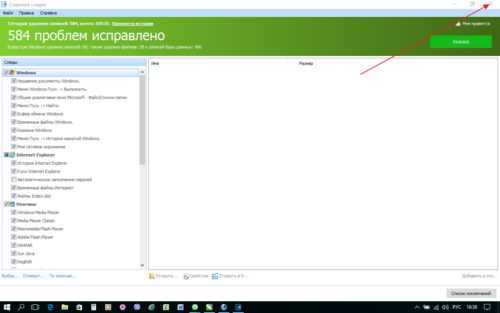
Отметьте итерисующие вас пункты и закройте окно
360 Total Security
360 Total Security является бесплатной антивирусной программой, основанной на движках Avira и Defender. Эта программа не конфликтует с другими антивирусами и имеет ряд дополнительных преимуществ. Она позволяет производить очистку системы от ненужных файлов, оптимизацию автозапуска приложений, поиск уязвимостей, сжатие диска и способна в целом ускорить работу компьютера.
- Сразу после запуска программы запустите проверку системы.
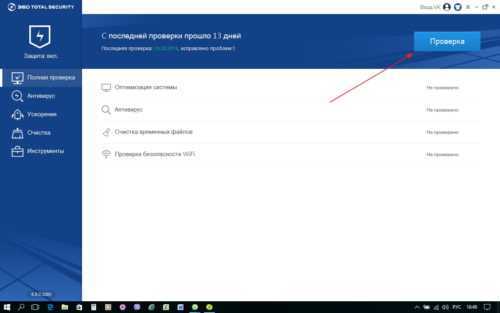
Запустите проверку системы
- После обнаружения ошибок нажмите «Исправить».
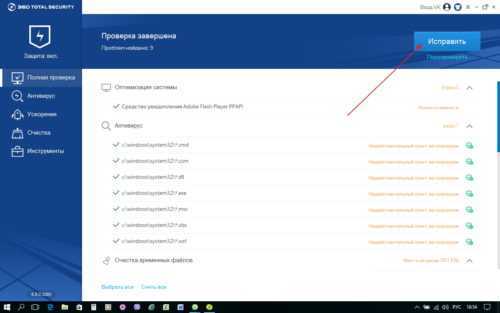
Нажмите «Исправить»
- Перейдите во вкладку «Очистка» и запустите сканирование.
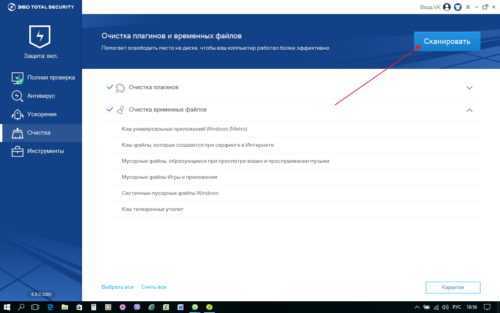
Запустите сканирование системы
- После завершения сканирования нажмите «Очистить сейчас».
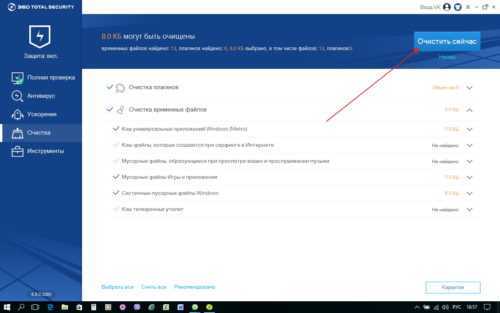
Нажмите «Очистить сейчас»
- Перейдите во вкладку «Инструменты» и откройте «Очистка реестра».
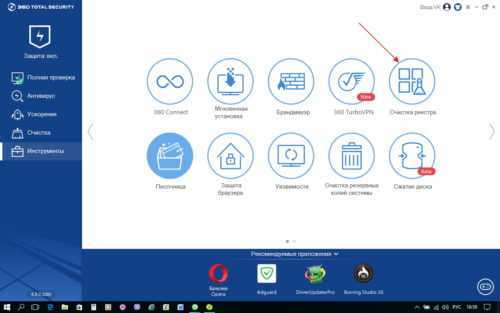
Откройте «Очистка реестра» во вкладке «Инструменты»
- Запустите сканирование.
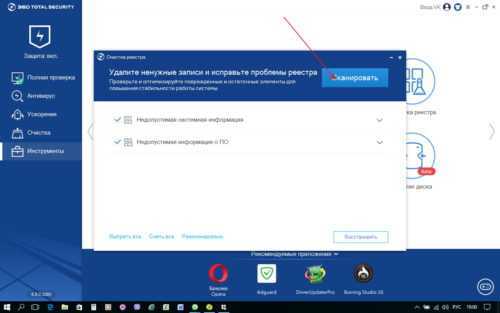
Запустите поиск реестровых ошибок
- Нажмите «Очистить сейчас». После перезагрузите компьютер.
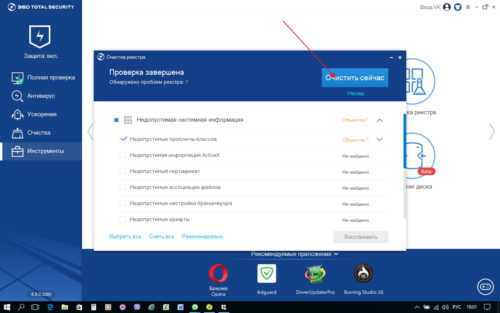
Залечите найденные ошибки
Your Uninstaller
Your Uninstaller является условно-бесплатной программой для удаления ненужного софта. В отличие от встроенных в операционную систему программ для удаления, она работает независимо, что позволяет более корректно очищать систему от хлама.
Запустите программу, выберите ненужный вам софт и нажмите «Удаление в 1 клик».
- Запустите программу, выберите ненужный вам софт и нажмите «Удаление в 1 клик».
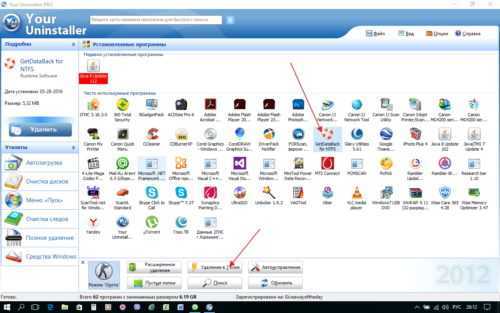
Выберите ненужную вам программу и нажмите «Удаление в 1 клик»
- После этого запустится штатная утилита Windows для удаления приложений.
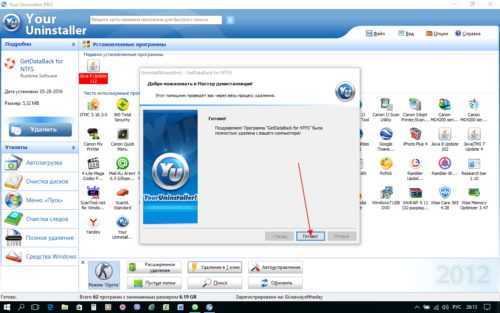
Удалите программу в штатном режиме
Вы можете также воспользоваться вкладками «Очистка следов», «Очистка дисков» и «Автоисправление».
Советы, как избежать захламлённости
Появление ненужных файлов и каталогов является следствием работы в интернете, скачивания различных программ и медиафайлов, а также обновлений системных файлов. Для того чтобы не допускать появления излишнего хлама на жёстком диске необходимо периодически проводить его очистку с помощью последовательного выполнения, указанных в этой статье, утилит.
Обычным пользователям достаточно проводить очистку раз в неделю. Если вы много и активно работаете в интернете, проводить очистку диска нужно раз в три дня. Также рекомендуется делать это после автоматического обновления системы или нескольких сторонних программ.
После проведения очистки жёсткого диска и удаления ненужных файлов и каталогов, компьютер будет приведён в работоспособное состояние и не должен выдавать сбоёв при работе. Однако этот эффект не продержится долго. Лучше всего не допускать захламлённости и периодически проводить очистку системы, не дожидаясь заметных просадок в производительности.
- Автор: Виталий Овчинников
kompkimi.ru
Как почистить диск C от ненужных файлов windows 7 вручную
Системная область имеет неприятную особенность заполняться, не уведомляя владельца компьютера. Поэтому, рано или поздно, многие пользователи задаются вопросом, как почистить диск С от ненужных файлов windows 7 вручную.
Обычно с очисткой других разделов не возникает особых проблем – владелец ПК просто удаляет лишнею информацию. С «С» дело обстоит иначе. Система заполняется не только от загруженности, но и от стороннего мусора, который остается от ОС.
Он накопляется, занимая все больше количество свободного пространства, что отрицательно сказывается на производительности и работоспособности ПК.
Рекомендуется не заполнять более 88% свободного места. Лучшим выходом будет регулярно очищать «С» (Перед отчисткой важно создать сохранение, чтобы при необходимости восстановить систему.
В операционной системе находится папка «Temp». В ней расположены все временные файла компьютера. Те, что загружаются при обновлении, установках приложений или необходимые для временной работы, какой либо из программ.
Со временем в этой папке накапливается огромное количество мусора. По-другому их назвать нельзя, поскольку практической пользы от этих файлов нет, только занимают место в системе.
Нужно периодически чистить компьютер от всего лишнего. Существует два способа чистки. С помощью специальных приложений и вручную. Причем второй метод намного эффективней.
Как почистить С от ненужных файлов windows 7 вручную
В виндовс Семь встроена специальная программа, вызываемая при помощи окна «Свойства диска».
Другой метод запуска — нажать сочетание клавиш Win+R, а затем вбить команду «cleanmgr».
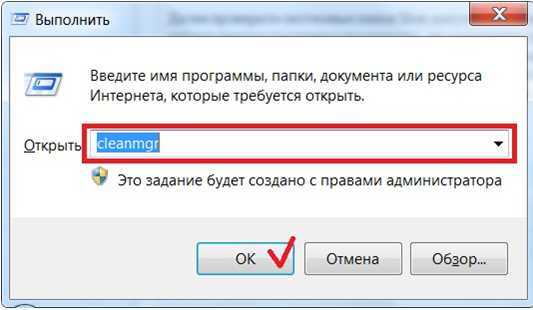
Далее необходимо нажать ОК и выбрать целевой раздел(В этом случае С). В результате сканирования на мониторе появиться окно, где отображается освобождаемый объем памяти и необходимо выбрать удаляемые объекты.
Обычно большое количество памяти занято простыми обновлениями и браузерной информацией. Затем нужно нажать ОК, чтобы удалить мусор.
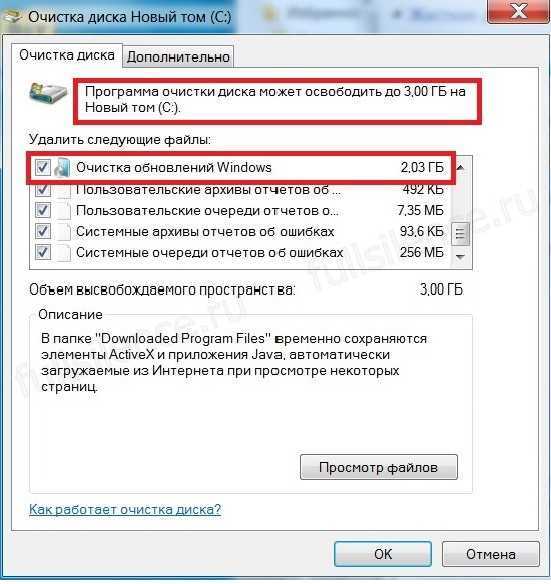
Часть обновлений хранятся в отдельном элементе – «winsxs». Он, если его не очищать, может наполниться значительным весом.
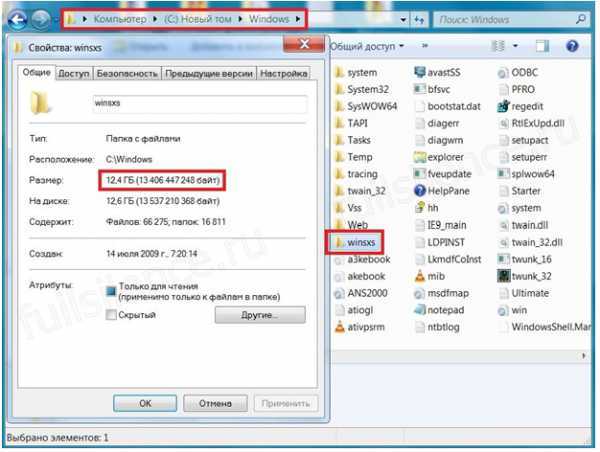
Самостоятельно удалять что-либо из этой директории нельзя ни в коем случае. Другой важный пункт – для правильного очищения данной папки с помощью помощника Виндовс на компьютере должно быть установлено определенное обновление (KB2852386), которое увеличивает уровень оценки очищаемых частей.
В окне «Дополнительные средства очистки» начинается удаление неиспользуемых утилит и резервных сохранений системы. Затем необходимо нажать «Очистить» в меню «программы и компоненты», перейдите к разделу установленного (чтобы отобразить только наиболее объемные, можно кликнуть по черному треугольнику в пункте «Размер»).
Рекомендуется тщательно изучить весь представленный список, чтобы понять, все ли в нем используются в работе. Многое ПО может быть удалено без последствий.
При обнаружении незнакомых предметов перед их удалением нужно разобраться, важны ли они. Многие люди удаляют все утилиты, которыми не пользовались в течение нескольких месяцев.

Удаляем не нужные файлы windows 7 вручную
Первым делом необходимо проверить Рабочий стол, который также относиться к С. Многие люди сохраняют там фото, книги и т.д. Делается это для, того, чтобы было проще отыскать нужный ярлык. Однако не рекомендуется сохранять объемные вещи на рабочем столе.
Там должны находиться только ярлыки, часто используемые объекты. Лишнее должно быть перенесено на раздел D. При правильном раскладе вес рабочего стола будет минимальным.
Затем проверьте системные разделы С (Мои документы, изображения и др.). Даже если владелец лично не сохраняет данные в этих директориях, они могут заполняться другими утилитами, которые по стандарту сохраняют информацию в этих папках.
Они занимают пространство, особенно если часто использовать видео, графические редакторы или играть в компьютерные игры. Лучше тщательно изучить содержимое этих разделов, часть данных удалить.
Другой способ освободить пространство – перенести содержимое в D. Правда использовать стандартную операцию «Copy-Paste» может не получиться. Выходом — это изменение нахождения в свойствах отдельных элементов.
Освобождение пространства с помощью сторонних программ
Существует много специальных приложений для удаления мусора с С. Самые распространенные бесплатные представители:
- CCleaner;
- WinDirStat;
- Auslogics BootSpeed.
Кроме этого следует освободить С от лишних интернет-файлов. Сделать это можно с помощью дополнительных помощников и воспользовавшись браузером. В нем предусмотрена функция удаления куки, истории просмотров страниц и КЭШа. При скоплении информации заполняется раздел С.
Для пользователей Опера актуально очистить временные данные браузера. Они могут находится в нескольких местах: Temp, App data.
На них по стандарту установлен статус «скрытый». Этот говорит о том, что при переходе к расположению пользователь не сможет его найти. Снять статус можно в «Параметры папок»
В Виндовс временные сохранения Опера находятся по пути: …\Roaming\Opera или …\Local\Opera.
Очистка от файлов
Ненужными называют предметы со специальным расширением:
- .tmp;
- .bak;
- .temp;
- .old и др.
Они остаются после изменения документов и настроек. Располагаться эти расширения могут в самой программе или в месте, где находиться само изменение. Бывает очень сложно отыскать весь этот мусор. Для этой цели можно использовать Revo Uninstaller.
Дополнительные методы
Если ничего не помогает и вас еще интересует вопрос, как почистить диск с от ненужных файлов windows 7 вручную, то отключите режим гибернации в Виндовс Семь(если он не используется), а затем удалить hiberfill.sys.
Он обладает объемом, сравнимым с встроенной оперативной памятью (чем больше установлена RAM, тем массивнее). Выходом из ситуации является переназначение размеров дисков. Увеличив объем директории С можно на некоторое время решить проблему.
vacenko.ru
Как очистить диск С: от ненужных файлов в Windows 7
Инструкция
Вы можете очистить диск С от ненужных файлов в Windows 7 путем удаления неиспользуемых приложений. Для этого откройте системную службу «Программы и компоненты» через панель управления (ссылка доступна в меню «Пуск»). Подождите некоторое время, так как служба будет обновлять текущий список установленных приложений. Как только обновление будет завершено, для удобства кликните по столбцу с датой, чтобы приложения отображались в порядке их очередности установки.
Обратите внимание на программы, которые вы не используете. Это могут быть компьютерные игры, устаревшие версии приложений от компании Adobe либо другие ненужные компоненты. Многие из них могут занимать гигабайты на жестком диске, сокращая свободное пространство. Выберите одну из программ и нажмите «Удалить или изменить». После этого запустится служба удаления программы, следуйте ее указаниям для завершения процесса деинсталляции. Повторите данное действие со всеми лишними приложениями в «Программах и компонентах».
Воспользуйтесь одноименной службой «Очистка диска», чтобы очистить диск С: от ненужных файлов в Windows 7. Найти ее можно через меню «Пуск» в папке «Служебные» (среди установленных программ). Отметьте галочкой компоненты, которые нужно удалить (в основном, это системный «мусор»), и нажмите «Очистить». Вы увидите, что благодаря этому на диске С освободится довольно много места.
Откройте главное меню и кликните по папке с именем пользователя (под изображением), чтобы перейти к разделу пользовательских файлов. Откройте папку «Загрузки» (или Downloads) и удалите отсюда загруженные из интернета и давно не используемые файлы. Проделайте то же самое с содержимым папок «Музыка» и «Фильмы», отправив в корзину все ненужное. Не забудьте очистить корзину на рабочем столе, в противном случае отправленные в нее файлы будут по-прежнему занимать пространство на винчестере.
Попробуйте запустить одну из бесплатных программ для очистки диска С: от ненужных файлов в Windows 7, например, CCleaner, Final Uninstaller, SpeedUpMyPC или подобные. Их можно найти и скачать в интернете. Огромный плюс использования данных приложений заключается в том, что вам не придется самостоятельно выискивать и удалять лишние файлы на жестком диске – программы сделают это автоматически и всего за пару кликов. Кроме того, многие программы оставляют на диске различные файлы даже после удаления, поэтому приложения для чистки диска С: от мусора становятся просто необходимыми, так как быстро и тщательно удаляют все следы.
Источники:
- Как почистить компьютер от ненужных программ?
www.kakprosto.ru
Освобождаем место на диске С:
В данной статье мы с вами рассмотрим, как очистить диск С от ненужных файлов Windows 7 и Windows 8, ведь даже не смотря на то, что объемы современных жестких дисков порой поражают, что многие имеют по два, а то и три-четыре жестких диска. Но мы регулярно сталкиваемся с тем, что свободное пространство диска быстро становится занятым, и иногда нам даже не хватает места для любимого фильма в хорошем качестве или компьютерной игры.Я расскажу об основных моментах, которые помогут решить данный вопрос. Если я упустил эффективный способ по очистке, вы можете написать в комментариях после статьи. Тем самым дополнив информацию.
Средства Windows (без программ)
Самый простой способ быстро освободить немного (а иногда и много) места на жестком диске – воспользоваться стандартными средствами Windows. Нажмите «Пуск» — «Все программы» — «Стандартные» — «Служебные». В перечне программ найдите «Очистка диска» и запустите. Эту утилиту вы можете запустить по-другому, зайдя в «Компьютер», нажмите на диск С: правой кнопкой мыши и выберите «Свойства». Во вкладке «Общие» нажмите копку «Очистка диска». 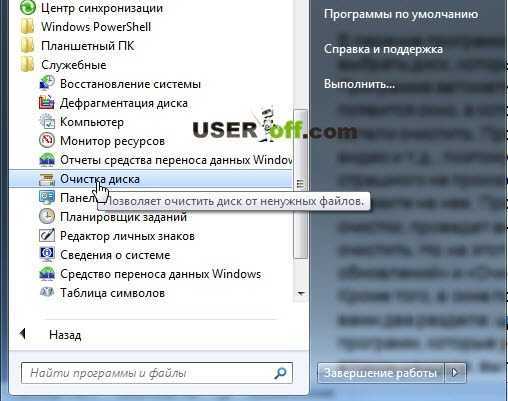 Если вы запустили программу первым способом, то вам будет предложено выбрать диск, который нужно очистить. Мы сейчас будем делать чистку диска С:, так как на нем обычно установлена система и мусора в нем более чем предостаточно. Нажмите «ОК».
Если вы запустили программу первым способом, то вам будет предложено выбрать диск, который нужно очистить. Мы сейчас будем делать чистку диска С:, так как на нем обычно установлена система и мусора в нем более чем предостаточно. Нажмите «ОК».  Программа автоматически оценит объем памяти, который сможет очистить. После оценки появится окно, в котором галочками можно отметить категории файлов, которые вы бы хотели удалить. Программа никогда не удалит ваши личные документы, фотографии, видео и т.д., поэтому даже если вы случайно отметите галочкой не тот пункт, то ничего страшного не произойдет.
Программа автоматически оценит объем памяти, который сможет очистить. После оценки появится окно, в котором галочками можно отметить категории файлов, которые вы бы хотели удалить. Программа никогда не удалит ваши личные документы, фотографии, видео и т.д., поэтому даже если вы случайно отметите галочкой не тот пункт, то ничего страшного не произойдет.
 Когда нажмете кнопку «ОК» появится сообщение, в котором нажимаете «Удалить файлы». После чего начнется удаление файлов, которые вы выбрали.
Когда нажмете кнопку «ОК» появится сообщение, в котором нажимаете «Удалить файлы». После чего начнется удаление файлов, которые вы выбрали. Обратите внимание на кнопку «Очистить системные файлы». Нажмите на нее. Программа перезапустится, снова попросит вас указать диск для очистки, проведет анализ и снова откроется список категорий файлов, которые можно очистить. Но на этот раз в перечне добавятся категории «Файлы резервной копии пакета обновлений» и «Очистка обновлений Windows». При желании можете очистить и их.
Удаление программ, которые вам не нужны
По своей сути многие пользователи «плюшкины» — люди, которые заталкивают по всей квартире ненужные вещи, думая, что они могут им пригодиться. Проходят года и эти вещи лежат как и лежали, только занимают место в квартире и собирают пыль. Также дела обстоят и с компьютером. Поэтому, удалите все ненужные программы со своего компьютера, ведь если одна из этих программ когда-то будет нужна, вы можете легко ее скачать из интернета и установить за пару минут.
В окне «Очистка диска» есть вкладка «Дополнительно». Щелкните на нее. Перед вами два раздела: щелкнув на кнопку «Очистить…» в первом из них, вы откроете список программ, которые установлены на вашем компьютере, щелкнув на такую же кнопку во втором разделе, вы получите возможность удалить все контрольные точки восстановления, кроме последней. 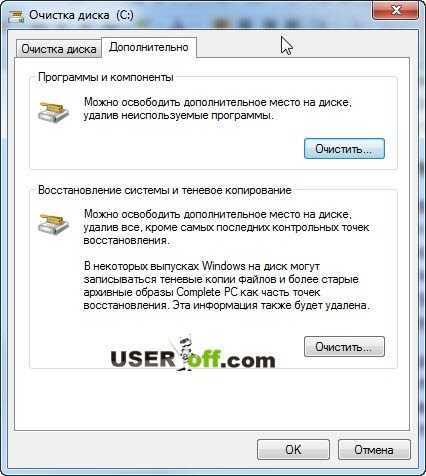 Другой способ открыть список установленных программ – нажать «Пуск» — «Панель управления». В верхнем правом углу напротив слова «Просмотр» выберите «Мелкие значки». Теперь среди появившихся мелких значков найдите «Программы и компоненты» и щелкните по ней левой кнопкой мыши. Открывается уже знакомый нам список программ. Внимательно изучите этот список и отметьте для себя те программы, которые вы хотите удалить для освобождения пространства на жестком диске. Нажмите по программе, которую собираетесь удалить правой кнопкой мыши и выберите «Удалить».
Другой способ открыть список установленных программ – нажать «Пуск» — «Панель управления». В верхнем правом углу напротив слова «Просмотр» выберите «Мелкие значки». Теперь среди появившихся мелких значков найдите «Программы и компоненты» и щелкните по ней левой кнопкой мыши. Открывается уже знакомый нам список программ. Внимательно изучите этот список и отметьте для себя те программы, которые вы хотите удалить для освобождения пространства на жестком диске. Нажмите по программе, которую собираетесь удалить правой кнопкой мыши и выберите «Удалить». 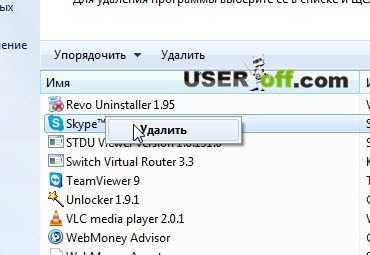 Система спросит у вас, уверены ли вы в том, что хотите удалить программу. Подтверждайте. Начинается процесс удаления программы, после которого система уведомит вас о том, что программа успешно удалена.
Система спросит у вас, уверены ли вы в том, что хотите удалить программу. Подтверждайте. Начинается процесс удаления программы, после которого система уведомит вас о том, что программа успешно удалена.
Пока писал статью начал удалять программы, которые мне не нужны. Придется дописать статью чуть позже ;).
Ручное удаление временных файлов
Сейчас с вам рассмотрим, как очистить диск С на компьютере или ноутбуке в ручном режиме. Операционная система Windows имеет отдельную папку, в которой она хранит временные файлы. Это могут быть файлы, которые использовались, например, при установке программ или распаковке архивов. Вы также можете очистить их содержимое. Для этого зайдите в раздел с установленной операционной системой (чаще всего это раздел С), зайдите в папку «Windows», а затем в «Temp».
Содержимое этой папки можете без страха удалять. Для этого, зайдя в папку «Temp», нажмите на клавиатуре сочетание клавиш «Ctrl» + «A» — выделить все файлы в этой папке, а затем нажмите кнопку Del. Подтвердите свое намерение удалить файлы. Готово. Файлы находятся в корзине. 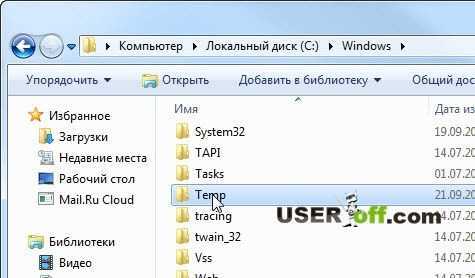 Также откройте «Пуск» — «Выполнить» и введите %temp% и нажмите Enter. Выделите все файлы в этой папке и удалите их.
Также откройте «Пуск» — «Выполнить» и введите %temp% и нажмите Enter. Выделите все файлы в этой папке и удалите их.
CCleaner – маленький помощник по чистке компьютера от мусора
Есть специальные программы, которые могут помочь вам решить вопрос, как очистить диск С от ненужных файлов в Windows 7, Windows 8 и других систем. Рассмотрим их работу на примере программы CCleaner. Скачать ее можете с официального сайта разработчика абсолютно бесплатно. Вот вам ссылка. Зайдя на сайт, нажмите «Download». 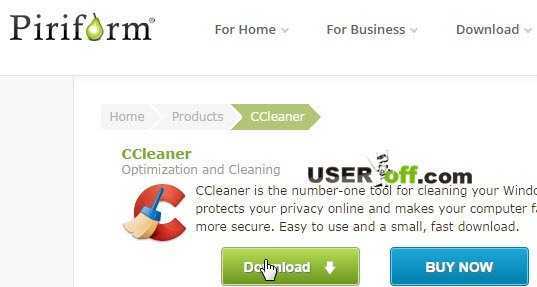 Скачайте и установите программу. Запустите. Слева увидите 4 раздела, из которых нас интересует «Очистка». Этот раздел имеет две вкладки: «Windows» и «Приложения». Для начала на вкладке «Windows» отметьте галочкой все категории файлов, которые необходимо удалить, следом перейдите на вкладку «Приложения» и также отметьте галочкой категории удаляемых файлов. Затем найдите справа кнопку «Анализ» и нажмите ее.
Скачайте и установите программу. Запустите. Слева увидите 4 раздела, из которых нас интересует «Очистка». Этот раздел имеет две вкладки: «Windows» и «Приложения». Для начала на вкладке «Windows» отметьте галочкой все категории файлов, которые необходимо удалить, следом перейдите на вкладку «Приложения» и также отметьте галочкой категории удаляемых файлов. Затем найдите справа кнопку «Анализ» и нажмите ее. 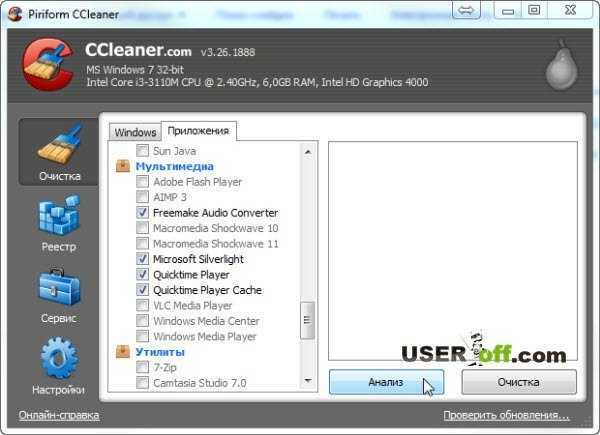 Программа некоторое время потратит на проведения анализа файлов, которые можно удалить без вреда системе с вашего компьютера или ноутбука. После того, как анализ завершен, нажмите кнопку «Очистка».
Программа некоторое время потратит на проведения анализа файлов, которые можно удалить без вреда системе с вашего компьютера или ноутбука. После того, как анализ завершен, нажмите кнопку «Очистка».
Примечание: можно сразу нажать на кнопку «Очистка», если вы уверены в выборе файлов, которые собираетесь удалить. Лично я всегда нажимаю «Очистка» без какого – либо анализа.
Переходите в раздел «Сервис», подраздел «Удаление программ». Здесь вы видите список установленных программ по типу того, что мы уже видели в панели управления Windows. Чтобы удалить интересующую вас программу, щелкните по ней правой кнопкой мыши и выберите пункт «Деинсталляция».  Пункт «Переименовать» изменяет имя записи, а пункт «Удалить» уничтожает запись о деинсталляции из реестра Windows.
Пункт «Переименовать» изменяет имя записи, а пункт «Удалить» уничтожает запись о деинсталляции из реестра Windows.
Мне нравится данная программа, и я частенько ей пользуюсь. Также на флешке я записал версию Portable, чтобы при надобности мог ее запустить на любом компьютере без установки.
Мы рассмотрели с вами основные способы, как освободить место на диске С. В дополнение ко всему вышеописанному могу посоветовать вам изучить папки со своими личными фото, фильмами, музыкой и прочим. Чаще всего именно там мы можем обнаружить ненужные файлы, например такие как: старые фильмы или дублирующие фотографии. Старайтесь не захламлять жесткий диск и вовремя удалять ненужную информацию и процесс очистки диска можно будет делать заметно реже.
Внимание! Если на рабочем столе находятся фильмы, музыка или другие файлы, которые имеют большой размер, то перенесите эти файлы на другой диск, например D:.
Также не забудьте очистить корзину от файлов, которые там находятся после удаления!
Вот еще полезная информация по данной теме (есть моменты, которые не были описаны в статье):
useroff.com
chistvill.ru
- Специалист кто такой

- Какая оптимальная скорость для домашнего интернета

- Шумит компьютер что делать

- Как скопировать с принтера на компьютер

- Курсоры sql

- Поиск гугл тупит
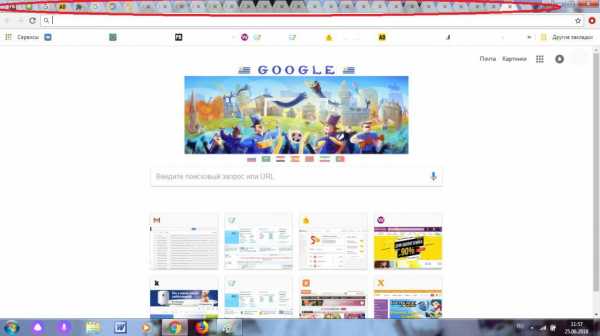
- Ubuntu установка x server
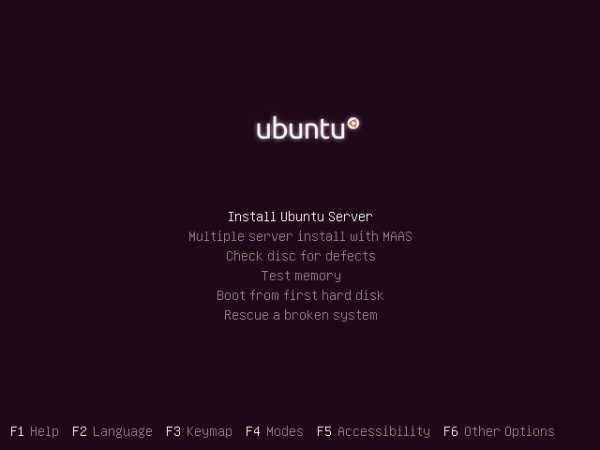
- Как отключить windows update на windows 7

- Налогоплательщик юл ошибка ole код 0x80040154

- Что лучше аваст или панда
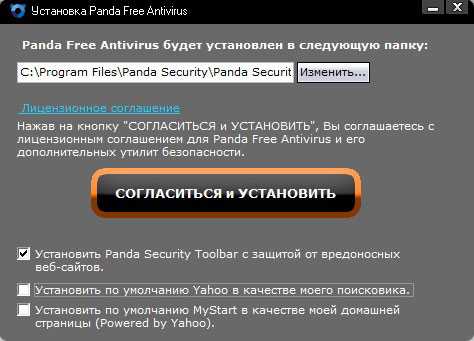
- Xml уроки

