Как настроить Wi-Fi своими руками. Как настроить вай фай роутер на компьютере
Настройка wi-fi роутера
В статье «как подключить wi-fi роутер» мы рассмотрели подключение модема к сети интернет и синхронизация модема с компьютером. Сейчас разберем дальнейшие шаги по настройка wi-fi роутера на компьютере.
Подсоединив модем к сети интернет, это только половина пути для выхода в интернет на компьютере или любом другом устройстве имеющим WI-FI модуль. Большинство пользователей избегают, эту процедуру и прибегают к платным услугам специалистов. Спешу Вас обрадовать. Все не так сложно как кажется с первого раза. И если Вы от кого-то слышали что самостоятельно настроить модем не возможно и очень трудно, НЕ ВЕРЬТЕ! Достаточно один раз выполнить все шаги по настройке WI-FI подключения, и вы поймете, что не так все сложно. Приобретя данный навык, Вы сможете помогать своим друзьям и знакомым в настройке подключения к интернету.
Рассмотрим все по порядка и как можно подробнее:
1 шаг. Вам необходимо проверить, что модем работает, и индикатор доступа сети интернет горит. Далее включаем функцию WI-FI на своем компьютере или ноутбуке. Заблаговременно убедитесь, если у вас стационарный компьютер, что есть встроенный или подключаемый WI-FIмодуль. Подключаем роутер к компьютеру соответствующим кабелем.
2 шаг. Открываем свойства подключения и устанавливаем следующие параметры:
3 шаг. Теперь приступим к настройке внутренней сети. Ищем у себя в меню ПУСК интернет браузер и запускаем его. В адресной строке пишем следующие сочетания цифр: «192.168.1.1» или «192.168.0.1». Нажимаем ввод. Должно появиться следующее окно:
Вводим:
логин: admin
пароль: admin
Если вы все сделали правильно, то появиться панель настройки:
4 шаг. На рисунках показаны основные настройки, которые вам необходимо сделать.
— в поле — имя сети, вписываете свое название сети. Остальные параметры выставляем как на рисунке.
— выбираем второй пункт (рекомендуется), вводим пароль и запоминаем его. Это пароль нужен для подключения роутера к компьютеру по беспроводной сети.
— вводим данные предоствленные вашим провайдером при подключении интернета.
Далее нажимаем сохранить и закрываем браузер. Настройки произведены.
5 шаг. Отключаем соединение роутера с компьютером. Далее открываем поиск беспроводной сети. Ищем название сети, которое вы указывали в настройках. Кликаем «подключить». В появившемся окне вводим пароль. Открываем браузер и проверяем наличие подключения.
Подведем итог всего проделанного. Настройка wi-fi роутера составила у нас всего пять шагов. Теперь мы получили защищенное беспроводное соединение. Для того что бы подключить смартфон или планшет, то вам потребуется проделать 5 шаг в настройках девайса.
Я надеюсь что это инструкция Вам поможет, а если возникли проблемы, то свяжитесь со мной в соц сетях или в поле Коментарии.
Желаю Вам удачи, до встречи в следующих статьях!
osnov-computer.ru
Как Настроить Вай Фай Роутер Через Компьютер ~ NET.Гаджет
Как настроить Wi-Fi роутер?

Применение Wi-Fi сети дома
Для новичков следует сказать несколько слов что, зачем нужен Wi-Fi дома не каковы его преимущества. Wi-Fi дома необходим для возможности посредством роутера разделить Интернет на несколько устройств. Также Wi-Fi нужен для создания локальной сети. Следует также учесть, что некоторые устройства, такие как планшеты не смартфоны, не поддерживают Ethernet подключение, поэтому Wi-Fi является единственным способом передачи Интернета на данные устройства.
Благодаря созданию Wi-Fi сети у себя дома, возможно избавиться от проводов в своей квартире, дополнительно получить доступ к Интернету в любой комнате квартиры как еще его называют частного дома. Как было сказано выше, для создания Wi-Fi сети необходим роутер, о правильной настройке которого не пойдёт речь далее.
Как правильно настроить Wi-Fi роутер
По тексту статьи что, как создать локальную сеть мы давали рекомендации на предмет того, в где лучше установить Wi-Fi роутер. Когда место выбрано, как известно место главным образом находится возле стационарного компьютера, то данный компьютер нужно подключить к роутеру с применением витой пары (сетевого кабеля), который идёт в комплекте с разными моделями роутеров. Когда место расположения Wi-Fi роутера находится не возле компьютера, то при любых обстоятельствах первоначальную настройку роутера необходимо производить через Ethernet-подключение – кабель.
Как настроить вай фай роутер через компьютер.

Когда роутер подключён к компьютеру как еще его называют ноутбуку, то необходимо зайти в меню настроек роутера. Меню настроек роутера выполнено в форме сайта, поэтому сложностей у вас возникнуть вместе с ним не должно. С целью открыть настройки роутера необходимо в адресной строке браузера ввести локальный адрес роутера: «192.168.1.1». До того, как войти в систему введите логин не пароль для доступа к меню настроек. Логин не пароль одинаковы: «admin». Меню роутера будет выглядеть приблизительно так, как изображено на картинке ниже.
Похожие статьи
Перепрошивка роутера для качественной работы
Прежде всего стоит несколько слов сказать о прошивке. Опытным пользователям мы бы посоветовали перепрошить Wi-Fi роутер, так как обычно стандартные прошивки роутеров не являются свежими, поэтому здесь будут какие-то недочёты. Чтобы исправить это, мы рекомендуем перепрошить роутер, чтобы улучшить качество Wi-Fi сети не работы роутера.
Скачать файл прошивки есть вариант на собственном сайте производителя роутера. Перепрошить роутер есть вариант зайдя в где «Системные инструменты» в категорию «Обновление встроенного ПО». В том случае ваш роутер имеет англоязычную оболочку, то в где «System Setup» в категорию «Firmware upgrade». Укажите путь к прошивке не произведите её обновление. Теперь перейдём непосредственно к настройке Wi-Fi сети.
Как настроить вай фай роутер на компьютере.
Настройка Интернет-подключения и Wi-Fi сети
Сначала необходимо произвести настройку WAN-соединения, то конечно настроить роутер для соединения с провайдером, чтобы на роутер поступал Интернет-трафик.
Тип WAN соединения. Чтобы настроить роутер. откройте где «Сеть» не категорию «WAN». В настройках WAN соединения необходимо установить тип вашего Интернет-соединения. Вы, большинство современных провайдеров используют динамический IP (Dynamic IP), которому настройки вводить не требуется. Напротив ваш провайдер использует PPPoE соединение, то необходимо в меню выбрать соответствующий пункт не ввести настройки его подключения, указав логин не пароль. Для статического IP-адреса нужно также выбрать соответствующий тип подключения не ввести следующие настройки: IP-адрес, маску подсети не основной шлюз.
Как подключить и настроить роутер TP LINK
Как подключить не настроить роутер TP LINK. Подробная инструкция, шаг за шагом. Задать вопрос: .
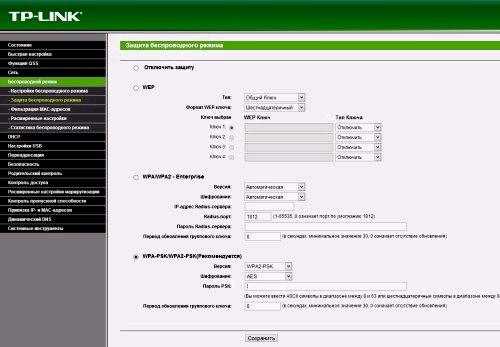
Похожие статьи
Теперь переходим к настройке Wi-Fi сети. Зайдите в в этом разделе «Беспроводной режим» (Wireless), где установите следующие настройки.
- Имя сети. Под именем сети имеется по причине имя вашего Wi-Fi роутера, которое будет отображаться в списке устройств для Wi-Fi подключения. Имя роутера будет уникальным, так как иначе, если в одной зоне действия будет two Wi-Fi роутера с одинаковыми именами, то это может приводить к проблемам с доступом к беспроводной сети. Придумав уникальное имя роутера, переходим к выбору канала связи.
- Канал Wi-Fi. Здесь требуется выбрать канал, которым будет передаваться сигнал Wi-Fi. Нашему клиенту остается роутеры бывают вариации работать в 13-ти каналах, однако нужно выбрать только один. Важно отметить, что если на одном канале Wi-Fi работает множество устройств, то возможны перебои с доступом к Wi-Fi , и конечно падение скорости. Чаще всего пользователи устанавливают автоматический выбор канала роутером, увы по причине этого возникают проблемы. Рекомендуем проверить количество Wi-Fi роутеров, которые доступны в квартире, если их чем, то оставьте автоматический выбор канала, если много. установите вручную. Рекомендуем устанавливать канал от 10-ого до 13-ого, так как данные каналы используются реже всего.
- Режим передачи. Wi-Fi имеет свои режимы передачи данных. Теперь существует несколько стандартов Wi-Fi: a, b, g, n, ac. Наиболее используемым является стандарт «n», увы устанавливать только его. мы не рекомендуем, так как устройства, не поддерживающие работу с данным стандартом, просто-напросто не подключатся к Wi-Fi сети. Поэтому рекомендуем установить параметр: «b/g/n».
- Тип шифрования данных. Для безопасности передачи данных используется шифрование. Для шифрования Wi-Fi существует несколько их типов. В противоположность режима передачи данных тип шифрования подберете только один, поэтому устройства, не поддерживающие последний тип шифрования, не сумеют подключиться к Wi-Fi. Как правило рекомендуем использовать тип шифрования: WPA-PSK/WPA2-PSK. Если ваши устройства его поддерживают, то это прекрасно, так как он является самым надёжным. Когда некоторые Wi-Fi устройства его не поддерживают, то придётся устанавливать тип шифрования WEP.
- Скорость передачи данных. Что касается скорости передачи данных, то рекомендуем установить максимально допущенную скорость роутером.
- Пароль на Wi-Fi. И последнее, куда нужно обратить внимание – это пароль. Пароль на Wi-Fi ожидается максимально сложным, чтобы его невозможно было подобрать. Рекомендуем в пароле использовать буквы, цифры не спец. символы.
Как настроить вай фай роутер д линк.
Настройка Wi-Fi на устройствах
Для возможности настроить Wi-Fi на своих устройствах, достаточно найти имя вашего Wi-Fi роутера в списке Wi-Fi устройств не подключиться к нему, введя установленный вами пароль.
Как настроить Wi-Fi на ноутбуке
Настроить Wi-Fi на ноутбуке конечно нажав на значок сетевых подключений в системном трее, где вам будет предложен перечень доступных Wi-Fi устройств. Для соединения с Wi-Fi роутером выберете из списка устройств ваше не нажмите кнопку «Подключится». Введите пароль не сохраните его.
При у пользователей возникает проблема с доступом к Wi-Fi сети, когда Wi-Fi сеть недоступна. Для этой цели вам поищите на ноутбуке функциональную клавишу, отвечающую за включение не отключение Wi-Fi модуля в ноутбуке. Включите модуль, не потом Wi-Fi сеть будет доступна.
Как настроить Wi-Fi на компьютере
Большинство компьютеров у них нет Wi-Fi модуля, а стало быть, подключиться к сети Wi-Fi будет невозможно. Если вы поставили цель иметь доступ к Wi-Fi сети на компьютере приобретите Wi-Fi адаптер. Данное устройство подключается к компьютеру через USB-порт. Если вы установите драйвера для адаптера, Wi-Fi сеть будет доступна на компьютере.
Похожие статьи
net-gadget.ru
Как установить вай фай в домашних условиях. Как настроить роутер без помощи специалиста
Сетевые устройства класса «дом – малый офис» представлены очень широким выбором. Отдельный класс – это роутеры, то есть, комбинированные системы, предназначенные для соединения с Интернет, предоставляемым вашим провайдером, и дальнейшей трансляцией (раздачей) трафика одному или многим устройствам сети. Локальная сеть, может быть проводной (100 Мегабит или 1 Гигабит), и, также – беспроводной, работающей по протоколу Wi-Fi. То, как настроить роутер дома, подробно рассмотрим в данном обзоре.
Пользователь – уже определился с выбором модели, или, более того – приобретение уже сделано. Это может быть 100-мегабитная, или «сверхсовременная» гигабитная модель роутера, с одним диапазоном Wi-Fi или двумя. Однако, без должной настройки, раскрыть максимум функциональности – вряд ли получится.
Установка и подключение
Прежде всего, стоит определиться, будут использоваться «проводные» подключения, или же, вся локальная сеть с выходом в Интернет – организуется полностью «по Wi-Fi».
Исходя из этого (то есть – из числа «проводных» линий), выбирается место установки роутера. При этом, длина шнура «от провайдера» (на рис. – «зеленый») – должна быть минимально возможной. Но, не спешите менять что-либо: при первом включении, кабель – должен «дотягиваться» до компьютера (с которого будут настраивать роутер).
Помните: роутер, как и другие устройства (к примеру, модем) – получают питание от внешнего блока. Подобный адаптер, включают в розетку с напряжением 220 Вольт. При выборе места для установки, нужно учитывать правила безопасности.
Крепление

Практически каждый роутер, допускает установку в горизонтальном положении (на стол, на полку). На корпусе, специально для этого, предусмотрены резиновые вставки («ноги»). В то же время, вертикальный вариант установки корпуса, допускает далеко не каждое устройство. Если установить горизонтальный корпус вертикально, возможен перегрев внутреннего «железа» (и другие различные неприятности). Как установить роутер дома – пользователь решает сначала, и только затем, делает выбор конкретной модели. Определенным плюсом, будет возможность крепления к вертикальной поверхности (то есть, к стене). Будьте внимательны при выборе.
Подключение
Любой роутер, как правило, содержит 4 аппаратных порта для локальной сети. Следует определить, какие именно устройства (компьютер, ноутбук, ТВ-приставка) будут присоединяться «по кабелю», а все остальные – смогут попадать в сеть исключительно через Wi-Fi.

Назначение портов
Рассмотрим, как подключить роутер дома самостоятельно (при этом – не нарушив правил гарантии).
- Подсоедините кабели локальной сети (порты 1-4), если таковые — будут использоваться.
- Включите кабель провайдера в порт роутера «Internet» (другое название – порт «WAN»).
- Затем, подключается блок питания роутера, включите его в розетку.
То есть, включение блока питания – выполняют в последнюю очередь.
Настройка
Любой комплект, поставляемый в розницу, помимо собственно роутера, включает в себя два «устройства»: блок питания, а также, сетевой шнур (патч-корд). При начальной (первой) настройке, рекомендуем использовать шнур из комплекта. Именно так, вы убедитесь в работоспособности роутера.
Перед тем, как подключить wifi роутер дома, первый раз вы его подключаете «рядом с компьютером».
Если роутер – новый, следующий шаг – пропускается. Включите питание роутера (подключать сетевые шнуры – не обязательно). Через 2-3 минуты, нажмите «reset» (удерживая 5 секунд, или больше – ознакомьтесь с инструкцией), все настройки — сбросятся к «заводским».
Также, надо проверить, что сетевая карта ПК — настроена в режим «авто» (IP, DNS). Нужно смотреть: «Свойства подключения» — «Протокол TCPIP (v4)» — «Свойства». Должно быть, как на рисунке (установите, нажмите «OK»):
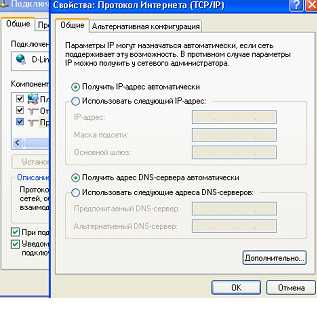
Настройка сетевой карты
Теперь, при выключенном питании роутера, вы соединяете его порт (от 1 до 4) с сетевой картой ПК. Что выполняют посредством патч-корда.
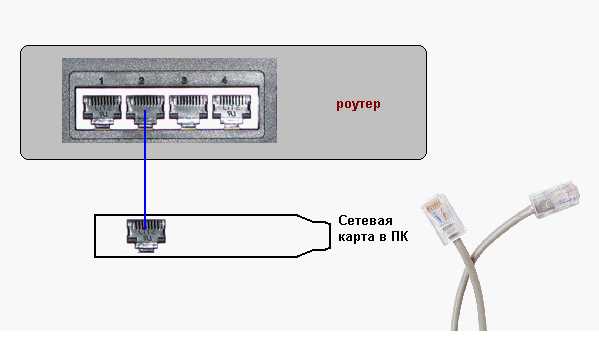
Затем, включите питание. Компьютер желательно перезагрузить. То, как настроить роутер дома, подробно описывается в инструкции.
После включения, нужно ждать 2-3 мин. Затем, локальное соединение — установится (значит, устройство работает):
Откройте браузер. В адресной строке, вы набираете IP-адрес роутера (адрес web-интерфейса):
Чему он равен (для вашего роутера) – смотрите в инструкции. Там же, приводят «логин» и «пароль»:
Без знания «логина с паролем», на страницу настройки – вы не попадете, и дальше настраивать роутер – не сможете.
Примечание: если хотите настраивать соединение с вашим провайдером – нужно подключить кабель к порту «Internet» (к порту «WAN»). Что выполняется до подачи питания.
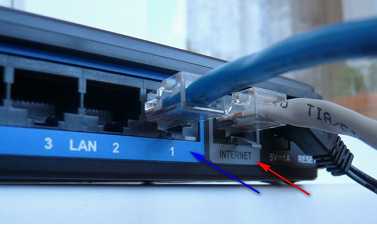
Назначение портов
Web-интерфейс
Все настройки — выполняются пользователем в web-интерфейсе. Это такой набор вкладок (страниц), отображаемых браузером. Каждой страницей настраивается что-то одно: сеть Wi-Fi (имя, диапазон, и т.д.), соединение с Интернет (свойства «WAN»-порта)…
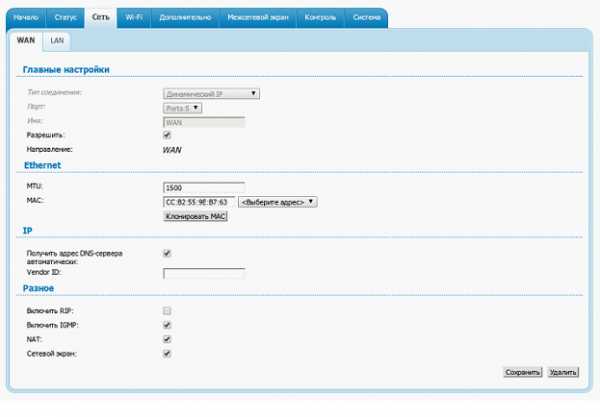
Примечание: выполнив все изменения на одной вкладке, сохраняйте их до перехода к другой. Сохранение многих настроек «сразу» — приводит к порче устройства!
Впрочем, совет, приведенный выше — не относится к современным моделям. Нужно помнить, что некоторые типы настроек – «вступят в силу» после перезагрузки. Перезагружать роутер, можно нажатием reset «в один клик».
В заключение, рассмотрим, как настроить роутер WiFi дома, где беспроводная сеть – «видится» только вами. Обязательно:
- 1. Придумать имя Wi-Fi сети (установив его в поле SSID):
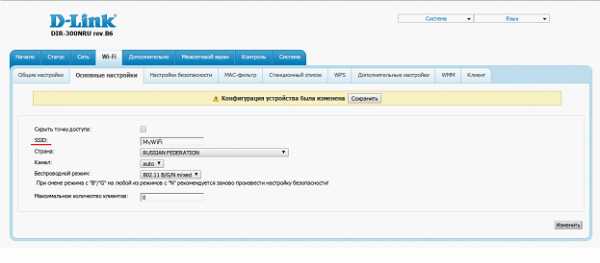
НАстройки Wi-fi
Имя затем — можно «скрыть» (галочка «скрыть точку доступа»).
- 2. Установка «страны» — изменит список доступных каналов (всего их – 14, для диапазона 2,4ГГц).
- 3. Сеть Wi-Fi, может работать в режиме «b/g» или «n» (он — самый быстрый), если не знаете – рекомендуется «mixed».
В данной модели, можно задать максимальное число Wi-Fi — пользователей (ноль – значит «авто»). Возможно, у вас — другие настройки (подробно прочтите инструкцию).
«Скрытие» имени, является методом по защите вашей сети. Шифрование трафика (WPA2, WPA), вход по паролю (PSK) – относят к «продвинутым» способам. Для их установки – есть отдельная вкладка («Настройки Wi-Fi безопасности»).
Надеемся, информация – будет полезна.
Современный человек не может представить своей жизни без интернета. Мы работаем, общаемся, играем, учимся, развлекаемся в глобальной сети и обходиться без всего этого уже невозможно. Между тем, в последнее время все большее внимание уделяется скорости интернета. К счастью, медленный интернет уже в прошлом и сейчас мы можем позволить себе путешествовать по просторам мировой паутины на высоких скоростях. Многие регионы уже давно находятся в зоне покрытия 3G и 4G , что позволяет использовать беспроводной интернет на достаточно высоких скоростях. Впрочем, как бы не старались мобильные операторы, достичь скоростей, которые может обеспечить проводной интернет им пока не удалось, а потому по-прежнему актуальными остаются вопросы - как подключить роутер и как настроить роутер .
Домашний WiFi-маршрутизатор предполагает массу преимуществ и все больше людей решаются на его приобретение. Мы подготовили подробную инструкцию для тех, кто хочет знать, как подключить роутер и настроить его. Сразу отметим, что нет ничего сложного в установке, подключении и настройке WiFi-маршрутизатора (еще одно название роутера). Вам нужно лишь запастись терпением и следовать приведенной ниже инструкции. Разумеется, сегодня многие компании предлагают установку и настройку роутера, но за эту работу придется заплатить. Если дополнительно тратиться вы не готовы, то данная статья будет для вас очень полезна.
Прежде чем мы расскажем вам, как настроить роутер следует сказать, что процедура настройки может отличаться в зависимости от конкретной модели WiFi-маршрутизатора, а потому мы подготовили еще несколько статей, с подробным описанием установки и настройки наиболее популярных роутеров. Здесь же мы рассмотрим основные моменты. По ходу статьи будут размещаться ссылки на более подробную инструкцию. Итак, будем считать что у вас уже есть WiFi-маршрутизатор и вам осталось только установить и настроить его.
Перед тем, как установить роутер в квартире, нужно определиться с наиболее оптимальным для его расположения местом. От правильного расположения домашнего беспроводного маршрутиза
geekpad.ru
Настройка WiFi роутера на компьютере, ноутбуке
В этой статье мы поговорим о том, как самостоятельно настроить WiFi. Беспроводные WiFi сети навсегда укоренились в нашей повседневной жизни. В торговых центрах, культурных заведениях, гостиницах и аэропортах мобильное устройство может легко подключаться к бесплатным или платным вай фай точкам. Подключение не только удобное, но и имеет массу других преимуществ, которые повлияли на распространение домашних WiFi сетей.
Шаг первый – входим в настройки роутера
Как правило, момент подключения роутера к ноутбуку или компьютеру не составляет труда у пользователей, а вот настройка этой девайса может помотать нервы. Но на самом деле все просто.
Сначала заходите в меню настроек девайса, используя любой браузер. В адресной строчке введите «192.168.1.1» (местный адрес маршрутизатора). Затем укажите логин и пароль (в обоих полях укажите «admin»), Так вы откроете путь к настройкам.
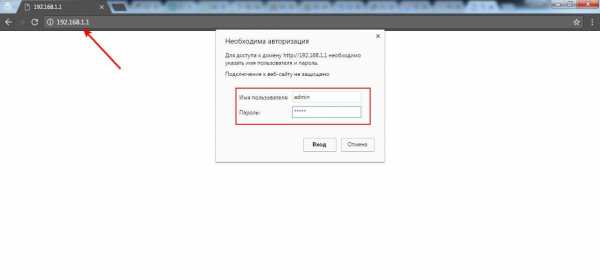
Меню роутера выполнено в виде стандартного интернет-сайта, так что затруднений с пониманием интерфейса не должно появиться.
Шаг второй – настраиваем Интернет-подключение
Мы перешли к настраиванию WAN-соединения, другими словами, помогаем маршрутизатору соединиться с сетью провайдера, который и будет давать вам доступ в Сеть.
- Указываем тип WAN соединения.
- Указываем DNS (узнать его можно у своего интернет провайдера или посмотреть в договоре подключения).
Для этого переходим в группу «Сеть», потом «WAN». В открывшемся окне укажите тип Интернет-связи. Чаще всего применяется динамический IP (Dynamic IP), который обходится без введения дополнительных настроек. При использовании PPPoE необходимо в меню прописать соответствующее значение и вписать настройки его подсоединения, при этом прописав логин и пароль. IP-адрес статического типа требует соответствующего типа подключения, для которого следует прописать IP-адрес, маску подсети и основной шлюз.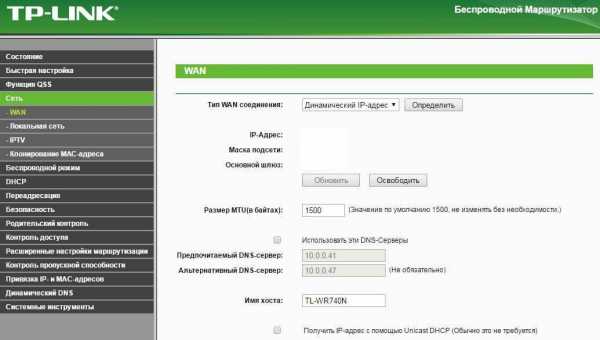
При обязательном указании адреса DNS сервера необходимо ввести первичный и вторичный DNS (DNS1 и DNS2). Подсоединение динамического типа не нуждается в ручном вводе ДНС, ведь он ставится на автомате.
На этом настройка WiFi роутера еще не завершена идем дальше.
Шаг третий – настраиваем Wi-Fi сеть
Самое время заняться настройкой Wi-Fi сети. Для этого отправляемся в категорию «Беспроводной режим» (Wireless), где в подпункте «Настройки беспроводного режима» указываем такие параметры: 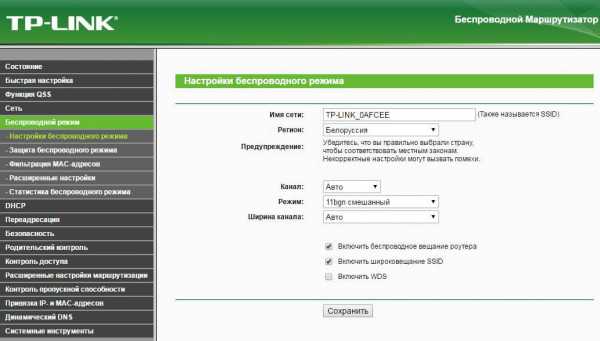
- Имя сети.
- Определение канала Wi-Fi.
- Режим передачи.
- Переходим в подпункт «Защита беспроводного режима»
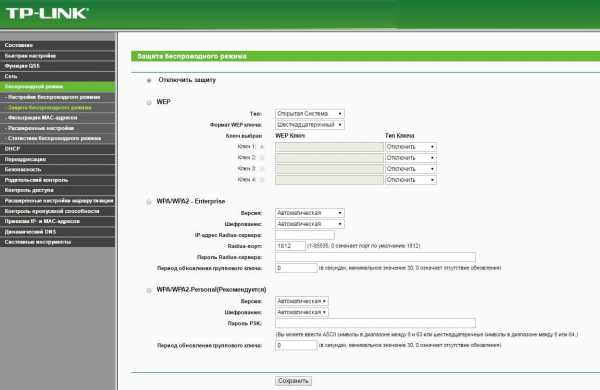
- Тип кодировки информации.
- Скорость пересылки информации.
- Пароль.
Назовите как-то свой маршрутизатор. Под выбранным именем он будет указывать в списке доступных подключений. Выбирайте оригинальное название.
Существует тринадцать каналов, и из них нужно определить один. Здесь можно воспользоваться автоматическим определением. Но чтобы не появились перебои со скоростью, лучше вручную выберите наименее загруженный канал (это при условии, что в здании установлено много маршрутизаторов). Реже всего применяют 11, 12 и 13 каналы.
Сегодня применяются такие нормы Вай-Фай: a, b, g, n, ac. Чаще всего применяется n, но устройства с ним не подсоединяются к сети, так что выбирайте значение b/g/n.
Все знают, что кодировка применяется для повышения безопасности транспортировки объемов информации. Можно определить лишь один тип кодировки. Лучше всего указать WPA-PSK/WPA2-PSK – он наиболее надежный. Главное чтобы аппарат поддерживал этот тип. В ином случае выбирайте WEP.
Указывайте максимальную скорость, которую может выдать ваш маршрутизатор.
Это, наверное, один из самых важных моментов, на котором настройка вай фай на ноутбуке может быть завершена. Придумайте максимальной сложное сочетание букв, цифр, символов. Используйте разные регистры, языки, – только так вы сможете защитить себя от воровства трафика.
Итак, настройка WiFi маршрутизатора подошла к концу. Теперь подключимся к нему на самом устройстве.
Шаг четвертый – Как подключить Wi-Fi на компьютере или ноутбуке
Завершающий и самый простой этап. Просто найдите название своего Wi-Fi маршрутизатора в перечне доступных сетей и присоединитесь к нему (появится поле, в котором нужно будет указать пароль). Учтите, что к компьютеру придется докупить Wi-Fi адаптер.
Вот и все! Пользуйтесь интернетом с пользой и удовольствием!
Остались вопросы?
Звоните нам по телефону Velcom: +375 (44) 768-66-33 и MTS: +375 (29) 768-66-33, поможем
Также можете вызвать нашего мастера.
webdoctor.by
- Реиндексация sql базы
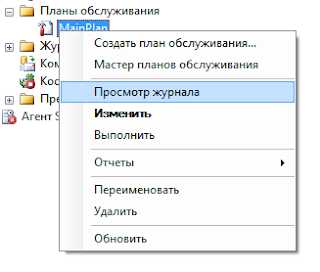
- Windows server 2018 r2 настройка dhcp сервера
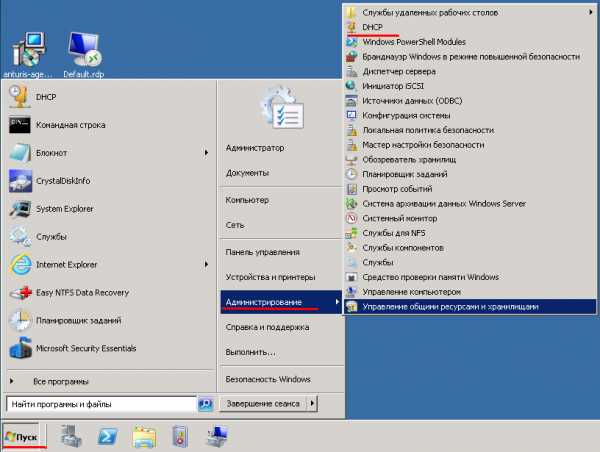
- Как удалить поиск в интернете с компьютера
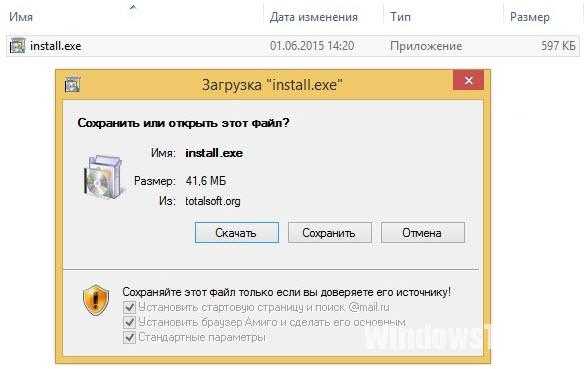
- Что такое в процессоре мгц

- Как отключить поиск в windows 10 процесс
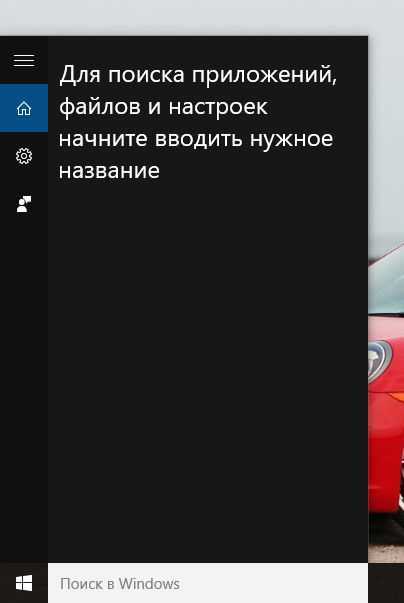
- Как вернуть на компьютер русский язык

- Где находится exe visual studio

- Пк работает медленно

- Параметры конфигурации
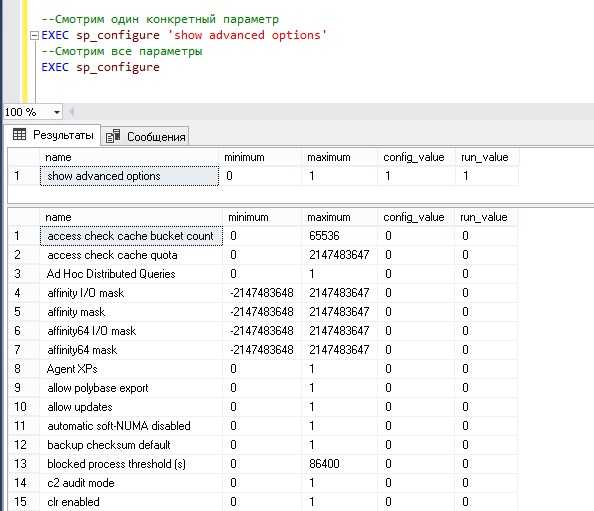
- Ubuntu server с графическим интерфейсом

- Батарея подключена заряжается но не заряжается hp

