Как зарезервировать IP адрес в DHCP Windows server 2008 R2. Windows server 2018 r2 настройка dhcp сервера
Windows server 2008 R2 резервирование IP адресов в DHCP
Сегодня поговорим о том как зарезервировать в DHCP определенный ip адрес за определенный компьютером или любым другим устройством подключенным к сети (сетевой принтер, сканер, телефон и т.д) в операционной системе Windows server 2008 R2. Причин по которым нужно это делать может быть очень много например у всех серверов должен быть постоянно один и тоже ip, или у сетевого принтера иначе пользователи не смогут печатать.
Интересные статьи по теме:
Настройка Bginfo в домене
Как изменить пул адресов DHCP
Подключение сетевых дисков через групповые политики
Резервирование IP в Windows server 2008 R2
И так приступим к решению этой достаточно простой задачи. Первое что вам нужно иметь это учетные данный от сервера с провами Администратора. Если это у вас есть тогда заходим на сервер.
Идем по такому пути Пуск – Администрирование – DHCP
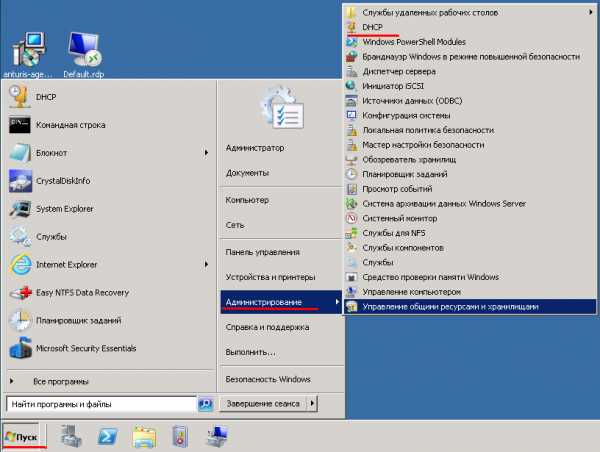
Далее нужно раскрыть ветку Ip-v4 до появления Резервирования. После чего кликаем правой кнопкой на него и выбираем Создать резервирование.
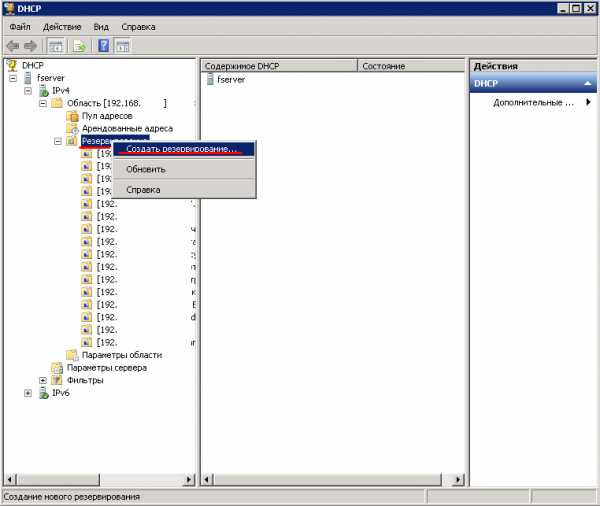
В открывшемся окне нужно ввести Имя клиента, ip который вы хотите зарезервировать в поле MAC адрес нужно ввести адрес устройства для которого вы создаете резервирование (ПК, Принтер и т.д). Так же можно написать описание но это не обязательно. В поле Поддерживаемые типы ставим оба.
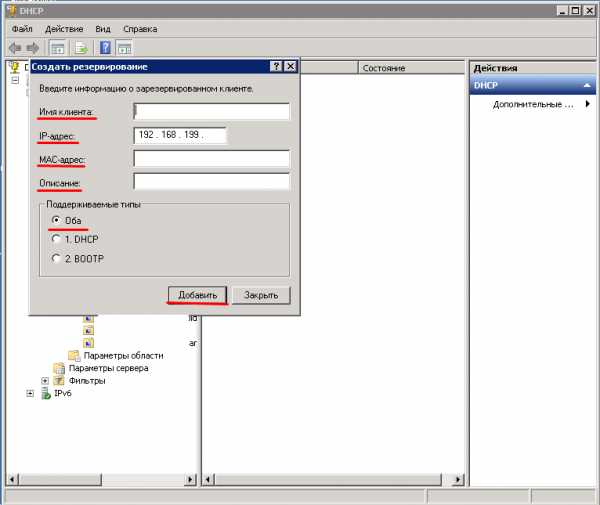
Сохраняем настройки, вот вы создали резервирование ip адреса в dhcp. Теперь осталось на том устройстве для которого вы создавали резервирование обновить подключение (отключить/включить пк или если это сетевой принтер перезагрузить его). Так же не забудьте в настройках поставить получать ip адреса автоматически.
Настройка DHCP в Server 2008 R2
www.softo-mir.ru
Инструкция по установке DHCP-сервера на Windows Server 2012
DHCP- это протокол динамической конфигурации узлов сети. Служит для автоматической выдачи сетевых параметров, таких как ip-адрес, сетевая маска, адреса сетевых шлюзов и серверов ДНС, вновь подключаемым компьютерам (хостам,узлам) локальной сети (ЛВС).
В упрощенном виде это выглядит так: хост при подключении посылает специальный запрос на наличие в сети сервера dhcp - dhcpdiscover. Если ответ не приходит в течение определенного времени, то адрес присваивается по протоколу APIPA (обычно это сеть 169.254.0.0/16). Если ответ есть, то хост посылает еще один запрос - dhcprequest - на выдачу сетевых параметров, получает в ответ параметры на определенный срок, называемый сроком аренды ip-адреса и устанавливает эти параметры. После этого он может общаться с другими компьютерами в своей и других сетях.
Обычно применяется в больших сетях с большим количеством узлов, но ничто не мешает использовать его, например, в домашней сети, так как это значительно облегчает процесс подключения настройки новых устройств к сети.
В Windows Server все основные службы поставляются в виде ролей - в упрощенном виде это задачи, которые будет выполнять этот сервер, например “DHCP-сервер”,”DNS-сервер”,”Доменные службы Active Directory”,”Службы печати и документов” и т.д.
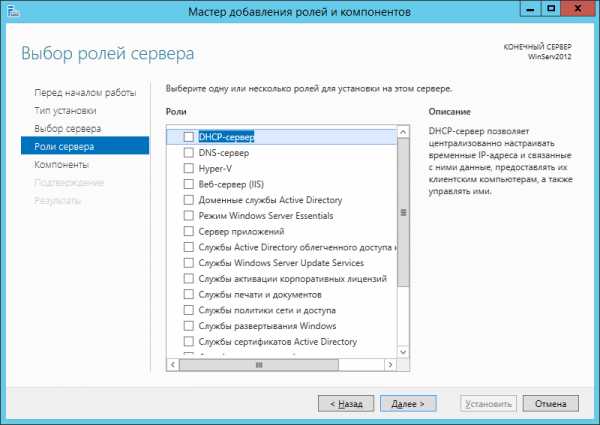
Для того чтобы установить dhcp-сервер необходимо установить роль “DHCP-сервер”. Для этого необходимо зайти в диспетчер серверов - обычно он открыт при старте то его всегда можно запустить из меню “Пуск” - все программы (стрелка вниз).
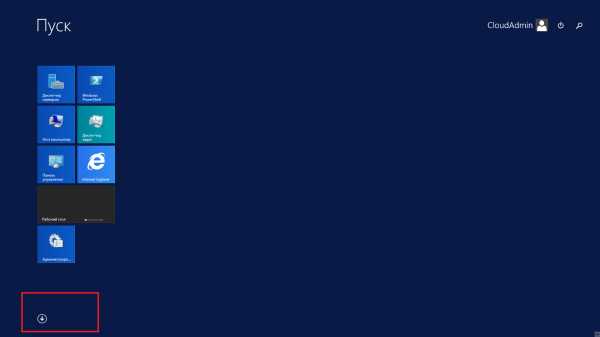
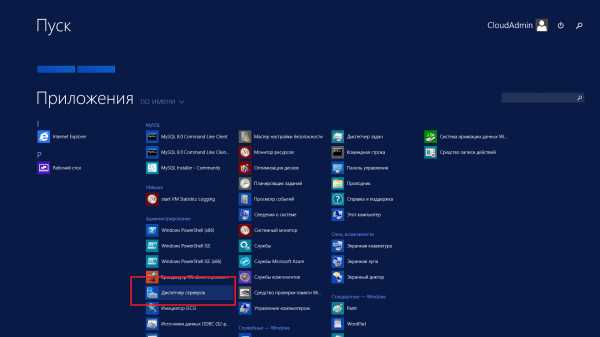
Далее запустить мастер установки ролей и компонентов нажав кнопку “добавить роли и компоненты”.
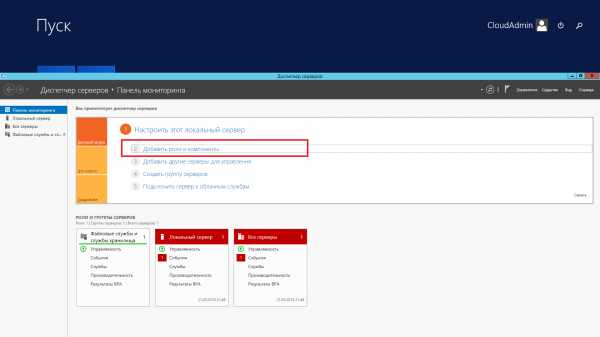
Выйдет страница приветствия на которой можно просто нажать “вперед”, а также поставить галочку “Пропускать эту страницу по умолчанию”, если вы не хотите постоянно видеть эту страницу при запуске мастера установки ролей и компонентов.
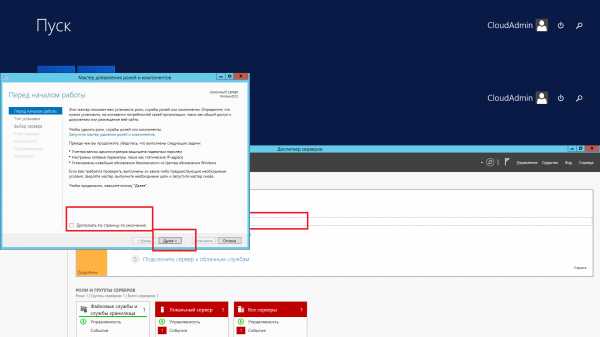
Далее ОС уточнит что именно Вы хотите сделать - просто добавить роли и компоненты или установить службы удаленного доступа. Выберем установку ролей и компонентов.
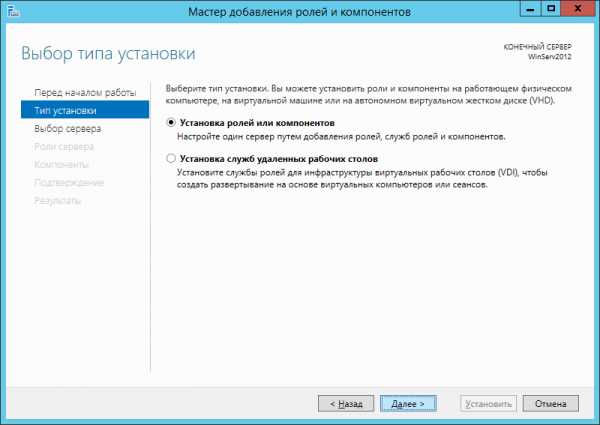
Далее спрашивается на какие сервера устанавливать роли и компоненты. У вас может быть несколько серверов и они могут быть объединены в пул для централизованного управления с одной консоли. Также роль может быть установлена на виртуальный жесткий диск. Выберем интересующий нас сервер и нажмем далее.
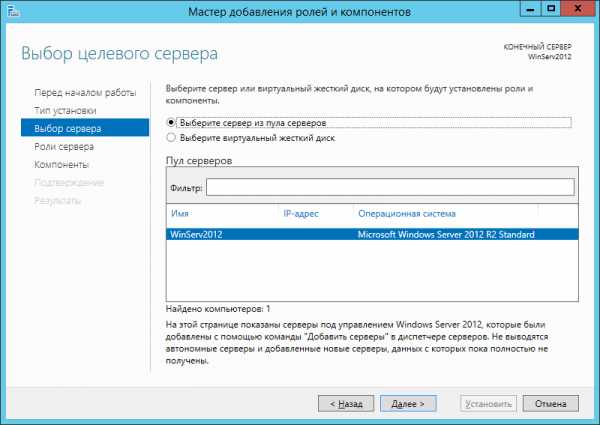
На этом этапе необходимо выбрать роль, которую мы желаем установить на выбранный нами на предыдущем шаге сервер. В данном случае это роль “DHCP-сервер”.
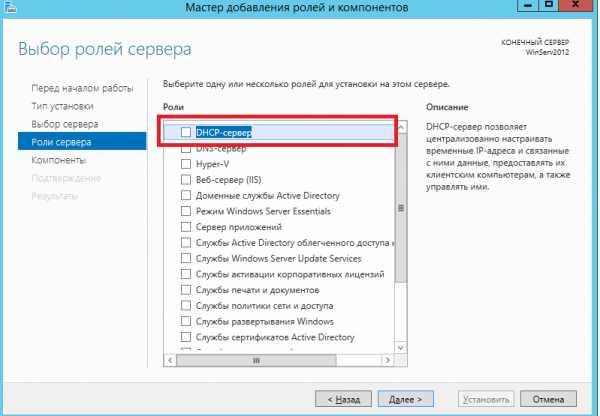
Далее ОС предложит дополнительно установить необходимые компоненты - в данном случае это просто средства (так называемая оснастка) управления сервером DHCP. Cледует согласиться нажав кнопку добавить компоненты.
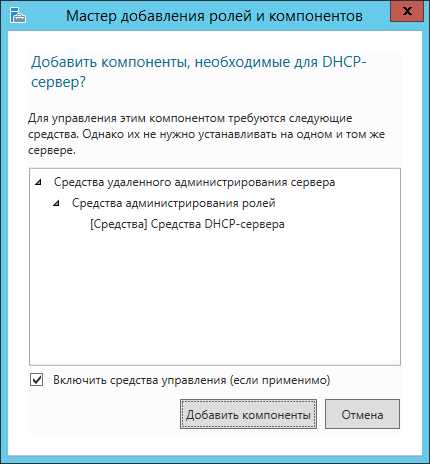
Если выдается указанное ниже предупреждение, то это значит что этот сервер сам получает динамический ip-адрес. Это не рекомендуется, так как в случае сбоя службы этот сервер через какое-то определенное время может вылететь из сети (кончится срок аренды ip-адреса). Поэтому лучше поставить этому серверу статический ip-адрес через центр управления сетями и общим доступом.
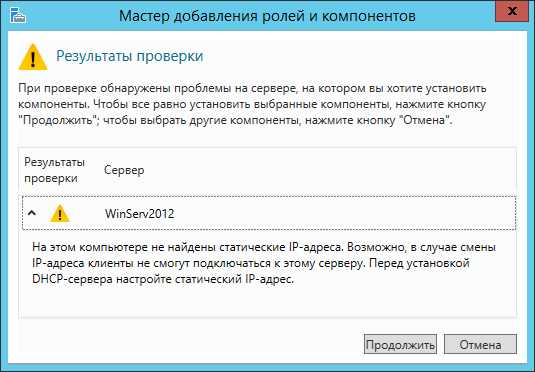
Далее можно добавить дополнительные компоненты.

Далее выведется информационное сообщение о том что такое DHCP и на что обратить внимание после установки роли.
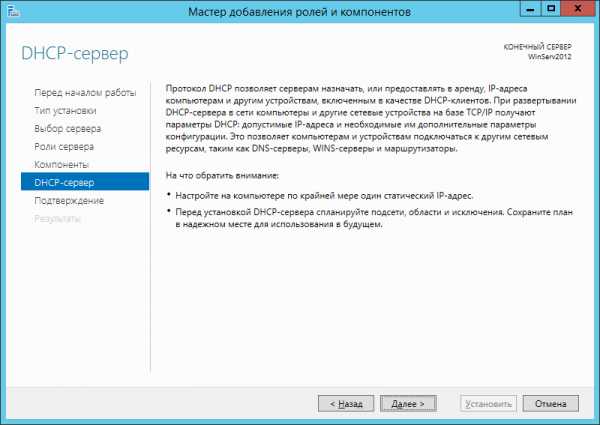
Далее выведется финальное предупреждение о том, что роль готова к установке. Нажмите установить. Можно также поставить галочку “Автоматический перезапуск конечного сервера, если требуется” чтобы не перезапускать сервер вручную. Следует иметь ввиду, что нажатие этой галочки перезапускает конечный сервер после установки без дополнительных предупреждений, поэтому используйте ее с осторожностью.

После нажатия кнопки установить запустится процесс установки, можно закрыть это окно нажатием кнопки закрыть. Следует иметь ввиду что это действие не отменяет процесс установки, а только скрывает текущее окно.
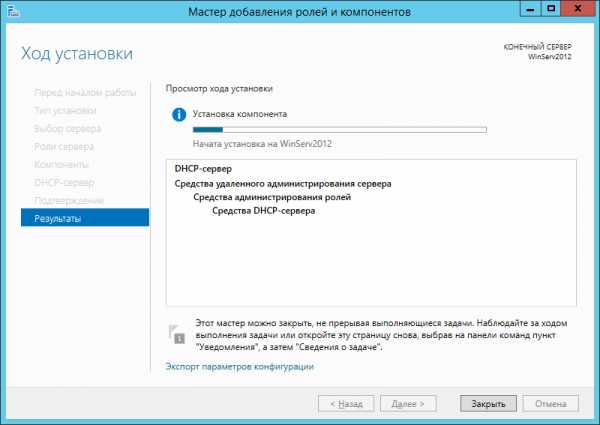
Посмотреть как идет процесс и сколько их запущено можно нажав белый флаг.
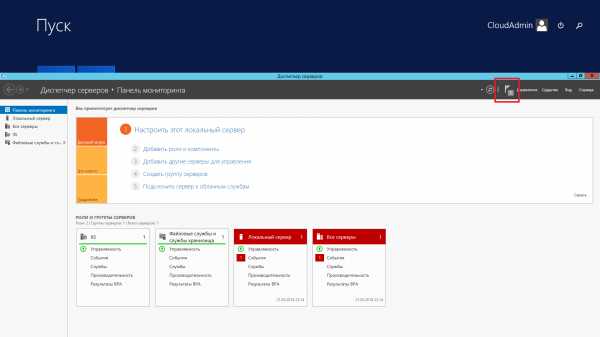
В данном случае мы видим что установка уже завершена и требуется настройка после развертывания. Можно приступать к настройке.
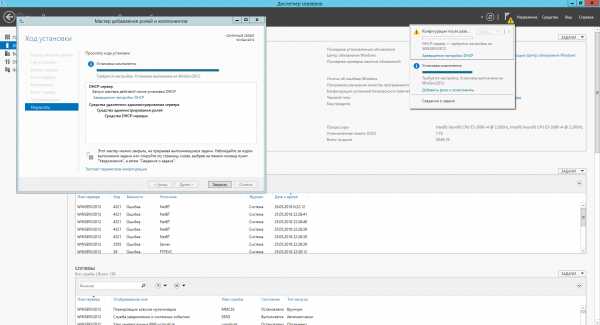
Для настройки перейдем в оснастке диспетчер сервера во вкладку DHCP, выберем сервер и нажмем правую кнопку мыши. Выбираем из него “Диспетчер DHCP”.
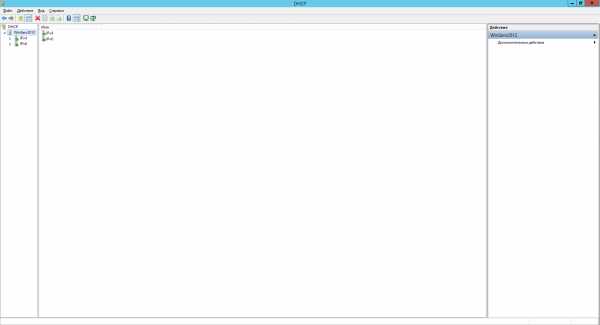
Встаем на нужный сервер в левом списке и выбираем какой протокол будем настраивать - ipv4 или ipv6. Остановимся на ipv4. Развернем соответствующее дерево и выберем из контекстного меню “Создать область”. Областью называется диапозон выдаваемых ip-адресов. Запустится мастер создания области. первая страница информационная - просто жмем далее.

На следующей странице требуется задать название области. при желании можно ввести описание (комментарий).

На следующем шаге требуется собственно задать диапозон ip-адресов которые будет предоставлять этот сервер и маску подсети в нотации CIDR (длина) или числами.

При необходимости можно задать ip-адреса исключаемые из аренды - эти адреса выдаваться хостам не будут.

Далее можно поменять срок аренды - чем больше тем на более долгое время ip-адрес закрепляется за узлом сети. по умолчанию 8 дней.
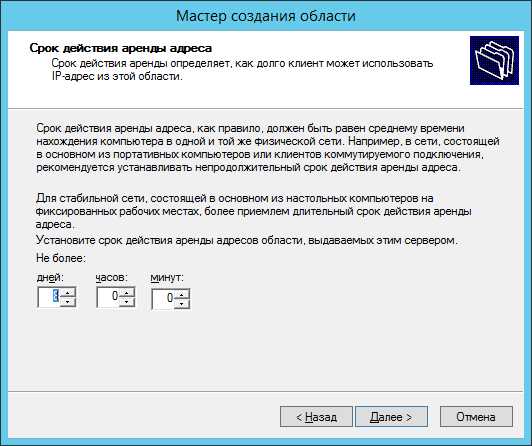
Далее спрашивается необходимо ли раздавать что-то еще - шлюз, ДНС и т.д.

Вводим ip-адреса маршрутизаторов и жмем добавить.

Тоже с ДНС. Можно также ввести имена серверов ДНС и домен поиска, если используется служба каталогов (Microsoft Active Directory, Oracle Directory Services, LDAP и т.д.).

WINS тоже можно задать, но сейчас этот сервис устарел - пропускаем.
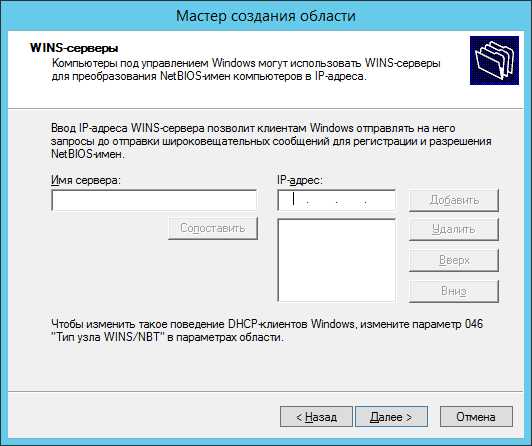
Ну и на последнем этапе задается финальный вопрос - сейчас ли активировать службу или при следующей перезагрузке.

Ну и завершаем настройку области.
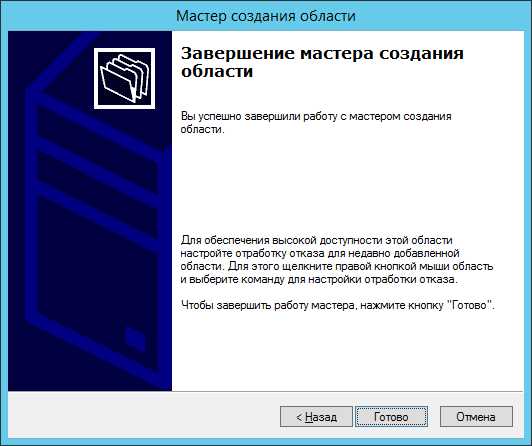
После этого можно подключать клиентов.
Отзывы о нашей работе можно узнать на hosting.info.
Спасибо за Вашу оценку! К сожалению, проголосовать не получилось. Попробуйте позже
Миграция отказоустойчивой конфигурации DHCP Windows Server 2012 R2 на Windows Server 2016 Server Core
В данной статье я рассмотрю процесс миграции службы DHCP, развёрнутой в отказоустойчивой конфигурации (failover relationship) с Windows Server 2012 R2 на Windows Server 2016. Текущая конфигурация следующая:Существуют несколько филиалов с развёрнутыми DHCP серверами (серверы DHCP не совмещены с другими ролями). Все DHCP серверы всех филиалов реплицируются с DHCP сервером в дата центре в режиме горячее резервирование (hot standby) — топология «звезда». Задача — обновить всю инфраструктуру службы DHCP на Windows Server 2016 Server Core.
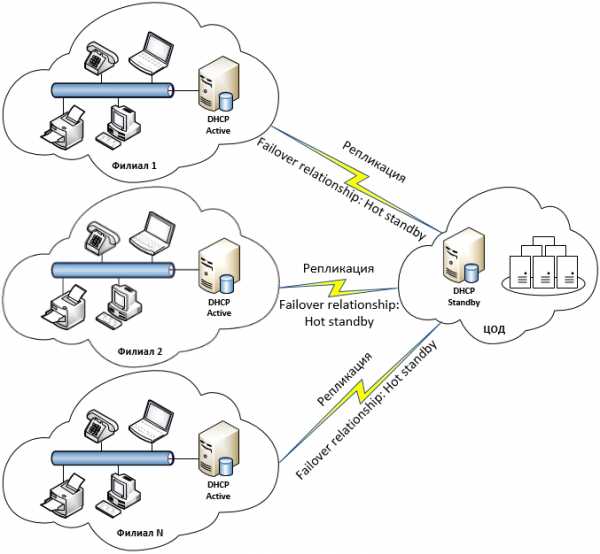
Краткое описание вариантов миграции
В описываемом сценарии не планируется изменение IP helper’а на новые IP адреса новых DHCP серверов. Новым DHCP серверам будут назначены те же IP адреса, что были у старых.Сначала необходимо подготовить новые серверы DHCP для каждого расположения, установив ОС и назначив им статические IP адреса. Установить роль DHCP сервера.
Сам процесс миграции будет выполнен следующим образом:
- С помощью PowerShell командлетов Export-DhcpServer, Import-DhcpServer будет выгружена конфигурация исходного сервера в xml и перенесена на новый сервер. На этом этапе мы перенесём только основную серверную конфигурацию DHCP. То есть импорту подлежат только параметры, настроенные на уровне сервера (политики, опции, кастомные опции, фильтры по MAC адресам), которые не участвуют в процессе репликации.
- Вывод из работы исходного сервера, его деавторизация
- Импорт настроек на новый сервер, авторизация в Active Directory
- Создание отношения обработки отказа, репликация областей. Отношения обработки отказа могут быть настроены между DHCP серверами под Windows Server 2012, 2012R2 и Windows Server 2016 без проблем. Это поддерживаемая конфигурация.
Простоя в обслуживании при таком подходе не будет, конечно, если у вас корректно настроены IP Helper’ы или DHCP Relay, т.к. на время замены одного сервера запросы будет обрабатывать его партнёр.
Другие варианты миграции приводят к простою в обслуживании.
- С помощью утилиты netsh dhcp server export. При использовании netsh не экспортируются политики и отношения обработки отказа (Failover Relationships). Сама утилита netsh считается устаревшей и её использование в современных ОС не желательно. Метод сопряжён с простоем в обслуживании запросов (на момент переноса данных на новый сервер).
- С помощью резервного копирования/восстановления (Backup-DhcpServer, Restore-DhcpServer) переносятся все настройки, но отношения обработки отказа (Failover Relationships) восстанавливаются без секретного ключа и задать его у меня не получилось, поскольку теряется связь с сервером-партнёром. Метод сопряжён с простоем в обслуживании запросов (на момент переноса данных на новый сервер).
Подготовка серверов
Я буду использовать Windows Server 2016 Server Core для каждого нового DHCP сервера.
После установки Server Core настраиваем его с помощью sconfig и включаем правила брандмауэра для удалённого управления сервером. Не все из них нужны для конкретной задачи, но я обычно включаю их при настройке для дальнейшего удобства администрирования сервера:
Enable-NetFirewallRule -DisplayName "Windows Management Instrumentation (DCOM-In)" Enable-NetFirewallRule -DisplayGroup "Remote Event Log Management" Enable-NetFirewallRule -DisplayGroup "Remote Service Management" Enable-NetFirewallRule -DisplayGroup "Remote Volume Management" Enable-NetFirewallRule -DisplayGroup "Windows Firewall Remote Management" Enable-NetFirewallRule -DisplayGroup "Remote Scheduled Tasks Management" Enable-NetFirewallRule -DisplayGroup "Windows Management Instrumentation (WMI)" Enable-NetFirewallRule -DisplayGroup "File and Printer sharing"После настройки всех необходимых параметров устанавливаем роль DHCP сервера:
Add-WindowsFeature -IncludeManagementTools DHCPСоздадим группы безопасности DHCP Administrators и DHCP Users:
netsh dhcp add securitygroupsВыполняем перезапуск службы DHCP:
Restart-service dhcpserverВключим все правила брандмауэра для групп DHCP Server и DHCP Server Management, хотя, во время установки роли, эти правила должны были быть созданы и включены автоматически.
Enable-NetFirewallRule -DisplayGroup "DHCP Server" Enable-NetFirewallRule -DisplayGroup "DHCP Server Management"Миграция с помощью механизма репликации DHCP
Сначала выполняем экспорт настроек с исходного сервера с помощью Export-DhcpServer. PowerShell должен быть запущен с повышением привилегий:
Export-DhcpServer -ComputerName DHCP12 -File "C:\DHCPExport.xml" –VerboseКопируем файл xml на новый сервер и выполняем импорт только настроек сервера:
Import-DhcpServer –File "C:\DHCPExport.xml" –ServerConfigOnly -BackupPath "C:\DHCPBackup" –VerboseПараметр -BackupPath обязательный и указывает путь к каталогу, в который перед импортом будет выполнено резервное копирование существующей конфигурации нового сервера. В нашем случае конфигурации никакой нет, но раз параметр обязательный — укажем его.
При импорте будут перенесены следующие параметры:
— Vendor or User classes other than those which are built-in.— Option definitions other than those which are built-in— Server level option values— MAC address based filters— Conflict detection attempt (if set to something other than the default)
Если этого не сделать, то попытка репликации области, содержащей кастомные опции завершиться ошибкой «Configure failover failed. Error: 20010. The specified option does not exist.»
Запускаем принудительную репликацию областей на сервере, который мы планируем вывести из работы:
Invoke-DhcpServerv4FailoverReplicationСоздаём на всякий случай резервную копию DHCP заменяемого сервера:
Backup-DhcpServer -ComputerName "DHCP12" -Path "C:\DHCPBackup"На сервере-партнёре удаляем соответствующее Failover Relationship (отношение обработки отказа):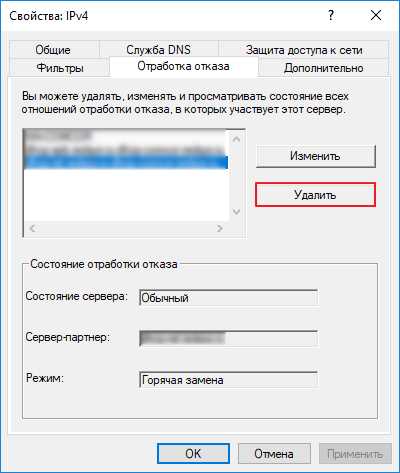 Реплицируемые области будут удалены с сервера, который мы выводим из эксплуатации:
Реплицируемые области будут удалены с сервера, который мы выводим из эксплуатации:

Все запросы теперь должен обслуживать оставшийся DHCP сервер, если на сетевом оборудовании корректно настроены IP helper’ы или DHCP Relay.
Затем выполним деавторизацию сервера, с которого были удалены все области:
Remove-DhcpServerInDC -DnsName "dhcp12.contoso.com" -IPAddress 172.23.28.30Дожидаемся, когда пропадёт запись об авторизации в Active Directory. Это можно увидеть в ADSI Edit в контейнере configuration — Services — Net ServicesВыключаем сервер, чтобы назначить его IP адрес новому dhcp серверу.
Назначаем IP адрес выключенного DHCP новому серверу.
Выполняем авторизацию нового сервера в Active Directory:
Add-DhcpServerInDC -DnsName "DHCP16.contoso.com" -IPAddress 172.23.28.30Проверяем результат там же в ADSI Edit
Запускаем мастер настройки обработки отказа на оставшемся сервере партнёре: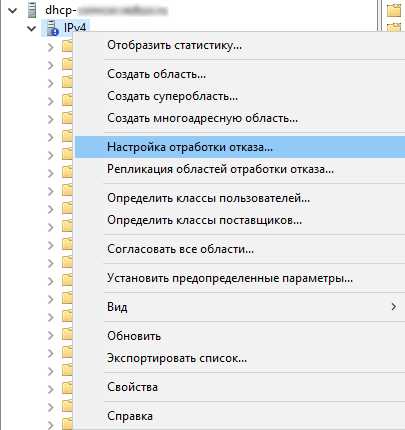 Выбираем области, которые должны быть реплецированы на новый сервер:
Выбираем области, которые должны быть реплецированы на новый сервер: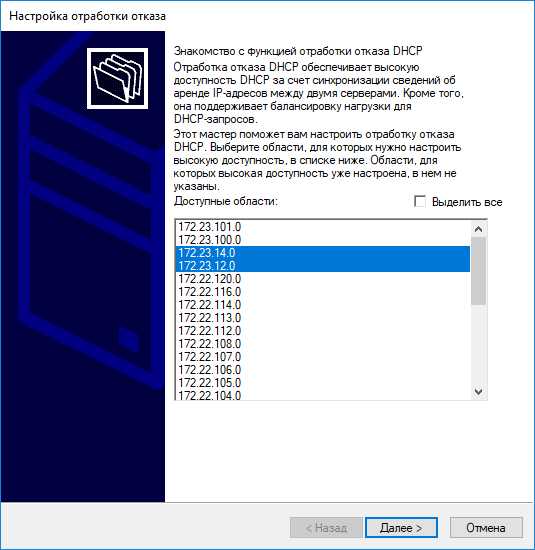 Выбираем сервер-партнёр:
Выбираем сервер-партнёр: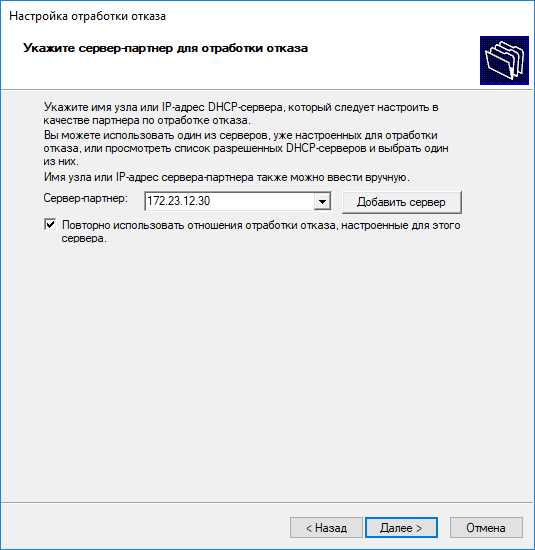
Указываем нужные параметры отношения, общий ключ для обмена сообщениями. Если сервер был активный — не забываем указать роль сервера-партнёра «Активные»: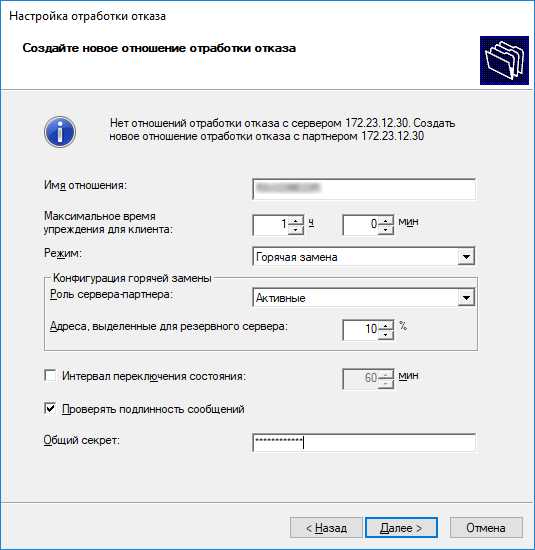
Проверяем журнал Applications and Services Logs\Microsoft\Windows\DHCP-Server\Microsoft-Windows-DHCP Server Events/Admin на предмет ошибок репликации. Частая проблема с репликацией связана с проблемами синхронизации времени. Если это так, то можно запустить принудительную синхронизацию времени с контроллером доемна net time /set
Также проверяем логи работы DHCP сервера в Windows\System32\dhcp на предмет успешности обработки запросов.
Повторяем процедуру с остальными серверами.
Поделиться ссылкой:
itblog.ru.net
- Как удалить поиск в интернете с компьютера
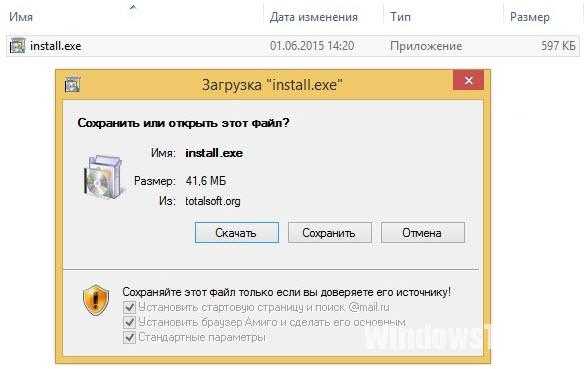
- Что такое в процессоре мгц

- Как отключить поиск в windows 10 процесс
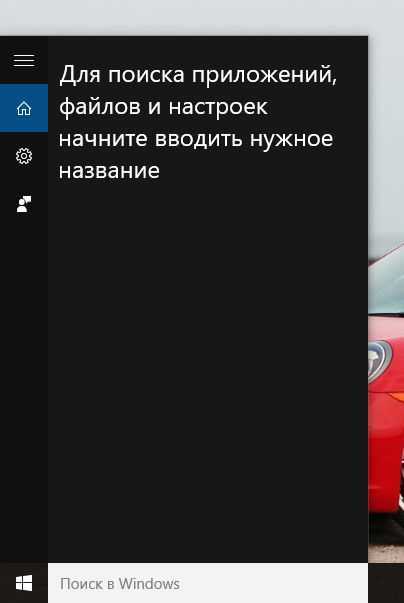
- Как вернуть на компьютер русский язык

- Где находится exe visual studio

- Пк работает медленно

- Параметры конфигурации
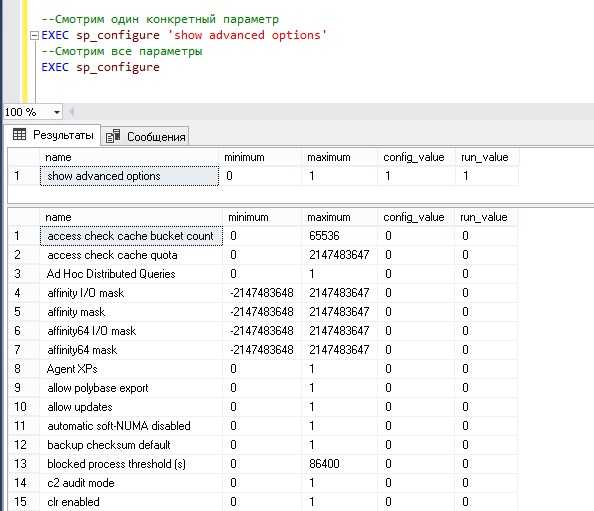
- Ubuntu server с графическим интерфейсом

- Батарея подключена заряжается но не заряжается hp

- Пароль на папку программа
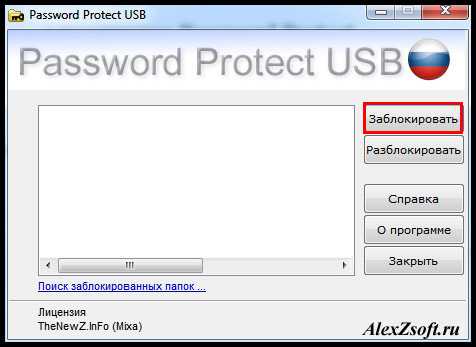
- Дистрибутив fedora

