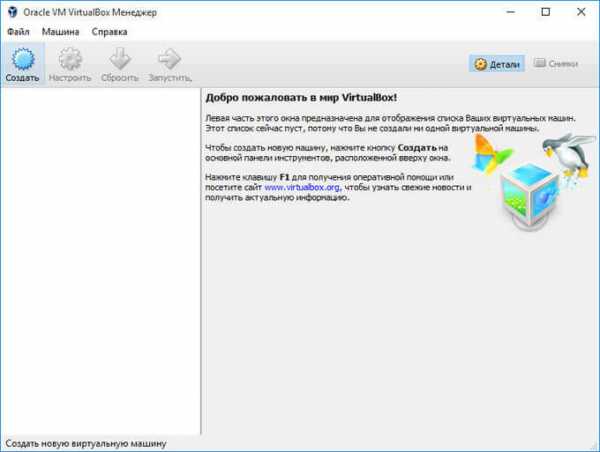Как запустить Ubuntu Server с помощью графического интерфейса? Ubuntu server с графическим интерфейсом
Как запустить Ubuntu Server с помощью графического интерфейса?
Привет, ребята, после небольшого исследования я тоже хотел поделиться ответом! Более подробную информацию можно найти здесь Ссылка . Я предполагаю, что вы начинаете с чистой установки Ubuntu Server 16.04 (некоторые модификации могут потребоваться для более старых версий Ubuntu). В зависимости от ваших потребностей вы можете сделать это:
-
Минимальный GUI:
sudo apt install xorg sudo apt install --no-install-recommends openboxЗапустите команду startx и откроется openbox (вы можете открыть там терминал и запустить любое приложение, которое вы хотите)
-
Минимальный GUI с диспетчером отображения:
sudo apt install xorg sudo apt install --no-install-recommends lightdm-gtk-greeter sudo apt install --no-install-recommends lightdm sudo apt install --no-install-recommends openboxПосле перезагрузки вы увидите меню входа в lightdm.
-
Более функциональная минимальная среда рабочего стола (тот, который я использую):
sudo apt install xorg sudo apt install --no-install-recommends lightdm-gtk-greeter sudo apt install --no-install-recommends lightdm sudo apt install --no-install-recommends lxde-icon-theme sudo apt install --no-install-recommends lxde-core sudo apt install --no-install-recommends lxde-common sudo apt install --no-install-recommends policykit-1 lxpolkit sudo apt install --no-install-recommends lxsession-logout sudo apt install --no-install-recommends gvfs-backendsОБЪЯСНЕНИЕ: lxde-icon-theme необходимо для основных значков (есть альтернативы), lxde-core и lxde-common будут устанавливать базовые компоненты lxde, policykit-1 и lxpolkit необходимы для запуска pkexec, lxsession-logout необходимо, чтобы меню выхода из системы работало, gvfs-backends необходимо, если вы хотите, чтобы мусор, сеть, устройства и т. д. поддерживались в pcmanfm
-
Полная рабочая среда рабочего стола:
sudo apt install xorgЗатем выберите один из них:
sudo apt install --no-install-recommends lubuntu-coreИЛИ р>
sudo apt install --no-install-recommends xubuntu-coreИЛИ sudo apt install --no-install-recommends ubuntu-mate-coreОБЪЯСНЕНИЕ: Каждый из этих метапакетов основан на рабочем столе lxde, xfce и mate, включая зависимости, такие как alsa, lightdm и т. д., и со многими другими пакетами, такими как темы, конфигурации и т. д.
-
Полная легкая среда рабочего стола без учета рекомендаций:
Выберите один из следующих вариантов:
sudo apt install lubuntu-coreИЛИ р>
sudo apt install xubuntu-coreИЛИ р>
sudo apt install ubuntu-mate-coreОБЪЯСНЕНИЕ: почти такое же, как 4 (включая полную установку xorg ), но с большим количеством пакетов, таких как bluetooth, принтеры, поддержка сканера, различные темы и шрифты, основные инструменты gnome и т. д. р>
-
Полный рабочий стол со всеми дополнительными функциями (лучше выбрать другой вариант):
Выберите один из следующих вариантов:
sudo apt install lubuntu-desktopИЛИ р>
sudo apt install xubuntu-desktopИЛИ р>
sudo apt install ubuntu-mate-desktopИЛИ р>
sudo apt install ubuntu-gnome-desktopИЛИ р>
sudo apt install ubuntu-desktopОБЪЯСНЕНИЕ: Это установит все, что установит живой компакт-диск для каждого урока ubuntu (это означает, что даже медиаплееры или все, что они считают полезными для своего вкуса. Поэтому не рекомендуется использовать
TIP1: Опции --no-install-recommended применяются ко всем пакетам зависимостей рекурсивно, поэтому я сначала устанавливаю пакет xorg , чтобы убедиться, что все графические драйверы и другие пакеты установлены, и поэтому моя система портативна, даже если я меняю материнскую плату или gpu. Некоторые люди устанавливают только компоненты xorg , но я никогда не мог создать такую удобную систему.
TIP2: Если выбранный вами вариант устанавливает network-manager и network-manager-gnome , то лучше использовать его для настройки вашей сети и удалить все в файле /etc/network/interfaces (кроме интерфейса lo ), чтобы избежать конфликтов. р>
TIP3: Если вам нужен удаленный рабочий стол через x11vnc , тогда выберите вариант с 2 по 6 (я думаю, вам также нужно добавить опцию -auth guess и -loop , чтобы vnc работал до входа в систему и после выхода из системы) р>
TIP4: При настройке 2-6, если вы хотите остановить автозапуск lightdm, запустите команду sudo systemctl disable lightdm , и вы можете запустить ее, когда захотите, с помощью sudo systemctl start lightdm . Чтобы снова включить его, запустите sudo systemctl enable lightdm и проверьте его с помощью systemctl is-enabled lightdm (иногда вы не можете повторно включить его, а команды с поддержкой имеют выход static , поэтому запустите sudo apt install -reinstall lightdm , чтобы исправить его)
TIP5: Существует также еще один вариант (который я специально не использовал). Вы можете установить метапакет конкретной среды рабочего стола, например, lxde , xfce4 , mate-desktop-environment , plasma-desktop , unity , gnome . Однако в большинстве случаев вам понадобится больше пакетов, чем просто xorg , и эти пакеты или метапакеты могут устанавливать пакеты, которые больше не предпочтительнее любого вкуса Ubuntu. Например, lxde устанавливает wicd как рекомендацию, когда все вкусы (включая lubuntu) используют network-manager и network-manager-gnome в настоящее время. Чтобы увидеть различия между пакетами, вы можете найти здесь: Ссылка
Как запустить Ubuntu Server с помощью графического интерфейса?
Привет, ребята, после небольшого исследования я тоже хотел поделиться ответом! Более подробную информацию можно найти здесь Ссылка . Я предполагаю, что вы начинаете с чистой установки Ubuntu Server 16.04 (некоторые модификации могут потребоваться для более старых версий Ubuntu). В зависимости от ваших потребностей вы можете сделать это:
-
Минимальный GUI:
sudo apt install xorg sudo apt install --no-install-recommends openboxЗапустите команду startx и откроется openbox (вы можете открыть там терминал и запустить любое приложение, которое вы хотите)
-
Минимальный GUI с диспетчером отображения:
sudo apt install xorg sudo apt install --no-install-recommends lightdm-gtk-greeter sudo apt install --no-install-recommends lightdm sudo apt install --no-install-recommends openboxПосле перезагрузки вы увидите меню входа в lightdm.
-
Более функциональная минимальная среда рабочего стола (тот, который я использую):
sudo apt install xorg sudo apt install --no-install-recommends lightdm-gtk-greeter sudo apt install --no-install-recommends lightdm sudo apt install --no-install-recommends lxde-icon-theme sudo apt install --no-install-recommends lxde-core sudo apt install --no-install-recommends lxde-common sudo apt install --no-install-recommends policykit-1 lxpolkit sudo apt install --no-install-recommends lxsession-logout sudo apt install --no-install-recommends gvfs-backendsОБЪЯСНЕНИЕ: lxde-icon-theme необходимо для основных значков (есть альтернативы), lxde-core и lxde-common будут устанавливать базовые компоненты lxde, policykit-1 и lxpolkit необходимы для запуска pkexec, lxsession-logout необходимо, чтобы меню выхода из системы работало, gvfs-backends необходимо, если вы хотите, чтобы мусор, сеть, устройства и т. д. поддерживались в pcmanfm -
Полная рабочая среда рабочего стола:
sudo apt install xorgЗатем выберите один из них:
sudo apt install --no-install-recommends lubuntu-coreИЛИ р>
sudo apt install --no-install-recommends xubuntu-coreИЛИ
sudo apt install --no-install-recommends ubuntu-mate-coreОБЪЯСНЕНИЕ: Каждый из этих метапакетов основан на рабочем столе lxde, xfce и mate, включая зависимости, такие как alsa, lightdm и т. д., и со многими другими пакетами, такими как темы, конфигурации и т. д.
-
Полная легкая среда рабочего стола без учета рекомендаций:
Выберите один из следующих вариантов:
sudo apt install lubuntu-coreИЛИ р>
sudo apt install xubuntu-coreИЛИ р>
sudo apt install ubuntu-mate-coreОБЪЯСНЕНИЕ: почти такое же, как 4 (включая полную установку xorg ), но с большим количеством пакетов, таких как bluetooth, принтеры, поддержка сканера, различные темы и шрифты, основные инструменты gnome и т. д. р>
-
Полный рабочий стол со всеми дополнительными функциями (лучше выбрать другой вариант):
Выберите один из следующих вариантов:
sudo apt install lubuntu-desktopИЛИ р>
sudo apt install xubuntu-desktopИЛИ р>
sudo apt install ubuntu-mate-desktopИЛИ р>
sudo apt install ubuntu-gnome-desktopИЛИ р>
sudo apt install ubuntu-desktopИЛИ р>
sudo apt install kubuntu-desktopОБЪЯСНЕНИЕ: Это установит все, что установит живой компакт-диск для каждого урока ubuntu (это означает, что даже медиаплееры или все, что они считают полезными для своего вкуса. Поэтому не рекомендуется использовать
TIP1: Опции --no-install-recommended применяются ко всем пакетам зависимостей рекурсивно, поэтому я сначала устанавливаю пакет xorg , чтобы убедиться, что все графические драйверы и другие пакеты установлены, и поэтому моя система портативна, даже если я меняю материнскую плату или gpu. Некоторые люди устанавливают только компоненты xorg , но я никогда не мог создать такую удобную систему.
TIP2: Если выбранный вами вариант устанавливает network-manager и network-manager-gnome , то лучше использовать его для настройки вашей сети и удалить все в файле /etc/network/interfaces (кроме интерфейса lo ), чтобы избежать конфликтов. р>
TIP3: Если вам нужен удаленный рабочий стол через x11vnc , тогда выберите вариант с 2 по 6 (я думаю, вам также нужно добавить опцию -auth guess и -loop , чтобы vnc работал до входа в систему и после выхода из системы) р>
TIP4: При настройке 2-6, если вы хотите остановить автозапуск lightdm, запустите команду sudo systemctl disable lightdm , и вы можете запустить ее, когда захотите, с помощью sudo systemctl start lightdm . Чтобы снова включить его, запустите sudo systemctl enable lightdm и проверьте его с помощью systemctl is-enabled lightdm (иногда вы не можете повторно включить его, а команды с поддержкой имеют выход static , поэтому запустите sudo apt install -reinstall lightdm , чтобы исправить его)
TIP5: Существует также еще один вариант (который я специально не использовал). Вы можете установить метапакет конкретной среды рабочего стола, например, lxde , xfce4 , mate-desktop-environment , plasma-desktop , unity , gnome . Однако в большинстве случаев вам понадобится больше пакетов, чем просто xorg , и эти пакеты или метапакеты могут устанавливать пакеты, которые больше не предпочтительнее любого вкуса Ubuntu. Например, lxde устанавливает wicd как рекомендацию, когда все вкусы (включая lubuntu) используют network-manager и network-manager-gnome в настоящее время. Чтобы увидеть различия между пакетами, вы можете найти здесь: Ссылка
ubuntugeeks.com
Как запустить Ubuntu Server с помощью графического интерфейса?
Привет, ребята, после небольшого исследования я тоже хотел поделиться ответом! Более подробную информацию можно найти здесь Ссылка . Я предполагаю, что вы начинаете с чистой установки Ubuntu Server 16.04 (некоторые модификации могут потребоваться для более старых версий Ubuntu). В зависимости от ваших потребностей вы можете сделать это:
-
Минимальный GUI:
sudo apt install xorg sudo apt install --no-install-recommends openboxЗапустите команду startx и откроется openbox (вы можете открыть там терминал и запустить любое приложение, которое вы хотите)
-
Минимальный GUI с диспетчером отображения:
sudo apt install xorg sudo apt install --no-install-recommends lightdm-gtk-greeter sudo apt install --no-install-recommends lightdm sudo apt install --no-install-recommends openboxПосле перезагрузки вы увидите меню входа в lightdm.
-
Более функциональная минимальная среда рабочего стола (тот, который я использую):
sudo apt install xorg sudo apt install --no-install-recommends lightdm-gtk-greeter sudo apt install --no-install-recommends lightdm sudo apt install --no-install-recommends lxde-icon-theme sudo apt install --no-install-recommends lxde-core sudo apt install --no-install-recommends lxde-common sudo apt install --no-install-recommends policykit-1 lxpolkit sudo apt install --no-install-recommends lxsession-logout sudo apt install --no-install-recommends gvfs-backends -
Полная рабочая среда рабочего стола:
sudo apt install xorgЗатем выберите один из них:
sudo apt install --no-install-recommends lubuntu-coreИЛИ р>
sudo apt install --no-install-recommends xubuntu-coreИЛИ
sudo apt install --no-install-recommends ubuntu-mate-coreОБЪЯСНЕНИЕ: Каждый из этих метапакетов основан на рабочем столе lxde, xfce и mate, включая зависимости, такие как alsa, lightdm и т. д., и со многими другими пакетами, такими как темы, конфигурации и т. д.
-
Полная легкая среда рабочего стола без учета рекомендаций:
Выберите один из следующих вариантов:
sudo apt install lubuntu-coreИЛИ р>
sudo apt install xubuntu-coreИЛИ р>
sudo apt install ubuntu-mate-coreОБЪЯСНЕНИЕ: почти такое же, как 4 (включая полную установку xorg ), но с большим количеством пакетов, таких как bluetooth, принтеры, поддержка сканера, различные темы и шрифты, основные инструменты gnome и т. д. р>
-
Полный рабочий стол со всеми дополнительными функциями (лучше выбрать другой вариант):
Выберите один из следующих вариантов:
sudo apt install lubuntu-desktopИЛИ р>
sudo apt install xubuntu-desktopИЛИ р>
sudo apt install ubuntu-mate-desktopИЛИ р>
sudo apt install ubuntu-gnome-desktopИЛИ р>
sudo apt install ubuntu-desktopИЛИ р>
sudo apt install kubuntu-desktopОБЪЯСНЕНИЕ: Это установит все, что установит живой компакт-диск для каждого урока ubuntu (это означает, что даже медиаплееры или все, что они считают полезными для своего вкуса. Поэтому не рекомендуется использовать
TIP1: Опции --no-install-recommended применяются ко всем пакетам зависимостей рекурсивно, поэтому я сначала устанавливаю пакет xorg , чтобы убедиться, что все графические драйверы и другие пакеты установлены, и поэтому моя система портативна, даже если я меняю материнскую плату или gpu. Некоторые люди устанавливают только компоненты xorg , но я никогда не мог создать такую удобную систему.
TIP2: Если выбранный вами вариант устанавливает network-manager и network-manager-gnome , то лучше использовать его для настройки вашей сети и удалить все в файле /etc/network/interfaces (кроме интерфейса lo ), чтобы избежать конфликтов. р>
TIP3: Если вам нужен удаленный рабочий стол через x11vnc , тогда выберите вариант с 2 по 6 (я думаю, вам также нужно добавить опцию -auth guess и -loop , чтобы vnc работал до входа в систему и после выхода из системы) р>
TIP4: При настройке 2-6, если вы хотите остановить автозапуск lightdm, запустите команду sudo systemctl disable lightdm , и вы можете запустить ее, когда захотите, с помощью sudo systemctl start lightdm . Чтобы снова включить его, запустите sudo systemctl enable lightdm и проверьте его с помощью systemctl is-enabled lightdm (иногда вы не можете повторно включить его, а команды с поддержкой имеют выход static , поэтому запустите sudo apt install -reinstall lightdm , чтобы исправить его)
TIP5: Существует также еще один вариант (который я специально не использовал). Вы можете установить метапакет конкретной среды рабочего стола, например, lxde , xfce4 , mate-desktop-environment , plasma-desktop , unity , gnome . Однако в большинстве случаев вам понадобится больше пакетов, чем просто xorg , и эти пакеты или метапакеты могут устанавливать пакеты, которые больше не предпочтительнее любого вкуса Ubuntu. Например, lxde устанавливает wicd как рекомендацию, когда все вкусы (включая lubuntu) используют network-manager и network-manager-gnome в настоящее время. Чтобы увидеть различия между пакетами, вы можете найти здесь: Ссылка
ubuntugeeks.com
Как запустить Ubuntu Server с помощью графического интерфейса?
Привет, ребята, после небольшого исследования я тоже хотел поделиться ответом! Более подробную информацию можно найти здесь Ссылка . Я предполагаю, что вы начинаете с чистой установки Ubuntu Server 16.04 (некоторые модификации могут потребоваться для более старых версий Ubuntu). В зависимости от ваших потребностей вы можете сделать это:
-
Минимальный GUI:
sudo apt install xorg sudo apt install --no-install-recommends openboxЗапустите команду startx и откроется openbox (вы можете открыть там терминал и запустить любое приложение, которое вы хотите)
-
Минимальный GUI с диспетчером отображения:
sudo apt install xorg sudo apt install --no-install-recommends lightdm-gtk-greeter sudo apt install --no-install-recommends lightdm sudo apt install --no-install-recommends openboxПосле перезагрузки вы увидите меню входа в lightdm.
-
Более функциональная минимальная среда рабочего стола (тот, который я использую):
sudo apt install xorg sudo apt install --no-install-recommends lightdm-gtk-greeter sudo apt install --no-install-recommends lightdm sudo apt install --no-install-recommends lxde-icon-theme sudo apt install --no-install-recommends lxde-core sudo apt install --no-install-recommends lxde-common sudo apt install --no-install-recommends policykit-1 lxpolkit sudo apt install --no-install-recommends lxsession-logout sudo apt install --no-install-recommends gvfs-backendsОБЪЯСНЕНИЕ: lxde-icon-theme необходимо для основных значков (есть альтернативы), lxde-core и lxde-common будут устанавливать базовые компоненты lxde, policykit-1 и lxpolkit необходимы для запуска pkexec, lxsession-logout необходимо, чтобы меню выхода из системы работало, gvfs-backends необходимо, если вы хотите, чтобы мусор, сеть, устройства и т. д. поддерживались в pcmanfm
-
Полная рабочая среда рабочего стола:
sudo apt install xorgЗатем выберите один из них:
sudo apt install --no-install-recommends lubuntu-coreИЛИ р>
sudo apt install --no-install-recommends xubuntu-coreИЛИ
sudo apt install --no-install-recommends ubuntu-mate-coreОБЪЯСНЕНИЕ: Каждый из этих метапакетов основан на рабочем столе lxde, xfce и mate, включая зависимости, такие как alsa, lightdm и т. д., и со многими другими пакетами, такими как темы, конфигурации и т. д.
-
Полная легкая среда рабочего стола без учета рекомендаций:
Выберите один из следующих вариантов:
sudo apt install lubuntu-coreИЛИ р>
sudo apt install xubuntu-coreИЛИ р>
sudo apt install ubuntu-mate-coreОБЪЯСНЕНИЕ: почти такое же, как 4 (включая полную установку xorg ), но с большим количеством пакетов, таких как bluetooth, принтеры, поддержка сканера, различные темы и шрифты, основные инструменты gnome и т. д. р>
-
Полный рабочий стол со всеми дополнительными функциями (лучше выбрать другой вариант):
Выберите один из следующих вариантов:
sudo apt install lubuntu-desktopИЛИ р>
sudo apt install xubuntu-desktopИЛИ р>
sudo apt install ubuntu-mate-desktopИЛИ р>
sudo apt install ubuntu-gnome-desktopИЛИ р>
sudo apt install ubuntu-desktopИЛИ р>
sudo apt install kubuntu-desktopОБЪЯСНЕНИЕ: Это установит все, что установит живой компакт-диск для каждого урока ubuntu (это означает, что даже медиаплееры или все, что они считают полезными для своего вкуса. Поэтому не рекомендуется использовать
TIP1: Параметры --no-install-recommends применяются ко всем пакетам зависимостей рекурсивно, поэтому я сначала устанавливаю пакет xorg , чтобы убедиться, что все графические драйверы и другие пакеты установлены и что моя система переносима даже если я изменю материнскую плату или графический процессор. Некоторые люди устанавливают только компоненты xorg , но я никогда не мог создать такую удобную систему.
TIP2: Если выбранный вами вариант устанавливает network-manager и network-manager-gnome , лучше используйте его для настройки сети и удалите все в файле /etc/network/interfaces (кроме интерфейса lo ) в чтобы избежать конфликтов.
TIP3: Если вам нужен удаленный рабочий стол через x11vnc , тогда выберите вариант с 2 по 6 (я думаю, вам также нужно добавить опцию -auth guess и -loop , чтобы vnc работал до входа в систему и после выхода из системы)
TIP4: При настройках 2-6, если вы хотите остановить автозапуск lightdm, запустите команду sudo systemctl disable lightdm , и вы можете запустить ее, когда захотите, с sudo systemctl start lightdm . Чтобы снова включить его, запустите sudo systemctl enable lightdm и проверьте его с помощью systemctl is-enabled lightdm (иногда вы не можете повторно включить его, а команды с поддержкой имеют выход static , поэтому запустите sudo apt install --reinstall lightdm , чтобы исправить его)
TIP5: Существует еще один вариант (который я специально не использовал). Вы можете установить метапакет конкретной среды рабочего стола, например, lxde , xfce4 , mate-desktop-environment , plasma-desktop , unity , gnome . Однако в большинстве случаев вам понадобится больше пакетов, чем просто xorg , и эти пакеты или метапакеты могут устанавливать пакеты, которые больше не предпочтительнее любого вкуса Ubuntu. Например, lxde устанавливает wicd как рекомендацию, когда все вкусы (включая lubuntu) используют network-manager и network-manager-gnome в настоящее время. Чтобы увидеть различия между пакетами, вы можете найти здесь: Ссылка
TIP6: Если при загрузке вы видите greeter, и он снова возвращает вас к tty , а затем просто перезапустите lightdm , нажав sudo service lightdm restart
ubuntugeeks.com
Как запустить Ubuntu Server с помощью графического интерфейса?
Привет, ребята, после небольшого исследования я тоже хотел поделиться ответом! Более подробную информацию можно найти здесь Ссылка . Я предполагаю, что вы начинаете с чистой установки Ubuntu Server 16.04 (некоторые модификации могут потребоваться для более старых версий Ubuntu). В зависимости от ваших потребностей вы можете сделать это:
-
Минимальный GUI:
sudo apt install xorg sudo apt install --no-install-recommends openboxЗапустите команду startx и откроется openbox (вы можете открыть там терминал и запустить любое приложение, которое вы хотите)
-
Минимальный GUI с диспетчером отображения:
sudo apt install xorg sudo apt install --no-install-recommends lightdm-gtk-greeter sudo apt install --no-install-recommends lightdm sudo apt install --no-install-recommends openboxПосле перезагрузки вы увидите меню входа в lightdm.
-
Более функциональная минимальная среда рабочего стола (тот, который я использую):
sudo apt install xorg sudo apt install --no-install-recommends lightdm-gtk-greeter sudo apt install --no-install-recommends lightdm sudo apt install --no-install-recommends lxde-icon-theme sudo apt install --no-install-recommends lxde-core sudo apt install --no-install-recommends lxde-common sudo apt install --no-install-recommends policykit-1 lxpolkit sudo apt install --no-install-recommends lxsession-logout sudo apt install --no-install-recommends gvfs-backendsОБЪЯСНЕНИЕ: lxde-icon-theme необходимо для основных значков (есть альтернативы), lxde-core и lxde-common будут устанавливать базовые компоненты lxde, policykit-1 и lxpolkit необходимы для запуска pkexec, lxsession-logout необходимо, чтобы меню выхода из системы работало, gvfs-backends необходимо, если вы хотите, чтобы мусор, сеть, устройства и т. д. поддерживались в pcmanfm
-
Полная рабочая среда рабочего стола:
sudo apt install xorgЗатем выберите один из них:
sudo apt install --no-install-recommends lubuntu-coreИЛИ р>
sudo apt install --no-install-recommends xubuntu-coreИЛИ
sudo apt install --no-install-recommends ubuntu-mate-coreОБЪЯСНЕНИЕ: Каждый из этих метапакетов основан на рабочем столе lxde, xfce и mate, включая зависимости, такие как alsa, lightdm и т. д., и со многими другими пакетами, такими как темы, конфигурации и т. д.
-
Полная легкая среда рабочего стола без учета рекомендаций:
Выберите один из следующих вариантов:
sudo apt install lubuntu-coreИЛИ р>
sudo apt install xubuntu-coreИЛИ р>
sudo apt install ubuntu-mate-coreОБЪЯСНЕНИЕ: почти такое же, как 4 (включая полную установку xorg ), но с большим количеством пакетов, таких как bluetooth, принтеры, поддержка сканера, различные темы и шрифты, основные инструменты gnome и т. д. р>
-
Полный рабочий стол со всеми дополнительными функциями (лучше выбрать другой вариант):
Выберите один из следующих вариантов:
sudo apt install lubuntu-desktopИЛИ р>
sudo apt install xubuntu-desktopИЛИ р>
sudo apt install ubuntu-mate-desktopИЛИ р>
sudo apt install ubuntu-gnome-desktopИЛИ р>
sudo apt install ubuntu-desktopИЛИ р>
sudo apt install kubuntu-desktopОБЪЯСНЕНИЕ: Это установит все, что установит живой компакт-диск для каждого урока ubuntu (это означает, что даже медиаплееры или все, что они считают полезными для своего вкуса. Поэтому не рекомендуется использовать
TIP1: Опции --no-install-recommended применяются ко всем пакетам зависимостей рекурсивно, поэтому я сначала устанавливаю пакет xorg , чтобы убедиться, что все графические драйверы и другие пакеты установлены, и поэтому моя система портативна, даже если я меняю материнскую плату или gpu. Некоторые люди устанавливают только компоненты xorg , но я никогда не мог создать такую удобную систему.
TIP2: Если выбранный вами вариант устанавливает network-manager и network-manager-gnome , то лучше использовать его для настройки вашей сети и удалить все в файле /etc/network/interfaces (кроме интерфейса lo ), чтобы избежать конфликтов. р>
TIP3: Если вам нужен удаленный рабочий стол через x11vnc , тогда выберите вариант с 2 по 6 (я думаю, вам также нужно добавить опцию -auth guess и -loop , чтобы vnc работал до входа в систему и после выхода из системы) р>
TIP4: При настройке 2-6, если вы хотите остановить автозапуск lightdm, запустите команду sudo systemctl disable lightdm , и вы можете запустить ее, когда захотите, с помощью sudo systemctl start lightdm . Чтобы снова включить его, запустите sudo systemctl enable lightdm и проверьте его с помощью systemctl is-enabled lightdm (иногда вы не можете повторно включить его, а команды с поддержкой имеют выход static , поэтому запустите sudo apt install -reinstall lightdm , чтобы исправить его)
TIP5: Существует также еще один вариант (который я специально не использовал). Вы можете установить метапакет конкретной среды рабочего стола, например, lxde , xfce4 , mate-desktop-environment , plasma-desktop , unity , gnome . Однако в большинстве случаев вам понадобится больше пакетов, чем просто xorg , и эти пакеты или метапакеты могут устанавливать пакеты, которые больше не предпочтительнее любого вкуса Ubuntu. Например, lxde устанавливает wicd как рекомендацию, когда все вкусы (включая lubuntu) используют network-manager и network-manager-gnome в настоящее время. Чтобы увидеть различия между пакетами, вы можете найти здесь: Ссылка
ubuntugeeks.com
Как запустить Ubuntu Server с помощью графического интерфейса?
Попытка запустить сервер Ubuntu в первый раз ... Но все в терминале. Есть ли способ переключиться на графический интерфейс?
176
2017-07-20 07:02
Источник
Ответы:
Нет специального дистрибутива под названием «Сервер Ubuntu», это все Ubuntu. Существуют различные установочные носители для рабочего стола и сервера Ubuntu, но разница заключается только в начальной программе установки и в комплекте пакетов. На установочном носителе сервера по умолчанию не установлен графический интерфейс, но это просто установка пакета.
Чтобы установить среду рабочего стола, вам необходимо включить установку пакета из Интернета (пакеты на рабочем столе не находятся на установочном компакт-диске сервера). Программа установки должна была сделать это для вас, если она обнаружит подключение к Интернету, но, видимо, этого не произошло.
Затем запустите эти команды, чтобы установить среду рабочего стола:
sudo apt-get update sudo apt-get install ubuntu-desktopВы должны получить графическое приглашение входа в этот момент (я не совсем уверен, если вы его не получите, перезагрузитесь).
После того, как у вас есть GUI, вы должны пойти и включить еще несколько источники программного обеспечения, по крайней мере, обновления безопасности и репозиторий юниверсов. Нажмите кнопку Ubuntu и найдите «Источники программного обеспечения» и проверьте флажки «ограниченный», «Вселенная» и «Мультиверсия» (в дополнение к «главному») на первой вкладке и проверьте, по крайней мере, «безопасность», и «-updates» (и вы также можете проверить остальные) на вкладке «Обновления».
158
2017-07-18 12:31
Если вы хотите администрировать локально
Вы можете установить рабочий стол Ubuntu по умолчанию, выполнив следующие действия:
sudo apt-get install ubuntu-desktop
Существует множество настольных альтернатив, которые вы можете установить и использовать, например:
- Gnome 3 монтаж: sudo apt-get install gnome-shell
- KDE видеть Kubuntu монтаж: sudo apt-get install kubuntu-desktop
- XFCE монтаж: sudo apt-get install xfce4
- LXDE монтаж: sudo apt-get install lxde
- Открытая коробка монтаж: sudo apt-get install openbox
- Gnome Classic (старый) рабочий стол Gnome 3, который выглядит как установка Gnome 2: sudo apt-get install gnome-session-fallback
- Ubuntu Gnome (Официальный вкус) установка: sudo apt install ubuntu-gnome-desktop
Местное и / или удаленное администрирование
За исключением вышесказанного, вы можете администрировать свой сервер, используя сетевое решение, используя меньше ресурсов:
105
2018-04-23 11:25
Сервер Ubuntu никогда не поставляется с графическим интерфейсом. Все действия, которые вам нужно выполнять на сервере, могут выполняться через терминал. Даже если вы загрузите графический интерфейс, вы, вероятно, сможете получить доступ к Интернету и получить интерактивную поддержку через форумы или через чат. Но для Linux еще нет инструментов управления серверами / действиями, которым нужен GUI для управления.
Если вы ищете какой-то графический интерфейс, похожий на Windows Server, то такой GUI для Ubuntu Server не существует. Но вы можете загрузить рабочий стол Ubuntu на сервере для получения пользовательского интерфейса ... Все действия, связанные с сервером, по-прежнему будут выполняться через терминал. Вы можете загрузить графический интерфейс рабочего стола на сервере с помощью следующей команды ...
Ниже приведены варианты
Чтобы установить среду рабочего стола Unity по умолчанию: sudo apt-get install ubuntu-desktop
Чтобы установить среду рабочего стола Unity без дополнительных аддонов (Email, OpenOffice): sudo aptitude install --without-recommends ubuntu-desktop
Чтобы установить очень легкую рабочую среду, просто базовый графический интерфейс (XFCE): sudo apt-get install xubuntu-desktop (или LXDE: sudo apt-get install lubuntu-desktop для еще более легкого графического интерфейса)
55
2017-07-20 08:34
Привет, ребята, после небольшого исследования я тоже хотел поделиться с вами ответом!Более подробную информацию можно найти здесь https://help.ubuntu.com/community/ServerGUI, Я предполагаю, что вы начинаете с чистой установки Ubuntu Server 16.04 (некоторые модификации могут потребоваться для более старых версий Ubuntu). В зависимости от ваших потребностей вы можете:
Минимальный GUI:
sudo apt install xorg sudo apt install --no-install-recommends openboxЗапустить команду startx и откроется openbox (вы можете открыть там терминал и запустить любое приложение, которое вы хотите)
Минимальный GUI с диспетчером дисплея:
sudo apt install xorg sudo apt install --no-install-recommends lightdm-gtk-greeter sudo apt install --no-install-recommends lightdm sudo apt install --no-install-recommends openboxПосле перезагрузки вы увидите меню входа в lightdm.
Более функциональная минимальная среда рабочего стола (тот, который я использую):
sudo apt install xorg sudo apt install --no-install-recommends lightdm-gtk-greeter sudo apt install --no-install-recommends lightdm sudo apt install --no-install-recommends lxde-icon-theme sudo apt install --no-install-recommends lxde-core sudo apt install --no-install-recommends lxde-common sudo apt install --no-install-recommends policykit-1 lxpolkit sudo apt install --no-install-recommends lxsession-logout sudo apt install --no-install-recommends gvfs-backendsОБЪЯСНЕНИЕ: lxde-icon-theme необходим для основных значков (есть альтернативы), lxde-core а также lxde-common будет устанавливать базовые компоненты lxde, policykit-1 а такжеlxpolkit необходимы для запуска pkexec, lxsession-logout необходимо, чтобы меню выхода из системы работало, gvfs-backends необходим, если вы хотите поддерживать мусор, сеть, устройства и т. д. на pcmanfm
Полная легкая среда рабочего стола:
sudo apt install xorgЗатем выберите один из них:
sudo apt install --no-install-recommends lubuntu-coreИЛИ
sudo apt install --no-install-recommends xubuntu-coreИЛИ
sudo apt install --no-install-recommends ubuntu-mate-coreОБЪЯСНЕНИЕ: Каждый из этих метапакетов основан на lxde, xfce и mate desktop, включая зависимости, такие как alsa, lightdm и т. Д., И со многими другими пакетами, такими как темы, конфигурации и т. Д.
Полная легкая среда рабочего стола без учета рекомендаций:
Выберите один из следующих вариантов:
sudo apt install lubuntu-coreИЛИ
sudo apt install xubuntu-coreИЛИ
sudo apt install ubuntu-mate-coreОБЪЯСНЕНИЕ: Почти такое же, как 4 (включая полный xorg установка), но с большим количеством пакетов, таких как bluetooth, принтеры, поддержка сканера, различные темы и шрифты, основные инструменты gnome и т. д.
Полный рабочий стол со всеми дополнительными функциями (лучше выбрать другой вариант):
Выберите один из следующих вариантов:
sudo apt install lubuntu-desktopИЛИ
sudo apt install xubuntu-desktopИЛИ
sudo apt install ubuntu-mate-desktopИЛИ
sudo apt install ubuntu-gnome-desktopИЛИ
sudo apt install ubuntu-desktopИЛИ
sudo apt install kubuntu-desktopОБЪЯСНЕНИЕ: Это установит все, что установит живой компакт-диск каждого убунту-флейта (это означает, что даже медиа-плееры или все, что они находят полезными для своего вкуса). Поэтому не рекомендуется использовать параметр
Tip1: --no-install-recommends параметры применяются ко всем пакетам зависимостей рекурсивно, поэтому я сначала устанавливаю xorg чтобы убедиться, что все графические драйверы и другие пакеты установлены и поэтому моя система портативна, даже если я меняю материнскую плату или графический процессор. Некоторые люди устанавливают только компоненты xorg но я никогда не мог создать такую полезную систему.
tip2: Если выбранный вами вариант устанавливает network-manager а также network-manager-gnome то лучше использовать его для настройки сети и удаления всего на /etc/network/interfaces файла (кроме lo интерфейс), чтобы избежать конфликтов.
Tip3: Если вам нужен удаленный рабочий стол через x11vnc затем выберите вариант 2-6 (думаю, вам также нужно добавить опцию -auth guess а также -loopтак что vnc работает до входа в систему и после выхода из системы)
Tip4: При вариантах от 2 до 6, если вы хотите остановить автозапуск lightdm, выполните команду sudo systemctl disable lightdm и вы можете запускать его, когда захотите. sudo systemctl start lightdm, Чтобы снова включить его sudo systemctl enable lightdm и проверьте его с помощью systemctl is-enabled lightdm (иногда вы не можете повторно включить его, а команды с поддержкой имеют выход static поэтому запустите sudo apt install --reinstall lightdm Исправить это)
TIP5: Существует и еще один вариант (который я специально для себя забыл). Вы можете установить метапакет среды рабочего стола, например, lxde, xfce4, mate-desktop-environment, plasma-desktop, unity, gnome, Однако вам понадобится больше пакетов, чем просто xorg в большинстве случаев, и эти пакеты или метапакеты могут устанавливать пакеты, которые больше не предпочтительнее любого вкуса Ubuntu. Например lxde Установок wicd как рекомендация, когда все вкусы (включая lubuntu) используют network-manager а также network-manager-gnome В наше время. Чтобы увидеть различия между пакетами, вы можете найти здесь: http://packages.ubuntu.com/
Tip6: Если при загрузке вы видите приветствие, и оно возвращает вас обратно tty снова, а затем просто перезапустите lightdm путем стрельбы sudo service lightdm restart
42
2018-06-17 14:05
Причина, почему он называется «Сервер», заключается в том, что он легкий (без GUI или дополнительных пакетов) для запуска машины как можно более тощий. Добавление графического интерфейса к нему приводит к поражению цели установки сервера.
Тем не менее, установка в качестве сервера, а затем использование apt-get install / aptitude, установка вашего рабочего стола может помочь избавиться от ненужных приложений, чем от непосредственной установки версии Ubuntu Desktop. Если вы идете по этому маршруту, мне лично нравится
sudo aptitude install --without-recommends ubuntu-desktopEDIT: Однако, если вы используете его как настоящий «Сервер» (ftp, веб-хостинг, DNS и т. Д.), Настоятельно рекомендуем научиться перемещаться по Ubuntu через свою оболочку вместо графического интерфейса.
И то, что UbuntuIngrained сказал о необходимости знать оболочку, не обязательно верно. Существуют пакеты, которые устанавливают графические интерфейсы для различных функций сервера.
18
2017-08-19 13:22
Сервер Ubuntu предназначен для использования минимальных ресурсов. Графический интерфейс приведет к высокому использованию ресурсов, однако, если вы все еще хотите использовать графический интерфейс, вы можете установить только то, что требуется для рабочего стола Unity по умолчанию. устанавливать ubuntu-desktop с --no-install-recommends. Это исключает ненужное программное обеспечение и инструменты, такие как LibreOffice, Firefox, Thunderbird и т. Д.
sudo apt-get install --no-install-recommends ubuntu-desktopПрочтите эти руководства.
14
2017-12-06 09:29
У Ubuntu Server нет графического интерфейса, но вы можете установить его дополнительно. Просто войдите с пользователем, созданным во время установки, и установите Desktop с помощью.
sudo apt-get install ubuntu-desktopПосле этого введите
rebootи все готово.
11
2017-07-18 11:27
Если вы внимательно посмотрите на официальное руководство по серверу Ubuntu. В главе 6 «Удаленное администрирование» вы обнаружите, что последняя статья будет представлять большой интерес. Доверяйте мне, что вы не хотите устанавливать среду DeskTop на сервере, она использует слишком много ресурсов до 50-60%, если вы выходите из бананов, и вы не получаете никакой пользы для управления вашим сервером с точки зрения графического интерфейса пользователя.
Читайте и переваривайте главу 6.3 Зенталь. Это то, что вам нужно. Я не могу поверить, что сам это не заметил. Так что не бойтесь его устанавливать, это полнофункциональный веб-интерфейс, который первым впечатлением от установки zentyal-core и zentyal-common был «AWESOME», не смотря ни на что иное, кроме санкционированного веб-интерфейса создателями Ubuntu.
Однако похоже, что это программное обеспечение может стоить вам денег, но если вы серьезно относитесь к использованию графического интерфейса, я уверен, что сборы могут быть доступными для легкого использования. Не все в жизни бесплатно, если вы хотите, чтобы это было достаточно плохо. Однако я уверен, что домашнее использование может быть бесплатным, зависит от того, какие услуги вам нужны. Это программное обеспечение поставляется с большим количеством модулей, я полагаю, вы должны установить только те, которые вам нужны.
4
2018-02-22 01:24
kmstudio.ru
Удаленный доступ к Ubuntu Server 14.04 с графическим интерфейсом
Вы можете использовать vnc для доступа gui к серверу.
Установите VNC-сервер
sudo apt-get install vnc4serverПожалуйста, убедитесь, что вы используете только vnc-server & amp; ни один другой VNC-сервер не установлен, поскольку в будущем это может привести к ошибкам в основном в том, что обмен буфером обмена между хостом Ubuntu Server & amp; vnc-клиент. Вы можете проверить его следующим образом:
xxx@yyy ~ $ sudo dpkg -l | grep vnc ii vnc4server 4.1.1+xorg4.3.0-37ubuntu5 amd64 Virtual network computing server software xxx@yyy ~ $Пожалуйста, удалите if tightvnc или что-нибудь подобное. Добавление пользователя VNC
В моем случае я использую user=sssss , это будет отличаться в вашем случае. Вы можете использовать любое имя пользователя для этого.
adduser sssss xxx@server1:~$ sudo adduser sssss Adding user 'sssss' ... Adding new group 'sssss' (1001) ... Adding new group 'sssss' (1001) ... Adding new user 'sssss' (1001) with group 'sssss' ... Creating home directory '/home/sssss' ... Copying files from '/etc/skel' ... Enter new UNIX password: <--yourpassword Retype new UNIX password: <--yourpassword passwd: password updated successfully Changing the user information for sssss Enter the new value, or press ENTER for the default Full Name []: <--ENTER Room Number []: <--ENTER Work Phone []:<--ENTER Home Phone []:<--ENTER Other []:<--ENTER Is the information correct? [Y/n]<--ENTERЗапустите vncserver с пользователем, для этого используйте:
su - srijan vncserverОн увидит:
sssss@server1:~$ vncserver You will require a password to access your desktops. Password:<--Put your VNC password Verify:<--Put your VNC password Password too long - only the first 8 characters will be used xauth: file /home/sssss/.Xauthority does not exist New 'server1:1 (sssss)' desktop is server1:1 Creating default startup script /home/sssss/.vnc/xstartup Starting applications specified in /home/sssss/.vnc/xstartup Log file is /home/sssss/.vnc/server1:1.log sssss@server1:~$Сделайте резервную копию исходного файла & amp; затем выполните конфигурацию
cp ~/.vnc/xstartup ~/.vnc/xstartup.bak > ~/.vnc/xstartup vi ~/.vnc/xstartup #!/bin/sh unset SESSION_MANAGER unset DBUS_SESSION_BUS_ADDRESS startxfce4 & [ -x /etc/vnc/xstartup ] && exec /etc/vnc/xstartup [ -r $HOME/.Xresources ] && xrdb $HOME/.Xresources xsetroot -solid grey vncconfig -iconic &Сделать сценарий запуска для vncserver
sudo vi /etc/init.d/vncserver #!/bin/bash unset VNCSERVERARGS VNCSERVERS="" [ -f /etc/vncserver/vncservers.conf ] && . /etc/vncserver/vncservers.conf prog=$"VNC server" start() { . /lib/lsb/init-functions REQ_USER=$2 echo -n $"Starting $prog: " ulimit -S -c 0 >/dev/null 2>&1 RETVAL=0 for display in ${VNCSERVERS} do export USER="${display##*:}" if test -z "${REQ_USER}" -o "${REQ_USER}" == ${USER} ; then echo -n "${display} " unset BASH_ENV ENV DISP="${display%%:*}" export VNCUSERARGS="${VNCSERVERARGS[${DISP}]}" su ${USER} -c "cd ~${USER} && [ -f .vnc/passwd ] && vncserver :${DISP} ${VNCUSERARGS}" fi done } stop() { . /lib/lsb/init-functions REQ_USER=$2 echo -n $"Shutting down VNCServer: " for display in ${VNCSERVERS} do export USER="${display##*:}" if test -z "${REQ_USER}" -o "${REQ_USER}" == ${USER} ; then echo -n "${display} " unset BASH_ENV ENV export USER="${display##*:}" su ${USER} -c "vncserver -kill :${display%%:*}" >/dev/null 2>&1 fi done echo -e "\n" echo "VNCServer Stopped" } case "$1" in start) start $@ ;; stop) stop $@ ;; restart|reload) stop $@ sleep 3 start $@ ;; condrestart) if [ -f /var/lock/subsys/vncserver ]; then stop $@ sleep 3 start $@ fi ;; status) status Xvnc ;; *) echo $"Usage: $0 {start|stop|restart|condrestart|status}" exit 1 esacСделайте его исполняемым:
chmod +x /etc/init.d/vncserverСоздайте файл конфигурации для vncserver, создав файл следующим образом:
mkdir -p /etc/vncserver vi /etc/vncserver/vncservers.confДайте записи следующим образом.
VNCSERVERS="1:sssss" VNCSERVERARGS[1]="-geometry 1024x768"Добавьте его в загрузочные стартапы:
update-rc.d vncserver defaults 99 xxx@server1:~$ sudo update-rc.d vncserver defaults 99 Adding system startup for /etc/init.d/vncserver ... /etc/rc0.d/K99vncserver -> ../init.d/vncserver /etc/rc1.d/K99vncserver -> ../init.d/vncserver /etc/rc6.d/K99vncserver -> ../init.d/vncserver /etc/rc2.d/S99vncserver -> ../init.d/vncserver /etc/rc3.d/S99vncserver -> ../init.d/vncserver /etc/rc4.d/S99vncserver -> ../init.d/vncserver /etc/rc5.d/S99vncserver -> ../init.d/vncserver xxx@server1:~$Перезагрузите компьютер.
Для доступа к серверу вы можете использовать любое Приложение VNC / Клиенты .
ubuntugeeks.com
- Батарея подключена заряжается но не заряжается hp

- Пароль на папку программа
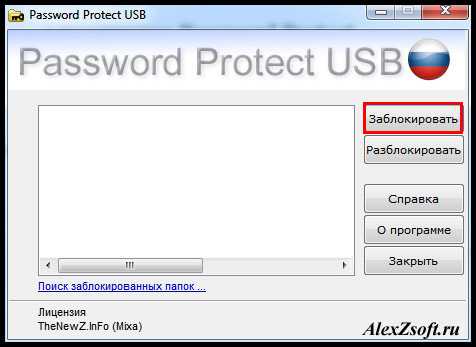
- Дистрибутив fedora

- Как сканировать паспорт на компьютер

- Как называются кнопки на клавиатуре справа

- Calculator linux

- Настройка домена windows server 2018

- Удалить программу не получается
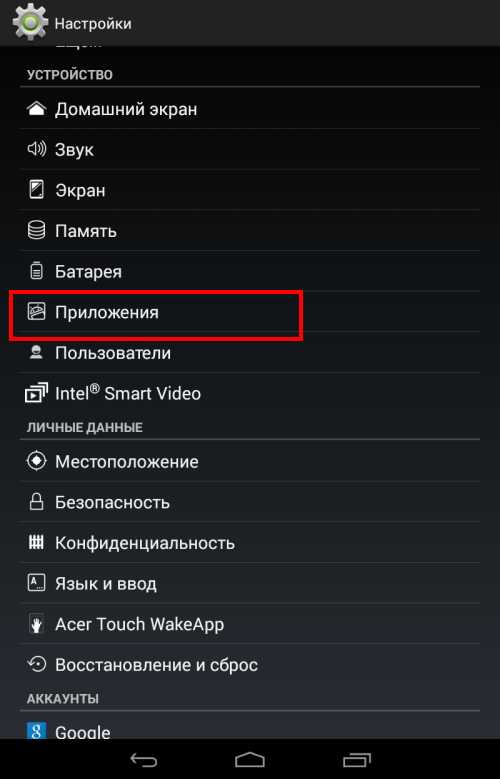
- Как с помощью ccleaner почистить реестр

- Компьютерное программирование

- Как работать с виртуальной машиной