Как настроить Wi-Fi. Как настроить вай фай самим
Как настроить Wi-Fi: пошаговое руководство
Пару десятков лет назад о существовании интернета знало небольшое количество человек. Сейчас о нем знает весь цивилизованный мир, мало того, все им пользуются. Первый интернет соединял пользователей сетью проводов, что продолжается и сегодня. Но технологии не стоят на месте, и была разработана беспроводная передача данных. В статье мы узнаем, как настроить WiFi на ноутбуке с Windows любой версии.
Зачем настраивать и что это?
Если вы читаете эту статью, значит, вы имеете представление о принципах работы беспроводных сетей. Однако некоторые пользователи не совсем понимают, зачем используется технология передачи по "облаку".
Впервые вайфай испытывался в 1998 году. Это была примитивная технология, которая не обеспечивала должной защиты, а сигнал не выходил за пределы одной небольшой комнаты.
На данный момент беспроводная технология используется во всех домах, офисах, учебных заведениях и так далее. Она позволяет подсоединяться пользователям к одной точке доступа, при этом провода остаются только в одном месте. Для этого надо знать, как настроить раздачу WiFi. С этим может справиться обычный пользователь, в чем мы ему поможем.
Действие первое. Включение роутера
Перед началом работы с беспроводной сетью и ее настройкой надо удостовериться в подключении роутера к общей сети, связанной системой проводов. Для этого подойдите к модему и следуйте следующему алгоритму:
- Посмотрите, горят ли индикаторы, если нет, то их надо включить.
- Обычно на задней панели располагается кнопка включения.
- Нажмите на нее один раз.
Если модем исправен, то лампочки начнут гореть каким-то цветом, который установил производитель (как правило, это зеленый). Если по какой-то причине индикаторы не включились, проверьте подключение роутера к розетке. Затем еще раз включите устройство.
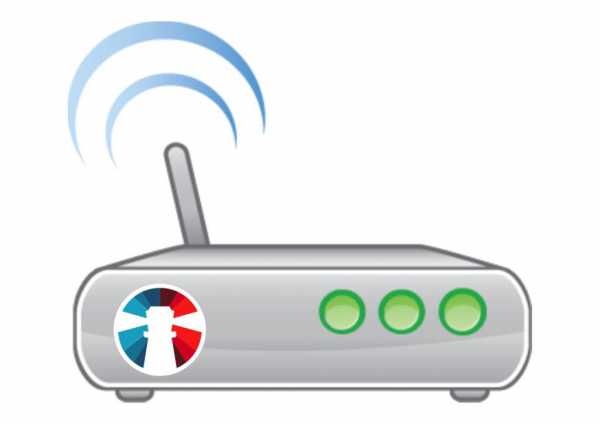
Действие второе. Проверка Wi-Fi на ноутбуке
Как известно, в новые модели ноутбуков встраивается приемник беспроводных сигналов. Подобное устройство можно приобрести для своего компьютера, оно стоит недорого. Как настроить сеть Wi-Fi? Для каждого ноутбука это индивидуально.
Для модели Lenovo функциональной кнопки, которая включит вайфай, нет. Как показывает практика, переключатель находится на передней панели ноутбука. Фирма ASUS забила проверку на клавиши Fn+F2, а Acer - Fn+F3. Остальные горячие клавиши вы можете посмотреть на сайте производителя вашего девайса.
Понять, включен ли адаптер, можно по свечению светового индикатора. Обычно он располагается на левой стороне ноутбука. Но не расстраивайтесь, если у вас этого нет. В операционной системе "Виндовс 10" включение адаптера проверяется через панель, где отображается звук, язык и другие параметры.
"У меня не включается адаптер, что делать?"
Если вы задались таким вопросом, не беспокойтесь, проблема чаще всего заключается в отсутствии необходимого программного обеспечения или вирусном ПО. Система "Виндовс" несовершенна, и в ней бывают сбои, что и вызывает некорректную работу сетевого адаптера.
Следуйте таким советам:
- Установите антивирусные программы. Например, "Доктор Веб" или "Аваст".
- Перезагрузите ноутбук, для этого зайдите в меню "Пуск" и выберите "Перезагрузку".
Но не спешите отдавать свое устройство, возможно, следующий шаг поможет вам.
Действие третье. Установка драйверов
Они обеспечивают нормальную работу всех программ и операционной системы "Виндовс". И совершенно очевидно, что без них у нас не выйдет узнать, как настроить интернет через WiFi.
Они загружаются на официальном сайте производителя или автоматически, при подключении устройства. Крайне не рекомендуется использовать программы, которые загружают необходимые драйверы. Хоть они и удобные, однако могут навредить вашей системе.
Чтобы принудительно вызвать автоматическую установку драйверов, надо выполнить следующие действия:
- Зайдите в меню "Пуск".
- Кликните на "Все программы".
- И нажмите на пункт "Командная строка", обязательно запустите ее от имени администратора.
И последовательно впишите (одну за другой) команды:
- sc config Wlansvc start= auto;
- net start Wlansvc.
После этого ваш вайфай-адаптер распознает точки доступа и подключится к ним.

Как настроить WiFi в роутере Tp-Link?
Это одна из самых популярных у пользователей марок устройств, поэтому разберем именно настройку на ее примере. Производитель достиг максимальной оптимизации цены и качества. Однако этого нам мало, ведь модем еще надо настроить, и ниже описано, как это сделать:
- Подключите роутер к электрической сети.
- В WAN-разъем установите шнур.
- Провода вставьте в соответствующие разъемы компьютера.

Затем в дело вступает настройка:
- Иголкой или другим подобным предметом надавите на клавишу Reset, которая находится на модеме.
- Держите так 10 секунд.

Роутер перезапустится и откатится к настройкам по умолчанию. Затем наберите любой из следующих адресов:
- «192.168.0.1»,
- «192.168.1.1».
И следуйте данному алгоритму:
- В графе "Имя пользователя" наберите admin.
- Нажмите на "Отправить".
- Вам откроется новое окно с интерфейсом вайфая. Перед началом остальных действий обновите версию прошивки модема.
- Затем войдите в System Tool.
- Зарегистрируйтесь в системе, в первых двух пунктах написав admin.
Непосредственная настройка
Сейчас мы узнаем, как настроить WiFi в роутере Tp-Link, для этого читайте инструкцию ниже:
- Кликните на Network.
- Нажмите на WAN.
- Укажите тип сети, он прописывается в контракте.
- Сохраните данные.
- Щелкните на MAC Clone.
- Кликните на Clone MAC Address.
- Нажмите на Save.
А теперь разберемся с раздачей:
- Открываем раздел Wireless и переходим в WirelessSettings.
- Заполните все графы и придумайте имя для вашего Wi-Fi.
- Кликните на Save.
- Далее войдите в Wireless (Wi-Fi) Security.
- Параметры установите так, как показано на скриншоте.
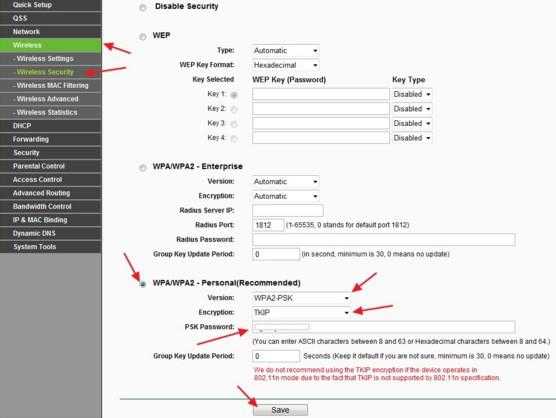
Затем следует перезапустить модем, зайдите в System Tools и после в Reboot, где кликните на Reboot. Как только вы нажмете, вам предложит согласиться с перезапуском, нажмите на "Ок". После этого рекомендуется выключить и включить свой компьютер.
Настройка для Windows 7, 8 и 10
Алгоритм практически одинаков, и нет смысла как-то дифференцировать описание. Как настроить WiFi? Описание - ниже:
- Откройте меню "Пуск".
- Войдите во вкладку "Центр управления".
- Затем кликните на "Сети и Интернет".
- И перейдите в пункт "Центр управления сетями и общим доступом".
- После чего кликните на "Изменение параметров адаптера".
- Откройте вкладку "Свойства беспроводного подключения" и выставьте необходимые параметры.
- Вернитесь к 4 действию.
- Нажмите на "Подключение к сети".
- Выберите доступное соединение и кликните "Подключиться".
Данная настройка, как и отмечалось, немного разнится. Однако алгоритм большинства действий похож, и нет надобности расписывать индивидуальные принципы подключения.
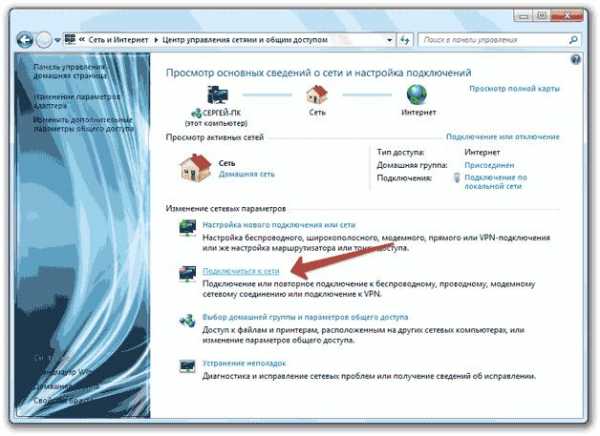
Как настроить WiFi на телефоне?
Это делать необязательно, мобильное устройство подключается непосредственно к существующей сети. И нам приходится вводить только пароль от вайфая или включать поиск, чтобы найти беспроводное соединение.
Здесь ничего сложного, пароль вы предварительно ставили, используйте его. Вам потребуется лишь включить модем и правильно его настроить, а для профанов в мобильных технологиях есть инструкция по подключению, которая представлена ниже:
- Откройте меню "Настройки".
- Перейдите в Wi-Fi.
- Из перечня сетей выбрать свою.
- Введите пароль и нажмите "Ок".
Теперь вы знаете, как настроить WiFi на телефоне. И как можно заметить, в этом ничего сложного. Стоит отметить, что современный смартфон не только принимает сигнал, но и раздает его.

Подключение Windows XP
Да-да, кто-то еще остался на старой операционной системе, и им тоже хочется знать, как настроить WiFi. А сделать это крайне просто, алгоритм действий похож на настройку в новых версиях.
- Запустите меню "Пуск" и зайдите в "Панель управления".
- Выбирайте "Сетевые подключения" и отыщите "Беспроводное соединение".
- Правой кнопкой мыши кликните по нему и откройте "Свойства".
- В пункте "Общие" и в графе "Компоненты" кликните на "Протокол TCP/IPv4" и выберите "Свойства".
- Установите нужные параметры, они зависят от вашего модема.
- Перейдите в пункт "Беспроводные сети".
- Во вкладке "Доступные сети" выберите "Беспроводные сети".
- Обновите список.
- Установите нужную сеть и кликните на "Подключиться".
Других действий не надо, теперь вы подключены к Всемирной сети. В случае если вы запаролили сеть, то вам надо будет ввести ключ и подтвердить действия. А в общем, обновляйте свою систему до более новой "Виндовс 10". В ней работать с настройками вайфая в несколько раз легче.
fb.ru
Как настроить WiFi
Здравствуйте, уважаемые пользователи уже в новом 2016 году. Этой первой статьей я открываю сезон новых интересных и поучительных для Вас статей, популярных рубрик. На сегодняшний день доступ в интернет есть практически у каждого. Еще совсем недавно верхом мечтаний юзера был домашний интернет с выделенной линией до 100 Мбит и пользователь наслаждался бесперебойным доступом с компьютера на высокой скорости.

Но прогресс не стоит на месте, теперь, практически все провайдеры домашнего интернета вместе с подключением предоставляют оборудование для создания точки доступа к сети по протоколу IEEE 802.11, проще говоря, предоставляют еще и Wi-Fi роутер в «подарок». А как настроить WiFi? К сожалению, этого знают лишь единицы пользователей. Предлагаю Вам данный вопрос рассмотреть в сегодняшней статье. Итак, поехали...
Как Вы думаете, почему же Wi-Fi стал так популярен? Ответ очевиден. Все просто – теперь компьютеры в доме есть практически у каждого члена семьи, и чаще всего это ноутбук. А таскаться по дому с проводом не очень удобно, согласитесь. Еще почти у всех смартфоны с поддержкой Wi-Fi, и наличие беспроводной сети с доступом в интернет дает возможность экономить на мобильном трафике, а также пользоваться интернетом на приемлемой скорости.
Как настроить WiFi?
Прежде я бы хотел Вам напомнить, что о WiFi я уже упоминал в своих предыдущих статьях, рекомендую Вам с ними ознакомиться:
Как узнать, кто подключен к моему WiFi?
Как подключиться к WiFi с паролем?
Как поставить пароль на WiFi?
Итак, как настроить WiFi? Первым делом необходимо приобрести WiFi маршрутизатор (роутер). В любом магазине электроники Вам предоставят широкий выбор роутеров по самым разным ценам. Если Вы затрудняетесь и не знаете какой лучше WiFi роутер приобрести, тогда прочитайте мою статью, которая Вам в этом поможет – Как выбрать WiFi роутер?
Скажу пару слов, что в основном отличаются они мощностью передаваемого сигнала, а также наличием дополнительных интерфейсов, но в целом у них одна цель – раздача интернета по WiFi.
Если Вы планируете использовать сеть на небольшой площади (скажем – в квартире) несколькими устройствами (пара ноутбуков и смартфонов), то вполне подойдет и бюджетный маршрутизатор. Если же использование сети планируется в большом офисе или, например, в коттежде в несколько этажей, то простыми вариантами уже не обойтись. Если Вы не уверены в выборе, обратитесь к консультанту магазина, он подскажет вариант, который оптимально подойдет именно Вам.
Итак, Вы стали обладателем роутера и теперь необходимо настроить его. Для начала необходимо правильно расположить его, для того чтобы покрываемая площадь была как можно больше. Для этого выберите место повыше и как можно ближе к центру квартиры/дома/офиса.

ДалееВам необходимо подключить роутер к компьютеру для его настройки. У большинства роутеров все разъемы находятся на задней панели. В стандартной комплектации роутер имеет 4 разъема LAN (1) для подключения компьютера через кабель (патч-корд), разъем WAN (2) для подключения интернетнесущего кабеля и разьем питания(3). У более современных роутеров также есть кнопка WPS для быстрого соединения, кнопка сброса роутера(4) и USB-потр для подключения 3G/4G модема или принтера.

Чтобы подключить к компьютеру и настроить WiFi роутер необходимо соединить их прилагаемым в комплекте небольшим кабелем (патч-кордом) один конец которого нужно вставить в порт LAN роутера а второй в LAN порт компьютера.
Далее заходим в браузер и набираем в строке адреса стандартный для многих роутеров адрес доступа в панель настройки «192.168.0.1». Если войти не получается, обратитесь к инструкции к роутеру или наклейке на нем. Адрес может быть другим. Вот некоторые вариации у разных производителей, попробуйте их: «192.168.1.1», «192.168.100.1», «10.10.10.1».

В случае, если соединение с роутером установить не удалось, проверьте настройки компонента «TCP/IPv4» у сетевой карты. Найдите в компьютере сетевые подключения («Панель управления—Сеть и Интернет—Сетевые подключения») и в нем подключение по локальной сети. Нажмите на подключение правой кнопкой и выберите свойства.
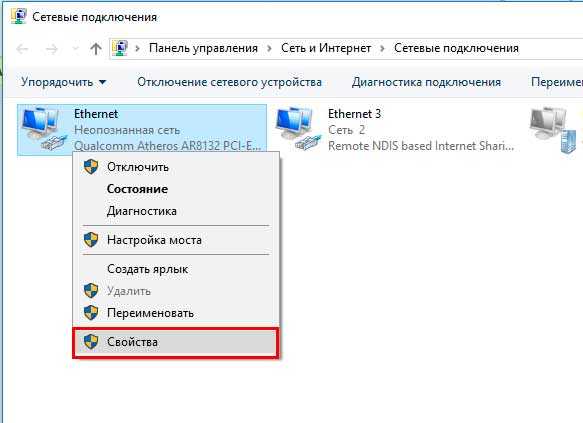
В появившемся диалоговом окне найдите компонент «TCP/IPv4» и в свойствах укажите «Получить «IP» и «DNS» адреса автоматически».
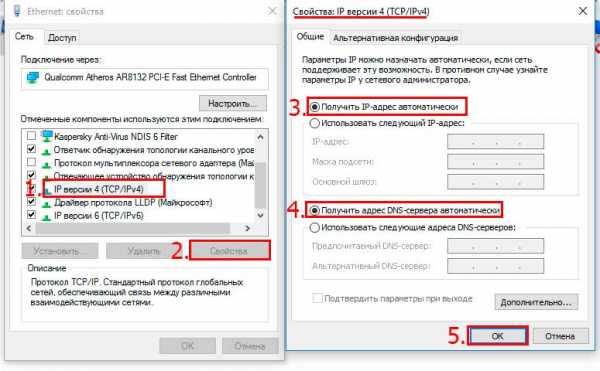
Теперь нажмите «ОК», снова откройте браузер и обновите страницу с интерфейсом роутера. Интерфейс обязательно попросит ввести логин и пароль от панели управления роутером. Если Вы лично их не меняли, то вводите стандартные логин: «admin» и пароль: «admin».
Стандартные параметры могут отличаться у некоторых производителей. Если логин и пароль не подходят, обратитесь в инструкцию по эксплуатации роутера или наклейку, как показано выше.
Далее Вам необходимо:
1) Установить соединение роутера с провайдером интернета.
2) Настроить раздачу интернета через WiFi.
Настройка подключения роутера с провайдером
У разных производителей админ-панель для настройки всегда разная, но алгоритм действий для настройки соединения всегда одинаков:
— перейдите в настройки,
— найдите настройки WAN (или USB 3G/4G, в зависимости от источника интернета),
— в настройках выберите тип соединения и введите необходимые данные, обычно это логин и пароль.
В случае с USB модемом возможно придется заполнить поля «точка доступа internet» и «номер набора».
В большинстве админок роутеров имеется встроенный помощник по настройке, в котором вы можете пошагово настроить соединение. Так же Вы можете обратиться к инструкции по эксплуатации. Продолжаем дальше рассматривать как настроить WiFi на своем компьютере.
Создание и использование точки доступа WiFi
Теперь настроим раздачу интернета через WiFi. Перейдите в пункт «WLAN» (Беспроводное соединение), укажите имя сети (SSID), тип защиты (WEP, WPA, WPA2) и пароль «ключ сети» (не менее 8 знаков). Защита сети необходима для предотвращения несанкционированного доступа к сети, но Вы также можете оставить сеть и без защиты, тогда любой желающий сможет к ней подключиться.
Некоторые рекомендации по настрйоке:
— тип защиты лучше выбрать WPA2;
— пароль желательно установить более 8 знаков. К примеру, inet1234 достаточно быстро взломают, а вот такой пароль ue57k-sDFmje$lai хороший — взломать такой практически невозможно;
— функцию WPS, при ее наличии, лучше отключить;
— поменяйте пароль доступа в админ-панель роутера, или вообще запретите доступ к веб-интерфейсу по WiFi;
— отключайте роутер на ночь или когда собираетесь на долго уехать из дома.
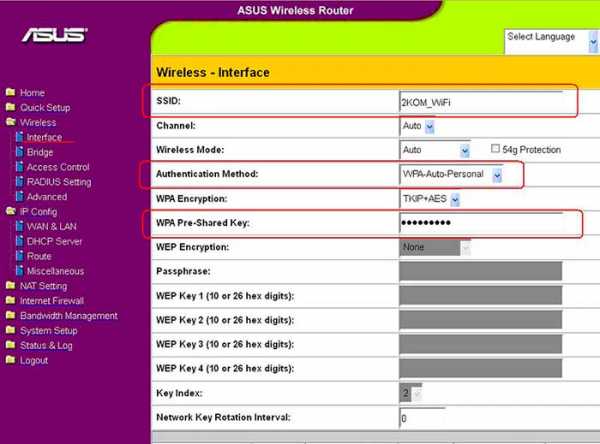
Обязательно сохраните все настройки, и теперь у Вас должна появиться WiFi сеть с доступом в интернет. Если устройства не находят созданную Вами сеть, скорее всего нужно перезагрузить роутер и тогда-то сеть точно появится.
Настройка WiFi на устройстве, ноутбуке или смартфоне, например, дело не сложное. Достаточно активировать WiFi (если это смартфон, на компьютере он включен по умолчанию), выбрать необходимую сеть и подключиться:
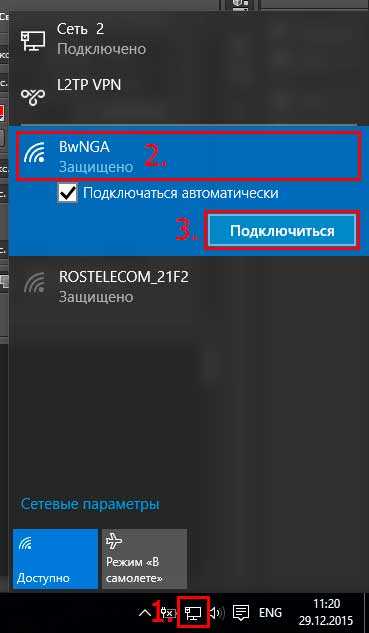
Введите пароль сети, если он установлен и нажмите «Далее»:
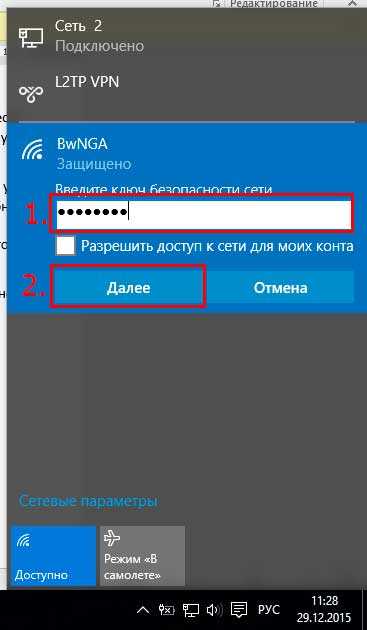
Готово, теперь Вы подключились к сети WiFi и можете пользоваться беспроводным интернетом.
Вот такими нехитрыми манипуляциями Вы сможете самостоятельно выполнить настройку WiFi на своем компьютере, тем самым не обращаясь за помощью к квалифицированным специалистам. Также я предлагаю Вам посмотреть видео: как настроить wifi самому от Александра Карташева.
Ну что же, а я в свою очередь сегодняшнюю статью – Как настроить WiFi завершаю. Думаю, пост был для Вас интересен. Если я что-то упустил или Вы желаете дополнить, тогда смело пишите в комментариях. Желаю Вам удачной настройки с WiFi роутером. Если у Вас будут вопросы, обращайтесь. Всем пока))
Уважаемые пользователи, если у вас после прочтения этой статьи возникли вопросы или вы желаете что-то добавить относительно тематики данной статьи или всего интернет-ресурса в целом, то вы можете воспользоваться формой комментарий.Также Задавайте свои вопросы, предложения, пожелания..
Итак, на сегодня это собственно все, о чем я хотел вам рассказать в сегодняшнем выпуске. Мне остается надеяться, что вы нашли интересную и полезную для себя информацию в этой статье. Ну а я в свою очередь, жду ваши вопросы, пожелания или предложения относительно данной статьи или всего сайта в целом
temowind.ru
Как настроить WiFi на ноутбуке
 Сегодня большинство портативных устройств, таких как ноутбук, планшетник или даже электронная книга, поддерживают беспроводное подключение к сети. WiFi или Wireless Fidelity (беспроводная точность) – это технология беспроводной передачи данных по специальному каналу Wireless LAN.
Сегодня большинство портативных устройств, таких как ноутбук, планшетник или даже электронная книга, поддерживают беспроводное подключение к сети. WiFi или Wireless Fidelity (беспроводная точность) – это технология беспроводной передачи данных по специальному каналу Wireless LAN.
Хотите узнать, как настроить WiFi на ноутбуке или ПК в Windows? Читайте про настройку WiFi в нашей статье, — мы расскажем про особенности установки и подключения, а также про настройку сети, и подготовку операционной системы Windows для работы по беспроводному каналу.
Самостоятельная настройка Wi-Fi сети
WiFi сеть является полудуплексной, — это обусловлено самой технологией. Данная особенность означает, что на одной частоте может работать только одно устройство, работающее как точка доступа. Точкой доступа может быть, как ноутбук или компьютер, с Wi-Fi передатчиком, так и специализированные устройства, — роутеры, поддерживающие беспроводной протокол WiFi. Существует два способа построения сети при помощи беспроводного протокола Wi-Fi: Infrastructure и Ad-Hoc.
Метод построения Infrastructure. Мы рекомендуем делать сеть по данному методу. При такой организации WiFi сети все устройства, работающие по беспроводному соединению, подключаются к точке доступа. Именно она и передает информацию от устройства к устройству. Несомненным преимуществом данного способа является то, что если точкой доступа выступает маршрутизатор (роутер), то появляется возможность построить «гибридную» сеть, то есть объединить проводные и беспроводные устройства в одну.
Другим плюсом является безопасность такой сети, поскольку точка доступа берет на себя шифрование и защиту от взлома. Настройка WiFi сети на основе этого способа построения проще, чем ниже упомянутого Ad-Hoc. Ниже мы опишем настройку Wi-Fi сети на основе данного метода , при этом способе не важно, какое устройство подключается к Wi-Fi сети. Как уже сказано выше, это может быть и ноутбук, и компьютер, и смартфон, и планшетный компьютер. Приведём типовую настройку WiFi сети на примере роутера DWL-G700AP. На самом деле, модель не важна, в статье будет затронута только та часть, которая касается беспроводного подключения. Для остального уже подготовлены другие статьи, ссылки на которые находятся чуть ниже.
Как подключить Wi-Fi роутер написано в его инструкции по эксплуатации или у нас в статье по настройке роутера. Мы также сделали отдельную статью по настройке и подключению WiFi роутера. Для тех, кто хочет настроить вай-фай на другой стороне, то есть непосредственно на ноутбуке и компьютере, советуем прочитать ещё одну статью «Как подключить WiFi на ноутбуке в Windows 7, смартфоне и даже PSP«. В следующей публикации, мы попробовали суммировать типовые проблемы, возникающие при настройке и использовании вай-фай сети и дали несколько конкретных советов, если почему-то WiFi не работает.
Теперь, давайте посмотрим на параметры настройки в самом маршрутизаторе, все же это самый предпочтительный способ для организации беспроводного подключения. Войдя в панель администратора роутера, сразу переходим в закладку с параметрами WiFi сети. Параметры Wi-Fi точки доступа. Здесь и необходимо ввести нужные данные. Эти параметры универсальны для всех вайфай роутеров, рассмотрим их более подробно:
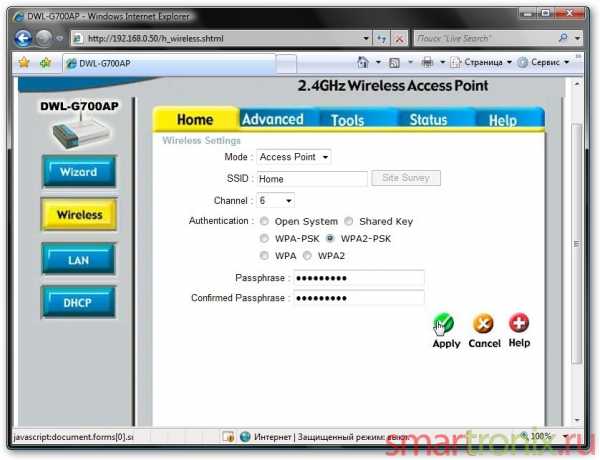
- SSID (Service Set Identifier) — это идентификатор сети, который присваивается всем устройствам, находящимся в одной сети. У всех устройств он должен быть одинаковый, или они просто не «увидят» друг друга.
- Channel — частота работы сети.
- WPA / WPA2 / WPA-PSK / WPA2-PSK — протоколы шифрования данных. Лучше использовать WPA2-PSK, поскольку этот тип шифрования обеспечивает более надежную защиту сети. Стоит помнить, что поддержка данного протокола в Windows XP появиась только в Service Pack 2.
- Passphrase — попросту пароль, который необходимо вводить, чтобы подключиться к сети.
Настраиваем Windows XP
Роутер настроили, теперь настроим компьютер. На ноутбуках WiFi обычно включается специальной комбинацией клавиш, какие это клавиши и как включить wifi на ноутбуке можно посмотреть по указанной ссылке. Заходим в свойства беспроводного подключения. На рабочем столе находится значок «Сетевые подключения». Открываем их и при помощи правой кнопки мыши выбираем «Свойства» у беспроводного подключения сети.
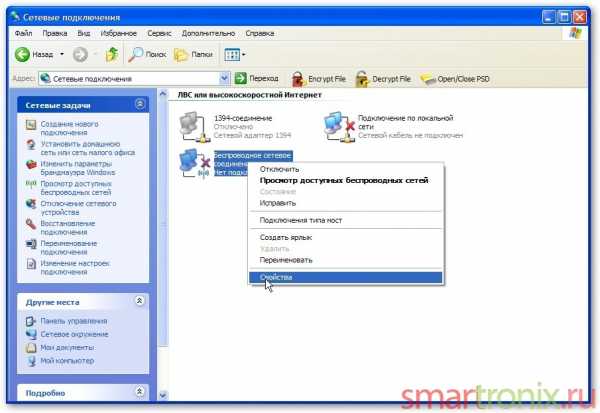
Свойства протокола TCP/IP. Находим «Протокол интернета TCP/IP», выбираем его и нажимаем «Свойства».
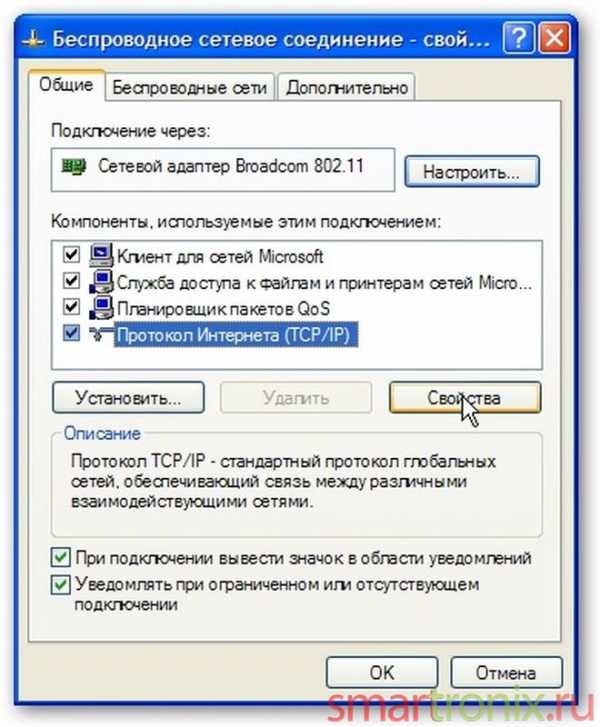
Свойства TCP/IP. Здесь все просто. Задаете нужный IP адрес и подсеть. Шлюз 192.168.0.1 это адрес точки доступа, то есть WiFi роутера.

Вкладка «Беспроводные сети». Сохранив параметры в протоколе TCP/IP, переходим на вкладку «Беспроводные сети». Нажав на кнопку с одноименным названием получаем следующее окошко.
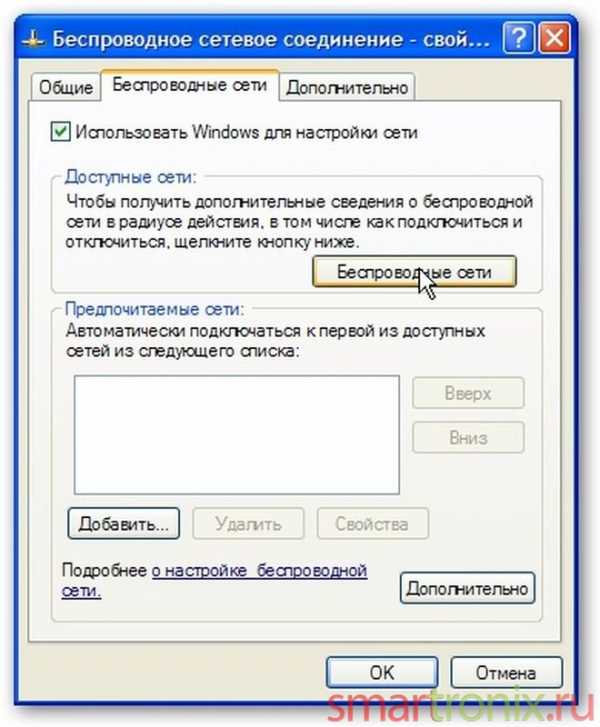
Обновим список сетей. Чтобы появилась наша Wi-Fi сеть, необходимо нажать на соответствующую надпись. Иногда сеть сама не появляется, — это может быть связано с отключенной рассылкой SSID на роутере. Чтобы найти сеть вручную, выберите «Установить беспроводную сеть».
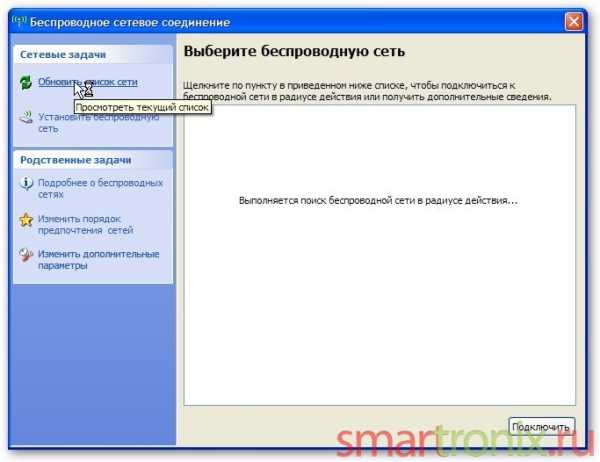
Сеть нашлась. На скриншоте все видно
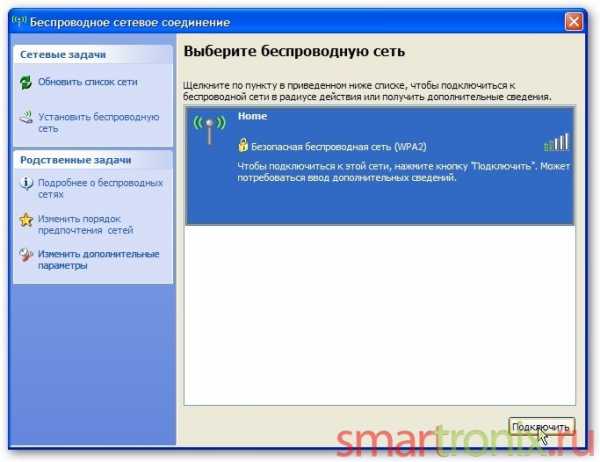
Подключаемся к сети. Выбрав сеть и нажав кнопку «Подключить», вводим пароль, который устанавливали на роутере (Passphrase).

Подключились. После ввода пароля появится окошко, как на картинке. В нем можно добавлять другие Wi-Fi сети по такому же принципу. Кнопки «Вверх» и «Вниз» задают приоритет автоматического подключения, т.е. компьютер или ноутбук, участвующий в сети автоматически подключится к верхнему беспроводному соединению, в том случае, если сетей много.
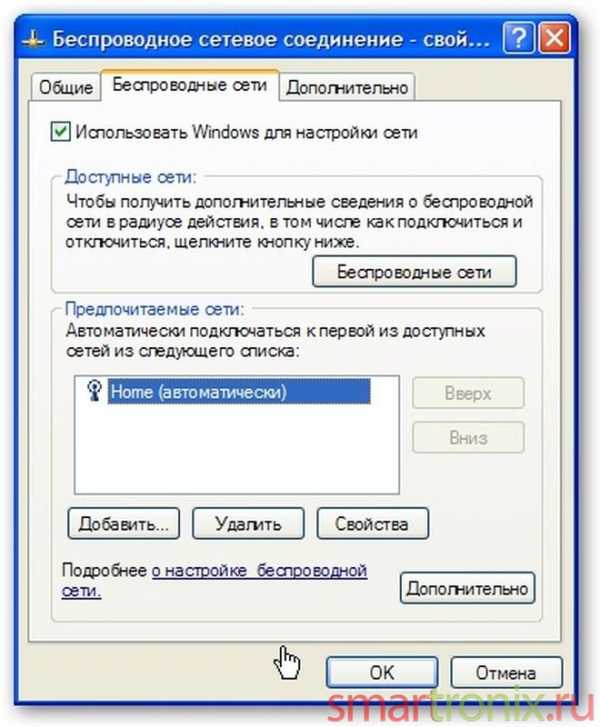
Перейдём к настройке беспроводного подключения в Windows 7.
Настраиваем Windows 7
Настройка параметров протокола TCP/IP в Windows 7 для домашней сети ничем не отличается от описанной выше настройки для Windows XP. Просто зайдите в центр управления сетями и общим доступом через панель управления, щелкните по «Параметры адаптеров», и найдите нужную сеть. Далее все также, как и в Windows XP — свойства сетевого подключения и ввод параметров для TCP/IP протокола. Будем считать, что вы разобрались с этой несложной задачей и перейдем к непосредственной настройке Wi-Fi в Windows 7.
Заходим в центр управления сетями. Для того, чтобы начать настраивать WiFi сеть в Windows 7, необходимо зайти в «Центр управления сетями и общим доступом». Далее нажать на «Подключится к сети».
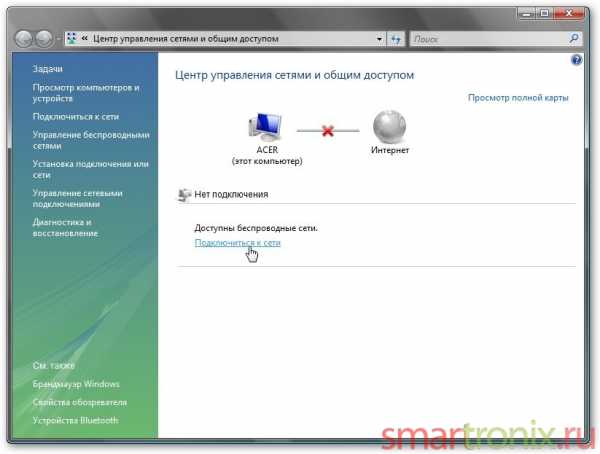
Появится список доступных сетей.Нажимаем «Подключиться».
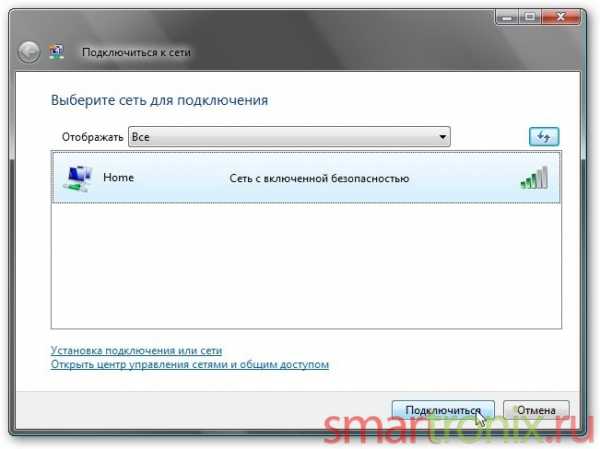
Вводим пароль к точке доступа. Пароль, как мы писали ранее, задается в точке доступа (роутере). Нажимаем «Подключить» после его ввода.
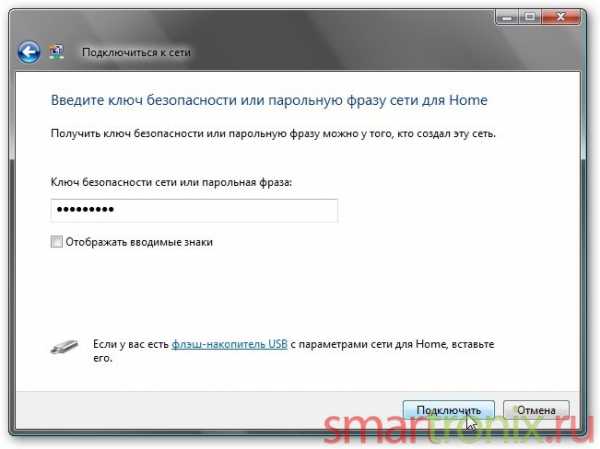
Закрываем последнее окно. Все, вы настроили и подключились к беспроводной сети Wi-Fi.

Существует ещё один способ построения сети, — метод построения Ad-Hoc. Этот метод настройки более простой, поскольку устройства подключаются друг к другу напрямую, но в тоже время он содержит несколько существенных недостатков, по сравнению с Infrastructure. В первом способе существует возможность подключения Wi-Fi девайсов по стандартам (450 MB/s — стандарт 802.11n, и 54 MB/s — стандарт 802.11g), недоступным в Ad-Hoc, то есть скорость обмена информацией между хостами в Infrastructure может быть выше. Отсутствие точки доступа накладывает ограничение на всю структуру WiFi сети, так как используя роутер, вы получаете возможность оперировать многими параметрами, — основные затронуты в статье о настройке роутера, где описаны основные возможности маршрутизаторов.
Возможности WiFi технологии
Эта технология удобна, в первую очередь тем, что не требует прокладки дополнительных проводов для соединения нескольких компьютеров и устройств в сеть. Достаточно лишь приобрести и правильно настроить роутер или точку доступа. Владельцы переносных компьютеров по достоинству смогут оценить преимущества технологии, ведь используя беспроводное соединение можно свободно перемещаться по квартире, особняку или даче, используя соединение с интернет и другим компьютерами и устройствами, расположенным в радиусе приема WiFi.
Например, можно распечатать документ на принтере, установленном в кабинете, сидя при этом в гостиной. Беспроводное соединение также является оптимальным выбором для пользователей, желающих создать небольшую домашнюю сеть из нескольких компьютеров.
Не забывайте о безопасности. В настоящее время эта технология широко распространена во всем мире, в том числе и в России. Поэтому главной задачей при настройке WiFi следует уделять безопасности соединения. Многие пользователи настраивают, устанавливают и используют эти устройства, не придавая значения настройкам безопасности. Поэтому, если Вы решили настраивать WiFi по методу Infrastructure, то не обойдите стороной нашу подсказку, как поставить пароль на WiFi.
Неправильная настройка WiFi может привести к неприятным последствиям. Например, к несанкционированному доступу к Вашей беспроводной сети, подключению к интернет за Ваш счет и краже конфиденциальной информации. В худшем случае Ваш компьютер могут использовать для совершения хакерских атак, а также действий, напрямую запрещенных российским законодательством. Немного теории для понимая не повредит, — опишем основную суть обеспечения безопасности Wi-Fi сетей.
Заключение
Правильно настроить WiFi устройства, а также их параметры безопасности в операционных системах может любой пользователь. Как мы с вами узнали из этой статьи, настроить Wi-Fi на ноутбуке или компьютере, оснащенным WiFi модулем, можно как минимум двумя способами: с помощью роутера и с помощью самого ноутбука или компьютера. Таким образом, что интернет будет работать на всех устройствах, оборудованных соответствующими адаптерами, таких как мобильные телефоны, ноутбуки, нетбуки, и КПК. Кроме того, по вайфай можно подключить и настроить периферийные устройства, такие, как принтеры, сканеры и МФУ.
К преимуществам WiFi можно отнести мобильность, быстрый стабильный интернет, отсутствие необходимости прокладки дополнительных кабелей, так же минимальную стоимость создания и администрирования таких сетей. Мы всегда будем рады помочь в выборе и настройке любого оборудования, именно поэтому и создали цикл статей на эту тему. Надеемся, наша статья помогла пр настройке wi-fi на ноутбуке или обычном компьютере, заходите на smartronix.ru почаще!
smartronix.ru
Как настроить Wi-Fi
Сегодня все больше появляется устройств, которые умеют передавать данные с помощью беспроводных сетевых технологий Wi-Fi. Это и ноутбуки, и телефоны и даже телевизоры. Неудивительно, что широкое распространение получили роутеры с поддержкой Wi-Fi, которые позволяют создать дома небольшую локальную сеть из устройств различного класса и разного принципа подключения.
Обычно роутер содержит несколько LAN портов сзади, чтобы подключать сетевые устройства с помощью кабеля, Wi-Fi антенну, а также WAN порт, который и обеспечивает связь роутера с внешним миром. Сюда может подключаться кабель от локальной сети, кабельного или телефонного модема.
Принципом действия «домашнего» роутера является создание собственной сети с единой точкой выхода в сеть (обычно речь идет об Интернете) и необходимой маршрутизацией пакетов. Следует внимательно ознакомиться с инструкцией по настройке своего устройства. Обычно доступ к нему осуществляется через веб-браузер на определенный заранее адрес внутренней сети, например 192.168.0.1. Но иногда приходится соответствующим образом настраивать компьютер, чтобы он мог увидеть роутер.
В таком случае для этого надо вручную присвоить компьютеру адрес в той сети, в которой по умолчанию работает роутер. Обычно же сетевой адрес от роутера компьютер получит автоматически, это возможно благодаря встроенному DHCP серверу. Его задачей является выдача сетевых адресов в своей внутренней сети.
Обычно этому сервису посвящена закладка в панели управления роутером. Здесь можно настроить порядок выдачи адресов, их диапазон, назначить статические (заранее определенные для компьютеров) адреса. Обратите внимание, что диапазоны для локальных сетей заранее определены стандартами, поэтому не стоит назначать для локальной сети экзотического диапазона, которые могут перекликаться с уже существующими в Интернете.
Лучше оставить настройки по умолчанию или же выбрать традиционные для локальных сетей 192.168.0.1 – 192.168.0.255. В случае отключения сервиса DHCP всем компьютерам в сети придется настраивать настройки сети и шлюза вручную, что не рекомендуется делать неопытным пользователям, так как может только усложнить настройку.
Во вкладке «Network» или «Сеть» обычно располагаются опции доступа устройства к внешней сети. Если вышестоящий провайдер выдает адреса автоматически, то и здесь надо оставить настройку в автоматическом режиме. Если же устройство должно иметь статический адрес или подключаться к вышестоящему провайдеру с помощью организации специального туннеля VPN, то эти параметры необходимо настроить именно тут, учитывая предоставленные настройки.
Закладка Wireless или «Беспроводные сети» посвящена обычно настройке именно доступа к сети через Wi-Fi. Здесь можно выбрать имя беспроводной сети, номер радиоканала, по которому будет осуществляться связь. Обратите внимание, что некоторые импортные устройства могут не работать на определенных каналах. Особое внимание следует уделить настройкам безопасности Вашего роутера, «Security Settings».
Если в LAN порт домашнего оборудования едва ли кто-то подключится незаметно, то с беспроводным оборудованием ситуация сложнее. Так, любой сосед в радиусе десятка метров может увидеть домашнюю беспроводную сеть и попытаться к ней подключиться или же даже перехватить данные. Поэтому и следует внимательно настроить этот раздел. Здесь надо выбрать тип шифрования данных и ключ (пароль) к сети.
Обычно рекомендуется выбрать самый совершенный алгоритм - WPA2-PSK. Также в этом разделе предлагается ограничить доступ беспроводных устройств по их уникальным MAC-адресам. Так, зная этот параметр Wi-Fi адаптера своего ноутбука и учитывая, что в сеть кроме него никто входить не должен, Вы можете усилить безопасность сети, задействовав и эту возможность. Пренебрежение к мерам безопасности может привести к тому, что Вашим трафиком будет безнаказанно пользоваться посторонний человек. Именно поэтому следует подобрать уникальный ключ и никому постороннему не сообщать его.
Роутер обычно также предлагает возможность сбора статистики, создания сетевых маршрутов, запрета определенных узлов, установки пароля на доступ к устройству, резервного копирования конфигурации и так далее. Но в самом простом случае достаточно лишь настроить доступ роутера к Интернету через WAN порт (зачастую в автоматическом режиме), произвести настройку локальной сети за роутером (достаточно включить DHCP сервер и задать диапазон внутренней сети) и осуществить настройку беспроводной сети Wi-Fi (задать тип шифрования, имя сети и ключ к ней).
На устройстве же с адаптером беспроводной сети достаточно будет осуществить поиск сетей и найти там имя своей. При подключении, возможно понадобится указать тип шифрования (в современных адаптерах этот параметр подбирается автоматически) и ключ. Этот достаточно будет для беспроводного подключения к роутеру. Устройство получит адрес в созданной сети, и дальше весь сетевой трафик будет идти уже через роутер, который будет перенаправлять его дальше, в Интернет.
Особой разницы в скорости, подключившись напрямую к Интернету или через роутер, пользователь не заметит. Зато такой вариант подключения даст куда больше преимуществ – теперь можно находиться в Сети в любой точке квартиры, не привязываясь к сетевым кабелям.
Популярные мифы.
Популярные факты.
Популярные советы.
Популярные сленг.
www.molomo.ru
Как настроить Wi-Fi - КАК
Пару лет назад, когда писали о том как настроить wifi, сообщали о том, что нет нужды путаться в проводах, скорость передачи информации прекрасная и вы можете разместить свой ноутбук в любом, удобном для вас месте. Сегодня такое говорить нет нужды, так как вай-фай вошел в нашу жизнь окончательно и сложно представить, что бы у каждого в доме не нашлось хотя бы трех устройств, который могли бы осуществить подключение через wi-fi.
как настроить Wi-Fi роутер
Не смотря на распространенность, способы соединения и настройки не сильно упростились. Пользователям по-прежнему нужно многое понимать, многое знать, многое, при необходимости, узнавать у провайдера и еще больше читать. Если в то, как настроить wifi на ноутбуке еще может вникнуть даже новичок, то с использованием маршрутизаторов могут возникнуть определенные трудности. Легче понять как научиться быстро печатать на клавиатуре слепым методом.
Более того, порой разобраться как настроить wifi точку доступа может быть сложно из-за того, что на рынке появилось огромное количество устройств, позволяющих это сделать. А чем больше выбор, тем легче запутаться, хоть 80% настроек идентичны. К тому же появляются варианты объединения некоторых устройств в единую сеть. Нужно знать все эти варианты, понимать, чем они отличаются друг от друга, какие есть плюсы и минусы и какой вариант предпочтительный именно для вас в данный момент времени.
То есть физически не возможно написать, как настроить точку доступа wifi или просто зайти в чью-то сеть в пределах одной сети. Каждый конкретный метод может быть описан на нескольких печатных листах. Но Kak Club постарался сделать руководство максимально полезным для пользователя и предоставляющим основные знания по данному вопросу. Разберетесь в основах и дальше самообразование пойдет как по маслу.
Итак, предположим, у вас всегда был домашний компьютер, который подключен к Интернету. Вы приобрели еще один ноутбук для работы, для жены, для детей, для чтения новостей – нужное подчеркнуть. Хотите свободно носить его по квартире и не путаться в проводах. Вы не знаете как настроить wifi между двумя ноутбуками, но знаете, что у ноутбука такая возможность существует, а у домашнего компьютера нет.
Первым делом необходимо определиться с тем, что вы хотите сделать. Самых популярных варианта два – использовать как точку доступа в Интернет домашний компьютер и второй вариант состоит в покупки маршрутизатора. Нет особых сложностей, чтобы разобраться как настроить wifi между двумя компьютерами любым из перечисленных способов, но нужно знать о плюсах и минусах каждого метода.
Первый (когда используется домашний компьютер) – дешевый (может понадобиться только покупка специальной платы вай-фай доступа, которая вставляется в слот на материнке), но стационарный компьютер всегда должен быть включен и подключен к Интернету. Второй вариант как настроить wifi дома (когда вы используете роутер) – возможно, несколько дороже (сам роутер минимум баксов 40 стоит), но зато вы включаете только то устройство, которое вам нужно в данный момент, например, для того, чтобы понять как убрать прыщи в фотошопе и выходите в Интернет через него.
Теперь рассмотрим вкратце каждый из двух вариантов, давая пошаговые рекомендации и подтверждая свои слова прекрасным, наглядным видео материалом. Случай № 1 – покупаем адаптер для своего старого компьютера или ноутбука, у которого он не предусмотрен. С тем как настроить wifi адаптер у вас сложностей возникнуть не должно, сегодня все делают максимально упрошенным и настраивающимся в автоматическом режиме.
Единственное с чем вы должны будете определиться – покупать внешний или внутренний адаптер. Если хотите вставить его в стационарный ПК, то лучше внутренний (он дешевле и можно один раз вставить и забыть), если для ноутбука, то лучше внешний (он компактный, хоть и дороже относительно внутреннего). Но дл того чтобы осознать как настроить Интернет через wifi подойдет любой вариант.
Вставляем адаптер в слот на материнской плате или в USB разъем (в случае с внешним) и настраиваем домашнюю сеть. Подробное описание данного процесса вы можете увидеть в видео уроках этой статьи. В общем можно сказать, что пользователь проходит через несколько важных шагов. Он включает адаптеры на обоих устройствах, на основном создает домашнюю сеть.
Называет ее, придумывает пароль доступа, выбирает способ защиты передаваемых данных, и некоторые другие параметры сети. Потом желающие понять как настроить сеть через wifi переходят ко второму устройству, ставят в настройках «получать параметры подключения автоматически» и жмут кнопку нахождения ближайшей вай-фай сети. Как только название вашей сетки появится в результатах поиска, можно вводить пароль и пользоваться благами цивилизации, разбираться с тем как уменьшить размер фотографии онлайн или с чем-нибудь еще.
Обычно все так просто не получается, приходится искать ошибку, неточности в настройках, варианты получения ip адреса и так далее. Хорошо, что как настроить wifi на xp не слишком отличается от настроек в других версиях операционной системы и все отличия, которые вы можете заметить, будут касаться только названий папок и команд. Еще раз пройдитесь по настройкам от начала и до конца, пытаясь определить, что вы пропустили.
Для безопасности можно еще не только выставить сложный пароль доступа, но и прописать в настройках адаптера мак адрес только своего ноутбука. Даже если ваш сосед по лестничной клетке найдет сеть, даже если он каким-то образом прознает о правильном пароле, он не сможет понять, как настроить wifi между ноутбуками вашими и его, так как ваша сетка будет «общаться» с тем оборудованием, чей mac адрес указан в настройках. Очень просто и безопасно.
Поговорим о втором варианте, когда вы не против купить небольшую коробочку, поставить ее на рабочий стол или прикрутить к стене, так чтобы ни кому не мешала. Вы хотите разобраться, как настроить домашнюю сеть wifi, чтобы к ней можно было в любой момент добавить новое устройство, чтобы можно было не включать в розетку то, что не нужно. Да и для семей, у каждого члена которой есть персональный ноутбук, iphone, ipad или какой-нибудь кпк.
Покупаем вай-фай роутер и приступаем к его настройке. Это, пожалуй, один из самых ответственных моментов, так как чем ответственней вы подойдете к выбору точки. Тем легче будет понять, как настроить wifi на windows 7 или на другой операционке. Есть популярные модели. К которым снято много обучающего видео и написано множество руководств. А есть модели, которые не то, что сложно настроить, порой даже подключить проблематично.
Читайте компьютерные журналы, заходите на сайты с обзорами железа, что-то конкретное рекомендовать сейчас не будем, так как это слишком большой пласт информации. Советуйтесь с друзьями, говорите с продавцами в магазине, приобретайте что-то в средней ценовой категории, тогда устройство не преподнесет вам неожиданных сюрпризов и как настроить wifi сеть вы поймете без чьих бы то ни было подсказок.
Итак, вы стали счастливым обладателем маршрутизатора, принесли его домой, и захотели подключить. Вставляйте Интернет кабель вашего провайдера в соответствующий разъем (он обычно выделен каким-то цветом, чаще оттенками желтого). Теперь достаньте из коробки инструкцию о том как настроить wifi маршрутизатор, которая обязательно идет в комплекте с покупкой.
Там будет написан адрес, по которому нужно перейти и осуществить первичную настройку. У каждого производителя, а иногда и у каждой модели, внешний вид, равно как путь, настройки свой. Но есть общие черты, о который подробно было рассказано в видео уроке как настроить wifi на компьютере чуть выше. Вам необходимо будет отыскать памятку вашего провайдера, которая оставлялась при подключении и ввести настройки роутера некоторые параметры.
Не имеет особого значения, желаете настроить wifi на windows 7 или на xp, кроме пути до «Панели управления» вам ни чего знать не нужно, основные параметры вводятся в интерфейс самого маршрутизатора. Там выставляется характер подключения, как будет выбираться ip адрес, dns и маска подсети. Переносите всю информацию с памятки и смело переходите к следующему шагу.
А в нем нужно будет создать вай-фай сеть, как-то ее назвать, придумать сложный пароль. Определиться кого (какое оборудование) вы будете в эту сеть пускать и включить ее. После этого пришло переключить свое внимание на то, как настроить wifi в ноутбуке, с которого вы хотите выходить во всемирную паутину, используя данный роутер. Включаете его и ставите в настройках «получать параметры сети автоматически», смотри самое первое видео.
Желающие понять, как настроить wifi на КПК, например, включают его, включают поиск вай фай сети и ждут когда высветиться информация о том, что доступна сеть с тем названием. Которые вы указали в настройках маршрутизатора. После этого вводите пароль и заходите в Инте. При этом. Если вы зайдете в интерфейс маршрутизатора, перейдете во вкладку «подключенные устройства», увидите, что ваш кпк отобразился в списке устройств в сети.
И так по аналогии вы моете поступить с любым домашним устройством – электронной книгой, мобильным телефоном, вторым ноутбуком, планшетным компьютером и так далее. К слову сказать, вопросы о том, как настроить wifi на планшете у вас вообще возникнуть не должны, современные планшетники сами сделают все что нужно, останется только ввести правильный пароль.
Не бойтесь пользоваться современными технологиями, способными облегчить ваше повседневное существование. Прочитать о том, как настроить wifi точка точка займет у вас максимум час или два, а время, которое экономится из-за последующего удобство работы с сетью, будет исчисляться месяцами. Делайте свою жизнь комфортней и тогда она покажется на много приятней, чем есть.
kakru.ru
- Windows 10 приложения

- Сравнение строк powershell

- Пропускная способность материнской платы

- Ctrl shift enter в excel
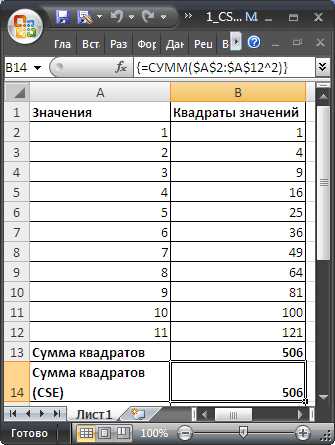
- Как включить джава скрипт в яндекс браузере

- Стоит ли переходить на windows 10 с windows 7 в 2018 году

- Как заархивировать файлы в zip

- Linux mint удаление программ

- Инструкция работы с программой torrent
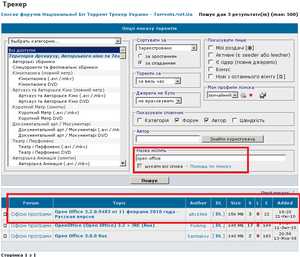
- Видео не загружается
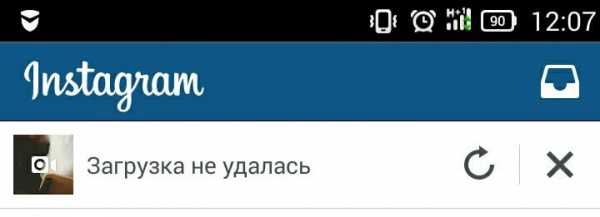
- Быстрая настройка роутера

