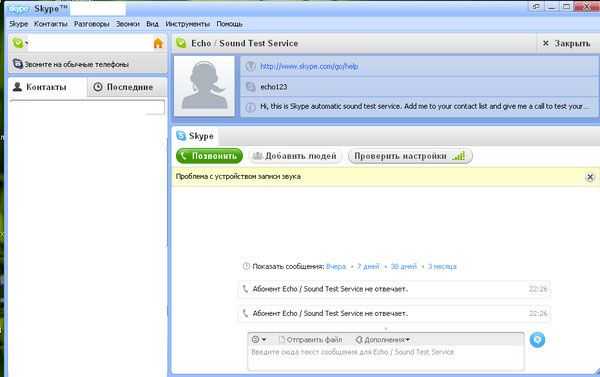Как добавить язык в языковую панель Windows. Как настроить язык в компьютере
Как добавить язык в языковую панель Windows
Чаще всего в языковой панели Windows присутствует всего два языка – русский и английский. Для большинства пользователей этого вполне достаточно. Однако иногда возникает необходимость добавить еще один-два языка в языковую панель. Сделать это достаточно просто.
Способ 1
Кликните правой клавишей мыши на иконку языковой панели рядом с часами (RU или EN). В появившемся контекстном меню найдите и запустите пункт «Параметры…» Вы перейдете в окно настройки Языков и служб текстового ввода.
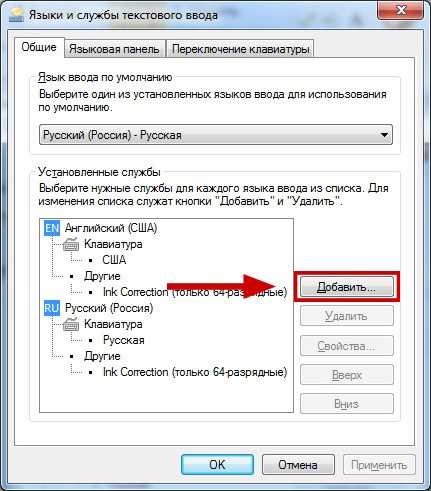
На вкладке «Общие» нажмите на кнопку «Добавить…». Из списка доступных языков выберите необходимый и нажмите «ОК». Вы тем самым добавляете его в панель. Также здесь можно установить один из языков панели управления по умолчанию, то есть этот язык будет автоматически включен при загрузке Windows. Не забудьте подтвердить изменения нажатием кнопки «ОК».
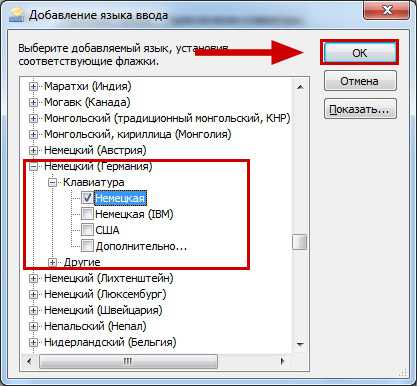
Способ 2
Второй метод добавления языка в языковую панель Windows 7 чуть более сложный. Сначала в меню «Пуск» вашего компьютера выберите раздел «Панель управления».
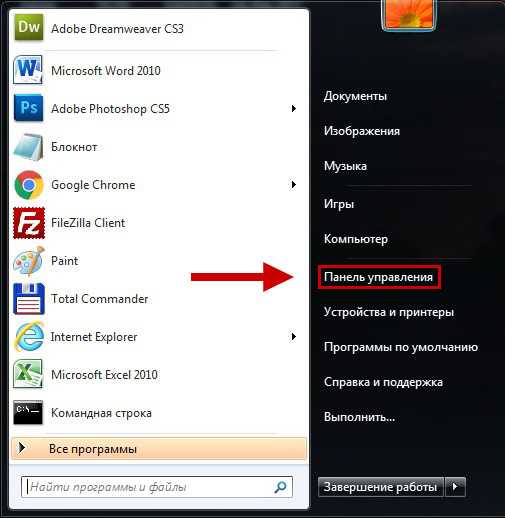
В открывшемся окне «Настройки параметров компьютера» выберите пункт «Язык и региональные стандарты» (в режиме отображения «Крупные значки» или «Мелкие значки»). Если активен режим «Категория», перейдите в раздел «Часы, язык и регион» и далее «Язык и региональные стандарты».
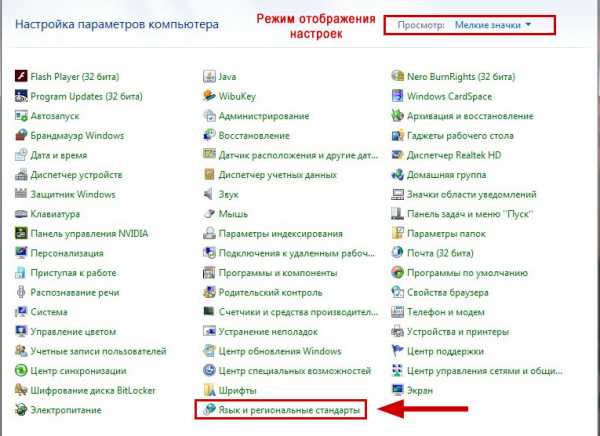
Выберите вкладку «Языки и клавиатуры» и нажмите «Изменить клавиатуру…».
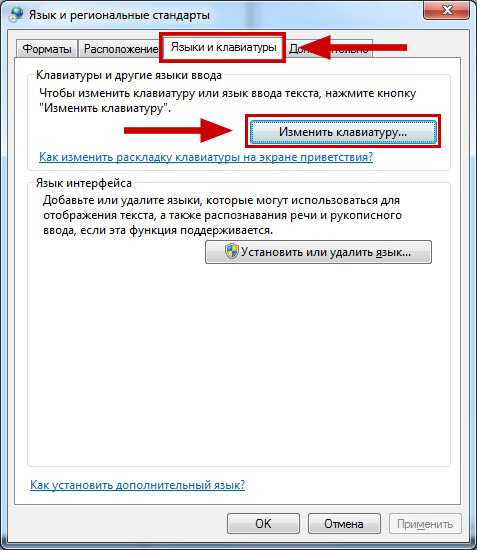
viarum.ru
Как добавить язык в языковую панель
Обычно после установки операционной системы Windows по умолчанию есть возможность пользоваться только русским и английским языками. Поэтому многие задаются вопросом, как добавить язык в языковую панель, и таким образом немного расширить возможности набора текстов на компьютере.
Если у вас установлена версия Microsoft Windows 7, то для того чтобы добавить язык в языковую панель, необходимо нажать на «Пуск», потом выбрать пункт меню «Панель управления». Для большего удобства рекомендуем просматривать ее в режиме «мелкие значки». Далее нажимаем на пункт «Язык и региональные стандарты», на иконке которого будет изображен глобус и часы.
В открывшемся диалоговом окне необходимо выбрать вкладку «Языки и клавиатура», в которой будет находиться кнопка «Изменить клавиатуру». После того как нажмете на нее, появится еще одно диалоговое окно, где следует перейти на вкладку «Общее». В верхней части окна вы увидите, какой язык установлен у вас по умолчанию, чуть ниже под надписью «Установленные службы» отображается перечень доступных языков, которые уже можно использовать в операционной системе. Слева от этого списка будет несколько кнопок, нас же интересует та, на которой написано «Добавить…». Нажимаем на нее. Появится небольшое диалоговое окно, которое называется «Добавление языка ввода».
Перед вами появится довольно большой список языков, поддерживаемых операционной системой, из которого и необходимо выбрать нужный. После того как язык выбран и отмечены параметры клавиатуры, которую он использует, нажимаем «OK». Теперь снова попадаем во вкладку «Общее» предыдущего диалогового окна, где нажимаем «Применить», а затем «OK».
Также стоит отметить, что в данном диалоговом окне, которое называется «Языки и службы текстового ввода», имеется кнопка «Удалить», благодаря которой можно убрать из списка используемых языков один из них, если это потребуется.
Кроме того, здесь можно не только добавить язык или убрать его, но и изменить сочетание клавиш, которое переключает языки. Обычно по умолчанию операционная система Windows предоставляет эту возможность комбинации клавиш «Alt + Shift», но опытные пользователи считают, что комбинация «Ctrl + Shift» более удобна, так как есть возможность нажимать ее только одним большим пальцем.
Есть еще второй способ. Чтобы добавить язык, можно просто щелкнуть по пиктограмме языковой панели правой кнопкой мыши, после чего в появившемся контекстном меню нажать на пункт «Параметры…». Перед вами откроется то же самое окно со списком используемых языков на вкладке «Общее».
Чтобы проверить, получилось ли добавить язык, щелкните левой клавишей мыши на пиктограмме выбора языка на панели задач. В отображенном списке должен появиться новый язык, который вы только что добавили.
Перечисленные способы актуальны не только для операционной системы Windows 7, они также будут работать под Vista и XP. Современные версии этой системы снабжены поддержкой достаточно большого количества языков, среди которых есть как языки стран Западной Европы, так и языки стран Юго-Восточной Азии. Если судить по интернет-форумам, то чаще всего люди интересуются, как добавить немецкий либо украинский язык.
Как вы убедились, добавить язык в языковую панель довольно просто, и эта процедура не требует каких-либо дополнительных знаний и навыков пользования компьютером. Кроме того, эта операция не занимает много времени.

strana-sovetov.com
Как добавить нужный язык в языковую панель Windows 10. Настройка клавиатуры
Янв 28 2017
На днях мне позвонил знакомый и спросил, как можно добавить казахский язык в языковую панель Windows. По телефону я этого делать не стал, так как этот процесс вроде легкий, но нужно показывать на примере, а без компьютера под рукой это сделать проблематично.
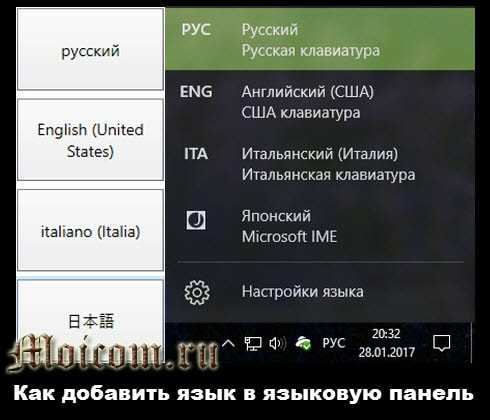
Сегодня я покажу как включить нужные вам раскладки клавиатуры и настроить панель управления клавиатуры в операционной системе Windows 10.
По умолчанию, в русскоязычной версии операционной системы доступно и используется два языка русский и английский, но по желанию вы можете работать на любом, который вам удобен. Попасть в языковые настройки можно разными способами, рассмотрим несколько из них.
Первый — раскладка клавиатуры возле даты и времени
В правом нижнем углу, возле времени, нажимаем левой кнопкой мыши по языку.
Появляется три вкладки: РУС, ENG и настройки языка, заходим в самую нижнюю — шестеренка.
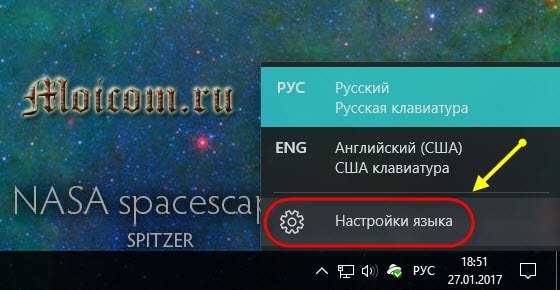
Попадаем в параметры Регион и Язык. Можно набирать текст на любом приемлемом для вас языке, добавленном в этот список. Нажимаем на плюс + добавление языка.
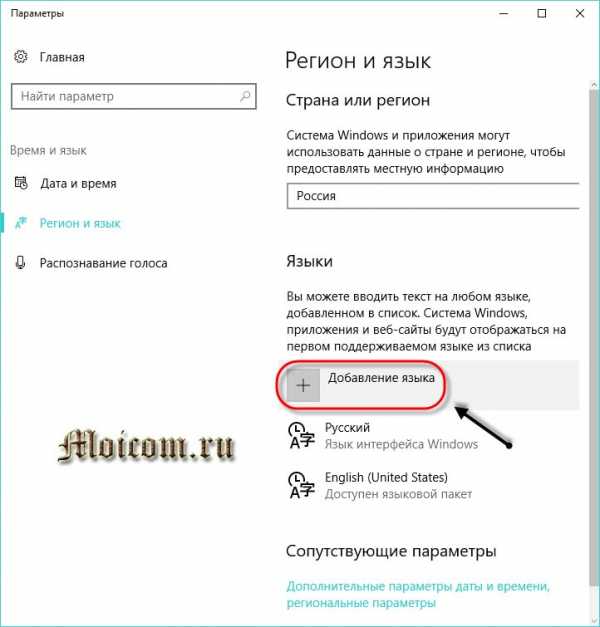
В предложенном списке выбираем нужный, или введите его название в поиске, если вам лень искать.
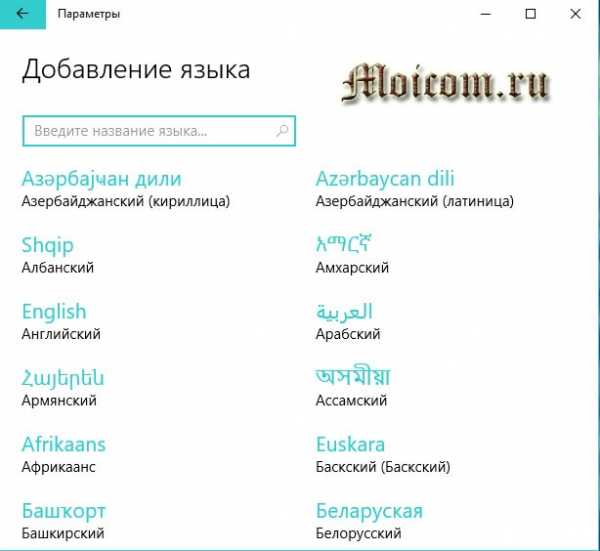
Для примера, я выберу французский, вы — необходимый вам.
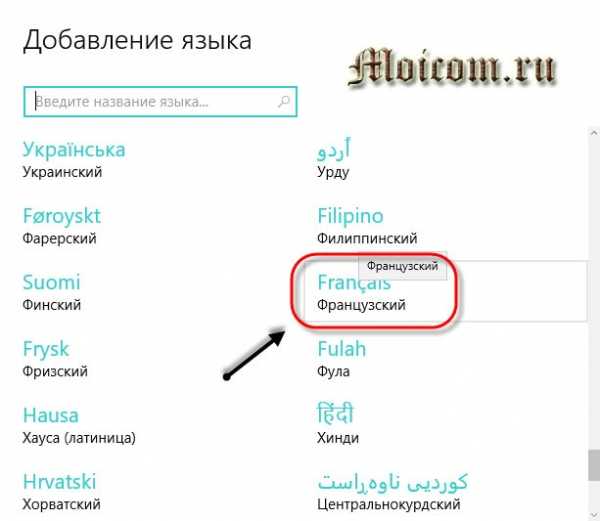
Оказывается, у французского есть семь разновидностей, я укажу французский (Франция).
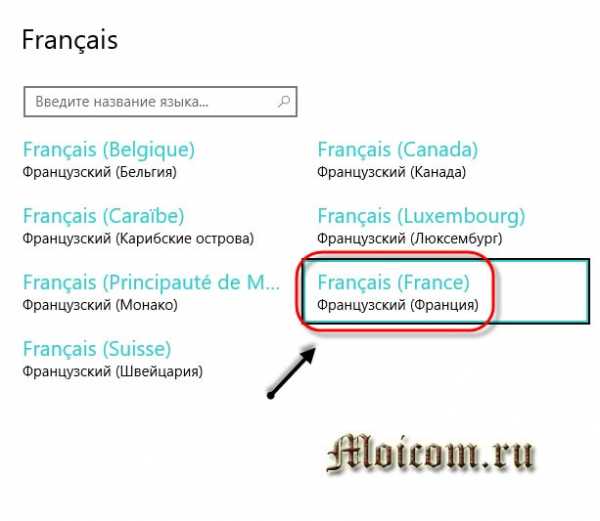
Появляется новый доступный языковой пакет (France).
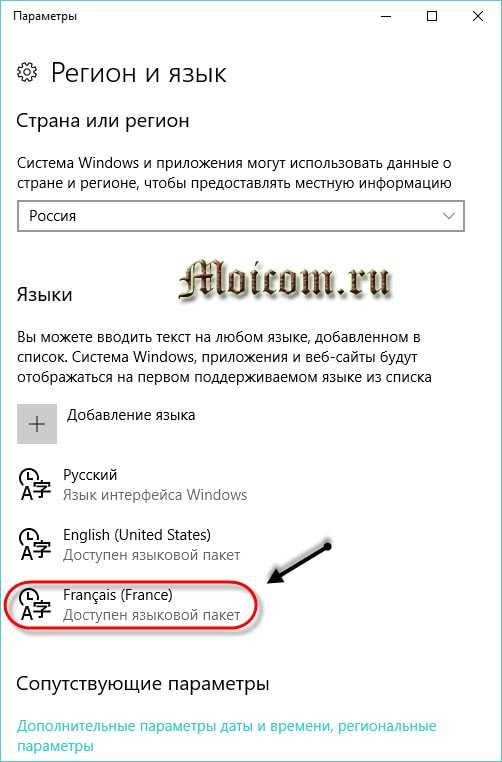
Так же появляется оповещение Windows — добавление в виндоус ряда новых функций, это не займет много времени, настройки в параметрах.

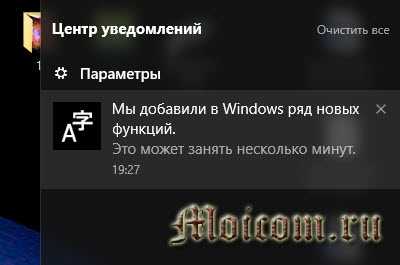
При нажатии на оповещение, открывается окно управления дополнительными компонентами, в котором вы можете выбрать нужное или нужные и установить по желанию. Ввод на французском, распознавание текста, преобразование текста и другие.
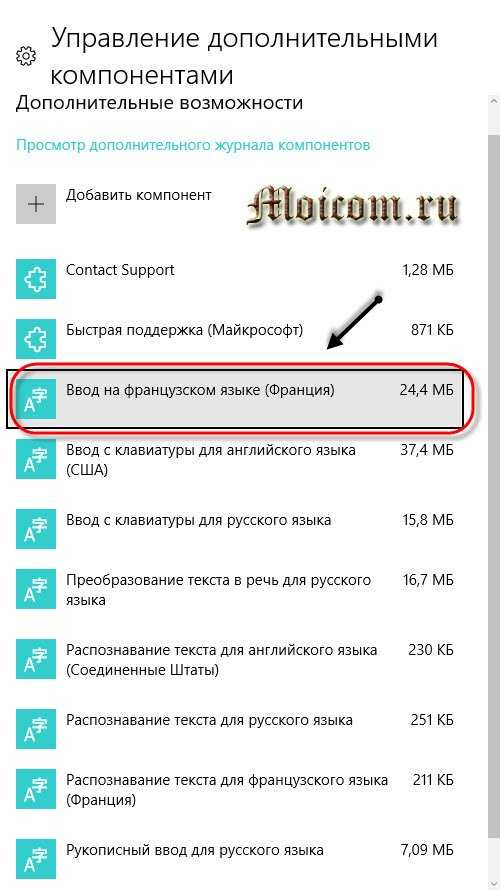
Снова нажимаем на language возле даты и времени, смотрим на доступные раскладки клавиатуры и полученный результат. Русский, английский и французский.
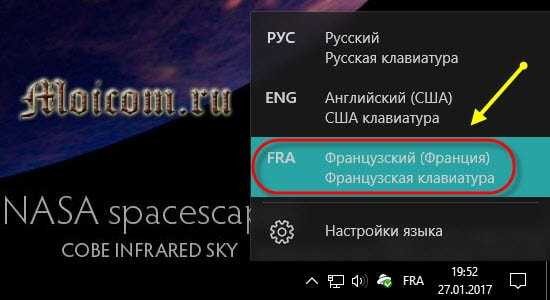
Таким же образом можно добавить любую доступную раскладку клавиатуры из возможных на Windows 10.
Добавляем нужный language с помощью раскладки клавиатуры
Второй способ — панель управления
Заходим в панель управления через значок на рабочем столе, если такой имеется. Если у вас его нет, и вы хотите добавить, то подробнее об этом я писал в статье мой компьютер на рабочий стол Windows 10.
Попадаем в настройки параметров компьютера, заходим на вкладку часы, язык и регион.
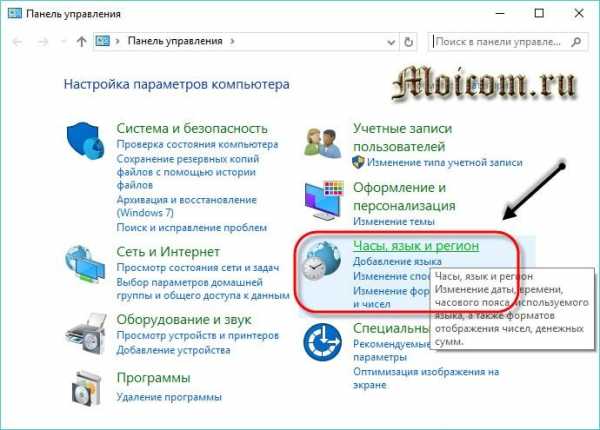
Нажимаем на language или добавление языка.
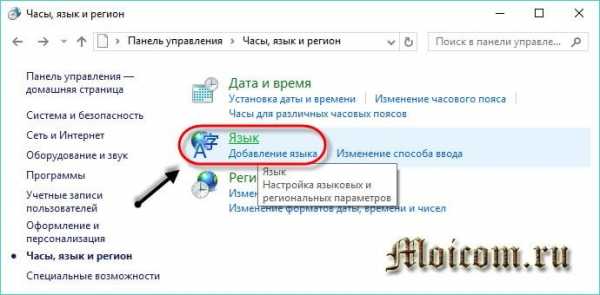
Открывается список используемых, жмем добавить язык.
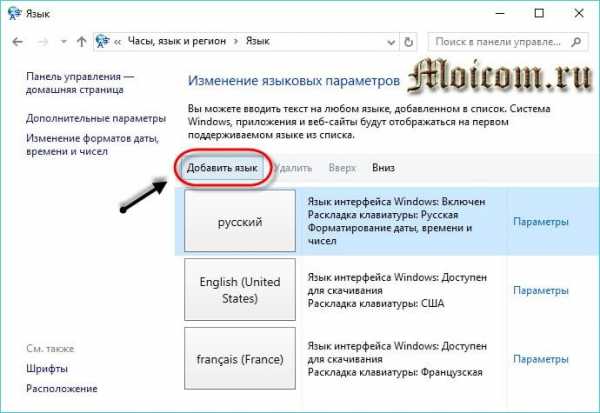
Есть возможность выбрать название языка или систему письменности. Можно использовать поиск для нахождения других языков.
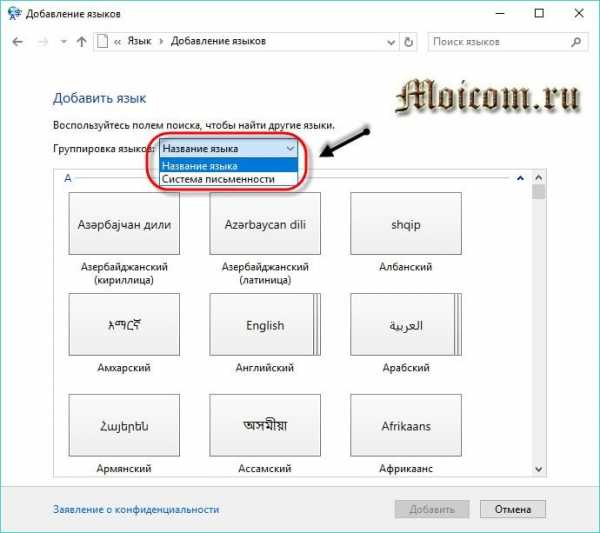
К примеру, добавлю китайскую раскладку клавиатуры (традиционное письмо) и нажму открыть.
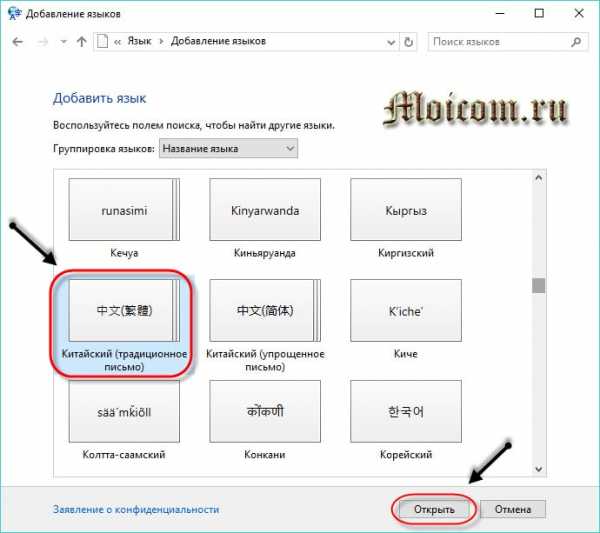
Есть три разновидности: Гонконг (САР), Макао (САР) и Тайвань. Выставляю Гонконг и жму добавить.
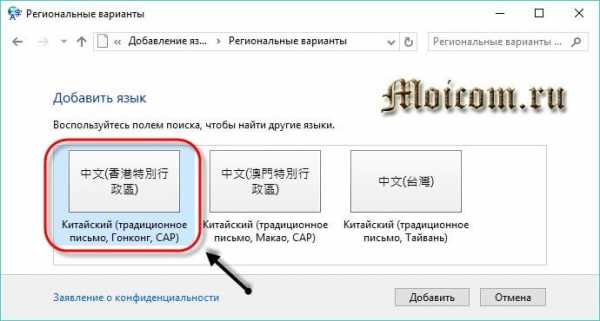
В центре уведомлений появляются оповещения о добавлении новой раскладки клавиатуры.
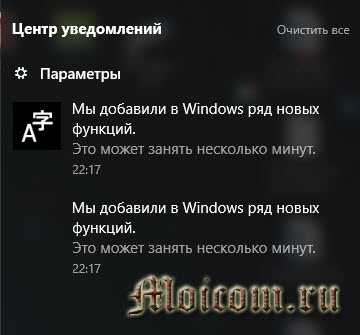
Теперь нам доступно для использования четыре раскладки клавиатуры: русская, английская, французская и китайская.
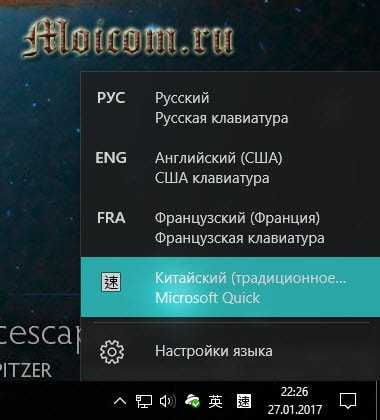
Можно изменить приоритет и очередность языков, удалить или добавить для удобства работы за компьютером.
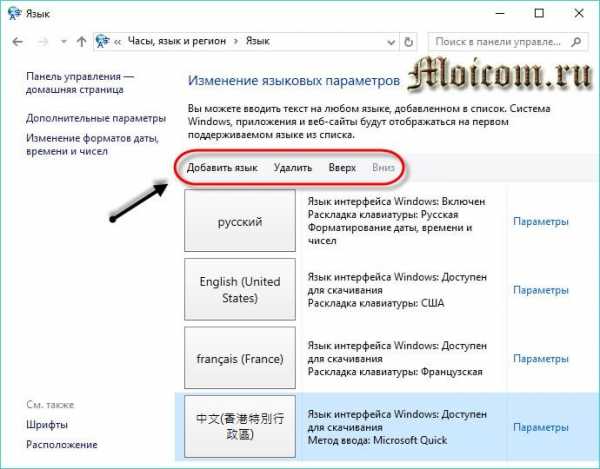
Альтернативные способы входа в языковые настройки
Еще, попасть в настройки раскладки клавиатуры можно через Меню пуск, поиск в Windows и значок моего компьютера.
Меню Пуск
Идем в меню пуск.
Затем параметры.
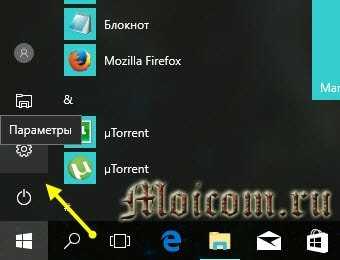
Распознавание голоса, регион, дата.
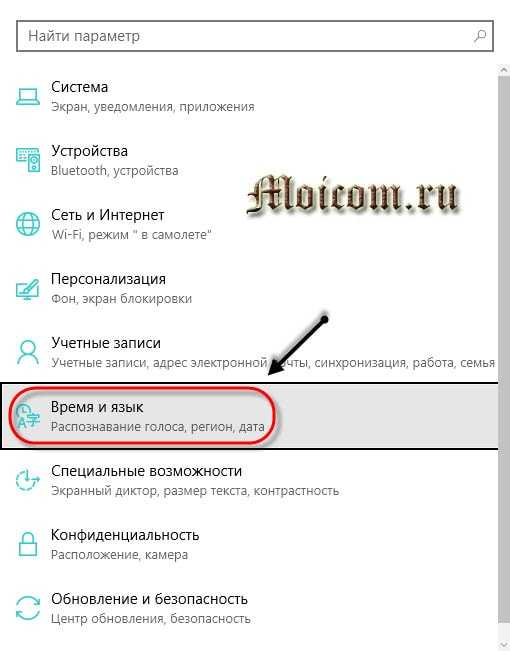
Регион и language.
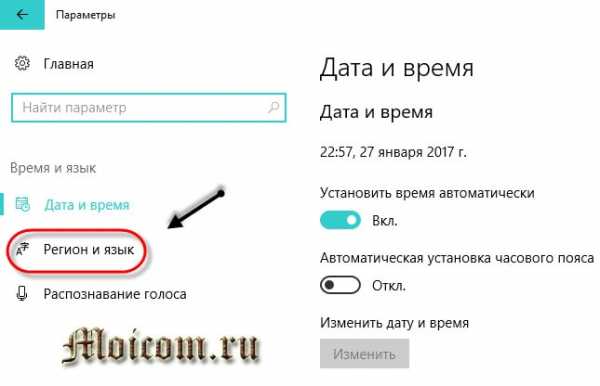
Поиск в Windows
Возле меню пуск нажимаем на лупу — поиск в виндоус.
Вводим запрос — настройка параметров языка и клавиатуры. Переходим по верхнему найденному варианту — параметры системы.
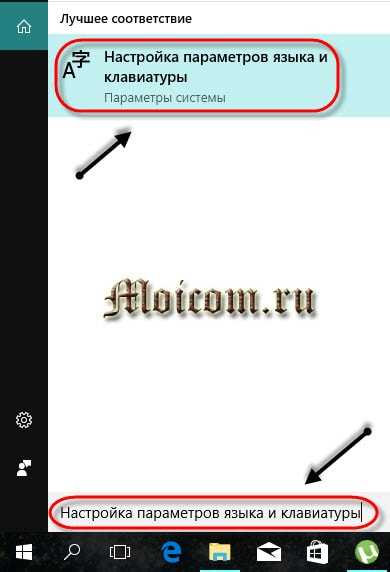
Значок Мой компьютер
Нажимаем правой кнопкой мыши по значку Мой компьютер на рабочем столе.
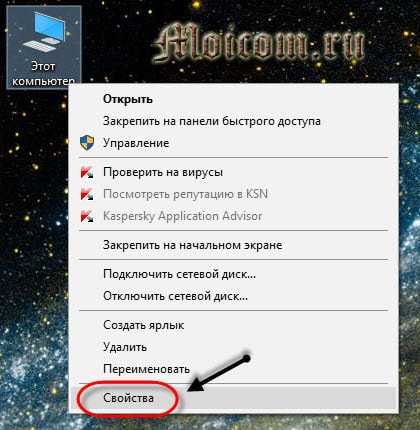
Открывается окно основных сведений о вашем компьютере, переходим по левой верхней вкладке: панель управления — домашняя страница.
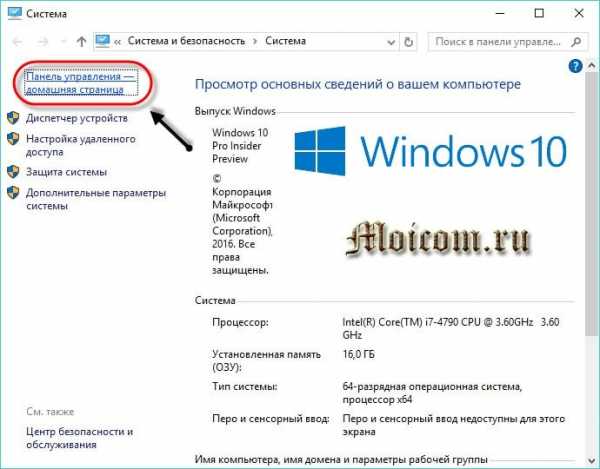
Настройка параметров компьютера, Часы язык и регион — добавление нужного языка.
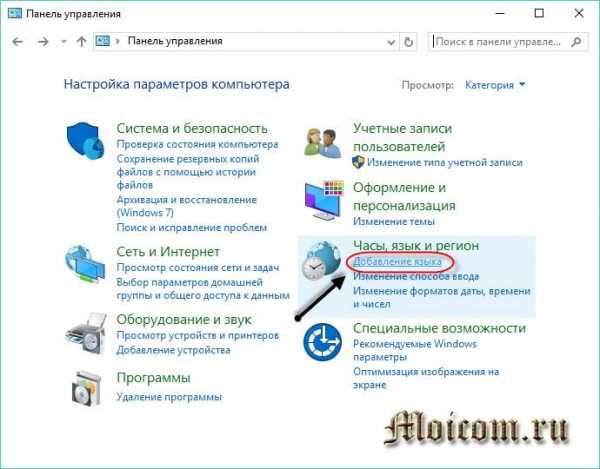
Меняем основную раскладку клавиатуры по умолчанию
Допустим, по умолчанию у вас основная раскладка клавиатуры на русском языке, а вам нужно поменять её на английскую или китайскую, но вы не знаете, как это сделать, а каждый раз переключать язык вам не хочется. Её легко можно изменить. Нажимаем на нужную раскладку клавиатуры возле даты и времени > заходим в настройки > выбираем нужный > жмем использовать как основной language.
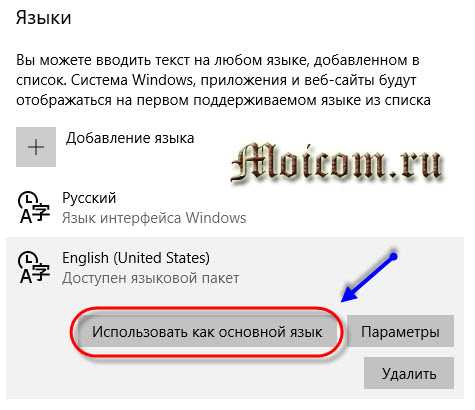
В заключении
Сегодня мы с вами научились как добавлять языки в языковую панель двумя разными способами. Так же узнали альтернативные способы входа на страницу настроек раскладок клавиатуры. Еще поменяли основную раскладку клавиатуры по умолчанию на другую. Буду рад, если эта информация окажется для вас полезной.
Возможно у вас появились вопросы, связанные с добавлением нужных языков в языковую панель раскладок клавиатуры Windows. Можете задавать их ниже в комментариях к этой статье, а также воспользоваться формой обратной связи со мной.
Так же, можете задавать любые вопросы, связанные с компьютерной тематикой на странице задать вопрос.
Благодарю вас, что читаете меня в Твиттере.
Оставайтесь на связи — мой канал You Tube.
Не забудьте поделиться этой информацией с вашими знакомыми и друзьями. Нажмите на социальные кнопки — поблагодарите автора.
С уважением, Дмитрий Сергеев 28 января 2017
Навигация по блогу
Вы можете поделиться своим мнением, или у вас есть что добавить, обязательно оставьте свой комментарий.
Прошу поделитесь ссылками в социальных сетях.
moicom.ru
Как добавить язык в языковую панель в Windows XP
Урок подготовлен специально для тех, кому необходимо установить дополнительный язык в Windows XP для работы. У кого установлена Windows 7 читаем «Как добавить язык в Windows 7«
По умолчанию у нас в языковой панели находится всего два языка: русский и английский.
Сейчас я покажу, как установить дополнительный язык, например украинский. Для этого заходим: Пуск – Панель управления. Кликаем по ярлыку «Язык и региональные стандарты».
В открывшемся окне переходим на вкладку «Языки» и кликаем «Подробнее».
В следующем окне видим, что у нас установлены русский и английский языки. Жмем «Добавить».
В следующем окне выставляем соответствующий язык ввода и раскладку клавиатуры. Я выставляю: Украинский и Украинская. Жмем «ОК».
Теперь в параметрах у нас появился украинский язык. Жмем «ОК».
Проверяем языковую панель и видим, что у нас появился украинский язык.
Таким образом можно установить любой язык, который вам необходим.
Если в списке нет украинского языка допустим, а именно он вам необходим то читаем Как установить украинский язык в обрезанную версию Windows XP
Также можно почитать:
Как изменить язык Windows 8Как добавить язык в языковую панель Windows 10
Смотрим видео по теме:
Оценить статью: Загрузка... Поделиться новостью в соцсетях
comp-profi.com
- Как устроена одноранговая локальная сеть

- Как восстановить языковую панель на компьютере
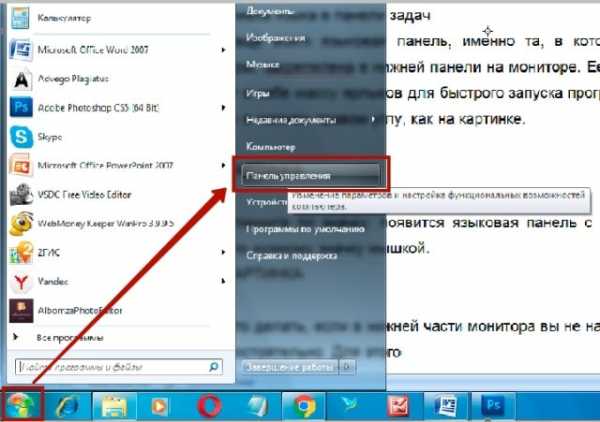
- При двойном щелчке открываются свойства

- Удаление скрытых разделов жесткого диска
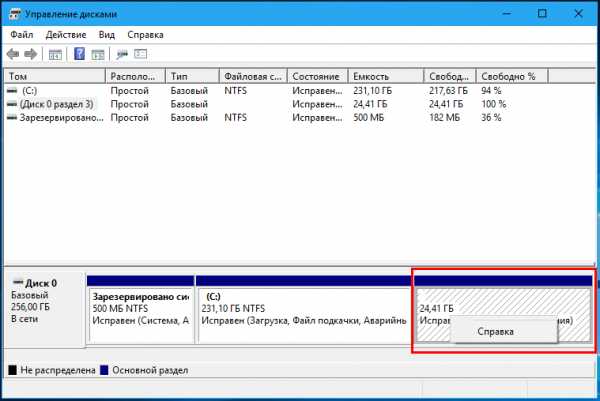
- Не работает камера на компьютере что делать

- Visual studio 2018 что это
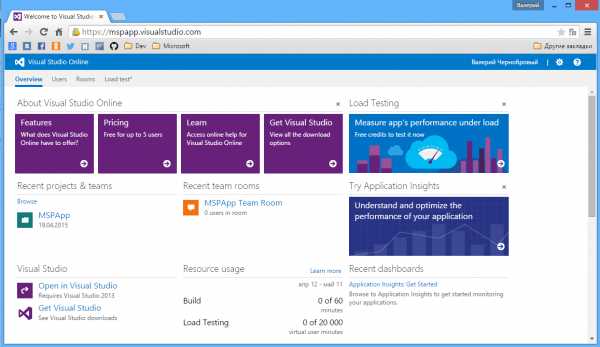
- Магазин для виндовс

- Вебмани где можно оплатить

- Что с хромом браузером сегодня
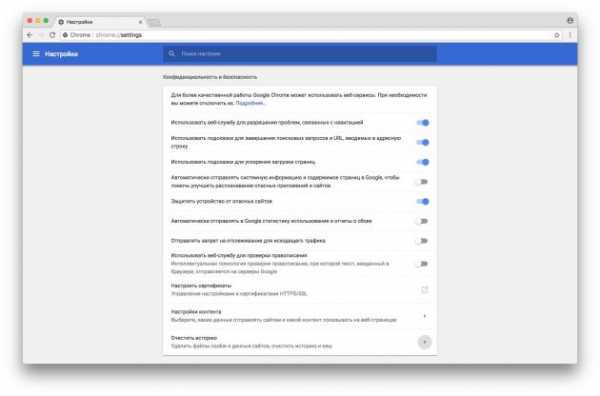
- Как полностью удалить оперу с виндовс 10
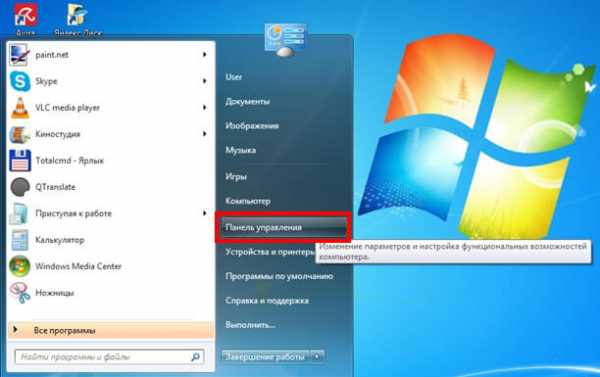
- Звук не работает в скайпе что делать