Как подключить ноутбук к телевизору: способы. Как ноутбук подключить к экрану телевизора
ТВ вместо монитора, подключаем ноутбук к телевизору с помощью HDMI
 Часто пользователи, у которых имеется в распоряжении ноутбук, начинают высказывать недовольства из-за того, что диагональ экрана ноутбука их не устраивает в полной мере. Ведь, если ты просто работаешь за устройством, то тебе грех на что-то жаловаться, но когда приходится окунуться в какую-нибудь игру с головой или насладиться просмотром качественного фильма, то сразу начинаешь замечать, что экрана немного маловат. Но тут не нужно печалиться, ведь вы можете вместо того, чтобы использовать стандартный экран, подключить к своему ноутбуку телевизор, и вывести на него нужную вам картинку.
Часто пользователи, у которых имеется в распоряжении ноутбук, начинают высказывать недовольства из-за того, что диагональ экрана ноутбука их не устраивает в полной мере. Ведь, если ты просто работаешь за устройством, то тебе грех на что-то жаловаться, но когда приходится окунуться в какую-нибудь игру с головой или насладиться просмотром качественного фильма, то сразу начинаешь замечать, что экрана немного маловат. Но тут не нужно печалиться, ведь вы можете вместо того, чтобы использовать стандартный экран, подключить к своему ноутбуку телевизор, и вывести на него нужную вам картинку.Сейчас, техника, которая была произведена после 2003 года, имеет в своей конструкции встроенный разъем, именуемый HDMI. Таким образом, если у вас имеется специальный кабель, то вы без труда сможете подключить телевизор к компьютеру или ноутбуку. Но, если у вас нет этого разъема, то тоже беспокоиться не стоит, ведь в 21 веке, использование VGA-переходников не запрещено, а наоборот, приветствуется.

В некоторых версиях ноутбуках или ПК нет HDMI-разъема, тут можно воспользоваться VGA-портом, но есть один минус – этот интерфейс не передает звуковой сигнал, но эта проблема может быть устранена, если у вас имеются колонки, выступающие в качестве дополнительной звуковой системы. Можно ещё использовать преобразователь VGA сигналов в HDMI, но об этом расскажем позднее, сейчас пробуем подключить телевизор к нашему устройству по средствам HDMI кабеля.
Сам процесс подключения не является тяжелым, но для корректной подачи информации, было решено разбить весь процесс на два составных блока. Первый блок будет рассказывать про непосредственно процесс подключения, а второй про настройку вывода изображения. Конечно, начнём повествование с первого блока.
1. Подключение купленного кабеля HDMI.
Вначале, нужно убедиться, что каждое из наших устройств работает. Для этого запускаем, как телевизор и, так и второе устройство, в нашем случае это ноутбук. Если всё работает должным образом, нужно перейти к подключению кабеля. Для этого находим блок разъемов на нашем телевизоре, отыскиваем там HDMI-разъем, и подключаем к нему один конец нашего кабеля. Выглядит это примерно таким образом.

Второй конец кабеля, естественно нужно подключить к ноутбуку, в соответствующий разъем HDMI.

Если у вас всё-таки не ноутбук, а обыкновенный системный блок, то беспокоиться тоже не стоит, ведь большое количество современных видеокарт, предусматривает расположение этого выхода на устройстве. Взглянув планку видеокарты, там можно будет найти нужный разъем, при условии, что он, конечно там присутствует.

На этом первый пункт заканчивается, ведь механическая работа подошла к завершению, теперь всё дело кроется в выставлении правильных настроек.
2. Настройка вывода изображения и получение телевизором звукового сигнала.
Корректные настройки человек должен будет устанавливать, как на своем телевизоре, так и ноутбуке. Пожалуй, давайте начнем с телевизора. Для этого берем в руки пульт управления, и находим на нём кнопочку Input. Именно эта кнопка отвечает за источник сигнала. После нахождения этой кнопки, нажмите на неё.

После того, как вы нажали на кнопку, вы увидите, как появилось соответствующее меню, в нём нужно будет выбрать источник сигнала, в моем случае это HDMI-2.
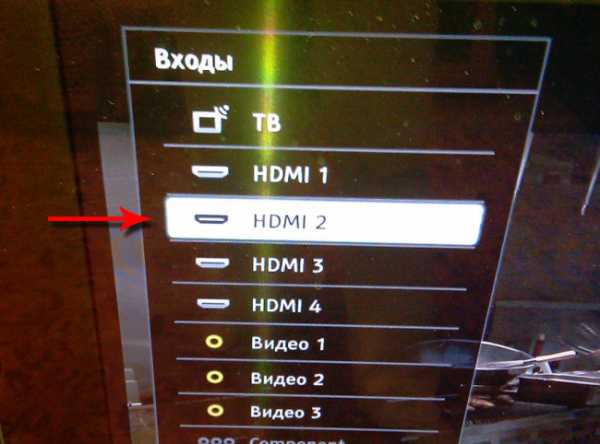
Благодаря таким несложным манипуляциям, мы получаем такой приятный исход:

В принципе, мы добились того, что хотели, изображение с ноутбука качественно выводится на экране нашего телевизора, но чтобы всё это улучшить, нужно указать необходимые настройки на ноутбуке.
Для того чтобы изменить настройки вывода изображения на ноутбуке, можно воспользоваться двумя способами, и каждый из них будет подробно рассмотрен в этой статье.
Первый способ заключается в использовании центра мобильности нашей операционной системы.
Этот центр мобильности можно открыть либо сочетанием двух клавиш «WIN» и «X» или из Панели управления. В любом случае, открыв его, вы увидите такое меню.

Если нажать на кнопку «Отключить экран», то это действие вызовет ещё одну меню, выглядящее таким образом:
Конечно, работа каждого пункта понятна, но лучше более подробно остановиться на каждом из них.- Нажав на первый пункт «Только компьютер», вы согласитесь с тем, что изображение не будет поступать на экран телевизора.
- Второй пункт «Дублировать» будет выводить одинаковую картинку, как на ноутбуке, так и на вашем телевизоре.
- Пункт под номер три подразумевает расширение вашего стандартного экрана. Этот вариант считается самым классным, ведь таким образом, вы можете запустить, к примеру, фильм, перетащить окно на телевизор, а на ноутбуке, например, продолжить общаться в социальной сети. Тем самым вы будете делать несколько вещей одновременно.
- Выбрав последний пункт – четвертый, вы согласитесь на то, чтобы изображение выводилось исключительно на телевизоре.
Второй способ – изменение настроек рабочего стола.
Чтобы получить доступ к настройкам, вам нужно на свободном месте на рабочем столе кликнуть правой кнопкой мыши, выскочит меню, и там выбрать почти последний пункт с названием «Разрешение экрана».

Это меню позволяет человеку не только указывать, как будут работать экраны, но и указать с каким разрешением, они должны показывать картинку.
Нужно сказать и том, что имеются альтернативные способы подключения телевизора к устройству.
- Используя интерфейс VGA. Если нет, другого варианта, то деваться некуда, приходится использовать это решение. Конечно, картинка при передаче имеет не такую четкость, как по интерфейсу HDMI, и ещё нужно отметить, что при передаче отсутствует звуковой сигнал.
- Приобретение специального преобразователя. Он помогает из «VGA» кабеля сделать полноценный «HDMI». Этот преобразователь покупается отдельно, и в последнее время его трудно отыскать.
- На современных устройствах, имеется функция беспроводной передачи картинки и звука на телевизор. Но, тут нужно отметить два факта. Для воплощения действия в реальность потребуется многофункциональный телевизор, и конечно, стандартные драйвера. Так, что если вы переустановили операционную систему, есть вероятность, что драйвера были утеряны.
Прочитав эту инструкцию, можно понять, что больше подключить телевизор к ноутбуку не составляет никаких проблем.
vgtk.ru
Как подключить ноутбук к телевизору
Добрый день уважаемые читатели блога PomKomp.ru. Сегодня я расскажу, как подключить ноутбук к телевизору самостоятельно используя проводной или беспроводной метод. Если такой способ вас устроит, то в принципе можно отказаться от покупки телевизора с функцией Smart TV.
Фактически существует два основных способа подключить ноутбук к телевизору:
- Физическое подключение, используя HDMI, VGA или USB кабель.
- По беспроводной связи через wifi роутер с использованием функции потоковой передачи.
Как вы видите вариантов несколько. Поэтому, чтобы определиться что нужно именно вам стоит ознакомиться более подробно с каждым из них.
Как подключить ноутбук к телевизору по кабелю
Такой способ подойдет тем пользователям, которые хотят получить максимально четкое и качественное изображение. Однако минус данного способа это наличие прокинутых кабелей, что напрочь портит эстетический вид и удобство перемещения в квартире.
Как я и упомянул выше, подключить ноутбук к телевизору по кабелю возможно несколькими методами. Все будет зависеть от моделей ваших сопрягаемых устройств.
Итак, давайте рассмотрим основные и наиболее популярные варианты.
Как подключить ноутбук к телевизору через HDMI кабель
Такой вариант решения вопроса довольно прост и наиболее популярен. Единственная загвоздка может быть в отсутствии нужного разъема на ваших устройствах.
Большинство современных телевизоров и ноутбуков уже имеют встроенные hdmi разъемы. Однако на более дешевых моделях они могут отсутствовать.
К сожалению, данный кабель не идет в комплекте ни к одному из устройств, и приобрести его надо самостоятельно. Стоит он довольно дешево и цена увеличивается в зависимости от необходимой длины.
Будем считать, что hdmi кабель вы купили. Теперь давайте перейдем к непосредственному подключению ноутбука к телевизору.
Первое, что стоит сделать, это отыскать соответствующие разъемы на обоих устройствах.
На ноутбуке чаще всего разъемы располагаются на боковых панелях корпуса.
На телевизорах один наверняка будет расположен на боковой панели, а остальные на задней.
Соответственно если все разъемы были вами идентифицированы, то не особо себя, утруждая, вставляем концы кабеля в ноутбук и телевизор.
Далее используя пульт управления, выбираем источник сигнала. В нашем случае стоит выбрать разъем с тем номером, к которому мы подключили кабель.
С настройками телевизора все довольно просто. Осталось разобраться, как все грамотно сделать на ноутбуке.
Сворачиваем все открытые окна и на рабочем столе нажимаем правой кнопкой мыши. Далее в появившемся меню выбираем «Разрешение экрана». Операционная система предложит несколько вариантов использования подключенного телевизора:
- Единое пространство. Рабочий стол будет растянут на два монитора.
- Второй монитор. Одновременно можно работать за компьютером и просматривать фильмы на телевизоре, попросту перетащив окно проигрывателя.
- Одинаковое изображение на обоих мониторах. Очень удобно использовать для всевозможных презентации и представлений.
Последним действием стоит выбрать разрешение. Чтобы смотреть фильмы в высоком качестве выбирайте максимально допустимый. Собственно мы разобрались, как подключить ноутбук к телевизору через hdmi кабель и можно переходить дальше.
Соединить телевизор с ноутбуком через VGA кабель
Еще одним довольно популярным способом является подключение с использованием vga кабеля.
Данный формат слегка устаревший, однако, он не утратил свою популярность. Дело в том, что такой видео выход используется на старых моделях ноутбуков.
Разрешение конечно ниже чем при подключении через hdmi, но для просмотра видео и картинок будет вполне достаточно.
Что касается подключения то данный вариант не многим сложнее, чем описанный выше. Достаточно также найти соответствующие разъемы и при выборе источника сигнала на телевизоре остановиться на соответствующем. В ноутбуке настройки идентичны.
Что примечательно данный разъем имеет в своей конструкции дополнительную фиксацию виде болтового соединения, которое не даст кабелю самопроизвольно отключиться.
Если вы на своем телевизоре не обнаружили подходящий разъем, то можно воспользоваться всевозможными переходниками с vga на hdmi либо USB.
Подключение через DVI кабель
Фактически подключить телевизор к ноутбуку через dvi кабель также легко, как и в примерах описанных немногим раньше.
Сегодня dvi довольно широко распространен и считается популярным разъемом. Единственная загвоздка в том, что данный интерфейс применяется скорее на стационарных компьютерах, нежели на ноутбуках. Если по каким-то причинам у вас нет возможности приобрести другой кабель, то в продаже можно найти довольно большое количество всевозможных переходников.
При подключении через DVI дополнительно потребуется подключение аудио с использованием стандартного разъема 3.5 мини-джек.
Подключение ноутбука к ТВ через USB
Если по каким-то причинам у вас отсутствует возможность осуществить подключение с использованием стандартных разъемов и кабелей, то всегда есть запасной способ сделать это через стандартный USB разъем.
К сожалению, попросту подключить два устройства напрямую через разъемы USB не получится. В таком случае необходимо приобрести специальный преобразователь. На сегодняшний день многие компании выпускают такие адаптеры в больших количествах.
Однако есть один существенный нюанс. Чтобы осуществить подключение через адаптер, нужна установка соответствующего программного обеспечения, которое идет в комплекте.
Если подытожить, то стоит выполнить всего несколько действий:
- Подключить адаптер к ноутбуку.
- Установить соответствующее программное обеспечение.
- Настроить синхронизацию ноутбука и телевизора используя инструкцию.
Использование цифрового интерфейса SCART
Последним, на мой взгляд, оптимальным способом подключения является использование разъема SCART. Что примечательно, такой разъем встречается на большинстве современных и не очень моделях телевизоров.
Насколько бы ни казалось, что такой способ подключения является устаревшим, но он позволяет обеспечить качественный прием и передачу звукового и видеосигнала.
К сожалению ни один ноутбук не имеет в своей комплектации такого разъема и для подключения потребуется либо переходник, либо готовый кабель.
Вот собственно и все типовые способы подключить ноутбук к телевизору по кабелю. Однако как я и говорил в начале статьи, существует возможность отказаться от кучи проводов и настроить подключение через роутер. Давайте рассмотрим такой способ.
Как подключить ноутбук к телевизору через роутер по wifi или по кабелю Ethernet
На сегодняшний день многие владельцы компьютеров и мобильных гаджетов уже успели обзавестись роутерами. Объяснять, что такое роутер я не стану, да и про подключение телевизора к роутеру я уже описывал на страницах своего блога. В двух словах скажу, что использовать такую схему подключения можно только в том случае, когда оба устройства подключены к маршрутизатору (роутеру) в единую домашнюю сеть. Не особо принципиально как это выполнено, по кабелю или через wifi.
Если на вашем телевизоре отсутствует встроенный модуль беспроводной связи, то стоит приобрести внешний адаптер. При покупке стоит поинтересоваться совместимы ли ваши устройства.
Возможно, по какой-то причине Вам лень читать отдельную статью о подключении телевизора к роутеру, то скажу пару слов. Подключить телевизор к роутеру можно так же как и любое другое устройство. В настройках находим вкладку «Сеть» и выбираем способ подключения. Далее выбираем нужное название беспроводной сети и вводим пароль.
Использование специализированного программного обеспечения
Для этих целей практически все производители встроили в современные телевизоры специальное ПО (LG – Smart Share, Samsung – AllShare, Sony – Vaio Media Server).
На примере Smart Share нужно выполнить следующие действия:
- На ноутбуке открыть доступ к нужному содержимому (папке или файлам).
- Установить и запустить Smart Share и зайти в раздел «Параметры».
- В разделе «Служба» выставить значение на «ВКЛ».
- В разделе «Мои общие файлы» путем добавления директорий выбираем нужные нам файлы.
- На телевизоре находим соответствующий специальный раздел Smart Share и запускаем его.
Если все сделано правильно, то доступ теперь можно получить с телевизора. Только нужно понимать, что он открыт только в том случае, если компьютер на данный момент включен.
Технология Miracast
Благодаря использованию данной функции можно подключить ноутбук к телевизору через wifi сеть, и передавать сигнал с ноутбука на телевизор. Фактически это позволит использовать тв как монитор.
На телевизоре в разделе «Сеть» находим соответствующую функцию и активируем ее.
Затем на компьютере в разделе «Устройства» нужно добавить новое устройство. Вот собственно все. Чтобы выбрать режим работы через «Разрешение экрана» настраиваем способ использования нашего нового монитора.
Такой способ подключения также доступен на большинстве мобильных устройств.
Настройка синхронизации
Напоследок решил все-таки более подробно рассказать про настройку на ноутбуке, поскольку именно в этой части могут возникнуть основные трудности.
Основные действия довольно просты, давайте рассмотрим их по порядку:
- Через рабочий стол заходим в раздел «Разрешение экрана»
- В строке «несколько экранов» выбираем необходимый нам способ использования второго пространства.
- Исходя из ваших предпочтений выставляем разрешение экрана.
- Последним действием будет выбор соответствующего источника сигнала на вашем ТВ.
Вот мы и рассмотрели основные способы, как подключить ноутбук к телевизору. В довершение хочу отметить, что применение кабелей более предпочтительно, чем беспроводная связь. Дело в том, что wifi сигнал все-таки не стабилен и по тем или иным причинам передача данных может быть нарушена.
Если у вас возникли трудности или инструкция не достаточно понятна, то пишите в комментариях ваши вопросы, где всегда сможете получить квалифицированную помощь.
Если Вам понравилась эта статья, то подписывайтесь на новые и воспользуйтесь, пожалуйста, кнопочками:
ПОХОЖИЕ СТАТЬИ
pomkomp.ru
Как подключить ноутбук к телевизору
 Как подключить ноутбук к телевизору? Этот вопрос задают себе многие обладатели портативных компьютеров, ведь подключив телевизор к ноутбуку, вы получите мобильный домашний кинотеатр или игровой ПК с огромным экраном. Всех преимуществ такого подключения не перечислить!
Как подключить ноутбук к телевизору? Этот вопрос задают себе многие обладатели портативных компьютеров, ведь подключив телевизор к ноутбуку, вы получите мобильный домашний кинотеатр или игровой ПК с огромным экраном. Всех преимуществ такого подключения не перечислить!
В данной статье мы постараемся ответить на этот, вообще-то нетривиальный вопрос. Расскажем, какие бывают разъемы и интерфейсы у техники, и опишем несколько вариантов решения проблемы подключения телевизора к ноутбуку.
Возможные интерфейсы ноутбука для подключения
Здесь, все относительно просто. В зависимости от того, насколько ваш ноутбук устарел, на нем могут быть следующие виды видеовыходов:
- VGA. Устаревший формат для передачи изображения. Подобные разъемы можно встретить повсеместно на видеокартах и мониторах старого поколения.


- DVI. Текущий стандарт для видеокарт. Используется для подключения мониторов.


- HDMI или mini HDMI. Цифровой сигнал передается по одному кабелю. На ланный момент, самая прогрессивная технология.


- S-Video. “Динозавр” в технологиях передачи сигнала. Тем не менее, телевизор может иметь такой разъем.


- DisplayPort. Альтернатива HDMI. Передача цифрового звукового и визуального сигнала по одному кабелю.


Соответственно, в зависимости от типа разъема, необходимо подобрать кабель или переходник. Давайте попробуем разобраться в этом многообразии и подключим телевизор к ноутбуку.
Подключение ноутбука к телевизору
Казалось бы, ответ на это вопрос не сложный. Но технологии все время меняются, и то, что было актуально несколько лет назад, сегодня уже устарело. Да и сами производители телевизоров, иногда вставляют палки в колеса, применяя непопулярный интерфейс подключения.

Интерфейс S-Video
Separate Video – устаревший аналоговый интерфейс. На текущий момент, практически не используется. Подключить ноутбук к телевизору с интерфейсом S-Video можно с помощью переходника. Здесь все зависит от того, какой разъем у вас на ноутбуке. Поняв, как интерфейс используется на лаптопе, можно подобрать переходник. Вот примеры таких видеокабелей, для подключения по S-Video:



Интерфейсы DVI и VGA
Digital Visual Interface пришел на смену VGA интерфейсу. При подключении телевизора по DVI надо учитывать, какой тип кабеля нужен, поскольку существуют 3 разновидности DVI интерфейсов:
- DVI-A — передает только аналоговой сигнал.
- DVI-I — аналоговый и цифровой сигналы.
- DVI-D — только цифровой сигнал.

Также, у DVI много разновидностей разъемов. Поэтому, при подключении надо учитывать, какой тип разъемов стоит на ноутбуке или телевизоре. С VGA интерфейсом все просто, — таких разновидностей нет. Вот примеры DVI и VGA кабелей:




Выбирать кабель нужно исходя из своих потребностей, то есть поняв, какие разъемы есть у телевизора и у ноута. Помимо кабелей, возможен вариант установки цифрового ресивера, что сомнительно с экономической точки зрения.
Интерфейсы HDMI и DisplayPort
High-Definition Multimedia Interface, похож, по своей сути, на DisplayPort. Проблем с подключением современных ноутбуков, которые оборудованы соответствующим разъемом, возникнуть не должно. Опять же, необходимо удостовериться в том, что есть в наличии у вашей техники.


Иногда, при подключении через эти интерфейсы, может отсутствовать изображение. В таких случаях следует в первую очередь проверять контакты в разъемах и наличие установленного кабельного соединения в операционной системе. Наш сайт по ремонту компьютеров Смарт-Троникс надеется, что данная публикация оказалась вам полезной.
smartronix.ru
Как подключить ноутбук к телевизору
Новые телевизоры обладают множеством функций, к примеру, через них можно выходить во всемирную сеть, смотреть видео на YouTube, читать мультимедийные файлы, которые располагаются на жёстком диске, но не все знают, как подключить ноутбук к телевизору.
Подключение компьютера к телевизору даст возможность удобно общаться в Skype, так как собеседника будет крупно видно. Можно будет играть в любую игру на большом экране, что значительно приятнее, чем пытаться разглядеть все фрагменты геймплея на 10-15 дюймовом экране. Также на дисплее TV гораздо удобнее просматривать презентацию или фильм, особенно, если набралась большая компания зрителей.Использовать телевизор в качестве монитора довольно просто, главное, разобраться с тем, как сделать подключение. Есть различные способы, среди которых как беспроводные, так и проводные. Вы можете выбрать вариант исходя из возможностей вашей электроники или из личных предпочтений.
Способ 1. HDMI кабель
Способ подключения ноутбука к телевизору через hdmi знают не все, но если следовать инструкции, то сделать это будет просто и быстро. Осуществить присоединение можно, если в обоих устройствах есть HDMI порт, им оснащается вся современная электроника. Если вам не приходилось раньше интересоваться, как выглядит данный разъём, то это не беда. Его очень просто отличить от других, так как данный порт имеет 19 контактных отверстий и сделан в форме трапеции. Спутать его с другими разъёмами невозможно.

Если вдруг случилось так, что ноутбук старой модели и не оснащён данный портом, то можно приобрести конвертор VGA to HDMI. Он стоит около 35 долларов.Подключить кабель в разъёмы — это далеко не всё, что нужно сделать. Электронику ещё потребуется настроить, чтобы картинка с ноута передавалась на дисплей телевизора. На некоторых устройствах это происходит без вмешательства человека, но может потребоваться ручная настройка.Так как телевизор имеет несколько HDMI разъёмов, то понадобится активировать требуемый номер порта и задать его как источник сигнала (делается это в меню TV). После этого можно приступить к настройке ноутбука. Нажав правой кнопкой мышки на рабочий стол, нужно будет перейти в «Разрешение экрана».
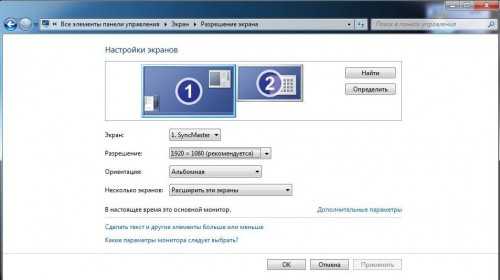
В открывшимся окне будет список Дисплей, где нужно указать конкретный телевизор. Если ваше устройство на операционной системе Windows 8, то нужно нажать win+С, выбрать «Устройства» и активировать требуемые настройки для второго экрана: Дублировать, Расширить, Только второй экран.
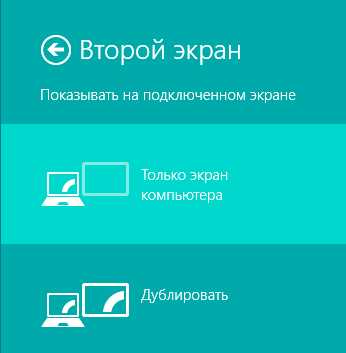
Способ 2. Разъём VGA
Подключение ноутбука к телевизору данным способом могут осуществить обладатели старых компьютеров, где нет HDMI порта.

Если вы не хотите специально покупать переходник, то можно воспользоваться разъёмом VGA – он существует на всех устройствах, как на ноутбуках, так и на TV. К сожалению, данный вариант передаёт только видеосигнал, поэтому звуковую дорожку придётся включать на ноутбуке. Это подойдёт для тех, кто имеет хорошую акустическую систему, подключённую к компьютеру. Те, кто её не имеет, могут воспользоваться кабелем со стандартным разъёмом 3.5 мм на одном конце, и с RCA на другом, который и нужно будет подсоединить к телевизору. Потребуется как и в предшествующем варианте провести все требуемые настройки.
Способ 3. DisplayPort
Если вы всё ещё задаётесь вопросом, как подключить ноутбук к телевизору, то можно воспользоваться новейшим и удобнейшим интерфейсом для передачи видеодорожки. Он называется DisplayPort или DP, который помогает передать картинку на телевизор, сохранив высокое качество.

На данный момент самое большое разрешение передачи – 3840х2160 точек с частотой обновления 60 Гц. Это очень даже хороший показатель и подойдёт для тех, кто хочет использовать телевизор вместо монитора.DisplayPort совместим с HDMI и DVI, поэтому данный способ подойдёт для обладателей устройств, оснащённых данным разъёмом. Для подключения понадобится особый переходник. Есть несколько вариантов интерфейса: DVI-I, DVI-D и Dual Link. Последний вариант считается самым лучшим, так как он может передавать сигнал 3D и максимальное его разрешение до 2560х1600 точек.
Способ 4. Беспроводное подключение
Тем, кто собирается использовать телевизор вместо монитора, но не имеет на своём устройстве нужного разъёма или не хочет использовать кабель, имеющий ограничение по длине, лучше всего подойдёт беспроводное подключение.
 Для этого потребуется ноутбук с процессором Intel, который обладает беспроводным способом передачи аудио и видео Wireless Display. Он может транслировать видеосигнал, имеющий разрешение 1080р HD. Чтобы воспользоваться WiDi, потребуется адаптер WiDi, который можно подсоединить к порту HDMI на телевизоре. В современных моделях смарт телевизоров данная функция уже встроена.Чтобы установить беспроводное соединение с помощью USB порта, понадобится устройство Q-Waves Wireless USB AV, идущее в комплекте приёмника, который можно установить на порт VGA или HDMI телевизора. Также есть передатчик, который подключается к USB порту ноутбука. Минус данного способа в том, что соединение будет действовать только на расстоянии 10 метров, причём нежелательно, чтобы электронику разделяли стены, так как это может помешать сигналу. Поэтому использовать этот вариант можно только если связь между TV и компьютером не требуется за пределами комнаты.
Для этого потребуется ноутбук с процессором Intel, который обладает беспроводным способом передачи аудио и видео Wireless Display. Он может транслировать видеосигнал, имеющий разрешение 1080р HD. Чтобы воспользоваться WiDi, потребуется адаптер WiDi, который можно подсоединить к порту HDMI на телевизоре. В современных моделях смарт телевизоров данная функция уже встроена.Чтобы установить беспроводное соединение с помощью USB порта, понадобится устройство Q-Waves Wireless USB AV, идущее в комплекте приёмника, который можно установить на порт VGA или HDMI телевизора. Также есть передатчик, который подключается к USB порту ноутбука. Минус данного способа в том, что соединение будет действовать только на расстоянии 10 метров, причём нежелательно, чтобы электронику разделяли стены, так как это может помешать сигналу. Поэтому использовать этот вариант можно только если связь между TV и компьютером не требуется за пределами комнаты.
ЗаключениеКаждый из вышенаписанных вариантов является хорошим, так как обеспечит надёжную связь между телевизором и ноутбуком. С ними справится даже новичок, если чётко следовать инструкции и не пропускать ни один из пунктов. Какой выбрать способ, каждый человек может решить самостоятельно, учитывая характеристики своей электроники. К слову, работать с кабелями подключения сложнее и не особо удобно, поэтому рекомендуется использовать беспроводное подключение, если это позволяют устройства.
Если у вас остались вопросы, то попробуйте сделать все как в видео ниже.
computernotes.ru
Как подключить ноутбук к телевизору
Подключение ноутбука к телевизору может понадобиться вам в самых различных случаях. Даже новые модели, имеющие смарт функции, не способны выполнить абсолютно все задачи, которые способен решить компьютер.
Что может современный телевизор? Да все что душе угодно! Например: обеспечить доступ в интернет, организовать просмотр потокового видео, прочесть файлы мультимедиа, расположенные на жестком диске.
Однако всего этого недостаточно, чтобы обеспечить пользователю полный комфорт и возможность отказаться от использования ноутбука или ПК. Подключение ноутбука к телевизору в свою очередь позволяет решить ряд задач, справиться с которыми можно только при наличии двух устройств сразу:
- вы можете играть в любимую игру на большом экране;
- более комфортно общаться по Skype, не разглядывая видеоизображение позвонившего вам человека на небольшом экране;
- организовать более удобный просмотр презентации;
- вывести на экран телевизора фильм для более удобного просмотра в компании.
Подключение ноутбука к телевизору
Существует несколько способов подключение ноутбука к телевизору. Каждый из них достаточно прост: требуется только соединить разъемы устройств при помощи кабеля, а затем выполнить необходимые настройки, которые не займут у вас более минуты. Гораздо сложнее определить то, какой именно тип подключения обеспечит вам наилучшую передачу аудио или видеосигналов. Чтобы определить, какие способы подключения вам доступны, необходимо внимательно изучить все доступные на ноутбуке и телевизоре интерфейсы.
На каждом современном ноутбуке имеется выходы HDMI и VGA, но кроме них, могут наличествовать разъемы S-Video и DVI. На современных телевизорах могут встретиться такие разъемы как HDMI, DVI, VGA, S-Video, Scart и RCA. Для подключения ТВ к ноутбуку следует соединить их при помощи соответствующих кабелей в однотипные разъемы: HDMI к HDMI, VGA к VGA, S-Video к S-Video, DVI к DVI.
Таким образом, несмотря на разнообразие существующих интерфейсов, подключение телевизора и ноутбука всегда осуществляется в три этапа.
- Определение имеющихся разъемов у ноутбука и ТВ. Выбор среди них наиболее предпочтительного интерфейса.
- Поиск необходимого кабеля и – при необходимости – переходников для соединения устройств.
- Настройка режима работы графического адаптера.
Как подключить ноутбук к телевизору при помощи HDMI
Подключение ноутбука к ТВ по HDMI является наиболее предпочтительным способом, так как именно этот цифровой интерфейс способен обеспечить наилучшую передачу видео (включая 3D-контент) и аудиосигналов. Основное преимущество HDMI – это одновременная передача видео и аудиосигнала по одному кабелю. Разрешение видеосигнала - 1920х1080 точек при 60 Гц, звукового - 24 бит/192 кГц.
Отличить HDMI разъем от других достаточно просто даже новичку. Входящий в него порт имеет 19 контактных отверстий и трапециевидную форму. В случае если у вас есть новый телевизор с HDMI разъемом, а ноутбук не имеет такого выхода, наилучшим решением будет заказать из Китая конвертор VGA to HDMI, стоимость которого составляет примерно 35 долларов.

После того, как вы подключили кабель в разъемы HDMI, необходимо настроить устройства так, чтобы переключить канал телевизора используемый вход и обеспечить передачу изображения с дисплея ноутбука на телевизор. В зависимости от моделей устройства это может произойти автоматически или потребует некоторых настроек.
В современных телевизорах имеется несколько HDMI разъемов. Вам нужно выбрать номер порта и установить его как источник сигнала в меню ТВ. Для того чтобы настроить ноутбук, кликните правой кнопкой мыши по рабочему столу и перейдите в пункт Разрешение экрана. В появившемся окне выберете в выпадающем списке Дисплей, где укажите ваш телевизор.

Для настройки ноутбука в Windows 8 нажмите win+C (или переведите курсор мыши в верхний правый угол) и выберете Устройства, затем выберете подходящий вам вариант настроек второго экрана: Дублировать, Расширить или Только второй экран.
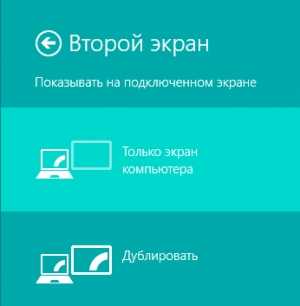
Подключение при помощи интерфейса DisplayPort
Наиболее современным интерфейсом для передачи видео на экран является DisplayPort или DP, который был создан специально для передачи изображения с максимально высоким изображением на подключаемый экран. В настоящее время максимальным возможным разрешением является 3840х2160 точек с частотой обновления дисплея 60 Гц.
Благодаря совместимости интерфейса DisplayPort с HDMI и DVI, обладая ноутбуком с данным разъемом, вы можете подключать к нему практически любое оборудование. Чтобы подключить аналоговое оборудование к цифровому выходу DVI вам понадобится специальный переходник.
Подключаем ноутбук к компьютеру по DVI-интерфейсу
DVI является самым распространенным интерфейсом, полностью совместимым с HDMI и DP. Существует три варианта этого интерфейса: DVI-D, DVI-I и Dual Link DVI-I. DVI-D позволяет передавать исключительно цифровой видеосигнал, разрешение которого не превышает 1920х1080 точек при частоте 60 Гц.
DVI-I имеет возможность передачи и цифрового сигнала с разрешением 1920х1080 при 60 Гц, и аналогового с разрешением 1600х1200 при 60 Гц. Наиболее предпочтительный вариант – Dual Link DVI-I, позволяющий передавать сигнал в формате 3D и передавать видеосигнал с разрешением до 2560х1600 точек с частотой смены кадров 60 Гц.
Подключение за счет разъема VGA
К преимуществам VGA относится то, что этот выход имеется на каждом ноутбуке, даже если его модель совсем старая. Как и в случае с HDMI, следует соединить разъемы телевизора и ноутбука при помощи соответствующего кабеля. К недостаткам VGA относится то, что этот интерфейс способен передавать только видеосигнал.
Чтобы насладиться качественным звуком, вы можете использовать два решения: подключить к ноутбуку мощную акустическую систему с сабвуфером и прослушивать аудио на компьютере, или соединить телевизор и ноутбук при помощи кабеля со стандартным разъемом 3,5 мм на одном конце и с RCA на другом. Телевизор должен иметь разъем RCA (он же «Тюльпан»).
Помните: VGA-разъем может использоваться только для вывода изображений с разрешением не более 1600х1200 точек.
Как подключить ноутбук к телевизору при помощи S-Video
Благодаря тому, что S-Video разъем имеется у большинства современных и старых ноутбуков, этот способ подключения относится к одним из самых доступных большинству владельцев устройств. Однако этот способ относится к не самым предпочтительным способам связи, так как, во-первых, он не способен обеспечить высокую четкость (просмотр HD видео будет невозможен), а также может передавать только видеосигнал, поэтому для передачи звука вам придется использовать дополнительный кабель.

Для подключения необходимо, чтобы у телевизора был S-Video порт либо гнездо SCART. Если на ТВ отсутствует S-Video порт, используйте переходник SCART и соедините устройства с помощью S-Video кабеля.
Беспроводное подключение
В некоторых случаях наиболее удобным способом соединения ноутбука и телевизора оказывается беспроводное подключение, которое позволяет избежать ограничений, связанных с длиной кабеля.
В ноутбуках на базе процессора Intel имеется такой метод беспроводной передачи видео и аудио, как Wireless Display (WiDi), который позволяет передавать видеосигнал с разрешением 1080p HD (WiDi – Intel).
Для того чтобы подключить ноутбук к телевизору при помощи беспроводного подключения WiDi, необходим адаптер WiDi, который подключается к порту HDMI на телевизоре. В новых смарт телевизорах от Toshiba, WiDi технология является уже встроенной.
Для того чтобы обеспечить беспроводное подключение при помощи USB порта, необходимо специальное устройство Q-Waves Wireless USB AV, в комплект которого входит приемник, устанавливаемый на HDMI или VGA порт телевизора, и передатчик, который необходимо подключить к USB порту ноутбука.
К недостаткам этого подключения относится работа только в пределах прямой видимости и ограничение диапазона в размере 10 метров. Поэтому использовать Q-Waves Wireless USB AV рационально только в случае, если вам необходима связь между ноутбуком и TV в пределах одной комнаты.
it-dix.ru
Как подключить ноутбук к телевизору: способы
Подключить ноутбук к телевизору достаточно просто, потребуется лишь немного разобраться в этом вопросе, и вы сможете легко обойтись и без помощи экспертов. Первое, что вам потребуется сделать – это определиться с наличием требуемых разъемов на ноутбуке и телевизоре.
Как подключить ноутбук к телевизору через HDMI-провод?

Этот вариант является простейшим из всех, потребуется иметь в наличии только специальный кабель HDMI. Вначале убедитесь также в том, что и ноутбук, и телевизор имеют требуемые разъемы, а также что у вас есть сам кабель. Если вы все проверили и удостоверились, что это все у вас есть, тогда можно попробовать подключить ноутбук к телевизору.
- Возьмите кабель. Соедините им ноутбук и телевизор.
- Активируйте на телевизоре режимы просмотра HDMI. Возможно, вы увидите пару портов, режим должен быть HDMI 1 (2, 3, …), а номер полностью должен соответствовать номеру порта HDMI, в который был вставлен кабель.
- Дальше на ноутбуке потребуется активировать кнопку Fn и нажать на клавишу для переключения видеоряда, обычно это F7 или F5 (на кнопке еще нарисован специальный значок в виде пары различных экранов). Как только вы нажмете это сочетание клавиш, изображение должно переключиться на экран телевизора, а для обратного переключения повторите нажатие. Этот способ удобный в том, что вместе с картинкой на телевизор еще передастся звук.
Подключаемся при помощи VGA

Как подключить ноутбук к телевизору через кабель, если у вас есть VGA-разъем? Сделать это максимально просто, потребуется провести следующие манипуляции:
- Вначале отыщите соответствующий кабель, чтобы подключение имело место.
- Далее после соединения кабелем ноутбука и телевизора найдите на втором режим просмотра VGA.
- На ноутбуке зажимайте кнопку Fn вместе с F7 или F5. Вам опять потребуется задействовать клавишу, где нарисована пара экранов. Звук будет воспроизводиться при этом на ноутбуке или же в подключенных к нему колонках.
Используем в деле конвертеры или переходники

Можно ли подключить ноутбук к телевизору, если нет нужных кабелей или определенных разъемов? Потребуется задействовать самый сложный способ подключения – комбинированную методику. Этот способ особенно актуален, если в ноутбуке есть только VGA или HDMI-разъем, а вот на телевизоре имеется исключительно один вход или же его нет вовсе. Проблема решается только комбинацией кабелей: VGA – HDMI, HDMI – VGA, VGA – Scart, VGA – RCA (тюльпан). Как только создан нужный тип переходника, вам остается лишь приобрести его и подключить ноутбук к телевизору. Кроме того, вместо некоторых кабелей существуют еще специальные конвертеры, а производители утверждают, что они дают даже лучшее качество на выходе, чем комбинация кабелей.
Интересное решение через DVI

Подключить ноутбук к телевизору возможно и через выход DVI. Да, сейчас сложно отыскать модели с данным выходом, но это не означает, что их нет. Как правило, все это есть в современных телевизорах и часто на персональных компьютерах. Данный тип соединения передает только картинку, но можно приобрести дополнительно еще кабель, который станет передавать и звук.
Как подключить ноутбук к телевизору LG через DVI?
Проблем с подключением у вас быть не должно вовсе, потому как в современных ноутбуках установлены мощные видеокарты, которые устроены таким образом, что к ним можно легко и просто присоединять больше одного дисплея. В свою очередь, операционная система аппарата будет без проблем функционировать, и вам не потребуется беспокоиться об экране: он может быть включенным и выключенным.
Легче всего подключить ноутбук к телевизору будет обладателям цифровых телевизоров. Здесь проблем и вовсе не возникнет: берите ноутбук, подключайте его кабелями к телевизору - и сразу же на телевизоре будет высвечиваться "Рабочий стол" вашего аппарата.
Небольшой совет: если у вас наблюдаются проблемы со звуком или картинкой, то лучше всего обновить драйверы на видеокарте. Никакие дополнительные программы после этого вам не потребуются для усиления звука.
Типичный пример
Вы решили соединить ноутбук и телевизор между собой при помощи кабеля S-Video. На ноутбуке вы найдете порт S-Video-out, а на телевизоре соответственно - S-Video-in. Кабель вы сможете приобрести при необходимости (если у вас его нет). Если на вашем телевизоре нет такого порта, то потребуется закупить необходимый переходник, который выдает хорошую картинку и звук.
После того как вы подключаете ноутбук к телевизору, на ноутбуке загрузится ваша операционная система. Дальше вам потребуется зайти в параметры настройки дисплея вашего устройства. Зачем это делать? Это необходимо для того, чтобы выбрать нужный вид отображения на экране. Другими словами, площадь вашего рабочего стола должна быть таких же размеров, что и дисплей телевизора, чтобы просмотр был максимально комфортным. Такие манипуляции требуются не всегда, бывает и такое, что изображение на ноутбуке и на телевизоре по размерам отображается одинаково. В таком случае у вас меньше проблем.
Если у вас используется переходник, то выбирайте нужный тип перехода подключения. После вам потребуется выбрать источник видеосигнала на телевизоре. Сделайте это пультом дистанционного управления, обычно используется кнопка TV/Video, или Input. Нажимайте до тех пор, пока не переключите на нужный вам сигнал и не увидите на экране телевизора "Рабочий стол" вашего ноутбука.
Другие варианты
Как подключить ноутбук к телевизору через Wi-Fi?
Это самый предпочтительный способ подключения, ведь вам не нужно задействовать длинный кабель в работе, который создает массу неудобств в комнате.
Подключить по Wi-Fi ноутбук к телевизору возможно, главное, чтобы у второго был встроенный Wi-Fi адаптер, который имеет опции воспроизведения видео и аудио и поддерживает связь с интернетом при помощи беспроводных технологий. Данная технология уникальна тем, что в работе она не требует проводов и у нее есть быстрый доступ к целой библиотеке с файлами. На экран станет выводиться информация со всевозможных мобильных приложений, планшетов или даже смартфона.

Есть два варианта подключения:
- Прямой – это непосредственно компьютер и ТВ.
- При помощи Wi-Fi роутера.
Прямое соединение позволяет смотреть на телевизоре фильмы, что находятся на ноутбуке. Предварительно необходимо создать на ноутбуке специальную папку, в которую можно поместить все, что необходимо воспроизводить на телевизоре.
Если все происходит через роутер, то на ноутбук потребуется установить программу медиасервер, тогда телевизор станет распознавать все необходимые программы и файлы.
Можно ли подключить Смарт-ТВ к ноутбуку?

Этот тип соединения требует подключения устройств к одной сети. Желательно после покупки телевизора ознакомиться с его инструкцией, где детально описывается процесс подключения Wi-Fi. Если ее нет, то вам потребуется сделать следующее:
- Найдите меню настроек.
- Переходите в меню «Сеть».
- Выбирайте в этом разделе «Настройку сети».
- Укажите тип подключения через Wi-Fi.
Просканируйте доступные подключения, на экране вы увидите целый перечень предложенных сетей на выбор, выбирайте название (по умолчанию она названа в честь роутера). У вашего ТВ есть дополнительные настройки? Тогда их потребуется включить дополнительно, так вы сможете полноценно использовать интернет-ресурсы. Настройка завершена.
Вот так вы можете подключить совершенно разными способами ноутбук и телевизор. Выбирайте наиболее подходящий для вас и действуйте, ведь это очень просто сделать. Настройка не займет у вас много времени и сил, потому не нужно обращаться к специалистам, лучше сэкономьте немного и разберитесь своими силами.
fb.ru
Как подключить ноутбук к телевизору?
Большой экран позволяет полностью погрузиться в фильм или игру. Мы расписали все возможные способы подключения ноутбука к телевизору.
Итак, вы решились перевести изображение с экрана ноутбука на экран телевизора? Тогда вам следует знать, как правильно это сделать. Всего существует четыре способа подключения ноутбука к телевизору, которые зависят от разъемов на устройствах. VGA присутствует практически на всех старых моделях, DVI вы уже практически нигде не найдете, S-Video и HDMI относятся к разъемам, устанавливаемым на достаточно качественных и дорогих устройствах. Также можно передать изображение при помощи Wi-Fi.
Содержание:
Как подключить ноутбук к телевизору через HDMI
[[{«type»:»media»,»view_mode»:»media_large»,»fid»:»18″,»attributes»:{«alt»:»»,»class»:»media-image»,»height»:»300″,»typeof»:»foaf:Image»,»width»:»450″}}]]
- Для начала соединяем оба наших устройства с помощью кабеля;
- С помощью пульта включаем на телевизоре режим просмотра HDMI, если же портов несколько, то выбираем тот, к которому подключен кабель, то есть порт 1, 2 или 3;
- Включаем ноутбук, после загрузки операционной системы нам необходимо зайти в параметры настройки дисплея и выбрать необходимый вид отображения, также можно увеличить или уменьшить площадь рабочего стола ноутбука до размеров экрана вашего телевизора.
Как подключить ноутбук к телевизору через VGA
[[{«type»:»media»,»view_mode»:»media_large»,»fid»:»19″,»attributes»:{«alt»:»»,»class»:»media-image»,»height»:»360″,»typeof»:»foaf:Image»,»width»:»480″}}]]
- Исследуем телевизор на предмет наличия VGA или SKART разъема;
- Конечно, самый простой вариант, это если и на ноутбуке, и на компьютере находятся VGA гнезда. Тогда следует лишь соединить кабелем VGA-VGA оба устройства и на ноутбуке выставить «Вывод на внешний дисплей», который можно найти в «Свойствах дисплея». Но что делать, если на ноутбуке VGA, а на телевизоре SKART разъемы? Тут точно так же все просто: приобретаем в крупном магазине специальный кабель VGA-SKART, соединяем оба устройства, производим те же действия на ноутбуке, что и при подключении VGA-VGA. Не забываем выставить источник видеосигнала с помощью пульта;
- И здесь, на третьем шаге, каждый, кто выводит изображение с ноутбука на экран телевизора, задается вопросом: «А как быть, ведь звука-то нет?» Что тут можно ответить? Приобретаем кабель для подключения внешней акустики (два «тюльпана», продаются абсолютно везде) и организовываем подачу звука через этот самый переходник.
Как подключить ноутбук к телевизору через Wi-Fi
[[{«type»:»media»,»view_mode»:»media_large»,»fid»:»20″,»attributes»:{«alt»:»»,»class»:»media-image»,»height»:»329″,»typeof»:»foaf:Image»,»width»:»480″}}]]
Для передачи видеосигнала с ноутбука на телевизор также можно использовать Wi-Fi, делается все очень просто. Нам понадобятся телевизор с возможностью подключения к Wi-Fi роутеру, сам роутер, ноутбук и такая программа как Windows Media Center или любая аналогичная.
- Подключаем телевизор к роутеру, убеждаемся в том что телевизор действительно подключен и может работать;
- Теперь соединяем ноутбук с роутером, так же убеждаемся в работоспособности соединения;
- Открываем Windows Media Center Extender и соединяем его с телевизором.
Готово! Теперь просто передаете файлы в Media Center и программа «запускает» их на большом экране.
А как быть, если вы обладатель телевизора от Apple? Тогда вам понадобится Apple TV – устройство, позволяющее воспроизводить видео в потоковом режиме на экране телевизора. Приставка подключается к телевизору с помощью специального кабеля, далее включается в домашнюю сеть по Wi-Fi. Все, такая простая система поможет вам просмотреть видео на большом экране.
Советы и рекомендации
- Не бойтесь подключать к одному ноутбуку сразу несколько телевизоров, ведь современные видеокарты устроены таким образом, что они способны передавать видео сразу на несколько больших экранов без каких-либо заметных недостатков;
- Не переживайте, если вдруг при передаче картинки дисплей ноутбука погаснет, видео все равно будет передаваться телевизору. Все дело в том, что ноутбук просто перешел в режим экономии энергии (это происходит примерно через 15-20 минут после прекращения пользования ноутбуком), особенно если данная функция не отключена в настройках;
- Также неопытные пользователи часто встречаются с проблемой переключения источника видеосигнала на телевизоре. Делается это с помощью пульта, на котором необходимо найти кнопку, отвечающую за это действие. Называется она может как «TV/Video», так и «input» Нажимайте на найденную кнопку несколько раз, пока изображение на экране телевизора не появится картинка с ноутбука;
- При покупке кабеля для соединения ноутбука и телевизора всегда обращайте внимание на наиболее толстый кабель. Пусть он стоит не в пример дороже тонких, зато качество и скорость передачи информации будут гораздо выше, исчезнет риск искажения изображения;
- Если вдруг у вас появится противоположное желание, то есть запись телепередач на жесткий диск ноутбука, то сделать это очень просто: на ноутбук с Windows 7 просто установите программу Slingbox TV;
- Не стесняйтесь пользоваться сразу несколькими переходниками при необходимости. Вопреки распространенному мнению ни один переходник не снижает характеристики передачи информации с одного устройства на другое, лишь корректирует поток данных, оптимизируя его под необходимое гнездо.
computerkafe.ru
- 7 уровневая модель osi
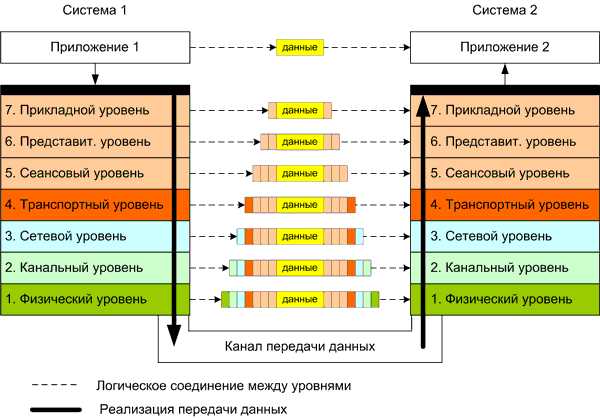
- Vba excel создать новый лист

- Sql запрос в access vba

- Sql stuff описание

- Ultraiso установка windows 10 с флешки

- Как ускорить вай фай на телефоне

- Для чего нужен процессор в компьютере

- Вы не можете встать в очередь потому что ваш статус заблокирован

- Как узнать скорость сетевой карты

- Командная строка set

- Монитор почему

