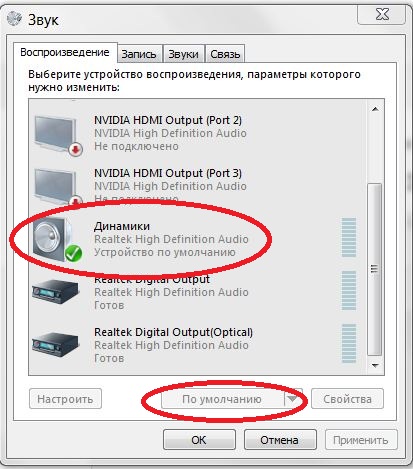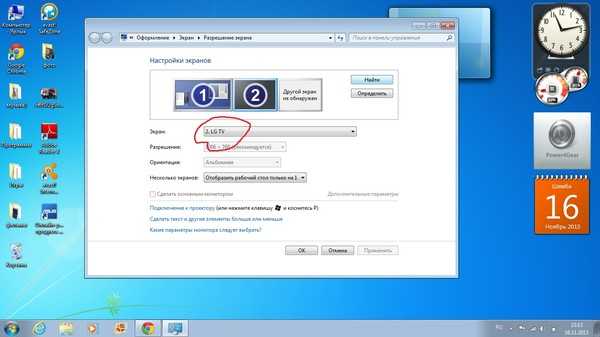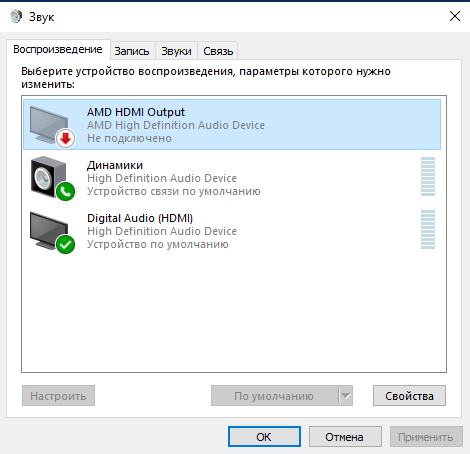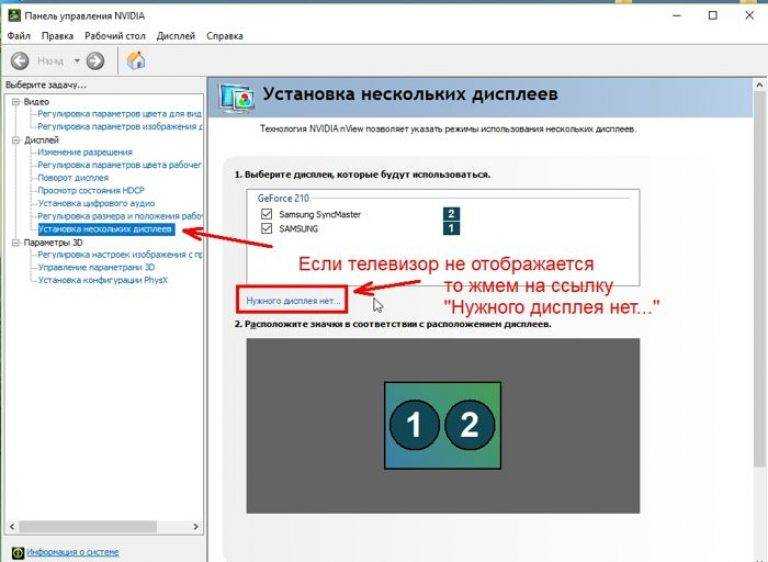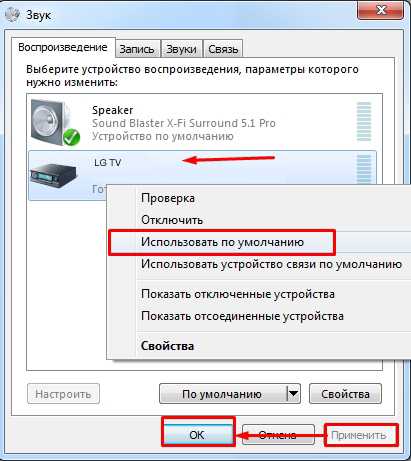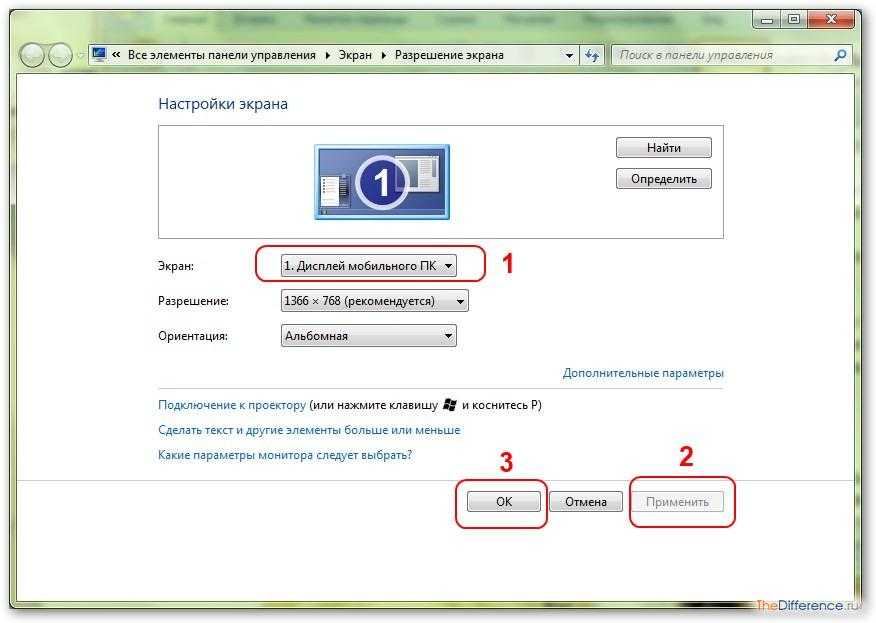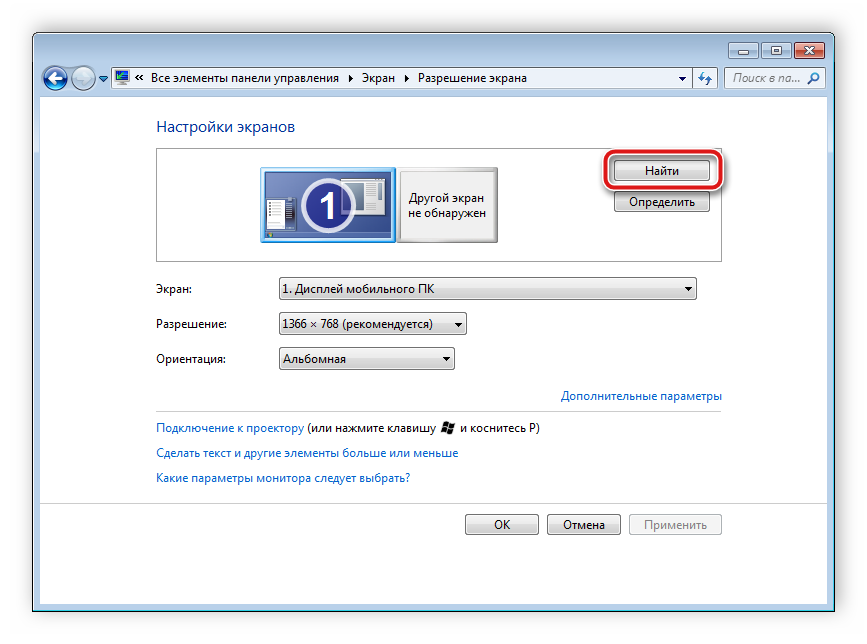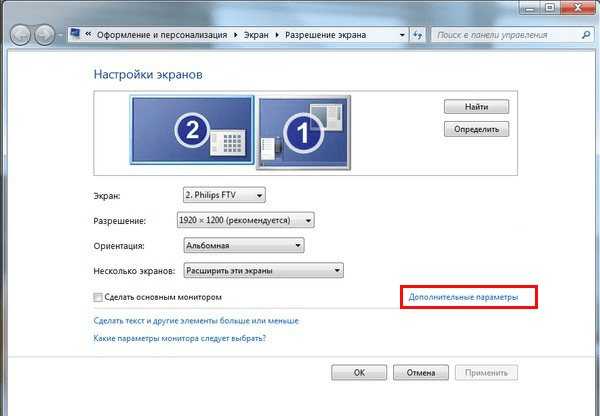Как ноутбук подключить к телевизору через hdmi windows 10: Как отобразить экран компьютера на телевизоре через HDMI
Содержание
Как подключить ноутбук к телевизору через HDMI на Windows 10
Большой экран телевизионного приемника открывает большие возможности для представления контента. Вот почему так важно знать, как подключить ноутбук к телевизору через Wi-Fi и кабель.
Список основных способов
Рассмотрим основные способы передачи информации от компьютера к ТВ:
- Кабель Video Graphics Array (обычно сокращается по первым буквам каждого слова). Стандартный цифровой видеоинтерфейс, который был разработан еще 30 лет назад для ламповых телевизоров, но успешно продолжает жить в эпоху плазменных экранов.
- Separate Video. Протокол передачи раздельного видеосигнала. Обеспечивает высококачественную передачу «картинки» и отличается универсальностью. Практически каждая видеокарта совместима с данным стандартом.
- HDMI кабель. Появившийся 10 лет назад стандарт, который поддерживается ныне всеми носимыми ПК. Зная, как подключить телевизор к компьютеру и ноутбуку через HDMI Windows 7, 8, можно передавать изображение практически без потери качества.

- Беспроводная передача. Сегодня все больше пользователей интересуются тем, как подключить ноутбук к телевизору без HDMI проводов через вай фай.
- AV-разъём. Представляет собой гнездо диаметром 0,8 или 0,75 см. Это относительно редкий способ передачи данных к ТВ-приемнику по кабелю.
- Digital Visual Interface. Использует в работе особую технологию кодирования цифровой информации в формате видео. Для вывода аудиодорожки необходимо воспользоваться дополнительным кабелем.
- Подключить ноутбук к телевизору через usb напрямую технически невозможно. Для этого требуются вспомогательные адаптеры.
Вывод информации с помощью проводного соединения
Рассмотрим подробнее алгоритмы для вывода информации по кабелю.
S-Video
- Приобрести кабель S-Video->RCA, желательно не длиннее 2 метров и уважаемого бренда.
- Подключить его к ПК. Также необходима передача звука от 3.5 мм выхода для наушников.

- Включить вначале ТВ и затем комп. Мигание экрана первого в процессе нормально: это говорит об установке соединения.
- Настроить видеокарту. Для этого ПКМ на рабочем столе – Свойства – Дополнительно. Для NVidia выделяем «Клон», затем nView и кликаем на Apply. В поле дисплей выбираем название телевизора. У ATI после выбора дополнительных настроек подключится мастер.
- Запуск на телевизоре механизма поиска до того момента, пока «картинка» не передастся.
USB
- Установить софт для работы адаптера USB-HDMI.
- Подсоединить кабель выходом USB к компьютеру, выходом HDMI – к телеприемнику.
- Выполнить синхронизацию согласно руководству по эксплуатации адаптера.
HDMI
- Выключить оба устройства и подсоединить провод. Включить режим для ввода данных на телеприемнике. Производится по нажатию на кнопку «Input» на пульте.
- На компе запустить процедуру переключения между первым и вторым экранами (клавиша F7).

Если Вы все подключили верно, но звука на ТВ все равно нет, не паникуйте! Воспользуйтесь нашей отдельной статьей на эту тему!
AV-разъём
- Выключение обоих устройств.
- Подсоединение каждого конца кабеля с гнездами соответствующего цвета.
- Поставить галочку в строке «Theater Mode» в настройках видеокарты.
Подключить ноутбук к телевизору через провода-тюльпаны и другими способам можно аналогично.
Вывод информации через Wi-Fi соединение
Вывести изображение на телевизор можно и без кабелей. Подробно о том, как подключить телевизор к ноутбуку через WiFi, мы описали в отдельной статье, здесь приведем лишь универсальный способ.
Помните: подключить экран ноутбука к старому телевизору через вайфай без специальной приставки невозможно, поскольку они не поддерживают беспроводные протоколы.
В остальных случаях следуйте инструкции:
- Включить телеприемник, Wi-Fi маршрутизатор и ноутбук.
 Подключить Wi-Fi direct к телевизору через ноутбук гораздо проще: роутер в этом случае не нужен.
Подключить Wi-Fi direct к телевизору через ноутбук гораздо проще: роутер в этом случае не нужен. - В настройках ТВ выбрать раздел «Сеть» (в зависимости от конкретной модели устройства может называться по-разному). Там нужно указать активную точку доступа Wi-Fi.
- Следующий шаг, как подключить смарт тв к компьютеру через Wi-Fi – открытие доступа в системе ПК. Делается это через специальный «Центр управления сетями». В разделе «Home» должен быть указан пункт «Частная сеть».
- Перейдите к директории с конкретным видео- или фотофайлом, который необходимо транслировать. Откройте контекстное меню и там в «Расширенной настройке» предоставьте общий доступ к папке.
- После этого в настройках ТВ нужно открыть раздел для просмотра контента из сторонних источников по Wi-Fi. Называется он на разных моделях по-разному. Например, на «Сони» это «Home».
- На ноутбуке нажать правой кнопкой мыши на файле и выбрать строку «Воспроизвести на…». Там указать нужную модель гаджета для трансляции по Wi-Fi.

Значительно облегчает задачу программа для подключения телевизора к компьютеру через Wi-Fi. Наибольшим спросом пользуется Share Manager. В ее интуитивно понятном интерфейсе легко настроить передаваемый контент.
Windows 10 не обнаруживает HDMI TV (5 рабочих решений 2020 г.)
HDMI — очень популярный способ подключения устройств вывода к вашему ПК, но иногда вы можете получить некоторую ошибку в разделе видео или аудио вашего ПК. Если вы заметили Windows 10 не обнаруживает HDMI-телевизор После недавнего обновления Windows или драйвера, при подключении телевизора к ПК через порт HDMI появляется сообщение об отсутствии сигнала. Не беспокойтесь, некоторые пользователи Windows 10 сообщили об этой проблеме.
Содержание сообщения: —
Windows 10 не распознает кабель HDMI, подключенный к моей видеокарте. Теперь это не вина видеокарты, потому что моя вторичная работает, и она тоже подключена к порту DVI на моей карте.
Некоторые другие пользователи сообщают «Я также обновил все драйверы и окна, но в настройках дисплея он определяет только мой главный компьютерный монитор. Телевизор распознает, что есть вход от HDMI, но сообщает «нет сигнала»
Телевизор распознает, что есть вход от HDMI, но сообщает «нет сигнала»
Windows 10 не может обнаружить второй монитор или телевизор HDMI. В основном это происходит из-за проблемы с установкой графического драйвера, он устарел, несовместим с текущей версией Windows. Вам необходимо обновить или переустановить графический драйвер до последней версии, чтобы решить эту проблему.
ПК с Windows 10 не обнаруживает второй монитор , вот несколько решений, которые могут помочь вам устранить эту проблему. Но наиболее вероятная причина этой проблемы — графический драйвер. А обновление или переустановка графического драйвера до последней версии помогает решить проблему.
Прежде чем идти вперед
- Убедитесь, что кабель HDMI правильно подключен на обоих концах (порт HDMI видеокарты ПК и порт HDMI телевизора)
- Также просто отключите кабель HDMI от телевизора, а затем подключите его снова.
- Попробуйте новый и другой кабель HDMI, чтобы проверить, не неисправен ли кабель HDMI.

- После подключения компьютера к телевизору с помощью кабеля HDMI просто убедитесь, что вы выбрали правильный порт HDMI на пульте дистанционного управления телевизора. (Поскольку большинство телевизоров имеют несколько портов HDMI с именами HDMI1, HDMI2 и т. Д.)
- Также на клавиатуре нажмите Логотип Windows ключ и п в то же время.
- Щелкните Дублировать.
- Если Duplicate не работает, попробуйте переключиться на Extend.
- После этого проверьте, может ли Windows обнаружить ваш телевизор.
Запустите средство устранения неполадок оборудования и устройств
- Откройте панель управления, затем нажмите Система и безопасность .
- В верхнем левом углу введите «устранение неполадок» в поле поиска и нажмите Исправление проблем .
- Нажмите Оборудование и звук .
- Нажмите Оборудование и устройства а затем щелкните следующий .

- Это будет искать любые проблемы, связанные с неработающими портами HDMI, а затем исправлять их автоматически.
Откатить графический драйвер
Как обсуждалось ранее, эта проблема в основном возникает из-за проблем с графическим драйвером. Если проблема возникла после недавнего обновления драйверов, мы рекомендуем откатить драйверы для видеокарты и проверить, помогает ли это подключить телевизор через HDMI.
Чтобы откатить вашу видеокарту.
- Пресс-графика + X , Нажмите на Диспетчер устройств .
- Двойной клик Адаптер дисплея , Выберите Графическое устройство перечислены под ним.
- Щелкните правой кнопкой мыши на Графическое устройство , Нажмите на свойства .
- Выберите вкладка драйвера и выберите Откат драйвера .
- Следуйте инструкциям на экране, чтобы завершить процесс отката.

Примечание: Функция отката драйвера доступна только в том случае, если вы недавно обновили драйвер графики до последней версии.
Выполнив описанные выше действия, перезапустите Windows, попробуйте подключить телевизор и проверьте, помогает ли это.
Обновите или переустановите драйвер дисплея (графики)
Если функция отката драйвера недоступна, выполните следующие действия, чтобы обновить драйвер дисплея до последней версии. Сделать это
- Нажмите Windows + R, введите devmgmt.msc и ок.
- Это откроет диспетчер устройств и перечислит весь список установленных драйверов.
- Дважды щелкните Display dryer, выберите Графическое устройство перечислены под ним.
- Щелкните правой кнопкой мыши на Графическое устройство и выберите обновить драйвер
- На следующем экране выберите автоматический поиск обновленного программного обеспечения драйвера.

- Windows проверьте наличие последней доступной версии драйвера дисплея.
- Если они найдены, Windows автоматически загрузит и установит их для вас.
- После этого перезапустите окна и попробуйте подключить телевизор HDMI, надеюсь, это поможет.
Переустановите графический драйвер
Если обновление Windows не установило никаких драйверов, мы рекомендуем вручную переустановить драйвер дисплея с последней версией. Чтобы открыть диспетчер устройств, щелкните правой кнопкой мыши установленный графический драйвер и выберите «Удалить».
Перезагрузите Windows, чтобы полностью удалить программное обеспечение драйвера из вашей системы. Теперь загрузите драйверы видеокарты с веб-сайта производителя графики, а затем установите их. Сообщите нам об этом hlep или нужна дополнительная помощь?
Также читайте
- Исправить ошибку недоступного загрузочного устройства в Windows 10 (проверка ошибки 0x0000007b)
- Решено: «Устройство вывода звука не установлено» Windows 10 версии 2004 г.

- Как изменить место загрузки видео Netflix в Windows 10 / Android
- Приложение Fix заблокировано для доступа к графическому оборудованию
- Как исправить различные проблемы с обновлением Windows в Windows 10
Как подключить ноутбук к телевизору
Когда вы покупаете по ссылкам на нашем сайте, мы можем получать комиссионные. Вот как это работает.
Лучшие внешние мониторы для Surface Book в 2018 году
(Изображение предоставлено Windows Central)
Несмотря на то, что качество дисплеев ноутбуков за последние годы резко возросло, даже панели некоторых из лучших ноутбуков с Windows обычно меркнут по сравнению с первоклассным телевизором. Благодаря широкой цветовой гамме, четкому разрешению и большим размерам современные телевизоры обеспечивают невероятные впечатления от просмотра мультимедиа. По этой причине мы рекомендуем вам подключить свой ноутбук к телевизору, если вы планируете использовать его для просмотра новых эпизодов вашего любимого шоу или просмотра нового фильма.
В этом руководстве по Windows 10 мы объясним, как подключить ноутбук к телевизору двумя разными способами.
Как подключить ноутбук к телевизору через HDMI
Источник: Windows Central (Изображение предоставлено: Источник: Windows Central)
Вот как можно подключить ноутбук к телевизору с помощью кабеля HDMI:
- Найдите Расположение портов HDMI на вашем ноутбуке и телевизоре.
- Подключите один из разъемов кабеля HDMI к порту HDMI ноутбука 9.0017 .
- Подключите другой разъем HDMI к порту HDMI телевизора .
- С помощью пульта ДУ телевизора измените источник телевизора на HDMI .
После того, как оба разъема HDMI будут подключены к вашему ноутбуку и телевизору, и вы изменили источник вашего телевизора на HDMI, дисплей вашего ноутбука появится на вашем телевизоре. Обратите внимание, что этот процесс аналогичен другим аудио/визуальным интерфейсам, таким как VGA и DisplayPort.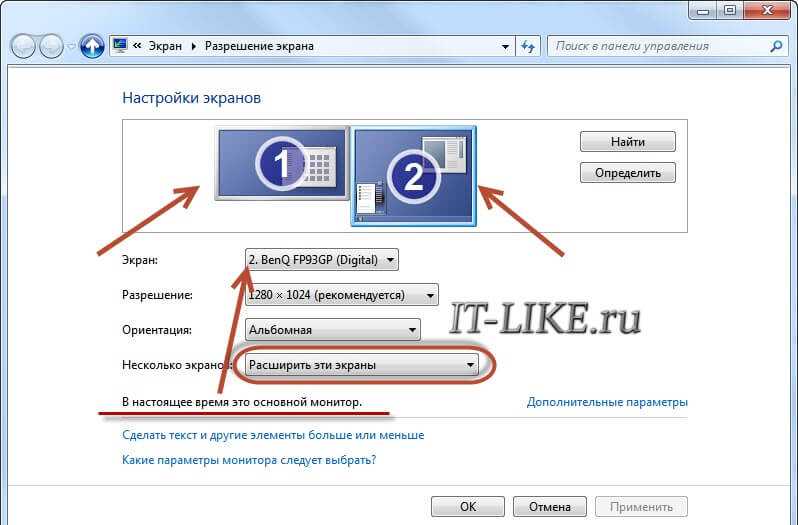 Если ваш телевизор использует интерфейс, отличный от интерфейса вашего ноутбука (или наоборот), вам понадобится адаптер.
Если ваш телевизор использует интерфейс, отличный от интерфейса вашего ноутбука (или наоборот), вам понадобится адаптер.
Как подключить ноутбук к телевизору с помощью Miracast
Miracast — это функция Windows, которую можно использовать для беспроводного подключения ноутбука к смарт-телевизорам, предоставляя вам альтернативу проводному соединению HDMI. Вот как подключить ноутбук к телевизору с помощью Miracast.
Источник: Windows Central (Изображение предоставлено: Источник: Windows Central)
- Выберите параметр Беспроводной дисплей или док-станция .
- Когда он появится, выберите ваш телевизор из списка доступных устройств.
После того, как вы выберете свой телевизор из списка устройств, доступных для использования с Miracast, и процесс подключения завершится (вам может потребоваться ввести PIN-код или пароль в зависимости от вашего смарт-телевизора), дисплей вашего ноутбука будет проецироваться на свой телевизор.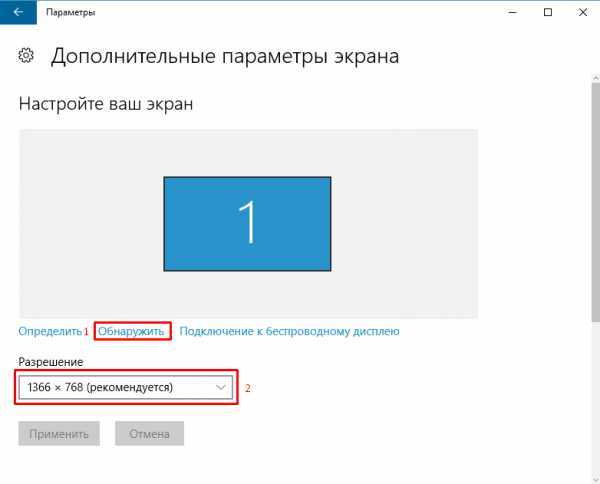
Дополнительные ресурсы Windows
Если вы заинтересованы в использовании компьютерного монитора вместо телевизора в качестве дополнительного дисплея, ознакомьтесь с нашим руководством по настройке нескольких мониторов в Windows 10. и ответы на распространенные вопросы о Windows 10 и Windows 11, посетите следующие ресурсы:
- Windows 10 в Windows Central — все, что вам нужно знать
- Справка, советы и рекомендации по Windows 10
- Windows 11 в Windows Central — все ты должен знать
- Справка, советы и рекомендации по Windows 11
Все последние новости, обзоры и руководства для фанатов Windows и Xbox.
Свяжитесь со мной, чтобы сообщить о новостях и предложениях от других брендов Future. Получайте электронные письма от нас от имени наших надежных партнеров или спонсоров.
Брендан Лоури — писатель Windows Central и выпускник Оклендского университета, страстно увлеченный видеоиграми с детства. Вы найдете его в обзорах, редакционных статьях и общих репортажах обо всем, что связано с Xbox и ПК. Следите за ним в Твиттере.
Следите за ним в Твиттере.
HDMI не работает в Windows 10 [Полное руководство]
Резюме:
Несколько пользователей Windows разместили на различных форумах запросы о проблемах с подключением HDMI в их системе. В этом блоге мы придумали несколько полезных методов, которые вы можете попробовать исправить, если HDMI не работает на ПК или ноутбуке.
Содержание
- Почему HDMI не работает на ноутбуке/ПК?
- Как исправить проблему с HDMI, не работающую на ПК/ноутбуке?
- Методы устранения неполадок для исправления того, что HDMI не работает на ноутбуке или ПК
- Часто задаваемые вопросы
HDMI или мультимедийный интерфейс высокой четкости состоит из двух частей: (i) порт, который устанавливает соединение, и (ii) соединительный кабель, который передает данные. Порты HDMI действуют как полностью цифровой интерфейс, который принимает и передает выходные аудио- и видеосигналы между двумя устройствами.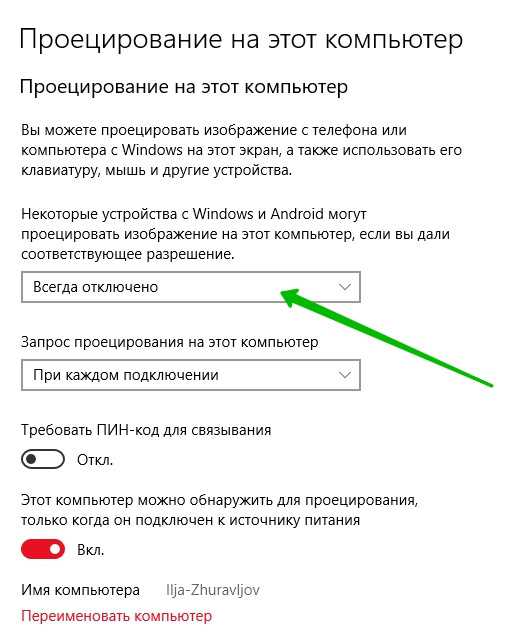
Используя эти порты, вы можете проецировать видео и аудио HQ на устройства с поддержкой HD, такие как телевизоры и аудиоресиверы. Кроме того, с помощью этих портов вы можете превратить устройства в мощный мультимедийный центр. Способность идентифицировать носители и устройства и связываться с ними называется «рукопожатием HDMI». Но когда это рукопожатие сталкивается с каким-либо прерыванием, порт HDMI перестает работать, и вы можете столкнуться с различными проблемами, в том числе:
- Телевизор не распознает ноутбук
- Видео воспроизводится, но нет звука
- Изображение на экране слишком большое
- Видео прерывистое
Почему HDMI не работает на ноутбуке/ПК?
Существует несколько причин, которые могут привести к проблемам с портом HDMI. Однако наиболее распространенными причинами являются:
- Несовместимые или неисправные драйверы
- Поврежденный реестр
- Несовместимые или поврежденные приложения, установленные в вашей системе
- Временные файлы и папки
Как исправить проблему с HDMI, не работающую на ПК/ноутбуке?
Ниже мы поделились некоторыми быстрыми исправлениями и методами устранения неполадок, чтобы решить эту проблему.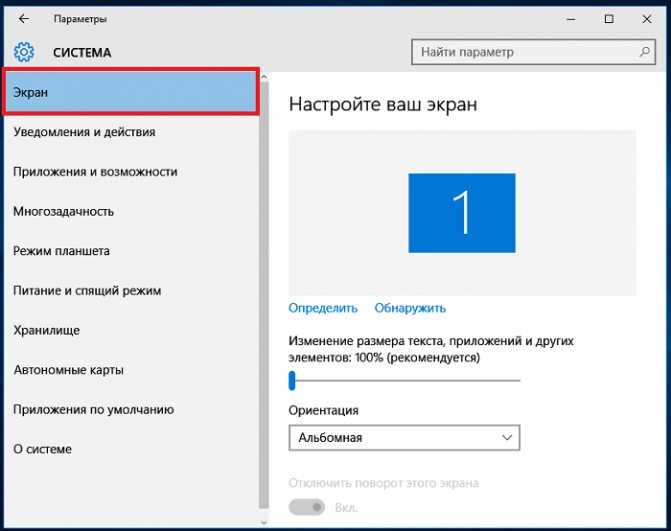
Быстрые исправления
Начнем с некоторых быстрых решений.
Исправление 1. Проверьте подключение кабеля HDMI
Проблема может возникнуть из-за простой проблемы с оборудованием. Убедитесь, что ваш кабель HDMI находится в хорошем состоянии и правильно подключен к обоим концам, то есть к устройствам Windows и HDMI.
Исправление 2. Попробуйте другой вход HDMI
Иногда поврежденные порты HDMI могут препятствовать правильной работе устройства HDMI в системе Windows. Следовательно, измените порт HDMI и посмотрите, решится ли проблема.
Исправление 3. Перезапустите и снова подключите устройства
Проблема с неработающим HDMI на ПК также может возникать из-за неправильной загрузки устройств. Если ваша система или устройство HDMI не загружается должным образом и приводит к ошибке, вы можете столкнуться с проблемами с видео- или аудиовыходом. Вы можете попробовать перезагрузить ноутбук или ПК и повторно подключить устройства через HDMI.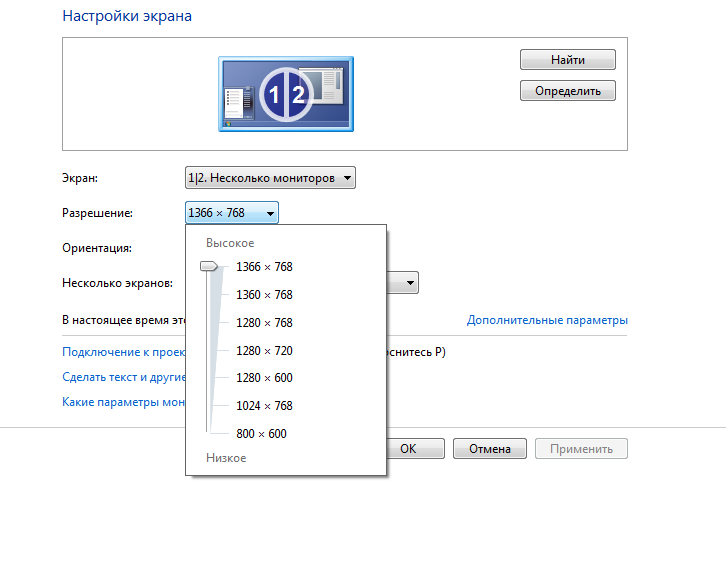 Внимательно выполните следующие шаги, чтобы перезагрузить и повторно подключить устройства:
Внимательно выполните следующие шаги, чтобы перезагрузить и повторно подключить устройства:
- Включите устройство HDMI (динамик, телевизор и т. д.), а затем включите ПК/ноутбук.
- Теперь выключите устройства HDMI, но оставьте систему Windows включенной.
- Теперь отключите все разъемы HDMI и снова подключите их к устройству HDMI и системе.
Это обновит соединение HDMI и может решить проблему.
Методы устранения неполадок для исправления того, что HDMI не работает на ноутбуке или ПК
Если вышеуказанные исправления не помогли решить проблему, следуйте приведенным методам для ее устранения.
Способ 1. Установка HDMI-устройства в качестве устройства по умолчанию
Проверьте, установлен ли HDMI в качестве устройства по умолчанию. Многие пользователи сообщали, что проблема с HDMI, не работающей на ноутбуке, возникла, когда устройство HDMI не было выбрано в качестве устройства по умолчанию. Выполните указанные шаги, чтобы установить HDMI в качестве устройства по умолчанию:
Выполните указанные шаги, чтобы установить HDMI в качестве устройства по умолчанию:
- Откройте Панель управления , а затем перейдите к Звук .
- Теперь откроется звуковое окно. Затем перейдите к Playback , чтобы увидеть аудиоустройства по умолчанию.
- Выберите устройство HDMI и нажмите Установить по умолчанию , а затем нажмите OK .
Он установит устройство HDMI в качестве устройства по умолчанию для вашей системы. Завершите процесс и проверьте, работает ли этот метод для вас.
Способ 2. Удаление недавно установленного приложения/программного обеспечения
Иногда недавно установленное приложение/программное обеспечение или программа могут вызвать проблемы с соединением HDMI. Если приложение содержит ошибки или несовместимо с вашей системой, вы можете столкнуться с тем, что HDMI не работает на ноутбуке или ПК. Вы можете попробовать удалить приложение/программу и проверить, решена ли проблема. Выполните следующие шаги:
Вы можете попробовать удалить приложение/программу и проверить, решена ли проблема. Выполните следующие шаги:
- Нажмите Windows + I , чтобы открыть систему Настройки , а затем перейдите к Приложения .
- В окне Приложения и функции выберите приложение/программу или программное обеспечение, щелкните его и нажмите Удалить .
- На экране появится всплывающее сообщение о том, что приложение и связанная с ним информация будут удалены. Щелкните Удалить , чтобы подтвердить действие.
- После завершения процесса проверьте, решена ли проблема.
Способ 3. Настройка параметров дисплея вашей системы
Проблема с неработающим HDMI на ПК также может возникнуть, если параметры дисплея вашего ПК настроены неправильно. В результате содержимое может не отображаться на экране.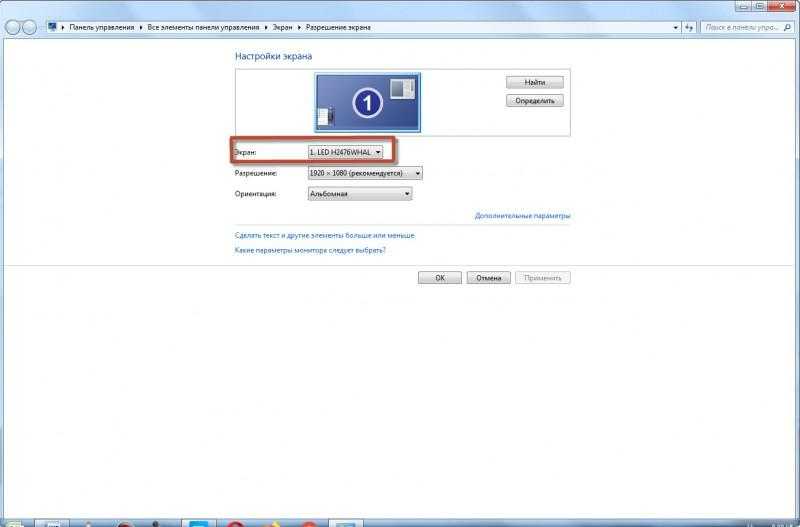 Следовательно, попробуйте настроить параметры отображения вашей системы Windows. Для этого выполните указанные шаги:
Следовательно, попробуйте настроить параметры отображения вашей системы Windows. Для этого выполните указанные шаги:
- Нажмите Windows + P, чтобы открыть настройки дисплея.
- Вы увидите следующие варианты:
Только экран ПК — вы можете выбрать эту опцию, если хотите, чтобы ваше видео/аудио отображалось только на 1-м дисплее компьютера.
Дублировать — этот параметр позволяет просматривать один и тот же контент на подключенных мониторах (монитор вашего ПК и другой монитор, подключенный через HDMI или другие источники).
Расширить — этот параметр позволяет отображать содержимое между двумя или более дисплеями, включая дисплей ПК и другие дисплеи, подключенные к HDMI или другим источникам.
Только второй экран — этот параметр помогает отображать контент на дополнительном дисплее.
Теперь выберите подходящий вариант и посмотрите, устраняет ли он проблему с портом HDMI, не работающим на ноутбуке.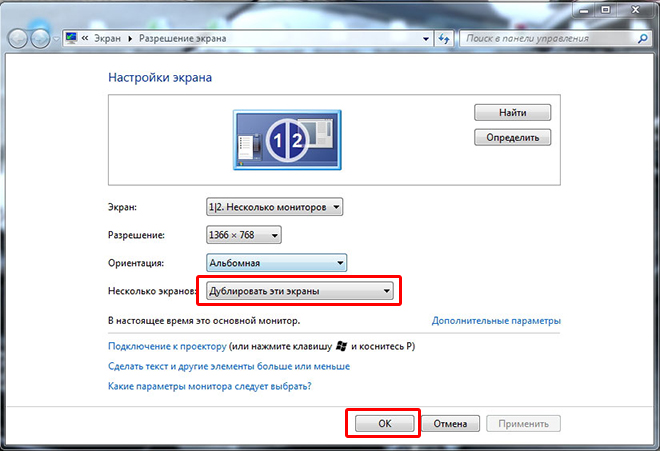
Способ 4. Обновление, откат или удаление графических драйверов
Драйверы графических устройств играют важную роль в отображении содержимого в вашей системе. Любая проблема с графическими драйверами может привести не только к ошибке, связанной с тем, что HDMI не работает на ПК или ноутбуке, но и к множеству системных ошибок, в том числе:
- Новый жесткий диск не отображается
- Код 19 Ошибка
- Неисправное оборудование Ошибка страницы
- Ошибка недоступного загрузочного устройства
- Устройство не готово
Следовательно, сначала попробуйте обновить графические драйверы. Если драйверы устройств уже обновлены, откатите или удалите драйверы.
Выполните указанные шаги:
A. Обновите драйвер устройства
- Откройте Диспетчер устройств , нажав Windows + X и перейдите к Адаптерам дисплея.
- Затем выберите драйвер, щелкните его правой кнопкой мыши и выберите Обновить драйвер .

- В следующем запросе нажмите Автоматический поиск драйверов .
- Теперь перезагрузите систему и проверьте, устранена ли ошибка.
B. Откат драйвера устройства
- Откройте Диспетчер устройств , разверните категорию Видеоадаптер , щелкните ее правой кнопкой мыши и откройте Свойства .
- Далее выберите вкладку Драйвер , нажмите Откатить драйвер, и нажмите OK .
C. Удаление графического драйвера
- Откройте Диспетчер устройств , разверните категорию Видеоадаптер , щелкните правой кнопкой мыши графический драйвер, который кажется проблемным, и выберите Удалить устройство.
- Если вы не найдете там опцию «Удалить», нажмите «Свойства», выберите Драйвер и нажмите Удалить устройство.

- Теперь появится окно подтверждения. Нажмите Удалить , чтобы продолжить процесс удаления.
- В следующем запросе перейдите в меню «Действие» и нажмите «Сканировать на наличие изменений оборудования» > «Переустановить драйвер ».
- После переустановки драйвера закройте окно и перезагрузите систему.
- Наконец, проверьте, решена ли проблема, связанная с тем, что HDMI не работает на ноутбуке/ПК.
Метод 5: очистка временных файлов и папок
Временные и ненужные файлы, хранящиеся в вашей системе, могут повлиять на скорость обработки вашей системы, заставляя приложения реагировать очень медленно, а иногда даже могут вызывать проблемы со звуком и видео HDMI. Чтобы решить эту проблему, вы можете удалить временные файлы и папки с помощью очистки диска. Выполните указанные шаги:
- Вы можете напрямую перейти к Окну поиска Windows и ввести Очистка диска , чтобы открыть эту утилиту.

- В противном случае вы можете открыть Проводник, перейти к Этот компьютер.
- Теперь нажмите Очистка диска .
- Выберите файлы, которые хотите удалить, и нажмите OK.
- Вы также можете продолжить с опцией Очистить системные файлы .
- Удалить файлы. После этого закройте окно, перезагрузите систему и посмотрите, решена ли проблема.
Способ 6: запустить сканирование SFC
Вы можете проверить повреждение системного файла, что также может привести к тому, что порт HDMI не работает на ноутбуке. Запустите сканирование SFC, выполнив следующие действия:
- Откройте командную строку (CMD) и запустите ее от имени администратора.
- В окне с повышенными привилегиями введите SFC/scannow и нажмите Enter .

- Дождитесь завершения процесса. После этого закройте окно и перезагрузите систему.
Способ 7: выполнить восстановление системы
Если ни один из способов не помог устранить ошибку, можно выполнить восстановление системы. Чтобы запустить восстановление системы, выполните указанные шаги:
- Если ваша система включена, выключите ее. Теперь перезагрузите его, и в тот момент, когда он начнет показывать логотип Windows, принудительно выключите его с помощью кнопки ПИТАНИЕ.
- Повторите это трижды. Это прервет нормальный процесс загрузки и перенесет вас в среду восстановления Windows — Windows Automatic Repair.
- В Windows Экран автоматического восстановления нажмите Дополнительные параметры .
- Затем выберите Устранение неполадок , а затем перейдите к Дополнительные параметры > Восстановление системы .

- Нажмите Далее , чтобы продолжить, и выберите точку восстановления из доступных вариантов.
- Нажмите Сканировать на наличие уязвимых программ , чтобы проверить, какие системные приложения/программы будут затронуты этим методом.
- Нажмите Далее и затем нажмите Закончите при следующем запросе.
| Примечание: Во время этого процесса вы можете потерять некоторые важные файлы, папки и программы. |
Поэтому мы рекомендуем сделать резервную копию ваших системных данных перед выполнением восстановления системы. Или, если вы забыли сделать резервную копию, вы можете восстановить данные с помощью надежного инструмента восстановления данных, такого как Stellar Data Recovery для Windows.
Это программное обеспечение для восстановления данных своими руками поддерживает восстановление практически всех типов файлов, включая фотографии, видео, документы, аудиофайлы, файлы Excel, PDF и т. д. Кроме того, вы можете восстановить данные, потерянные в результате удаления, форматирования диска, повреждения или даже атаки вредоносных программ. Этот инструмент, поддерживаемый Windows, также позволяет извлекать файлы с зашифрованных с помощью BitLocker накопителей, таких как жесткий диск, твердотельный накопитель, USB-накопитель и т. д.
д. Кроме того, вы можете восстановить данные, потерянные в результате удаления, форматирования диска, повреждения или даже атаки вредоносных программ. Этот инструмент, поддерживаемый Windows, также позволяет извлекать файлы с зашифрованных с помощью BitLocker накопителей, таких как жесткий диск, твердотельный накопитель, USB-накопитель и т. д.
Надеюсь, этот блог был вам полезен! В случае каких-либо вопросов или предложений, пожалуйста, сообщите нам об этом в разделе комментариев ниже.
Часто задаваемые вопросы
1. Как включить порт HDMI на компьютере?
Вы можете включить порт HDMI на своем ПК, открыв Панель управления, выбрав «Звук» > «Воспроизведение», щелкнув параметр «Цифровое устройство вывода (HDMI)» и, наконец, нажав «Применить».
2. Как мне заставить мой компьютер распознавать мой кабель HDMI? 9
Если вы столкнулись с ошибкой отсутствия сигнала на вашем ПК, это может быть связано с тем, что монитор игнорирует вывод графики с вашего ПК.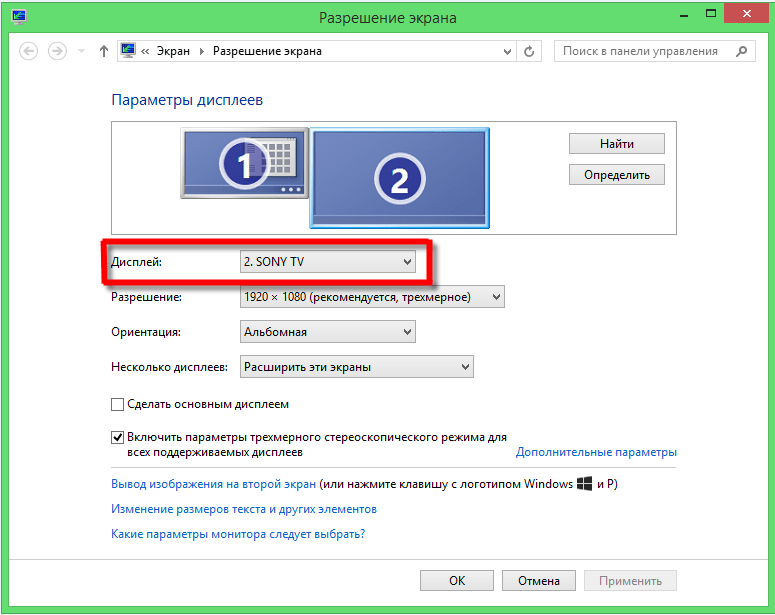



 Подключить Wi-Fi direct к телевизору через ноутбук гораздо проще: роутер в этом случае не нужен.
Подключить Wi-Fi direct к телевизору через ноутбук гораздо проще: роутер в этом случае не нужен.