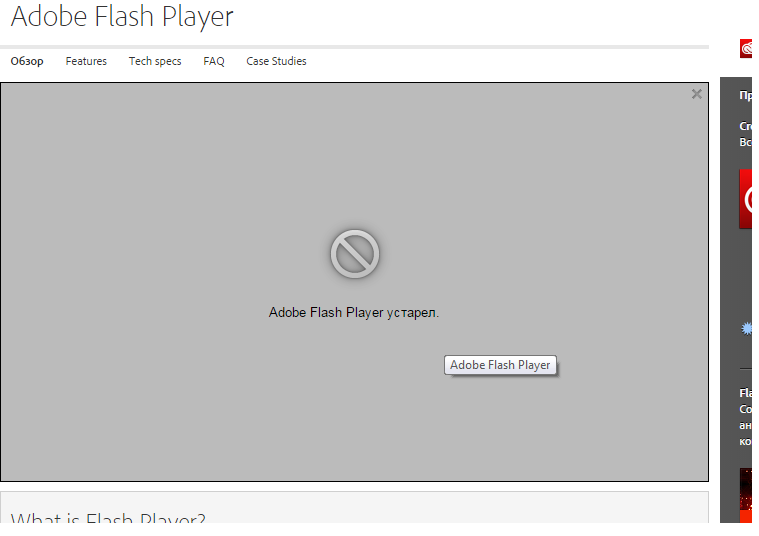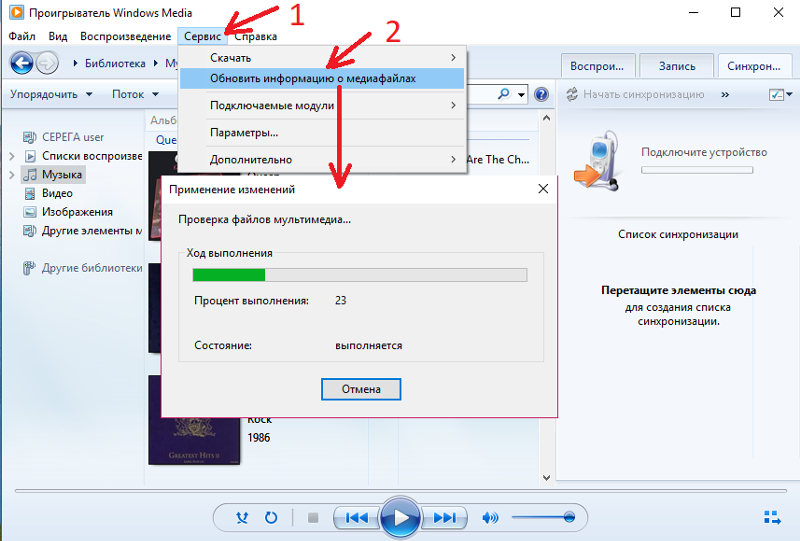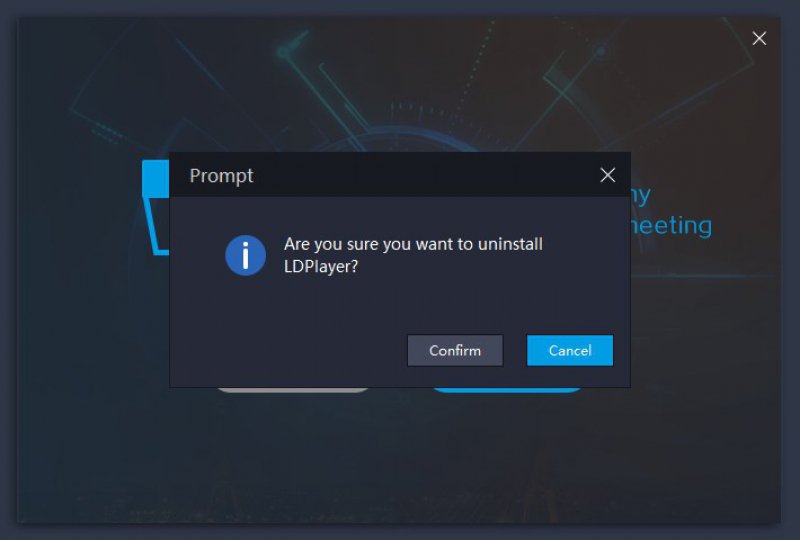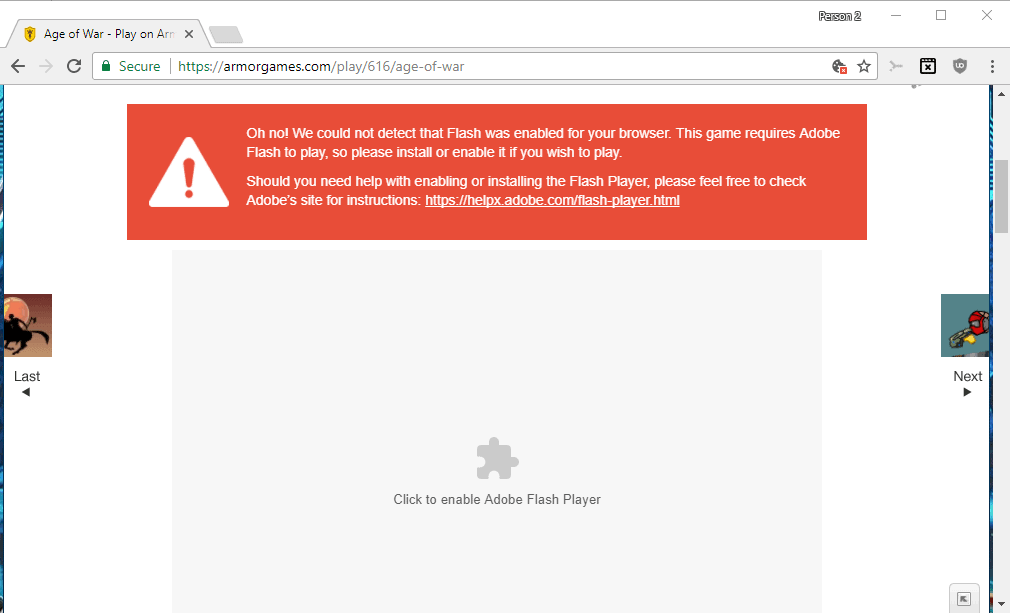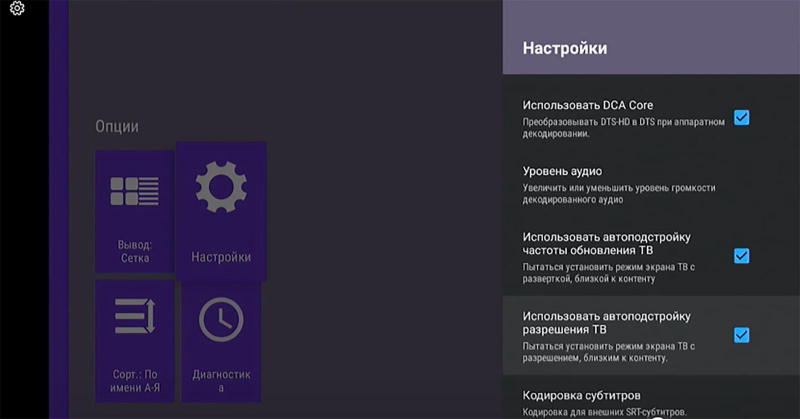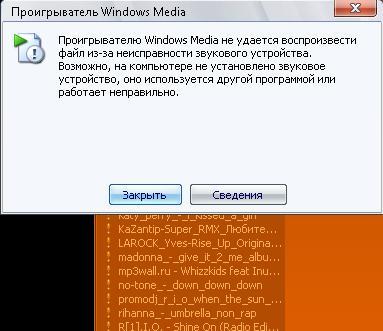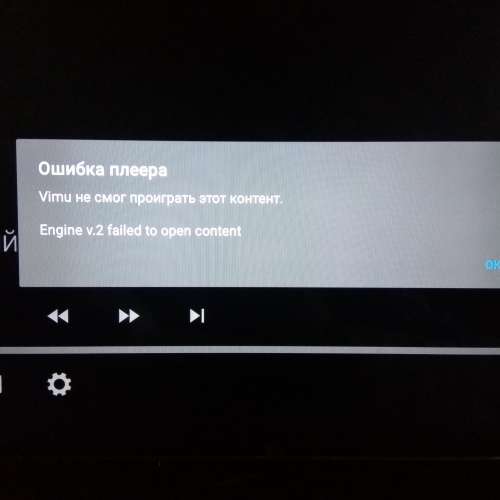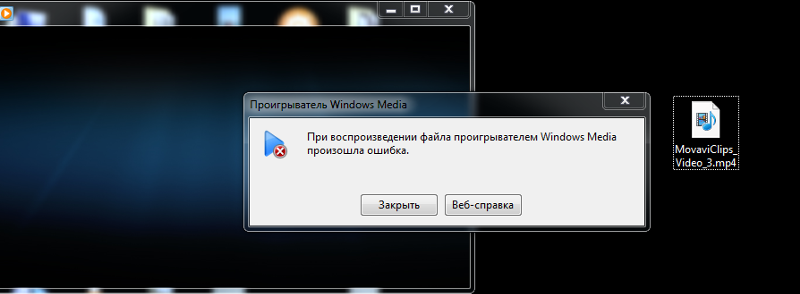Ошибка плеера: Сообщение об ошибке видео-плеера на YouTube
Содержание
Как исправить ошибку при загрузке плеера: источник не найден
«Ошибка загрузки плеера: не найден воспроизводимый источник‘- вы обычно сталкиваетесь с этой проблемой, если браузер, который вы используете, не позволяет вспышка запустить или, возможно, вам нужно переустановить Flash вручную для браузеров, которые вы хотите использовать. В этой статье мы поговорим о 3 простых решения это поможет вам решить проблему.
Тем не менее, Adobe Flash Player будет официально прекращен в конце 2020 года. Таким образом, вы не должны сталкиваться с веб-страницами, которые потребуют Adobe Flash Player к концу 2020 года.
Замечания: Если вы используете Firefox от Mozilla, вы должны знать, что Firefox больше не поддерживает Flash. Если вы все еще хотите установить Flash и использовать его, вы должны следовать их официальный гид сделать это.
Исправление № 1: разрешить запуск Flash
Вам нужно проверить настройки сайта, позволили ли вы веб-странице запускать flash или нет. По умолчанию разрешение на запуск flash должно быть установлено на «Спросить«. Но это не техническиспросить» вы. Итак, если вы столкнулись с ошибкой на каком-либо веб-сайте, использующем Flash, просто перейдите наНастройки сайта”, Чтобы позволить вспышке работать.
По умолчанию разрешение на запуск flash должно быть установлено на «Спросить«. Но это не техническиспросить» вы. Итак, если вы столкнулись с ошибкой на каком-либо веб-сайте, использующем Flash, просто перейдите наНастройки сайта”, Чтобы позволить вспышке работать.
Вот как вы можете это сделать:
- Нажмите на значок замка в левом конце адресной строки (как показано на рисунке выше).
- Теперь вы увидите вариант, который говорит:Настройки сайта«. Нажмите здесь.
- Найдите вариант вспышки и выберите в раскрывающемся меню пункт «Позволять”(См. Изображение ниже).
Исправление № 2: очистить кэш браузера
Иногда вам просто нужно очистить кеш вашего браузера и перезагрузить веб-страницу, чтобы решить эту проблему. Чтобы очистить кэш в Chrome, выполните следующие действия:
- Перейдите в верхний правый угол браузера Chrome, чтобы найти три точки (опция управления для Google Chrome).

- Наведите курсор на «Больше инструментов«, И вы найдете вариант»Очистить данные просмотра«. Нажмите здесь.
- Теперь, из всех вариантов, выберите тот, который говорит:кэшированные изображения и файлы«. Игнорируйте (снимите их) остальные параметры, если вы не хотите, чтобы они также были очищены.
Исправление № 3: проверка обновления браузера и обновления Flash
Вы должны убедиться, что у вас установлена последняя версия Google Chrome. Чтобы сделать это, просто нажмите на три точки (в верхнем правом углу браузера) и затем перейдите к «Помогите-> «О Google Chrome«. Если у вас есть обновление, оно сообщит вам то же самое.
В дополнение к обновлению браузера вы можете ввести «хром: // Компоненты”В адресной строке, а затем найдите Adobe Flash Player, чтобы проверить наличие обновлений. Если вы заметили статус «своевременно» или «Компонент не обновлен«- это означает, что у вас установлена последняя версия.
Исправление № 4: переустановка Flash (Opera, Chrome, Chromium)
Если больше ничего не работает, вы можете попробовать вручную переустановить поддержку Adobe Flash для Google Chrome или Opera. Просто направляйтесь к своему официальная страница загрузки и выберите свою версию ОС / браузер, чтобы начать загрузку.
После загрузки установочного файла следуйте инструкциям на экране для его установки.
Завершение
Ошибка загрузки плеера: не найден воспроизводимый источник — это не серьезная проблема. Вы должны легко решить эту проблему с помощью вышеупомянутых решений. Если это все еще не работает для вас, сообщите нам об этом в комментариях ниже.
не найдено воспроизводимых источников [ПРОСТОЕ РЕШЕНИЕ]
Автор Белов Олег На чтение 5 мин. Просмотров 1.4k. Опубликовано
Сообщение Ошибка загрузки плеера: не найдено воспроизводимых источников , сигнализирующее о проблеме, возникшей во время загрузки онлайн-видео в ваш браузер.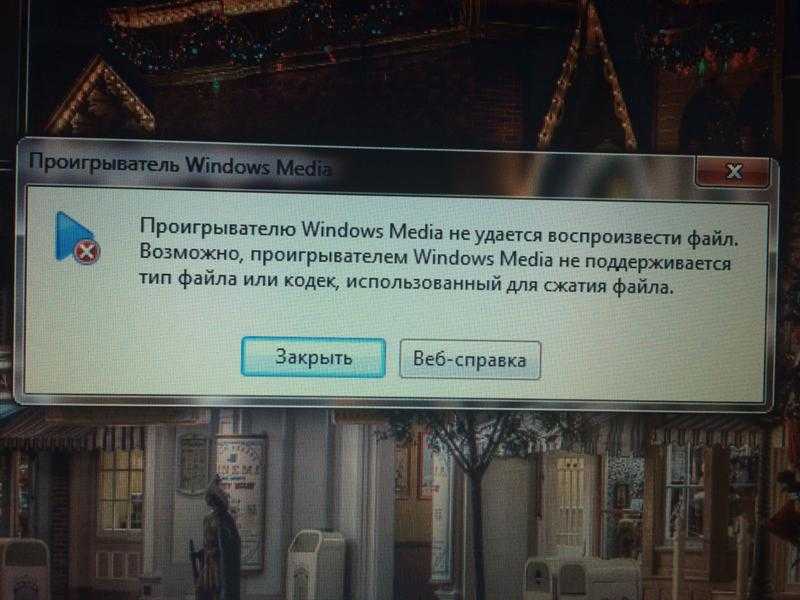
Вскоре, когда отображается это сообщение об ошибке, вы не можете потоковое видео онлайн, и это облом.
Однако речь идет не о серьезной проблеме, а о незначительной ошибке, которую теперь легко можно устранить с помощью методов устранения неполадок, описанных в этом руководстве.
Содержание
- Как я могу исправить ошибки загрузки плеера в Windows 10:
- 1. Переустановите Adobe Flash Player
- 2. Очистить кеш браузера
- 3. Обновите браузер
- 4. Добавьте исключения для Flash
- 5. Проверьте обновление Windows
- 6. Войдите в безопасный режим с сетью
- Решение 1. Переустановите Adobe Flash Player.
- Решение 2: Очистить кеш браузера.
- Решение 3. Обновите браузер.
- Решение 4. Добавьте исключения для Flash.
- Решение 5. Проверьте наличие обновлений Windows.
- Решение 6: Войдите в безопасный режим с сетью.
1. Переустановите Adobe Flash Player
Если вы получаете сообщение Ошибка загрузки проигрывателя: не найдено воспроизводимых источников при использовании других клиентов веб-браузера, вам следует переустановить Adobe Flash Player на устройстве Windows 10:
- Вы можете открыть эту страницу и загрузить деинсталлятор из Adobe – запустите деинсталлятор, следуйте инструкциям на экране и дождитесь удаления Adobe Flash Player.

- Затем в браузере введите Adobe Flash Player и перейдите на официальную веб-страницу Adobe.
- Оттуда вы можете скачать последнюю версию Flash Player для вашей собственной системы Windows 10.
- Итак, загрузите программное обеспечение и затем нажмите на загруженный файл, чтобы запустить программу установки.
- Следуйте инструкциям на экране и завершите процесс установки.
- Когда закончите, перезапустите ваш браузер как Ошибка загрузки плеера: не должно быть найдено ни одного воспроизводимого источника.
2. Очистить кеш браузера
Ошибка при загрузке плеера: не удалось обнаружить воспроизводимые источники. Возможно, произошла ошибка из-за последних файлов, сохраненных в вашем браузере. Таким образом, хорошим решением для устранения проблемы будет очистка кэша вашего браузера.
Ниже приведены шаги, которые можно использовать в Google Chrome, но вы также можете очистить кэш в любом другом программном обеспечении веб-браузера.
- Откройте Google Chrome.
- Нажмите на три вертикально расположенные точки в верхнем правом углу главного окна.
- Из списка параметров, которые будут отображаться, нажмите на Дополнительные инструменты.
- Затем выберите Очистить данные просмотра .
- Выберите «очистить следующие позиции с начала».
- И убедитесь, что параметры «кэшированные изображения и файлы» и «файлы cookie и другие данные сайта» отмечены.
- Перезапустите браузер в конце.
Если вы также хотите очистить данные автозаполнения в Google Chrome, обязательно ознакомьтесь с этим полезным руководством.
3. Обновите браузер
Вы можете столкнуться с проблемами при попытке потоковой передачи онлайн-фильма, если вы используете устаревший браузер.
Итак, вы должны обновить свой браузер, прежде чем пытаться что-либо еще (опять же, шаги ниже для Google Chrome, хотя вы можете легко выполнить эту операцию для всех других приложений веб-браузера):
- Откройте Chrome.

- Нажмите на кнопку меню, как показано выше.
- В отображаемом списке параметров выберите Справка .
- Выберите О Google Chrome .
- Если доступно обновление для вашего браузера, вам будет предложено подразумеваемое обновление.
- Просто следуйте инструкциям на экране и подождите, пока все исправления установлены.
4. Добавьте исключения для Flash
- Запустите Google Chrome.
- Нажмите на значок меню и перейдите в Настройки .
- Прокрутите вниз и нажмите Расширенные настройки .
- В поле Конфиденциальность найдите и нажмите на запись Настройки контента .
- Оттуда найдите и получите доступ к функции Flash .
- И с этой страницы вы можете добавить любой сайт в список.
- Это должно решить Ошибка загрузки плеера: не найдены воспроизводимые источники.

5. Проверьте обновление Windows
Если не удается установить обновление Windows или если обновление в фоновом режиме ожидает вашего одобрения, у вас могут возникнуть другие проблемы при использовании веб-браузеров. Итак, убедитесь, что все обновления применяются:
- Нажмите клавиши Win + I на клавиатуре.
- Откроется окно Системные настройки .
- Оттуда нажмите Обновление и безопасность .
- В следующем окне нажмите на Центр обновления Windows (расположен на левой панели).
- Если доступно обновление, вы увидите его на экране.
- Итак, примените обновления, а затем перезагрузите устройство Windows 10.
Если вы не можете открыть приложение «Настройка», обратитесь к этой статье, чтобы решить эту проблему.
Не можете обновить Windows? Ознакомьтесь с этим руководством, которое поможет вам быстро их решить.
6.
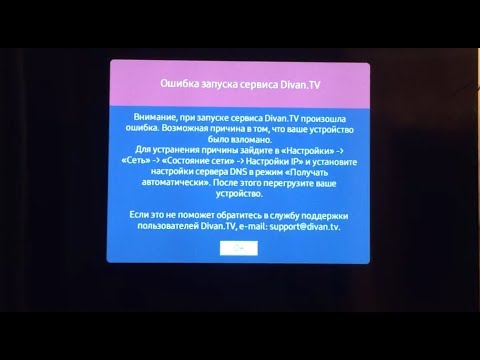 Войдите в безопасный режим с сетью
Войдите в безопасный режим с сетью
Если проблема вызвана приложением стороннего производителя или недавно добавленным расширением веб-браузера, вы должны проверить свой браузер в безопасном режиме. В безопасном режиме все сторонние приложения и программы будут отключены по умолчанию.
Таким образом, если проблема не будет существовать в безопасном режиме, вам придется удалить недавно установленные приложения, которые могут помешать работе клиента Adobe Flash Player. Вот как вы можете перезагрузить систему Windows 10 в безопасном режиме с помощью сети:
- Нажмите Win + R на клавиатуре.
- Откроется окно RUN.
- Там введите msconfig и нажмите клавишу ВВОД.
- Из конфигурации системы перейдите на вкладку Загрузка .
- В разделе «Параметры загрузки» установите флажок Безопасная загрузка .
- И, снизу, также проверьте функцию сети.
- Сохраните изменения и перезапустите систему Windows 10.

Безопасный режим не работает? Не паникуйте, это руководство поможет вам преодолеть проблемы с загрузкой.
Это решения по устранению неполадок, которые могут быть применены, когда ошибка загрузки проигрывателя: не найдено проблем с воспроизводимыми источниками.
Скажите нам, какой метод работал для вас. Не забудьте упомянуть в разделе комментариев ниже другие подобные исправления, которые вы использовали, потому что это единственный способ, которым мы можем помочь другим пользователям, столкнувшимся с той же проблемой.
Примечание редактора . Этот пост был первоначально опубликован в октябре 2017 года и с тех пор был полностью переработан и обновлен для обеспечения свежести, точности и полноты
Устранение неполадок с сообщениями об ошибках проигрывателя – Справочный центр
Существует множество факторов, которые могут вызвать появление ошибки в проигрывателе Vimeo. Ниже приведен список распространенных сообщений об ошибках проигрывателя, которые могут появляться в настольных и мобильных браузерах.
В этой статье:
- «Извините, из-за настроек конфиденциальности это видео не может быть воспроизведено здесь»
- «Неподдерживаемая среда просмотра: в вашей системе возникают проблемы с воспроизведением этого видео»
- «Ограничение потока: слишком много потоков открыто одновременно.
- «Ограничение устройств: вы достигли максимального количества авторизованных устройств».
- Если вы видите сообщение об ошибке, вам потребуется деавторизовать одно из ваших текущих устройств, чтобы авторизовать новое. Выполните следующие действия, чтобы деавторизовать устройство:
- «Ошибка сети: из-за сбоя в сети воспроизведение было прервано. Пожалуйста, перезагрузите плеер и повторите попытку».
- «Ошибка браузера: у вашего браузера проблемы с этим видеофайлом».
- «Ошибка воспроизведения: у нас возникли проблемы с воспроизведением этого видео».
- «Ошибка игрока: проблема с игроком»
- «Упс! Код для встраивания этого видео недействителен!»
- «Это видео скоро будет доступно для просмотра».

- «Ваше видео отправлено в архив. Чтобы восстановить доступ к нему и другим видео, которые вы, возможно, потеряли, продлите свое членство».
- «В настоящее время это видео доступно только на Vimeo.com»
- «К сожалению, этого видео не существует».
«Извините, из-за настроек конфиденциальности это видео не может быть воспроизведено здесь»
Если вы видите эту ошибку в проигрывателе, для видео, которое вы смотрите, включена конфиденциальность на уровне домена. Подробнее читайте в разделе «Настройте конфиденциальность просмотра вашего видео перед загрузкой». Владелец видео может настроить домены, в которых видео может отображаться, в разделе «Куда можно встроить это видео?» раздел страницы настроек встраивания.
Если домен указан на вашей странице настроек видео, но ошибка все еще появляется, домен, указанный в адресной строке, может отличаться от домена, отправленного на проигрыватель Vimeo. В этих случаях может появиться ошибка конфиденциальности.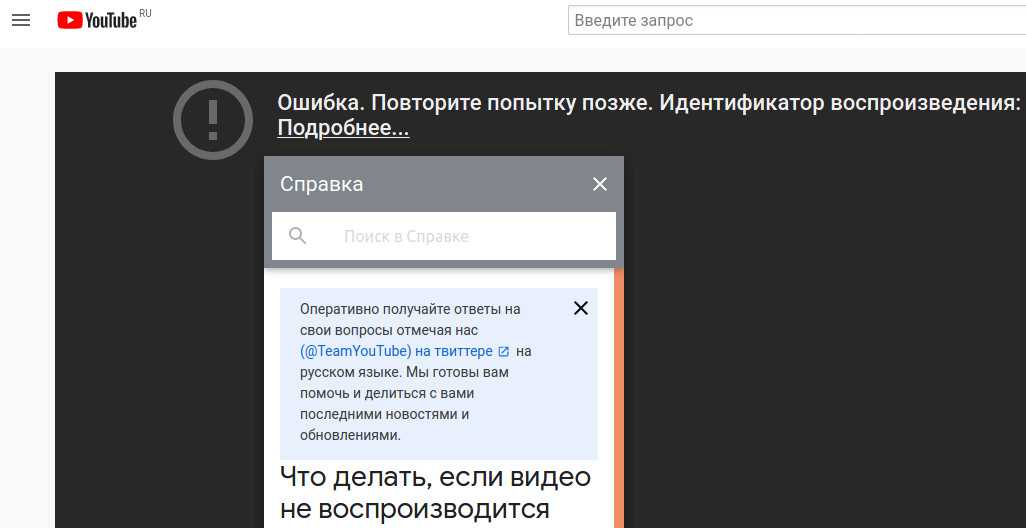 Свяжитесь с веб-разработчиком, чтобы убедиться, что в HTML-коде вашего сайта есть что-то, что может блокировать реферер от доступа к нашему iframe игрока.
Свяжитесь с веб-разработчиком, чтобы убедиться, что в HTML-коде вашего сайта есть что-то, что может блокировать реферер от доступа к нашему iframe игрока.
«Неподдерживаемая среда просмотра: в вашей системе возникают проблемы с воспроизведением этого видео»
Если вы видите эту ошибку для всех видео, возможно, ваша система или браузер не поддерживает воспроизведение в проигрывателе Vimeo. Для начала проверьте следующее:
- Установлена последняя версия вашего браузера
- Ваша система может декодировать видео H.264
Пользователи Windows 10: Существуют версии Windows 10, в которых кодеки не предустановлены. Вы можете попробовать загрузить медиа-пакеты, найденные в «Списке мультимедийных пакетов для выпусков Windows N».
Пользователи Linux: Если вы видите неподдерживаемую ошибку в проигрывателе на Ubuntu (и некоторых других операционных системах Linux), попробуйте установить эти пакеты: Chromium-codecs-ffmpeg-extra (для Chromium) или streamer0 .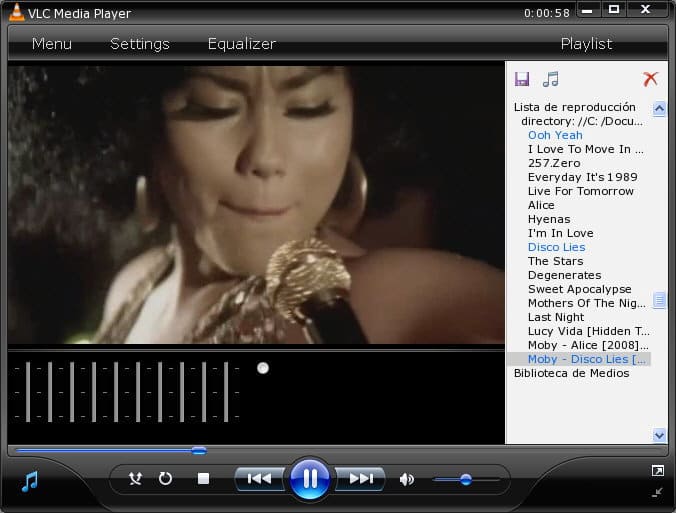 10-plugins-good и Streamer0.10-ffmpeg (для Firefox)
10-plugins-good и Streamer0.10-ffmpeg (для Firefox)
Если вы продолжаете видеть неподдерживаемую ошибку в проигрывателе на Linux (для каждого видео), обратитесь к сообществу вашей ОС за помощью в установке необходимые пакеты для воспроизведения h.264/HTML5.
«Ограничение потока: слишком много потоков открыто одновременно.
Некоторые заголовки Vimeo On Demand одновременно можно просматривать только на одном устройстве. Также существуют ограничения на количество одновременно транслируемых заголовков на разных устройствах.
Чтобы исправить эту ошибку, уменьшите количество одновременных потоков, происходящих на вашей учетной записи. Например, попробуйте закрыть дополнительные вкладки браузера или активные устройства, на которых транслируется ваше видео.
«Ограничение устройств: вы достигли максимального количества авторизованных устройств».
Если вы видите сообщение об ошибке, вам потребуется деавторизовать одно из ваших текущих устройств, чтобы авторизовать новое.
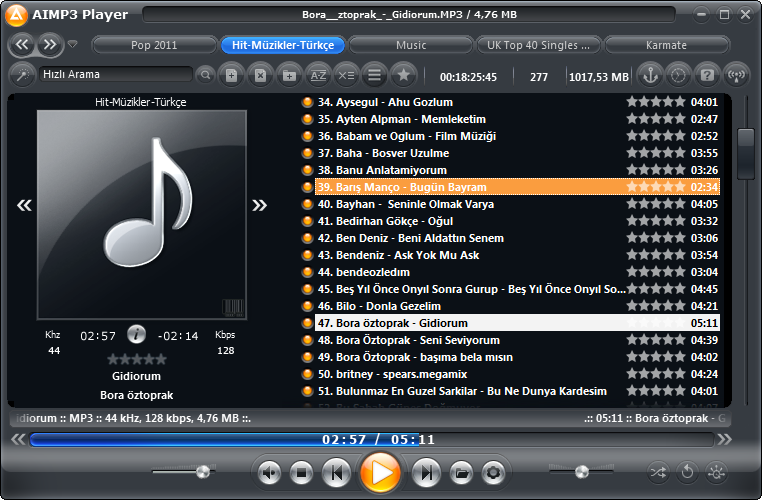 Выполните следующие действия, чтобы деавторизовать устройство:
Выполните следующие действия, чтобы деавторизовать устройство:
- Посетите Настройки Vimeo: Подключенные приложения.
- Авторизованные устройства появятся внизу этой страницы.
- Нажмите зеленую кнопку рядом с авторизованным устройством, которое вы хотите удалить.
- Теперь вы сможете авторизовать новое устройство.
Имейте в виду, что вы можете деавторизовать только до два устройства в течение 90-дневного периода .
«Ошибка сети: сбой сети прервал воспроизведение. Пожалуйста, перезагрузите плеер и повторите попытку».
Если вы видите эту ошибку, ваш браузер или компьютер потерял соединение с нашим плеером. Если перезагрузка проигрывателя не решает проблему сразу, проверьте сетевое подключение, чтобы убедиться, что оно работает. Если ошибка повторяется, попробуйте временно отключить все активные расширения браузера, брандмауэры или прокси-серверы, которые могут препятствовать успешному подключению к Vimeo.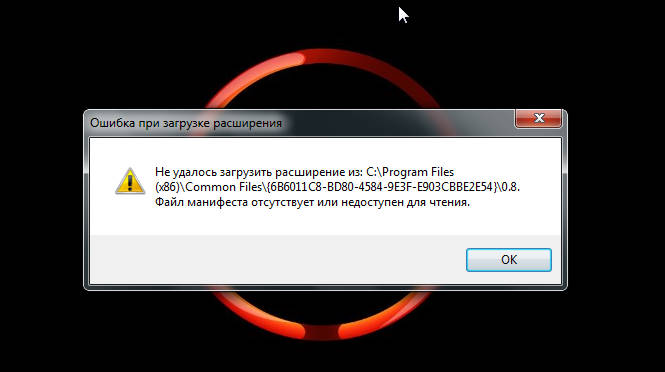
«Ошибка браузера: у вашего браузера проблемы с этим видеофайлом».
Эта ошибка может появиться, когда ваш браузер не может получить медиаданные по причинам, которые обычно неизвестны. Не беспокойтесь — быстрое обновление проигрывателя (или веб-страницы, содержащей проигрыватель) должно немедленно устранить проблему.
«Ошибка воспроизведения: у нас возникли проблемы с воспроизведением этого видео».
Если вы видите эту ошибку, скорее всего, вы просматриваете видео на вкладке или в окне браузера, которое долгое время не использовалось. Быстрое обновление плеера или браузера должно устранить ошибку.
«Ошибка игрока: у игрока проблемы»
Если появляется эта ошибка, мы в настоящее время изучаем проблему на нашей стороне. Пожалуйста, свяжитесь с нами как можно скорее, если вы продолжаете видеть эту ошибку.
«Упс! Код для встраивания этого видео недействителен!»
Эта ошибка может появиться в следующих случаях:
1.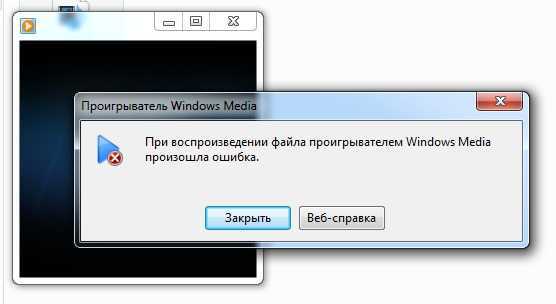 Код для встраивания, который вы ввели на веб-страницу, может иметь неверный формат. Убедитесь, что вы копируете и вставляете точный код, который отображается на странице настроек встраивания или в окне общего доступа. Узнайте больше в обзоре встраивания видео.
Код для встраивания, который вы ввели на веб-страницу, может иметь неверный формат. Убедитесь, что вы копируете и вставляете точный код, который отображается на странице настроек встраивания или в окне общего доступа. Узнайте больше в обзоре встраивания видео.
2. Если ошибка возникает только в Internet Explorer, проблема может быть связана с режимом документа вашей веб-страницы или версией браузера. Недавно мы удалили наш устаревший проигрыватель Flash, из-за чего эта ошибка может появляться на старых веб-страницах и в системах, которые ранее использовали Flash. Это часто происходит на веб-страницах, которые по умолчанию используют более старый режим документов Internet Explorer (например, сайты Sharepoint или старые LMS).
«Это видео скоро будет доступно для просмотра».
Видео, которое вы пытаетесь просмотреть, в настоящее время находится в процессе конвертации и скоро будет доступно. Владелец аккаунта может следить за процессом конвертации со страницы видео.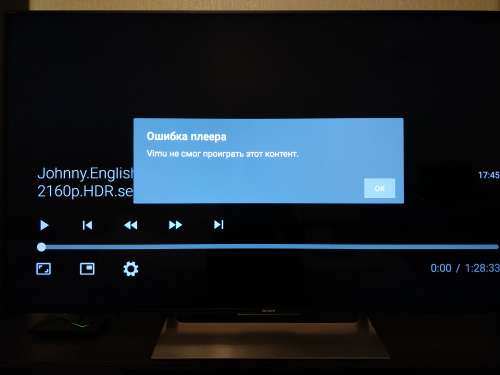
«Ваше видео отправлено в архив. Чтобы восстановить доступ к нему и к другим видео, которые вы, возможно, потеряли, продлите подписку».
Когда срок действия вашего платного членства истечет, ваша учетная запись будет понижена до базовой по истечении этого срока. Вы можете потерять некоторые видео, загруженные во время подписки, но мы автоматически сохраним до 10 ГБ контента — все, что превышает 10 ГБ, будет перемещено в наш архив на срок до одного года. Чтобы удалить эту ошибку, вам необходимо продлить подписку.
«В настоящее время это видео доступно только на Vimeo.com»
Если вы видите эту ошибку, настройки конфиденциальности вашего видео запрещают его просмотр за пределами Vimeo.com. Владельцы видео — проверьте настройки конфиденциальности, чтобы убедиться, что ваше видео разрешает встраивание в разделе «Куда можно встроить это видео?»
«К сожалению, это видео не существует».
Видео, которое вы просматриваете, было удалено владельцем учетной записи.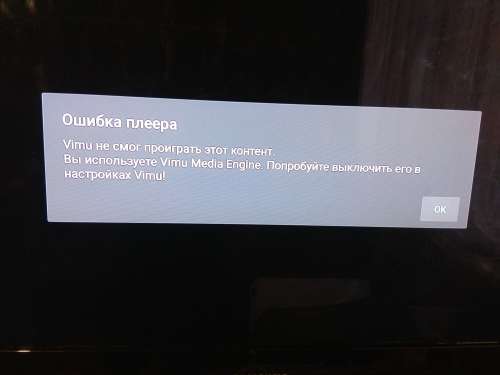 Если эта ошибка появляется, когда вы просматриваете чужие видео, вам необходимо связаться с владельцем учетной записи Vimeo или администратором вашей веб-страницы/сервиса для получения дополнительной информации.
Если эта ошибка появляется, когда вы просматриваете чужие видео, вам необходимо связаться с владельцем учетной записи Vimeo или администратором вашей веб-страницы/сервиса для получения дополнительной информации.
Если вы видите эту ошибку для встроенного видео, которое не было удалено, и для видео установлена настройка конфиденциальности «не в списке», возможно, в коде внедрения отсутствует обязательный параметр. Подробнее см. в разделе «Обзор встраивания видео». Если это не так, обратитесь в службу поддержки, чтобы мы могли разобраться.
Проблемы все еще возникают? Вы всегда можете проверить страницу статуса Vimeo на наличие обновленной информации о любых текущих проблемах на сайте. Если у вас по-прежнему возникают проблемы, не стесняйтесь обращаться к нам, и мы рассмотрим вашу проблему как можно скорее. Чтобы помочь нам быстро разобраться в сути дела, включите в исходное сообщение следующую информацию:
- Точное отображение видео с ошибкой
- Веб-страница, на которую встроены ваши видео, включая любые учетные данные для входа, необходимые для доступа к вашей странице (если применимо)
- Характеристики вашего браузера и операционной системы (номер версии важен!).

Ошибки проигрывателя Windows Media — служба поддержки Майкрософт
Windows 10 Windows 8.1 Windows 7 Windows Media Player Больше…Меньше
Поддержка Windows 7 закончилась 14 января 2020 г.
Мы рекомендуем вам перейти на ПК с Windows 11, чтобы продолжать получать обновления безопасности от Microsoft.
Узнать больше
Вы можете получить сообщение об ошибке при использовании проигрывателя Windows Media, но без конкретной информации об ошибке. Вот несколько распространенных ошибок:
Если ошибка связана с проблемой воспроизведения, возможно, на вашем компьютере нет подходящего кодека для воспроизведения этого файла. Дополнительные сведения о кодеках см. в разделе Кодеки: часто задаваемые вопросы.
org/ListItem»>Если проигрыватель Windows Media перестал правильно работать после последнего обновления из Центра обновления Windows, вы можете убедиться, что проблема связана с обновлением, с помощью функции «Восстановление системы». Для этого:
Нажмите кнопку «Пуск» и введите восстановление системы .
Выберите Создайте точку восстановления , а затем на панели Свойства системы выберите Восстановление системы .

Если вы не можете записать компакт-диск или DVD-диск, есть ли на нем уже содержимое? Если это так, убедитесь, что диск допускает перезапись, и удалите существующий контент, прежде чем пытаться записать на него новый контент.