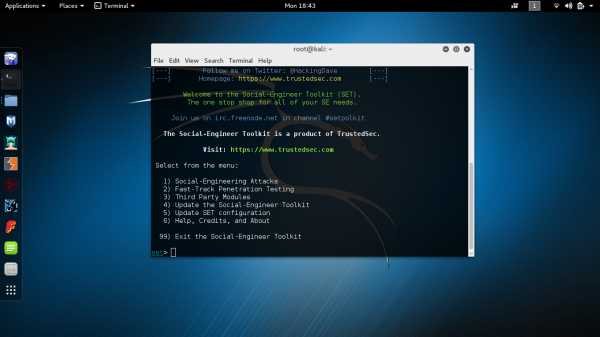Как подключить ноутбук к телевизору через кабель. Как ноутбук подключить к телевизору через провод
Как подключить ноутбук к телевизору через кабель
Как подключить ноутбук к телевизору через HDMI-кабель? :
HDMI-кабель позволяет смотреть видеоизображение с любого компьютерного устройства на большом экране телевизора. Все современные компьютеры, в том числе и ноутбуки, оборудованы для этого специальным разъёмом. Он, как правило, находится на торцевой стороне ноутбука с одной из его сторон.
По внешнему виду HDMI-разъём немного напоминает USB-вход. Но, в отличие от USB, он тоньше и имеет фигурный профиль. Такая фигурная форма разъёма блокирует неправильное подключение кабеля и препятствует поломке оборудования.
Как подключить ноутбук к телевизору через HDMI? В этом ничего сложного. Все действия сводятся к механическому подключению кабеля между цифровыми устройствами. И ещё дополнительной настройке телевизора и ноутбука на приём и передачу цифровых сигналов.
Подключение кабеля к разъёмам цифровых устройств
Подключение ноутбука к телевизору HDMI-кабелем происходит очень быстро и просто. Для этого нужно сделать ряд операций в следующем порядке:
- Отключите оба устройства от электропитания. Это необходимо сделать для защиты портов от возможной поломки при подсоединении штекера.
- Теперь найдите специальный HDMI-разъём на телевизоре. Таких разъёмов может быть несколько. Выберите любой.
- Найдите соответствующий разъём на ноутбуке.
- Вставьте концы кабеля в выбранные разъёмы.
Вы подключили кабель. Как видите, подключение ноутбука к телевизору не представляет большого труда. Всё, что вам для этого нужно, это кабель, ноутбук, телевизор. HDMI-соединение делается очень быстро и легко.

Настройка телевизора на приём сигнала от ноутбука
После кабельного соединения нужно настроить телевизор на приём цифрового сигнала от ноутбука. Для этого:
- Включите телевизор.
- При помощи пульта дистанционного управления выберите на экране телевизора режим входа сигнала HDMI. В меню выбора он так и называется. Если их несколько, то выберите тот, который подключён.
После этого изображение на экране телевизора может померкнуть на небольшой промежуток времени. После этого телевизор начнёт автоматически искать новый источник сигнала. Информацию об этом вы увидите на экране.
Скорее всего, телевизор сразу не найдёт нужный ему сигнал. Об этом на экране появится соответствующая надпись. Для того чтобы телевизор настроился на цифровой приём, необходимо подготовить ноутбук.

Настройка ноутбука на передачу изображения к телевизору
После того как будет сделано подключение ноутбука к телевизору посредством кабеля, ноутбук можно будет включить на загрузку операционной системы. Затем необходимо сделать следующее:
- Правой клавишей компьютерной мыши кликните на любом месте внутри рабочего стола.
- В выпавшем меню найдите вкладку «Свойства экрана» или «Разрешение экрана».
- Это же можно сделать через «Панель управления». Перейдите по очереди от вкладки «Оформление и персонализация» к вкладке «Экран» и далее к пункту «Разрешение экрана».
- Здесь вы увидите панель настройки изображения на два экрана.
- Если в панели настройки нет второго экрана, тогда нажмите «Найти» или «Настроить». Ноутбук автоматически определит дополнительное подключённое устройство. После этого вы его увидите на панели управления как экран номер два.
- На вкладке «Несколько дисплеев» включите второй экран.
В результате телевизор автоматически настроится на приём цифрового изображения. И на его экране вы увидите рабочий стол. После проделанных шагов становиться понятно, как подключить ноутбук к телевизору через HDMI.

Настройка передачи аудиопотока от ноутбука к телевизору
Иногда специально настраивать передачу звука от ноутбука к телевизору не требуется. Звук появляется сразу после настройки видеоизображения. Но если звука нет, то его нужно просто настроить на ноутбуке. Делается это следующим образом:
- Мышкой кликните на значок «Аудио». Этот значок изображён в виде маленького динамика справа внизу экрана.
- В окошке выпавшего меню найдите вкладку «Устройства воспроизведения». Кликните по ней.
- В открывшемся окне выберите телевизор в качестве устройства вывода звука по умолчанию .
Всё. Теперь включите любой видеофайл на ноутбуке и проверьте вывод аудио. В телевизоре видеоизображение должно сопровождаться звуком.
Кроме звука, ещё существует возможность дополнительной настройки вывода изображения на телевизор.
Расширенные возможности вывода изображения
Вы можете настроить вывод изображения из ноутбука любым удобным способом. Стандартные настройки Windows предлагают следующие варианты:
- Дублировать рабочий стол на ноутбук и телевизор. В таком режиме картинка будет одинаковой на двух экранах.
- Отключить один из рабочих экранов. Изображение будет только в телевизоре или в ноутбуке.
- Расширить изображение зоны рабочего стола одновременно на ноутбук и экран телевизора. В итоге вы получите дополнительное место для работы в виде экрана телевизора.
Какой вариант выбрать, решаете вы. В любой момент вы можете сменить настройку. Только запомните один нюанс. Если изображение картинки рабочего стола будет выведено только на экран телевизора, то при повторном включении ноутбука видеокартинка автоматически пойдёт на телевизор. И чтобы изменить это, вам придётся включить телевизор. Рабочий стол будет виден только на нём. Точно так же все открытые программы на экране телевизора по умолчанию будут открываться там же.

Вот, собственно, и вся необходимая информация о том, как подключить ноутбук к телевизору через HDMI.
Возможности HDMI-подключения
По своему назначению HDMI представляет собой мультимедийный высокоскоростной интерфейс повышенной чёткости. Его характерная особенность заключается в способности одновременной передачи видеоизображения и многоканального аудиосигнала. Передача видеосигнала происходит без потери качества. Это основное преимущество этого интерфейса.
Скорость передачи данных лежит в пределах от 5 до 18 Гбит/сек. Этой скорости достаточно для передачи высококачественного сигнала FullHD видео.
Что касается звука, то HDMI-интерфейс способен на передачу цифровых звуковых каналов в формате DolbyHD и DTS-HD.
Какие бывают HDMI-кабели?
Современная цифровая промышленность выпускает всего три типа HDMI-кабелей:

- Стандартный Type A.
- Расширенный Type B.
- Уменьшенный Type C.
Type B отличается от Type A способностью передачи данных в формате свыше 1080p. В бытовой технике, в том числе и в компьютерах используется Type B.
Третий Type C используется для передачи данных от портативных цифровых устройств – фотоаппаратов, видеокамер и прочих. От первых двух он отличается уменьшенным размером.
Длина кабеля начинается от 1,5 метра и может доходить до 10 метров без потери качества передаваемого цифрового сигнала.
Что делать, если на ноутбуке отсутствует разъём HDMI?
Эта ситуация может встретиться сегодня очень редко. И касаться она будет, скорее всего, ноутбуков достаточного давнего выпуска. В категорию устройств с отсутствием HDMI ещё могут попадать нетбуки, в силу своих конструктивных особенностей.
В этом случае можно подключить ноутбук к телевизору, используя DVI-разъём и соответствующий кабель. Таким разъёмом дополнительно оборудованы все современные цифровые телевизоры. Поэтому с подключением видеоизображения через DVI-кабель особых проблем у вас не будет.
Единственное, с чем вы обязательно столкнётесь, это с необходимостью отдельного подключения аудиосигнала. Чтобы подключить ноутбук к телевизору, кабель для передачи звуковой дорожки надо будет соединить с аудиоразъёмами на телевизоре.
Приведённой в этой статье информации вполне достаточно для того, чтобы понять как подключить ноутбук к телевизору через HDMI.
www.syl.ru
Все способы как подключить ноутбук к телевизору: HDMI, DLNA, VGA
Можно ли подключить ноутбук к телевизору? Что за глупый вопрос? Конечно, можно. Более того, для этого даже не обязательно использовать проводное соединение. Если у вашего телевизора имеется поддержка Smart TV, то можно отправить на него картинку безо всяких проводов! Словом, давайте уже выясним, какие именно способы подключения ноутбука к телевизору существуют, и какие из них являются наиболее удобными.
Обратите внимание, что вывести картинку сейчас можно на абсолютно любой ЖК-телевизор. Даже самая дешевая модель будет располагать HDMI-разъемом, который имеется и на всех ноутбуках (исключение составляют только старые нетбуки, обладавшие крохотными размерами). Если же телевизор имеет поддержку Smart TV, то доступными становятся и другие виды подключения. В частности, можно организовать на ноутбуке медиацентр, отправив видео на телевизор посредством технологии DLNA. При этом можно задействовать, как говорилось выше, беспроводной метод — не обязательно искать сетевой кабель, вставляя его концы в LAN-разъемы.
Как подключить ноутбук к телевизору через кабель HDMI
Проще всего подключить ноутбук к телевизору при помощи HDMI-кабеля. Соответствующий разъем имеется в каждом современном портативном компьютере. Да и ЖК-телевизоры им не обделены. Лишь мониторы могут являться исключением из правила — на их задней панели HDMI-вход может отсутствовать, из-за чего приходится искать другие варианты.
Итак, как подключить ноутбук к телевизору через HDMI? Для этого потребуется, как несложно догадаться, HDMI-кабель. В случае с ноутбуком подойдет простейший аксессуар, поддерживающий одну из первых версий технологии HDMI. Вряд ли вы будете выводить на телевизор 4K-изображение, да ещё и в 3D.
Первым шагом является подключение кабеля. В телевизоре нужно вставить штекер в свободное гнездо HDMI IN. Другой конец шнура вставляется в такой же разъем ноутбука. Ничего сложного в этом нет, перепутать ничего невозможно — портативный компьютер наделён всего одним гнездом, куда получается вставить HDMI-штекер.
Если к телевизору подключается настольный компьютер, то соответствующий разъем следует искать на задней части видеокарты. Возможно, что вместо полноразмерного HDMI там присутствует гнездо mini-HDMI. Ничего страшного в этом нет, просто придется разжиться подходящим кабелем или переходником. Если же компьютер располагает лишь VGA-разъемом, а у телевизора его нет, то тоже понадобится переходник.
Соединить кабелем два устройства очень просто. Но на этом подключение не заканчивается. Далее нужно заставить телевизор отображать картинку, принимаемую по кабелю. Для этого нужно нажать на пульте ДУ кнопку «Input». На экране отобразится перечень доступных источников сигнала. Выберите тот порт HDMI, к которому сейчас подключен шнур. В случае со Smart TV система может самостоятельно предложить перейти к ставшему активным источнику сигнала.
Настройки WIndowsКак подключить второй монитор или телевизор к компьютеру или ноутбуку
В целом, подключение уже осуществлено. Вы должны увидеть на телевизоре ту картинку, которая отображается и на экране ноутбука. Однако для более удобного её просмотра можно поработать над настройками. Для этого возьмите в руки ноутбук и нажмите на его клавиатуре комбинацию «Win» + «X». Либо откройте «Панель управления» и выберите пункт «Центр мобильности Windows». В соответствующем разделе обратите внимание на сегмент «Внешний дисплей». Здесь щёлкните по кнопке «Отключить экран».
В этот момент выскочит очередное меню. В нём вас ждут несколько вариантов работы экрана телевизора и ноутбука:
- «Только компьютер» — если щёлкнуть по этому пункту, то передача сигнала по HDMI прекратится;
- «Дублировать» — стандартный вариант, при котором на дисплеях компьютера и телевизора отображается одинаковая картинка;
- «Расширить» — при активации этого режима телевизор превращается во второй рабочий стол, продолжая собой первый;
- «Только проектор» — щелчок по этому пункту отключит экран ноутбука.
Вам необходимо выбрать четвертый пункт. Бояться не следует. Когда вы отсоедините HDMI-кабель от одного из гнёзд, изображение вернётся на экран ноутбука.
Также при HDMI-подключении телевизора не помешает зайти в ещё одно меню настроек. Сделать это можно щелчком правой кнопки мыши по свободной области рабочего стола — далее следует выбрать в контекстном меню пункт «Разрешение экрана». Здесь нужно выбрать то, в каком разрешении будет передаваться изображение на телевизор. К слову, расширить рабочий стол или продублировать его можно здесь же.
Вот и всё! Теперь вы можете отложить ноутбук в сторонку, приступив к просмотру видео или чего-то ещё.
Проводное подключение компьютера к телевизору через VGA
Если на одном из устройств нет HDMI-разъема, то можно задуматься над тем, как подключить ноутбук к телевизору через VGA. Это ещё один разъем, который часто встречается в компьютерной технике. Следует заметить, что в современных ЖК-телевизорах VGA присутствует всё реже. Также вам следует знать о том, что через VGA передается картинка, но не звук. То есть, звук придется передавать на телевизор или колонки каким-то другим кабелем.
Для начала вам следует разжиться VGA-шнуром. Его легко можно найти в любом магазине, торгующем компьютерными комплектующими. Стоимость подобных шнуров обычно в два раза меньше, чем цена самого дешевого HDMI-кабеля. Проблема же может возникнуть в том случае, если вам нужен очень длинный провод — найти такой гораздо сложнее.
Если VGA-гнездо присутствует только на ноутбуке (либо только на телевизоре), то придется идти за активным адаптером. Такое устройство преобразовывает аналоговый сигнал в цифровой, либо делает это в обратном направлении. Искать его следует во всё том же магазине, торгующем компьютерной техникой. Помочь могут и китайские интернет-магазины — AliExpress, GearBest и им подобные. Некоторые модели дополнительно оснащены 3,5-миллиметровым аудиоразъемом, по которому в дополнение к видео принимается звук.
Когда вы обзаведетесь нужным кабелем и (при необходимости) активным адаптером, то останется лишь вставить штекеры в соответствующие гнезда. Далее нажмите на пульте ДУ кнопку «Input» — на экране телевизора отобразится список доступных источников сигнала. Выберите тот разъем, к которому сейчас подсоединён кабель или переходник.
Настройки второго экрана ВиндовсПодробнее о настройках Windows читайте в статье “Как подключить второй монитор или телевизор к компьютеру или ноутбуку“
Если всё сделано верно, то на экране телевизора отобразится рабочий стол ноутбука. Однако пропорции экрана могут быть искажены. Если это так, то перейдите к ноутбуку и щелкните правой кнопкой мыши по свободной области рабочего стола. В контекстном меню выберите пункт «Разрешение экрана». Здесь в выпадающем списке нужно выбрать наименование вашего телевизора. Далее в пункте «Разрешение» выберите параметр, максимально допустимый для экрана телевизора. Словом, добейтесь того, чтобы картинка не растягивалась и не сжималась.
Ещё ниже в открывшемся меню можно обнаружить пункт «Несколько экранов». Здесь можно выбрать то, как именно будет отображаться картинка. То есть, доступны следующие варианты:
- Картинка просто дублируется;
- Телевизор становится вторым рабочим столом, расширяя собой первый;
- Картинка отображается только на ноутбуке;
- Изображение показывается только на телевизоре.
Наиболее актуальным является четвертый вариант, чтобы ноутбук не тратил на показ картинки лишнюю энергию. Когда вы отсоедините VGA-кабель, изображение вернется на экран ноутбука.
Как подключить ноутбук к телевизору через DLNA
Существует и ещё один способ подключения ноутбука к телевизору. Заключается он в создании DLNA-сервера. Однако таким образом вы не сможете вывести на экран телевизора свой рабочий стол или посмотреть таким образом YouTube. Вместо этого телевизор будет определять те медиафайлы, которые хранятся в памяти компьютера, получив возможность их воспроизводить. То есть, таким образом можно посмотреть видео и фотографии, а также послушать музыку — лишь бы это всё хранилось на жестком диске, находящемся внутри ноутбука.
Обратите внимание, подключаться к ноутбуку таким образом умеют не все телевизоры. Технологию DLNA понимают абсолютно все устройства с поддержкой Smart TV. Если же телевизор не является «умным», то проверьте его на предмет поддержки DLNA в технических характеристиках, указанных на сайте производителя. И не забывайте, что подключение к DLNA возможно как по Wi-Fi, так и через сетевой кабель (в таком случае применяется разъем Ethernet).
Итак, как подключить ноутбук к телевизору через Wi-Fi?Для этого придется организовать DLNA-сервер. Сделать это нельзя только в рамках операционной системы «Windows 7 Домашняя базовая». Начиная с «Домашней расширенной» версии эта возможность присутствует, не говоря уже о «восьмёрках» и «десятках». Каким же образом это делается?
Начать следует с посещения «Панели управления». Здесь следует зайти в раздел «Домашняя группа». Также попасть в этот раздел можно следующим образом: кликните правой кнопкой мыши по значку уведомлений в области уведомлений, после чего выберите «Центр управления сетями и общим доступом», а в открывшемся меню кликните по пункту «Домашняя группа».
Теперь вы находитесь в окне, в котором настраиваются права доступа к домашней группе. Здесь следует нажать на кнопку «Создать домашнюю группу». Тут же откроется соответствующий мастер. Нажмите кнопку «Далее», после чего укажите типы файлов, к которым будет предоставлен удаленный доступ. Это могут быть видеоролики, изображения, музыка, документы и даже принтер. Вновь нажмите кнопку «Далее».
На этом этапе система сгенерирует пароль, который понадобится для подключения к домашней группе. В дальнейшем этот пароль можно будет изменить. А после нажатия кнопки «Готово» вы будете перемещены в окно настроек домашней группы. Здесь всё остаётся на ваше усмотрение. В частности, мы рекомендуем изменить название домашней группы, а также прописать запоминающийся пароль. Но самое главное: поставьте галочку около пункта «Разрешить всем устройствам в этой сети, таким как ТВ и игровые приставки, воспроизводить общее содержимое». Именно после установки этой галочки будет создан полноценный DLNA-сервер.
В целом, настройка завершена. Отныне вы сможете получить доступ к мультимедиа-данным с любого устройства, находящегося в той же сети Wi-Fi — даже с планшета или смартфона.
А как получить доступ к видеороликам и музыке с телевизора?Здесь всё зависит от производителя устройства и конкретной модели. Где-то используется приложение SmartShare, в других моделях применяется AllShare. Как бы то ни было, а вам нужно найти пункт «Локальная сеть» — именно там вы обнаружите наименование созданного ранее DLNA-сервера. Само собой, не забудьте подключиться к Wi-Fi, если ранее этого не сделали. Само собой, портативный компьютер должен быть подключен к той же сети. Впрочем, возможен и такой вариант, когда ноутбук подключен к роутеру проводом.
Интересным способом подключения к DLNA-серверу является использование электросети. Для этого нужно купить так называемые Powerline-устройства, выпускаемые многими производителями сетевого оборудования. Такие устройства вставляются в розетки, после чего остается вставить в них вилки телевизора и маршрутизатора.
В приложении, поддерживающем DLNA, вы не увидите привычную файловую систему. Вместо этого весь медиаконтент будет поделен на фотографии, музыку и видео. Далее же вы сможете выбрать разные виды сортировки. Ничего сложного в этом нет, рассказывать об этом процессе во всех подробностях нет никакого смысла.
Не обязательно подключаться к роутеру при помощи Wi-Fi. Если телевизор находится недалеко от него, то можно воспользоваться сетевым кабелем. Это положительно скажется на скорости передачи данных, в результате чего вы получите возможность воспроизводить видео с очень высоким битрейтом.
Часто возникающие вопросы
Как подключить ноутбук через кабель, не напрягаясь?Проще всего это сделать при помощи HDMI-кабеля. Остальные способы, которые тоже рассмотрены выше, всё же чуть сложнее.
Можно ли по DLNA подключить к ноутбуку не только телевизор?Да, DLNA-сервер будет виден всем, кто находится в домашней сети Wi-Fi. Например, доступ к медиаданным может получить смартфон — для этого достаточно лишь скачать подходящий файловый менеджер или VLC Player.
Что делать, если телевизор не подключается к домашней сети?Проверьте, имеет ли он вообще такую возможность. Об отсутствии таковой говорит тот факт, что у телевизора нет встроенного модуля Wi-Fi и Ethernet-разъема. Если же поддержка беспроводных сетей присутствует, то попробуйте снова набрать пароль — не исключено, что в прошлый раз вы ошиблись. Ещё более простой метод подключения к роутеру заключается в использовании кнопки WPS. Однако бюджетные маршрутизаторы ею обделены. Не лишним будет и чтение инструкции по эксплуатации, поставлявшейся в комплекте с телевизором.
Какой именно способ подключения ноутбука к телевизору лучший: проводной или беспроводной?Конечно, подключение через HDMI упрощено до предела, поэтому такой способ может показаться лучшим. Но нужно не забывать, что качественный HDMI-кабель стоит денег. Дешевый провод покупать не следует, так как вскоре он может попросту выйти из строя. Если же тратить деньги не хочется, то лучше задействовать беспроводное подключение методом создания DLNA-сервера. А на Windows 10 можно обойтись и без этого, задействовав фирменное приложение от производителя телевизора. Конечно, это сработает только в случае наличия поддержки Smart TV. К сожалению, самые дешевые телевизоры, лишенные операционной системы, остаются за бортом — их можно подключать к ноутбуку только при помощи кабеля.
Для чего именно нужно подключение к ноутбуку?Этот вопрос сродни философскому. Вывод картинки на экран телевизора нужен для более комфортного просмотра, ведь ноутбук ограничен 13-15 дюймами, тогда как телевизионный дисплей гораздо больше. А если лэптоп является очень мощным, то телевизор можно задействовать в качестве второго монитора — это упрощает работу при монтаже видео и редактировании фотографий.
Заключение
Теперь вы понимаете, что в подключении ноутбука к телевизору нет ничего сложного. Чаще всего достаточно вставить концы кабеля в нужные разъемы. Словом, нам остается надеяться, что статья вам чем-то помогла.
smartbobr.ru
Как подключить ноутбук к телевизору через HDMI самостоятельно?
Сегодня нет надобности в покупке дорогих дисков, чтобы посмотреть любимые фильмы. Интернет предлагает бесплатное мультимедиа в онлайн-режиме. Для удобного просмотра продвинутые пользователи в качестве монитора используют экран телевизора. В этой статье разберём, как подключить компьютер к телевизору через HDMI.
Основным плюсом этого интерфейса является поддержка высокого разрешения, чем не может похвастаться VGA-разъём. В старых телевизорах для подключения внешних устройств используется чаще всего тюльпан, а в новых уже предусмотрено гнездо под HDMI.
Чтобы подключить старую модель телевизора, придётся постараться, так как поиски подходящего кабеля с нужными интерфейсами не всегда заканчиваются успешно. В любом случае, на помощь пользователям всегда придут специальные переходники. Однако следует помнить - чем меньше соединений, тем лучше изображение. Поэтому если есть возможность купить кабель с нужными разъёмами, то лучше исключить применение переходных устройств.
 Перед тем, как подключить ноутбук к телевизору через HDMI, следует детально изучить интерфейсы обоих устройств. Кабель найден? Начинаем подключение. Первоначально необходимо снять питание, подключив шнур. Если в телевизоре имеется S-Video, то лучше использовать его, однако, не рекомендуется для подключения к телевизору использовать интерфейс DVI, так как картинка получится очень низкого качества.
Перед тем, как подключить ноутбук к телевизору через HDMI, следует детально изучить интерфейсы обоих устройств. Кабель найден? Начинаем подключение. Первоначально необходимо снять питание, подключив шнур. Если в телевизоре имеется S-Video, то лучше использовать его, однако, не рекомендуется для подключения к телевизору использовать интерфейс DVI, так как картинка получится очень низкого качества.
Так как подключить HDMI просто, не будем рассматривать по цветам очерёдность подсоединения (если к телевизору присоединяется тюльпан). После того, как устройства соединены, включается телевизор, затем компьютер. В то время, когда будет проходить загрузка операционной системы, на экране появится мерцание. Это означает, что происходит подключение к внешнему устройству. Необходимо переключить телевизор на вход аудио и видео (на пульте это клавиша AV). Таким образом происходит подключение внешнего сигнала на в
el-cab.ru
Как подключить ноутбук к телевизору через HDMI, VGA, DVI, S-Video, RCA (тюльпан) или SCART
Ноутбуки можно применять для работы, игр, в качестве медиа-центров. Но у них маловат экран, выход есть — подсоединить ноутбук к телевизору и использовать его как монитор. В данной статье рассказывается, как подключить ноут к телеку через HDMI, VGA и остальные разъемы, одни передают только видео, а другие изображение со звуком. Читайте внимательно, будет интересно.
Содержание:
- Каким кабелем подключить ноутбук к телевизору:
- Подключение ноутбука Lenovo к телевизору LG через HDMI

Как подключить ноутбук к телевизору через кабель
Каким кабелем подключить ноутбук к телевизору? Прежде, чем приступить к подключению, нужно определить имеющиеся порты у ноутбука и телевизора. Сделав это, вы поймете, какие нужны провода для соединения этих устройств.
Обратите внимание на заднюю и боковые панели в ноутбуке и телевизоре. У них может быть сразу несколько видов разъемов. В первую очередь смотрите на идентичные выходы и входы, чтобы не пришлось искать переходники.
Сегодня широко распространены следующие разъемы:
HDMI
Популярный разъем, встречающийся на большинстве современных ноутбуках и телевизорах. Внешне напоминает USB порт, однако он тоньше и длиннее его. Главной особенностью технологии передачи данных через HDMI является возможность одновременной трансляции видео сигнала высокого качества со звуком – в одном кабеле.

VGA
Можно подключить ноутбук к телевизору через VGA. Этот разъем имеет вид прямоугольника со скошенными углами. В отличие от предыдущего интерфейса, он может передавать изображение без звука. Для передачи аудио сигнала придется подсоединить дополнительный шнур в разъем для наушников, а дальше к телевизору или колонкам.

DVI
Популярный видео порт на персональных компьютерах, в ноутбуках он встречается реже. Выполнен DVI в форме прямоугольника, предназначен для передачи видео сигнала высокого разрешения.
RCA (тюльпан)
Практически у всех телевизоров есть RCA (тюльпан), будь то старый или обычный новый телик. Исключения – древние ящики с одним только аналоговым входом под антенну. Через тюльпан к телевизору подключаются различные приставки и видеопроигрыватели.

На ноутбуках RCA – редкое явление, в них это разъем композитного видео (желтого цвета). Для передачи звука можно использовать выход на наушники через Mini-Jack – RCA (смотрите ниже).

S-Video
Все ещё встречается на компьютерах и телевизорах. В современных ноутбуках разъем S-Video вряд ли увидишь, он постепенно уходит в прошлое. Но в продаже имеются переходники.

SCART
Используют в телевизорах, но его нет в ноутбуках. Если вам хочется подключить ноутбук к старому телевизору через этот разъем, используйте переходник VGA – SCART.

Подключение ноутбука к телевизору через HDMI
Когда выберите провод для подключения ноутбука к телевизору останется дело за малым — соединить ноутбук с телевизором через HDMI или другой подходящий разъем и выполнить несложные настройки.
Далее, в качестве примера, рассмотрено соединение ноутбука Lenovo ThinkPad E540 с телевизором LG LN570V через HDMI.

Если у вас другие производители, скажем: Acer, Samsung, Sony, Toshiba, — не суть важно, ведь общий принцип подключения тот же.
- Выключаем ноутбук и телевизор.
- Подключаем провод HDMI к ноутбуку и телевизору.
- Включаем Леново и LG.
- Нажимаем на пульте телевизора кнопку SMART и открываем настройки LG Smart TV. Слева внизу экрана переходим в раздел «Вход», а в нем выбираем активный разъем, в нашем случае HDMI и подтверждаем выбор.
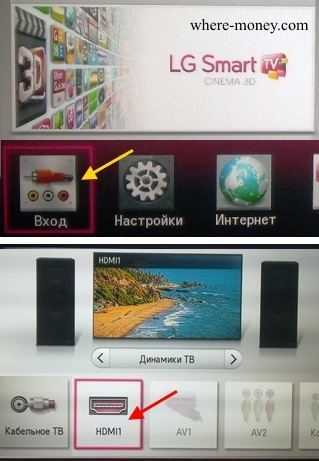
- На рабочем столе ноутбука правой кнопкой мыши вызываем контекстное меню — раздел «Разрешение экрана». Выбираем второй монитор – наш телевизор. Выставляем разрешение 1920 на 1080 точек (характерно этой модели ТВ). Устанавливаем режим отображения: дублировать или расширить экраны.

На этом все, теперь вы знаете, можно ли к телевизору подключить ноутбук и как правильно это сделать через HDMI, VGA и другие разъемы.
where-money.com
Как подключить ноутбук к телевизору

Подключить ноутбук к телевизору самостоятельно — выбор кабеля для подключения, настройки подключения ноубука к телевизору.
Несколько сложно писать о том, как подключить ноутбук к телевизору. И в первую очередь, потому что это не составляет никакой проблемы. Просто соединить их кабелем и произвести небольшие манипуляции. Но это только теоретически. На практике иногда возникают проблемы. Имеется ряд небольших нюансов. Приступаем.
Подключить ноутбук к телевизору самостоятельно.
Реклама
Далее расскажем, как именно проводить подключение и обсудим возможные проблемы. На многих сайтах компьютерной направленности рассматриваются только либо момент выбора кабеля, либо программная настройка экранов. Мы же попытаемся рассказать подробно обо всем, так как рассказали о том, как подключить микрофон к компьютеру.
Выбор кабеля для соединения.
Для начала следует определиться с тем, какое разрешение поддерживает Ваш телевизор. Эта информация должна быть указана в паспорте устройства. Если Вы счастливый обладатель ЖК, то, скорее всего это будет 1366х768 или 1920х1080. А если на нем имеется hdmi-разъем, то проблем вообще никаких не будет и качество картинки просто потрясет Вас. Самое лучшее подключение ноутбука к телевизору будет при использовании именно такого шнура hdmi-hdmi.
Но мы немного отвлеклись. По задней панели телевизора или в паспорте определяем, какие именно разъемы имеются и где они расположены. Можете даже записать все на бумагу, чтобы не перепутать. Такие же манипуляции производим и с ноутбуком. Наиболее распространенными являются разъемы S-VIDIO, DVI и HDMI. На основании этих записей, определяемся, через какие места и какими шнурами будет выполнено подключение ноутбука к телевизору. А теперь немного общей информации об этих разъемах.
Scart – из всех возможных вариантов, этот самый худший. Используется крайне редко. На современных устройствах не применяется.
S-VIDЕO – используется не очень часто. Качество несколько лучше, чем при применении Scart, но разница не принципиальная.
VGA – применяется достаточно часто. Для передачи аналогового видео вариант очень хороший.
DVI – предназначен для передачи цифрового сигнала. Некоторые видеокарты ноутбуков способны передавать по этому кабелю не только картинку, но и звук.
HDMI – на данный момент самый лучший вариант подключения ноутбука к телевизору. Картинка и звук идут по одному кабелю. Разрешение максимальное.

scart

S-Video

DVI

VGA

HDMI
Дальнейшие действия предсказуемы. Выбираем одинаковые разъемы и покупаем такой кабель. При нескольких возможных вариантах предпочтение следует отдавать цифровому сигналу.
А как быть, если нет одинаковых разъемов для подсоединения ноутбука к телевизору? Тогда следует подобрать наиболее оптимальное сочетание разъемов и искать либо комбинированный шнур, либо специальный переходник.
Теперь несколько слов по поводу приобретения шнура для подключения ноутбука к телевизору. Считается, что не стоит приобретать переходники, а лучше поискать шнур с требуемыми видами разъемов. Не стоит приобретать очень дорогой кабель. Разницы особой между ними нет. Разве что отворачивайтесь от очень дешевых китайских вариантов. Идеальным будет шнур для подключения ноутбука к телевизору средней ценовой категории. Вам могут предлагать дорогие шнуры, мотивируя это разнообразием возможностей. Не стоит на это вестись. Особенно если телевизор «не первой свежести». Идеальной картинки в таком случае добиться все равно не удастся, а платить деньги, соизмеримые со стоимостью телека нет смысла.
Несколько слов нужно сказать о длине шнура. Качество картинки будет выше, если шнур, соединяющий ноутбук и телевизор будет коротким. Не всем такое придется по душе. Удобнее, если они находятся в разных местах, а то и в разных комнатах. Это личное дело каждого. Но считается что максимальная длина шнура, при котором уменьшение качества изображения и звука будет незначительным, составляет до 5 метров.
Теперь то, что касается звука. Этот момент не доставит Вам никаких хлопот в случае применения HDMI- HDMI шнура. Остальные варианты подразумевают применение дополнительного аудио кабеля.
Подключение и настройки.
Итак, Вы разобрались, как подключить ноутбук к телевизору. Теперь пришло время провести кое — какие настройки. Включаем телевизор. Включаем ноутбук. Возможно, что на ЖК сразу появится изображение с монитора. Если этого не случилось, не стоит переживать и пить валидол. Необходимо провести настройки нескольких мониторов. Для этого с драйверами идет специальная утилита. Если Вы не устанавливали ее, то стоит погуглить и скачать с официального сайта фирмы-производителя ноутбука.
Теперь для подключения ноутбука к телевизору нажимаем правую кнопку мышки на рабочем столе, выбираем «Свойства», затем «Параметры». В самом низу окошка должна быть кнопочка «Дополнительно». Вам откроется возможность подробной настройки видео выхода. Там много показателей, но нам интересен логотип производителя видеокарты. Именно оттуда определяется количество мониторов. Следующие шаги таковы – «Дисплеи» — «Разделение экранов» — «Несколько мониторов». Если подключение ноутбука к телевизору произведено правильно, то появится два дисплея. Если у Вас тоже самое, значит понятно, как подключить ноутбук к телевизору.
Затем следует подкорректировать разрешение другого дисплея (телевизора). Об этом был разговор в самом начале статьи. Еще один параметр, который нужно выставить, это режимы просмотра. В разных моделях названия могут несколько отличаться, но не сложно разобраться, что можно сделать изображения на ноутбуке и телевизоре одинаковыми, можно картинку выводить только на TV, а ноут будет темным. Можно даже сделать так, чтобы рабочий стол разделился пополам, и каждая половина будет дополнять одна другую на разных устройствах. Чаще всего выбирают вариант «Клон» (и ноутбук и телевизор показывают одну картинку).
После этих несложных манипуляций на экране телевизора должно появиться изображение рабочего стола. Можно делать все то, для чего и подключали ноутбук к телевизору. Возможно, будут еще небольшие недоработки в настройке. Речь идет о несколько растянутом/сжатом изображении, качестве звука или торможении картинки. Значит нужно еще внимательнее посмотреть настройки видеокарты.
Если возникли проблемы со звуком, то следует попробовать переключить его с ноутбука в телевизор при помощи встроенной утилиты звуковой карты. В «Панели управления» она будет иметь логотип звуковой карты, и словом Audio.
Если у Вас современный портативный компьютер с хорошей производительностью, и вы уже точно знаете, как подключить ноутбук к телевизору, то все проблемы решаются при помощи настроек в утилите графической карты. Просто будьте внимательней и все у Вас получится.
otvetkak.ru
Как подключить ноутбук к телевизору с помощью HDMI кабеля
Инструкция подключения ноутбука к телевизору через HDMI.
Кабель HDMI отличается тем, что может передавать одновременно видео и звуковой сигнал с большим потоком данных, что позволяет отображать на дисплее высококачественное изображение в ультравысоком разрешении.
Для подключения ноутбука к телевизору с помощью HDMI необходим сам кабель, и соответственные интерфейсы подключения на ноутбуке и телевизоре.
Информация к размышлению: Существует несколько стандартов HDMI кабеля, по существу их два.
- стандарт HDMI 1.0 (скорость передачи данных до 10,2 Гбит/с поддержка до 8 аудиоканалов)
- стандарт HDMI 2.0 (скорость передачи данных до 18 Гбит/с, поддержка до 32 аудиоканалов)
Абсолютно ясно, что стандарт HDMI 2.0 позволяет передавать данные с большей скоростью, если играть в тяжелые игрушки, разницу скорости можно будет заметить, но если вы хотите просто смотреть видео, то разницу вы вряд ли заметите.
Порядок подключения ноутбука к телевизору через HDMI
- Подключаем кабель HDMI к интерфейсам на ноутбуке и телевизоре. Обратите внимание, что делать это нужно при выключенном от сети устройстве, дабы избежать замыканий.
- Теперь включаем телевизор и на пульте управления нажимаем кнопку Source. На экране телевизора появится окно с выбором источников видеосигнала. Выбираем внешний источник данных и нажимаем OK.
- Если у телевизора есть несколько интерфейсов HDMI, тогда в окошке меню Surce будет предложено несколько вариантов подключения, например, HDMI1, HDMI2 и др. Если вы выбрали HDMI1, а на экране телевизора написано «нет сигнала» или «кабель не подключен», значит, вы выбрали не тот интерфейс, нужно переключиться на HDMI2.
- Теперь можно включить ноутбук. И в ходе загрузки операционной системы (windows, ubuntu и др.) на дисплее телевизора, как и ноутбука, будет отображаться видеосигнал. Поздравляем, на этом процесс подключения ноутбука к телевизору через HDMI можно считать завершенным.
Решение проблем
Иногда бывают случаи, когда картинка слишком большая или выходит за края экрана. В таком случае, вам нужно настроить разрешение дисплея, под те параметры, которые позволяет отображать драйвер ноутбука. Для операционной системы windows 7 это можно сделать так: Правая кнопка мышки – Разрешение экрана. Для windows XP: Правая кнопка мышки – Свойства – Разрешение дисплея.
Также можно использовать диалоговое меню видеокарты, обычно к нему можно обратиться через иконку в трее или функциональное меню правой кнопки мышки.
Все сделано как написано в инструкции, а видео все равно нет. В этом случае идем в настройки: «правая кнопка мышки» — «Разрешение экрана» — параметр «Экран» В выпадающем списке выбираем «несколько мониторов» и дополнительно выбираем параметр «дублировать эти экраны», сохраняем настройки, и после этого должно появиться видеосигнал на телевизоре.
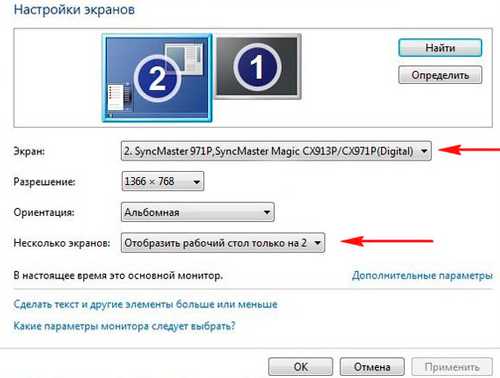
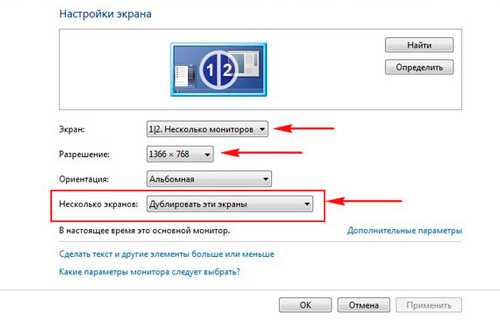
Если возникают проблемы с отсутствием звука, тогда нужно обратиться к настройкам видеокарты и в качестве дисплея выбрать используемый вами телевизор, в установках аудио отключить источник звука ноутбук (колонки) и выбрать источником телевизор, затем сохранить параметры.
И наконец, хочу заметить, что иногда бывают конфликтные ситуации, когда из-за неправильно работающих драйверов или несовместимого оборудования добиться передачи данных с ноутбука на телевизор через HDMI невозможно. Если у вас возникли проблемы, пишите в комментарии к статье, будем решать их вместе.
Видео инструкция по подключению ноутбука к телевизору используя HDMI кабель
xsoid.ru
- Авторизация на php и регистрация

- Как сделать скриншот без программы

- Не отвечает компьютер

- Закрыть доступ к сайтам
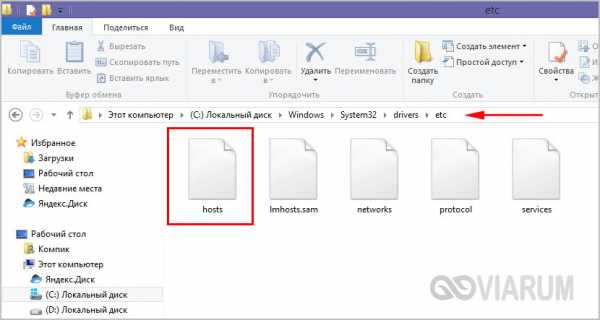
- Установка postgresql на windows
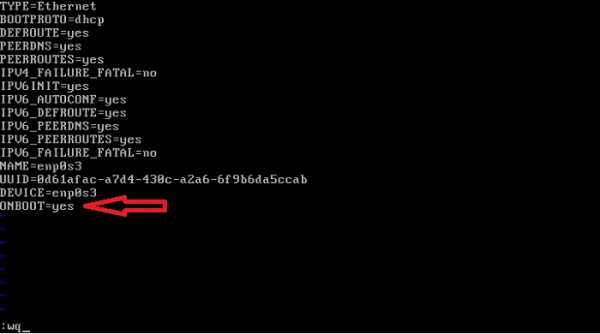
- Яндекс интернетометр измерить
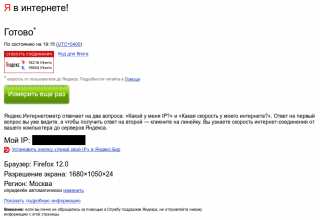
- Не зарегистрирован
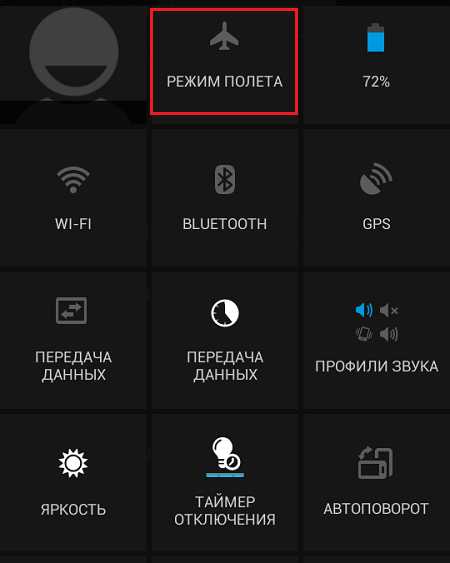
- Windows powershell открывается автоматически
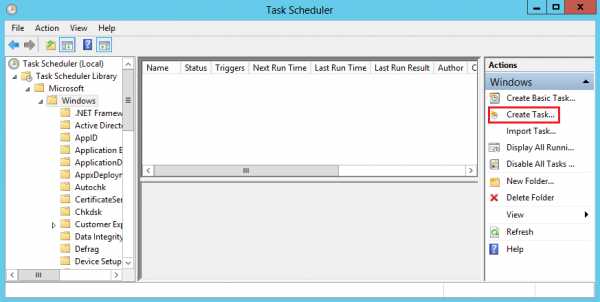
- Что это значит инкогнито

- Как обновить в опере страницу
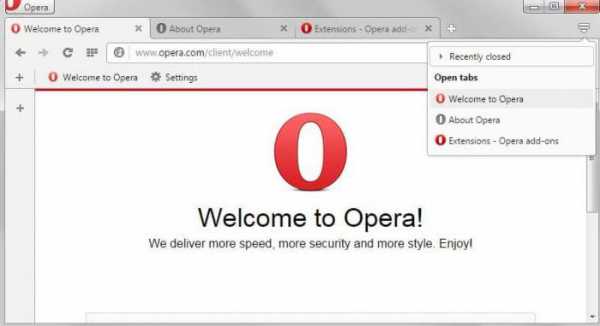
- Взломанный вконтакте