Как заставить обновление без кеша в Google Chrome? Обновить кэш в хроме. Как обновить кэш в браузере гугл хром
как обновить кеш в браузере?обьясните доступно. спасибо! обьясните доступно. спасибо!
Для удаления кэша :
1. В браузере Windows Internet Explorer * Выберите в меню «Сервис» пункт «Свойства обозревателя» ; * перейдите на вкладку «Общие» ; * нажмите «Удалить..» ; * отметьте галочкой пункт «Временные файлы Интернета» ; * нажмите «Удалить» ; * нажмите OK.
2. В браузере Mozilla Firefox * Выберите в меню «Инструменты» пункт «Стереть недавнюю историю..» ; * отметьте галочкой пункт «Кэш» ; * нажмите «Очистить сейчас» .
3. В браузере Opera * Выберите пункт меню «Инструменты» или нажмите на значок «O», расположенный вверху в панели открытых вкладок, в более поздних версиях браузера; * выберите «Настройки» - «Удалить личные данные» ; * нажмите на стрелку, расположенную напротив «Детальная обработка» ; * отметьте галочкой пункт «Очистить кэш» ; * нажмите «Удалить» ; * нажмите OK.
4. В браузере Google Chrome * Нажмите на значок «гаечный ключ» , расположенный справа сверху; * выберите пункт меню «Параметры» ; * перейдите на вкладку «Расширенные» ; * нажмите «Удалить данные о просмотренных страницах» ; * отметьте галочкой пункт «Очистить кэш» ; * в выпадающем списке выберите за какой период времени вы хотите удалить данные; * нажмите «Удалить данные о просмотренных страницах» ; * нажмите «Закрыть» .
5. В браузере Safari * Выберите пункт меню «Правка» или нажмите на значок «шестеренка» , расположенный справа сверху, в более поздних версиях браузера; * выберите пункт меню «Сбросить Safari»; * отметьте галочкой «Очистить кэш» ; * нажмите «Очистить» .
http://help.mail.ru/mail-help/helpful/cache
otvet.mail.ru
Обновить кэш в хроме. Как очистить кэш в "Хроме": инструкция для новичков
Как я могу обновить кеш в Google Chrome? Bilee
Нажмите F12 или Ctrl + Shift + J в «Open Developer Tools» в Windows (на Mac: Cmd + Opt + I ), затем вы можете щелкнуть правой кнопкой мыши по значку обновления и выбрать «Empty Cache and Hard Reload»,
См. https://stackoverflow.com/questions/12633425/chrome-browser-reload-options-new-feature
В документации говорится:
- Для Windows и Linux: Shift + F5 или Ctrl + Shift + R
- Для Mac : Cmd + Shft + R ):
Перезагружает текущую страницу, игнорируя кешированный контент.
Хотя некоторые из них сообщили об этом, другие сказали, что он работает неправильно
Ваши другие варианты:
-
Консоль JavaScript
Консоль JavaScript доступна в двух режимах в Chrome DevTools: вкладке Первичная консоль или в виде разделенного вида, которое вы можете отображать на другой вкладке (например, Элементы или Источники).
Чтобы открыть вкладку «Консоль», выполните одно из следующих действий:
Используйте комбинацию клавиш Command – Option – J (Mac) или Control – Shift – J (Windows / Linux). Выберите « Просмотр»> «Разработчик»> «Консоль JavaScript» .
F12 , похоже, не упоминается здесь, но также откроет консоль в Windows.
Инструменты разработчика Chrome
Использование консоли JavaScript
-
Окно инкогнито
Еще один интересный вариант – открыть новое окно инкогнито ( Ctrl + Shift + N на Mac: ⌘ + Shift + N. ). В этом окне не будут использоваться хранимые файлы cookie, кешированный контент или разрешения DNS, поэтому вы можете протестировать его, не замедляя ваш обычный просмотр, сбросив кеш. Это то, что я почти всегда делаю, вместо очистки кеша. https://support.google.com/chrome/answer/95464
-
Отключить кеш
Откройте инструменты разработчика Chrome ( F12 , Mac: ⌘ + ⌥ + I ). Нажмите на значок настроек (шестерня в нижнем правом углу). Установите флажок «Отключить кеш». Теперь, когда вы просматриваете свои инструменты разработчика, открытое кэширование отключено.
-
Нажмите & Clean
Наконец, есть возможность расширения Click & Clean
bilee.com
Как заставить обновление без кеша в Google Chrome? Bilee
На Mac это Shift + Command + R или удерживание Shift при нажатии кнопки перезагрузки (в отличие от Command + R или обычного щелчка для регулярного обновления).
Еще несколько деталей:
Для Shift + Command + R кеш просто игнорируется и запрашиваются ресурсы, как и кеширование.
Для Command + R Chrome будет выдавать запросы веб-сервера If-Modified-Since или Etag даже для вещей, которые фактически кэшируются . Для большинства, если не всех, контента, сервер должен ответить 304 Not Modified . Это справедливо для большинства, если не всех, современных браузеров.
Единственный способ заставить полагаться на кеш (без браузера, даже запрашивая возможные изменения), похоже, нажимает ссылку на веб-странице или, следуя ссылке с закладкой, или перейдя в панель местоположения URL-адреса и нажав Return туда ( Command + L, Return).
Тем не менее: давняя известная проблема в Chrome, Chrome Forced Refresh не игнорирует кеш (и более поздняя перезагрузка / обновление не обновляется ) или, может быть, фактически функция в WebKit, динамически вставленные подресурсы не обновляются, даже если содержащий документ Перезагружается , делает Chrome непонятным все связанные кеши при использовании вышеуказанных методов. Разработчик Chromium объясняет :
Вкладка «Сеть» инструментов разработчика показывает водопад всех ресурсов по мере их загрузки. Есть две вертикальные линии с правой стороны … один из них помечен как «Событие загрузки» при наведении. Любая загрузка после этого момента официально не является частью страницы (страница может продолжать выдавать запросы в течение нескольких часов) […], поэтому она не будет «обновлена» с любой комбинацией f5. Это по дизайну. […] Кэширование [любого ресурса до и после строки «Событие, связанное с загрузкой» ) определяется заголовками HTTP ответа, а не временем выдачи запроса.
Также обратите внимание на твиттер @ ChromiumDev :
Отключить кеш Chrome DevTools делает недействительным кеш диска (отлично подходит для разработки!), Но … только пока отображается devtools.
bilee.com
инструкция для новичков :: SYL.ru
Введение
Сегодня я рассмотрю вопрос о том, как очистить кэш в "Хроме". Некоторые пользователи недооценивают важность этой операции. В этой статье будет предоставлена подробная инструкция для удаления кеша в этом браузере. Плюс к этому будет разобран альтернативный вариант для проведения этого действия. Итак, далее вы узнаете, как очистить кэш в "Хроме".
Важность операции
Но перед тем как мы перейдем к рассмотрению инструкции, давайте узнаем, что такое кеш и зачем его удалять. Кэш любого браузера является специальным хранилищем, который сохраняет в себе временные файлы. Например, это могут быть только что прослушанные аудиозаписи или просмотренные видеоролики. Подобный контент будет храниться в системе вашего компьютера до автоматического или ручного удаления. Временное хранилище позволяет браузерам быстрее обрабатывать данные, полученные от сайтов. Тем самым увеличивается скорость загрузки веб-страниц. Но со временем хранилище программы начинает переполняться. Из-за этого браузеру становится трудно ориентироваться в большом количестве файлов, где большая часть уже никогда не понадобится. Если вовремя не очистить кеш в "Хроме", то могут образоваться некоторые проблемы, которые будут вызывать зависание и прочие неприятности. Особенно это будет заметно на слабых компьютерах.
Инструкция
Легче всего удалить файлы из временного хранилища при помощи стандартных средств. Браузер Google Chrome имеет встроенную функцию для проведения этой операции. Чтобы удалить кеш, проделайте следующие действия.
- Откройте настройки Chrome. Для этого нажмите на иконку с тремя полосками, которая расположена в правом верхнем углу, и в выпадающем меню выберите соответствующий пункт.
- Далее слева найдите вкладку «История». Здесь вы увидите последние просмотренные сайты. Сверху будет находиться копка «Очистить историю…».
- Нажмите на нее. У вас появится новое окно с выбором возможных операций. Поставьте галочку напротив пункта «Очистить кэш». Также здесь можно выбрать период времени, за который были накоплены файлы.
Альтернативный метод.
Ранее вы узнали, как очистить кэш в "Хроме" с помощью стандартных средств. Но существуют отдельные программы, которые специализируются на удалении временных файлов из хранилищ браузеров. К плюсам подобных средств можно отнести расширенный функционал. Здесь есть на выбор множество настроек, которые позволяют автоматически удалять кеш в определенное время. Среди самых популярных таких программ выделяется утилита под названием CCleaner. Она находится в свободном доступе, поэтому установить ее сможет любой желающей. Интерфейс этой программы довольно дружелюбный и рассчитан на обычных пользователей. Поэтому справиться с основными функциями этого приложения сможет каждый человек. Отдельно отмечается возможность удаления кеша сразу в нескольких браузерах.
Заключение
Если вы стали замечать какие-либо проблемы с работой браузера, то, возможно, источник этого является - переполненное временное хранилище. Поэтому не забывайте вовремя удалять кеш. Чтобы было меньше хлопот с множеством браузеров, рекомендуется использовать дополнительные утилиты. Надеюсь, вы узнали из этой статьи, как очистить кэш в "Хроме".
www.syl.ru
Как очистить кэш в Chrome
Браузеры -> Браузер Chrome -> Отключим, включим, удалим в Chrome -> Как очистить кэш в ChromeОчень часто перед пользователем встаёт вопрос Как очистить кэш в хром, браузер очень популярный и удобный, но из-за числа различных сборок очистка кэша в браузере Chrome нетак очевидна как в других представителях семейства браузероподобных.
Решить задачу по очистке кеша в хроме мы можем быстро только одним способом:
Самый простой способ очистки кеша в Chrome - нажать на клавиатуре Ctrl+Shift+Del, тем самым мы откроем страницу с возможностями по удалению кеша в браузере Хром.
Если Вам показалось это слишком просто, то для истинных любителей извращений (ну или просто для тех, у кого возможно переопределены нажатия горячих клавиш в чудосборках) - нажимаем по иконке в виде гаечного ключа (или в виде списка), выбираем раздел Настройки или Инструменты (а вообще вариантов очень много, советуем использовать всё же нажатие в браузере Ctrl+Shift+Del по возможности), переходим на вкладку "Удаление данных о просмотренных страницах" или "Конфиденциальные данные", опять же названий может быть очень много.
Далее выбираем нужные пункты и очищаем кэш Chrome, а также любые другие данные, после перезагружаем браузер, всё довольно быстро и удобно. Если Вы воспользовались горячим нажатием Ctrl+Shift+Del для очистки кеша в хроме - то добавьте данную страницу в закладки на случай если забудете про нажатие.
Возможно, Вас заинтересуют:
Как очистить кэш в Chrome
Рейтинг: 0
(Голосов: 0)
Польза: 0
(Голосов: 0)
Комментариев пока нет
Чтобы оставить комментарий - зарегистрируйтесь или авторизуйтесь через любимый сервис (ВКонтакте, Одноклассники, Twitter и др.) с помощью OpenID.
freebrowsers.ru
Whoops, looks like something went wrong.
1/1 Exception in Youtube.php line 657: Error 403 Daily Limit Exceeded. The quota will be reset at midnight Pacific Time (PT). You may monitor your quota usage and adjust limits in the API Console: https://console.developers.google.com/apis/api/youtube.googleapis.com/quotas?project=423104127080 : dailyLimitExceeded
- in Youtube.php line 657
- at Youtube->decodeList('{ "error": { "errors": [ { "domain": "usageLimits", "reason": "dailyLimitExceeded", "message": "Daily Limit Exceeded. The quota will be reset at midnight Pacific Time (PT). You may monitor your quota usage and adjust limits in the API Console: https://console.developers.google.com/apis/api/youtube.googleapis.com/quotas?project=423104127080", "extendedHelp": "https://console.developers.google.com/apis/api/youtube.googleapis.com/quotas?project=423104127080" } ], "code": 403, "message": "Daily Limit Exceeded. The quota will be reset at midnight Pacific Time (PT). You may monitor your quota usage and adjust limits in the API Console: https://console.developers.google.com/apis/api/youtube.googleapis.com/quotas?project=423104127080" } } ') in Youtube.php line 358
- at Youtube->searchAdvanced(array('q' => 'обновить-кэш-в-хроме', 'type' => 'video', 'safeSearch' => 'strict', 'part' => 'id, snippet', 'maxResults' => '50')) in Youtube.php line 258
- at Youtube->search('обновить-кэш-в-хроме', '50') in Facade.php line 217
- at Facade::__callStatic('search', array('обновить-кэш-в-хроме', '50')) in PostsController.php line 75
- at Youtube::search('обновить-кэш-в-хроме', '50') in PostsController.php line 75
- at PostsController->index('videos', 'tag', 'обновить-кэш-в-хроме')
- at call_user_func_array(array(object(PostsController), 'index'), array('catname' => 'videos', 'slug' => 'tag', 'id' => 'обновить-кэш-в-хроме')) in Controller.php line 256
- at Controller->callAction('index', array('catname' => 'videos', 'slug' => 'tag', 'id' => 'обновить-кэш-в-хроме')) in ControllerDispatcher.php line 164
- at ControllerDispatcher->call(object(PostsController), object(Route), 'index') in ControllerDispatcher.php line 112
- at ControllerDispatcher->Illuminate\Routing\{closure}(object(Request))
- at call_user_func(object(Closure), object(Request)) in Pipeline.php line 139
- at Pipeline->Illuminate\Pipeline\{closure}(object(Request))
- at call_user_func(object(Closure), object(Request)) in Pipeline.php line 103
- at Pipeline->then(object(Closure)) in ControllerDispatcher.php line 114
- at ControllerDispatcher->callWithinStack(object(PostsController), object(Route), object(Request), 'index') in ControllerDispatcher.php line 69
- at ControllerDispatcher->dispatch(object(Route), object(Request), 'App\Http\Controllers\PostsController', 'index') in Route.php line 203
- at Route->runWithCustomDispatcher(object(Request)) in Route.php line 134
- at Route->run(object(Request)) in Router.php line 708
- at Router->Illuminate\Routing\{closure}(object(Request))
- at call_user_func(object(Closure), object(Request)) in Pipeline.php line 139
- at Pipeline->Illuminate\Pipeline\{closure}(object(Request))
- at call_user_func(object(Closure), object(Request)) in Pipeline.php line 103
- at Pipeline->then(object(Closure)) in Router.php line 710
- at Router->runRouteWithinStack(object(Route), object(Request)) in Router.php line 675
- at Router->dispatchToRoute(object(Request)) in Router.php line 635
- at Router->dispatch(object(Request)) in Kernel.php line 236
- at Kernel->Illuminate\Foundation\Http\{closure}(object(Request))
- at call_user_func(object(Closure), object(Request)) in Pipeline.php line 139
- at Pipeline->Illuminate\Pipeline\{closure}(object(Request)) in VerifyCsrfToken.php line 50
- at VerifyCsrfToken->handle(object(Request), object(Closure))
- at call_user_func_array(array(object(VerifyCsrfToken), 'handle'), array(object(Request), object(Closure))) in Pipeline.php line 124
- at Pipeline->Illuminate\Pipeline\{closure}(object(Request)) in ShareErrorsFromSession.php line 49
- at ShareErrorsFromSession->handle(object(Request), object(Closure))
- at call_user_func_array(array(object(ShareErrorsFromSession), 'handle'), array(object(Request), object(Closure))) in Pipeline.php line 124
- at Pipeline->Illuminate\Pipeline\{closure}(object(Request)) in StartSession.php line 62
- at StartSession->handle(object(Request), object(Closure))
- at call_user_func_array(array(object(StartSession), 'handle'), array(object(Request), object(Closure))) in Pipeline.php line 124
- at Pipeline->Illuminate\Pipeline\{closure}(object(Request)) in AddQueuedCookiesToResponse.php line 37
- at AddQueuedCookiesToResponse->handle(object(Request), object(Closure))
- at call_user_func_array(array(object(AddQueuedCookiesToResponse), 'handle'), array(object(Request), object(Closure))) in Pipeline.php line 124
- at Pipeline->Illuminate\Pipeline\{closure}(object(Request)) in EncryptCookies.php line 59
- at EncryptCookies->handle(object(Request), object(Closure))
- at call_user_func_array(array(object(EncryptCookies), 'handle'), array(object(Request), object(Closure))) in Pipeline.php line 124
- at Pipeline->Illuminate\Pipeline\{closure}(object(Request)) in CheckForMaintenanceMode.php line 44
- at CheckForMaintenanceMode->handle(object(Request), object(Closure))
- at call_user_func_array(array(object(CheckForMaintenanceMode), 'handle'), array(object(Request), object(Closure))) in Pipeline.php line 124
- at Pipeline->Illuminate\Pipeline\{closure}(object(Request))
- at call_user_func(object(Closure), object(Request)) in Pipeline.php line 103
- at Pipeline->then(object(Closure)) in Kernel.php line 122
- at Kernel->sendRequestThroughRouter(object(Request)) in Kernel.php line 87
- at Kernel->handle(object(Request)) in index.php line 54
www.morethanbig.com
Страница 1 из 3123»consei.ru
Как очистить кэш браузера гугл хром

Часто мои читатели интересуются, что такое кэш браузера от гугл, нужно ли его очищать и как. Вот. Читайте. Как очистить кэш браузера гугл хром (Google Chrome), а также что такое кэш, зачем он нужен, и зачем его очищать мы кратко, но ёмко раскроем в этой статье.
Что такое кэш браузера?
В эпоху медленного интернета для ускорения загрузки сайтов и экономии трафика было придумано, фрагменты сайта сохранять на жёсткий диск пользователя. Как правило это относилось к визуальной составляющей сайта, картинки и всё такое. Если разработчик сайта явно не запретил кэширование сайта, то единожды посетив такой ресурс, его фрагменты останутся на вашем жёстком диске пока вы не очистите кэш браузера, который их сохранил.
Зачем очищать кэш?
Иногда кэширование вызывает проблемы. Обновившиеся визуальные элементы сайта не обновляются, т.к. подгружаются из кэша браузера. К данным кэша, как правило, нет прямого доступа, поэтому следует воспользоваться средствами самого веб-браузера.
Очистка кэша браузера Гугл Хром
Это очень просто.
- В правом верхнем углу нажмите на гамбургер (всплывающая подсказка "Открыть меню")
- В выпавшем меню нажмите "Настройки"
- На открывшейся странице найдите справа, также, надпись настройки, и нажмите.
- Теперь, внизу страницы нажмите на ссылку "Показать дополнительные настройки"
- В открывшемся пункте "Личные Данные" нажмите кнопку "Очистить историю"
- В появившемся окошке снимите галочки напротив всех пунктов кроме "Изображения и другие файлы сохранённые в кеше"
- Обратите внимание на период выставленный в выпадающем списке, выставьте желаемый.
- Нажмите кнопку "Очистить историю"
| Шаги 1-4 |
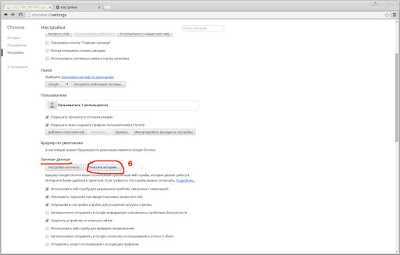 |
| Шаг 5 |
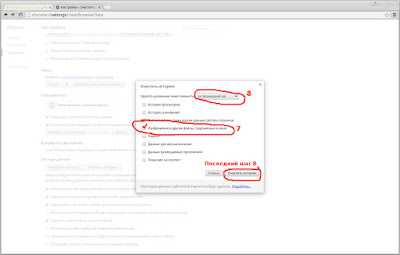 |
| Шаги 6-8 |
Теперь история за указанный вами период очищена.
Поскольку начинающие разработчики сайтов часто допускают ошибки с кэшированием, следует, время от времени повторять данную процедуру
techsuphelper.blogspot.com
Как очистить кэш гугл хром Google — ТОП
Здравствуйте !
Сегодня покажу как очистить кэш в гугл хром. Что такое кэш и зачем его очищать ? В кэше нет ничего особенного, но очищать его периодически нужно. Кэш содержит в себе копии файлов и страниц сайтов, чтобы вы могли быстро попасть на тот или иной сайт. Кэш нужно очищать не только для избавления от не нужного хлама, но и для обновления информации. Чтобы очистить кэш в Google, откройте данный браузер, на главной странице, в верхнем правом углу, нажмите на значок — Настройка и Управление Google Chrome.
В открывшемся окне найдите значение — История и недавние вкладки, наведите курсор мыши на данное значение и в соседнем открывшемся окне нажмите на вкладку — История.
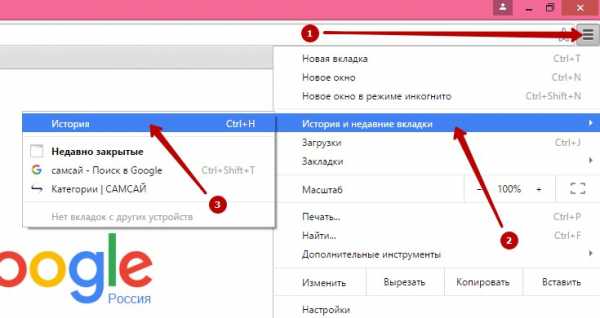
На странице История нажмите на кнопку — Очистить историю.
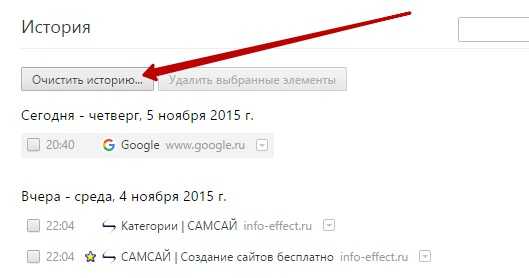
У вас откроется окно, где вам нужно выбрать временной период, за который нужно удалить кэш. Отметьте галочкой элемент — Изображения и другие файлы сохранённые в кэше. Нажмите на кнопку — Очистить историю, после чего кэш будет удалён.
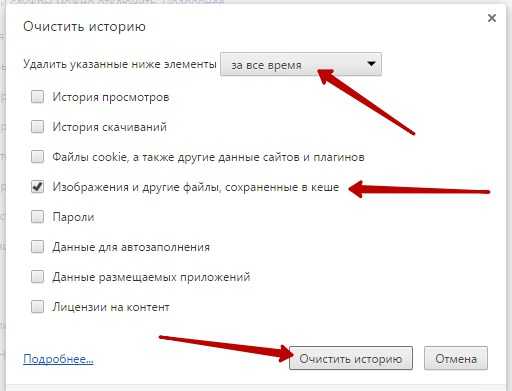
Вообще очистить можно не только кэш, но и другие элементы истории. В статье — Как очистить гугл ? я подробно рассказывал, что можно удалять в истории, а что можно и не удалять, объяснял что означает каждый элемент в истории. Конечно я рекомендую периодически, раз в месяц, чистить историю браузера, для безопасности и сохранности ваших данных.
У меня всё на этом, если остались вопросы, то оставляйте свои комментарии, я всем отвечу. Удачи вам и до новых встреч !
info-effect.ru
Как очистить кэш в браузере Google Chrome?
Как в Google Chrome очистить кэш.
Для того чтобы пользоваться Интернетом, мы используем браузеры. Их много, одним из них является Google Chrome, который в последнее время себя отлично зарекомендовал, благодаря очень быстрой загрузке страниц, почти мгновенному запуску, удобному интерфейсу, отличному дизайну и так далее.
Иногда это делать просто необходимо, так как браузер постоянно сохраняет информацию о посещенных сайтах, заполняя тем самым кэш-память. Таким образом, у нас и системный диск забивается, и браузер со временем начинает работать медленнее.
Итак, чтобы очистить кэш в Гугл Хром, нам нужно открыть сам браузер и пустое окно, предварительно закрыв все сайты.
Дальше нам нужно перейти в «Параметры», для этого нажимаем по специальному значку в правом верхнем углу браузера. И в открывшемся контекстном меню выбираем пункт «История».
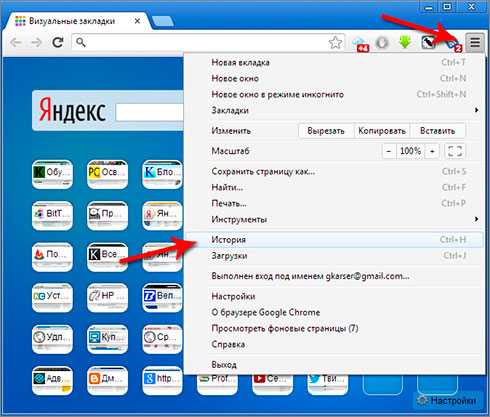
- Открывается новая вкладка с историей посещения всех сайтов, за все время. Находим здесь кнопку «Очистить историю» и нажимаем её.
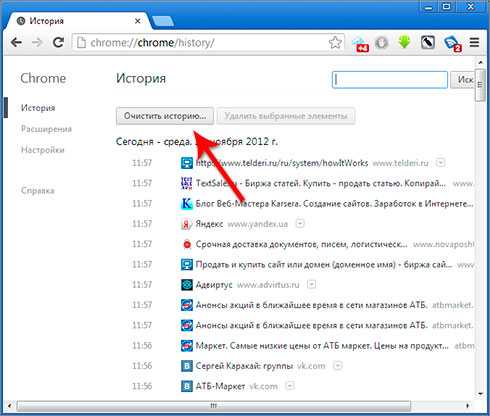
- В открывшемся окне указываем, за какое время нужно удалить необходимые элементы, затем ставим галочку напротив пункта «Очистить кэш» и нажимаем кнопку «Очистить историю».
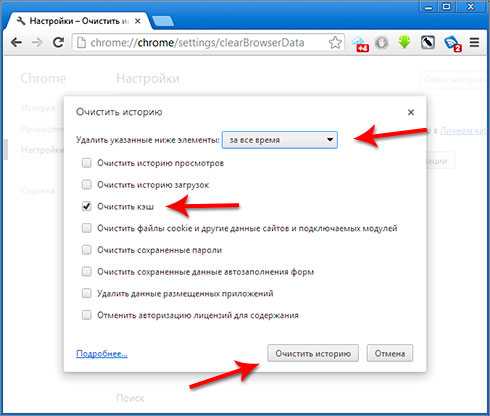
- Ждем несколько секунд и кэш в Гугл Хром очищен.
- Как Вы, наверное, заметили, там можно не только кэш очистить, но и также удалить историю просмотров и загрузок, почистить Куки и т.д. Теперь вы знаете, где эти настройки находятся.
- Еще туда можно попасть другим способом. Для этого также, жмем по значку «Параметров», а в контекстном меню уже выбираем чуть другое. А именно находим пункт «Инструменты – Удаление данных о просмотренных страницах».
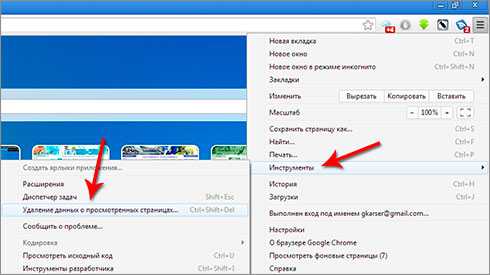
- Попадаем снова туда, остается поставить галочку, выбрать период и нажать «Очистить историю».
- А еще можно воспользоваться горячими клавишами Ctr+Shift+Del.
- Вот так легко в Google Chrome очистить кэш, это все что я хотел рассказать в данном уроке. Держите свой браузер в порядке, не забывайте хотя бы раз в месяц очищать кэш-память.
Добавить комментарий
ok-pc.by
- Windows 7 загружена физическая память

- Какие антивирусы есть на компьютер
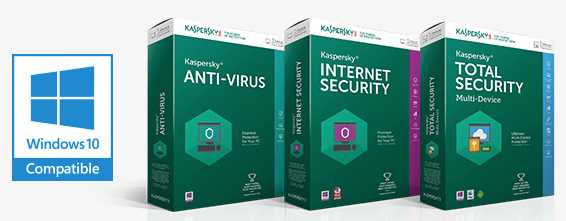
- Очистить сайт

- Вирус с

- Как в hosts прописать строку
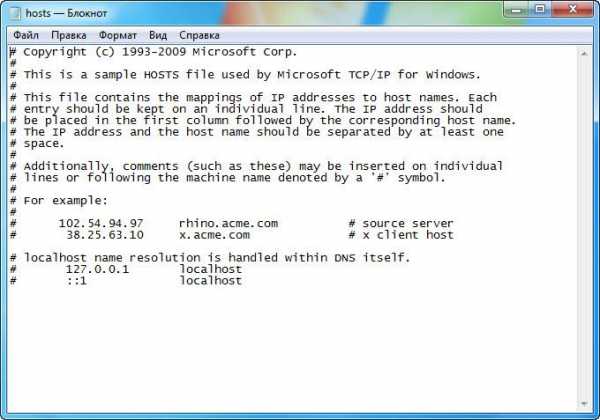
- Пользователь postgresql по умолчанию
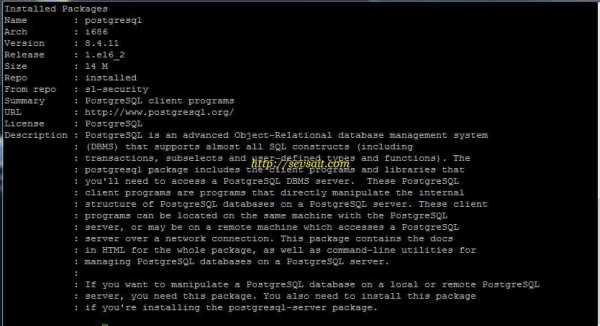
- Вай фай без интернета
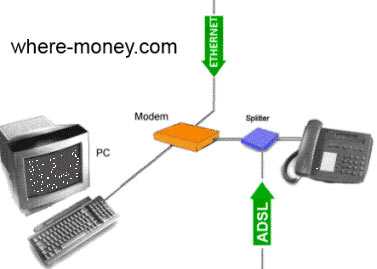
- Отваливается wifi windows 10
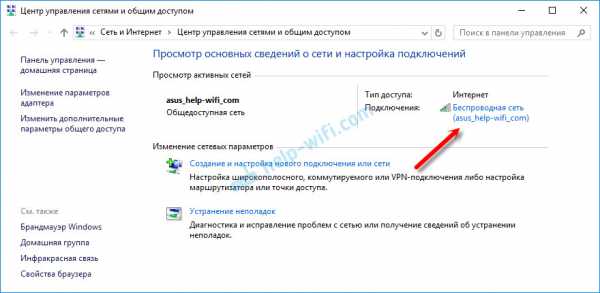
- Как копировать документ

- Как открыть видео файл если его формат не поддерживает пк
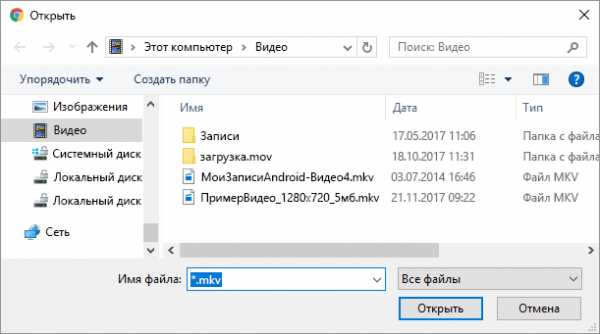
- Онлайн компьютерные курсы

