Кэш-память в Google Chrome: как посмотреть, почистить и увеличить размер. Как очистить кэш браузера chrome
Очищаем кеш в браузере Google Chrome
Что такое кеш браузера?
После посещения любой страницы в интернете, она сохраняется к нам на компьютер, а конкретно на жёсткий диск. Благодаря кешу, при повторном посещении данной веб страницы, она загрузится быстрее, так она почти целиком загрузится с нашего жёсткого диска. У всех браузеров имеется своя папка на жёстком диске нашего компьютера, куда сохраняется кэш и Google Chrome не исключение, у каждой папки есть ограничение на максимальный её размер, который можно увеличить в настройках. Из-за этого когда объём папки достигает максимального размера, новые файлы кеша начинают заменять более старые или файлы, которые используются реже остальных.

Периодически кэш браузера необходимо очищать, так как содержимое веб-страниц иногда меняется, а они будут отображаться у нас в браузере по иному. Перейдём к чистке кеша, на примере браузера Google Chrome.
Как очистить кеш в Google Chrome
- Заходим в браузер Хром.
- Нажимаем комбинацию клавиш Ctrl+H.
- Нажимаем на кнопку Очистить историю.
- Убираем везде галочки, оставляем только напротив пункта Изображения и другие файлы, сохранённые в кеше.
- В выпадающем списке выбираем за какой период хотим очистить кеш.

- Нажимаем на кнопку Очистить историю.
- Кеш в браузере почищен!
Видео: очистка кеша в Google Chrome
remontpc93.ru
где находится и как увеличить?
Google Chrome использует кеш-память для хранения различной временной информации. Браузер сохраняет сюда все изображения, странички сайтов, видеоматериалы и аудиотреки, которые пользователи включают во время работы в Интернете. Благодаря этой системе, повторный просмотр контента будет проходить значительно быстрее. К тому же, благодаря cache уменьшается нагрузка на интернет-канал и системные ресурсы персонального компьютера. В данной статье описывается, как посмотреть и очистить память кэш браузера Гугл Хром, а также как увеличить максимальный допустимый объем кэша.
Содержание статьи:
Как очистить кеш
Размер данного файла строго ограничен. Поэтому новые данные сохраняются вместо самых старых, удаляя предыдущие. Этот процесс происходит непрерывно во время вашей работы с Гугл Хром. Однако если во время такого замещения произойдет какой-нибудь сбой на компьютере или в самом Chrome – информация может быть повреждена. Это приведет к тому, что браузер может начать некорректно работать – видео и аудио будут подтормаживать или вовсе не загружаться, страницы начнут подвисать.
Для устранения данной проблемы, необходимо просто почистить кеш Google. Чтобы очистить его, необходимо зайти в настройки обозревателя:
- Запустите Хром.
- Вызовите меню быстрого доступа с помощью специальной кнопки в правой части верхней панели Гугл.
- В ниспадающем меню вам необходимо выбрать раздел «Settings» («Настройки»).
- Далее вам потребуется пролистать страничку до самого конца и щелкнуть по кнопке «Еще настройки» («Show more»).
- Найдите категорию, которая называется «Личное» («Privacy»).
- Кликните по кнопке «Clear Data» («Очистить историю»).
- Браузер откроет всплывающее окно, в котором вам нужно снять галки со всех пунктов, кроме «cache» («Кэш»).
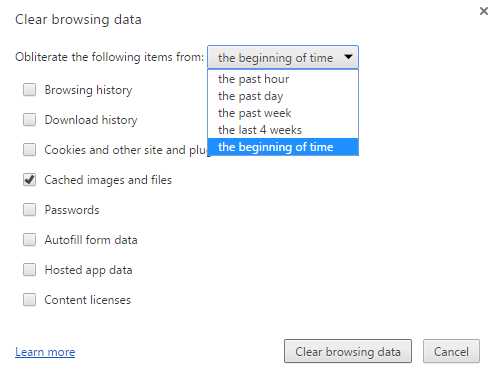
- Установите период времени, за который вы хотите почистить информацию. Рекомендуется чистить сразу весь кэш для профилактики возможных ошибок.
- Нажмите «Done» («Готово»).
Как правило, чистка занимает всего несколько секунд. Также полезно будет чистить таким образом браузер Хром раз в несколько недель для более стабильной работы обозревателя.
Таким же образом вы можете очистить историю просмотров, сохраненные пароли и данные для автозаполнения текстовых полей, а также чистить куки различных сайтов.
Просмотр содержимого
Перед тем, как начать чистить данные, вы можете узнать, какие файлы на текущий момент сохранены в кеш-память Chrome. В обозревателе существует специальный интерфейс для просмотра. Для этого запустите браузер и в строке адресации введите «chrome://cache/» или «about:cache». Нажмите Энтер, чтобы перейти на служебную страницу. Здесь вы увидите список всей информации, хранящейся на вашем диске. К сожалению, почистить отдельные записи через данный сервис невозможно.
Как увеличить объем кэша
В Google Chrome нет встроенных инструментов для регулирования размера кеш-памяти. Однако пользователи могут увеличить его другим способом — вручную через настройки ярлыка. Для этого вам потребуется сделать следующее:
- ПКМ кликните по ярлыку Google на своем рабочем столе или на панели быстрого доступа.
- В ниспадающем контекстном меню требуется выбрать последний пункт – «Свойства».
- С помощью навигационного меню в верхней части открывшегося окошка перейдите во вкладку «Ярлык».
- Вам нужен параметр «Объект». Не удаляя никаких данных из него, допишите в самый конец следующую строку «—disk-cache-dir=»d:chromecache» —disk-cache-size=*Размер*». Размер нужно указать в байтах. К примеру, если вам нужно увеличить объем до 1 гигабайта – нужно написать «1073741824».

- Нажмите «Ok», чтобы применять внесенные изменения.
Чтобы вернуть параметры по умолчанию, вам понадобится просто почистить созданные вами изменения в свойствах объекта.
Статья была полезна? Поддержите проект - поделитесь в соцсетях:
moybrauzer.ru
Как почистить кэш в Хроме 2018

Многие сайты, после внесения пользовательских изменений, не меняются – а остаются такими же, как и до внесения изменений. Очень часто изменения показывает лишь один браузер из нескольких. Возникает проблема, которая очень легко решается. Она связана с необходимостью очистки кэша браузера.
Как известно, браузер по-своему увеличивает скорость загрузки веб-сайтов: он сохраняет на жестком диске файлы наиболее используемых страниц. Другими словами, кэш является хранилищем мгновенного доступа к файлам, которые вами уже были загружены из интернета. К ним относятся видео- и аудиофайлы, картинки, текстовая информация. Таким образом, интернет-страницы загружаются довольно быстро, что существенно экономит трафик.
Если вы являетесь современным пользователем интернета, то, наверное, сталкивались с проблемой, о которой пойдет речь.
Очистка кэша браузера Google Chrome
1) Для очистки кэша в браузере, нажмите комбинацию всем известных клавиш Ctrl + Shift + Del. Вы также можете воспользоваться альтернативным вариантом. Откройте меню Chrome, а затем нажмите на пункт Инструменты.

2) Перед вами откроется специальное окошечко. В нем выберите пункт «Удаление данных о просмотренных страницах». После этих несложных действий вы увидите окно «Очистить историю». Здесь, сверху, вам необходимо будет выбрать период, который вы хотите очистить из кэша браузера. К примеру, «за все время» или «за прошедший час».
Вам останется поставить флажок напротив пункта «Очистить кэш». Вы можете очистить историю скачиваний, историю просмотров, пароли для сайтов и т.д. Убедитесь, что напротив пунктов, которые вы не хотите удалять из кэша, нет флажков.
3) После этого, используйте кнопку «Удалить данные о просмотренных страницах».
4) Наконец, вам останется перезапустить ваш браузер Google Chrome и обновить ту страницу, которая не загружалась ранее.
5) Приятной работы!
faytan.ru
Как очистить кэш браузера - Яндекс, Гугл Хром, Мозилла, Опера и др.
Привет всем! Сегодня пишу о том, как очистить кэш браузера.
Кэш — это папка, которая находится на Вашем жестком диске, в ней сохраняются страницы сайтов, на которые Вы заходили в интернете. Если Вы повторно заходите на эти сайты, то страницы подгружаются из кэша, уменьшается нагрузка на сеть и Вы быстрее получаете нужную информацию.
Но, если в кэше накопилось много страниц, то компьютер может медленнее работать, тормозить. Поэтому периодически кэш нужно очищать. В этой статье покажу на скриншотах, как очистить кэш в разных браузерах.
Как очистить кэш в Яндекс браузере.
На сегодняшний день Яндекс браузер очень разрекламированный и популярный. Я сама пользуюсь этим браузером. Мне нравится, что в нем «выскакивают» предупреждения о сайтах, которые могут нанести вред компьютеру или обмануть пользователя.
По статистике, сейчас это самый популярный браузер, поэтому начну с него.
Вначале заходите в Яндекс браузер и нажимаете на кнопку «Меню», в конце списка выбираете «Дополнительно», далее «Очистить историю». Или просто нажмите, находясь в браузере, комбинацию клавиш Ctrl+Shift+Del.
Далее выпадет окно. В нем выберите «за все время» или другую позицию, необходимую Вам. Оставьте галочку на «файлы, сохраненные в кэше». Остальные галочки уберите.
Нажмите кнопку «Очистить историю». На этом чистка кэша будет завершена.
Как очистить кэш браузера Гугл Хром (Google Chrome).
Гугл Хром — второй по популярности браузер. Очистка кэша в нем практически ничем не отличается от очистки в Яндеск браузере. Нажимаете кнопку «Меню» в правом верхнем углу экрана, выбираете «История» → «История».
Или так же, как и в предыдущем варианте, нажмите сочетание клавиш Ctrl+Shift+Del.
Откроется окно, в котором можно посмотреть, какие сайты были просмотрены в какой день, в какое время. В этом окне слева будет ссылка «Очистить историю», которую нужно нажать.
Выпадет окно, в котором выбираете, за какой отрезок времени удалить файлы из кэша. Убираете все ненужные галочки, оставляете только «Изображения и другие файлы, сохраненные в кэше. И жмете кнопку «Очистить историю». На этом очистка кэша будет закончена.
Как очистить кэш браузера Мозилла (Mozilla Firefox).
Находясь в открытом браузере, нажмите кнопки Ctrl+Shift+Del.
Или нажмите кнопку «Меню» → «Журнал».Далее выбираете «Удалить историю».
В открывшемся окне выбираете, за какое время удалить историю браузера и оставляете галочку на «кэш». Жмете «Удалить сейчас» и кэш очищенный!
Как включить автоочистку кэша в Мозилла при закрытии браузера.
В браузере Мозилла можно включить автоочистку кэша. Каждый раз при закрытии браузера кэш будет очищаться сам!
Нажимаете «Меню» → «Настройки».
В настройках выбираете закладку «Приватность». В выпадающем меню выбираете Firefox будет использовать ваши настройки хранения истории. И ставите галочку «Удалять историю при закрытии Firefox».
После этого зайдите в «Параметры», чтобы оставить включенным только кэш. Нажимаете «Ок» и отдыхаете!
Очищаем кэш браузера Опера (Opera).
Опера занимает почетное 4 место в популярности всех браузеров. Опера хороша тем, что сжимает данные из-за чего быстрее загружает сайты. Этот браузер понравится тому, у кого медленный интернет.
Очистить историю в Опере можно так же, как и в остальных рассмотренных браузерах. Быстрее всего это сделать через клавиши Ctrl+Shift+Del. Но можно пойти и другим путем: Меню (в левом верхнем углу) → История → Очистить историю (в правом верхнем углу).
В выпавшем окне выберите период удаления файлов, отметьте «кэширование» и смело нажимайте «Очистить историю посещений». Очищение произошло успешно!
Как очистить кэш в Internet Explorer.
Браузер Internet Explorer от Microsoft по нашей статистике посещения сайта занимает 5 место по частоте использования. В этом браузере также легко можно очистить кэш.
Нажмите клавиши Ctrl + Shift + Del ИЛИ воспользуйтесь следующим способом.
Заходите в настройки → свойства браузера.
В выпавшем окне выбираете закладку «Общие» и нажимаете кнопку «Удалить».
Если же хотите, чтобы кэш очищался автоматически после закрытия браузера, поставьте галочку «Удалять журнал браузера при выходе» и нажмите «Ок».
В новом окне оставьте галочку на «Временные файлы Интернета и веб-сайтов» и нажимайте «Удалить». Все, кэш чистый!
Если статья была Вам полезна, поделитесь ею со своими друзьями в социальных сетях. Таким образом Вы поможете нам делать этот сайт еще лучше.
glavnyecennosti.ru
Как быстро очистить кэш браузера Chrome?
Кэш браузера является неотъемлемой частью работы, но для того, чтобы браузер хорошо работал, вам нужно очищать кэш довольно часто. Кэшированные файлы не только занимают место, но могут повлиять на производительность браузера и даже создавать проблемы для рендеринга (визуализации) некоторых веб-сайтов. Кроме того, любой желающий может заглянуть в кэш и раскрыть конфиденциальную информацию (например, чт вы чаще всего просматриваете).
Что касается очистки кэша, вы можете использовать сочетание клавиш Ctrl+Shift+Del. Или открыть трехточечное меню Chrome в верхнем правом углу, выбрать Дополнительные инструменты > Удаление данных о просмотренных страницах. Но знаете ли вы, что есть три «скрытых» кнопки, которые дают вам больше возможностей для очистки, не отвлекая вас от работы?
Три скрытые кнопки
Откройте меню Chrome Dev Tools с помощью клавиши F12: нажмите кнопу F12, а затем щелкните правой кнопкой мыши по значку Обновить эту страницу в левом верхнем углу браузера. Появится следующее меню: Обычная перезагрузка, Аппаратная перезагрузка, Очистка кэша и аппаратная перезагрузка.

1. Обычная перезагрузка
Это обычное обновление, которое вы знаете. Браузер перезагрузится, но будет использовать кэшированные данные. Браузер проверит веб-сервер на наличие измененных данных. Если это так, то загрузится самая последняя версия сайта. В противном случае, веб - браузер будет продолжать использовать кэшированные версии.
Обычная перезагрузка не потребляет много трафика, и она быстрая. Но это «грязный» способ перезагрузки веб-страницы в браузере: просто обновляется страница без стирания старых CSS, файлов JavaScript, Flash активов и т.д.
2. Аппаратная перезагрузка
Браузер обходит локальный кэш и повторно скачивает все, чтобы показать вам самую последнюю версию веб-страницы. В этом случае некоторые кэшированные данные могут быть использованы повторно. Например, файл JavaScript, который продолжает работать после загрузки страницы.
Вы также можете использовать следующие комбинации клавиш: Ctrl+R , Ctrl +Shift +R или Ctrl+F5.
3. Очистка кэша и аппаратная перезагрузка
Это лучший способ, чтобы получить самую последнюю версию веб-страницы. В этом случае полностью стирается кэш и все скачивается повторно. Это лучший вариант, если вам нужно получить новую страницу с нуля.
Оставьте свой комментарий
Добавить комментарий
< Предыдущая Следующая >pro-spo.ru
Как очистить кэш браузера
Любителям браузеров Google Chrome и Opera рано или поздно приходится столкнуться с такой необходимостью, как очистить кэш браузера. Данная процедура позволит освободить память на жестком диске компьютера и поможет браузеру работать быстрее.
Если вы ранее слышали словосочетания: очистить кэш, кэш браузера, но не знаете что это значит, то вы найдете ответ на свой вопрос в этой инструкции.
Давайте разберемся, что такое кэш память.
Кэш — (в переводе с английского языка. cache – кладовая, тайник) так же есть такой термин как, кэш-память – это область памяти, используемая для временного хранения данных. Браузер имеет более быстрый доступ к кэш памяти, чем например доступ к данным в интернете, поэтому, он может быстрее загрузить сайты, на которые вы ранее заходили.
Так на жестком диске вашего компьютера наверняка уже хранится куча картинок, медиа файлов, книг, сайтов, которые вы просматривали ранее. Все это добро хранится в определенной папке, создаваемой интернет браузером при установке.
Например, если вы повторно зайдете на ваш любимый сайт, где слушали музыку, то браузер найдет их в этой папке и загрузит файлы из кэша тем самым ускорит открытие файла и вам не придется ждать. Это актуально, если у вас недостаточно быстрое интернет соединение или есть проблемы с самим сайтом.
Содержание статьи
Как в Гугл Хром почистить кэш
Кэш браузера нужно очистить в том случае, если содержимое сайта стало отображаться некорректно, появляется ошибка 400 bad request или появились торможения при закачке файлов , просмотре фото , видео роликов и фильмов онлайн, прослушивании музыки.
Так же периодически нужно освобождать место на жестком диске компьютера , чтобы не держать весь мусор накапливаемый браузером.
Так как там могут быть не только медиа файлы, но и вредоносные программы и вирусы.
Рассмотрим два способа очистки кэш памяти Google Chrome.
- с использованием горячих клавиш:
Во время работы в браузере одновременно нажмите следующую комбинацию Shift+Ctrl+Delete
- через меню браузера.
Для того, чтобы зайти в меню браузера нажмите на кнопку с тремя горизонтальными точками.
Откроется выпадающее меню, в котором вам нужно выбрать пункт «Настройки»
Далее вы попадете в меню настроек, в котором ищем пункт «Показать дополнительные настройки»
Далее откроется новое окно, в котором заходим в раздел «Личные данные» и жмем на кнопку «Очистить Историю»

Из предложенного списка отмечаем галочками нужные нам пункты. В нашем случае ставим галочку напротив пункта «Очистить КЭШ», так же выбираем интервал времени. Я например всегда выбираю «За все время», чтобы сразу удалить весь мусор.

Как видите нет никаких сложностей в очистке кэш памяти браузера Google Chrome. Так же рекомендую не ограничиваться и отметить галочками такие пункты как «Историй скачиваний» и «История просмотров», а вот пункт «Пароли» и «Данные автозаполнения» отмечать не советую, так как в дальнейшем придется снова вспоминать и вводить все логины и пароли. Думаю многие будут этому не особо рады и неправильно отмеченные пункты принесут вам лишние хлопоты.
Так же ниже рассмотрим, как можно выполнить описанную выше процедуру в браузере Opera. Поэтому если вы, как и я пользуетесь оперой, то обязательно прочтите.
Как кэш очистить в опере
В интернет браузере опера кэш можно очистить похожим способом как в Google Chrome, но есть некоторые нюансы, о которых я вам хочу рассказать. Так же мы с вами рассмотрим два способа очистки: с помощью меню браузера, а так же при помощи установки специального расширения, которое можно скачать используя встроенный поиск браузера.
Для того, чтобы очистить кэш память в браузере Opera нужно нажать на кнопку «Меню», которая находится в левом верхнем углу. Появится выпадающее список, в котором ищем пункт «Настройки».

Если вы активно пользуетесь горячими клавишами, то в браузере опера, зайти в настройки можно по комбинации клавиш ALT+P
Перед вами откроется панель настроек Опера, нас с вами интересует пункт «Безопасность» .
Найти данный раздел можно в левом столбце, в нем находятся все личные настройки пользователя браузера, такие как авто заполнение паролей и форм, управление историей посещений ну и нужный нам пункт очистка кэша.
В открывшемся окне нас интересует кнопка «Очистить историю посещений»
В открывшемся окне отмечаем галочкой «Кэшированные изображения и файлы» и жмем кнопку «Очистить историю посещений»

Не забудьте выбрать интервал времени, за который необходимо удалить кэш. Если вам нужно удалить все накопленные данные, то выбираем «С самого начала». Вот таким способом можно очистить кэш в опера, но данный способ подойдет тем, кто не так часто пользуется этой функцией, если вам нужно выполнять данную процедуру постоянно, то рекомендую использовать для этих целей специальное расширение SingleClick Cleaner, которое легко можно установить, воспользовавшись информацией ниже.
Для того, чтобы установить расширение любое расширение, заходим в меню браузера Opera.
Далее ищем пункт «Расширения» кликаем на нем и в выехавшем пункте нажимаем «Управление расширениями» либо просто жмем сочетание клавиш Ctrl+Shift+E
Так как нам нужно скачать новое расширение то ищем пункт «Добавить новое расширение», откроется окно в браузере, в котором нужно в строку поиска прописать название нужного нам плагина.
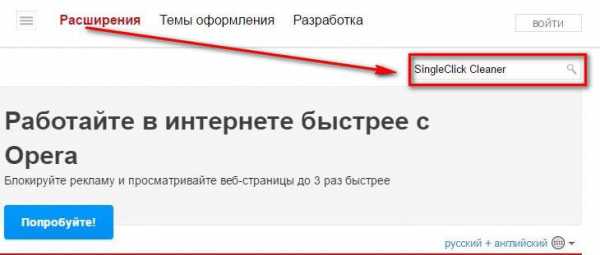
После того как поиск найдет SingleClick Cleaner, жмем зеленую кнопку «Добавить в Opera»
Как расширение установится на панели инструментов браузера появится значок в виде мусорной карзины. Для того, чтобы пользоваться в дальнейшем новой функцией нам нужно будет один раз настроить плагин, чтобы в дальнейшем процедура занимала как можно меньше времени. Для этого кликаем мышкой по значку корзина, появится меню, в котором нужно выбрать из списка какие данные будем очищать, а так же время, за какое время нужно удалить накопленные данные. Если вам необходимо в опере очистить кэш за все время, то выбираем пункт «Empty the cache» и «the dawn of time».
На этом настройки расширения завершены. В дальнейшем вам достаточно будет щелкнуть по иконке и кэш будет очищен автоматически.
Теперь вы знаете как очистить кэш в опере и браузере Google Chrome.
strana-it.ru
- Ip адрес компа
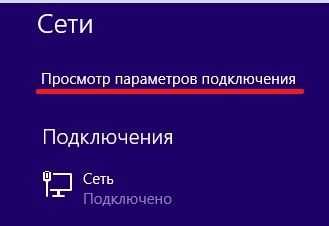
- Назначение локальной сети
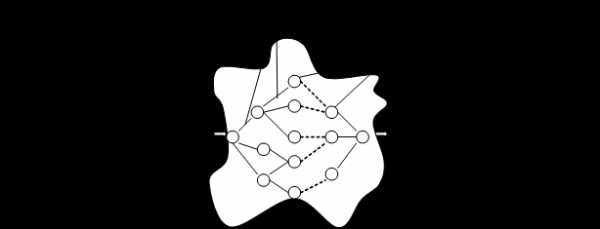
- Lltrust что это пришел пароль

- Учимся работать на компьютере для начинающих

- Настройка почтового сервера usergate mail server
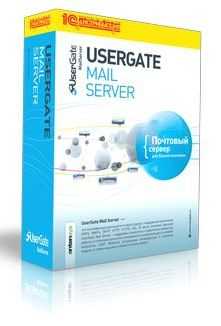
- Что такое корзина в компьютере
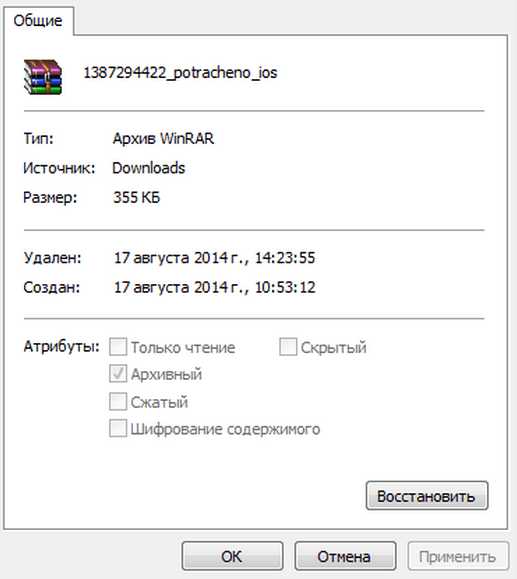
- Уменьшить папку winsxs
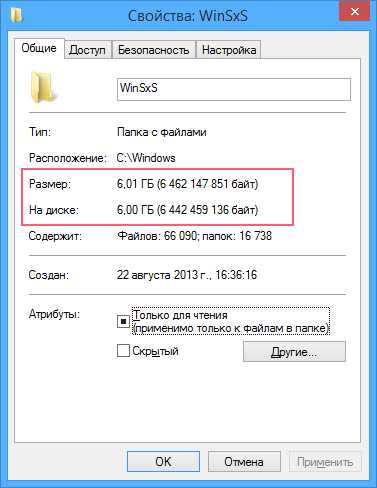
- Как пишется маршрут

- Сравнение ubuntu и linux mint
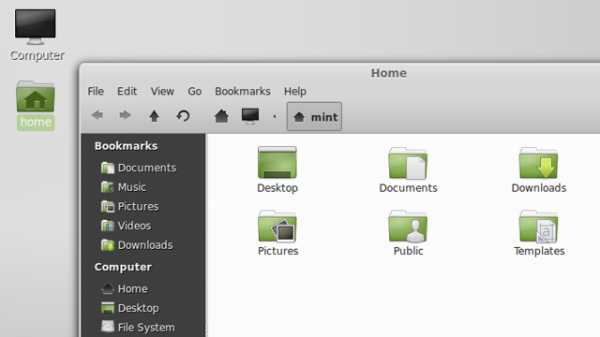
- Управление компьютером открыть через командную строку
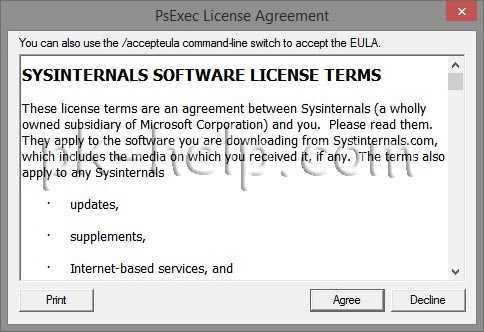
- Мигает лампочка монитора и черный экран

