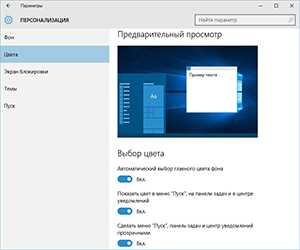Управление системными службами через командную строку. Управление компьютером открыть через командную строку
Запуск различных команд Windows XP 2003 2008 через консоль (из командной строки)
Иногда, удобнее запускать разные системные утилиты через консоль для этого привожу список таких команд:
- Add Hardware Wizard — (установка оборудования) — hdwwiz.cpl
- Add/Remove Programs — (установка/удаление программ) — appwiz.cpl
- Administrative Tools — (администрирование) — control admintools
- Automatic Updates — (Автоматическое обновление) wuaucpl.cpl
- Bluetooth Transfer Wizard — (?) — fsquirt
- Calculator — (калькулятор) — calc
- Certificate Manager — (Менеджер сертификатов) — certmgr.msc
- Character Map — (Таблица символов) — charmap
- Check Disk Utility — (Проверка диска) — chkdsk
- Clipboard Viewer — (Просмотр буфер обмена) — clipbrd
- (Учетные записи) — control userpasswords
- Command Prompt — (Командная строка) — cmd
- Component Services — (Служба компонентов) — dcomcnfg
- Computer Management — (Управление компьютером) — compmgmt.msc
- (Дата\\время) — timedate.cpl
- (Общие ресурсы DDE) — ddeshare
- Device Manager — (Диспетчер устройств) — devmgmt.msc
- Direct X Control Panel — (Панель управления Direct X) (If Installed)* — directx.cpl
- Direct X Troubleshooter — (Диагностика Direct X) — dxdiag
- Disk Cleanup Utility — (Мастер очистки диска) — cleanmgr
- Disk Defragment — (Дефрагментация) — dfrg.msc
- Disk Management — (Управление дисками) — diskmgmt.msc
- Disk Partition Manager — (Управление разделами) — diskpart
- Display Properties — (Свойства: Экран) — control desktop
- Display Properties — (Свойства: Экран) — desk.cpl
- Display Properties (w/Appearance Tab Preselected) — (у меня Свойства: Экран/заставка) — control color
- Dr. Watson System Troubleshooting Utility — (Отладчик Dr. Watson) — drwtsn32
- Driver Verifier Utility — (Диспетчер проверки драйверов) — verifier
- Event Viewer — (Просмотр событий) — eventvwr.msc
- File Signature Verification Tool — (Проверка сигнатур системных файлов) — sigverif
- Findfast — (Вроде быстрый поиск? в XP Prof Sp1 не нашел ) — findfast.cpl
- Folders Properties — (Свойства папки) — control folders
- Fonts control — (Папка Шрифты) — fonts
- Fonts Folder — (Папка Шрифты) — fonts
- Free Cell Card Game — (Игра Солитер) — freecell
- Game Controllers — (Игровые устройства) — joy.cpl
- Group Policy Editor — (XP Prof) (Групповые политики) — gpedit.msc
- Hearts Card Game — (Игра «Черви») — mshearts
- Iexpress Wizard — (Мастер встроенного архиватора iexpress) — iexpress
- Indexing Service — (Служба индексирования) — ciadv.msc
- Internet Properties — (Свойства:Интернет) — inetcpl.cpl
- IP Configuration (Display Connection Configuration) — (Отобразить полную информацию о настройке параметров) — ipconfig /all
- IP Configuration (Display DNS Cache Contents) — (Отобразить содержимое кэша ДНС) — ipconfig /displaydns
- IP Configuration (Delete DNS Cache Contents) — (Очистить кэш разрешений ДНС) — ipconfig /flushdns
- IP Configuration (Release All Connections) — (Освободить IP-адрес для указанного адаптера) — ipconfig /release
- IP Configuration (Renew All Connections) — (Обновить IP-адрес для указанного адаптера) — ipconfig /renew
- IP Configuration (Refreshes DHCP & Re-Registers DNS) — (Обновление DHCP-аренды и перерегистрация ДНС) — ipconfig /registerdns
- IP Configuration (Display DHCP Class ID) — (Отобразить все допустимые для этого адаптера коды DHCP-классов) — ipconfig /showclassid
- IP Configuration (Modifies DHCP Class ID) — (изменить код DHCP-класса) — ipconfig /setclassid
- Java Control Panel (If Installed) — (Панель управления Java) — jpicpl32.cpl
- Java Control Panel (If Installed) — (Панель управления Java) — javaws
- Keyboard Properties — (Свойства: клавиатура) — control keyboard
- Local Security Settings — (Настройки безопасности) — secpol.msc
- Local Users and Groups — (Локальные пользователи и группы) — lusrmgr.msc
- Logs You Out Of Windows — (Завершение сеанса) — logoff
- Microsoft Chat — (Чат) — winchat
- Minesweeper Game — (Игра сапер) — winmine
- Mouse Properties — (Свойства:мышь) — control mouse
- Mouse Properties — (Свойства:мышь) — main.cpl
- Network Connections — (Сетевые подключения) — control netconnections
- Network Connections — (Сетевые подключения) — ncpa.cpl
- Network Setup Wizard — (Мастер сетевых подключений) — netsetup.cpl
- Notepad — (Запуск Блокнота) — notepad
- Nview Desktop Manager (If Installed) — (имхо, менеджер рабочего стола Nvidia) — nvtuicpl.cpl
- Object Packager — (Упаковщик объектов) — packager
- ODBC Data Source Administrator — (Администратор источников данных ODBC) — odbccp32.cpl
- On Screen Keyboard — (Экранная клавиатура) — osk
- Opens AC3 Filter (If Installed) — (?) — ac3filter.cpl
- Password Properties — (имхо, Свойства:пароль) — password.cpl
- Performance Monitor — (Производительность) — perfmon.msc
- Performance Monitor — (Производительность) — perfmon
- Phone and Modem Options — (Свойства:телефон и модем) — telephon.cpl
- Power Configuration — (Свойства:электропитание) — powercfg.cpl
- Printers and Faxes — (Принтеры и факсы) — control printers
- Printers Folder — (Папка принтеры) — printers
- Private Character Editor — (Редактор символов) — eudcedit
- Quicktime (If Installed) — (?) — QuickTime.cpl
- Regional Settings — (Язык и региональные стандарты) — intl.cpl
- Registry Editor — (Редактор реестра) — regedit
- Registry Editor — (редактор реестра платформа х32) — regedit32
- Remote Desktop — (Удаленный рабочий стол) — mstsc
- Removable Storage — (Съемные запоминающие устройства) — ntmsmgr.msc
- Removable Storage Operator Requests — (Запросы операторов съемных запоминающих устройств) — ntmsoprq.msc
- Resultant Set of Policy (XP Prof) — (Результирующая политика) — rsop.msc
- Scanners and Cameras — (Сканеры и камеры) — sticpl.cpl
- Scheduled Tasks control — (Планировщик заданий) — schedtasks
- Security Center — (Центр безопасности) — wscui.cpl
- Services — (Службы) — services.msc
- Shared Folders — (Расшареные папки) — fsmgmt.msc
- Shuts Down Windows — (Завершение работы) — shutdown
- Sounds and Audio — (Свойства: звуки и аудиоустройства) — mmsys.cpl
- Spider Solitare Card Game — (Пасьянс Паук) — spider
- SQL Client Configuration — (Программа сетевого клиента SQL-сервера) — cliconfg
- System Configuration Editor — (Редактор файлов настройки) — sysedit
- System Configuration Utility — (Утилита настройки системы) — msconfig
- System File Checker Utility (Scan Immediately) — (Сканирование дисков/начать сразу) — sfc /scannow
- System File Checker Utility (Scan Once At Next Boot) — (Сканирование дисков/один раз при следующей загрузке) — sfc /scanonce
- System File Checker Utility (Scan On Every Boot) — (Сканирование дисков/каждый раз при загрузке) — sfc /scanboot
- System File Checker Utility (Return to Default Setting) — (Сброс на установки по умолчанию) — sfc /revert
- System File Checker Utility (Purge File Cache) — (Очистка фалового кэша) — sfc /purgecache
- System File Checker Utility (Set Cache Size to size x) — (Установка размера кэша) — sfc /cachesize=x
- System Properties — (Свойства системы) — sysdm.cpl
- Task Manager — (Диспетчер задач) — taskmgr
- Telnet Client — (Телнет-клиент) — telnet
- User Account Management — (Учетные записи пользователей) — nusrmgr.cpl
- Utility Manager — (Менеджер служебных программ) — utilman
- Windows Firewall — (Брандмауэр Windows) — firewall.cpl
- Windows Magnifier — (Экранная лупа) — magnify
- Windows Management Infrastructure — (Инфраструктура управления Windows (WMI)) — wmimgmt.msc
- Windows System Security Tool — (Защита базы данных учетных записей) — syskey
- Windows Update Launches — (Запуск службы обновлений) — wupdmgr
- Windows XP Tour Wizard — (Запуск знакомства с Windows) — tourstart
- Wordpad — (Запуск редактора Wordpad) — write
it.nppiris.ru
Как запустить командную строку на другом/ удаленном компьютере. Утилита PSEXEC v2.0
Возникла задача выполнить кое-какую операцию с помощью командной строки на другом компьютере, само собой идти к пользователю запускать командную строку и вбивать команды- не наш метод, нам надо не вставая с кресла запустить командную строку удаленного компьютера и выполнить необходимые действия в командной строке. Конечно, подобное действие можно выполнить с помощью программ удаленного подключения, но это не всегда удобно и требует наличия подобной программы у вас и у пользователя (клиент- сервер). Процедуру по подключению к командной строки другого компьютера, можно выполнить значительно просто, с помощью команды PSEXEC.
PsExec — это утилита командной строки, с возможность вызывать в интерактивном режиме интерфейс командной строки в удаленных системах Windows и удаленно запускать различные команды.
Эта утилита ставиться на только на компьютер администратора. Для установки необходимо ее скачать, вот ссылка на официальный сайт Microsoft. После скачивания архива его необходимо разархивировать, в разархивированной папке найти файл PsExec.exe. Нажмите на нем два раза, появиться окно с лицензионным соглашением, нажимаем "Agree".
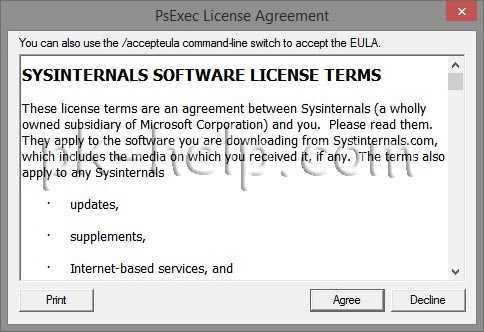
На этом установка PSEXEC можно считать оконченной.
Разберем синтаксис команды:
psexec [\\компьютер[,компьютер2[,...] | @файл][-u пользователь [-p пароль]][-n s][-l][-s|-e][-x][-i [сеанс]][-c [-f|-v]][-w каталог][-d][-<приоритет>][-a n,n,... ] программа [аргументы]
компьютер Указывает программе PsExec, что нужно запустить приложение на заданном компьютере или компьютерах. Если имя компьютера не указано, то программа PsExec запустит приложение в локальной системе, если же вместо имени компьютера задан символ «звездочка» (\\*), то программа PsExec запустит приложение на всех компьютерах текущего домена.
@файл Указывает программе PsExec, что нужно запустить приложение на всех компьютерах, перечисленных в заданном текстовом файле.
-a Процессоры, на которых можно запустить приложение, отделяются запятыми, при этом процессоры нумеруются, начиная с 1. Например, чтобы запустить приложение на процессорах втором и четвертом, введите «-a 2,4»
-c Указанная программа копируется в удаленную систему для выполнения. Если этот параметр не задан, то приложение должно находиться в системной папке удаленной системы.
-d Указывает, что не нужно ждать завершения приложения. Этот параметр следует использовать только при запуске неинтерактивных приложений.
-e Указанный профиль учетной записи не загружается.
-f Указанная программа копируется в удаленную систему, даже если такой файл в удаленной системе уже есть.
-i Запускаемая программа получает доступ к рабочему столу указанного сеанса в удаленной системе. Если сеанс не задан, то процесс выполняется в консольном сеансе.
-l При запуске процесса пользователю предоставляются ограниченные права (права группы администраторов отменяются, и пользователю предоставляются только права, назначенные группе «пользователи»). В ОС Windows Vista процесс запускается с низким уровнем благонадежности.
-n Позволяет задать задержку подключения к удаленным компьютерам (в секундах).
-p Позволяет указать необязательный пароль для имени пользователя. Если этот параметр опущен, то будет выдан запрос на ввод пароля, при этом пароль не будет отображаться на экране.
-s Удаленный процесс запускается из системной учетной записи.
-u Позволяет указать необязательное имя пользователя для входа в удаленную систему.
-v Указанный файл копируется в удаленную систему вместо уже имеющегося только при условии, что номер его версии выше или он более новый.
-w Позволяет указать для процесса рабочий каталог (путь внутри удаленной системы).
-x Отображает интерфейс пользователя на рабочем столе Winlogon (только в локальной системе).
-приоритет (приоритет) Позволяет задавать для процесса различные приоритеты: -low (низкий), -belownormal (ниже среднего), -abovenormal (выше среднего), -high (высокий) или -realtime (реального времени).
программа Имя запускаемой программы.
аргументы Передаваемые аргументы (обратите внимание, что пути файлов должны указываться как локальные пути в целевой системе).
Примеры работы команды PSEXEC:
1) Для того чтобы запустить командную строку другого компьютера, необходимо ввестиpsexec \\<имя компьюетра> cmd
например:psexec \\WIN782 cmd

после этого можете вводить необходимые вам команды.
2) Для того чтобы запустить какою либо программу (в данном примере test.exe) на удаленном компьютере необходимо выполнить команду, (эта команда копирует программу test.exe в удаленную систему и выполняет ее в интерактивном режиме).
psexec \\<имя компьютера> -c test.exe
например:psexec \\WIN782 -c test.exe
3) Если в удаленной системе такая программа уже установлена и находится не в системном каталоге, укажите полный путь к этой программе
psexec \\WIN782 c:\temp\test.exe
Я очень надеюсь, моя статья помогла Вам! Просьба поделиться ссылкой с друзьями:
pk-help.com
Открываем программы и оснастки Windows c помощью командной строки
| + R | То – куда вводить все эти команды |
| adsiedit.msc | Редактор ADSIedit |
| appwiz.cpl | Установка и удаление программ |
| calc | Калькулятор |
| certmgr.msc | Сертификаты |
| charmap | Таблица символов |
| chkdsk | Проверка дисков |
| ciаdv.msc | Служба индексирования |
| cliconfg | Программа сетевого клиента SQL |
| clipbrd | Буфер обмена |
| cmd | Командная строка |
| compmgmt.msc | Управление компьютером |
| control | Панель управления |
| control /name Microsoft.ActionCenter | Центр поддержки |
| control /name Microsoft.AdministrativeTools | Администрирование |
| control /name Microsoft.AutoPlay | Автозапуск |
| control /name Microsoft.BackupAndRestore | Архивация и восстановление |
| control /name Microsoft.BitLockerDriveEncryption | Шифрование диска |
| control /name Microsoft.ColorManagement | Управление цветом |
| control /name Microsoft.CredentialManager | Диспетчер учетных данных |
| control /name Microsoft.DateAndTime | Дата и Время |
| control /name Microsoft.DefaultPrograms | Программы по умолчанию |
| control /name Microsoft.DesktopGadgets | Гаджеты рабочего стола |
| control /name Microsoft.DeviceManager | Диспетчер устройств |
| control /name Microsoft.DevicesAndPrinters | Устройства и принтеры |
| control /name Microsoft.Display | Экран |
| control /name Microsoft.EaseOfAccessCenter | Центр специальных возможностей |
| control /name Microsoft.FolderOptions | Параметры папок |
| control /name Microsoft.Fonts | Папка «Fonts» |
| control /name Microsoft.GameControllers | Игровые устройства |
| control /name Microsoft.GetPrograms | Получение программ |
| control /name Microsoft.GettingStarted | Приступая к работе |
| control /name Microsoft.HomeGroup | Домашняя группа |
| control /name Microsoft.IndexingOptions | Параметры индексирования |
| control /name Microsoft.InternetOptions | Свойства обозревателя |
| control /name Microsoft.Keyboard | Клавиатура |
| control /name Microsoft.MobilityCenter | Центр мобильности |
| control /name Microsoft.Mouse | Мышь |
| control /name Microsoft.NetworkAndSharingCenter | Центр управления сетями и общим доступом |
| control /name Microsoft.NotificationAreaIcons | Значки области уведомлений |
| control /name Microsoft.OfflineFiles | Автономные файлы |
| control /name Microsoft.ParentalControls | Родительский контроль |
| control /name Microsoft.PenAndTouch | Перо и сенсорные устройства |
| control /name Microsoft.PerformanceInformationAndTools | Счетчики и средства производительности |
| control /name Microsoft.Personalization | Персонализация |
| control /name Microsoft.PhoneAndModem | Телефон и модем |
| control /name Microsoft.PowerOptions | Электропитание |
| control /name Microsoft.ProgramsAndFeatures | Установка и удаление программ |
| control /name Microsoft.Recovery | Восстановление |
| control /name Microsoft.RegionAndLanguage | Язык и региональные стандарты |
| control /name Microsoft.RemoteAppAndDesktopConnections | Подключения к удаленным рабочим столам |
| control /name Microsoft.ScannersAndCameras | Сканеры и камеры |
| control /name Microsoft.Sound | Звук |
| control /name Microsoft.SpeechRecognition | Распознавание речи |
| control /name Microsoft.SyncCenter | Центр синхронизации |
| control /name Microsoft.System | Система |
| control /name Microsoft.TaskbarAndStartMenu | Панель задач и меню «Пуск» |
| control /name Microsoft.TextToSpeech | Свойства речи |
| control /name Microsoft.Troubleshooting | Устранение неполадок |
| control /name Microsoft.UserAccounts | Учетные записи пользователей |
| control /name Microsoft.WindowsDefender | Защитник Windows |
| control /name Microsoft.WindowsFirewall | Брандмауэр Windows Windows |
| control /name Microsoft.WindowsUpdate | Центр обновления |
| control admintools | Администрирование компьютера |
| control printers | Принтеры и факсы |
| control schedtasks | Назначенные задания (планировщик) |
| control userpasswords2 | Управление учётными записями |
| dcomcnfg | Консоль управления DCOM компонентами |
| ddeshare | Общие ресурсы DDE (на Win7 не работает) |
| desk.cpl | Свойства экрана |
| devmgmt.msc | Диспетчер устройств |
| dfrg.msc | Дефрагментация дисков |
| dfrgui.exe | Оптимизация дисков |
| dfsgui.msc | Распределенная файловая система DFS (Distributed File System) |
| diskmgmt.msc | Управление дисками |
| dnsmgmt.msc | DNS |
| domain.msc | Active Directory домены и доверие |
| dompol.msc | Политика безопасности домена (Domain Security Settings) |
| dsa.msc | Active Directory Пользователи и компьютеры (AD Users and Computers) |
| dsac.exe | Центр администрирования Active Directory |
| dssite.msc | Active Directory Сайты и Доверие (AD Sites and Trusts) |
| dxdiag | Средство диагностики DirectX |
| dсpol.msc | Политика безопасности контроллера домена (DC Security Settings) |
| eudcedit | Редактор личных символов |
| eventvwr.msc | Просмотр событий |
| firewall.cpl | Файервол Windows |
| fsmgmt.msc | Общие папки |
| fsquirt | Мастер передачи файлов Bluetooth |
| ftp | Подключение к FTP протоколу. |
| gpedit.msc | Редактор объектов локальной политики (Group Policy Object Editor) |
| gpmc.msc | Консоль управления GPO (Group Policy Management Console) |
| inetcpl.cpl | Свойства браузера |
| iscsicpl.exe | Инициатор ISCSI |
| lusrmgr.msc | Локальные пользователи и группы |
| mmc | Создание своей оснастки |
| mmsys.cpl | Звук |
| mrt.exe | Средство удаления вредоносных программ |
| msconfig | Настройка системы (автозапуск, службы) |
| msinfo32 | Сведения о системе |
| mstsc | Подключение к удаленному рабочему столу |
| narrator | Экранный диктор |
| nbtstat -a pc | Имя пользователя работающего за удаленной машиной pc |
| ncpa.cpl | Сетевые подключения |
| net send | Прикольная в прошлом штука |
| net sessions | Список пользователей |
| net use | Подключить сетевой диск |
| netstat | Список всех подключений к компьютеру |
| ntbackup | Мастер архивации и востановления |
| odbcad32.exe | Администратор источника данных ODBC 32 бита |
| odbcad64.exe | Администратор источника данных ODBC 64 бита |
| odbccp32.cpl | Администратор источников данных |
| optionalfeatures | Включение или отключение компонентов |
| perfmon.msc | Производительность |
| powershell | PowerShell |
| powershell_ise | PowerShell ISE |
| printmanagement.msc | Управление печатью |
| regedit | Редактор реестра |
| rrasmgmt.msc | Маршрутизация и удаленый доступ (Routing and Remote Access) |
| rsop.msc | Результатирующая политика |
| secpol.msc | Локальные параметры безопасности (Локальная политика безопасности) |
| services.msc | Службы |
| shrpubw | Мастер создания общей папки |
| shutdown | Выключение компьютера/перезагрузка |
| sigverif | Проверка подписи файла |
| slmgr | Управление активацией Windows |
| sndvol | Управление громкостью |
| sysdm.cpl | Свойства системы |
| syskey | Защита БД учётных записей |
| SystemInfo | Данные системы |
| taskmgr | Диспетчер задач |
| taskschd.msc | Планировщик заданий |
| tsadmin.msc | Диспетчер служб терминалов (Terminal Services Manager) |
| tscc.msc | Настройка терминального сервера (TS Configuration) |
| utilman | Специальные возможности |
| verifier | Диспетчер проверки драйверов |
| wbadmin.msc | Система архивации данных Windows Server |
| wmimgmt.msc | Инфраструктура управления WMI |
kio.by
Управление службами через CMD
Управление службами через CMD
Службы обеспечивают ключевые функции рабочих станций и серверов. Для управления системными службами на локальных и удаленных системах используется команда контроллера служб (service controller command) SC, имеющая набор подкоманд, здесь описывается лишь их некоторая часть.
Для удобства пользования в командной строке используются сокращенные названия служб Windows (например, Spooler - диспетчер очереди печати, Dhcp - DHCP-клиент, W32Time - Служба времени Windows и т.п., см таблицу по ссылке).
Команды SC - настройка, запуск и останов системный служб Windows
- SC config — настройка учетных записей регистрации и запуска служб;
- SC query — вывод списка всех служб, настроенных на компьютере;
- SC qc отображение конфигурации определенной службы;
- SC start — запуск служб;
- SC stop — останов служб;
- SC pause — приостановка работы служб;
- SC continue — возобновление работы служб;
- SC failure — задание действий, выполняемых при сбое службы;
- SC qfailure — просмотр действий, выполняемых при сбое службы.
Примеры работы с командами SC
Во всех командах можно указывать имя удаленного компьютера, со службами которого вы хотите работать. Для этого вставьте UNC-имя (например, \\Roza) или IP-адрес (например, 192.168.1.1) компьютера перед используемой подкомандой. Вот синтаксис: sc ИмяСервера Подкоманда.
Пример команды sc на компьютере с Windows 10:
- sc \\Roza query Spooler
 Чтобы получить список всех служб, настроенных в системе, введите в командной строке команду: sc query type=service state=all или sc ИмяСервера query type=service state=all где ИмяСервера - UNC-имя или IP-адрес удаленного компьютера.
Чтобы получить список всех служб, настроенных в системе, введите в командной строке команду: sc query type=service state=all или sc ИмяСервера query type=service state=all где ИмяСервера - UNC-имя или IP-адрес удаленного компьютера.
cmd4win.ru
Консольные команды Windows 7
В этой статье я приведу список команд Windows, о которых должен знать любой администратор и которые могут быть полезны продвинутым и не очень пользователям.Итак, вводить команды нужно в окно Выполнить. Если кто не знает, то для его вызова есть специальная комбинация «горячих» клавиш Windows + R.
| Название утилиты/программы/службы | Описание команды | Команда |
| Администрирование | Открывает окно со встроенными в Windows инструментами администрирования системы | control admintools |
| Диспетчер авторизации | Среда интеграции ролевого управления доступом к приложениям (Требует членства в группе Администраторы) | azman.msc |
| Службы компонентов | Открывает окно со списком установленных в системе служб | dcomcnfg |
| Сертификаты | Выводит список всех сертификатов, зарегистрированных в системе | certmgr.msc |
| Средство диагностики Direct X | Запускает утилиту, которая выводит подробные сведения об установленных компонентах и драйверах Direct X | dxdiag |
| Установка и удаление языков интерфейса | Программа используется для выполнения автоматических операций с языковыми пакетами | lpksetup |
| Администратор источников данных ODBC | Используется для создания и поддержки имен источников данных для 32-разрядных приложений | odbcad32 |
| Программа проверки подписи файла | Программа служит для поиска файлов, не имеющих цифровой подписи | sigverif |
| Групповая политика | Выводит список правил, в соответствии с которыми производится настройка рабочей среды Windows | gpedit.msc |
| Диспетчер устройств | Показывает список установленных в системе устройств | hdwwiz.cpl |
| Инициатор iSCSI | Средство настройки iSCSI (протокол, основанный на стеке TCP/IP, для доступа и взаимодействия с системами хранения данных, серверами и клиентами) | iscsicpl |
| Инсталлятор файлов IExpress | Программа для сжатия файлов в exe-файлы (в Windows присутствует только английская версия) | iexpress |
| Локальная политика безопасности | Применяется для прямого изменения, политики открытого ключа, политики учетных записей и локальной политики, а также политик IP-безопасности локального компьютера | secpol.msc |
| Средство диагностики службы технической поддержки Майкрософт | Используется для сбора сведений о неполадках, которые могут возникать в компьютере | msdt |
| Консоль управления (MMC) | Позволяет конфигурировать и отслеживать работу системы | mmc |
| Управление печатью | Средство управления сервером печати | printmanagement.msc |
| Пользовательский интерфейс принтера | Позволяет вручную устанавливать/удалять принтеры | |
| Средство записи действий по воспроизведению неполадок | Позволяет записывать действия в приложении и предоставлять подробное поэкранное представление с комментариями | psr |
| Соседние пользователи | Служба, позволяющая использовать в сети определенные одноранговые программы | p2phost |
| Редактор реестра | Позволяет вручную редактировать реестр Windows | regedit |
| Монитор ресурсов | Средство для просмотра подробной информации об использовании аппаратных ресурсов | resmon |
| Конфигурация системы | Утилита для управления автозапуском программ и загрузкой Windows | msconfig |
| Результирующая политика (RSoP) | Может использоваться для имитации и тестирования параметров политики, применяемые к компьютерам или пользователям с помощью групповой политики | rsop.msc |
| Программа сетевого клиента SQL Server | Позволяет настраивать протоколы и псевдонимы | cliconfg |
| Диспетчер задач Windows | Выводит на экран список запущенных процессов и потребляемых ими ресурсов | taskmgr |
| Управление доверенным платформенным модулем (TPM) на локальном компьютере | Оснастка консоли управления (MMC), обеспечивающая управление службами доверенного платформенного модуля (TPM) | tpm.msc |
| Удалённый помощник Windows | Встроенное в Windows средство для оказания удаленной помощи | msra |
| Мастер создания общих ресурсов | Запускает мастер по созданию общих ресурсов | shrpubw |
| Защита БД учётных записей Windows | Позволяет использовать дополнительное шифрование базы данных учётных записей | syskey |
| Параметры сервера сценариев Windows | Утилита предназначена для запуска сценариев на скриптовых языках JScript и VBScript | wscript |
| Версия Windows | Выводит на экран информацию об установленной версии Windows | winver |
| Брандмауэр Windows в режиме повышенной безопасности | Регистрирует состояние сети, для рабочих станций, фильтрует входящие и исходящие соединения в соответствии с заданными настройками | wf.msc |
| Средство проверки памяти Windows | Программа тестирует оперативную память компьютера на предмет неисправностей | MdSched |
| Средство удаления вредоносных программ Microsoft Windows | Сканирует систему на наличие вредоносных программ | mrt |
| Название утилиты/программы/службы | Описание команды | Команда |
| Управление компьютером | Вызывает стандартные средства управления системой | compmgmt.msc |
| Планировщик заданий | Оснастка MMC, позволяющая назначать автоматически выполняемые задания, запуск которых производится в определенное время или при возникновении определенных событий | control schedtasks |
| Просмотр журнала событий | Журнал, содержащий записи о входах и выходах из операционной системы и других, связанных с безопасностью, событиях | eventvwr.msc |
| Общие папки | Оснастка MMC используется для управления общими ресурсами по сети | fsmgmt.msc |
| Локальные пользователи и группы | Оснастка служит для создания пользователей и групп, хранимых локально на компьютере, и управления ими | lusrmgr.msc |
| Системный монитор | Используется для просмотра данных по производительности системы в режиме реального времени | perfmon.msc |
| Диспетчер устройств | С помощью данной утилиты можно устанавливать и обновлять драйвера аппаратных устройств | devmgmt.msc |
| Управление дисками | Средство предназначено для выполнения таких задач, как создание и форматирование разделов и томов и назначение букв дисков | diskmgmt.msc |
| Службы | Выводит на экран список служб, установленных в системе | services.msc |
| Windows Management Instrumentation (WMI) | Инструментарий обеспечивает централизованное управление и слежение за работой различных частей компьютерной инфраструктуры | wmimgmt.msc |
| Название утилиты/программы/службы | Описание команды | Команда |
| Панель управления | Запускает панель управления Windows | control |
| Центр поддержки | Запускает центр поддержки Windows 7 | wscui.cpl |
| Автозапуск | Выводит список действий, которые должен выполнить компьютер при обнаружении нового носителя (CD, DVD, флэш-накопитель и т. д.) | control.exe /name Microsoft.autoplay |
| Архивация и восстановление | Настройка резервного копирования системы | sdclt |
| Создать диск восстановления системы | Приложение позволяет создать диск с резервной копией текущего состояния системы | recdisc |
| Управление цветом | Позволяет задать максимально точное воспроизведение цветов на таких устройствах, как экран монитора и принтер | colorcpl |
| Диспетчер учётных данных | Утилита предназначена для хранения учётных данных для доступа к веб-сайтам и компьютерам | control.exe /name Microsoft.CredentialManager |
| Сохранение имён пользователей и паролей | Средство используется для сохранения имен пользователей и паролей для серверов | credwiz |
| Дата и время | Выводит на экран настройки даты и времени для системы | timedate.cpl |
| Программы по умолчанию | Настройка программ, используемых Windows по умолчанию | control.exe /name Microsoft.DefaultPrograms |
| Настройка доступа программ и умолчаний | В данном разделе можно указать программы по умолчанию, используемые Windows для таких операций, как просмотр веб-сайтов и отправка электронной почты | ComputerDefaults |
| Устройства и принтеры | Выводит на экран список периферийных устройств, установленных в системе | control printers |
| Добавление устройства | Позволяет вручную установить новое устройство | DevicePairingWizard |
| Экран | Запускает компонент Панели управления Экран | dpiscaling |
| Разрешение экрана | Компонент для настройки разрешения экрана | desk.cpl |
| Калибровка цветов экрана | Калибровка обеспечивает точное отображение цветов на экране | dccw |
| Средство настройки текста Cleartype | Программа, облегчающая чтение текста с экрана в течение длительного времени | cttune |
| Параметры папок | Позволяет настроить параметры папок в системе | control folders |
| Шрифты | Выводит на экран список установленных в системе шрифтов | control fonts |
| Домашняя группа | Утилита для создания и настройки домашней группы в локальной сети | control.exe /name Microsoft.HomeGroup |
| Параметры индексирования | Настройка параметров индексирования системы | control.exe /name Microsoft.IndexingOptions |
| Изменение общих параметров Internet Explorer | Выводит на экран список настроек для Internet Explorer | inetcpl.cpl |
| Центр управления сетями и общим доступом | Централизованная настройка сетей Windows | control.exe /name Microsoft.NetworkandSharingCenter |
| Сетевые подключения | Отображает список сетевых подключений | ncpa.cpl |
| Счётчики и средства производительности | Предоставляет оценочную информацию о производительности компьютера, а также способы увеличения быстродействия | control.exe /name Microsoft.PerformanceInformationandTools |
| Цвет и внешний вид окна | Позволяет выбрать цветовую схему Windows | control color |
| Электропитание | Используется для оптимизации производительности компьютера или экономии электроэнергии | powercfg.cpl |
| Программы и компоненты | Выводит список установленных в системе программ | appwiz.cpl |
| Компоненты Windows | Включение или отключение компонентов Windows | optionalfeatures |
| Восстановление | Восстановление системы до ранее сохранённого состояния | control.exe /name Microsoft.Recovery |
| Язык и региональные стандарты | Выводит на экран языковые настройки системы | intl.cpl |
| Звук | Выводит на экран звуковые настройки системы | mmsys.cpl |
| Свойства системы | Вызывает диалоговое окно Свойства системы компонента панели управления Система | sysdm.cpl или комбинация клавиш Windows + Pause/Break |
| Активация Windows | Программа для активации или проверки подлинности Windows | slui |
| Шифрующая файловая система EFS | Программа служит для создания сертификата шифрования пользователя | rekeywiz |
| Брандмауэр Windows | Вызывает встроенный в систему брандмауэр | firewall.cpl |
| Центр обновления Windows | Компонент, обеспечивающий обновление операционной системы | wuapp |
| Название утилиты/программы/службы | Описание команды | Команда |
| Калькулятор | Вызывает встроенный в систему калькулятор | calc |
| Командная строка | Запускает командную оболочку Windows | cmd |
| Переключиться на проектор | Выводит диалоговое окно, в котором можно выбрать вариант отображения экрана на подключенном к компьютеру компьютере | displayswitch или комбинация клавиш Windows + P |
| Блокнот | Вызывает встроенный в систему текстовый редактор Блокнот | notepad |
| Paint | Вызывает встроенный в систему графический редактор Paint | mspaint.exe |
| Подключение к удалённому рабочему столу | Данная технология позволяет, сидя за клиентским компьютером, подключиться к удалённому рабочему столу | mstsc |
| Запись звука | Вызывает встроенный в систему рекордер | soundrecorder |
| Проводник | Открывает проводник Windows | explorer или комбиницая клавиш Windows + Е |
| Экранная лупа | Инструмент позволяет увеличить различные части экрана | magnify |
| Экранный диктор | Программа для озвучивания текста на экране | Narrator |
| Экранная клавиатура | Запускает виртуальный аналог клавиатуры на экране | osk |
| Редактор личных символов | Позволяет создавать собственные специальные символы | eudcedit |
| Таблица символов | Приложение для вывода специальных символов | charmap |
| Очистка диска | Средство для удаления ненужных файлов с жесткого диска компьютера | cleanmgr |
| Дефрагментация диска | Запускает встроенный в систему дефрагментатор жёсткого диска компьютера | dfrgui |
| Сведения о системе | Выводит на экран подробные данные о компьютере | msinfo32 |
| Перенос файлов и данных Windows | Средство для переноса учётных данных на другой компьютер | migwiz |
| Windows Media Player | Запускает встроенный в систему проигрыватель мультимедиа файлов | wmplayer |
| Windows PowerShell | PowerShell — расширяемое средство автоматизации , состоящее из оболочки с интерфейсом командной строки и специального языка сценариев | powershell |
| Средство просмотра XPS | Запускает встроенное в систему средство отображения XPS-документов | xpsrchvw |
| Завершение работы | Команда завершает работу данного пользователя, но не выключает компьютер | Windows + L |
webhamster.ru
Удаленное управление компьютером.
PsExec — утилита для удаленного выполнения команд
Выполнение команд на удаленном компьютере — задача довольно распространенная. Это может быть необходимо для изменения настроек системы, установки или удаления программ и много еще для чего. Для решения подобных задач есть довольно много различных инструментов, начиная с серьезных программных комплексов типа System Center Configuration Manager и заканчивая скромными утилитами командной строки . Об одной из таких утилит и пойдет речь в этой статье.
Утилита PsExec входит в состав пакета PsTools компании Sysinternals. Она позволяет выполнять команды на удаленных компьютерах и при этом не требует установки в систему. Для использования утилиты достаточно просто скопировать ее в папку с исполняемыми файлами (напр. C:\Windows\system32) и запустить из любой оболочки командной строки: Cmd или PowerShell.Принцип работы программы состоит в следующем: в ресурсах исполняемого файла PsExec.exe находится еще один исполняемый файл – PSEXESVC, который является службой Windows. Перед выполнением команды PsExec распаковывает этот ресурс в скрытую административную папку удалённого компьютера Admin$ (C:\Windows), в файл C:\Windows\system32\psexesvc.exe.
Примечание. Если вы с помощью ключа -c указали программе, что необходимо скопировать исполняемые файлы на эту систему, они тоже скопируются в эту папку.
После завершения копирования PsExec устанавливает и запускает службу, используя API функции Windows для управления службами. Затем, после запуска PSEXESVC между ним и PsExec устанавливается соединение для передачи данных (ввода команд и получения результатов). По завершению работы PsExec останавливает службу и удаляет её с целевого компьютера.
Синтаксис PsExec выглядит следующим образом:
psexec \\компьютер [-u пользователь [-p пароль]] программа [аргументы]
Имя пользователя и пароль можно и не задавать, тогда удаленный процесс запускается из под той же учетной записи, что и программа PsExec. Однако поскольку удаленный процесс является олицетворением, то он не будет иметь доступа к сетевым ресурсам удаленной системы. Если же задать имя пользователя, то удаленный процесс запустится из под указанной учетной записи и получит доступ к тем же сетевым ресурсам удаленной системы, что и данная учетная запись. Однако имейте ввиду, что пароль передается в удаленную систему открытым текстом.
В качестве примера очистим кэш dns на удаленном компьютере SRV1:
psexec \\SRV1 ipconfig /flushdns
Команда будет запущена на компьютере SRV1 под вашими учетными данными. После завершения работы ipconfig весь текстовый вывод будет передан на ваш компьютер, а кроме того будет возвращён код выполнения команды (error code). В случае если команда выполнилась успешно, он будет равен 0.
Если нужно выполнить несколько команд, то лучше установить с удаленным компьютером интерактивный сеанс. Для этого вводим команду psexec \\SRV1 cmd . Теперь команды, вводимые на локальном компьютере будут выполняться на удаленном компьютере SRV1.
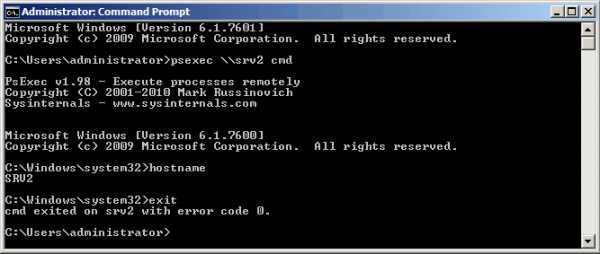
PsExec позволяет выполнить команду одновременно на нескольких компьютерах. Для этого можно ввести имена компьютеров через запятую: psexec \\SRV1, SRV2 или сохранить их в текстовом файле и затем указать его адрес: psexec @c:\comp.txt . Если же вместо имени компьютера поставить звездочку, вот так: psexec \\* , то команда будет выполнена на всех компьютерах домена.
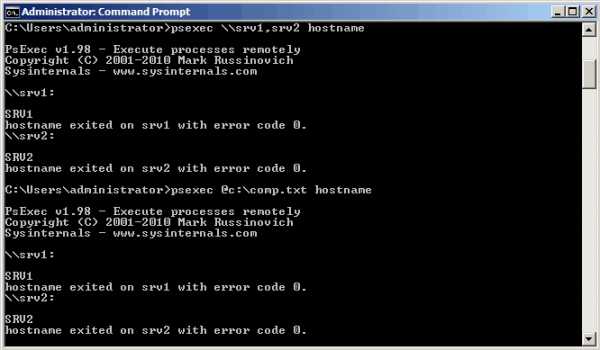
И еще один интересный способ использования утилиты PsExec. Если не указывать имя компьютера, то по умолчанию команда выполняется в локальной системе. Используя ключ -s можно запускать программы под учетной записью системы. Например, запустим сеанс командной строки: psexec -s cmd и затем командой whoami проверим, под каким пользователем мы сейчас работаем. Эта возможность может пригодиться для отладки программ или доступа к скрытым разделам реестра SAM и SECURITY.
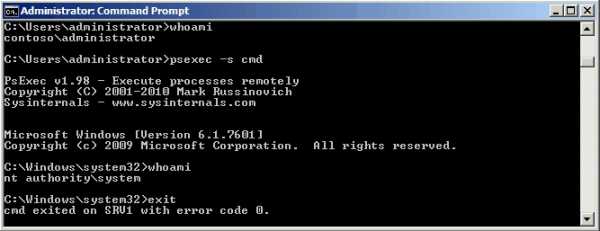
Ну и несколько слов о ключах программы. Все описывать не буду, расскажу о наиболее интересных:
-c
Указанная программа копируется в удаленную систему для выполнения. Например:
psexec \\SRV1 -c test.exe
Если этот параметр не задан, то приложение должно находиться в системной папке удаленного компьютера. Если же на удаленном компьютере такая программа уже есть и находится не в системном каталоге, то необходимо указать к ней полный путь (если имя программы содержит пробелы, то его необходимо поместить в кавычки):
psexec \\SRV1 «c:\program files\test.exe»
Если вместе с ключом -c использовать ключ -f то даже если программа уже есть в удаленной системе, она будет перезаписана. А с ключом -v она перезапишется только в том случае, если копируемая версия программы более новая чем та, что установлена в системе.
-i
Работа программы в интерактивном режиме. По умолчанию PsExec выполняет команды в скрытом режиме, то есть на системе где выполняется команда, не выводятся никакие окна или диалоги. Однако есть возможность изменить это с помощью ключа -i . После него можно указать номер сессии, в которой выводить окна, а можно и не указывать, тогда интерфейс будет отображен в консольной сессии.
-d
Указывает, что не нужно ждать завершения приложения. В этом случае мы не получим выходных данных от консольной утилиты, но зато сможем не дожидаясь завершения предыдущей команды запускать следующие. Этот параметр следует использовать только при запуске неинтерактивных приложений.
-h
Используется для запуска программы в режиме повышения полномочий. Может потребоваться в операционных системах Windows Vista и выше для запуска некоторых программ, вносящих изменения в настройки системы (например regedit).
-l
А с помощью этого ключа можно наоборот понизить полномочия. При запуске процесса пользователю вне зависимости от его принадлежности к группе администраторов предоставляются ограниченные права (права группы «администраторы» отменяются, и пользователю предоставляются только права, назначенные группе «пользователи»).
Полную справочную информацию о всех ключах программы можно получить, просто введя команду psexec в командной строке без параметров.
windowsnotes.ru
Как открыть командную строку в Windows 7, 8, 10: Способы
Уже выросло не одно поколение тех пользователей интернета, которые не застали начало стремительного взлёта корпорации Microsoft и даже не знают, как открыть командную строку.
Особенностью этой ранней версии операционной системы Windows, которая носила название MS DOS, была однозадачность (все процесс выполнялись последовательно, а не параллельно) и преимущественно текстовый интерфейс.
Сейчас большинство операций на компьютере под управлением Windows можно выполнить исключительно при помощи мышки, а в те времена даже для самых простых действий необходимо было знать множество сложных текстовых команд.
Содержание:
Отголоском той эпохи являются различные UNIX-системы, такие как Ubuntu, Fedora, ArchLinux и прочее, в которых консольные команды до сих пор играют большую роль.
Но и современные версии Windows сохранили возможность работы через командную строку (консоль).
Это возможность не слишком востребована, поэтому для того, чтобы запустить cmd.exe (исполняемый файл командной строки) придётся узнать несколько нехитрых приёмов.
Запуск через функцию «Выполнить»
Все современные и не очень версии ОС Windows вместе с командной строкой имеют функцию Выполнить, дающая быстрый доступ к тем или иным возможностям системы.
Для запуска этой программы необходимо последовать по пути Пуск-Стандартные.
№ 1. Выполнить в меню пуск
Произвести запуск программы Выполнить можно при помощи комбинации горячих клавиш Win+R. В результате перед пользователем откроется небольшое окошко всего с одним полем ввода.
В нём необходимо набрать команду cmd.exe и нажать клавишу ОК.
№ 2. Интерфейс программы Выполнить
Этот способ, кстати, действует начиная с Windows 7 и заканчивая самой последней Win 10.
вернуться к меню ↑Через ярлык в меню Пуск
Запускать программу Выполнить для того чтобы открыть командную строку странная идея, так как требуемый ярлык находится тут же по соседству.
№3. Ярлык командной строки в меню Пуск
Его также можно быстро найти через поиск по меню Пуск.
№4. Поиск командной строки
Из-за значительного изменения интерфейса меню Пуск в Windows 8 этот метод будет реализовываться несколько иначе.
- Сначала нужно зайти в плитки с приложениями (нова версия Пуск) и кликнуть правой кнопкой мыши по свободной области. В результате внизу всплывёт панель, дающая расширенные возможности.В ней необходимо кликнуть на значок Все приложения в правом нижнем углу.
№ 5. Меню Пуск в Windows 8
- Здесь можно будет увидеть список с дополнительными скрытыми приложениями, в том числе и ярлык Командной строки. Теперь необходимо кликнуть по требуемому ярлыку правой кнопки мыши и выбрать в нижней панели функцию запуска от администратора.
№ 6. Запуск командной строки через меню Пуск
Совет! Запуск с правами администратора рекомендуется по той причине, что некоторые команды попросту не будут выполняться в обычном режиме.
В Windows 10 поиск работает по всей системе. Поэтому чтобы быстро найти командную строку нужно нажать сочетание Win+S и ввести название программы, в данном случае это командная строка.
№ 7. Поиск командной строки в интерфейсе Windows 10
вернуться к меню ↑Поиск исполняемого файла на системном диске
Как уже было сказано выше, командная строка реализуется через небольшой исполняемый файл cmd.exe.
Отсюда можно сделать логический вывод, что данный экзешник можно найти в какой-то папке и запустить напрямую.
Это действительно так, исполняемый файл командной строки начиная с семёрки храниться подкаталоге System32 папке Windows.
№ 8. Расположение cmd.exe в системной папке Виндовс 7
№ 9. Файл командной строки в поиске Windows 10
вернуться к меню ↑Скрытое меню в Windows 8 и Windows 10
В последних двух версиях самой популярной в мире операционной системы существует комбинация горячих клавиш для открытия специального меню для опытных пользователей, в котором собраны все самые необходимые системные утилиты.
Оно открывается при помощи нажатия клавиш Win+X, и в нём как раз нашлось место командной строке.
№ 10. Меню для продвинутых пользователей
вернуться к меню ↑Через контекстное меню в проводнике Windows 10
В десятке существует свой уникальный способ вызова командной строки. Он заключается в вызове данной функции через проводник Windows.
Для этого необходимо открыть любую папку и при зажатой клавише Shift кликнуть ПКМ в любую свободную область этой папки.
В результате откроется расширенное контекстное меню, в котором будет опция вызова командной строки.
№ 11. Вызов командной строки через контекстное меню проводника
Как можно увидеть из указанных в этой статье методов, командная строка в операционных системах Windows может быть вызвана множеством способов.
Это кажется для такой небольшой программы в несколько сотен килобайт и с неясным функционалом.
Но такое непонимание может возникнуть только у неопытных пользователей.
Те люди, которые не первый год активно используют компьютер для работы и развлечения, прекрасно понимаю, что cmd.exe является мощным инструментом, которые может мгновенно выдать результат, если знать, как с ним обращаться.
Именно поэтому самые последние версии Windows, ориентированные на кроссплатформенность (и в первую очередь на совместимость с устройствами, имеющими тачскрин) не только не лишились этой функции, но и обзавелись дополнительными возможностями для удобной работы с ней.
Как открыть командную строку в Windows 7, 8, 10
Проголосоватьgeek-nose.com
- Мигает лампочка монитора и черный экран

- На майл не приходят письма что делать

- Как на виндовс 10 ставить пароль на

- Браузер включается сам

- Как сделать загрузочную флешку с ультра исо

- Как добавить в telegram русский язык

- Word слияние документов
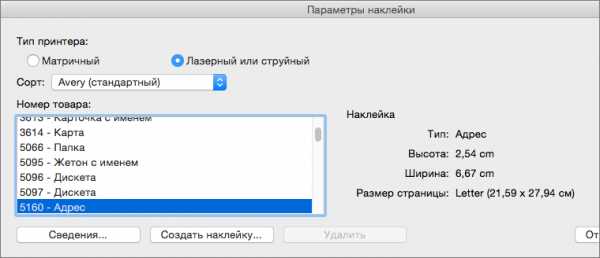
- В интернете не загружаются видео

- Как в одноклассниках посмотреть мои подарки
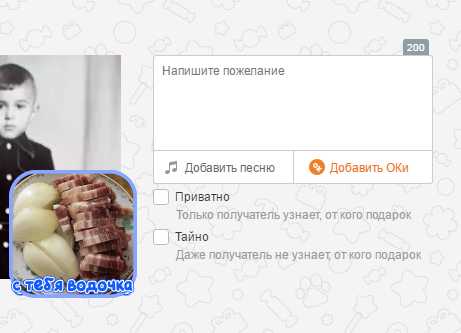
- Пароль на windows 10

- Не работает панель задач windows 10 что делать