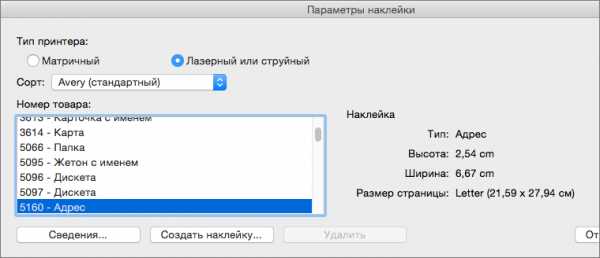Что такое корзина в компьютере и как её очистить? Что такое корзина в компьютере
Что такое корзина в компьютере и как её очистить?
Всем привет. Сегодняшний урок будет посвящен корзине, расположенной на рабочем столе операционной системы Windows и устанавливаемой по умолчанию во все версии данной системы.Также сегодня я собираюсь кратко объяснить, как восстанавливать из корзины ранее удаленные данные, как увеличить её размер для удаления больших файлов, таких как: фильмы или игры с последующим хранением этих файлов внутри самой корзины и возможности их восстановления.
Что такое корзина?
Это специальное хранилище для всех удалённых файлов, придумали её для того, чтобы без труда можно было восстановить эти файлы, так что ни спешите убирать её с рабочего стола, сейчас я объясню вам всю её полезность.
Допустим: вы совершенно случайно удалили важный документ, с помощью корзины вам не составит особых трудов его восстановить, а без неё все файлы удалялись бы безвозвратно. Нет, ну конечно, их можно восстановить и при помощи специальной программы Handy Recovery, но при восстановлении таким способом нужно быть максимально внимательным чтобы не накосячить. Однако даже в таком случае никто не даст вам гарантий что они не будут повреждены.
Как увеличить размер корзины?
Если удаляемый файл слишком большой, к примеру, это какой-нибудь фильм, то размера корзины вам не хватит и придётся удалять этот фильм безвозвратно, т. е. без возможности восстановления. Выйти из этой ситуации можно так: нажмите на правую кнопку мыши, в контекстном меню выберите «свойства» и в открывшемся окне задайте максимальный размер файла в Мегабайтах. По умолчанию там будет стоять на 2999 мегабайт, увеличьте размер насколько хотите, ограничением вам может послужить только объём локального диска С, на котором и расположена корзина.
Как восстановить файлы?
Как я уже говорил, с помощью корзины можно вернуть файлы без проблем. Вам всего-то надо зайти в неё, найти случайно удалённый файл, два раза кликнуть по нему левой кнопкой мыши и нажать на кнопку «восстановить». Но опять же, это возможно сделать только в том случае, если удалили его с помощью контекстного меню. А если нажатием клавиш shift+delete? Тогда придется восстанавливать описанным выше способом.
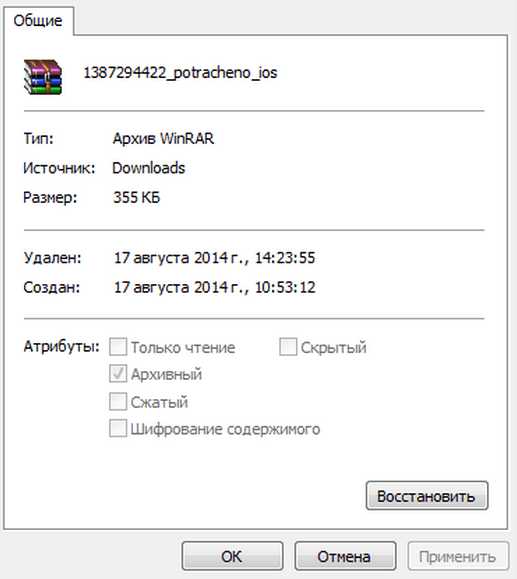
Как очистить корзину?
Ну а если вам надо её очистить, тогда зайдите в неё и нажмите на кнопку «очистить корзину» (как отмечено на рисунке) или нажмите на её ярлык правой кнопкой мыши и в контекстном меню выберите все тот же пункт.

Ну и напоследок, добавлю, что если не очищать корзину регулярно, то постепенно компьютер может начать зависать и вам придется заняться очисткой всего компьютера, то есть, удалением различного мусора.
На этом все, из этого руководства вы узнали много интересного о корзине, оказывается у неё есть целый ряд преимуществ, главным из которых является восстановление удалённых файлов. Опять же повторюсь, ни спешите удалять её со своего рабочего стола, она вам ещё пригодится. Надеюсь, эта статья вам понравилась и вы нажмёте на одну из кнопок социальных сетей. Теперь, я думаю можно и заканчивать. Думаю, вы поняли что такое корзина в компьютере и как её очистить. Всего доброго.
Что такое корзина в компьютере? | Компьютер для начинающих
декабря 5, 2013 Светлана КозловаКак происходит удаление файлов и папок с жесткого диска компьютера и сменных носителей. Что представляет собой Корзина в компьютере?
Всем без исключения приходилось использовать мусорное ведро, куда выбрасываются использованные бумаги и прочий мусорный хлам.
Что происходит в таком случае? Человек избавляет себя от ненужных вещей, выбрасывая их в мусорное ведро, однако, в случае необходимости, может ими воспользоваться вновь, достав их обратно из мусорной корзины, если конечно уборщица не успела выбросить содержимое на помойку.
корзина в компьютере
Проще говоря, мусорное ведро выступает в роли промежуточного буфера, где временно хранятся ненужные вещи и которые в любой момент могут быть оттуда извлечены, пока они там находятся.
В компьютере также существует аналог мусорного ведра, который именуется «Корзина». По умолчанию все удаляемые папки и файлы перемещаются в Корзину, откуда при желании их можно извлечь или удалить окончательно.
В действительности все выглядит несколько иначе. Операционная система (ОС) не производит никакого физического удаления файлов ни на жестких дисках, ни на сменных носителях.
В соответствующих каталогах и табличках делаются лишь пометки, что файлы не удалены, и на высвобождаемых кластерах можно производить записи других информационных данных.
Если больше не производить новую запись, то вполне можно восстановить удаленные файлы, как на жестких дисках, так и на сменных носителях. В последнем случае это происходит при помощи специальных утилит восстановления. На жестких дисках удаленная информация восстанавливается через Корзину.
Следует также отметить, что:
1. Хакеры зачастую прячут вредоносные программы как раз в Корзину и системную папку на логическом диске, называемую System Volume Information. Извлечь их оттуда довольно сложно, так как ОС препятствует удалению системных папок. К тому же не всегда антивирусные программы могут их обнаружить.
Однако удалять такие программы можно другими способами, например, при помощи различных утилит, таких как KILLDISK или полным обнулением логического диска. На высвобожденном пространстве необходимо создать логический диск вновь, после чего произвести его форматирование.
В таких случаях вирусы с логического диска удаляются безвозвратно, для этого даже не нужно применять различные антивирусные программы. Папка Корзина, также как и папка System Volume Information, создадутся ОС автоматически.
2. На сменных носителях, которые подсоединяются к компьютеру посредством интерфейса USB или вставляются на салазках, папки корзин создаются при удалении файлов.
Также рекомендую изучить следующие уроки этого раздела:
Понравился урок - поделитесь с друзьями! (Для этого нажмите одну из кнопок ниже)
Также рекомендую изучить следующие уроки этого раздела:
Комментирование и размещение ссылок запрещено.
www.kurs-pc-dvd.ru
Корзина (компьютер) - это... Что такое Корзина (компьютер)?
Корзи́на — элемент графического интерфейса пользователя, предназначенный для удаления и, часто, временного хранения удалённых объектов (в некоторых реализациях — только файлов и директорий). Корзина в ряде систем позволяет восстановить недавно удалённый объект в случае ошибки или недоразумения пользователя.
Имеется во многих ОС, в интерфейсах управления электронной почтой и некоторых других приложениях.
Реализации
Первая Корзина
Впервые Корзина (англ. Trash can в США или англ. Waste bucket в Европе) была реализована фирмой Apple Computer, Inc. в графическом интерфейсе Lisa Desktop компьютера Lisa в 1982 году. Вскоре этот интерфейс был перенесён под названием Finder в другие операционные системы Apple: Mac OS. Широкую известность Finder и Корзина приобрели благодаря компьютерам Apple Macintosh и их операционной системе Mac OS.
Корзина Mac OS X
Корзина Mac OS имеет ряд функций, связанных с удалением и временным хранением (когда это возможно) объектов: она позволяет удалять и хранить файлы на любых устройствах (жёстких дисках, дискетах, флеш-накопителях, сетевых ресурсах и пр.), сообщения электронной почты и другие объекты прикладных программ, а также освобождать устройства внешней памяти (для размонтирования и выкидывания из дисковода дискеты, компакт-диска и т. п. в Mac OS достаточно перетащить иконку этого устройства в корзину). Сохранённые в Корзине Mac OS объекты никогда не удаляются современными версиями операционной системы автоматически, хотя в самых первых версиях (до System 6) Корзина очищалась при завершении работы системы.
Фирме Apple принадлежат права на использование названий англ. Trash can и англ. Waste bucket в компьютерном интерфейсе и патент США на внешний вид Корзины Mac OS X[1].
В 1992 году Корзина была частично реализована фирмой OS/2 2.0 под названием Шредер (англ. Shredder). Шредер OS/2 выполняет функции по удалению файлов и любых объектов объектной среды Workplace Shell (WPS). Функция временного хранения и восстановления файлов в Шредере не реализована, так как реализуется в OS/2 на уровне файловой системы и команды UNDELETE, а не графического интерфейса.
Корзина Windows Vista
В 1995 году Корзина была частично реализована фирмой Windows 95 под названием англ. Recycle bin. Корзина Windows выполняет функции по удалению и временному хранению файлов, при этом сохраняются только файлы на жёстких дисках. Сохранённые в Корзине Windows файлы могут автоматически удаляться после достижения определённого процента заполнения диска. Фирма Apple оспаривала реализацию Microsoft в суде, как плагиат, но не преуспела[2].
Корзина также в различной степени реализована в ряде графических интерфейсов Unix и других операционных систем.
В операционной системе Mac OS X для платформы
Интересные факты
Для старых «классических» версий Mac OS существовала программа-расширение Oscar the Grouch (англ.), при установке которой в Корзине поселялся одноимённый герой кукольного телешоу Sesame Street (англ.). При очистке Корзины он вылезал из неё и пел начальные слова своей песни: «Oh, I love trash…» или припева к ней. Это настолько нравилось детям, что у многих родителей оказывались стёрты все их файлы, чтобы послушать Оскара[3]. Распространение программы было прекращено из-за преследования со стороны владельцев авторских прав на телешоу.
Ссылки
Примечания
Wikimedia Foundation. 2010.
dic.academic.ru
Что такое Корзина в Windows
В операционной системе Windows есть объект, который предназначен для временного хранения удаленных файлов и папок. Корзина на вашем компьютере полностью аналогична корзине, находящейся под вашим рабочим столом. Обычно вы выкидываете ненужные документы и бумаги в корзину, и затем раз в неделю или раз в несколько дней ее очищаете. Тоже самое есть и в Windows. Вы удаляете файлы или папки с файлами. Они помещаются в Корзину. Через некоторое время, когда вы уже точно знаете, что эти документы вам не понадобятся, вы просто очищаете Корзину.
Когда вы хотите удалить файл или папку вы выделяете их, затем нажимаете клавишу Delete или выбираете команду Удалить из контекстного меню. Появляется окно с предупреждением, изображенное на рисунке 160. Вы видите, что нас предупреждают о том, что данная папка будет перемещена в Корзину. Если мы нажимаем Да, то папка перемещается, если Нет, то остается на своем месте.
По сути своей Корзина – это специальная папка, в которую временно помещаются файлы, которые вы хотите удалить. Хоть я и говорю временно, но на самом деле файлы в Корзине могут находиться сколько угодно долго до тех пор, пока вы не решите Корзину почистить.
 |
| Рис. 160. Удаление файла в Корзину |
Для того, чтобы почистить Корзину, нужно вызвать контекстное меню на ней. Значок корзины находится на Рабочем столе и он имеет вид пустой корзины, если в Корзине нет файлов и папок (рис.161) или будет выглядеть как корзина с бумагами, если в Корзину помещен хотя бы один объект (рис.162).
| Рис. 161. Пустая Корзина | Рис. 162. Корзина с файлами |
Чтобы попасть в Корзину просто кликните на ее значке дважды левой кнопкой мыши. Содержимое корзины откроется в уже известной нам программе Проводник. С содержимым Корзины мы можем работать почти также как и с другими файлами и папками. Если мы вызовем контекстное меню на файле, помещенном в Корзину, то сможем данный файл переместить, восстановить или удалить (рис 163). Операция копирования здесь недоступна.
| Рис. 163. Контекстное меню |
Если вы выберете операцию Восстановить, то файл будет перемещен в то место, из которого он был удален.
Чтобы очистить Корзину необходимо вызвать контекстное меню на ее значке (рис. 164) и выбрать соответствующий пункт.
 |
| Рис. 164. Контекстное меню Корзины |
Кстати, вы можете удалять файлы и папки минуя Корзину, т.е. удалять файлы без возможности восстановления. Для этого выберите файл, который хотите удалить и нажмите сочетание клавиш Shift+Delete. Появится окно, в котором вас предупредят о том, что данный файл или папка будут удалены безвозвратно (рис.165).
 |
| Рис. 165. Удаление без помещения в Корзину |
Будьте внимательны и всегда обращайте внимание на это окно. Дело в том, что при удалении информации с различных флеш-накопителей (флешек, флеш-карточек от телефонов и фотоаппаратов) информация, как правило,
!!! не помещается в Корзину, а сразу безвозвратно удаляется !!!
даже если вы не нажимали сочетание клавиш Shift+Delete, а нажали просто клавишу Delete. Поэтому всегда обращайте внимание на то, какое окно с предупреждением появилось при удалении файла – либо изображенное на рисунке 160 и файл будет помещен в Корзину, либо изображенное на рисунке 165 и файл будет безвозвратно удален.
Домашнее задание:
Ну а теперь потренируйтесь как следует:
- Создайте на диске D папку, которую назовите «Тренировка».
- В этой папке создайте еще две папки с именами «Папка 1» и «Папка 2».
- В «Папке 1» создайте простой текстовый файл. Воспользуйтесь для этого контекстным меню. Назовите файл «мой текст 1». Откройте файл и напишите в нем фразу – «мой первый текстовый файл». Затем закройте программу Блокнот с сохранением изменений.
- Откройте программу Блокнот из меню Пуск и напишите в ней текст – «мой второй текстовый файл». Сохраните новый файл под именем «Мой текст 2»в «Папке 1».
- Скопируйте с помощью контекстного меню файл «Мой текст 1» в «Папку 2».
- Переименуйте его с помощью контекстного меню в «Мой текст 3».
- Затем нажмите сочетание клавиш Ctrl+V и вновь вставьте файл «Мой текст 1» из буфера обмена в «Папку 2».
- Переименуйте новый файл с использованием горячей клавиши F2. Назовите его «Мой текст 4».
- С помощью контекстного меню вырежьте «Мой текст 4» и вставьте его в «Папку 1».
- Вырежьте файл «Мой текст 4» из «Папки 2» с помощью сочетания Ctrl+X и вставьте его в «Папку 1» с помощью Ctrl+V.
- Скопируйте любым способом «Папку 1» и вставьте ее любым способом в «Папку 2».
- Зайдите во вновь созданную папку и выберите файлы «Мой текст 1» и «Мой текст 4». Удалите их с помощью клавиши Delete.
- Зайдите в Корзину и восстановите удаленные файлы.
- Удалите «Папку 1», находящуюся в «Папке 2» так, чтобы она не помещалась в Корзину.
pc-azbuka.ru
Корзина (информатика) - это... Что такое Корзина (информатика)?
Корзи́на — элемент графического интерфейса пользователя, предназначенный для удаления и, часто, временного хранения удалённых объектов (в некоторых реализациях — только файлов и директорий). Корзина в ряде систем позволяет восстановить недавно удалённый объект в случае ошибки или недоразумения пользователя.
Имеется во многих ОС, в интерфейсах управления электронной почтой и некоторых других приложениях.
Реализации
Первая Корзина
Впервые Корзина (англ. Trash can в США или англ. Waste bucket в Европе) была реализована фирмой Apple Computer, Inc. в графическом интерфейсе Lisa Desktop компьютера Lisa в 1982 году. Вскоре этот интерфейс был перенесён под названием Finder в другие операционные системы Apple: Mac OS. Широкую известность Finder и Корзина приобрели благодаря компьютерам Apple Macintosh и их операционной системе Mac OS.
Корзина Mac OS X
Корзина Mac OS имеет ряд функций, связанных с удалением и временным хранением (когда это возможно) объектов: она позволяет удалять и хранить файлы на любых устройствах (жёстких дисках, дискетах, флеш-накопителях, сетевых ресурсах и пр.), сообщения электронной почты и другие объекты прикладных программ, а также освобождать устройства внешней памяти (для размонтирования и выкидывания из дисковода дискеты, компакт-диска и т. п. в Mac OS достаточно перетащить иконку этого устройства в корзину). Сохранённые в Корзине Mac OS объекты никогда не удаляются современными версиями операционной системы автоматически, хотя в самых первых версиях (до System 6) Корзина очищалась при завершении работы системы.
Фирме Apple принадлежат права на использование названий англ. Trash can и англ. Waste bucket в компьютерном интерфейсе и патент США на внешний вид Корзины Mac OS X[1].
В 1992 году Корзина была частично реализована фирмой OS/2 2.0 под названием Шредер (англ. Shredder). Шредер OS/2 выполняет функции по удалению файлов и любых объектов объектной среды Workplace Shell (WPS). Функция временного хранения и восстановления файлов в Шредере не реализована, так как реализуется в OS/2 на уровне файловой системы и команды UNDELETE, а не графического интерфейса.
Корзина Windows Vista
В 1995 году Корзина была частично реализована фирмой Windows 95 под названием англ. Recycle bin. Корзина Windows выполняет функции по удалению и временному хранению файлов, при этом сохраняются только файлы на жёстких дисках. Сохранённые в Корзине Windows файлы могут автоматически удаляться после достижения определённого процента заполнения диска. Фирма Apple оспаривала реализацию Microsoft в суде, как плагиат, но не преуспела[2].
Корзина также в различной степени реализована в ряде графических интерфейсов Unix и других операционных систем.
В операционной системе Mac OS X для платформы
Интересные факты
Для старых «классических» версий Mac OS существовала программа-расширение Oscar the Grouch (англ.), при установке которой в Корзине поселялся одноимённый герой кукольного телешоу Sesame Street (англ.). При очистке Корзины он вылезал из неё и пел начальные слова своей песни: «Oh, I love trash…» или припева к ней. Это настолько нравилось детям, что у многих родителей оказывались стёрты все их файлы, чтобы послушать Оскара[3]. Распространение программы было прекращено из-за преследования со стороны владельцев авторских прав на телешоу.
Ссылки
Примечания
Wikimedia Foundation. 2010.
dic.academic.ru
Корзина в Windows – это не мусорный контейнер, а спасательный круг
Случайное удаление файла – нередкая ошибка пользователя компьютера. Нажать "удалить" вместо "копировать", промахнувшись мышкой, щелкнуть по соседнему объекту или удалить целую папку, в которой кроме старых файлов окажутся и нужные – это так просто. Гораздо сложнее восстановить потерянную информацию. Однако даже неопытные пользователи знают, что корзина в Windows – это самый простой способ вернуть потерянные по небрежности цифровые данные. Что же представляет собой этот полезный инструмент?
Куда удаляются файлы
Когда на жесткий диск, флешку или другой носитель записываются данные, они занимают отведенное им компьютером место и не исчезают до тех пор, пока поверх них не будет записана другая информация. Удалив файл, мы не уничтожаем его. Просто то место, которое он занимает, компьютер теперь считает свободным и может использовать для записи других данных.

Таким образом, удаленные файлы иногда можно восстановить. Но даже недавно удаленный файл после восстановления может оказаться поврежденным – в том случае, если он перезаписан частично либо не подлежит восстановлению, если его место полностью занято новыми данными. Поэтому случайное удаление информации – большая проблема как для рядовых пользователей, так и для администраторов компьютерных систем организаций.
На помощь приходит корзина
Разработчики в Microsoft нашли довольно изящное решение этой проблемы: вместо удаления перемещать файлы в специальную папку, названную Recycle bin (в русском переводе – корзина). В Windows это просто скрытая папка, расположенная в корне каждого диска.

Для восстановления удаленных в корзину документов нам даже не нужно искать соответствующую папку – вместо этого лучше использовать одноименный инструмент на рабочем столе. Щелкнув по ярлыку с изображением мусорной корзины, мы получаем доступ к удаленным файлам со всех дисков сразу. В открывшемся окне Проводника файлы можно отсортировать по дате удаления или по исходной папке, уничтожить, но главное – восстановить. Восстановление производится в ту папку, из которой данные были удалены.
Корзина и свободное дисковое пространство
То, что по команде "удалить" файлы лишь перемещаются в корзину, хорошо только до тех пор, пока на жестком диске есть свободное место. Но когда места становится недостаточно, приходит время окончательного удаления данных.
Чтобы избежать слишком быстрого заполнения жесткого диска, пользователь может установить максимальный размер, который будет занимать корзина. В Windows это значение по умолчанию составляет 5-10 процентов от размера каждого раздела. Когда корзина заполнится, из нее окончательно будут удаляться те файлы, которые были помещены в нее раньше других.

Чтобы освободить место на жестком диске, можно вручную удалить из корзины ненужные файлы. Также можно очистить корзину полностью с помощью контекстного меню, которое появляется на рабочем столе при нажатии правой кнопкой мыши на ее ярлык. Но удаляя не глядя все файлы, есть риск потерять нужные данные, а ведь корзина в Windows это и должна предотвращать.
Окончательное удаление файлов, минуя корзину
Если у вас очень мало места на диске или вы очень уверены в себе, то можно совсем отключить корзину. Для этого через контекстное меню значка на рабочем столе заходим в ее свойства, указываем раздел, для которого хотим удалять файлы окончательно, а затем выбираем пункт "Уничтожать файлы сразу после удаления, не помещая их в Корзину". Последствия такого шага могут быть крайне печальными, поэтому настоятельно предостерегаем вас от него. Тем более что существует способ уничтожить отдельные файлы так, чтобы не была задействована корзина. Удалить Windows их может при нажатии клавиш Shift+Delete.
Кроме того, следует помнить, что корзина не создается и файлы всегда удаляются безвозвратно со съемных носителей, в частности флешек. Помимо этого, окончательно удаляются файлы, своим размером превышающие максимальный размер, зарезервированный для Корзины в данном разделе.

Корзина в Windows 7: секреты тонкой настройки
Большинство настроек корзины можно вызвать с помощью контекстного меню значка на рабочем столе.
Итак, выбираем в меню пункт "Свойства", открывается диалоговое окно, в котором перечислены все имеющиеся в системе разделы. Для каждого из них можно выбрать максимальный размер удаленных файлов, которые будут храниться в корзине, либо полностью отказаться от ее использования.
Если снять галочку в окошке "Запрашивать подтверждение на удаление", то перестанет появляться привычное предупреждение "Вы действительно хотите удалить файл?". При нажатии кнопки "Удалить" или клавиши "Delete" файлы будут сразу помещаться в корзину или безвозвратно удаляться, если последняя отключена. Эта настройка действует для всех разделов.
Как скрыть и как восстановить значок корзины на рабочем столе
Некоторым пользователям хочется, чтобы на рабочем столе совсем не было ярлыков. В Windows 7 убрать Корзину с рабочего стола не составит труда. Достаточно щелкнуть по столу правой кнопкой мыши, в появившемся списке выбрать пункт "Персонализация", а затем "Изменение значков рабочего стола". Здесь же достаточно убрать галочки возле тех пунктов, ярлыки к которым вы видеть не хотите. Кроме того, можно изменить значок, выбрав один из стандартных или свой собственный.

Обратите внимание, что удаление значка никак не влияет на функционирование самой корзины. Удаляемые файлы будут по прежнему в ней сохраняться. Доступ к удаленным файлам можно получить, зайдя на рабочий стол через Проводник.
Если вы удалили значок описанным выше способом, то знаете и как восстановить корзину Windows 7 – для этого достаточно снова установить ранее снятую галочку. Хуже если исчезновение ярлыка связано с действиями вируса или неосторожной правкой системного реестра. Тогда описанный метод может и не помочь.
Опытным пользователям, имеющим права администратора, можно рекомендовать воспользоваться редактором реестра или редактором групповой политики. Для тех же, кто не имеет административных привилегий либо опасается своими действиями нанести системе еще больший урон, можно рекомендовать выполнить восстановление системы: действие безопасное и обычно весьма эффективное.
fb.ru
Системная папка Корзина.
Поиск ЛекцийВ папке Recycle Bin (Корзина) хранятся удалённые файлы и папки. Реально удалённые объекты хранятся в специальном каталоге на диске. Папка Recycle Bin (Корзина) предназначена для восстановления объектов из корзины и физического удаления объектов с диска. Окно корзины представлено на рис. 3.9.
 |
| Рис. 3.9 - Окно папки Корзина |
В этой папке пункты меню Правка, Вид, ? являются стандартными. Основные команды для работы с папкой Корзина сгруппированы в меню Файл. Рассмотрим эти команды:
- Восстановить - эта команда восстанавливает выделенные объекты;
- Очистить корзину - эта команда физически удаляет все объекты из корзины (т. е. из специального каталога).
- Удалить - эта команда физически удаляет объект из корзины (т. е. из специального каталога).
Создание текстового файла.
Для создания текстового файла в Windows необходимо выполнить следующие действия:
- Выбрать диск, на котором необходимо создавать файл. Перейти в него.
- Выбрать папку, в которой будет создан файл. Зайти в нее.
- Щелкнуть правой кнопкой мыши, в контекстном меню выбрать команду Создать Текстовый документ. В текущем окне появится пиктограмма с активным полем ввода для имени текстового файла. По умолчанию, файлу уже присвоено имя - Текстовый документ, но можно ввести любое другое имя (рис. 3. 10) и нажать клавишу Enter.
| Рис. 3.10 - Присвоение имени текстовому файлу |
Щелчок по файлу, представляющему собой документ, вызывает приложение, при помощи которого этот документ был создан. Поэтому теперь щелчком мыши можно войти в программу Блокнот (элементарный текстовый редактор) и набрать необходимый текст. При выходе из программы Блокнот необходимо сохранить внесенные изменения. Для этого необходимо обратиться к пунктам меню Файл Сохранить (рис. 3.11).
Создание папки.
Для создания новой папки в Windows необходимо выполнить следующие действия:
- Выбрать диск, на котором будет создана папка. Перейти в него.
- Выбрать папку, в которой будет создаваться новая папка. Зайти в нее.
 |
| Рис. 3.11 - Сохранение документа в текстовом редакторе Блокнот |
- Щелкнуть правой кнопкой мыши, в контекстном меню выбрать команду Создать Папку. В текущем окне будет создана папка с именем Новая папка. Как и при создании файла, можно ввести любое другое имя (рис. 3. 12) и нажать Enter.
| Рис. 3. 12 - Создание новой папки |
Создать новую папку или текстовый документ можно, выполнив команды основного меню Файл Создать Папку или Файл Создать Текстовый документ.
Поиск файла.
В меню Файл есть команда Найти, с помощью которой можно искать необходимый файл (группу файлов) или папку. Эту же команду можно вызвать из главного меню Windows (см. ниже), выбрав команду Пуск Найти Файлы и папки. Окно поиска файлов изображено на рис. 3.13.
 |
| Рис. 3.13 - Окно для поиска файлов |
Если имя искомого файла известно, то его следует набрать в текстовом поле Имя, в противном случае можно указать часть имени. Windows найдет нужный файл или выведет все файлы, в имени которых встречаются указанные символы. Кроме того, при поиске можно использовать специальные символы подстановки * и ? (подробно см. п. 2.2) для поиска файлов определенного вида. Чтобы вновь использовать ранее определенный критерий поиска, можно щелкнуть по стрелке справа от текстового поля Имя, и выбрать один из элементов раскрывшегося списка.
Текстовое поле Папка предназначено для указания, в каких папках необходимо искать нужный файл. Здесь можно ввести полный путь к соответствующей папке, выбрать элемент раскрывающегося по стрелке списка или, щелкнув по кнопке Обзор, выбрать нужную папку из представленного дерева каталогов. Если необходимо, чтобы поиск файлов осуществлялся не только в указанной папке, но и внутри вложенных в нее папок, щелчком мыши можно установить флажок Просмотреть вложенные папки.
Чтобы ограничить круг поиска, можно указать временной период. Для этого необходимо перейти на вкладку Дата изменения, в которой задать поиск файлов, измененных между двумя конкретными датами или за последние несколько дней или месяцев.
При помощи вкладкиДополнительно можно еще сузить круг поиска, указав тип файлов в раскрывающемся списке Тип, где перечислены зарегистрированные типы файлов. В этой же вкладке есть текстовое поле Искать текст. В нем можно указать несколько слов, разделенных пробелом. При этом будет вестись поиск файлов, которые содержат данные слова в данном порядке. В поле Размер указывается размер искомого файла. При этом можно искать файлы заданного размера, файлы, превышающие заданный размер, и файлы меньше заданного размера, выбрав соответствующее значение из раскрывающегося списка.
Когда установка критериев поиска завершена, необходимо нажать кнопку Найти. Диалоговое окно увеличится, чтобы вывести на экран результаты поиска. С файлами в окне Найти можно работать как с любыми другими файлами в среде Windows (открыть, просмотреть, переместить и т.п.).
Если ни один файл, соответствующий указанным критериям, не найден, выдается сообщение - Поиск не дал результатов.
Кнопка Сброс предназначена для отмены ранее установленных критериев.
Атрибуты файла.
Каждому файлу на диске может быть назначен атрибут (признак), указывающий свойства файла. Таких атрибутов четыре:
- h (hidden), скрытый. Для просмотра скрытых файлов необходимо установить специальный режим просмотра с помощью команды Свойства папки из пункта меню Сервис, вкладка Вид.
- r (read only), только для чтения. Если файлу назначен этот атрибут, то файл защищен от изменения и удаления.
- s (system), системный. Этот атрибут указывает на принадлежность файла к основным файлам операционной системы MS DOS.
- а (arhiv), архив. Этот атрибут присваивается всем файлам.
Для просмотра, назначения, отмены атрибутов файлу, каталогу или группе файлов их необходимо выделить и, щелкнув правой кнопкой мыши, выбрать команду Свойства (см. рис. 3.14). В появившемся диалоговом окне можно снимать и устанавливать атрибуты файлов.
Сортировка файлов.
Для упорядочения файлов в окне необходимо щелкнуть правой кнопкой мыши и выбрать пункт Упорядочить значки, затем выбрать одну из команд подменю, определяющую порядок сортировки (по имени, по типу, по размеру, по дате создания, автоматически).
Главное меню WINDOWS.
Главное меню - меню, которое раскрывается при нажатии кнопки Пуск (рис. 3.15). Оно служит отправной точкой для многих выполняемых в Windows действий. С помощью главного меню можно запускать программы, настраивать Windows, искать файлы и папки, обращаться к Справке, завершать работу за компьютером. Предоставляя непосредственный доступ ко всем этим функциям, главное меню способствует порядку на рабочем столе, позволяя не "загромождать" его лишними объектами. Кроме того, главное меню можно раскрыть в любой момент, например, во время работы какого либо приложения.
Альтернативными способами открытия главного меню являются:
- Нажатие комбинации клавиш Ctrl-Esc.
- Нажатие специальной клавиши с изображением значка Windows.
Все пункты главного меню, за исключением тех, которые содержатся в верхней его части, стандартные и имеют следующее значение:
- Программы - обеспечивают доступ к иерархическому подменю, в котором собраны в основном команды на запуск программных средств системы и установленных на компьютер приложений.
- Документы - обеспечивает доступ к подменю, которое формируется из открывавшихся последними документов.
- Настройка - обеспечивает доступ к подменю настройки основных функций Windows; это подменю содержит три стандартных пункта Панель управления, Принтеры, Панель задач.
- Поиск (Найти) - обеспечивает доступ к подменю, с помощью которого можно осуществить поиск требуемых объектов.
- Справка - обеспечивает доступ к справочной системе.
- Выполнить - служит для непосредственного запуска приложений, а также для открытия документов.
- Завершение работы - предназначен для завершения работы на компьютере (рис. 3.16), перезагрузки Windows, изменения режима работы на компьютере (ВЫКЛЮЧАТЬ КОМПЬЮТЕР МОЖНО, ИСПОЛЬЗУЯ ТОЛЬКО ЭТОТ РЕЖИМ).
 |
| Рис. 3.14 - Окно установки атрибутов файла |
В верхней части главного меню пользователь может расположить наиболее часто используемые им программы, и это избавит от необходимости раскрывать несколько вложенных подменю.
 |
| Рис. 3.15 - Главное меню WINDOWS |
| Рис. 3. 16 - Завершение работы Windows |
Программа Проводник.
Проводник Windows - это программа, которая содержит все необходимые средства для работы с файловой системой компьютера. Она позволяет сохранять, переименовывать, удалять, перемещать, копировать, а также правильно размещать файлы, чтобы в случае необходимости их можно было быстро найти. Для запуска программы Проводник достаточно выполнить команду Пуск Программы Проводник. Если в списке Программы нет пункта меню Проводник, необходимо найти приложение Explorer.exe и запустить его на выполнение. Значок программы Проводник выглядит так:
Программа Проводник открывается в стандартном окне Windows (рис. 3.20), причем информационная часть окна, в отличие от большинства окон Windows, разделена на две части ("панели"):
- левая "панель" - позволяет просматривать дерево каталогов (структуру вложенности папок и их иерархию) всего компьютера;
- правая "панель" - обеспечивает просмотр содержимого папки, выделенной в левой "панели".
Появляется возможность одновременной работы с файлами и папками в левой и правой части окна.
Внешний вид окна программы Проводник зависит от настроек, установленных пользователем. Выполняются эти настройки (управление строкой состояния и панелью инструментов, изменение способа отображения файлов и папок, сортировка и изменение других параметров просмотра) так же, как в любом другом стандартном окне Windows.
Пользователь может управлять шириной левой и правой "панелей" Проводника с помощью мыши. Например, можно сделать левую "панель" шире, если на ней не хватает места, для того, чтобы отобразить иерархический вид файловой структуры. Для этого нужно установить указатель мыши на полосу, разделяющую панели (при этом он примет вид двойной стрелочки), и, удерживая левую кнопку мыши, перетащить полоску в нужном направлении (влево или вправо).
В правой "панели" своего окна Проводник отображает содержимое папки, выделенной в левой "панели". Если, например, выделить слева значок дискаС:, то справа отобразится его содержимое. Для выделения необходимо щелкнуть левой кнопкой мыши по нужной папке или воспользоваться клавишами со стрелками вверх и вниз.
 |
| Рис. 3.20 - Фрагмент работы с программой Проводник |
Возможно раскрывать и скрывать отдельные ветви иерархического дерева. Если в левой части окна рядом со значком папки находится знак "+", это означает, что внутри этой папки находятся другие. Чтобы просмотреть их, нужно щелкнуть по знаку "+" или дважды по этой папке. После этого знак "+" превратится в "-" , а папки, содержащиеся внутри, будут выведены на экран. Часть из них могут также содержать папки внутри себя. Повторив те же действия, можно просмотреть и их содержимое. Чтобы спрятать папки, находящиеся внутри другой папки, необходимо щелкнуть по знаку минус рядом с ней или сделать двойной щелчок. На рис. 3.20 видно, что папка Мой компьютер содержит внутри себя другие папки, но они скрыты. Папка Мои документы открыта для просмотра ее содержимого, а папка Корзина вообще не содержит вложенных папок.
Управление папками и файлами (копирование, перенос, переименование, создание папок и файлов) в программе Проводник осуществляется методами, которые используются при работе в среде Windows и были описаны выше.
poisk-ru.ru
- Уменьшить папку winsxs
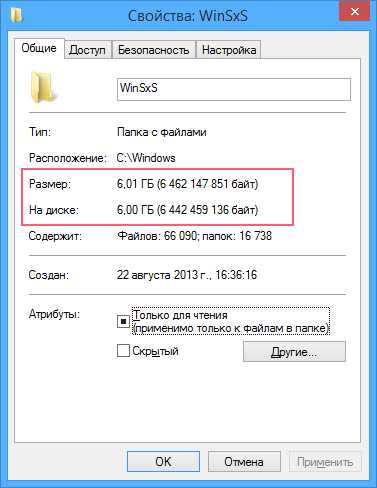
- Как пишется маршрут

- Сравнение ubuntu и linux mint
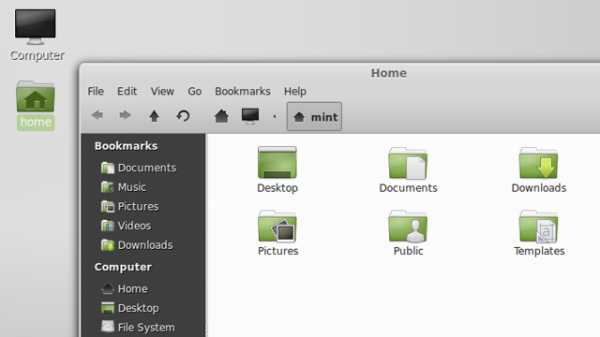
- Управление компьютером открыть через командную строку
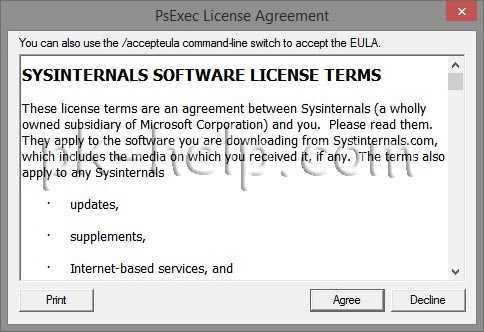
- Мигает лампочка монитора и черный экран

- На майл не приходят письма что делать

- Как на виндовс 10 ставить пароль на

- Браузер включается сам

- Как сделать загрузочную флешку с ультра исо

- Как добавить в telegram русский язык

- Word слияние документов