Как очистить кэш в самых популярных браузерах. Как очистить кэш в edge
Как очистить кэш в Microsoft Edge
Главная » Полезные инструкции » Как очистить кэш в Microsoft Edge
Edge новый браузер компании Microsoft, пришедший на замену браузеру Internet Explorer. Надо сказать, что замена оказалась вполне успешной, многие пользователи Windows 10 отмечают его высокую скорость работы по сравнению с предшественником. Как и многие другие браузеры он также использует технологию сохранения данных с web-страниц. Эта технология позволяет загружать наиболее часто используемые данные из кэша – специальной области на жестком диске – не загружая при этом интернет-канал, что позволяет сократить время загрузки web-страницы. Ингода при обращении к web-странице она может отображаться некорректно или содержать устаревшую информацию, в этом случае возникает необходимость очистки этой области.
Microsoft Edge позволяет не только очищать эту область, но и полностью отключить её, при необходимости. Рассмотрим ниже как очистить кэш в Microsoft Edge.
Как полностью очистить кэш в Microsoft Edge
- Откройте браузер
- Зайдите в его настройки
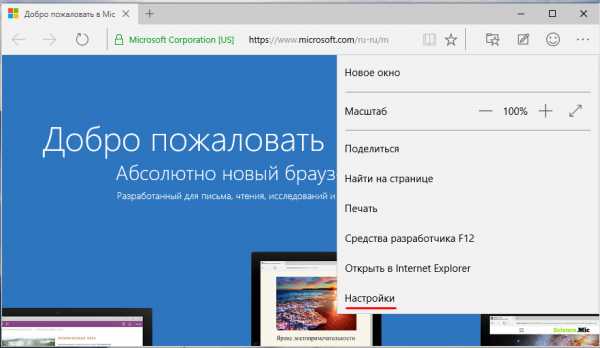
- В настройках в разделе «Конфиденциальность» найдите кнопку «Очистить данные браузера»

- Во вновь открывшемся окне отметьте галочкой только «Временные файлы интернета и веб-сайтов»

- Нажмите кнопку «Удалить»
Таким образом область для хранения информации с веб-страниц в браузере Microsoft Edge будет очищена
Отключаем кэш в Edge
Это новая функция браузера. Попробуйте ей воспользоваться если есть необходимость. Для этого выполните следующие действия:
- Откройте браузер
- Нажмите на клавиатуре клавишу F12
- В открывшемся окне нас будет интересовать вкладка «Сеть»

- Нажмите на выделенный на рисунке значок – он отвечает за включение/отключение сохранения информации с веб-страниц. Если значок синего цвета – кэш включен, серого – выключен.
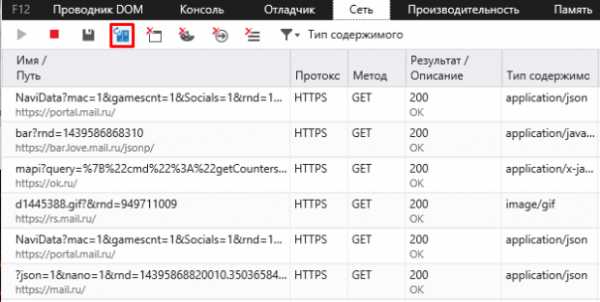
С выключенным кэшем браузер будет непосредственно обращаться к web-странице.
Похожие записи
Поставьте Лайк если статья вам помогла.www.averina.com
Как очистить кэш в edge
Здравствуйте уважаемый посетитель сайта! Если вы не знаете, как очистить кэш в браузере edge, то вы можете просмотреть подробную и пошаговую инструкцию, о том, как очистить кэш edge.
И так чтобы почистить кэш в браузере edge, вам нужно будет запустить браузер, затем в самом верхнем углу браузера навести курсор мыши на специальную кнопку в «с тремя полосками», и один раз нажать левую кнопку мыши, после чего раскроется меню, в котором вам нужно будет нажать по кнопке с рисунком «Часы», далее нажимаем по ссылке «Очистка всех журналов».
После всех выполненных действий, у вас отобразится меню, в котором вы и сможете удалить кэш в браузере. В данных настройках вы сможете удалить не только кэш но и историю, куки, историю загруженных файлов, данные заполненных форм, сохраненные пароли. И так чтобы очистить кэш браузера microsoft edge, вам нужно будет убрать все галочки со всех пунктов и установить только одну галочку в пункте «Кэшированные данные и файлы». После того как вы установите галочку в пункте «Кэшированные данные и файлы», вам нужно будет нажать на кнопку «Очистить».
Когда вы нажмете на кнопку «Очистить», в вашем браузере начнется очистка кэша, после завершения очистки, вы увидите сообщение, о том, что очистка завершена. Теперь, вы знаете, как очистить кэш в браузере edge.
На этом у меня все, всем пока, удачи! До новых встреч на сайте computerhom.ru.
Другие инструкции
Понравилось – ставим лайк, делимся с друзьями, подписываемся на сайт.
Твитнуть
Поделиться
Плюсануть
Поделиться
Отправить
Класснуть
Линкануть
Вотсапнуть
Запинить
Также, вы можете посмотреть другие инструкции, связанные с данной темой:
Если у вас остались вопросы - пожелания, или вы что – то не поняли, вы можете оставить свой комментарий, мы всегда ответим и поможем. Всем нашим подписчикам на сайт – бесплатная компьютерная помощь, посредством удаленного подключения к компьютеру.
www.computerhom.ru
Как отключить кэш в Microsoft Edge
Microsoft Edge
Релиз бета-тестирования Windows 10 принес компании Microsoft свои плоды. Множество пользователей по всему миру уже имеют на своих компьютерах установленную Windows 10. Всем хочется опробовать новые возможности и интерфейс последнего детища Microsoft. Вопросов о новых технологиях в Windows 10 много. В частности, о новом браузере Edge, созданном с целью заменить уже привычный (и надоевший) всем Internet Explorer.
Microsoft Edge Browser, по словам разработчиков Microsoft, был создан с целью навсегда заменить старичка IE, который должен будет уйти в историю. Примечательно, что на релизах типа Enterprise стандартным браузером по прежнему является Internet Explorer и возможность опробовать Edge там отсутствует. Браузер создавался с целью стать действительно достойной заменой. Без труда можно заметить, что Edge довольно быстро работает. Особенно, в сравнении с IE. Некоторые склоняются к тому, что Edge — быстрейший из всех браузеров. По официальным данным Microsoft Edge на 112% быстрее популярного Google Chrome. Споров по этому поводу довольно много. Но одно мы можем знать точно: Edge предлагает множество возможностей, которые не встретишь в других современных браузерах.
Что нового в браузере Microsoft Edge:
- На каждой из страниц любого веб-сайта возможно ставить свои отметки, так, словно страница — это лист тетрадного листа. После этого вы можете сохранить свои страницы в OneNote и поделиться ими с друзьями.
- Текст на страницах автоматически адаптируется под разрешение монитора вашего экрана. Таким образом, браузер создает максимальный комфорт для читателя.
- Вся наиболее необходимая информация, например, прогноз погоды, курсы акций и различные вычисления — доступны прямо в адресной строке.
- Вы можете воспользоваться помощью консультанта находясь прямо на странице. Достаточно открыть форму отправки вашего тикета и задать вопрос.
С открытием новых возможностей у пользователей встают и более сложные вопросы. Никому не хочется терять прежний функционал из других браузеров. Очень часто встречается вопрос о том, как отключить кэш в Edge. В действительности ответ на этот вопрос не очевиден. Давайте для начала разберемся (для уже знающих: повторим), что это вообще такое.
Вспомним, как происходит открытие страниц в браузере. Делая запрос по какому-либо адресу, браузер формирует запрос и отсылает его серверу, на котором расположен запрошенный нами сайт. Если всё хорошо, сервер отсылает браузеру пакеты информации, которые получает браузер и формирует из них веб-страницу. Её мы и видим на своих экранах. Каждый раз при подобном запросе мы нагружаем как сервер, так и браузер. В зависимости от скорости нашего интернета (по сути — скорости передачи и получения запросов от сервера). Поэтому была придумана технология кэширования. Кэш — это специальная область в памяти компьютера, в которой хранятся данные, имеющие наибольший приоритет при запросе этих данных. То есть, когда мы запрашиваем какую-то страницу, при наличии информации с этой страницы в кэш-памяти нашего компьютера, браузер не будет отсылать запрос серверу на получение новых пакетов информации. Вместо этого он прогрузит данные из кэш-памяти. Это позволяет не терять время на ненужные запросы. Важно! Кэш-память не работает с текстовыми данными. Кэшируются лишь файлы, изображения, различные цветовые стили страницы и т.д.
Мы разобрались с тем, что такое кеширование. Для чего кэш необходимо отключать или очищать? Дело в том, что браузер всё время будет пытаться «подсунуть» нам старые данные, потому что это быстрее и выгоднее. Однако если вы, например, разрабатываете свой веб-сайт либо заказали разработку, и при этом изменения на сайте происходят ежеминутно — вам будет очень неудобно обновлять страницы по 5-10 раз в ожидании нового запроса к серверу, а не получение информации из кэша.
Многие браузеры разрешают нам очищать кэш, однако не предоставляют возможности его отключать. Это очень неудобно, поскольку требуется время на постоянное очищение. В Microsoft Edge очень легко как очищать, так и полностью отключать кэш.
Как очистить кэш в Microsoft Edge?
- Открываем браузер.
- Переходим в настройки:
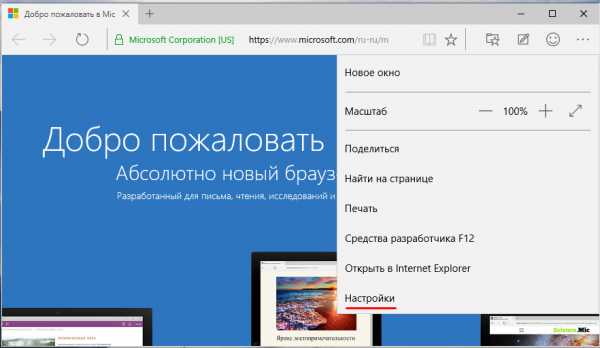
Меню Microsoft Edge
- Прокручиваем страницу вниз, ищем «Очистить данные браузера».

Очистка данных браузера Microsoft Edge
- «Временные файлы Интернета и веб-сайтов» — это и есть кэш, ставим галочку.
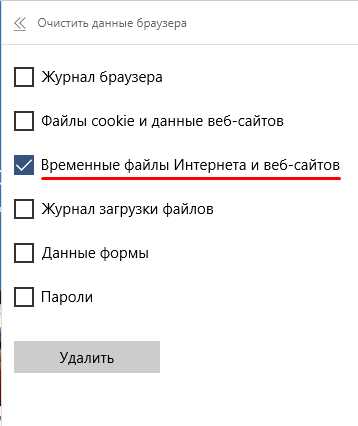
Очистка кэша Microsoft Edge
- Жмём «Удалить».
Всё, кэш очищен.
Как отключить кэш в Microsoft Edge?
- Открываем браузер.
- Нажимаем клавишу F12.
- Переходим во вкладку «Сеть».
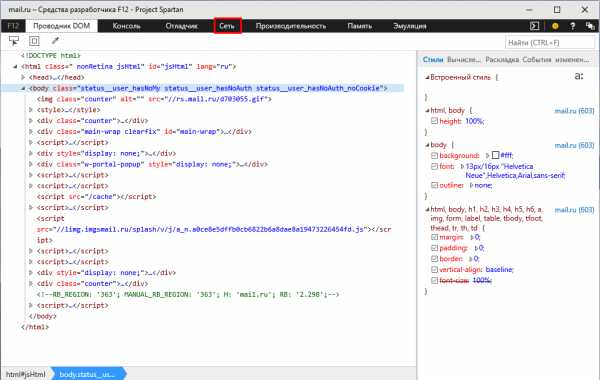
Панель разработчика Microsoft Edge
- Жмем на иконку, показанную на скриншоте ниже. Она может находиться в двух состояниях. Когда включена — выделена голубым квадратом. Делаем неактивной:

Отключение кэширования Microsoft Edge
Всё, кэширование отключено. Теперь, каждый раз, когда вы будете обновлять страницу, ваш браузер не будет искать данные в кэш-памяти, а сразу же отправит запрос к серверу.
answit.com
Как очистить кэш браузера в самых популярных программах
Многие часто спрашивают что такое кэш и как он работает, а после того как они узнают принцип работы следует другой логичный вопрос: «Как очистить кэш браузера на моем компьютере?». Если вы еще не знаете что такое кэширование и как удалить файлы от данной операции, эта статья для вас.
Что такое кэш и как он работает
Всякий раз, когда вы пишете запрос в вашем браузере или вводите адрес сайта который вы хотите посетить, браузер сохраняет ответ от сервера на жестком диске. Под ответом подразумевается HTML-страницы, файлы и изображения которые вы просматриваете (одним словом все это называется контент). В следующий раз когда вы опять введете например тот же самый адрес сайта, кэш будет использовать сохраненный ранее результат вместо того, чтобы заново обращаться к серверу для загрузки контента.
Разработчики внедрили такую функцию в свои браузеры по нескольким причинам:
- Снижение нагрузки на сетевой трафик (проще говоря уменьшение объема данных, которые прокачиваются через ваш канал интернет). Особенно актуально данное свойство при использовании мобильного трафика, который стоит немаленьких денег и объем переданных данных ограничен.
- Снижение времени на ожидание ответа и загрузки. Данные по запросу уже располагаются на вашем компьютере или мобильном устройстве и соответственно нет необходимости ожидать ответа от сервера который может быть перегружен или вообще не отвечать на запросы.
Каждый браузер имеет встроенный сервис кэширования который выделяет место на жестком диске или карте памяти для хранения. И вы этим кэшем постоянно пользуетесь нажимая например на кнопку «назад» или кликаете на ссылку, которую просматривали недавно. Браузер автоматически подгрузит сохраненные файлы.
Для того, чтобы вы не просматривали постоянно одну и ту же устаревшую страницу, браузер проверяет не будет ли контент, сохраненный на диске, устаревшим по отношению к странице на сервере и в случае отсутствия обновлений подгружает с диска кэш. Если же страница обновилась но при этом на ней все время используются постоянные элементы (например кнопки навигации), браузер возьмет из кэша только эти элементы, а остальной контент загрузит с сайта. Это очень простой алгоритм, который позволяет существенно ускорить работу интернет и экономить трафик.
Как очистить кэш в Опере
Шаг 1: Открываем меню в опере нажав в левом верхнем углу на надпись «Opera». В выпадающем списке перейдите в меню «Настройки». Чтобы было быстрее можно нажать сочетание горячих клавиш Alt+P.
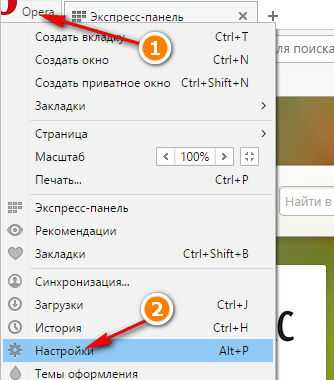
Заходим в меню настройки браузера
Шаг 2: В левой вкладке окна настроек выберите пункт «Безопасность». Справа нажмите на кнопку «Очистить историю посещений…».
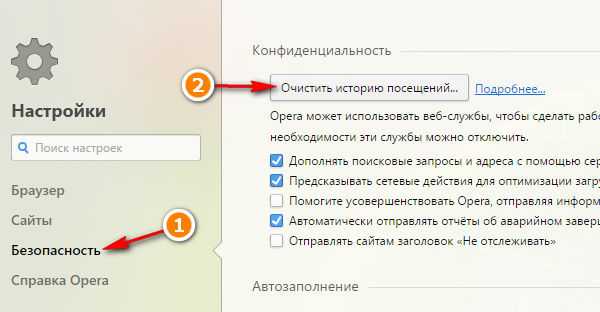
В настройках нажимаем вкладку «Безопасность»
Шаг 3: В выпадающем меню в списке выберите период, за который необходимо удалить кэш. Проверьте чтобы стояла отметка напротив «Очистить кэш». И в конце для очистки кэша в браузере Опера подтвердите удаление нажав на кнопку «Очистить историю посещений»
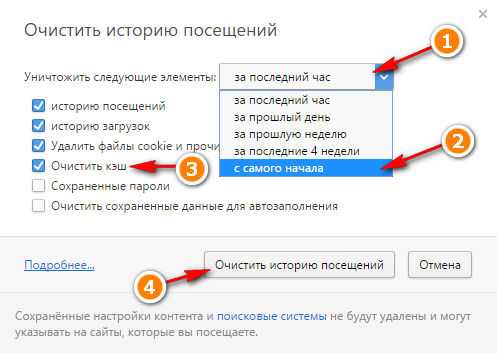
Выбираем параметры для очистки и очищаем кэш в Opera
Как очистить кэш браузера Mozilla Firefox
Шаг 1: Как и в любом другом браузере открываем настройки. Для этого в правом верхнем углу нажмите на кнопку настройки и управления в виде трех полосочек. В открывшемся меню откройте «Настройки».
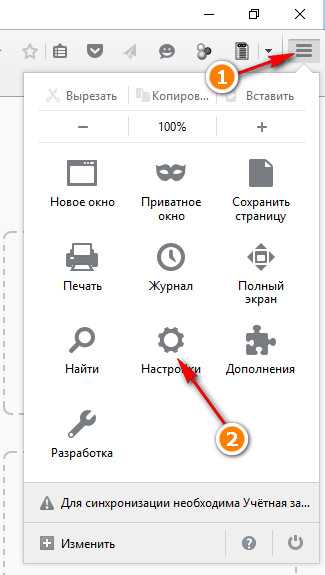
Открываем настройки FireFox
Шаг 2: В левой колонке перейдите на пункт «Приватность». В правой колонке найдите текстовую ссылку «удалить вашу недавнюю историю» и нажмите на нее.
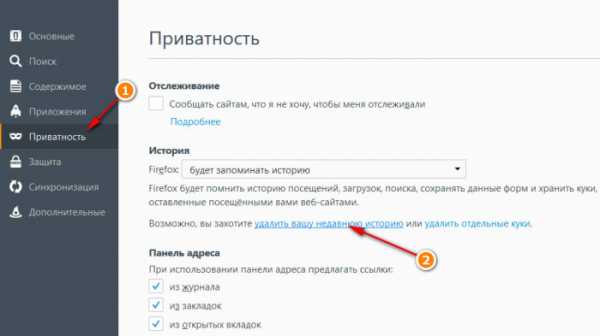
Переходим во вкладку «Приватность»
Шаг 3: В выпадающем меню выберите период за который необходимо удалить историю посещений и кэш. Нажмите подробнее проверьте наличие отметки напротив «Кэш». Подтвердите удаление нажатием на кнопку «Удалить сейчас».
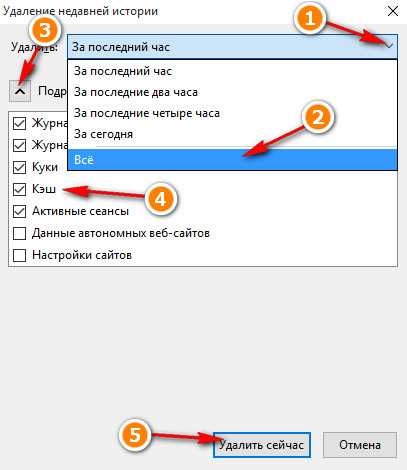
Выбираем параметры для очистки кэша в firefox
Как в Гугл Хром очистить кэш
Шаг 1: Традиционно начинаем с настроек. В правом верхнем углу нажимаем на три черточки и затем нажимаем «Настройки».
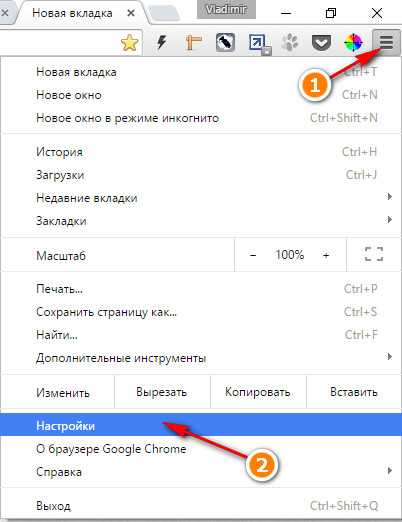
Переходим в настройки Google Chrome
Шаг 2: Найдите ссылку «Показать дополнительные настройки» и нажмите на нее.
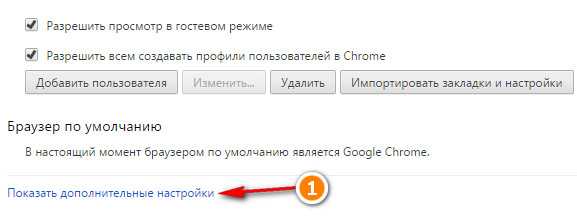
Нажимаем «Показать дополнительные настройки»
Шаг 3: В разделе «Личные данные» нажмите на кнопку «Очистить историю».
Нажимаем кнопку «Очистить историю»
Шаг 4: Первое — выберите за какой период необходимо очистить кэш, затем проверьте чтобы стояла отметка на удаление кэша и в конце нажмите кнопку «Очистить историю».
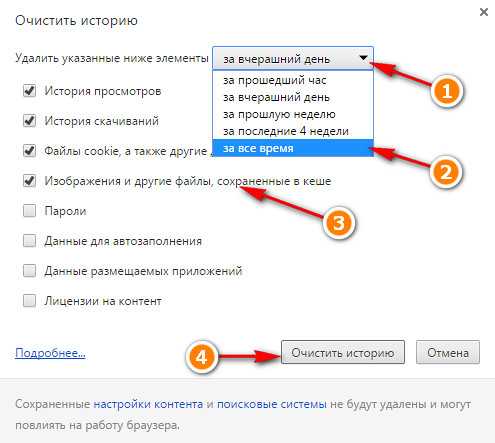
Выбираем параметры для удаления кэша в браузере Google Chrome
Как очистить кэш браузера Яндекс
Шаг 1: Найдите сверху три черточки и перейдите в «Настройки». Настройки Яндекс Браузера один в один повторяет дизайн и название в Гугл Хром… 🙂
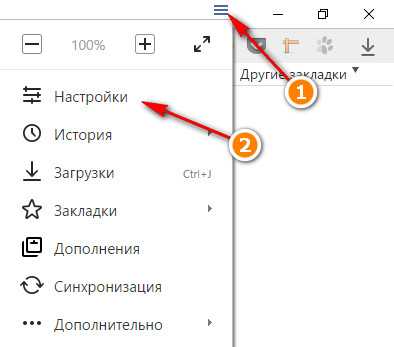
Открываем настройки в браузере Яндекс
Шаг 2: В окне настроек нажмите «Показать дополнительные настройки».
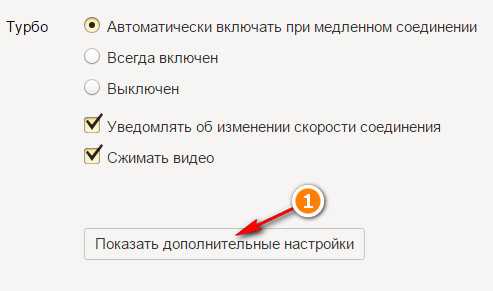
Нажимаем кнопку «Дополнительные настройки»
Шаг 3: Жмете «Очистить историю…»
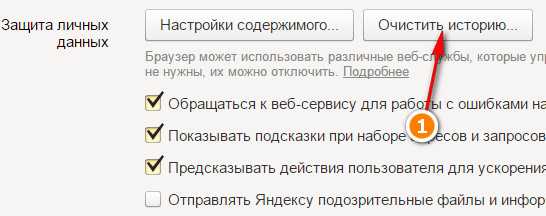
Нажимаем кнопку «Очистить историю»
Шаг 4: Выбираете период для удаления истории, ставите галочку напротив «файлы, сохраненные в кеше» и смело жмете «Очистить историю»
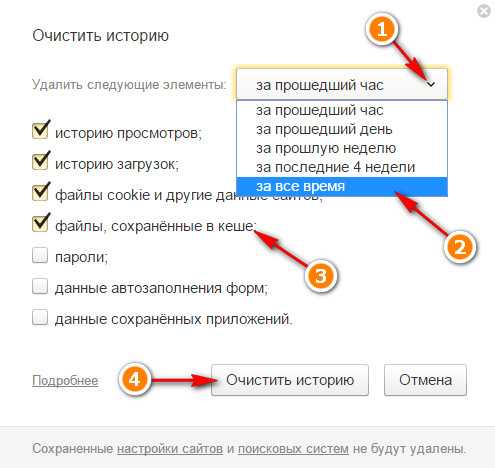
Выбираем параметры для очистки кэша в Яндекс браузере
Удаляем кэш Microsoft Edge
Ну и в конце рассмотрим самый интересный и пока еще загадочный браузер Microsoft Edge.
Шаг 1: Нажмите три точечки (что то новое, хоть не черточки) и перейдите в настройки.
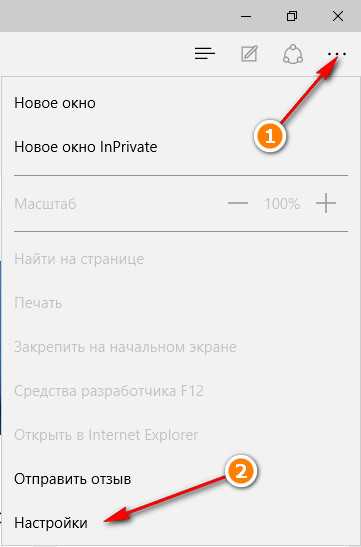
Открываем настройки браузера Edge
Шаг 2: Жмем на ссылку «Выберите, что нужно очистить».
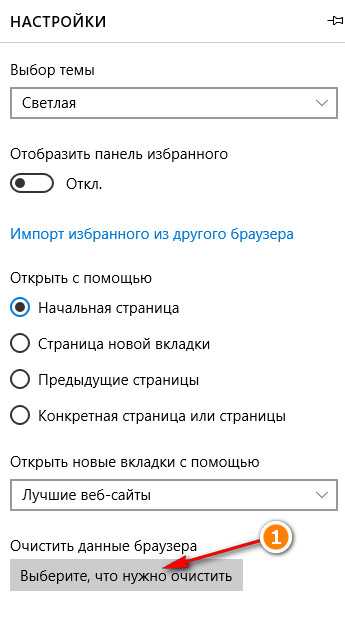
Нажимаем кнопку «Выберите, что нужно очистить»
Шаг 3: Проверяем чтобы напротив «Кэшированные данные и файлы» стояла отметка и жмем «Очистить».
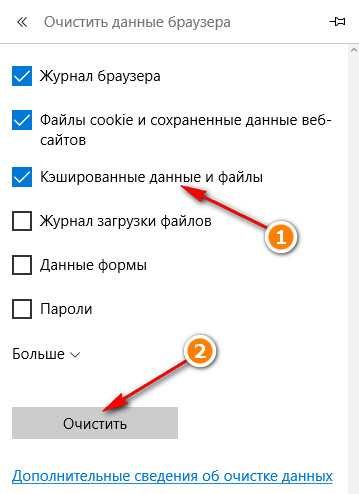
Очищаем (удаляем полностью) кэш в браузере Microsoft Edge
Очистка кэша браузеров с помощью CCleaner
Поделиться "Как очистить кэш в самых популярных браузерах"
sprosivideo.com
Где находится кэш в Microsoft Edge: очищение и удаление
Некоторые пользователи уже перешли на новый Microsoft Edge.
Где находится кэш в этом браузере, знает далеко не каждый. А ведь работа с этой информацией влияет на скорость самой программы.
Потому и необходимо ознакомиться с главными рекомендациями.
Работаем с кэшем в новом браузере Microsoft Edge
Когда открывается любой сайт, то информация о нём сохраняется на ПК, в автоматическом режиме. Это необходимо для того, чтобы использовать локальное хранилище. Тогда с него страницы загружаются быстрее. Но спустя некоторое время таких страниц в хранилище появляется слишком много. Из-за этого всё меньше места образуется на системном диске C.
Очистка кэша в браузере Microsoft Edge
Пошаговая инструкция для выполнения этого действия будет выглядеть следующим образом.
- Начинаем с открывания самого браузера. В верхнем правом углу находим значок с тремя горизонтальными точками, и нажимаем на него. Выбираем пункт с Параметрами в окне, которое появится после этого.
- В следующем меню будет пункт с очищением данных браузера.
- Снимаем галочку с пункта с паролями. И нажимаем на очистку.
На этом основные действия закончены.
Использование программы CCleaner для очистки
Сначала надо скачать это приложение, а затем запустить на самом компьютере. Нам нужна вкладка «Очистка». Далее – информация о «Приложениях». Надо установить флажок напротив пункта с интернет-кэшем. После этого достаточно нажать на кнопку, предлагающую провести анализ.
Приложение само посчитает и покажет, сколько именно файлов будет удалено после обработки. Затем нажимаем на очистку.
Как сделать сброс браузера?
Это решение актуально для тех, у кого наблюдаются проблемы в работе даже после того, как предыдущие процедуры прошли успешно. Лучше попробовать программный сброс перед тем, как принимать решение о переустановке самого браузера.
Проведение мягкого сброса – Soft Reset
В правом верхнем углу браузера нажимаем на три точки в горизонтальной плоскости. Тогда откроется контекстное меню, где нам нужна информация о Параметрах. Лучше так же воспользоваться значком булавки, чтобы меню с настройками было сохранено.
Нужно прокрутить окно вниз, пока не появится сообщение с возможностью очистки всех данных браузера. Под этим пунктом будет функция выбора тех элементов, которые требуют удаления. Можно выбрать вариант «Больше» для ознакомления с дополнительными вариантами. Удаление так же доступно для:
- Разрешений по совместимости.
- Разрешений на то, чтобы открыть окно во весь экран.
- Разрешений по расположению.
- Всплывающих исключений.
- Лицензий на файлы мультимедиа.
Если ошибка оказалась связана с самой программой, то такая очистка данных не поможет. Это вариант для пользователей, которые сталкиваются с проблемой входа лишь на определённые страницы. Можно очистить историю в кэше и куки, информации по посещённым сайтам. Она не должна лежать в компьютере слишком долго.
О полном сбросе
Можно так же удалить Edge из операционной системы. Чтобы заново начать установку. И получить браузер таким, каким он шёл изначально с самой операционной системой.
PowerShell – один из самых доступных инструментов, облегчающих решение данной задачи. Нужно скачать архив Reset_Microsot_Edge.xipm, перейти к его распаковке. После этого на файле программы нажимаем правой кнопкой мыши. Выбираем из контекстного меню пункт «Выполнить с помощью PowerShell».
После этого можно добавить в скрипт одну из двух команд. 
- remove-item $env:localappdata\Packages\Microsoft.MicrosoftEdge_8wekyb3d8bbwe\* -recurse -Force 2>$null
- Либо Get-AppXPackage -Name Microsoft.MicrosoftEdge | Foreach {Add-AppxPackage -DisableDevelopmentMode -Register «$($_.InstallLocation)\AppXManifest.xml» -Verbose} .
Благодаря первой команде из операционной системы удаляется установочный пакет браузера. Вторая команда нужна для повторного добавления Microsoft Edge.
После того, как скрипт выполнится, Microsoft Edge станет браузером по умолчанию.
Удаление паролей из кэша
Пароли обычно хранятся в настройках самой операционной системы Windows. Чтобы попасть в эту часть, необходимо перейти на Панель Управления. Её легко найти, если воспользоваться Поиском. В самой панели ищем пункт с Учётными Записями пользователей.
Появится Диспетчер учётных записей. Выбираем Управление своими данными. После этого пользователь и попадёт к менеджеру паролей. Стрелочку справа и функцию Показать надо выбрать, если хочется увидеть все символы, которые когда-либо вводились на сайтах.
Чтобы удалить пароли, достаточно выбрать нужную запись, а затем нажать на неё правой кнопкой мыши. Требуемая функция появится сама. А вообще хранить пароли в браузере не рекомендуется. Лучше для этого же пользоваться специальными программами. Одна из лучших программ для этого – Keepass. Это так же позволит разгрузить кеш от ненужной информации. И освободить место для других записей.
Очистка кэша не занимает много времени, даже у начинающих пользователей. Но это полезная операция, которая позволяет ускорить работу браузера. И исправить ошибки.
brauzergid.ru
Очистить кеш и файлы cookie в Microsoft Edge
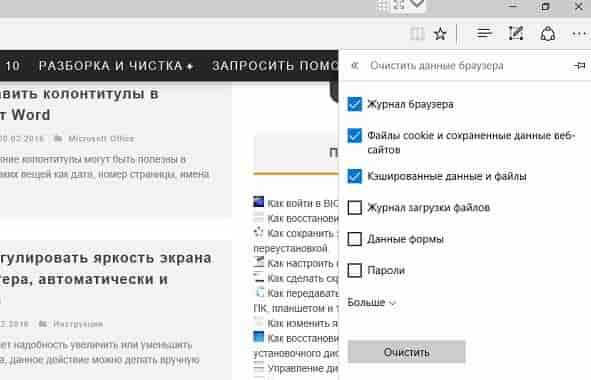
Если вы пользуетесь браузером Microsoft Edge и открывая какую-то страницу сталкиваетесь с ошибками, то есть она выглядит не совсем правильно - скорее всего дизайн сайта был недавно обновлен, а часть кеша при загрузке страницы берется из сохраненного на компьютере. Для устранения таких ошибок вы можете попробовать в браузере очистить кеш и файлы cookie, ниже опишем как это сделать.
1. Откройте браузер Edge => справа вверху нажмите на три точки (параметры и другое) => выберите "Параметры".

2. Возле "Очистить данные браузера" нажмите на "Выберите, что нужно очистить".

3. Поставьте галочку возле "Кэшированные данные и файлы" и возле "Файлы cookie и сохраненные данные веб-сайтов" (если хотите еще что-то очистить - ставьте напротив него галочку) => нажмите на "Очистить". После очистки ниже надписи "Очистить" будет написано "Очистка завершена".

Также, для очистки кеша и файлов cookie вы можете использовать приложение CCleaner. С его помощью можно очищать компьютер от различного мусора, убирать лишнее с автозагрузки компьютера, удалять различные программы, удалять расширения с браузеров, убирать лишнее с контекстного меню и т.д.
На сегодня всё, если вы знаете другие способы - пишите в комментариях! Удачи Вам 🙂
vynesimozg.com
зачем проводится очистка данных cache
Любому пользователю периодически приходится сталкиваться с ситуацией, когда необходимо почистить кэш своего веб-браузера. Имеется два известных способа решения подобного вопроса:
- Через применение системных настроек;
- Через программу, оптимизирующую работу компьютера.
Чем же всё-таки является кэш? Cache нужен для повышения скорости загрузки каждой страницы. В том случае, если кэш web-браузера запомнил тот или иной сайт, то во время его повторного открытия, загрузка страниц будет происходить не с помощью сети, а при использовании браузерного cache (c ПК).

Подобная система, несомненно, приносит немалое удобство, снижая нагрузку на сам браузер, однако, имеется здесь и определённый недостаток. Суть проблемы такова: объём браузера с течением времени становится больше, в особенности, в период активного использования функционала глобальной сети. Колоссальный объём информации, сохранённой в cache, начинает пагубно сказываться на общей производительности web-браузера.
Из-за этого пользователь вынужден регулярно удалять ненужный контент, накопленный в системной памяти. От подобной проблемы страдают все веб-браузеры, в числе которых есть и самые популярные (Гугл Хром, Мозила, Опера, Майкрософт Эдж, IE). Этот же материал познакомит читателей с методами очистки данных cache в MicrosoftEdge.
Удаление данных в Microsoft Edge
Зайдя в Edge, пользователь должен сразу посетить меню настроек. В открывшемся меню будет располагаться пункт, отвечающий за удаление данных из браузера. Потом придётся выбрать нужный для деинсталляции материал, нажав на соответствующий пункт.
Если раньше в меню Edge никаких настроек не производилось, то напротив «Кэшированных данных» будет выставлена галочка. Далее юзер кликает по соответствующей кнопке и процесс очистки запускается.
После проведения данной процедуры произойдёт полная деинсталляция cache.
Деинсталляция при помощи дополнительного программного обеспечения (CCleaner)
Произвести удаление ненужного контента можно, воспользовавшись специализированной программой, функции которой рассчитаны на очистку и оптимизацию персонального компьютера. Функционал таких систем также рассчитан на работу с кэшированными данными.
К примеру, стандартные настройки программы CCleaner, располагает пунктом удаления материала из интернет-кэша.
Когда подробный анализ информации подойдёт к концу, нужно будет осуществить очистку, кликнув по кнопке.
Использование Windows Cleaner
C кэшированным контентом неплохо может справиться и программа Windows Cleaner. Для утилиты характерен удобный интерфейс, во многом повторяющий интерфейс CCleaner. Распространяется ПО бесплатным образом и помогает очень быстро осуществлять решение возникающих проблем, связанных с проведением оптимизации компьютерной системы.
Утилита деинсталлирует весь файловый мусор, корректирует реестр, приводит к ускорению загрузки, а также работы операционной системы Виндоус. Аналогичным образом Windows Cleaner производит сканирование системы браузера, после чего удаляет лишний контент.
После проведения подробного анализа программа представляет юзеру подробный отчёт, где указывается вся информация, подвергшаяся удалению.WC «прикрывает»:
- Неиспользуемые и временные материалы;
- Дампы памяти, log-файлы, статистику ошибок;
- Файлы temp;
- Журналы посещений, куки, историю веб-сайтов;
- Недавние документы, кэш эскизов и списки быстрой активации.
Данный софт чистит и модернизирует реестр, реализует автоматическую загрузку, восстанавливает систему. Когда завершится полный цикл процедур, интернет-сёрфинг заметно прибавит в скорости выполнения функций. Это обеспечивается отсутствием «мусорных» файлов типа temporary, log, cookies. Автоматическая загрузка программного софта оптимизируется, а система будет восстановлена.
Применение SC (Systen Cleaner)
Данная программа является пакетом инструментов, предназначенным для избавления от кэшированного материала. Благодаря этому ПО можно стереть временные файлы, остающиеся после просмотра web-страниц, исправить множество системных ошибок (присутствие неправильных ссылок в системе реестра либо некорректно деинсталлированных приложений). Программное обеспечение System Cleaner позволяет настраивать автоматическую загрузку и находить различные файлы системного типа, работающие в некорректном виде.
Существует огромное множество аналогичного софта и инструментов, позволяющих проводить оптимизацию работы ПК. Для корректной работы Майкрософт Эдж рекомендуется применять разу несколько программ-чистильщиков.
brauzergid.ru
- Какие бывают локальные сети

- Почему гугл не грузит

- Что нужно сделать чтобы компьютер работал быстрее

- Windows 7 все команды командной строки windows

- Преимущества телеграм
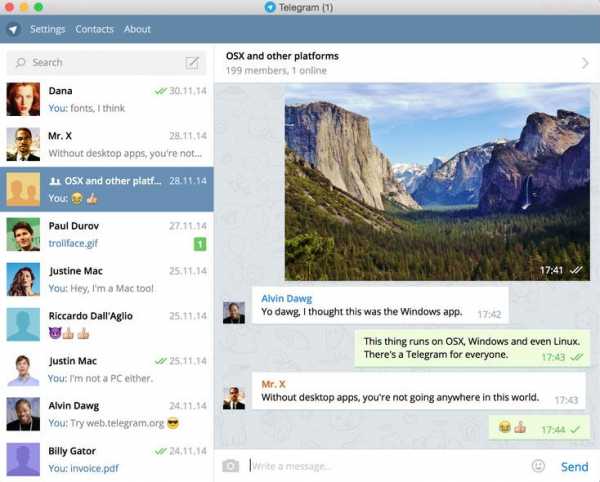
- Как подключить интернет на телефоне самсунг

- Настройка почты в usergate 5

- Как сделать чтобы браузер не открывался при включении компьютера

- Где найти сканер в windows 10
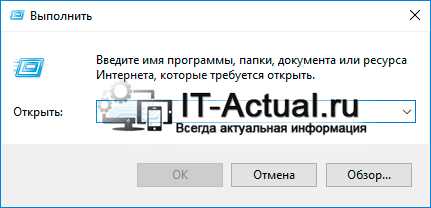
- Сканировать фото на компьютер через принтер
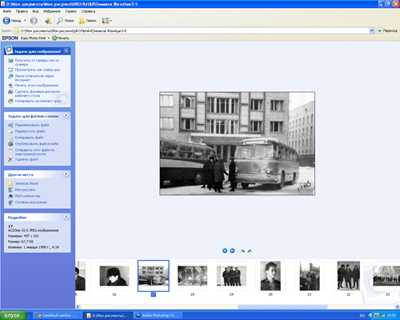
- Что означает озу в компьютере

