Как сканировать фото на компьютер. Сканировать фото на компьютер через принтер
Сканируем фотографии правильно | Семейный альбом
Как правильно сканировать фотографии, простые, но обязательные правила.
Часто в соц.сетях можно увидеть редкие семейные фотографии, которым не хватает приличного качества. Плохое качество не в отсутствии редактирования, а в неправильном сканировании, в малом размере фото (рис.1а - здесь размер фото 400х320).
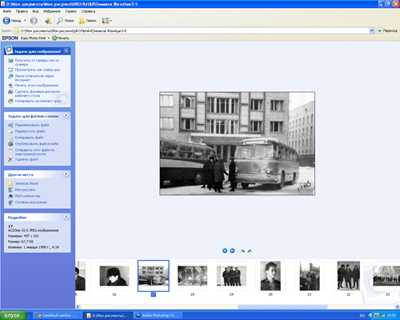
Рис.1а
Отсканированное фото при просмотре на экране должно занимать экран полностью (рис.1б)! Если же собираемся еще и печатать, оно должно иметь еще и разрешение не меньше 300 dpi . В любом случае размер фото должен быть больше, чем размер экрана.

Рис.1б
Качество оцифрованного фото напрямую зависит от того, как оно отсканировано!
Сканируем фотографии правильно
Стекло сканера очистить насколько возможно от пыли.Кладем фото лицом вниз по-возможности параллельно краям, но не по краям самого сканера, а по его центру, иначе будет искаженное освещение.Выделить для сканирования только нужную область, сканирование пройдет быстрее и качество получим лучше.
Сканеры все разные. Нужно найти, где дается возможность управлять областью, которую собираемся сканировать. В заготовках стандартных размеров этого может не быть, да и размер в них вряд ли сможем сильно увеличить.
Для ручной настройки находим Открыть драйвер сканера.

Нажимаем сначала на Просмотр.
 Ставим разрешение не меньше 300 dpi. Для понимания размеров выбираем в окошке - в пикселах.
Ставим разрешение не меньше 300 dpi. Для понимания размеров выбираем в окошке - в пикселах.
Обводим рамкой нужную область!!!
В окне формат вывода задаем желаемую ширину от 2000 до 5000. Высота сама посчитается.
Внизу выскакивает размер в Мб - это не размер будущего фото, скорее всего это - сколько памяти требуется для сканирования.

Нажимаем Сканировать.
Проверяем размер отсканированого фото сразу, если он меньше, тут же переделываем.
Сохраняем в jpg или tiff . если собираемся редактировать в фотошопе, лучше сохранить в .psd.
Почитать еще:
shoulike.ru
Как сканировать изображения в компьютер без распознавания
Как сканировать изображения в компьютер без распознавания
| Как сканировать изображения в компьютер без распознавания |
Один из способов перенести изображение с бумажного носителя в компьютер, — это сфотографировать и скинуть на компьютер, такой способ выход из ситуации, но качество может заметно пострадать.Конечно же сканирование даст лучшее по качеству изображение…, но не всегда после покупки сканера, не только у чайников, но и у уверенных пользователей есть программа для сканирования — ABBYY FineReader . Поэтому я и написал, как можно сканировать изображения без распознавания, стандартным средством Windows 7.
В начале конечно проверьте нет ли на диске с драйверами и программы для сканирования — может она окажется бесплатной (хотя чаще с 30 дневным периодом бесплатного использования).Еще вариант скачать программу CuneiForm v12 Master — она бесплатная и скачать ее можно бесплатно, но как все бесплатные программы она конечно не доработана на мой взгляд. По крайней мере в Windows 7 после запуска она мне выдала ошибку, вроде как ее можно исправить подкорректировав один файл.. но я никак не соберусь… Хотя у вас CuneiForm v12 Master может работать без ошибок, как пишут разработчики программа не со всеми устаревшими моделями сканера может работать оттого и получается — хочешь сканировать бесплатно научись редактировать и настраивать программу.Но собственно перейдем к главному вопросу — как сканировать без программ для сканирования.Оказывается достаточно просто — нужно нажать «Пуск» / «Устройства и принтеры» / FlatbedScanner — если у вас нет сканера, возможно вы не установили драйвера.Наводим курсор на значок устройства (сканер) и нажимаем правую кнопку мыши, в появившемся окне выбираем «Начать сканирование». Затем выбираем настройки — разрешение, формат файла, цветовой формат и начинаем сканировать.

Сканировать
(Рисунок 1)После сканирования полученному изображению можно дать имя или сразу нажать «Импорт»
Сканированные файлы сохраняются в папке Изображения.
Конечно же у такого способа сканирования есть свои минусы — изображение очень большое и редактировать в Пеинте неудобно. Но зато есть и плюсы — если ваша программа для сканирования не видит сканера, а с помощью такого способа все получается сканировать, то можно полученные изображения распознать в программе ABBYY FineReader — просто нужно импортировать изображения и конвертировать в нужный формат.
Будьте в курсе – подпишитесь на RSS
Спасибо за внимание. Эту статью написал для Вас, Титов Сергей.
Как сканировать фото на компьютер
Семейные архивы имеются практически в каждом доме. Большие альбомы лежат в шкафу, так как использовать их достаточно неудобно. Ко всему прочему иногда бывают такие случаи, что необходимо рассказать о своей семье на странице в социальных сетях. Именно для этого пользователю потребуется отсканировать фото непосредственно на сам персональный компьютер.
Для этого пользователь должен иметь сканер, определённый комплект драйверов, сами фотографии и программу, в которой имеется функция сканирования. Например, такую программу, возможно, скачать в интернете, и называется она Adobe Photoshop. Итак, в самую первую очередь пользователь должен провести установку драйверов. Они могут содержаться на диске, который приложен к сканеру. После произведите ознакомление с инструкцией сканера и проведите правильное подключение.
Далее требуется провести установку программного обеспечения. Как правило, такие программы должны быть уже установлено, но бывает и наоборот. После установки необходимо произвести запуск необходимой для проведения сканирования программы. Окошко, в котором предлагается открыть приложение или же программу появляется на экране практически сразу, как только вы произведёте открытие крышки самого сканера. Если такое окно не всплыло на мониторе, тогда требуется пройти в меню Файл и проведите выбор функции сканировать.
Итак, открыв крышку сканера необходимо положить на его поверхность фотографии. Располагается изображение на фото непосредственно к стеклу. На мониторе буквально сразу появится предложение предварительного просмотра фотографий. Вам потребуется выбрать это действие нажатием необходимой кнопки. Сканер начнёт работать и на мониторе начнут появляться изображения. После фотографии необходимо подвергнуть шифрованию. Произвести это действие возможно при помощи мышки.
Непосредственно в окошке сканера имеются и другие окошки. У каждого производителя они разные. В них пользователю предлагается сделать выбор, каким будет его фото цветным или чёрно – белым. Ко всему прочему специалисты рекомендуют также выбирать «оттенки серого». При использовании такого оттенка фотографии будут иметь все полутона. Также необходимо выбрать разрешение. От него будет зависеть качество, с которым будет произведена оцифровка фотографий. Требуется установить самое максимальное разрешение.
После того, как все настройки завершены пользователь может произвести нажатие кнопки Сканировать и посмотреть, что у него получится. В том случае если всё установлено правильно копия будет иметь те же размеры, что и оригинал.
start-pix.com
- Что означает озу в компьютере

- Медленно стал работать компьютер

- Как поставить родительский контроль на компьютере windows 10

- Меню все программы в меню пуск
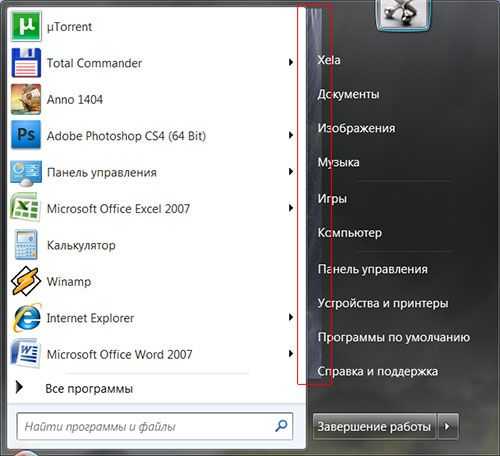
- Ms sql табличная переменная

- Во время работы компьютер зависает

- While sql цикл

- Как поставить браузер на пароль

- Как работать с acronis disk director 12

- Как проверить зарядку на ноутбуке

- Почему на электронную почту не доходят письма

