Средство проверки безопасности корпорации Майкрософт. Где найти сканер в windows 10
Как открыть устройства и принтеры в Windows 10
Приветствую!
Если в предыдущих версиях Windows добраться до системного окна «Устройства и принтеры» можно было интуитивно быстро, благо его пункт находился в меню Пуск, то в Windows 10 разработчики усложнили данную процедуру. Складывается впечатление, что разработчики поступательно усложняют доступ к некогда привычным системным элементам, в угоду их урезанным собратьям, в которых представлены далеко не все возможности, что можно посмотреть, настроить или использовать в операционной системе Windows.
Но мы оставим это на совести текущего руководства в Microsoft, что курирует разработку Windows 10. В нашу же задачу входит информирование о том, как всё-таки открыть весьма актуальное для многих пользователей окно «Устройства и принтеры», в котором не только представлены подключенные к компьютеру устройства, но и имеется возможность настройки и управления некоторыми из них.
Инструкция по открытию системного окна «Устройства и принтеры» в Windows 10
- Мы рассмотрим открытие необходимого нам окна через системную команду. Сама команда вводится в специальное окно «Выполнить», которое можно вызвать через соответствующий пункт в общем списке приложений, в папке Служебные – Windows, или же просто нажав на клавиатуре комбинацию клавиш Win + R (как её нажать).
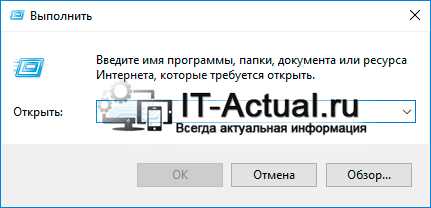
- Далее следует в окне, которое было вызвано на предыдущем шаге, вписать короткую команду:
И нажать по клавише OK (или Enter на клавиатуре).

- Команда будет тут же отработана, и вы увидите желанное окно «Устройства и принтеры» в Виндовс 10, в котором вы уже непосредственно сможете просмотреть подключенные к вашему компьютеру устройства и при желании произвести необходимые дополнительные манипуляции.
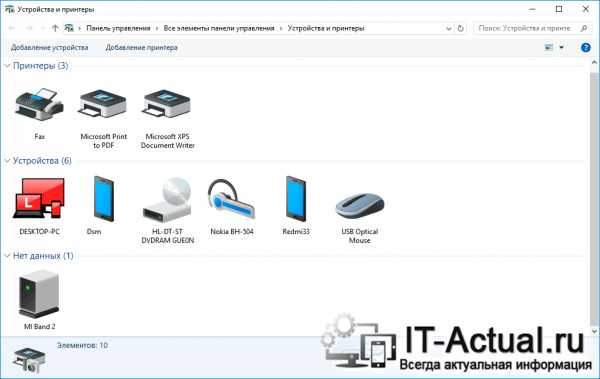
Всего пару описанных шагов достаточно для того, чтобы открыть важный системный элемент, в котором отображаются как подключенные принтеры, так и любые другие устройства: телефоны, смартфоны, клавиатуры, мышки, приводы, гарнитуры и так далее.
Если же вам достаточно часто необходимо обращаться к данному окну, то имеет смысл создать на рабочем столе соответствующий ярлык, дабы максимально оперативно осуществлять его открытие. Более подробно о данной возможности вы сможете узнать из материала «Как создать ярлык с нужной командой в Windows».
it-actual.ru
HP Scanjet - Сканеры, для которых нет поддержки в ОС Windows 10
Фотосканер HP 1000
Серия сканеров HP Network Scanjet 4
Серия сканеров HP Network Scanjet 5
Фотосканер HP Photosmart
Серия фотосканеров HP Photosmart s20
Фотосканер HP Photosmart 1200
Сканер HP Scanjet Office Scanner (ПК/ISA)
Серия сканеров HP Scanjet
Серия сканеров HP Scanjet Plus
Серии сканеров HP Scanjet IIc и IIp
Серия сканеров HP Scanjet 3c и 3p
Серия сканеров HP Scanjet 4c, 4p и 4s
Серия сканеров HP Scanjet 5p и 5s (ПК)
Серия сканеров HP Scanjet 2100c
Серия сканеров HP Scanjet 2200c
Серия сканеров HP Scanjet 2300c
Цифровой планшетный сканер HP Scanjet 2400
Цифровой планшетный сканер HP Scanjet 2380
Серия сканеров HP Scanjet 3200c
Серия сканеров HP Scanjet 3300c
Серия сканеров HP Scanjet 3400c
Серия сканеров HP Scanjet 3500c, 3530с и 3570с
Сканер HP Scanjet 3670
Цифровой планшетный сканер HP Scanjet 3690
Цифровой планшетный сканер HP Scanjet 3770
Фотосканер HP Scanjet 3800
Серия сканеров HP Scanjet 3970
Серия сканеров HP Scanjet 4070 Photosmart
Серия сканеров HP Scanjet 4100c
Серия сканеров HP Scanjet 4200c
Серия сканеров HP Scanjet 4300c
Серия фотосканеров HP Scanjet 4370
Серия сканеров HP Scanjet 4400c и 4470с
Серия сканеров HP Scanjet 4500c и 4570с
Серия сканеров HP Scanjet 4600
Фотосканер HP Scanjet 4850
Фотосканер HP Scanjet 4890
Серия сканеров HP Scanjet 5100c
Серия сканеров HP Scanjet 5200c
Серия сканеров HP Scanjet 5300c и 5370с
Серия сканеров HP Scanjet 5400c и 5470с
Серия сканеров HP Scanjet 5490c
Серия сканеров HP Scanjet 5500c и 5550с
Сканер HP Scanjet 5530 Photosmart
Серия сканеров HP Scanjet 6100c
Серия сканеров HP Scanjet 6200c
Серия сканеров HP Scanjet 6250c
Серия сканеров HP Scanjet 6300c
Серия сканеров HP Scanjet 6350c и 6390с
Серия сканеров HP Scanjet 7400c, 7450с и 7490с
Планшетный сканер для документов HP Scanjet 7650
Сетевой планшетный сканер для документов HP Scanjet 7650n
Сканер для документов с полистовой подачей HP Scanjet 7800
Серия сканеров HP Scanjet 8200c
Устройство автоматической подачи документов HP Scanjet 8250
Цифровой планшетный сканер HP Scanjet 8250
Цифровой планшетный сканер HP Scanjet 8290
Планшетный сканер для документов HP Scanjet 8350
Планшетный сканер для документов HP Scanjet 8390
Фотосканер HP Scanjet G3010
Сканер для документов с полистовой подачей HP Scanjet N6010
Сканер для документов с полистовой подачей HP Scanjet N7710
Планшетный сканер для документов HP Scanjet N8420
Планшетный сканер для документов HP Scanjet N8460
support.hp.com
Как в Windows 10 запустить автономное сканирование с помощью Защитника
Возможность сканирования системы в автономном режиме с использованием встроенного Защитника (Windows Defender) является одной из особенностей Windows 10 Creators Update.
Надо отметить, функция автономного сканирования была доступна и в более ранних сборках и версиях Windows, но для ее использования приходилось прибегать к специальной загрузочной среде.
Начиная со сборки 1607 Defender Offline можно запускать непосредственно из настроек системы или через консоль PowerShell.
Разберем оба варианта.
Запуск "Защитника" через приложение «Параметры»
Для начала посмотрим, как запустить сканирование Откройте приложение «Параметры», перейдите в раздел «Обновление и безопасность», переключитесь в категорию «Защитник Windows», найдите и нажмите в правой части окна кнопку «Проверить автономно».
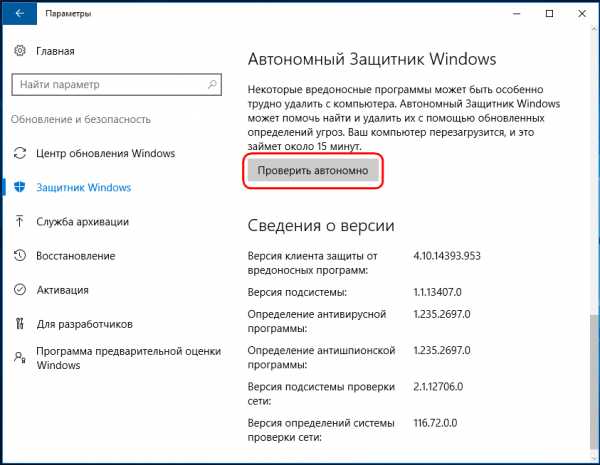
Компьютер перезагрузится.
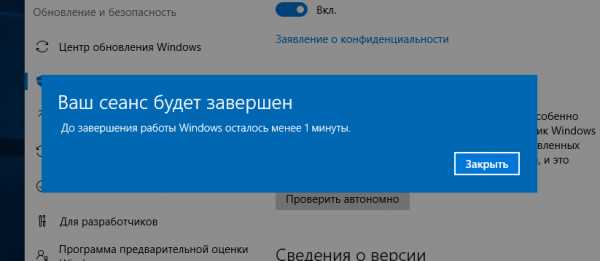
Сканирование будет запущено еще до загрузки рабочего стола.

Да, может случиться так, что кнопка автономного сканирования окажется неактивной, а при попытке запустить Защитник система выдаст сообщение «Это приложение выключено групповой политикой».
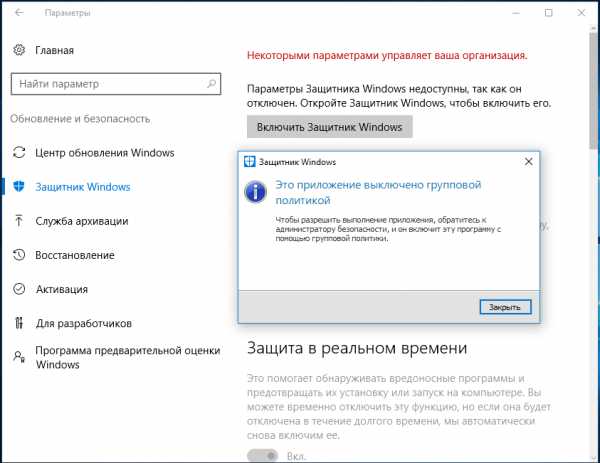
В таком случае вам нужно будет разрешить его запуск в редакторе локальных групповых политик. Командой gpedit.msc откройте редактор и перейдите в левой колонке по пути Конфигурация компьютера → Административные шаблоны → Компоненты Windows → Endpoint Protection.
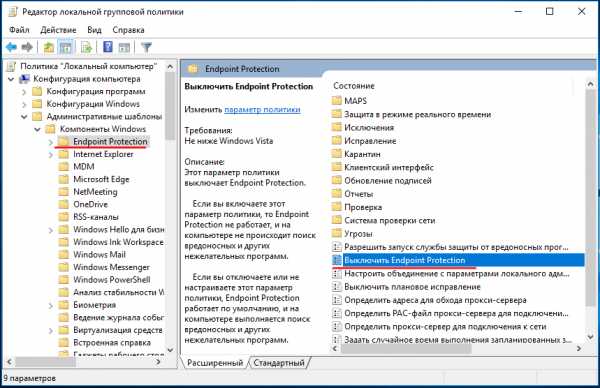
В правой части окна редактора отыщите политику «Выключить Endpoint Protection», кликните по ней дважды и установите в открывшемся окне настроек радиокнопку в положение «Отключено».

После запуска Защитника все элементы управления им станут доступными.
Запуск "Защитника" через консоль PowerShell
Запустить автономное сканирование также можно через консоль PowerShell. И здесь все очень просто. Откройте PowerShell от имени администратора и выполните в консоли команду Start-MpWDOScan.
Компьютер будет перезагружен через минуту.

После чего начнется процедура сканирования системы.
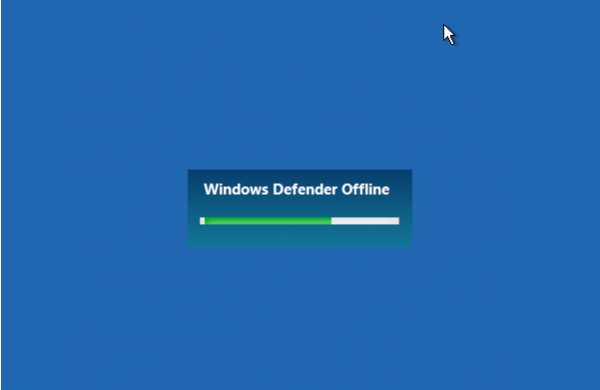
Видео урок защитник Windows 10 (Windows Defender)
oxvo.ru
Загрузка сканер безопасности корпорации Майкрософт
- 08/01/2018
- Время чтения: 2 мин
-
Соавторы
В этой статье
Microsoft Safety Scanner — это средство проверки, предназначенный для поиска и удаления вредоносного по на компьютерах с Windows. Просто загрузите его и выполнить проверку, чтобы найти и попробуйте отменить изменения, внесенные в определенных угроз.
Сканер безопасности проверяет только при активации и доступна для использования 10 дней после скачиваемого вручную. Мы рекомендуем всегда загружать последнюю версию этого средства до каждой проверки.
Примечание: Это средство не заменяет ваш продукт для защиты от вредоносных программ. Для защиты в реальном времени с помощью автоматического обновления используйте Защитник Windows в Windows 10 и Windows 8 или Microsoft Security Essentials в Windows 7. Этими продуктами защиты от вредоносных программ также предоставляют мощные вредоносного по возможности удаления. Если у вас возникли трудности, удаления вредоносных программ с этими продуктами, могут ссылаться наших справки на Удаление угроз очень сложным.
Примечание: Сканер безопасности переносимый исполняемый файл, а не отображается в меню "Пуск" или в качестве значка на рабочем столе. Обратите внимание, где был сохранен в этот загружаемый.
Требования к системе
Помогает средство удаления вредоносных программ с компьютеров под управлением Windows 10, Windows 10 Tech Preview, Windows 8.1, Windows 8, Windows 7, Windows Server 2016, Windows Server Tech Preview, Windows Server 2012 R2, Windows Server 2012, Windows Server 2008 R2 или Windows Server 2008. См. в Политике корпорации Майкрософт.
Как для запуска проверки
- Загрузить это средство и откройте его.
- Выберите тип сканирования, вы хотите, чтобы запустить и начать проверку.
- Просмотр результатов сканирования, отображаемые на экране. Средство список всех обнаруженных вредоносных программ.
Чтобы удалить это средство, удалите исполняемого файла (msert.exe по умолчанию).
Дополнительные сведения о средство проверки безопасности см. в статье поддержки о том, как устранять проблемы, с помощью проверки безопасности.
Ресурсы по теме
docs.microsoft.com
Window 10 не видит сканер
Вопрос: МФУ Canon i-SENSYS MF411dw не работает сканер и настройка печати А5
Здравия желаю!Имеем МФУ Canon MF411DW и 2 проблемы с ним:
1. перестал работать Устройство подачи сканера
- при попытке его выбрать Canon MF Scan Utility в Методе сканирования, как Устройство подачи, и далее нажимаем в главном окне утилиты Документ, выдаёт окошко ScanGear MF "Поместите оригинал в устройство печати", нажатие Ок ничего не даёт. такое ощущение что устройство подачи не видит вставленных страниц, хотя когда их вставляю звуковой сигнал МФУ подаёт.
- при попытке сделать через кнопку ScanGear из всё той же Canon MF Scan Utility, при выборе в настройках Исходный метод ввода - Устройство подачи, далее Сканировать - вылетает окошко ScanGear MF с сообщением "невозможно установить связь со сканером. Возможно отключен кабель или выключен сканер.Проверьте состояние сканера и повторите попытку. Работа драйвера сканера будет завершена. Cade 155,0,0
Со стекла скан идёт нормально.
2. На этом МФУ стоит актуальная задача, печать большого числа приходников из дополнительного лотка, по простой схеме, когда по типу документу или формата А5, принтер бы запоминал из какого лотка брать и как печатать, что бы каждый раз не тыцать кучу настроек, что по факту приходится делать: перед печатью каждого следующего приходника, приходится заходить в настройки, выбирать готовый профиль (см. ниже), Формат страницы - А5, Размер вывода - А5 и Ориентацию - альбомная. (данная комбинация вычислена методом тыка, перепортив приличное количество бумаги) Со следующим приходником пользователь вынужден проходить всё процедуру сначала, а их (приходников) может быть не один десяток за день!
И тут же ещё один вопрос - как заставить печатать приходник на А5 вставляя листы широкой стороной, а не узкой, кто нибудь разобрался? если выставить Ориентацию - книжная, то принтер мигая крайним правым красным индикатором бесконечно печатает правую часть приходника, т.е. не целиком.
Профиль для печати А5 приходников:
Наименование продукта: Canon MF410 Series UFR II Имя принтера: Canon MF410 Series UFR II
======================================================================== Макет страницы* Формат страницы: A5* Формат бумаги: 148,5 мм x 210,0 мм* 5,85" x 8,27"* Размер вывода: A5* Формат бумаги: 148,5 мм x 210,0 мм* 5,85" x 8,27"* Количество копий: 1 Ориентация: Альбомная* Разметка страницы: 1 на 1 Ручная настройка масштаба: Выкл. 100% Фоновое изображение: Выкл. Параметры макета Контроль края: Нет Печать даты: Выкл. Имя пользователя печати: Выкл. Печать номеров страниц: Выкл.
======================================================================== Окончательная обработка* Стиль печати: Односторонняя печать* Расположение переплета: Длинный край [Сверху] Поле переплета: 0 мм Окончательная обработка: Выкл. Увеличение области печати и печать: Выкл. Поворот данных печати на 180 градусов: Выкл. Повернуть страницы для макета: Выкл. Настройка особых параметров печати A: Режим 1 Настройка особых параметров печати B: Настройки принтера по умолчанию Настройка особых параметров печати V: Настройки принтера по умолчанию Буферизация EMF: Выкл. Объявить транзитную передачу недействительной: Выкл. Специальная обработка узкой линии: Выкл. Режим регулировки штрихкода: Выкл. Начальная сторона печати: Авто
======================================================================== Источник бумаги* Выбор бумаги: Одинаковая бумага для всех страниц Источник бумаги: Универсальный лоток* Типу бумаги : Авто Горизонтальная подача специальной бумаги: Выкл.
======================================================================== Качество Объект: Общие положения Ручная настр. оттенков серого: Выкл. Графический режим: Растровый режим Скорость обсчета изображений: 1 BPP Разрешение: 600 dpi Градация оттенков: Высокая Растровые изображения: Шаблон 2 Калибровка с хост-компьютера: Авто Экономия тонера: Выкл. Плотность тонера: Не регулировать Дополнительное сглаживание: Плавные переходы 1 Точная регулировка плотности: 0 [Стандартная] Коррекция положения шаблона: Выкл. Разрешение шаблона: 300 dpi [стандартное] Специальный режим 1 BPP : Выкл. Используйте преобразование оттенков серого для драйвера во время ч/б печати: Выкл.
======================================================================== Настройки устройства Настройки устройства: Вручную Параметры источника бумаги: Выдвижной лоток на 500 листов: Выкл. Буферизация на хост-компьютере: Авто Использовать управление именем подразделения: Выкл. Задать информацию пользователя: Вкл. Имя пользователя: Бухгалтер Всегда подтверждать сведения о пользователе при выполнении защищенной печати: Выкл. Подтверждать имя пользователя во время печати: Выкл. Отображать введенную ранее информацию во время подтверждения: Выкл. Имя для задания в качестве имени пользователя: Имя для входа Изменения имени пользователя: Разрешить Фиксировать настройку [Настройки информации пользователя]-[Всегда подтверждать сведения о пользователе при выполнении защищенной печати]: Выкл. Фиксировать настройку [Настройки информации пользователя]-[Подтверждать имя пользователя во время печати]: Выкл. Разрешить использовать защищенную печать: Выкл. Отображать специальные форматы бумаги, не включенные в этот драйвер : Выкл. Сократить имя задания: Выкл. Установка для драйвера приоритетных настроек окончательной обработки: Вкл.
========================================================================
О программе Драйвер принтера Canon UFR II: Version 21.60 Сanon Driver Information Assist Service: -- Операционная система: Microsoft Windows 7 Профессиональная (6.1.7601) Service Pack 1 64-bit
Файлы, используемые в этом драйвере (создана версия FileName): CNLB0419_D9311.DLL 21.60 11/02/15 08:00 AM MF410ZR.UPD 10/14/15 01:00 AM CNLB9311.DAT 06/30/15 11:18 AM CNXP0RSW.DLL 3.07.14 06/09/15 02:26 PM CNXP0LOG.DLL 1.0 10/01/03 11:00 AM CNXPCF32.DLL 2,4,0,0 05/11/10 05:01 PM CNXPCP32.DLL 2,6,4,0 06/08/15 03:09 PM CNXPTN32.DLL 2.4.0.0 05/11/10 05:02 PM CPC10S.DLL 5.9.2.3 09/25/15 05:09 AM CPC10D.EXE 5.9.2.3 11/03/15 05:09 AM CPC10Q.EXE 5.9.2.3 11/03/15 05:09 AM CPC10E.DLL 5.9.2.3 09/25/15 05:09 AM CPC10V.EXE 5.9.2.3 11/03/15 05:09 AM CPC10R.DLL 5.9.0.3 01/22/15 05:09 AM CPC1ru-RU.DLL 5.9.0.3 04/27/15 00:00 AM CPC1ru-RU.CHM 04/27/15 00:00 AM CNLBCM32.DLL 3,8,4,0 08/06/15 07:20 PM UCS32P.DLL 2.2.2 06/08/05 00:00 AM CNXDIAS2.DLL 10,3,2,3203 08/06/15 02:40 PM CNLK.PRF 02/24/00 10:10 AM CNXP0RSR.DLL 3.07.14 06/09/15 03:20 PM MF410ZR_D775A.UPD 10/14/15 01:00 AM CNLB1R_D9311.CHM 11/02/15 08:00 AM MF410ZR.XPD 11/02/15 08:00 AM CNLB0MUI_D9311.DLL 21.60 10/14/15 01:47 AM CNLB0M_D9311.DLL 21.60 10/15/15 01:00 AM CNAS0MOK.DLL 1, 1, 4, 0 08/09/12 00:59 PM CNZ005.ICC 11/25/02 04:13 PM CNZ006.ICC 11/25/02 04:13 PM CNZ007.ICC 11/25/02 04:13 PM
forundex.ru
- Сканировать фото на компьютер через принтер
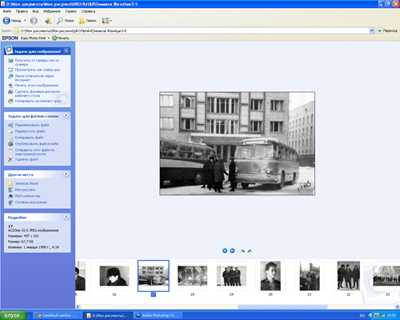
- Что означает озу в компьютере

- Медленно стал работать компьютер

- Как поставить родительский контроль на компьютере windows 10

- Меню все программы в меню пуск
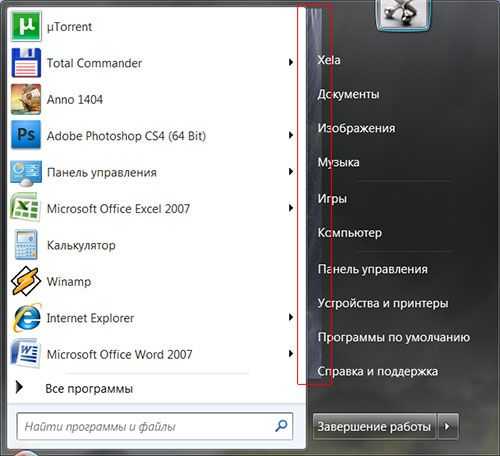
- Ms sql табличная переменная

- Во время работы компьютер зависает

- While sql цикл

- Как поставить браузер на пароль

- Как работать с acronis disk director 12

- Как проверить зарядку на ноутбуке

