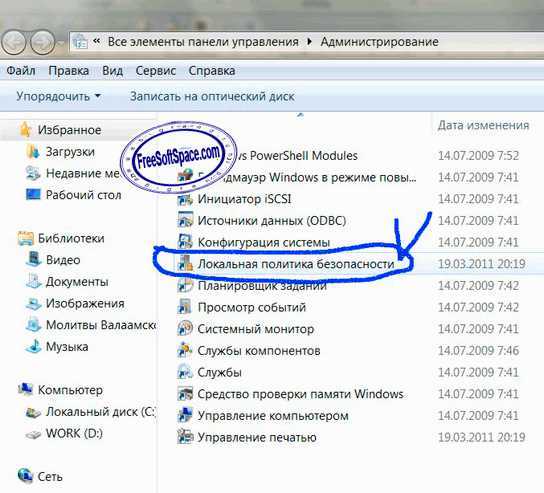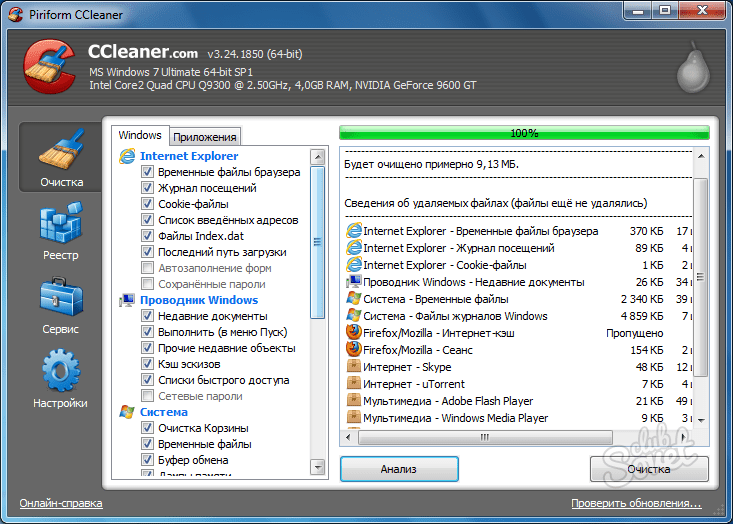Удалить с компьютера кэш: 8 способов удаления лишних файлов
Содержание
Справочный центр Что такое кэш, и как можно очистить кэш? — Zyngagames.com
Главная /
Техническая справка
Последнее обновление: 129д
Кэш-файлы, или просто кэш, — это временное хранилище внутри вашего компьютера. В кэше сохраняются файлы, которые загружаются при посещении различных сайтов. Поэтому, когда вы возвращаетесь на уже посещенный сайт, системе не нужно загружать всю информацию еще раз. Благодаря кэш-файлам сайты в браузере загружаются быстрее.
Однако очистка кэша ускоряет работу самого устройства. Интернет-страницы будут открываться быстрее и, самое главное, вы сможете получать последние обновления для игр от Zynga!
Как очистить кэш?
В Google Chrome.
Откройте Chrome на своем компьютере.
Нажмите на значок меню в правом верхнем углу.
Нажмите Дополнительные инструменты > Удаление данных о просмотренных страницах.
 ..
..Или введите chrome://settings/clearBrowserData прямо в адресной строке и нажмите Ввод.
Выберите в верхней части диапазон времени. Чтобы удалить все, выберите За все время.
Поставьте галочки напротив пунктов «Кэшированные изображения и файлы» и «Файлы cookie и другие данные сайтов».
Нажмите Удалить данные.
В Firefox:
Нажмите кнопку Меню и выберите Настройки.
Выберите панель Приватность и защита.
В разделе Файлы cookie и данные сайтов нажмите Очистить данные
Снимите галочку напротив пункта Файлы cookie и данные сайтов.
Отметьте пункт Кэшированное веб-содержимое и нажмите кнопку Очистить.
Закройте страницу about:preferences. Все внесенные вами изменения автоматически сохранятся.
В Safari:
Откройте Safari.

В меню Safari в левом верхнем углу нажмите История
Нажмите Очистить историю
- Нажмите на всплывающее меню и выберите период, за который вы хотите удалить историю.
В Edge:
- Откройте Edge. Нажмите кнопку меню в правом верхнем углу.
- Нажмите «Настройки» > Конфиденциальность, поиск и услуги.
- В разделе «Очистить данные браузера» выберите «Выберите, что нужно очистить».
- Отметьте пункт «Кэшированные изображения и файлы», а затем выберите «Удалить».
**Если вы используете Cortana и хотите удалить историю просмотренных страниц, хранящуюся на облаке, выберите «Изменить сведения обо мне, используемые браузером Microsoft Edge, в облаке», а затем выберите «Очистить данные браузера».
В Internet Explorer:
- Откройте Internet Explorer.
Нажмите кнопку Сервис > Свойства браузера.

Перейдите на вкладку Общие > Журнал браузера > Удалить…
Снимите галочку напротив пункта Сохранить данные избранных веб-сайтов.
Поставьте галочки напротив пунктов Временные файлы Интернета и Файлы cookie.
Нажмите Удалить.
- Закройте браузер и запустите его снова.
В Opera:
- Откройте Opera.
Перейдите в меню Opera в левом верхнем углу.
Выберите Настройки > Дополнительно > История
Выберите пункт Очистить кэш.
Нажмите Очистить сейчас
Если это не помогло устранить проблему, укажите следующую информацию для дальнейшего поиска решения:
- Какую операционную систему вы используете? (Windows XP/Vista/7/8/10, MacOS)
- Каким браузером вы пользуетесь и какова его версия? (Internet Explorer, Firefox, Safari, Chrome)
- Включен ли на вашем ПК брандмауэр, блокировщик всплывающих сообщений или антивирус? Если да, то кто их разработчик? (Symantec, McAfee, AVG)
- Каким образом вы подключены к Интернету? (кабель, DSL, другое)
- Вы используете проводное или беспроводное соединение?
- Загружаются ли у вас другие онлайн-игры?
- Пожалуйста, подробно опишите то, что вы видите на экране, когда пытаетесь загрузить нашу игру.

Требуется дополнительная помощь?
Связаться с нами
Очистка КЭШа компьютера — пошаговая инструкция с фото
Содержание
- Что такое КЭШ компьютера?
- Системные требования
- Возможности CCleaner
- CCleaner: плюсы и минусы
- Преимущества
- Недостатки
- Где скачать?
- Очистка с помощью CCleaner
- Как часто требуется это делать?
- Восстановление реестра
- Чистка от ненужных файлов
- Удаляем ненужные программы
- Как очистить КЭШ компьютера — видео
Очистка КЭШа компьютера способствует повышению производительности ПК. К сожалению, многие пользователи пренебрегают этой простой процедурой, из-за чего ПК начинает притормаживать. Но прежде всего, предлагаю более подробно разобраться в этой теме. В этой статье я расскажу, как очистить КЭШ компьютера.
Что такое КЭШ компьютера?
Это различные файлы, которые хранятся в памяти определенный промежуток времени. Обычно, это остаточные данные от различных программ, которые либо удалены, либо не запущены. Сюда можно прибавить всяческий мусор, который попадает на накопитель через интернет. Кроме ущерба производительности, можно заметить, как уменьшается количество свободных гигабайт, при этом вы не сохраняли никаких файлов.
Обычно, это остаточные данные от различных программ, которые либо удалены, либо не запущены. Сюда можно прибавить всяческий мусор, который попадает на накопитель через интернет. Кроме ущерба производительности, можно заметить, как уменьшается количество свободных гигабайт, при этом вы не сохраняли никаких файлов.
Вы любите просматривать видео в сети или наслаждаться любимыми музыкальными произведениями? Вся информация из браузера при работе с флеш-проигрывателем, записывается на жесткий диск. Аналогичный процесс наблюдается и при работе с онлайн-играми.
Вернуть стабильную производительность вашему компьютеру поможет данная процедура. Своевременная очистка КЭШа поможет сэкономить драгоценные нервы и время. Опираясь на личный опыт, рекомендую использовать программу CCleaner.
Системные требования
Эта программа работает с 32-битными и 64-битными версиями Windows 8 (в том числе Windows 8.1 и Windows 8.1 Update), Windows 7, Vista, XP, а также более ранними версиями этой ОС.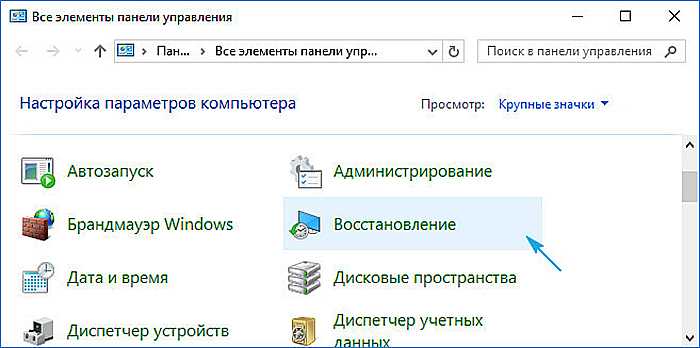
Доступны два способа установки. Первый называется «Стандартным» и является полной инсталляцией, которая включает в себя возможность скачать Google Chrome и Google Toolbar для IE. Второй – портабельная версия, которую я рекомендую, т.к. она не требует установки многих системных файлов и занимает меньше памяти на компьютере.
Возможности CCleaner
Очистка компьютера CCleaner’ом – это не только очистка КЭШа. Данное приложение – многофункциональный «чистильщик», который выполняет намного больше задач. Если вы беспокоитесь насчет реестра, то знайте: эта утилита как и все подобные ей программные продукты, в первую очередь удаляет записи, которые ссылаются на несуществующие файлы, программы или другие ресурсы. Это избавит вас от появления окон с надписями вроде «Файл не найден», «Ошибка в адресе» и т.п.
В частности, очистка компьютера CCleaner’ом позволит удалить записи в реестре, которые указывают на следующее (если они больше не существуют): DLL-файлы, расширения файлов, COM/ActiveX-объекты, приложения, шрифты, справочная информация и т.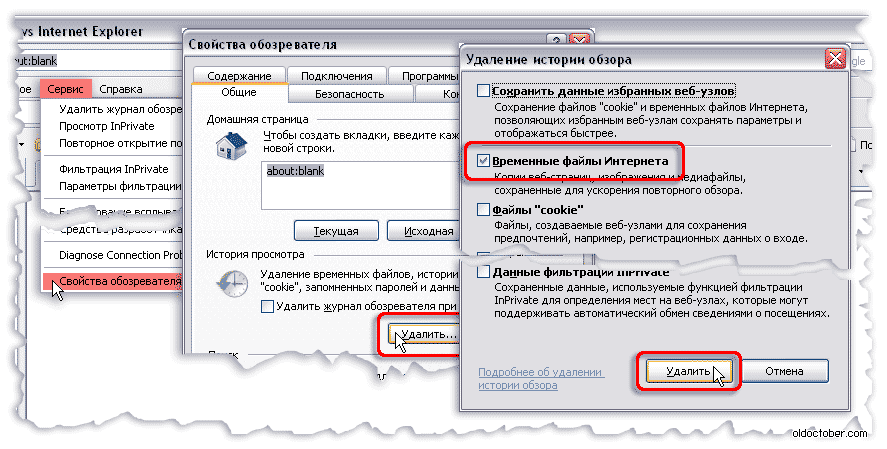 д.
д.
Если не считать редактирования записей реестра, то очистка компьютера CCleaner’ом также заключается в удалении временных данных популярных браузеров (cookie, история посещений, кэш). Также с этим приложением вы очистите Корзину, дампы памяти и совершите многие другие действия. В нем также имеется вкладка «Сервис», где вы можете удалить программы, просматривать и изменять их, найти дубликаты данных, удалять точки восстановления и даже стереть диск.
CCleaner: плюсы и минусы
Преимущества
- Небольшой размер (меньше 5 МБ)
- Несколько вариантов установки
- Может сохранить то, что вы не желаете удалять (например, историю загрузок и журнал посещений в браузерах), стоит лишь убрать галочки возле нужных пунктов
- Удобное и полезное дополнение к корзине
- Доступна возможность получения регулярных обновлений
- Резервная копия файлов создается (по вашему желанию) прежде, чем произведутся какие-либо изменения в реестре
- Поддержка различных версий Windows
- Это приложение доступно на устройствах Android
Недостатки
- Обновлять до новых версий можно только зарегистрированную версию CCleaner, а получение лицензионного ключа – не бесплатная процедура (впрочем, вы покупаете его всего один раз – дальше у нее не будет «финансовых претензий».

- Незарегистрированная копия приложения будет при каждом запуске предлагать ввести ключ, но на очистку компьютера отсутствие оного не влияет).
Где скачать?
Скачивать это приложение лучше с его официального сайта (https://www.ccleaner.com/ru-ru), т.к. в Интернете пользователи часто натыкаются на вирусы, которые попадают в ПК под видом установочных файлов. Но помните: этот «чистильщик» – не антивирус!
Быстрое удаление ненужных программ, уничтожение данных, создающих нагрузку на браузеры, очистка компьютера от системных файлов, из-за которых «тормозят» остальные программы – вот его задачи. Защита от вредоносного ПО является функцией других приложений.
Очистка с помощью CCleaner
Первым делом, необходимо установить CCleaner. В рабочей области окна уже представлены автоматические параметры, которые можно оставить без изменений.
Поставьте или уберите галочки напротив нужных пунктов. В случае затруднения, вы можете оставить все установленные галочки.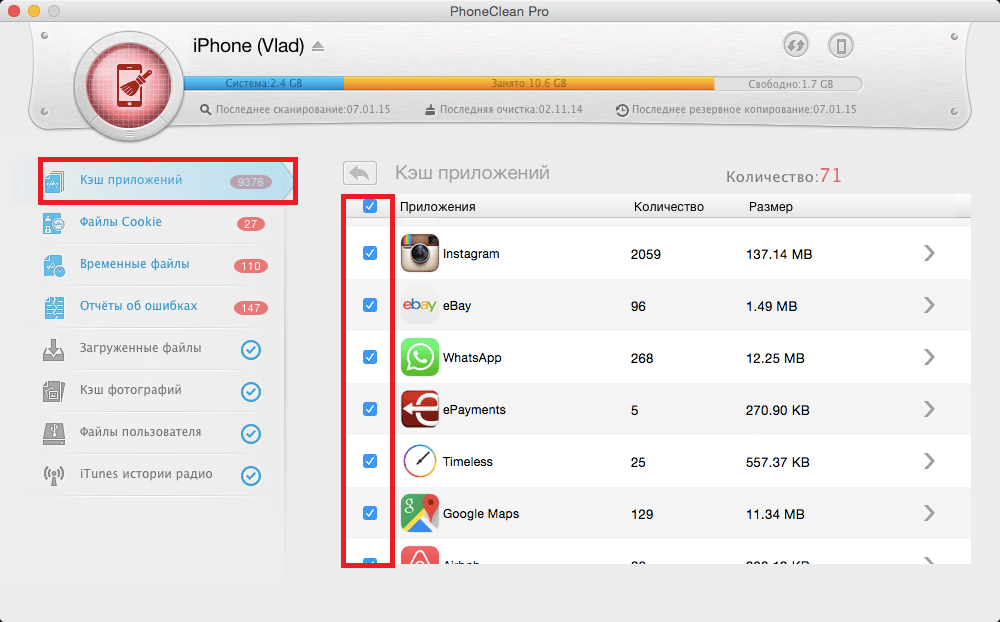
Нажимаем на «Анализ» и ждем, пока программа выдаст подробный отчет. Пользователь получит информацию о том, сколько лишних мегабайт занято на вашем ПК, также предложение избавиться от этого мусора.
Очистка КЭШа запускается на следующем этапе, после того, как вы нажмете на кнопку «Очистить». После этого, утилита выдаст еще один отчет о проделанной работе, а вы получите стабильно работающую систему.
Как часто требуется это делать?
Утилиту CCleaner можно использовать от одного раза в неделю. При таком графике, пользователь будет экономить не один десяток мегабайт, а система не будет тормозить. Для тех, кто часто зависает в сети, а так же игроманам, рекомендуется проделывать эту процедуру почаще.
Восстановление реестра
Еще один важный и полезный инструмент в Ccleaner’е. Предназначен он для поиска и сканирования ошибок Windows, проблемных или неиспользуемых записей. Называется он «Реестр». Перейдя на эту вкладку просто нажмите кнопку «Поиск проблем» а затем, когда поиск ошибок будет завершен — клавишу «Исправить».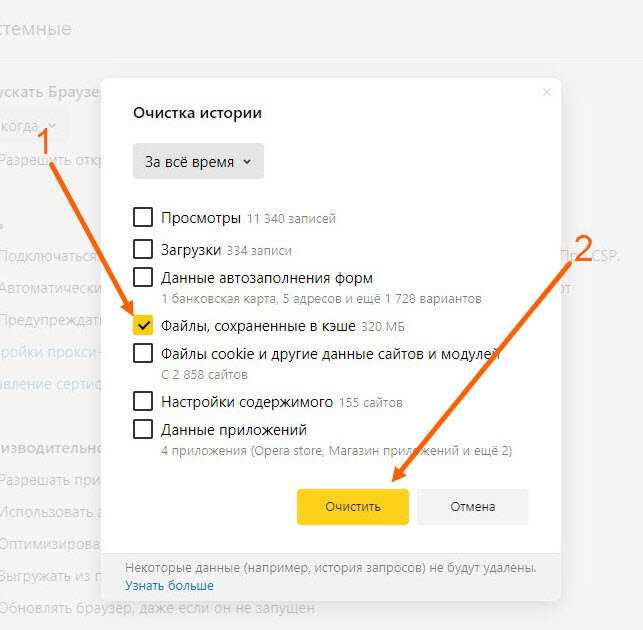 Появится диалоговое окно, в котором нужно выбрать, сохранять ли резервные копии сделанных изменений.
Появится диалоговое окно, в котором нужно выбрать, сохранять ли резервные копии сделанных изменений.
После того как вы нажмете да или нет, начнется процесс исправления ошибок в реестре. Эту процедуру можно повторить несколько раз, так как с первого раза некоторые ошибки не убираются. После удаления ненужных файлов и исправления ошибок в реестре — очистку компьютера с помощью Ccleaner можно считать успешной.
- Но бывают такие случаи когда при запуске системы вас раздражают какие то утилиты, которые запускаются вместе с ней. Решение данной проблемы очень простое. Достаточно перейти в раздел «Сервис» и выбрать пункт «Автозагрузка». Выделить там те самые ненужные утилиты и нажать «Выключить». После этих манипуляций ненужные программы при запуске системы вы не увидите.
- Так же там есть и другие очень полезные инструменты, такие как «Удаление программ» «Восстановление системы» и так далее. (количество инструментов зависит от версии программы Ccleaner) Инструмент «Удаление программ» очень схож со стандартным «Установка и удаление программ» который находится в панели управления операционной системы.

- Что же касается «Восстановление системы» — это очень полезная функция. Нужна она в случае когда с Windows произошли серьезные сбои. Она позволяет вернуть все как было раньше.
Чистка от ненужных файлов
- При запуске перед нами автоматически открывается окно, в верхней части которого можно обнаружить две вкладки – «Windows» и «Приложения».
- Для начала произведем настройки чистки системы, выбрав вкладку «Windows». По умолчанию галочки уже расставлены в нужных местах, поэтому можно оставить все как есть. Если вы все-таки решите внести изменения в этот список, то делайте это осторожно. Прежде чем запускать чистку компьютера от ненужных файлов, вы должны убедиться, что эти файлы действительно не нужны. От этого зависит работа операционной системы.
- На вкладке «Приложения» настраиваем параметры чистки браузеров и программ. При настройке можно смело удалять из браузеров данные о сеансе, интернет-кэш а так же историю загрузок. Остальные галочки ставьте на свое усмотрение.

- Автозаполнение форм нужно для того, чтобы при входе на часто посещаемые ресурсы не приходилось постоянно вводить одну и ту же информацию – она вводится автоматически. Журнал посещенных сайтов – браузер ведет список сайтов, на которых вы побывали. Если вдруг вы забыли сохранить в закладки понравившуюся страницу, ее можно найти в этом списке. Файлы «cookie» отвечают за запоминание логинов и паролей на компьютере, которые нужно вводить на тех сайтах или в соцсетях, где вы зарегистрированы.
- Когда все галочки расставлены, жмем на кнопку «Анализ», после чего программа проанализирует информацию на компьютере и выдаст список данных, которые собирается удалить. Теперь можно нажимать кнопку «Очистка».
- По окончании чистки компьютера от ненужных файлов, появляется информация о том, какие данные были удалены и какой объем дискового пространства на компьютере мы освободили.
Удаляем ненужные программы
При помощи программы Ccleaner можно удалять ненужное программное обеспечение, установленное на компьютере, так же как это делается через панель управления.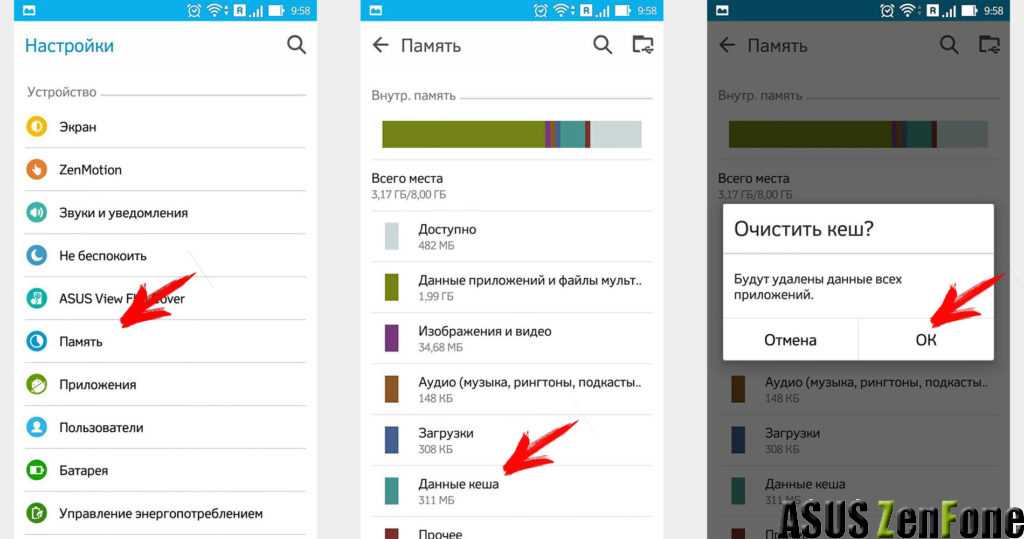 Для этого выбираем вкладку «Сервис». Перед нами появляется список программ, среди которых нужно выбрать ту, от которой хотим избавиться. Затем жмем на кнопку «Деинсталляция».
Для этого выбираем вкладку «Сервис». Перед нами появляется список программ, среди которых нужно выбрать ту, от которой хотим избавиться. Затем жмем на кнопку «Деинсталляция».
Итак, мы произвели чистку компьютера от ненужных файлов, чистку реестра, а также удалили программы, которые не нужны. Все эти манипуляции позволят ОС Windows работать более продуктивно. Желательно использовать CCleaner не реже раза в неделю.
Как очистить КЭШ компьютера — видео
Подробнее о том как провести общую чистку компьютера от мусора вы можете узнать на видео ниже.
(Visited 919 times, 1 visits today)
Как очистить кэш в Windows
Известно, что устройства Windows со временем становятся медленнее. Одной из причин является накопление файлов кеша. Хотя файлы кеша обеспечивают более быструю работу, они также могут повлиять на производительность устройства, если их не проверять.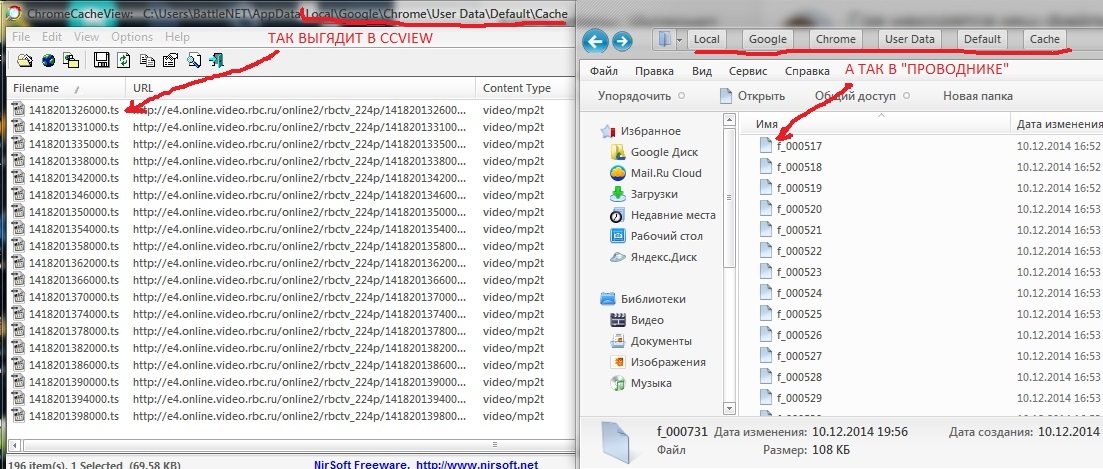 В этом руководстве обсуждаются лучшие способы безопасной и простой очистки данных кэша в Windows 10/11.
В этом руководстве обсуждаются лучшие способы безопасной и простой очистки данных кэша в Windows 10/11.
Хотите получить доступ к папке WindowsApps? Даже если вы не можете получить к нему доступ по умолчанию, есть способы добраться до него.
Содержимое
- Что такое кэш и зачем его очищать
- 1. Удалить временные файлы
- 2. Очистить временные файлы через настройки
- 3. С помощью очистки диска
- 4. Очистить кэш браузера
0
9 DNS Cache
- 6. Очистить кэш Microsoft Store
- 7. Очистить историю местоположений
- 8. Удаление точек восстановления
- 9. Настройка Storage Sense
- 10. Использование специального программного обеспечения
- Часто задаваемые вопросы
Что такое кэш и почему его следует очищать
Кэшированные данные в Windows обычно состоят из временных файлов, которые необходимо использовать вашему компьютеру, часто включая: в следующий раз.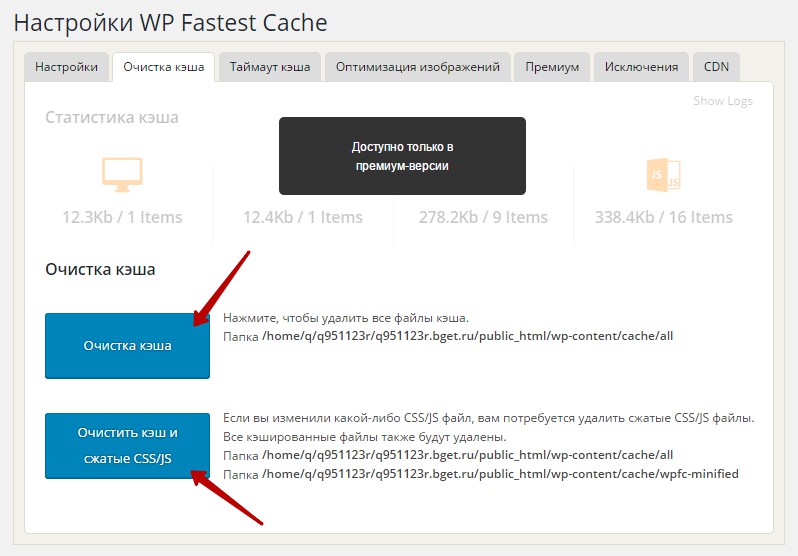
Кэш-файлы или кэшированные данные не следует путать с кэш-памятью, так как последняя является аппаратным компонентом. В частности, кэш-память — это быстрый тип памяти, который в основном используется ЦП.
Как бы ни был полезен кеш, эти файлы имеют тенденцию накапливаться на вашем устройстве и занимать место на диске, что может повлиять на производительность вашего ПК с Windows. Кроме того, данные кэша могут быть повреждены или устареть, поэтому их очистка может помочь устранить любые проблемы в вашей системе.
В Windows доступно множество способов удаления файлов кэша. Считайте их последовательными шагами, которые необходимо выполнить, чтобы очистить все файлы кеша со всей системы.
1. Удалить временные файлы
Хотя расположение кэша Windows не является фиксированным, наиболее известным путем хранения кэша в Windows обычно является «C:\Windows\Temp». Эти временные файлы можно безопасно удалить.
Эти временные файлы можно безопасно удалить.
- Нажмите Win + R , чтобы запустить команду «Выполнить».
- Введите «Temp» и нажмите «ОК».
- Windows откроет папку «Temp». Выберите все файлы и удалите их. Не забудьте потом также удалить файлы из «Корзины», чтобы освободить место.
Примечание : Вы можете нажать Shift + Удалить после выбора файлов, чтобы навсегда удалить их.
- Повторите те же действия, что и выше, для папки %temp%. Запустите команду «Выполнить» и введите
%temp%.
- Выберите все файлы в этой папке и удалите их.
Совет : если приложение «Настройки» не работает должным образом в Windows, ознакомьтесь с этими исправлениями.
2. Очистить временные файлы через настройки
Некоторые из этих файлов не могут быть удалены через папки «Temp». Однако быстрое посещение приложения «Настройки» поможет вам найти и очистить больше файлов кеша.
Однако быстрое посещение приложения «Настройки» поможет вам найти и очистить больше файлов кеша.
- Откройте «Настройки» либо через меню «Пуск», либо нажав Win + I на клавиатуре.
- С правой стороны прокрутите, пока не найдете «Хранилище» и щелкните по нему.
- Windows отобразит разбивку хранилища, чтобы показать вам, что занимает большую часть вашего дискового пространства. Обратите внимание на раздел «Временные файлы» и нажмите на него.
- Возможно, вам придется нажать «Обновить», чтобы просмотреть самую последнюю информацию о файле, затем после внимательного прочтения описания установите флажки рядом с файлами, которые вы хотите удалить. Наконец, нажмите «Удалить файлы».
Эта папка содержит остаточные файлы из вашего последнего обновления Windows, файлы эскизов и файлы Интернета, такие как кэшированные веб-сайты и веб-приложения. Однако удаление этих файлов безопасно и может освободить значительный объем памяти. В нашем случае мы сэкономили 4,6 ГБ.
В нашем случае мы сэкономили 4,6 ГБ.
3. Использование программы «Очистка диска»
«Очистка диска» — это встроенный в Windows инструмент, который позволяет пользователям очищать определенные разделы. Кроме того, он включает в себя возможность очистки кэшированных данных системы и временных файлов.
- Откройте поиск Windows и введите «Очистка диска». Нажмите «Открыть», чтобы запустить программу.
- Появится новое окно, в котором вы можете выбрать раздел, который хотите очистить. Мы можем начать с системного раздела, обычно «C:», так как он содержит больше всего кешированных файлов.
- Windows просканирует выбранный вами раздел и предоставит вам возможность выбрать, какие файлы кеша вы хотите очистить. Безопасно выбрать все из них.
- Windows потребует от вас подтверждения перед удалением файлов кеша. Нажмите «Удалить файлы».
- В этот момент Windows начнет очистку, которая займет несколько минут.

- Вы можете повторить те же действия для других разделов, но довольно редко можно найти файлы кеша на несистемных разделах.
- Очистите еще больше файлов кеша с помощью очистки диска. Перезапустите приложение и выберите системный раздел, как и раньше.
- На этот раз нажмите «Очистить системные файлы», что позволит вам копать глубже в поисках дополнительных остаточных системных файлов.
- Программа очистки диска перезапустится и снова попросит вас выбрать диск. Это не сбой, так как на этот раз инструмент будет искать системные файлы. Эти файлы по-прежнему безопасно удалять.
- Windows покажет еще больше файлов кеша для удаления.
4. Очистите кэш браузера
Каждый раз, когда вы посещаете веб-сайт в Интернете, ваш браузер загружает и сохраняет некоторые из его статических компонентов на вашем устройстве Windows, чтобы ускорить загрузку веб-сайта при следующем посещении.
- Откройте веб-браузер, затем нажмите Ctrl + Shift + Удалить , чтобы открыть настройки «Очистить данные просмотра». Это работает в Google Chrome, Firefox, Microsoft Edge и других основных веб-браузерах.
- В открывшемся окне начните с выбора временного диапазона, в котором вы хотите удалить файлы кеша, включая «Все время».
- Выберите параметр «Кэшированные изображения и файлы». В других браузерах он может быть помечен как «Кэш» или «Временные файлы». Оставьте другие настройки в покое, если вы хотите сохранить свою историю и файлы cookie.
- Снимите флажки с параметров на вкладке «Дополнительно», чтобы не удалять важную информацию, затем нажмите «Очистить данные».
Совет : узнайте, как заблокировать всплывающие окна согласия на использование файлов cookie в браузере.
5. Очистить DNS-кэш
Машины Windows постоянно сохраняют данные DNS, так как это помогает устройству легко подключаться к внешним серверам.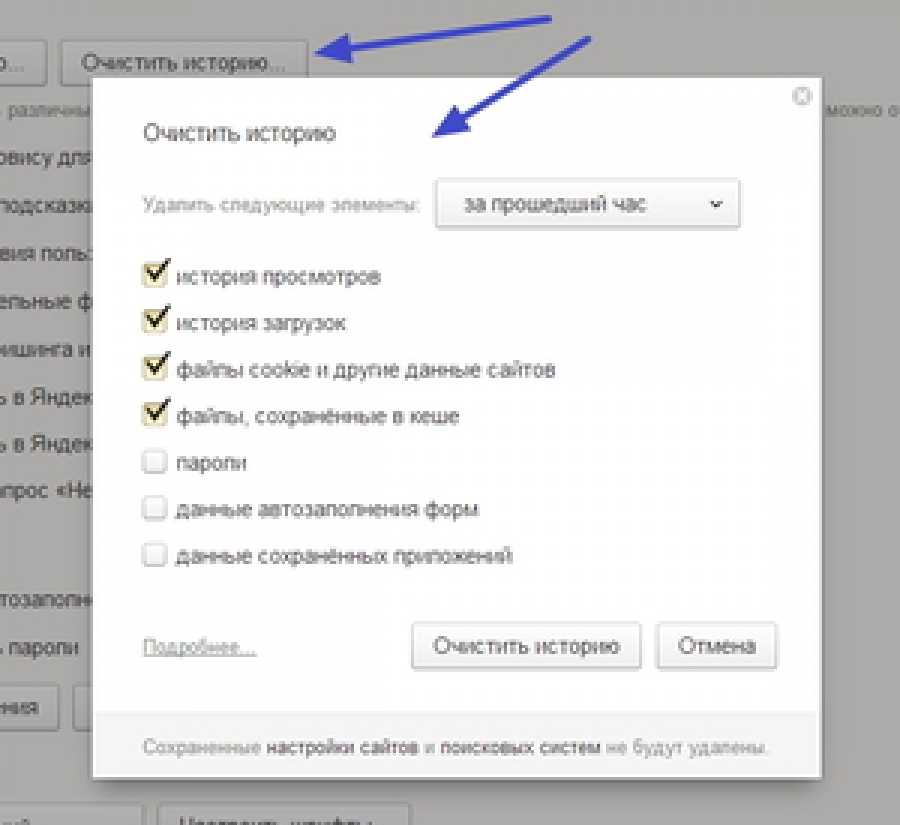 Однако длительное использование Windows может привести к накоплению данных. Вы можете легко очистить кеш DNS (также известный как Flush DNS Cache).
Однако длительное использование Windows может привести к накоплению данных. Вы можете легко очистить кеш DNS (также известный как Flush DNS Cache).
- Запустите поиск Windows, введите «Командная строка» и запустите ее от имени администратора.
- Скопируйте следующую команду в командную строку, затем нажмите Введите .
ipconfig /flushdns
6. Очистите кэш Microsoft Store
Магазин Microsoft хранит множество файлов кеша, включая файлы, связанные с установкой приложений и игр, а также ресурсы, используемые для отображения контента в его основном интерфейсе. К счастью, вы можете удалить эти файлы кеша за один шаг, не влияя на функциональность Microsoft Store или загруженные вами приложения и игры.
- Нажмите Win + R , чтобы вызвать команду «Выполнить».
- Введите
wreset.exeи нажмите «ОК».
- Откроется новое окно cmd, и начнется автоматическая очистка кеша Microsoft Store без дополнительных разрешений.
 После этого Microsoft Store перезапустится.
После этого Microsoft Store перезапустится.
7. Очистить историю местоположений
Если вы часто используете службы определения местоположения на устройстве Windows, оно будет постепенно сохранять ваши прошлые местоположения. Как и в случае с другими файлами кеша, удаление истории местоположений может улучшить функциональность вашего устройства и помочь исправить любые проблемы, связанные с местоположением. Кроме того, ваша история местоположений в Windows доступна другим приложениям в Windows, поэтому ее удаление улучшит вашу конфиденциальность.
- Нажмите Win + I , чтобы быстро открыть приложение «Настройки».
- Перейдите в раздел «Конфиденциальность и безопасность».
- Прокрутите вниз и нажмите «Местоположение».
- Нажмите «Очистить», чтобы удалить файлы кеша, связанные со службами определения местоположения.
Узнайте, как настроить локальный веб-сервер в Windows (и других операционных системах. )
)
8. Удаление точек восстановления
критические вопросы. Однако удаление неиспользуемых точек восстановления и связанных файлов кэша освободит значительное место.
- Откройте поиск Windows, введите «Создать точку восстановления», затем откройте его, как только он появится в результатах поиска.
- В окне «Свойства системы» переключитесь на «Защита системы» и нажмите «Настроить», чтобы начать удаление старых точек восстановления. Мы рекомендуем соблюдать осторожность при этом.
- В следующем окне нажмите кнопку «Удалить», чтобы удалить старые точки восстановления и связанные файлы кэша.
9. Настройка контроля памяти
Storage Sense — это встроенная функция Windows 11/10, которая позволяет вашему устройству Windows постоянно очищать себя от файлов кеша. Его настройка со временем улучшит ваш опыт. Однако в большинстве случаев этот вариант не заменяет описанные выше методы, поскольку он не может найти и удалить все типы файлов кеша.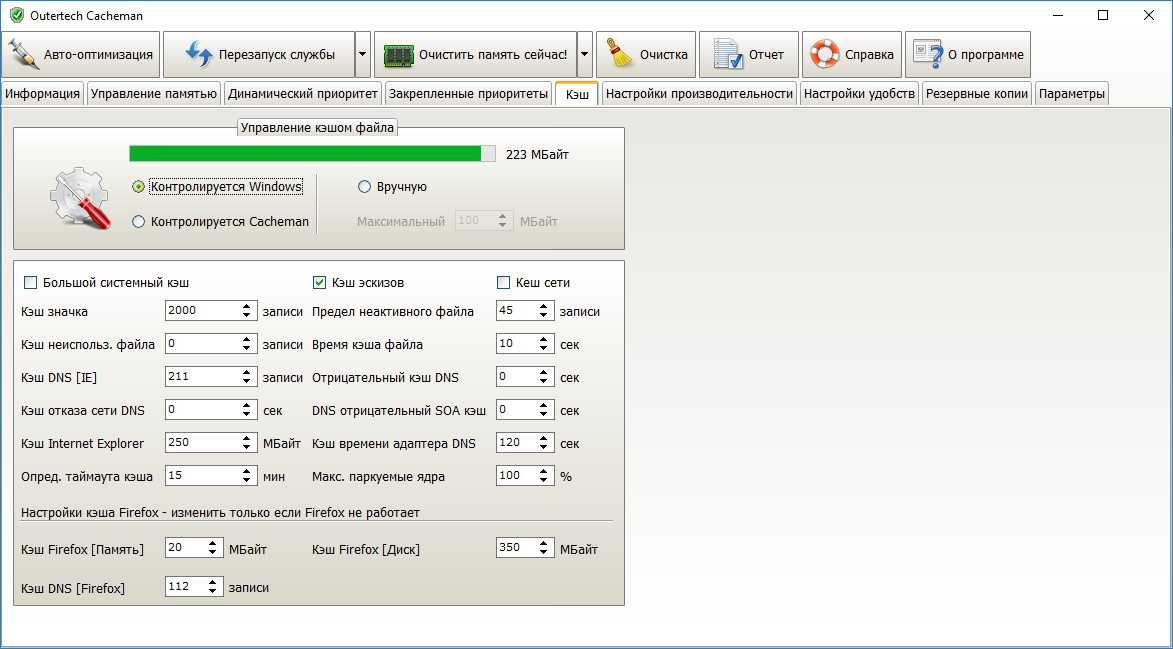 Тем не менее, нет ничего плохого в том, чтобы настроить его.
Тем не менее, нет ничего плохого в том, чтобы настроить его.
- Откройте приложение «Настройки» и перейдите в «Система -> Хранилище».
- Прокрутите вниз, пока не найдете «Контроль памяти» и включите его. Нажмите на него, чтобы открыть его полные настройки.
- Установите флажок в разделе «Очистка временных файлов» и включите «Автоматическая очистка содержимого пользователя».
- Кроме того, вам может потребоваться настроить его интервалы и использовать приведенные ниже условия. Например, если вы решите запускать Контроль памяти только при нехватке места на диске, он может никогда не запуститься.
10. Использование специального программного обеспечения
Если вы хотите найти скрытые файлы кеша глубже, вам может понадобиться специальное программное обеспечение, так как некоторые части системы недоступны обычному пользователю, по крайней мере, простым способом.
Отличный вариант — использовать CCleaner, который предлагает 14-дневный пробный период.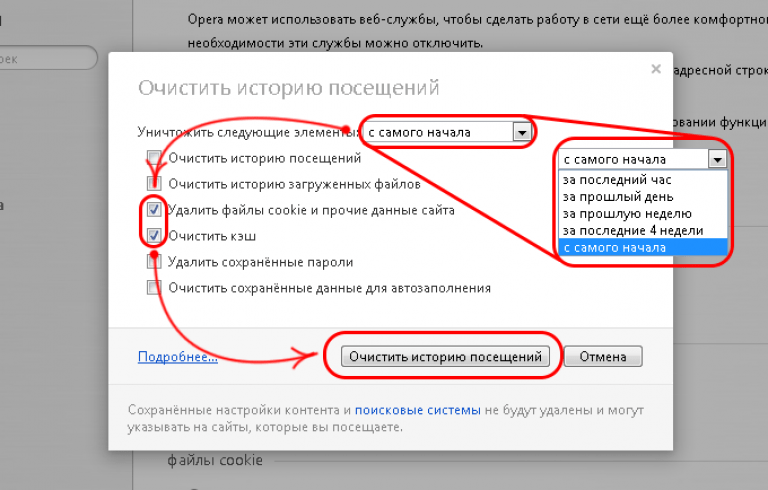
- Загрузите и установите CCleaner.
- Откройте приложение и перейдите к настройкам «Пользовательская очистка».
- Вы увидите два основных меню: Windows и Applications. Выберите, что чистить под каждым. Например, в разделе «Приложения» вы можете очистить кеш для таких приложений, как iCloud, WhatsApp, iTunes, Spotify и других.
- Нажмите «Анализ» и дождитесь завершения процесса.
- Программа сообщит вам, сколько места вы сэкономите вместе с файлами, которые она удалит. Посмотрите и пропустите то, что вы не хотите удалять, затем нажмите «Запустить CCleaner».
Совет : Производительность ПК по-прежнему низкая? Возможно, вы также захотите начать очистку реестра Windows.
Часто задаваемые вопросы
Мои приложения перестанут работать после очистки кеша?
Нет, ваши приложения для Windows будут работать нормально.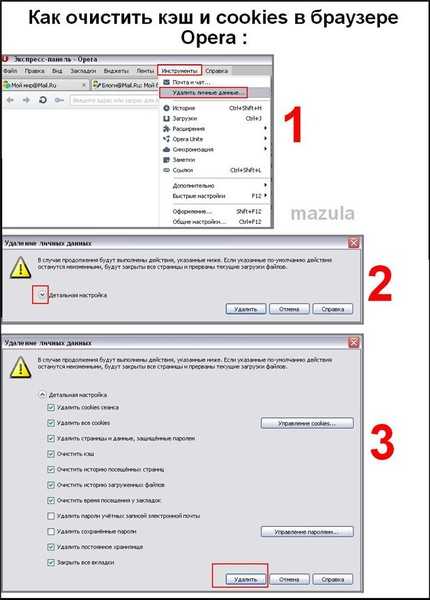 Большинство из них начнут повторно кэшировать свои основные и обновленные активы после запуска. Что может случиться, так это то, что некоторые приложения будут загружаться медленнее при первом запуске после очистки кеша. Но в целом ваши приложения будут работать лучше после очистки старого кеша.
Большинство из них начнут повторно кэшировать свои основные и обновленные активы после запуска. Что может случиться, так это то, что некоторые приложения будут загружаться медленнее при первом запуске после очистки кеша. Но в целом ваши приложения будут работать лучше после очистки старого кеша.
Как часто следует очищать кэш Windows?
Установленного правила нет, и вы можете сделать это только в том случае, если заметите, что ваш компьютер работает медленнее, чем обычно, или когда вам нужно освободить место. Как правило, вам следует очищать кеш устройства Windows два раза в год.
Отличаются ли файлы кэша от файлов cookie?
Да. Файлы cookie используются веб-браузерами для хранения важной информации, такой как данные для входа, и поэтому не рекомендуется их удалять. Однако файлы кеша в веб-браузере обычно представляют собой изображения и текстовые файлы, и их очистка, например, не приводит к выходу из веб-сайта.
Зачем чистить кеш на винде, если будет новый кеш?
Вновь созданный кеш будет свежим и меньше старого кеша, поэтому даже после нескольких недель использования вновь созданный кеш в большинстве случаев будет меньше старого кеша, который вы очистили, особенно если он накапливался годами.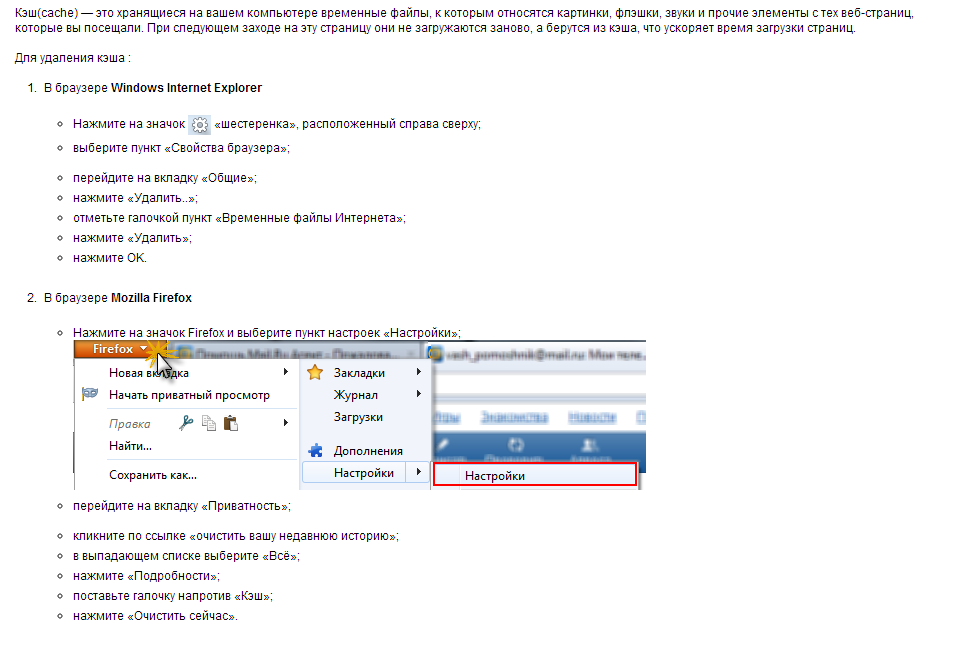
Изображение предоставлено Windows через Unsplash. Все скриншоты сделаны Мустафой Ашуром.
Мустафа Ашур
Мустафа — автор технического контента, который в душе гик. Его страсть заключается в написании статей о технологиях, особенно о темах, связанных с программным обеспечением. Он также интересуется цифровым маркетингом, развитием бизнеса и предпринимательством. Имеет степень бакалавра в области бухгалтерского учета и финансов.
Подпишитесь на нашу рассылку!
Наши последние учебные пособия доставляются прямо на ваш почтовый ящик
Подпишитесь на все информационные бюллетени.
Регистрируясь, вы соглашаетесь с нашей Политикой конфиденциальности, а европейские пользователи соглашаются с политикой передачи данных. Мы не будем передавать ваши данные, и вы можете отказаться от подписки в любое время.
10 рабочих способов удаления временных файлов и очистки кэша в Windows 10 · Tech Support Whale
Если вы пытаетесь избавиться от медлительности вашего компьютера и повысить производительность, в этой статье мы поделились 10 такими замечательными советами, которые могут мгновенно повысить производительность компьютера. Да, способ ускорить работу вашего компьютера — это удалить временные файлы и очистить кеш на компьютерах с Windows 10.
Да, способ ускорить работу вашего компьютера — это удалить временные файлы и очистить кеш на компьютерах с Windows 10.
Прежде чем мы начнем, вы должны знать, почему компьютер тормозит. В одной строке может быть много причин, по которым ваш компьютер работает медленно, и основной причиной является кеш и временные файлы. Избавившись от временных файлов и кэш-файлов на вашем компьютере, вы можете многократно повысить производительность компьютера.
Как очистить ненужные файлы в Windows…
Включите JavaScript
Как очистить ненужные файлы в Windows 10 2022 | Удалить файлы кеша — очистить компьютер от мусора
Временные файлы:
Временные файлы , как следует из названия, это файлы, созданные системой для временного использования. Всякий раз, когда вы используете какое-либо приложение, Windows 10 создает временные файлы для повышения производительности различных приложений. Однако каждый день создаются сотни таких файлов. Они занимают много места и замедляют работу компьютера.
Они занимают много места и замедляют работу компьютера.
Кэш-файлы:
Кэш-файлы — это файлы, которые создаются при первом открытии любого приложения или веб-сайта. Это повышает производительность при повторном посещении приложения или веб-сайта. Информация о приложении или веб-сайте хранится в этих кэш-файлах. Файлы кэша могут быть в виде сценариев, изображений или мультимедиа. Но со временем эти файлы накапливаются в системе и замедляют ее работу.
Всякий раз, когда вы чувствуете, что ваша система замедляется, первое, что нужно сделать, это удалить файлы кеша и временные файлы. Но вы должны понимать, что такое разные файлы кеша и временные файлы? Где они расположены? Как их удалить?
Продолжайте читать эту статью и следуйте предложенным шагам, чтобы повысить производительность вашей системы.
Способы удаления временных файлов и очистки кеша в Windows 10:
1. Удалите файлы обновления Windows 10
Шаг 1.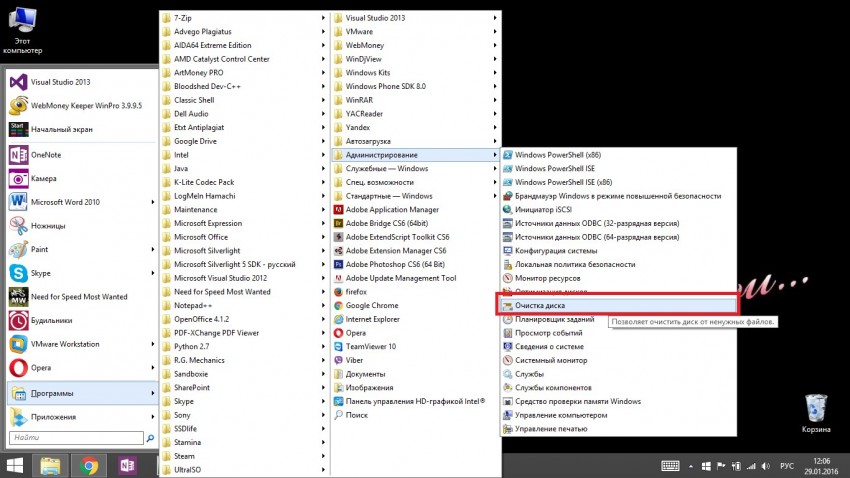 Остановите службу обновления Windows
Остановите службу обновления Windows
Перед удалением файла Windows остановите обновление. служба обновления Windows
- Нажмите Windows + R или найдите «Выполнить» в строке поиска Windows, чтобы открыть Запустить диалоговое окно.
- Введите services.msc и нажмите OK .
Или вы можете напрямую ввести Службы в строке поиска Windows. Откроется окно Службы. - Найдите в списке службу « Windows Update » и дважды щелкните ее. Откроется диалоговое окно свойств службы.
Выберите Отключено из Тип запуска , как показано ниже. - Нажмите OK , чтобы закрыть окно служб.
Шаг 2: Удалить обновления файл кэша
- Перейдите в местоположение C: \ Windows \ SoftwareDistribution \ Download и Delet All Files
Шаг 3: Служба обновления Windows
- снова старт.
 служба, которую мы отключили на шаге 1.
служба, которую мы отключили на шаге 1.
2. Используйте очистку диска
Windows имеет встроенную функцию очистки диска для очистки кэша и файлов журнала на компьютере.
Шаг 1: Поиск Очистка диска в поле поиска Windows и выберите его из показанного списка.
Шаг 2: Выберите диск, на котором вы хотите выполнить очистку диска. Поиск файлов на диске занимает несколько минут. Windows автоматически рассчитывает место, которое можно освободить.
Шаг 3: Отметьте типы файлов, которые вы хотите удалить и нажмите ОК.
Это один из самых быстрых способов удалить кеш на ноутбуках или настольных компьютерах с Windows 10.
3. Удаление временных файлов
Удаление временных файлов является обязательным подходом, если ваш компьютер работает медленно с любой версией Windows. Выполните следующие шаги для поиска и удаления временных файлов вручную.
Выполните следующие шаги для поиска и удаления временных файлов вручную.
Шаг 1: Нажмите Windows + R или найдите Выполнить в строке поиска Windows, чтобы открыть окно запуска.
Шаг 2: Введите %temp%
Нажмите OK или нажмите клавишу Enter. Эта команда извлечет все файлы и папки, доступные в папке Temp.
Шаг 3: Выберите все файлы с помощью Ctrl + A и нажмите Shift + Delete , чтобы навсегда удалить эти файлы.
Во всплывающем окне появится запрос на подтверждение. Нажмите Да.
Шаг 4: Снова откройте диалоговое окно «Выполнить», нажав Windows + R или выполнив поиск «Выполнить» в строке поиска Windows.
- Введите temp в диалоговом окне «Выполнить» и нажмите OK .
- Открывает Windows → Temp папка.

- Выберите все файлы с помощью Ctrl + A и удалите без возможности восстановления с помощью Shift + Delete .
Примечание: Иногда ваш компьютер может не разрешить удаление некоторых файлов, потому что они могут использоваться в любом приложении, службе или открываться в любой папке. В этой ситуации вы можете получить следующее сообщение об ошибке.
В этом сообщении об ошибке вы получите информацию о службе, приложении или папке, в которой открыт определенный файл. Вы можете закрыть это приложение или службы, а затем повторить попытку удаления.
Лучший способ очистить временные файлы — перезагрузить компьютер, а затем удалить временные файлы; вы не получите никакого сообщения об ошибке.
4. Удалить кэш браузера
Если ваш интернет-браузер работает медленно или у вас возникают проблемы при подключении к веб-страницам, удалите кэш браузера и повторите попытку.
Действия по удалению кэша браузера зависят от типа используемого браузера. Здесь мы объясним шаги по удалению кеша браузера для Google Chrome, Internet Explorer и Mozilla Firefox.
Google Chrome:
Читать: Очистить кеш в Chrome — пошаговое руководство с изображениями Internet Explorer: 9100710 Интернет Шаг 7 Закрыть все 2 9100710 Окна Проводника и открывают новое окно. Шаг 2: Перейдите к Инструменты , который доступен в крайнем правом углу со значком шестеренки, и выберите Свойства обозревателя. Шаг 3: Откроется диалоговое окно «Свойства обозревателя». На вкладке Общие нажмите кнопку Удалить . Шаг 4: Удалить История браузера Откроется окно. Выберите файлы, которые хотите удалить, и нажмите кнопку Удалить .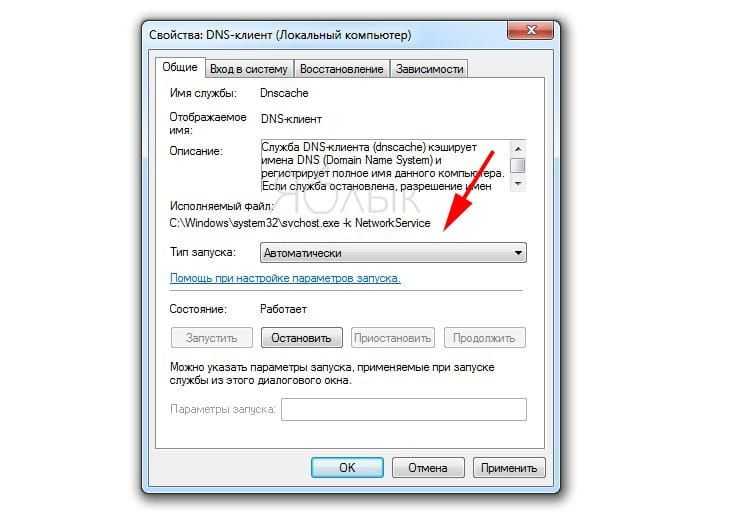
Примечание: Если вы хотите автоматически удалять историю просмотров при закрытии окна, выберите «Удалить историю просмотров при выходе» 9.0072 флажок в диалоговом окне «Свойства обозревателя» .
Mozilla Firefox:
Шаг 1: Закройте все окна Mozilla Firefox и откройте новое окно.
Шаг 2: Нажмите кнопку «Меню» и выберите «Параметры».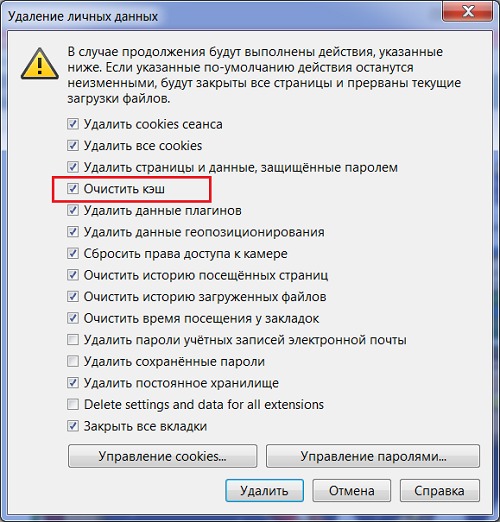
Шаг 3: Нажмите Конфиденциальность и безопасность .
Шаг 4: Выберите «Очистить данные» в разделе «Файлы cookie и данные сайта».
Шаг 5: Откроется окно очистки данных. Установите соответствующий флажок, который вы хотите удалить, и нажмите Очистить .
Примечание: Если вы хотите автоматически удалить кеш браузера, перейдите к разделу « Конфиденциальность и безопасность ». В раскрывающемся списке Firefox выберите «Использовать пользовательские настройки для истории» . Установите флажок «Очищать историю при закрытии Firefox» и нажмите OK , чтобы закрыть Настройки.
5. Удалить кэш эскизов и значков
Компьютер Windows создает кэш эскизов и значков для ускорения загрузки папок в вашу систему. Удаление этих файлов кеша повысит производительность вашего компьютера.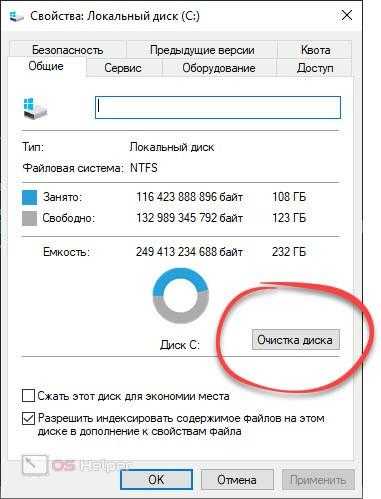
Шаг 1: Показать скрытые файлы
- Откройте Параметры папки , выполнив поиск в строке поиска Windows.
- На вкладке Просмотр установите переключатель « Показать скрытые файлы, папки и диски».
Шаг 2: Удалить файлы кэша
Перейдите к C:\Users\
Выберите все файлы, начиная с кеша значков и большого пальца, и нажмите Shift + Delete , чтобы навсегда удалить эти файлы.
Примечание: Вы также можете использовать утилиту Очистка диска для очистки кэша эскизов.
6. Удалить точки восстановления
Точки восстановления занимают много места в системе и могут снизить производительность системы. Вы можете удалить старые точки восстановления. Возможны два сценария удаления точек восстановления.
Сценарий 1. Удаление всех точек восстановления
- Выберите «Создать точку восстановления», , выполнив поиск в окне поиска Windows. В окне «Свойства системы» выберите вкладку «Защита системы» и нажмите Настроить .
- Нажмите кнопку Удалить , чтобы удалить все точки восстановления (включая системные настройки и предыдущие версии файлов).
- Нажмите OK , чтобы закрыть окно.
Сценарий 2. Удалите все точки восстановления, кроме самой последней
Вы можете удалить все предыдущие точки восстановления, кроме последней, для экономии места. Для этого вам нужно использовать встроенную функцию Windows Очистка диска .
- С помощью окна поиска Windows найдите и откройте Очистка диска .
- Выберите диск, на котором вы сохранили точки восстановления.

- На вкладке « Дополнительные параметры» нажмите кнопку Clean-Up в разделе «Восстановление системы и теневые копии». Выберите Удалить во всплывающем окне подтверждения.
7. Очистить кэш DNS
В кэше системы доменных имен (DNS) хранятся доменные имена и IP-адреса недавно посещенных веб-сайтов, которые помогают быстрее открывать веб-страницы при повторном посещении.
- Чтобы очистить кэш DNS, откройте командную строку в режиме администратора и введите ipconfig/flushdns в командной строке.
- Нажмите Введите ключ .
8. Удалите временные файлы с помощью хранилища Windows 10
Шаг 1: Откройте Windows Настройки .
Шаг 2: В настройках Windows выберите Система .
Шаг 3: В меню слева выберите Storage и нажмите «Настроить контроль памяти или запустить его сейчас» .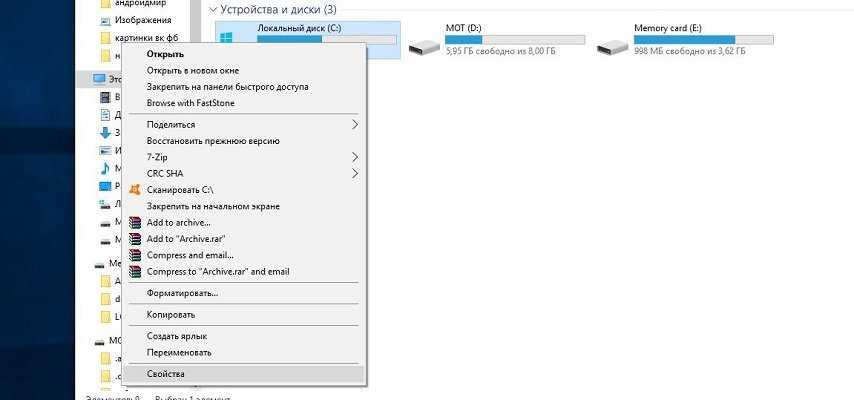
Шаг 4: Нажмите «Очистить сейчас» .
Если вы хотите автоматически очищать кеш в Windows 10, установите флажок « Удалить временные файлы, которые мои приложения не используют ».
9. Удалить кэш Магазина Windows
- Откройте командную строку в режиме администратора.
- Введите wsreset.exe и нажмите Введите . Это очистит кеш магазина Windows.
- Или вы также можете выполнить поиск winreset.exe в окне поиска Windows.
- Выберите winreset.exe из результатов поиска, щелкните правой кнопкой мыши и выберите Запуск от имени администратора .
10. Удалить историю проводника
- Найдите и откройте «Параметры проводника » с помощью окна поиска Windows.
- На вкладке Общие нажмите кнопку Очистить , чтобы очистить историю проводника .

 ..
..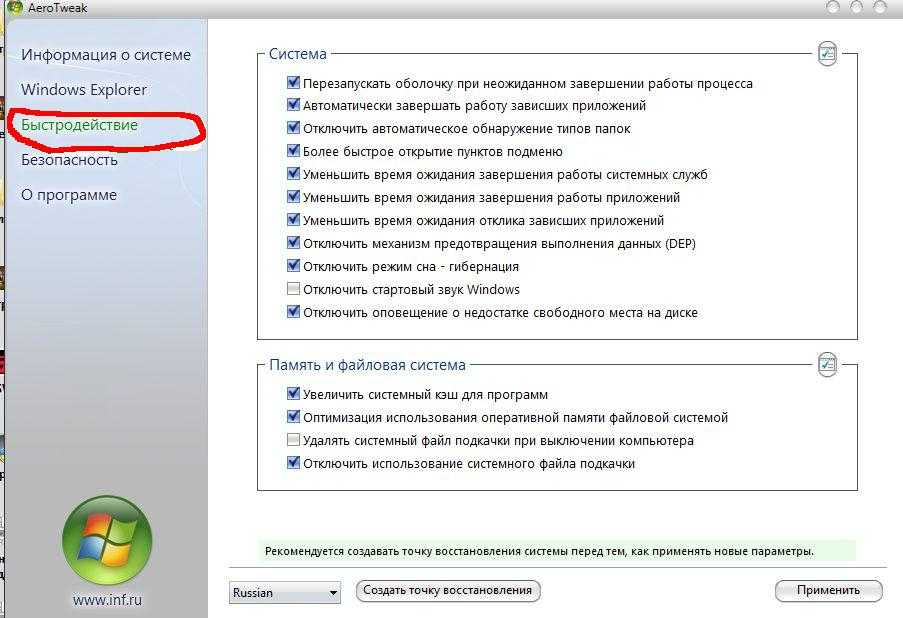


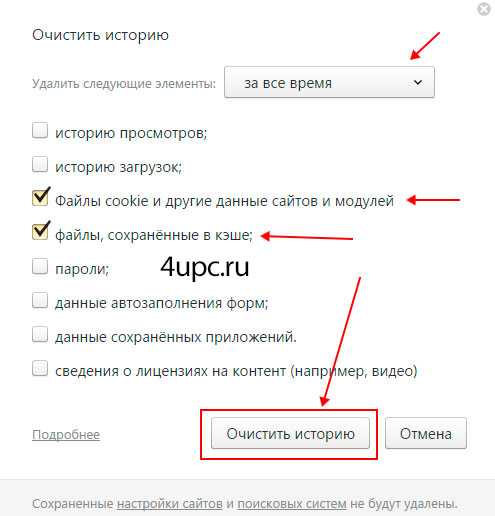
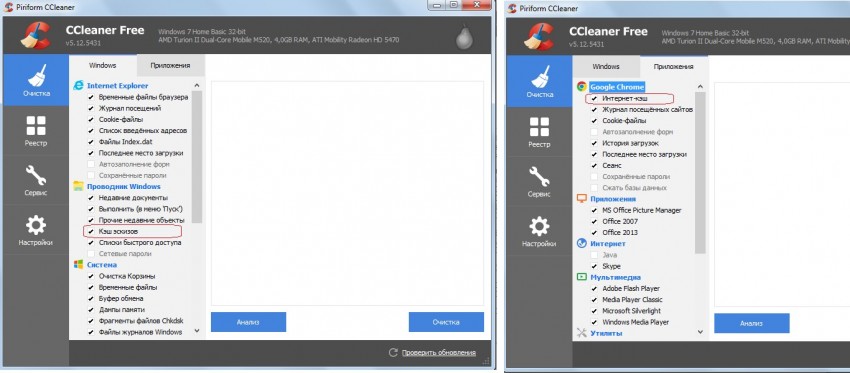
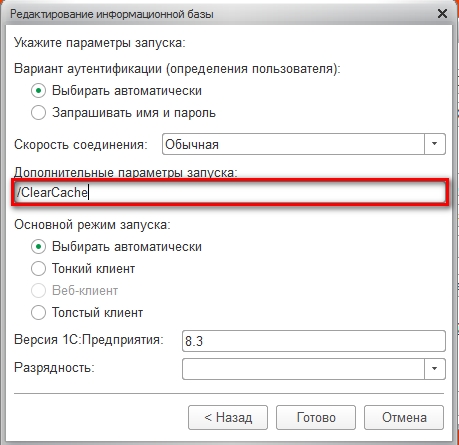
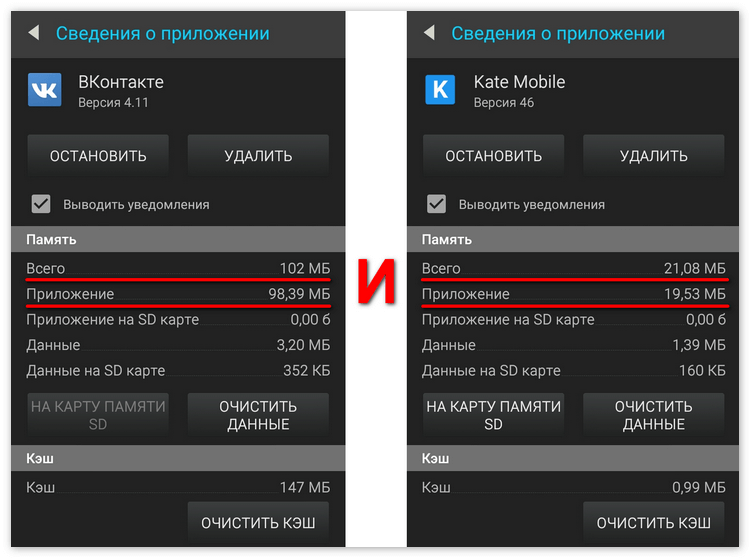
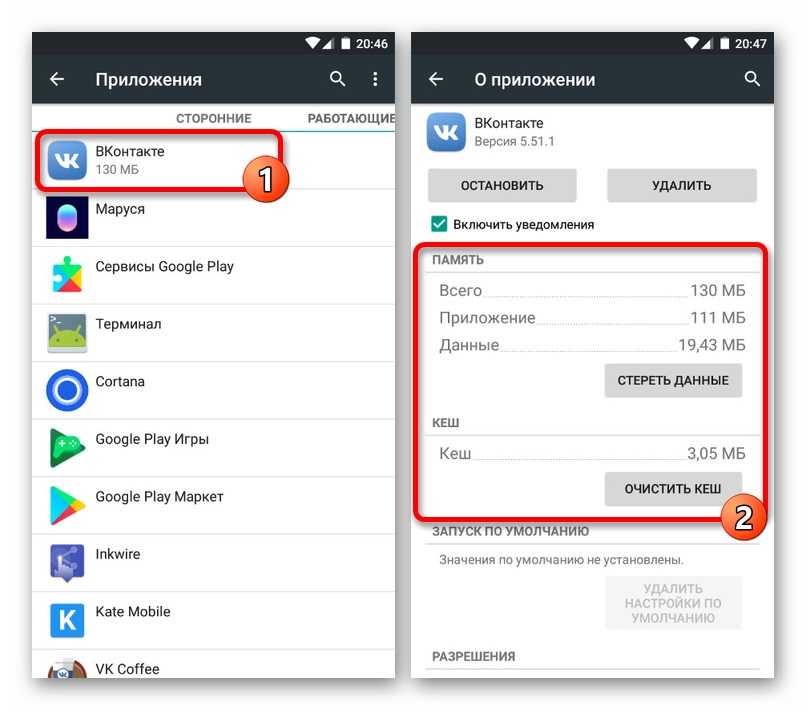 После этого Microsoft Store перезапустится.
После этого Microsoft Store перезапустится. служба, которую мы отключили на шаге 1.
служба, которую мы отключили на шаге 1.