Как прервать обновление Windows 10, остановить загрузку и запретить автообновление. Как остановить обновление windows
Как остановить и отменить автоматическое обновление Windows 10, можно ли его перезапустить или заблокировать
Обновления Windows порою имеют сомнительную ценность. В случае с десятой версией все обновления кроме первого после установки системы, являются весьма специфичными и спорными. Более того, запускаются они всегда неожиданно, не уведомляя об этом пользователя, а их внезапное применение вызывает длительную перезагрузку компьютера. Тем не менее, перервать обновления можно абсолютно на любой стадии.
Как быстро прервать обновление
Если вы хотите быстро прервать обновление Windows 10, в зависимости от его стадии первым делом надо сделать следующее:
- если обновление только начало загружаться, прервите соединение с интернетом;
- если обновление загрузилось и система просит перезапуск для его применения, ни в коем случае этого не делайте;
- если при включении/выключении/перезапуске системы началась установка или применение обновлений, выключите компьютер, зажав кнопку включения на корпусе.
Независимо от варианта, с которым вы столкнулись, все дальнейшие действия будут выглядеть почти одинаково. Теперь нужно приступать к отмене начавшегося обновления. Для последнего варианта проблемы запустите систему в безопасном режиме.
Запуск системы в безопасном режиме
Запуск системы в безопасном режиме гарантированно поможет запустить компьютер без установки скачавшихся обновлений.
Если вы пропустили загрузку обновлений и выключили компьютер, с их отменой возникнут определённые сложности: при каждой попытке войти в систему будет происходить попытка применения обновлений. На поздних версиях Windows 10 эта проблема была устранена, но на всякий случай лучше запускать компьютер в безопасном режиме.
- Включите компьютер. Спустя пару секунд нажмите клавишу F8 (чтобы не упустить момент, делайте это каждые две секунды с начала запуска).
- Появится экран выбора варианта запуска системы. Выберите «Безопасный режим с поддержкой командной строки».
 Это окно вызывается клавишей F8, если нажать её во время включения компьютера
Это окно вызывается клавишей F8, если нажать её во время включения компьютера
Как отменить обновление
Описанный метод подходит для быстрого прерывания начавшегося обновления. Теперь обновление нужно отменить, чтобы вы могли спокойно включить интернет или перезагрузить компьютер.
Есть несколько способов отмены начавшегося обновления. Например, включить лимитное подключение или режим «В самолёте». Однако подобные методы только прервут загрузку новых пакетов и никак не запретят установку уже скачавшихся. Гарантированно отменить начавшееся обновление можно только через командную строку.
- Откройте меню «Пуск», введите cmd, нажмите правой кнопкой мыши на найденной командной строке и выберите «Запустить от имени администратора».
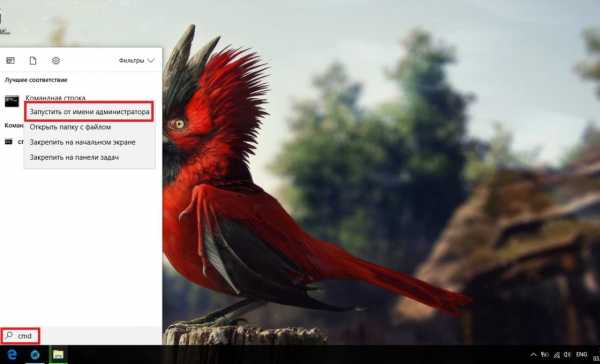 Запустите командную строку от имени администратора
Запустите командную строку от имени администратора - Последовательно введите следующие команды (после ввода каждой жмите Enter): net stop wuauserv, net stop bits и net stop dosvc.
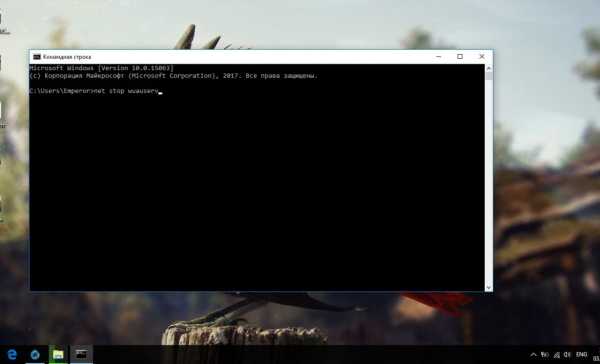 На применение первых двух команд может понадобиться время
На применение первых двух команд может понадобиться время
Чтобы возобновить обновление, нужно повторить вышеприведённые команды, заменив stop на start.
Как навсегда запретить загрузку обновлений
Способ, упомянутый в отмене обновления, также включает в себя запрет на дальнейшее обновление системы. Но существуют и другие, которые будут более удобными и надёжными в плане долгосрочной перспективы.
Через редактор групповой политики
Этот способ не подойдёт для домашней версии Windows и некоторых нелицензированных версий системы, но, используя его, вы сохраните возможность ручного запуска обновлений системы.
- Откройте меню «Пуск», введите gpedit.msc и запустите найденную утилиту.
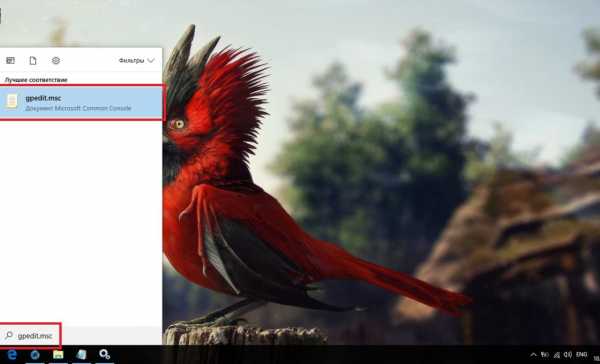 Найдите и откройте gpedit.msc
Найдите и откройте gpedit.msc - В левой части окна пройдите по пути «Конфигурация компьютера» / «Административные шаблоны» / «Компоненты Windows» / «Центр обновления Windows». На «Центр обновления Windows» единожды нажмите левой кнопкой мыши.
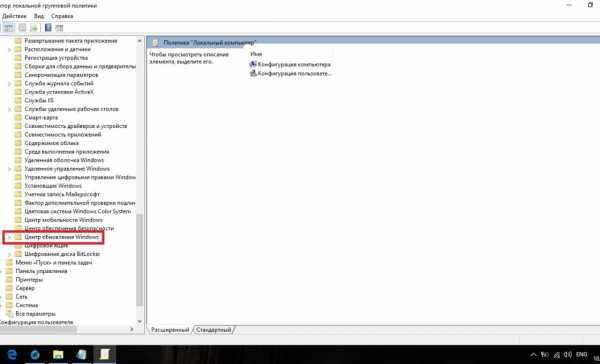 Найдите «Центр обновления Windows» и нажмите на него левой кнопкой мыши
Найдите «Центр обновления Windows» и нажмите на него левой кнопкой мыши - В правой части окна найдите параметр «Настройка автоматического обновления» и откройте его.
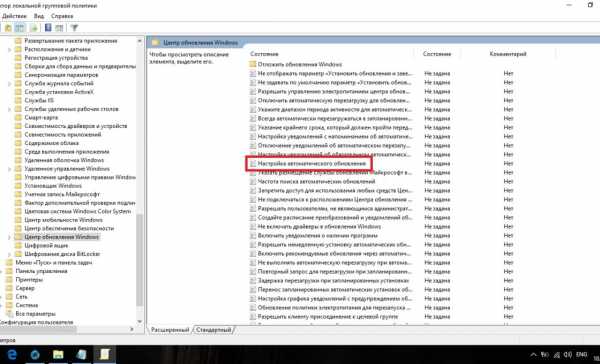 Откройте параметр «Настройка автоматического обновления»
Откройте параметр «Настройка автоматического обновления» - Установите состояние «Отключено» и нажмите OK.
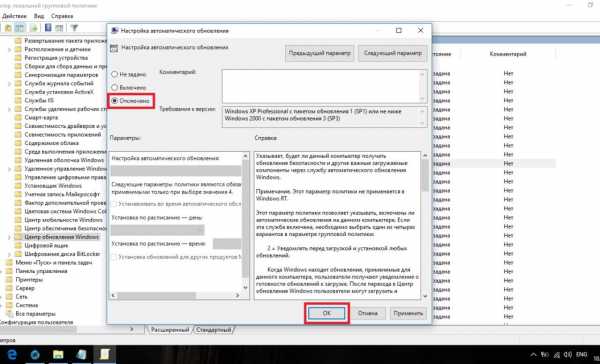 Установите состояние «Отключено» и подтвердите свои действия
Установите состояние «Отключено» и подтвердите свои действия
Через службы
Этот способ доступен на всех версиях Windows, но он полностью запрещает обновление системы: вы не сможете загрузить обновления даже через запуск проверки вручную (проверка запустится, но найти ничего не сможет).
- Откройте меню «Пуск», введите services.msc и запустите утилиту.
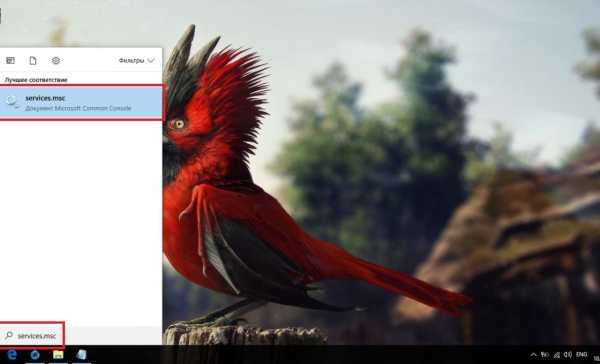 Найдите и откройте services.msc
Найдите и откройте services.msc - Найдите здесь службу «Центр обновления Windows» и откройте её.
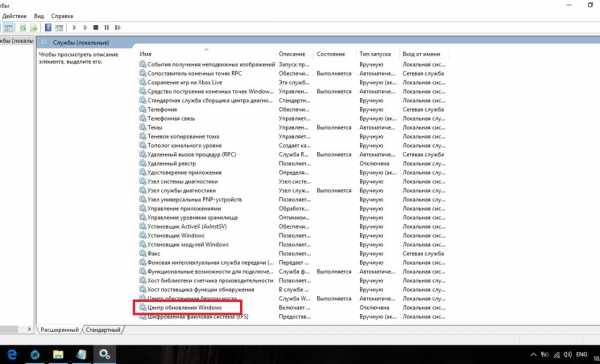 Зайдите в службу «Центр обновления Windows»
Зайдите в службу «Центр обновления Windows» - Кликните на «Остановить», если эта кнопка будет активной, выберите тип запуска «Отключена» и нажмите OK.
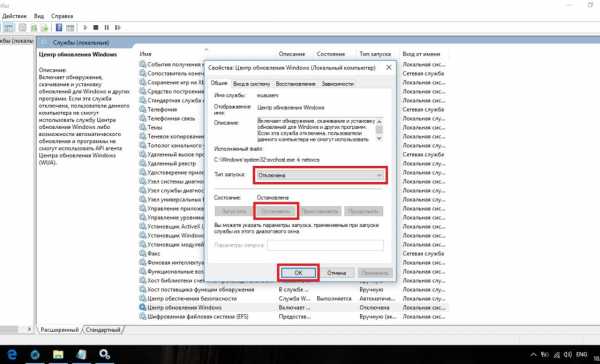
Через редактор реестра
Этот способ можно считать самым правильным, но и наименее безопасным: он вносит правки напрямую в конфигурацию системы, а отменить его можно, только проделав аналогичные действия снова. Если вы намерены использовать этот способ, сохраните где-нибудь путь к изменяемому параметру, чтобы иметь возможность откатить изменения.
- Откройте меню «Пуск», введите regedit и запустите редактор реестра.
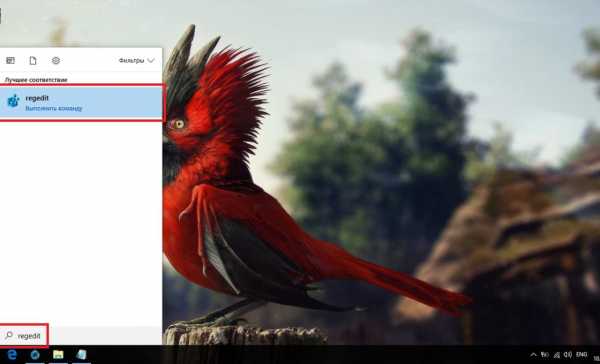 Найдите и откройте regedit
Найдите и откройте regedit - Скопируйте путь HKEY_LOCAL_MACHINE\SOFTWARE\Policies\Microsoft\Windows в адресную строку и нажмите Enter.
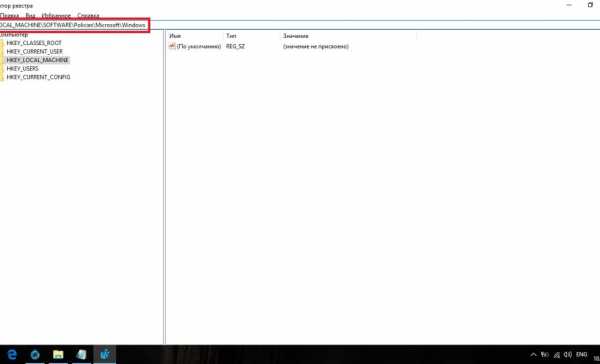 Скопируйте HKEY_LOCAL_MACHINE\SOFTWARE\Policies\Microsoft\Windows в адресную строку и нажмите Enter
Скопируйте HKEY_LOCAL_MACHINE\SOFTWARE\Policies\Microsoft\Windows в адресную строку и нажмите Enter - Найдите в левой части окна раздел WindowsUpdate, нажмите на него правой кнопкой мыши и создайте раздел AU.
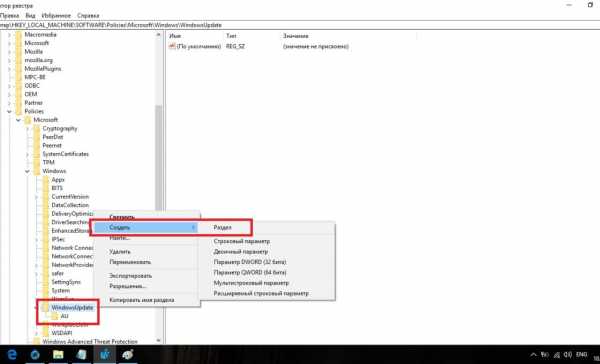 Найдите WindowsUpdate и создайте там раздел AU
Найдите WindowsUpdate и создайте там раздел AU - В левой части окна выберите созданный раздел, в правой части окна нажмите правой кнопкой мыши на пустом месте и создайте параметр QWORD с именем NoAutoUpdate.
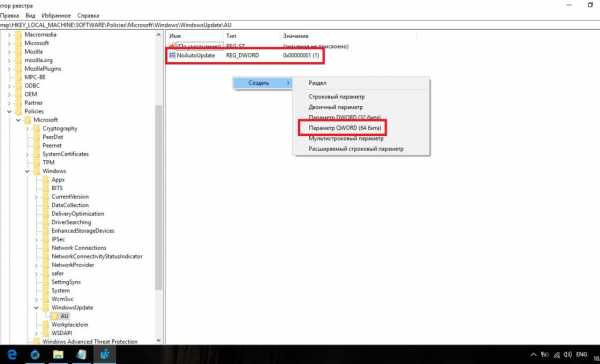 Нажмите правой кнопкой мыши на пустом месте и создайте параметр QWORD с именем NoAutoUpdate
Нажмите правой кнопкой мыши на пустом месте и создайте параметр QWORD с именем NoAutoUpdate - Откройте созданный параметр, присвойте ему значение 1 и нажмите OK.
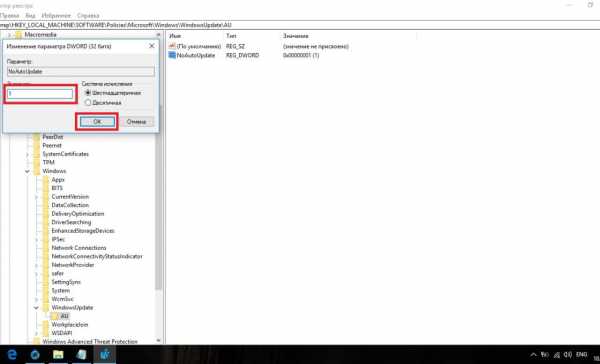 Присвойте созданному параметру значение 1 и нажмите OK
Присвойте созданному параметру значение 1 и нажмите OK
Через «Центр обновления Windows»
Запрет обновлений через «Центр обновления Windows» является официальным, но при этом наименее надёжным. Таким способом вы пометите собственное подключение к интернету как лимитное: через подобные подключения обновления не загружаются с целью экономии трафика.
Если вы подключитесь к другой сети или сбросите настройки роутера, запрет на загрузку обновлений исчезнет.
- Откройте меню «Пуск» и далее «Параметры», нажав на кнопку с шестерёнкой.
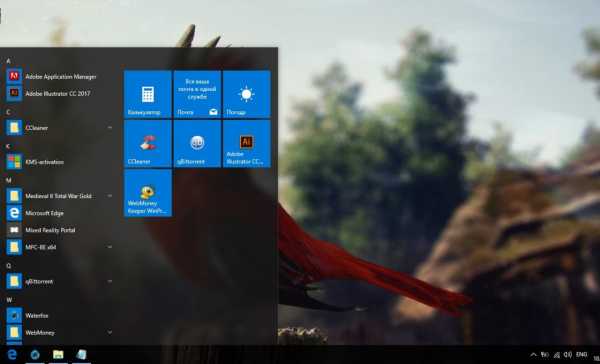 Откройте меню «Пуск» и «Параметры»
Откройте меню «Пуск» и «Параметры» - Перейдите в раздел «Сеть и Интернет».
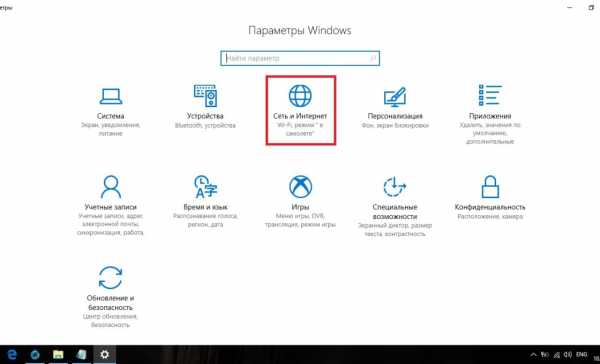 Перейдите в раздел «Сеть и Интернет»
Перейдите в раздел «Сеть и Интернет» - Выберите вкладку, соответствующую вашему соединению (от кабеля — Ethernet), и нажмите на активное подключение к интернету (в ранних версиях Windows 10 нужно нажать на надпись «Дополнительные параметры» под подключением).
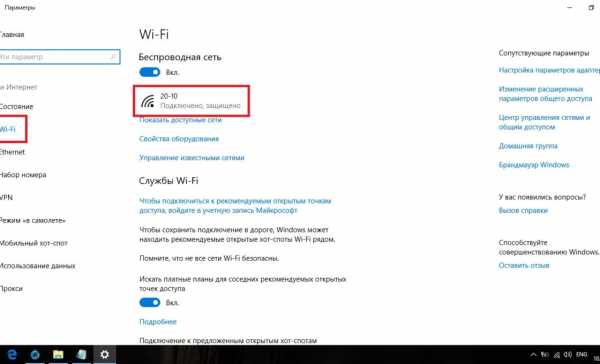 Выберите вкладку, соответствующую вашему соединению, и нажмите на активное подключение к интернету
Выберите вкладку, соответствующую вашему соединению, и нажмите на активное подключение к интернету - Отметьте пункт «Задать как лимитное подключение».
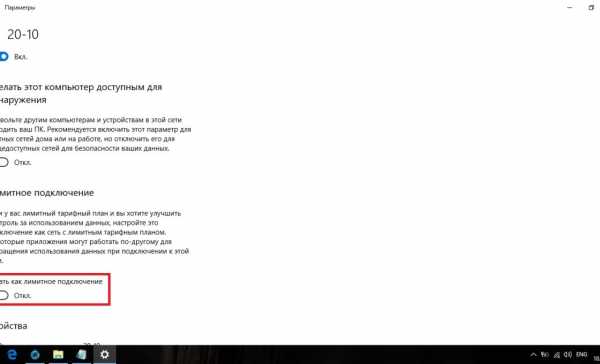 Отметьте пункт «Задать как лимитное подключение»
Отметьте пункт «Задать как лимитное подключение»
Видео: как отключить обновления в Windows 10
Несмотря на тщательно скрытые от пользователя сервисы, активное обновление Windows легко отменить. На всякий случай скопируйте куда-нибудь нужные команды или запретите обновление системы заранее, чтобы оно больше никогда не застало вас врасплох.
Меня зовут Никита и мне 32. Высших 2: Физика и Радиотехника. Оцените статью: Поделитесь с друзьями!Как остановить обновление Windows 10: остановка и отмена процедуры
Не стоит отказываться от обновлений Windows, так как благодаря им система повышает уровень защиты и обучается новым функциям. Но бывают случаи, когда необходимо прервать загрузку новых версий или запретить её.
Зачем прерывать процесс обновления
Процедуру загрузки или установки обновлений стоит завершать вручную, если она зависла или вы не желаете устанавливать предлагаемую версию, так как считаете, что она навредит вашей системе. Аварийно можно завершить и загрузку файлов обновления, и их установку.
Учтите, ручное прерывание процесса установки может вызвать появление ошибок, так как в этот момент переписываются некоторые системные файлы, а резкое завершение данной процедуру приведёт к тому, что запись оборвётся в середине, не дойдя до конца. Конечно, систему подготавливали к тому, что такое может произойти, поэтому она попытается самостоятельно откатиться до той версии, которая использовалась до начала установки обновления. Но не факт, что она сможет это сделать, шанс появления ошибки остаётся.
Принудительное завершение установки
Полный путь обновления системы проходит в несколько этапов: загрузка файлов, предварительная их установка и, последнее, перезагрузка компьютера для окончательной установки обновлений. Как остановить процесс на первых двух этапах, описано ниже в пункте «Принудительное завершение загрузки». Если же вы находитесь на последнем шаге, то есть компьютер ушёл в перезагрузку, выведя на экран уведомление о том, что идёт обновление, и данные о завершённости процесса (сколько процентов обновлений уже установлено), то единственный способ не дать обновлениям установиться до конца — лишить компьютер питания.
 Компьютер перезагрузился и начал установку обновления
Компьютер перезагрузился и начал установку обновленияДля этого необходимо зажать кнопку включения/выключения на системном блоке на 5–10 секунд, не отпуская её до тех пор, пока экран не погаснет.
 Зажимаем кнопку выключения на 5–10 секунд
Зажимаем кнопку выключения на 5–10 секундКогда компьютер благодаря вашим действиям выключится, обновления перестанут устанавливаться. Но, как только вы запустите систему снова, процедура обновления начнётся заново и дойдёт до конца, если снова её не прервать вручную. Чтобы этого не произошло, необходимо выполнить запуск в безопасном режиме.
Запуск в безопасном режиме
Во время активации безопасного режима отключаются все сервисы, не задействованные в обеспечении работы системы, в том числе деактивируется и установка обновлений. Чтобы указать компьютеру, в каком режиме запускаться, нужно несколько раз нажать клавишу F8 на клавиатуре в тот момент, когда система только начнёт включаться (то есть через 1–2 секунды после нажатия кнопки «Включить»). Если сделать это вовремя, на экране появится список доступных режимов запуска, выберите строку «Безопасный режим» с помощью стрелочек на клавиатуре и нажмите клавишу Enter.
 Выбираем строку «Безопасный режим»
Выбираем строку «Безопасный режим»Загрузка системы продолжится, но обновления устанавливаться не начнут. Но как только вы снова перейдёте к обычному режиму, обновления продолжится. Чтобы этого не произошло, не выходя из безопасного режима, выполните действия, описанные в пункте «Принудительное завершение загрузки».
Принудительное завершение загрузки
Есть несколько способов, позволяющих запретить компьютеру загружать новые обновления. Например, можно активировать функцию «Лимитное подключение», режим «В самолёте» и т. д. Но есть только один метод, позволяющий запретить, а точнее — приостановить на неопределённый срок, установку уже загруженных обновлений.
Если вы находитесь в безопасном режиме или точно знаете, что новые версии уже загружены, то выполните шаги, описанные в пункте «Использование командной строки». Если хотите запретить загрузку ещё не скачанных файлов, чтобы не получать какие-либо обновления в будущем, воспользуйтесь одной из нижеописанных инструкций.
Использование командной строки
- Запустите командную строку с правами администратора.
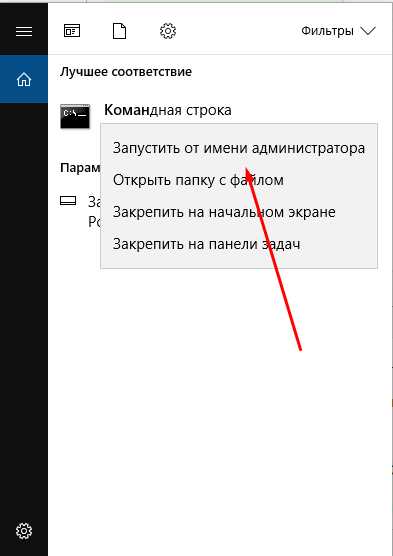 Открываем командную строку с правами администратора
Открываем командную строку с правами администратора - Поочерёдно пропишите и выполните следующие три команды: net stop wuauserv, net stop bits и net stop dosvc. Готово, вышеперечисленные запросы помогут вам приостановить обновление до тех пор, пока вы самостоятельно не разрешите его.
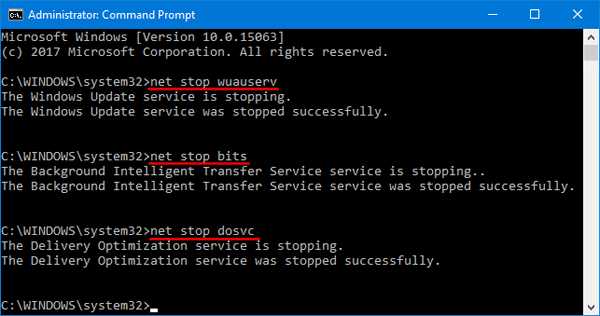 Выполняем команды net stop wuauserv, net stop bits и net stop dosvc
Выполняем команды net stop wuauserv, net stop bits и net stop dosvc
Когда захотите получить обновления, выполните все те же команды, заменяя при этом в каждой из них слово stop на start.
Активация лимитного подключения
Поскольку у многих пользователей тариф с лимитным интернетом, в Windows 10 появилась функция «Лимитное подключение», активация которой приводит к тому, что загрузка обновлений системы и драйверов осуществляется только с согласия пользователя. Включив её, вы сможете самостоятельно выбирать, какие обновления стоит загружать, а какие — нет:
- Разверните параметры компьютера.
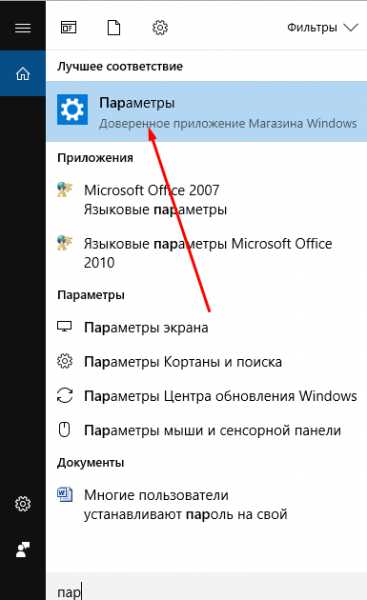 Открываем параметры системы
Открываем параметры системы - Перейдите к разделу «Сеть и интернет».
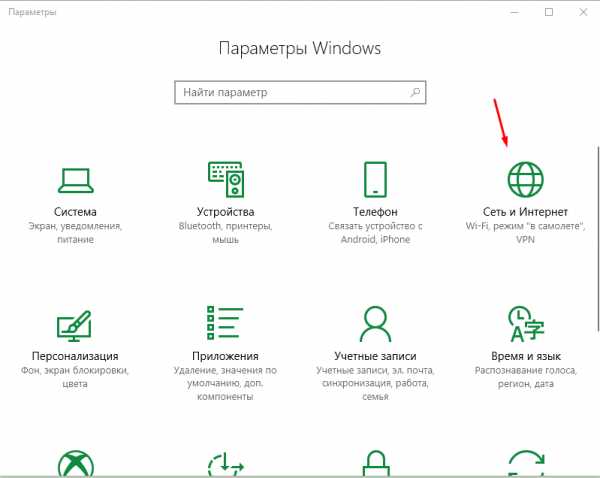 Открываем раздел «Сеть и интернет»
Открываем раздел «Сеть и интернет» - Пролистав информацию до середины, перейдите к дополнительным настройкам.
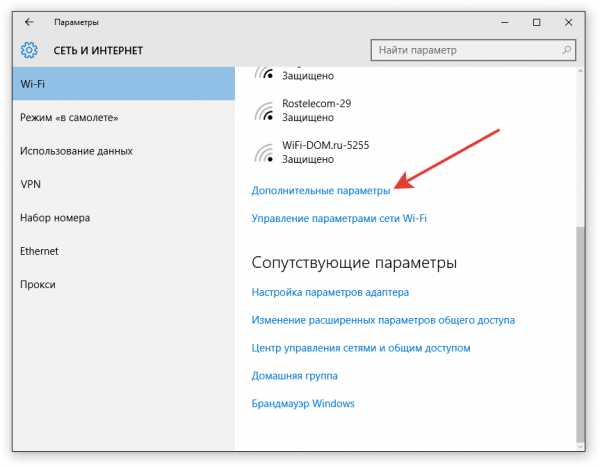 Нажимаем на строчку «Дополнительные настройки»
Нажимаем на строчку «Дополнительные настройки» - Перегоните ползунок в блоке «Лимитное подключение» так, чтобы функция включилась.
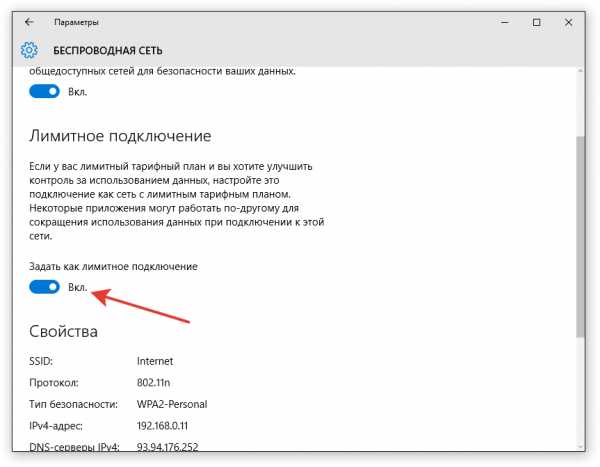 Включаем режим «Лимитное подключение»
Включаем режим «Лимитное подключение»
Активация режима «В самолёте»
Включение режима «В самолёте» приводит к отключению всех мобильных и Wi-Fi-модулей, то есть с помощью этого режима компьютеру запрещается любой выход в интернет, а если нет доступа к нему, то и обновления загрузить нельзя. Конечно, этот способ подойдёт только тем, кто не собирается пользоваться интернетом с компьютера.
- Чтобы активировать режим, кликните по иконке системных уведомлений, находящейся в правой части панели быстрого доступа. В нижнем блоке развернувшегося окна располагаются кнопки, позволяющие включить и отключить многие режимы. Найдите среди них панель «В самолёте» и нажмите на неё.
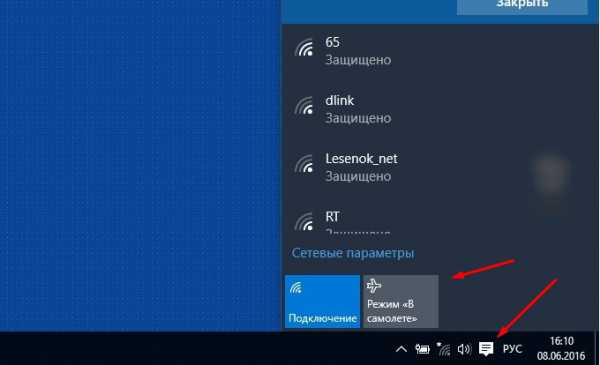 Открываем уведомления и кликаем по кнопки «Режим в самолете»
Открываем уведомления и кликаем по кнопки «Режим в самолете» - Альтернативный способ — находясь в параметрах компьютера, перейдите к блоку «Сеть и интернет», а после откройте подпункт «В самолёте» и активируйте функцию.
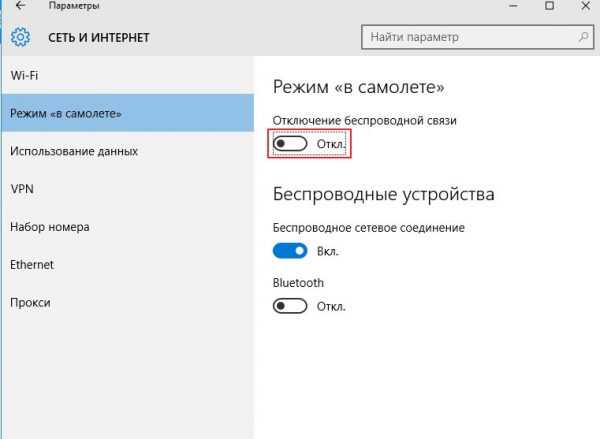 Заходим в параметры компьютера и включаем режим «В самолете»
Заходим в параметры компьютера и включаем режим «В самолете»
Как отключить обновление навсегда
Если вы уверены, что не захотите обновлять систему в ближайшее время, то можете воспользоваться одним из способов, позволяющих отключить автообновление навсегда, точнее, до тех пор, пока вы вручную не разрешите его снова. Например, можно воспользоваться редактором групповой политики, редактором реестра, командной строкой и т. д. Но самый простой и быстрый способ — отключить центр обновлений:
- Запустите окошко «Выполнить», зажав комбинацию Win+R на клавиатуре. Выполните запрос services.msc, чтобы открыть список всех сервисов, имеющихся в системе.
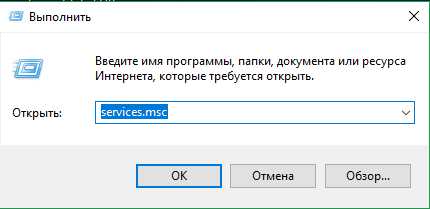 Выполняем запрос services.msc
Выполняем запрос services.msc - В развернувшемся окне отыщите центр обновлений и дважды кликните по нему.
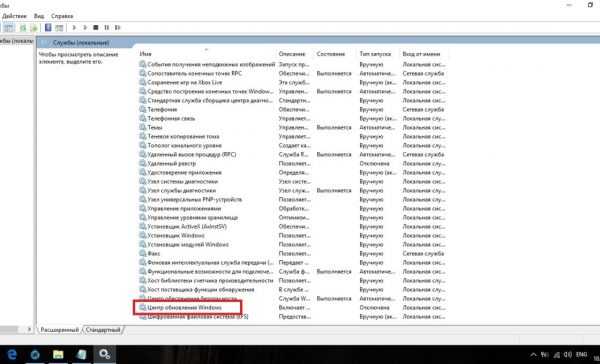 Дважды кликаем по службе «Центр обновлений»
Дважды кликаем по службе «Центр обновлений» - Остановите службу, а после установите значение «Отключена» для типа запуска. Готово, теперь центр обновлений не будет запускаться, соответственно, некому будет загружать и устанавливать обновления.
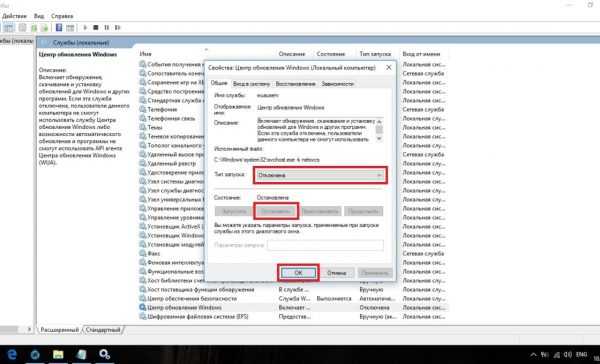 Останавливаем службу и устанавливаем тип запуска «Остановлена»
Останавливаем службу и устанавливаем тип запуска «Остановлена»
Видео: отключение обновления Windows 10
Прервать установку обновлений можно с помощью принудительного выключения компьютера и выхода в безопасный режим. Запретить загрузку новых версий можно через командную строку, включение лимитного подключения и режима «В самолёте». Чтобы полностью отказаться от автообновления, завершите работу центра обновлений.
Оцените статью: Поделитесь с друзьями!winda10.com
Как в Windows 10 остановить загрузку обновлений. G-ek.com
Всем известно, что всякий раз, когда новое обновление доступно, Windows 10 автоматически загружает и устанавливает его в фоновом режиме. Если после обновления требуется перезагрузка, Windows 10 автоматически назначает перезапуск вне периода активности.
С настройками по умолчанию, Windows 10 автоматически проверяет наличие обновлений и загружает их, когда они доступны. Проблема заключается в том, что вы можете заметить что веб-страницы открываются медленно во время загрузки обновлений.
Пользователи, которые имеют высокоскоростной доступ в Интернет могут не заметить дискомфорта, но пользователи, с медленным подключением к Интернету часто жалуются на эту проблему. Было бы удобно, иметь возможность приостановить текущую загрузку обновлений Windows 10!
На данный момент, Windows 10 не предлагает легкий способ приостановить текущую загрузку обновлений. Если по какой-то причине, вы хотите, приостановить загрузку обновлений Windows 10, временно или постоянно, вы можете использовать приведенные ниже советы.
Важно: Мы всегда рекомендуем устанавливать обновления, когда они будут доступны. Windows 10 получает исправления и новые функции с помощью Windows Update, постоянная остановка обновлений Windows не рекомендуется, мы советуем приостановить обновления Windows, на короткое время.
Способ 1 из 6
Пауза загрузки обновления Windows с помощью командной строки.
С помощью нескольких простых команд, вы можете отключить службы обновления Windows 10.Выполнив три простых команды, вы можете легко управлять процессом обновления Windows 10.
Шаг 1: Откройте командную строку от имени администратора. Для этого в меню «Пуск» начните набирать «Командная строка» или «CMD», кликните верхний результат правой кнопкой мыши и выберите «Запуск от имени Администратора». Если вы видите приглашение контроля учетных записей пользователей, нажмите кнопку «Да».

Шаг 2: Введите следующие команды одну за другой, и не забудьте нажать клавишу Enter после каждой введенной команды.
net stop wuauservМожет потребоваться некоторое время, чтобы остановить службу Windows Update.
net stop bitsОстановка фоновой интеллектуальной службы передачи.
net stop dosvc
Остановка службы оптимизации доставки.

Шаг 3: Центр обновления Windows теперь должен сделать паузу и перестанет устанавливать обновления, но вы можете включить его в любой момент.
Включение загрузки Обновлений Windows 10.
Шаг 1: Откройте командную строку с правами администратора .
Шаг 2: Выполните следующие команды, чтобы запустить все остановленные службы и возобновить загрузки обновления Windows.
- net start wuauserv
- net start bits
- net start dosvc
Шаг 3: Перейдите в приложение «Параметры Windows» → «Обновление и безопасность» → «Центр обновления Windows». Вы должны увидеть возобновление загрузки обновлений Windows. Если нет, подождите некоторое время.
Если Windows 10 не проверяет автоматически наличие обновлений после их выхода, возможно, потребуется очистить кэш обновления Windows. С помощью встроенного в ОС Windows 10 инструмента для устранения неполадок связанных с Обновлением Windows.
Способ 2 из 6
Включите Лимитное подключение.
Поскольку Windows 10 не загружает обновления, когда включено Лимитное подключение, вы можете установить ваше текущее подключение к интернет как лимитное, чтобы приостановить загрузку обновлений Windows.
Перейдите в «Параметры» → «Сеть и Интернет» → «Wi-Fi» или «Ethernet», кликните на текущей сети, а затем включите опцию — «Задать как лимитное подключение».


Способ 3 из 6
Приостановка обновлений с помощью приложения «Параметры».
Windows 10 не предлагает легкий способ приостановить текущую загрузку обновлений. Начиная с Windows 10 build 14997 «Октябрьское Обновление 2018 год», система позволяет приостанавливать обновления. На странице «Обновление и безопасность» приложения «Параметры» была добавлена специальная опция. После ее включения обновления будут приостановлены на 35 дней.
- Откройте приложение «Параметры»
- Перейдите в раздел «Обновление и Безопасность» → «Центр обновления Windows» и нажмите ссылку «Дополнительные параметры» (см. картинку).

- На странице перейдите к разделу «Приостановка обновлений» и передвиньте ползунок переключателя в положение «Вкл.».

Когда опция включена, обновления будут приостановлены на 35 дней. Если вы являетесь инсайдером Windows, и ваш ПК настроен на получение предварительных сборок ОС, обновления будут приостановлены только на 7 дней. Кроме того, некоторые важные обновления, такие как определения для Защитника Windows, будут по-прежнему загружаться и устанавливаться независимо от состояния параметра «Приостановка обновлений».
Способ 4 из 6
Отключить автоматическое обновление (не проверять наличие обновлений), в Windows 10 с помощью реестра.
Подробнее в нашей статье — Как отключить или настроить автоматическое обновление Windows, отредактировав реестр.
Способ 5 из 6
С помощью инструмента Win Update Stop.

Этот инструмент может остановить автоматическое обновление одним нажатием кнопки. Он предлагает простой способ отключить обновления на любой Windows. Вам не нужно вручную вносить изменения в настройки или реестр. Всего одним нажатием кнопки обновления Windows 10 будут отключены на вашем компьютере. Но вы можете включить их, когда захотите.
Не только Windows 10, Win Update Stop поддерживает все версии Windows, включая Windows 8 и Windows 7. Так что в любой версии вы можете остановить всевозможные обновления с помощью этого инструмента.
Чтобы отключить обновления, просто нажмите кнопку «Отключить». Чтобы проверить что все обновление системы отключено, вы можете перейти в «Параметры» → «Обновление и безопасность». Вам будет сообщено, что Windows не смогла загрузить обновления, что свидетельствует о том, что инструмент отлично работает на вашем компьютере.
Win Update Stop — это, несомненно, экономия времени и отличная удобная утилита, на странице загрузки вы можете скачать Portable версию, которая не требует установки.
Способ 6 из 6
С помощью инструмента StopUpdates10.
StopUpdates10 - это инструмент, который необходимо установить для блокировки обновлений Windows 10. Хотя есть ручной способ отключить обновления. Но для некоторых пользователей это слишком сложно.
Данная утилита имеет два варианта взаимодействия:
«Остановить обновления для Windows» - блокирует обновления Windows, «принудительные» обновления и останавливает все уведомления об обновлениях.

И возможность отменить все, нажав «Восстановить обновления Windows». После нажатия на кнопку Служба Windows Update работает как обычно.

Дополнительные записи ниже кнопки - это другие инструменты от разработчика.
Скачать StopUpdates10 - Версия: 1.0.6 (1Mb)
Вам может быть интересно:
Установить предел пропускной способности, для загрузки обновлений Windows 10.
g-ek.com
Как отключить автоматические обновления Windows 10 и остановить принудительные обновления
«В Windows 10 Enterprise Version 1607, как отключить автоматические обновления и убедиться, что он обновляется только вручную?»
Microsoft обязала пользователей Windows 10 получать каждое новое обновление по умолчанию. Таким образом, каждый раз, когда Windows 10 подталкивает обновление, оно автоматически загружается сразу или позже при выключении компьютера. Вот где возникло полемика!
Фактически, автоматические обновления Windows 10 ужасно заставляли людей обескураживать из-за ужасных сбоев и проблем с циклом, и один из самых печально известных сценариев заключается в том, что установка обновления застревает при сканировании и ремонте диска C , оставив вам черный экран только с сообщение об ошибке, но никаких дополнительных опций не было.
5 способов отключения автоматических обновлений Windows 10
Предупреждение: «Для пользователей Windows 10 Home нет возможности остановить обновления безопасности, поскольку они не доставляются с помощью служб Windows Update Services, лучше оставить их вообще».
Способ 1. Остановите службу обновления Windows
- Откройте команду «Выполнить» (Win + R), в ней введите: services.msc и нажмите «Ввод».
- Из списка «Службы», найдите службу Центр обновления Windows и откройте её.
- В разделе «Тип запуска» на вкладке «Общие» измените его на «Отключено».
- Перезапустите
Способ 2. Настройка измеренного соединения
- Откройте приложение «Настройки» (Win + I).
- Откройте раздел «Сеть и Интернет».
- Откройте «Wi-Fi» и нажмите «Дополнительные параметры».
- Переключить «Задать как лимитное подключение» на «Вкл.».
Способ 3. Загрузите средство устранения неполадок автоматического обновления Windows 10
1. Загрузите пакет устранения неполадок «Показать или скрыть обновление» .
2. Чтобы запустить средство устранения неполадок, откройте wushowhide.diagcab, выберите «Далее», а затем следуйте инструкциям в инструменте устранения неполадок, чтобы скрыть проблемный драйвер или обновление.
Метод 4. Используйте редактор групповой политики.
- Откройте команду «Выполнить» (Win + R), в ней введите: gpedit.msc и нажмите «Ввод»
- Перейдите к Конфигурация компьютера -> Административные шаблоны -> Компоненты Windows -> Центр обновления Windows
- Откройте это и измените настройку «Настроить автоматическое обновление» на «2 — оповестить о загрузке и оповещении об установке»
- Откройте приложение «Настройки» (Win + I) и перейдите к «Обновление и безопасность» -> «Обновления Windows». Нажмите «Проверить наличие обновлений», в котором применяется новая настройка конфигурации
- Перезапустите
Метод 5: Альтернатива редактору групповой политики
- Откройте команду «Выполнить» (Win + R), в ней введите: regedit и нажмите «Ввод».
- Перейдите в HKEY_LOCAL_MACHINE \ SOFTWARE \ Policies \ Microsoft \ Windows \ WindowsUpdate \ AU.
- Создайте «32-разрядное значение DWORD» под названием «AuOptions» и в разделе «Data Data» тип 2 и нажмите «OK».
- Откройте приложение «Настройки» (Win + I) и перейдите к -> Обновление и безопасность -> Обновления Windows. Нажмите «Проверить наличие обновлений», в котором применяется новая настройка конфигурации.
- Перезапустите.
Как загрузить Windows 10 из отказавшего обновления и вернуться в нормальное состояние системы?
В случае, если пользователи Windows 10 Home столкнулись с неудачным автоматическим обновлением Windows 10, которое просто блокирует компьютер и блокирует доступ к среде ОС, пришло время использовать загрузочный USB-накопитель EaseUS Todo Backup для восстановления нормальной работы системы.
1. Загрузите загрузочный CD / DVD на базе WinPE.
2. Нажмите «Восстановление системы».
3. Выберите файл изображения, который хотите восстановить, а затем выберите источник, который хотите восстановить.
4. Выберите место назначения, в которое вы хотите восстановить.
5. Подтвердите информацию о восстановлении и нажмите «Приступить к восстановлению».
comhub.ru
Как остановить обновление windows 10
Как отключить обновление Windows 10
Windows 10 — замечательная операционная система. Она быстрая, удобная, функциональная. Однако, есть одна вещь в Windows 10, которая крайне раздражает пользователей — это регулярные автоматические обновления. Причем, порой их установка приходится совершенно ни к месту. Тем более, при установке очередного обновления может произойти сбой и тогда оно будет пытаться установиться снова и снова, испытывая ваши нервы и продолжая тратить ваше драгоценное время.
Сегодня мы расскажем о том, как как отключить автоматическое обновление windows 10 навсегда и поделимся с вами несколькими методами, которые помогут вам в этом.
Предупреждение: автоматические обновления — полезная вещь. Они могут уберечь ваш компьютер от новейших угроз и вирусов, а также улучшить работоспособность системы. Но если вы твердо уверены в необходимости отключения автоматических обновлений Windows 10 навсегда — мы поможем вам в этом.
Как отключить автоматическое обновление windows 10
Способ 1: остановите сервис обновления WIndows
Центр обновлений Windows 10 — это просто еще один процесс в системе, который можно остановить, как и любой другой. Сделать это очень просто:
- Откройте командную строку клавишами Win+R (Win — это клавиша с логотипом ОС), напечатайте services.msc и нажмите «Enter».
- Из списка процессов выберите «Центр обновления Windows»
3.В разделе «Тип запуска» выберите «отключить».
 4.Перезагрузите компьютер
4.Перезагрузите компьютер
Способ 2: установка лимитного подключения
Microsoft попытался позаботиться о пользователях с «лимитными» тарифными планами интернета и дает им возможность отключить скачивание обновлений Windows 10 при использовании подобного интернета.
Сделать это также крайне просто.
- Откройте «Настройки» (клавишами Win+I, где Win — это клавиша с логотипом ОС)
- Выберите раздел «Сеть и интернет»
- Выберите «Wi-fi» и нажмите «дополнительные параметры»
- Включите «Лимитное подключение»
Теперь ваш компьютер больше не будет скачивать обновления при использовании сети Wi-fi.
Примечание: если ваш компьютер подключен по кабелю Ethernet, то он все равно продолжит качать обновления, так как «лимитное» подключение работает только с Wi-fi. Не слишком продумано, правда?)
Способ 3: Редактор групповой политики
Этот метод поможет лишь наполовину: Windows все равно будет уведомлять вас о новых обновлениях, но не будет устанавливать их автоматически (как и было в предыдущих версиях Windows). Впрочем, важные обновления безопасности по прежнему будут устанавливаться автоматически.
Примечание: пользователям Windows 10 этот метод не подойдет — он подходит только владельцам Windows 10 Education, Pro и Enterprise.
- Откройте командную строку клавишами Win+R (Win — это клавиша с логотипом ОС), напечатайте gpedit.msc и нажмите «Enter».
- Перейдите к «Конфигурация компьютера -> Административные шаблоны -> Компоненты Windows -> Центр обновления Windows»
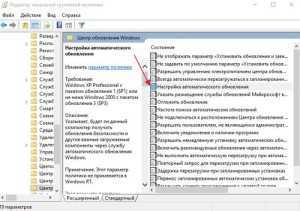
- Откройте параметр «настройка автоматического обновления», выберите значение «Отключено» и нажмите ОК.
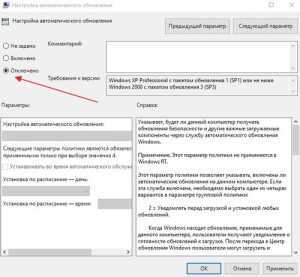 4.Откройте «Настройки» ( Win+R), перейдите «Обновление и безопасность» — Центр обновлений Windows» и нажмите «проверка наличия обновлений». Это необходимо,чтобы применить новые настройки автоматического обновления WIndows. В данном случае обновления, скорее всего, найдутся — но в будущем устанавливаться автоматически не будут
4.Откройте «Настройки» ( Win+R), перейдите «Обновление и безопасность» — Центр обновлений Windows» и нажмите «проверка наличия обновлений». Это необходимо,чтобы применить новые настройки автоматического обновления WIndows. В данном случае обновления, скорее всего, найдутся — но в будущем устанавливаться автоматически не будут
5.Перезагрузите компьютер.
Если у вас нет доступа к групповой политике — можно отключить автоматическое обновление WIndows 10 через реестр:
- Откройте командную строку клавишами Win+R (Win — это клавиша с логотипом ОС), напечатайте regedit и нажмите «Enter»
- Перейдите по пути: HKEY_LOCAL_MACHINE\SOFTWARE\Policies\Microsoft\Windows\WindowsUpdate\AU
- Нажмите правой кнопкой в любом свободном месте, «Создать» — «Параметр DWORD 32-бита».Назовите новый параметр «NoAutoUpdate» и присвойте ему значение 1 (единица)
- Откройте «Настройки» ( Win+R), перейдите «Обновление и безопасность» — Центр обновлений Windows» и нажмите «проверка наличия обновлений». Это необходимо,чтобы применить новые настройки автоматического обновления WIndows. В данном случае обновления, скорее всего, найдутся — но в будущем устанавливаться автоматически не будут.
- Перезагрузите компьютер.
Способ 4: программа для отключения автоматического обновления Windows 10
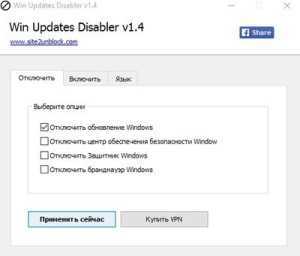
misterit.ru
Как остановить обновление Windows 10 при автоматическом перезапуске ПК
Microsoft выпустила Windows 10 как наиболее хорошо сделанную ОС на сегодняшний день в их экосистеме. Новая система высоко оценивается за ее стабильность и производительность, но и здесь есть свои интересные и спорные функции. Например, в Windows 10 также появилась довольно спорная новая функция — принудительного обновления Windows!
Кстати, ранее мы уже писали о том, как переустановить Windows на ноутбуке.
При этом многие пользователи поделились на два лагеря: Те, которые считают такое решение правильным, ведь нужно идти в ногу со временем и инновациями. И те, которые считают, что они могут сами решать, стоит ли обновлять свой устройство до более новой версии операционной системы.
Понятно, если вы читаете это, то вы скорее всего хотите обновлять свою систему самостоятельно. Многим людям не нравится тот факт, что обновления загружаются в фоновом режиме без их разрешения и что компьютер перезагружается для установки этих обновлений. К счастью, есть способы исправить это.
Как остановить обновление Windows 10
После установки обновлений Windows компьютер перезагружается без разрешения пользователя.
Как остановить обновление Windows 10 при автоматическом перезапуске ПК — Решение
Эта статья была написана после обновления «Creators Update» Windows 10 в апреле 2017 года. Обновления в будущем, возможно, изменили некоторые меню и параметры к моменту, когда вы это прочтете. Но скорее всего, система будет иметь такую же структуру.
Обновления являются обязательными в Windows 10
Раньше было так, что вы могли остановить Windows от обновления, отключив обновление Windows. Вы больше не можете отключать обновления Windows, однако есть способы обойти эту проблему.
Задать запланированные перезагрузки, чтобы избежать неудобств
Многие люди жаловались, что Windows загружает обновления в фоновом режиме и перезагружает компьютер. Вы можете отключить автоматический перезапуск, запланировав для него более подходящее время. Пожалуйста, следуйте этим инструкциям:
- Нажмите клавишу Windows и начните вводить обновления Windows, нажмите «Параметры Windows Update» в результатах поиска.
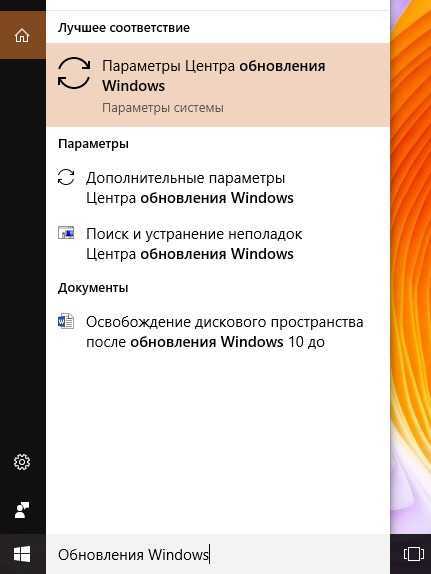
- Вы должны увидеть экран, показанный ниже. Нажмите «Изменить период работы»:
- Здесь вы можете установить время, когда вы обычно работаете. Windows не будет автоматически перезапускать компьютер между часами.
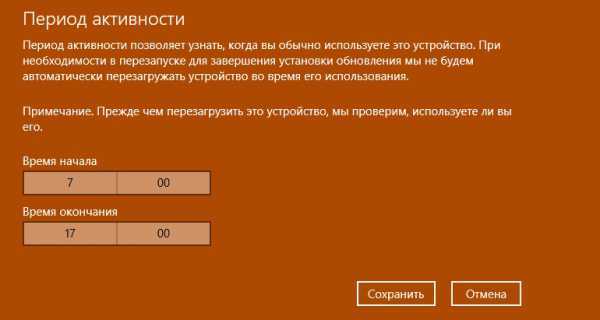
Установите диапазон и нажмите «Сохранить»
Настройте свое WiFi Интернет соединение как подключенное
«Metered Internet Connection» — это ограниченное интернет-соединение. Таким образом, вы платите только за ограниченное количество гигабайт. Поскольку Windows 10 будет использовать весь объем данных, Microsoft решила дать нам возможность установить подключение к Интернету как «Metered Connection».
Загрузка не запускается автоматически в фоновом режиме, когда соединение WiFi установлено как «Metered Connection». Вот что вам нужно сделать:
- Нажмите клавишу Windows и начните вводить wifi. Нажмите «Изменить настройки Wi-Fi».
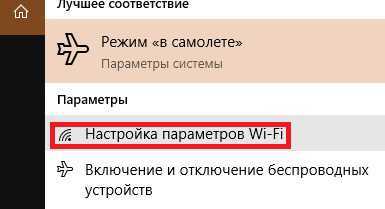
- Вы должны увидеть экран, показанный ниже. Нажмите «Управление известными сетями».
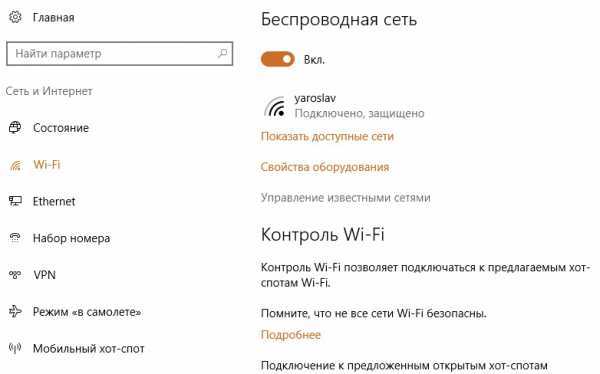
- Выберите одно из соединений WiFi, затем нажмите «Свойства», чтобы изменить его настройки.
Убедитесь, что вы нажали кнопку «Установить, как счетное соединение», чтобы включить его.

Теперь Windows не должна загружать обновления Windows автоматически, пока вы используете это подключение к Интернету. Вы можете установить более одного соединения WiFi как «Metered Connection». Это также должно остановить проблему перезагрузки, поскольку никакие обновления не будут установлены, если вы не установите сами.
Выводы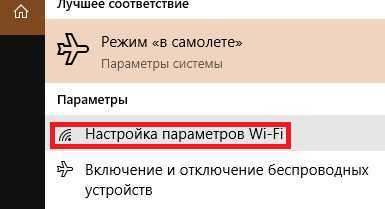
Все делается очень просто и довольно удобно.
Если у вас остались какие-то вопросы по теме «Как остановить обновление Windows 10 при автоматическом перезапуске ПК», то можете писать их в форму комментариев на нашем сайте. Для того чтобы мы могли вам помочь в решении вашего вопроса, постарайтесь как можно более подробно описать ситуацию и конфигурацию вашей системы.
Также, если эта статья была для вас полезной, то делитесь ссылкой на нее в Google+, Twitter, ВК или, например, Facebook. Давайте развивать наше сообщество вместе!
lirashop.ru
Как отложить и приостановить установку обновлений в Windows 10 Creators Update
О новшествах по части системных обновлений в Windows 10 Creators Update в целом говорилось в общем обзоре очередного крупного обновления системы, официального представленного 11 апреля этого года. Версия Windows 10 1703 получила механизм Unified Update Platform для ускоренной загрузки обновлений, больший промежуток времени для периода активности, функцию отсрочки перезагрузки компьютера для доустановки обновлений и более гибкие настройки самого процесса получения обновлений. О последних – пожалуй, самых значимых изменениях в Центре обновления Windows 10 – в этой статье поговорим подробнее.
Напомним, внедрение обновлений вот уже длительное время является пробле
htfi.ru
Как остановить обновление Windows
В операционных системах семейства Windows есть служба «Автоматического обновления». Некоторые пользователи намеренно отключают функцию обновления системы по разным причинам: у кого-то отсутствует соединение с сетью интернет, у кого-то медленное соединение и т.д. Так или иначе, этот вопрос изо дня в день остается актуальным.
Вам понадобитсяОтключение службы «Автоматического обновления».
Спонсор размещения P&G Статьи по теме "Как остановить обновление Windows" Как включить веб-камеру в ноутбуке Asus Как настроить wifi на ноутбуке Как настроить веб камеруИнструкция
1
Автоматическое обновление используется для получения важных и критических обновлений. Эта служба обновляет не версию операционной системы, а ее составляющие компоненты. При наличии соединения с интернетом и отсутствием автоматического обновления появляется риск проникновения вредоносных объектов на ваш компьютер.
2
Для изменения параметров запуска службы «Автоматического обновления» или ее полной деактивации необходимо нажать на кнопку «Пуск». В открывшемся меню выбрать пункт «Панель управления».
3
Перед вами появится окно, в котором можно управлять работой многих приложений, а также выполнять настройку системы и ее внешнего вида. Найдите пункт «Центр обновления Windows» и дважды щелкните по значку левой кнопкой мыши или нажмите клавишу Enter.
4
В открывшемся окне «Центр обновления Windows» найдите ссылку «Настройки параметров», которая находится в левой части окна. Нажмите ее, чтобы перейти к настройке параметров обновления.
5
Перейдите к блоку «Важные обновления» и выберите пункт «Не проверять наличие обновлений (не рекомендуется)». Если вы не хотите получать уведомления о новых обновлениях для системы, снимите отметки с пунктов «Получать рекомендуемые обновления» и «Разрешить всем пользователям устанавливать обновления на этом компьютере».
6
Нажмите кнопку «ОК» для применения внесенных изменений. Служба «Автоматического обновления» была полностью отключена. Для восстановления работы службы «Автоматического обновления» проделайте те же действия, поставив галочки напротив пунктов «Получать рекомендуемые обновления» и «Разрешить всем пользователям устанавливать обновления на этом компьютере».
7
Все действия, совершаемые в этой инструкции, предназначены для операционной системы Windows 7 (схожи с действиями в системе Windows Vista).
Как простоmasterotvetov.com
Как остановить обновление Windows 10 при автоматическом перезапуске ПК
Microsoft выпустила Windows 10 как наиболее хорошо сделанную ОС на сегодняшний день в их экосистеме. Новая система высоко оценивается за ее стабильность и производительность, но и здесь есть свои интересные и спорные функции. Например, в Windows 10 также появилась довольно спорная новая функция — принудительного обновления Windows!
Кстати, ранее мы уже писали о том, как переустановить Windows на ноутбуке.
При этом многие пользователи поделились на два лагеря: Те, которые считают такое решение правильным, ведь нужно идти в ногу со временем и инновациями. И те, которые считают, что они могут сами решать, стоит ли обновлять свой устройство до более новой версии операционной системы.
Понятно, если вы читаете это, то вы скорее всего хотите обновлять свою систему самостоятельно. Многим людям не нравится тот факт, что обновления загружаются в фоновом режиме без их разрешения и что компьютер перезагружается для установки этих обновлений. К счастью, есть способы исправить это.
Как остановить обновление Windows 10
После установки обновлений Windows компьютер перезагружается без разрешения пользователя.
Как остановить обновление Windows 10 при автоматическом перезапуске ПК — Решение
Эта статья была написана после обновления «Creators Update» Windows 10 в апреле 2017 года. Обновления в будущем, возможно, изменили некоторые меню и параметры к моменту, когда вы это прочтете. Но скорее всего, система будет иметь такую же структуру.
Обновления являются обязательными в Windows 10
Раньше было так, что вы могли остановить Windows от обновления, отключив обновление Windows. Вы больше не можете отключать обновления Windows, однако есть способы обойти эту проблему.
Задать запланированные перезагрузки, чтобы избежать неудобств
Многие люди жаловались, что Windows загружает обновления в фоновом режиме и перезагружает компьютер. Вы можете отключить автоматический перезапуск, запланировав для него более подходящее время. Пожалуйста, следуйте этим инструкциям:
- Нажмите клавишу Windows и начните вводить обновления Windows, нажмите «Параметры Windows Update» в результатах поиска.
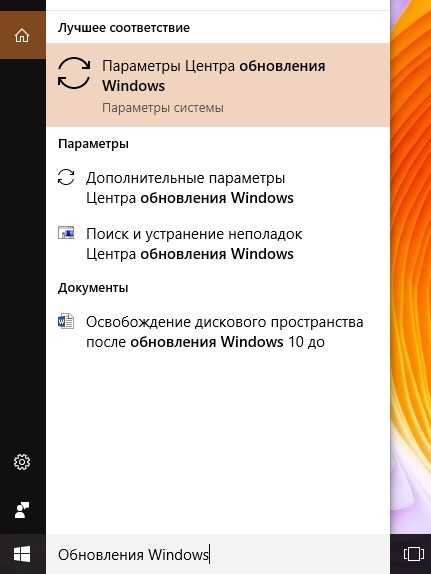
- Вы должны увидеть экран, показанный ниже. Нажмите «Изменить период работы»:
- Здесь вы можете установить время, когда вы обычно работаете. Windows не будет автоматически перезапускать компьютер между часами.
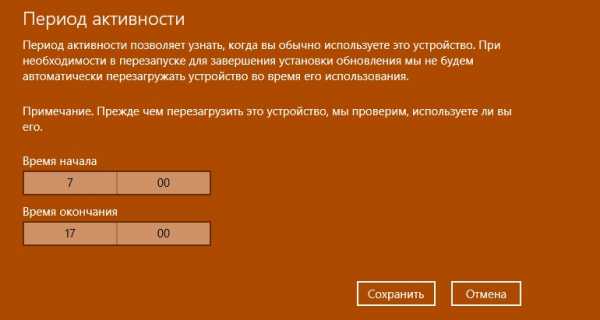
Установите диапазон и нажмите «Сохранить»
Настройте свое WiFi Интернет соединение как подключенное
«Metered Internet Connection» — это ограниченное интернет-соединение. Таким образом, вы платите только за ограниченное количество гигабайт. Поскольку Windows 10 будет использовать весь объем данных, Microsoft решила дать нам возможность установить подключение к Интернету как «Metered Connection».
Загрузка не запускается автоматически в фоновом режиме, когда соединение WiFi установлено как «Metered Connection». Вот что вам нужно сделать:
- Нажмите клавишу Windows и начните вводить wifi. Нажмите «Изменить настройки Wi-Fi».
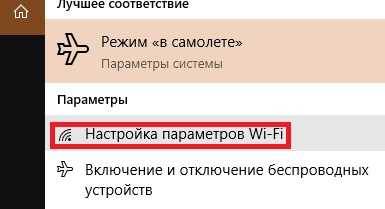
- Вы должны увидеть экран, показанный ниже. Нажмите «Управление известными сетями».
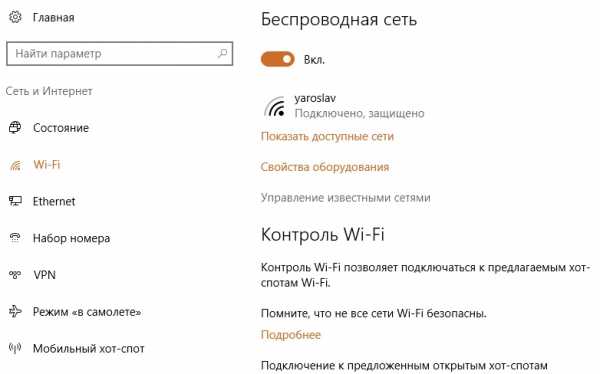
- Выберите одно из соединений WiFi, затем нажмите «Свойства», чтобы изменить его настройки.
Убедитесь, что вы нажали кнопку «Установить, как счетное соединение», чтобы включить его.

Теперь Windows не должна загружать обновления Windows автоматически, пока вы используете это подключение к Интернету. Вы можете установить более одного соединения WiFi как «Metered Connection». Это также должно остановить проблему перезагрузки, поскольку никакие обновления не будут установлены, если вы не установите сами.
Выводы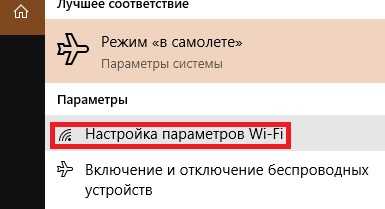
Все делается очень просто и довольно удобно.
Если у вас остались какие-то вопросы по теме «Как остановить обновление Windows 10 при автоматическом перезапуске ПК», то можете писать их в форму комментариев на нашем сайте. Для того чтобы мы могли вам помочь в решении вашего вопроса, постарайтесь как можно более подробно описать ситуацию и конфигурацию вашей системы.
Также, если эта статья была для вас полезной, то делитесь ссылкой на нее в Google+, Twitter, ВК или, например, Facebook. Давайте развивать наше сообщество вместе!
lirashop.ru
- Слайд шоу про
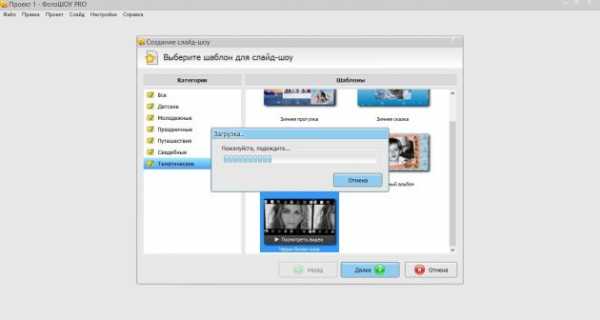
- Обновить версию интернет эксплорер
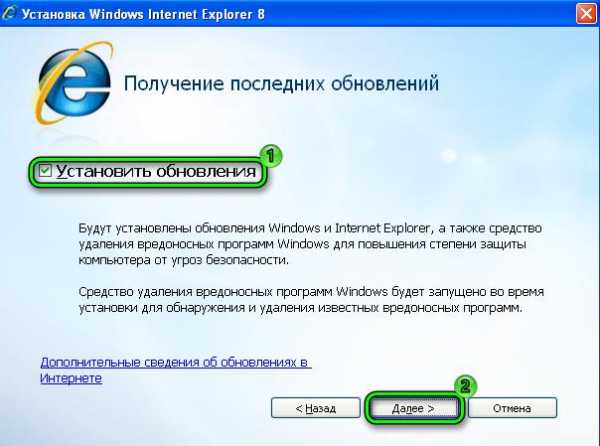
- Подключение к интернету онлайн

- Как на компьютере поменять виндовс

- Что делать если пуск не работает
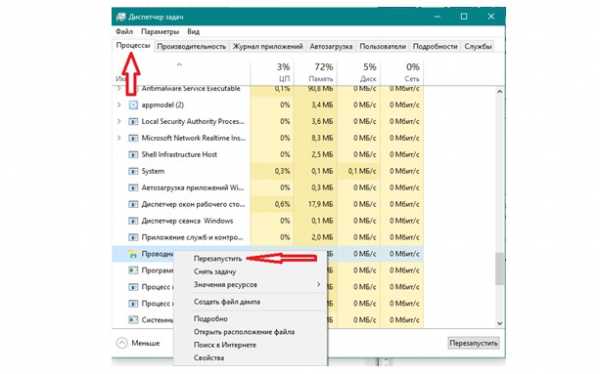
- Настройка radius windows 2018
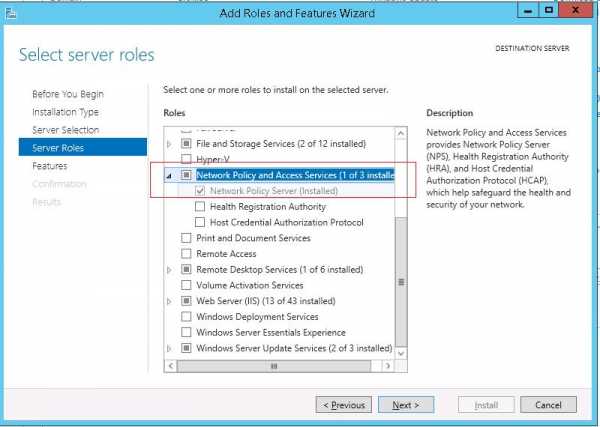
- Как сделать чтобы не было видно видеозаписей в вк
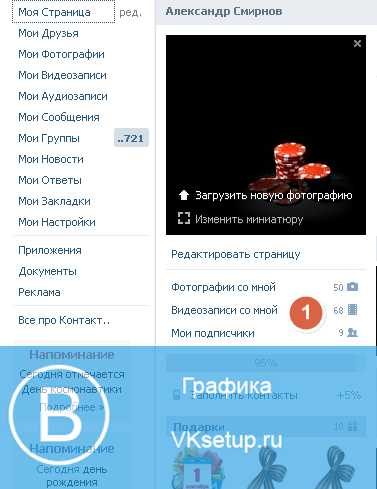
- Айпи ноутбука

- Что нужно вводить при оплате картой в интернете

- В вк не могу зайти на страницу
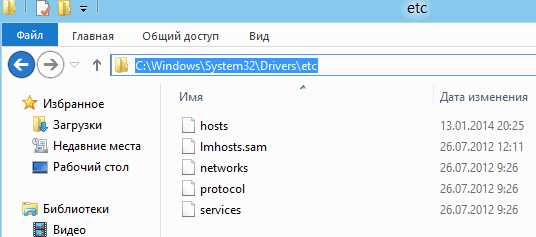
- Windows 2018 r2 standard активация

