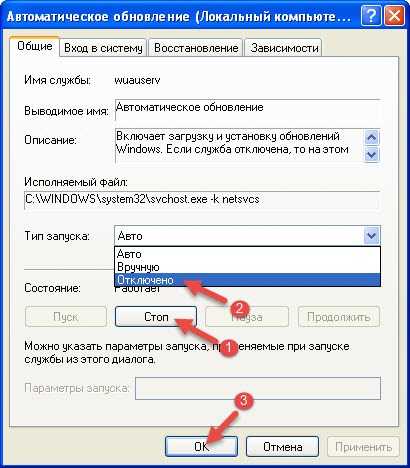Как отключить автообновления на windows 7: 4 способа, как отключить обновление Windows 7 — Виктор Зверев
Содержание
Как отключить автоматическое обновление Windows 7, 8, 10
По умолчанию параметр автоматического скачивания пакетов обновления включен в Windows. Данные пакеты призваны внести исправления, дополнения в ОС с целью повышения безопасности, оптимизации работы компьютера, поэтому по возможности не рекомендуется их отключать. Тем не менее, существуют обстоятельства, когда необходимо отключить автоматическое обновление Windows 7, 8, 10, чтобы не возникло таких ситуаций:
- Сбои в работе ПК после завершенной или ошибочной установки обновлений, требующей удаление пакетов или восстановление системы.
- Ограничение функционала и появление сообщения об активации ОС у пользователей пиратской Windows.
- Снижение скорости доступа в интернет во время загрузки пакетов системой или не желательная трата трафика при ограниченном тарифе подключенного интернета.
- Уменьшение дискового пространства, ненужными Вам файлами.
- Долгое ожидание установки обновлений в неподходящее время.

Существует множество способов отключения обновления ОС полностью, либо с ограничениями. Все зависит от Ваших потребностей.
Отключение через центр обновления
Данная инструкция подходит только для Виндовс 7, 8, отключить обновления в десятке таким методом не получиться. Откройте центр поддержки, щелкните в нем ссылку «центр обновления Windows», либо вызовите панель управления, задайте представление крупные (мелкие) значки. Далее найдите элемент «центр обновления Windows», потом нажмите его.
В левом меню открытого окошка выберите ссылку «настройка параметров».
В открывшихся настройках по умолчанию стоит «устанавливать обновления автоматически», нажмите на эту область, чтобы раскрылся список из 4 опций. Выберите последний параметр, чтобы отключить автоматическое обновление Windows 7, 8. Если Вы все же хотите отслеживать обновления можете установить опции 2, 3. Снимите так же все галочки с настроек ниже. После внесения изменений щелкните OK.
Отключение службы центра обновления
Автоматические обновления таким способом полностью отключаются во всех версиях ОС Windows. При использовании метода пользователь останавливает службу обновления и ее последующую автозагрузку.
Откройте окно команд «выполнить», скопируйте, вставьте в поле ввода services.msc, далее нажмите OK. Отсортируйте службы по имени для быстрого поиска службы с именем «центр обновления Windows», далее кликните по ней дважды левой кнопкой.
На вкладке «общие» в окне свойств службы, кликните кнопку «остановить». Нажмите на параметр области «тип запуска», из списка выберите «отключена». После изменений щелкните OK.
Отключение через редактор групповой политики
Данная методика подойдет владельцам редакций Windows: профессиональная, корпоративная, максимальная. В этих редакциях встроен редактор групповой политики. Чтобы его открыть, нажмите кнопку Win + R, в область ввода скопируйте gpedit.msc, затем кликните OK.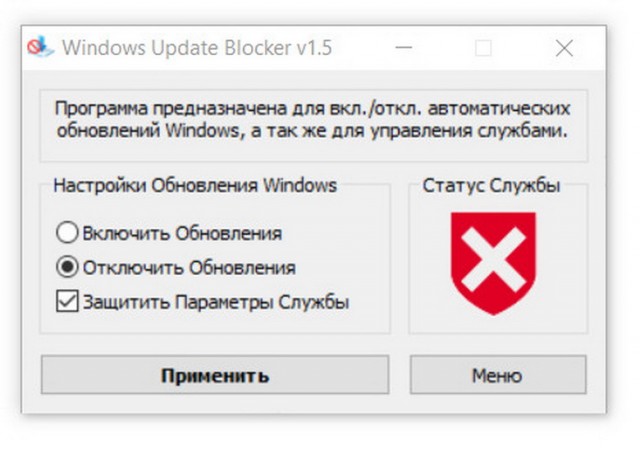
В меню групповой политики раскройте раздел «конфигурация компьютера», затем посетите подразделы «административные шаблоны», далее «компоненты windows» и выберите «центр обновления windows». Справа найдите и откройте элемент «настройка автоматического обновления».
В настройках выберите «отключить» и щелкните OK. Закройте редактор групповой политики. Так Вы отключите обновления Windows 7, 8, 10.
Чтобы изменения применились в Windows 10, зайдите в центр обновления. Нажмите «пуск», затем откройте «параметры», зайдите в раздел «обновление и безопасность». Кликните кнопочку «проверка наличия обновлений».
Дополнительные способы для Windows 10
Если у Вас доступ в интернет через Wi-Fi, тогда можете использовать этот способ. Работает во всех редакциях Windows 10. Кликните «пуск», далее «параметры», выберите раздел «сеть и интернет». В настройках Wi-Fi, щелкните ссылку «дополнительные параметры». Задайте лимитное подключение, передвинув ползунок (смотрите скриншот).
Отключить автоматическое обновление Windows 10 Профессиональная, Корпоративная можно через реестр (не работает в редакции Домашняя). Нажмите комбинацию Win + R, введите команду regedit, нажмите OK. Найдите раздел «Windows» (полный путь на скриншоте). Кликните правой кнопкой по этому разделу, в меню наведите курсор мыши на «создать», далее выберите «раздел».
Присвойте имя разделу WindowsUpdate, затем уже в нем создайте по тому же принципу раздел AU. Нажмите правой кнопкой по AU, наведите на «создать» и выберите «параметр DWORD (32-бита)». Затем присвойте название NoAutoUpdate созданному параметру. Дважды щелкните левой кнопкой по NoAutoUpdate, в области «значение» напечатайте цифру 1, нажмите OK.
Аналогичные внесения в реестр делает reg файл, скачайте его здесь. Распакуйте файл из архива в удобное место. Запустите otkl-obnov.reg, кликните «да» (если включен UAC), «да» для подтверждения слияния с реестром и OK.
Перейдите в центр обновления и кликните кнопочку «проверка наличия обновлений». Для завершения процесса перезагрузите ПК.
Для завершения процесса перезагрузите ПК.
Теперь Вы осведомлены, как отключить автоматическое обновление Windows 7, 8, 10. Напомню, по возможности рекомендуется устанавливать обновления, хотя бы вручную, чтобы стабилизировать и обезопасить систему.
Вы можете пропустить чтение записи и оставить комментарий. Размещение ссылок запрещено.
Центр обновления Windows: часто задаваемые вопросы
Примечание: Если вам необходимы сведения об обновлении Microsoft Office, см. раздел Установка обновлений Office.
В Windows 11 вы сами выбираете время и способ получения последних обновлений для поддержания работоспособности и безопасности устройства. Установка обновлений дает возможность получить последние исправления программного обеспечения и улучшения системы безопасности, что помогает вашему устройству работать эффективно и оставаться защищенным. В большинстве случаев перезапуск устройства завершает обновление. Не забудьте проверить подключение устройства к электросети, если знаете, что предстоит установка обновлений.
Не забудьте проверить подключение устройства к электросети, если знаете, что предстоит установка обновлений.
Если при обновлении Windows 11 возникают другие вопросы, ниже приведены некоторые другие вопросы, которые могут вас заинтересовать:
-
Как сбросить пароль учетной записи Майкрософт -
Активация Windows
Если вам нужны только сведения об обновлении Windows 11, ответы на многие вопросы можно найти здесь:
Когда Windows 11 версия 22h3 будет готова для вашего устройства, его можно будет скачать и установить на странице клиентский компонент Центра обновления Windows в разделе Параметры. Выберите подходящее время для установки. Затем вам потребуется перезагрузить устройство и завершить установку. После этого устройство будет работать Windows 11 версии 22h3.
Выберите подходящее время для установки. Затем вам потребуется перезагрузить устройство и завершить установку. После этого устройство будет работать Windows 11 версии 22h3.
Чтобы вручную проверить наличие последних рекомендуемых обновлений на устройстве Windows 11, выберите Пуск > параметры > клиентский компонент Центра обновления Windows > Проверить наличие обновлений.
Проверить наличие обновлений
Некоторые обновления могут быть доступны не на всех устройствах одновременно; мы следим за готовностью и совместимостью обновлений.
Чтобы оставаться в курсе событий, выберите Пуск > параметры > клиентский компонент Центра обновления Windows > Проверить наличие обновлений.
Проверить наличие обновлений
Если для вашего устройства доступно обновление компонентов, оно появится отдельно на странице «Центр обновления Windows». Чтобы установить его, выберите Загрузить и установить сейчас.
Чтобы установить его, выберите Загрузить и установить сейчас.
Если у вас возникли проблемы при установке обновлений, попробуйте выполнить следующие действия.
-
Убедитесь, что устройство подключено к Интернету. Для скачивания обновлений требуется подключение к Интернету.
-
Если вы подключены к Интернету, попробуйте установить обновления вручную. Выберите Пуск > Параметры > клиентский компонент Центра обновления Windows , а затем просмотрите доступные обновления.
Проверка наличия обновлений
-
Запустите средство устранения неполадок Центра обновления Windows.
 Выберите Пуск > Параметры > Система > Устранение неполадок > Другие средства устранения неполадок. В разделе Наиболее часто используемые выберите клиентский компонент Центра обновления Windows.
Выберите Пуск > Параметры > Система > Устранение неполадок > Другие средства устранения неполадок. В разделе Наиболее часто используемые выберите клиентский компонент Центра обновления Windows. -
Если средство устранения неполадок не устраняет проблему, см. статью Устранение неполадок с обновлением Windows или Устранение ошибок клиентский компонент Центра обновления Windows.
Время, необходимое для скачивания обновлений, прежде всего зависит от скорости подключения к Интернету, параметров сети и размера файла обновления. Убедитесь, что устройство подключено к электросети и Интернету, чтобы сократить время, нужное для скачивания обновлений.
Вы не можете полностью отключить обновления. Поскольку они обеспечивают безопасность и надежность работы устройства, вне зависимости от заданных вами параметров обновления в итоге их потребуется скачать и установить. Вот как можно временно приостановить скачивание и установку обновлений. Обратите внимание, что по достижении предела приостановки вам потребуется установить последние обновления до того, как вы сможете опять приостановить скачивание и установку обновлений.
Поскольку они обеспечивают безопасность и надежность работы устройства, вне зависимости от заданных вами параметров обновления в итоге их потребуется скачать и установить. Вот как можно временно приостановить скачивание и установку обновлений. Обратите внимание, что по достижении предела приостановки вам потребуется установить последние обновления до того, как вы сможете опять приостановить скачивание и установку обновлений.
В Windows 11 выберите Пуск > Параметры > клиентский компонент Центра обновления Windows . Рядом с полем Приостановка обновлений выберите нужную длину паузы.
Чтобы завершить установку обновления, необходимо перезагрузить устройство. Windows попытается перезапустить устройство, когда вы его не используете. Если это невозможно, вам будет предложено запланировать перезапуск на более удобное время. Можно также запланировать перезапуск в любое время, выполнив следующие действия:
Выберите Пуск > Параметры > Центр обновления Windows .
Выберите Запланировать перезагрузку и укажите удобное для вас время.
Можно задать период активности, чтобы автоматический перезапуск для обновления выполнялся только в то время, когда вы не используете устройство. Получайте обновления, когда вы находитесь вдали от компьютера с активными часами в Windows.
Попробуйте удалить ненужные файлы, приложения, которые вы не используете, или переместить файлы на другой диск, например внешний USB-накопитель или в OneDrive. Дополнительные советы по освобождению места на диске см. в статье Освобождение места на диске в Windows.
Когда такие устройства, как ноутбуки и планшеты, не используются, рекомендуется подключать их к электросети. Таким образом, если обновления устанавливаются до или после вашего периода активности, устройство будет получать достаточное питание для установки. Обновления Windows потребляют не больше энергии, чем другие стандартные системные процессы.
Список установленных обновлений и время их установки можно просмотреть в журнале обновлений. Этот список также можно использовать для удаления определенных обновлений, но, как правило, не рекомендуется удалять их без веских причин.
Выберите Пуск > Параметры > клиентский компонент Центра обновления Windows журнал обновления > .
Просмотр журнала обновлений
Не рекомендуем удалять установленные обновления. Однако при необходимости это можно сделать в журнале обновлений.
Выберите Пуск > Параметры > Центр обновления Windows > Журнал обновлений > Удалить обновления .
Выберите обновление, которое необходимо удалить, и нажмите Удалить.
Обновления компонентов, как правило, выпускаются два раза в год и содержат новые функции и возможности, а также потенциальные обновления системы безопасности и исправления. Исправления выпускаются чаще и в основном содержат незначительные обновления системы безопасности и исправления. Windows предоставляет устройствам оба вида обновлений через Центр обновления Windows.
Чтобы проверить актуальность устройства, откройте меню Пуск > Параметры > клиентский компонент Центра обновления Windows и просмотрите состояние обновления и доступные обновления.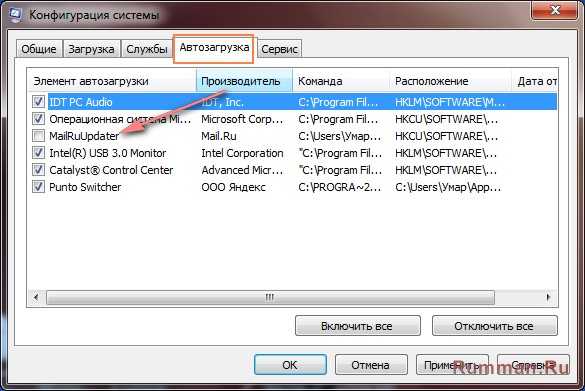
Проверить наличие обновлений
Чтобы узнать, какую версию Windows вы используете, см. раздел Как узнать свою версию операционной системы Windows?
Зарезервированное хранилище будет включено для новых устройств с предварительно установленной Windows 11 или устройств, на которых была выполнена чистая установка Windows 11.
Примечание: Если вам необходимы сведения об обновлении Microsoft Office, см. раздел Установка обновлений Office.
В Windows 10 вы сами выбираете время и способ получения последних обновлений для поддержания работоспособности и безопасности устройства. Установка обновлений дает возможность получить последние исправления программного обеспечения и улучшения системы безопасности, что помогает вашему устройству работать эффективно и оставаться защищенным. В большинстве случаев перезапуск устройства завершает обновление. Не забудьте проверить подключение устройства к электросети, если знаете, что предстоит установка обновлений.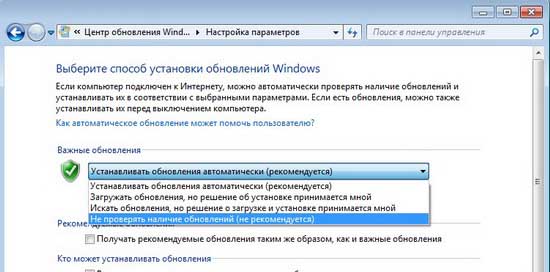
Если при обновлении Windows 10 у вас возникнут другие вопросы, здесь представлены еще некоторые сведения, которые могут быть вам полезны.
-
Как сбросить пароль учетной записи Майкрософт -
Активация Windows -
Начало работы с Windows 10
Если вам требуются сведения только об обновлении Windows 10, ответы на многие из ваших вопросов можно найти здесь:
Когда обновление Windows 10 2022 будет готово для вашего устройства, его можно будет скачать и установить на странице клиентский компонент Центра обновления Windows в разделе Параметры.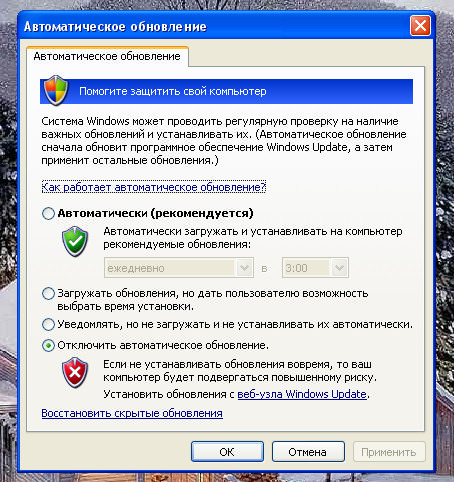 Выберите время, когда вам удобнее всего скачать обновление. Затем вам потребуется перезагрузить устройство и завершить установку. После этого устройство будет работать под управлением Windows 10 версии 22h3.
Выберите время, когда вам удобнее всего скачать обновление. Затем вам потребуется перезагрузить устройство и завершить установку. После этого устройство будет работать под управлением Windows 10 версии 22h3.
Чтобы вручную проверить наличие последних рекомендуемых обновлений, выберите Пуск > Параметры > Обновление & безопасность > клиентский компонент Центра обновления Windows , а затем выберите Проверить наличие обновлений.
Проверить наличие обновлений
Для получения справки по обновлению до последней версии Windows 10, перейдите на страницу загрузки программного обеспечения Майкрософт и скачайте помощника по обновлению.
Некоторые обновления могут быть доступны не на всех устройствах одновременно; мы следим за готовностью и совместимостью обновлений.
Чтобы оставаться в курсе событий, выберите Пуск > Параметры > Обновление & безопасности > клиентский компонент Центра обновления Windows , а затем выберите Проверить наличие обновлений.
Проверить наличие обновлений
Если для вашего устройства доступно обновление компонентов, оно появится отдельно на странице «Центр обновления Windows». Чтобы установить его, выберите Загрузить и установить сейчас.
Если у вас возникли проблемы при установке обновлений, попробуйте выполнить следующие действия.
-
Убедитесь, что устройство подключено к Интернету. Для скачивания обновлений требуется подключение к Интернету.
-
Если вы подключены к Интернету, попробуйте установить обновления вручную. Выберите Пуск > Параметры > Обновление & безопасности > клиентский компонент Центра обновления Windows , а затем выберите Проверить наличие обновлений.

Проверка наличия обновлений
-
Запустите средство устранения неполадок Центра обновления Windows. Выберите Пуск > Параметры > Обновление & безопасности > устранение неполадок . В разделе Запустить диагностику и устранить неполадку выберите Центр обновления Windows.
-
Если средство устранения неполадок не устраняет проблему, см. статью Устранение неполадок с обновлением Windows или Устранение ошибок клиентский компонент Центра обновления Windows.
Время, необходимое для скачивания обновлений, прежде всего зависит от скорости подключения к Интернету, параметров сети и размера файла обновления. Убедитесь, что устройство подключено к электросети и Интернету, чтобы сократить время, нужное для скачивания обновлений.
Убедитесь, что устройство подключено к электросети и Интернету, чтобы сократить время, нужное для скачивания обновлений.
Вы не можете полностью отключить обновления. Поскольку они обеспечивают безопасность и надежность работы устройства, вне зависимости от заданных вами параметров обновления в итоге их потребуется скачать и установить. Вот как можно временно приостановить скачивание и установку обновлений. Обратите внимание, что по достижении предела приостановки вам потребуется установить последние обновления до того, как вы сможете опять приостановить скачивание и установку обновлений.
В обновлении Windows 10 за ноябрь 2019 г. (версия 1909) или более поздней версии либо в Windows версии 1809 для pro или Enterprise выберите Пуск > параметры > Обновление & безопасности > клиентский компонент Центра обновления Windows . Затем выберите один из следующих вариантов.
- org/ListItem»>
-
Выберите Дополнительные параметры. Затем в разделе Приостановка обновлений выберите раскрывающееся меню и укажите дату, когда возобновится получение обновлений.
Выберите Приостановить обновления на 7 дней.
Чтобы завершить установку обновления, необходимо перезагрузить устройство. Windows попытается перезапустить устройство, когда вы его не используете. Если это невозможно, вам будет предложено запланировать перезапуск на более удобное время. Можно также запланировать перезапуск в любое время, выполнив следующие действия:
-
Выберите Пуск > Параметры > Обновление &>клиентский компонент Центра обновления Windows безопасности .

-
Выберите Запланировать перезагрузку и укажите удобное для вас время.
Можно задать период активности, чтобы автоматический перезапуск для обновления выполнялся только в то время, когда вы не используете устройство. Получайте обновления, когда вы находитесь вдали от компьютера с активными часами в Windows.
Попробуйте удалить ненужные файлы, приложения, которые вы не используете, или переместить файлы на другой диск, например внешний USB-накопитель или в OneDrive. Дополнительные советы по освобождению места на диске см. в статье Освобождение места на диске в Windows.
Когда такие устройства, как ноутбуки и планшеты, не используются, рекомендуется подключать их к электросети. Таким образом, если обновления устанавливаются до или после вашего периода активности, устройство будет получать достаточное питание для установки. Обновления Windows потребляют не больше энергии, чем другие стандартные системные процессы.
Обновления Windows потребляют не больше энергии, чем другие стандартные системные процессы.
Список установленных обновлений и время их установки можно просмотреть в журнале обновлений. Этот список также можно использовать для удаления определенных обновлений, но, как правило, не рекомендуется удалять их без веских причин.
Выберите Пуск > Параметры > Обновление & безопасность > клиентский компонент Центра обновления Windows > Просмотр журнала обновлений .
Просмотр журнала обновлений
Дополнительные сведения о том, что входит в состав обновлений для Windows 10 приведены в журнале обновлений Windows 10.
Не рекомендуем удалять установленные обновления. Однако при необходимости это можно сделать в журнале обновлений.
- org/ListItem»>
-
Выберите обновление, которое необходимо удалить, и нажмите Удалить.
Выберите Пуск > Параметры > Обновление & безопасность > клиентский компонент Центра обновления Windows > Просмотр журнала обновлений > Удаление обновлений.
Обновления компонентов, как правило, выпускаются два раза в год и содержат новые функции и возможности, а также потенциальные обновления системы безопасности и исправления. Исправления выпускаются чаще и в основном содержат незначительные обновления системы безопасности и исправления. Windows предоставляет устройствам оба вида обновлений через Центр обновления Windows.
Чтобы проверить актуальность устройства, откройте параметры > Обновление & безопасности > клиентский компонент Центра обновления Windows и просмотрите состояние обновления и доступные обновления.
Проверить наличие обновлений
Чтобы узнать, какую версию Windows вы используете, см. раздел Как узнать свою версию операционной системы Windows?
Windows не включает зарезервированное хранилище автоматически ни в одном из сценариев обновления. Оно включается только на новых устройствах с предустановленным обновлением Windows 10 за май 2019 г. (версия 1903) или более поздним, а также на устройствах, на которых была выполнена чистая установка.
Примечание: Если вам необходимы сведения об обновлении Microsoft Office, см. раздел Установка обновлений Office.
Лучший способ обеспечить актуальность компонентов Windows 8.1 — включить автоматические обновления. После включения автоматического обновления вам больше не придется искать обновления в сети или волноваться из-за возможного отсутствия критически важных исправлений или драйверов устройств для компьютера. Как только важные обновления становятся доступны, они будут автоматически установлены Центром обновлениях Windows.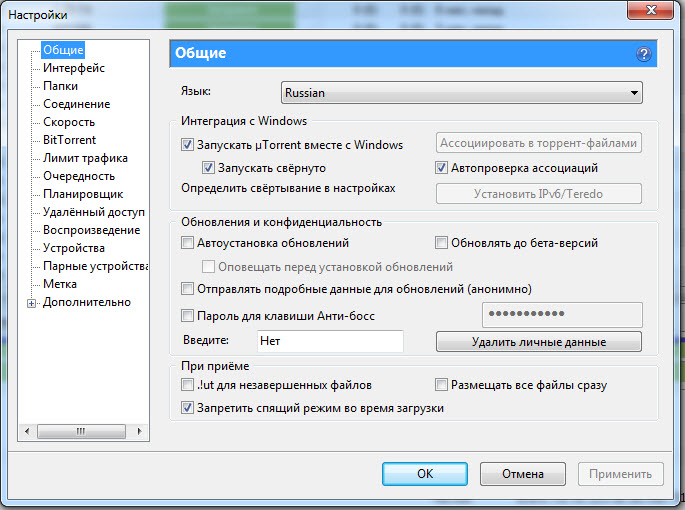
Включение автоматических обновлений
-
Откройте Центр обновления Windows. Для этого проведите пальцем от правого края экрана (если вы используете мышь, переместите указатель мыши в правый нижний угол экрана, а затем вверх) и выберите Параметры > Изменение параметров компьютера > Обновление и восстановление > Центр обновления Windows. Чтобы проверить наличие обновлений вручную, выберите Проверить сейчас.
-
Выберите элемент Выберите тип установки обновлений, а затем в разделе Важные обновления — элемент Устанавливать обновления автоматически (рекомендуется).

-
В разделе Рекомендуемые обновления выберите Получать рекомендуемые обновления таким же образом, как и важные обновления.
-
В Центре обновления Майкрософт выберите При обновлении Windows предоставлять обновления других продуктов Майкрософт и нажмите Применить.
Щелкните на приведенных ниже вопросах о том, как Центр обновления Windows поддерживает актуальность вашего устройства, чтобы получить на них ответы.
Примечание: Если ваш компьютер подключен к сети, где установка обновлений управляется в соответствии с групповой политикой, возможно, вам не удастся изменить параметры Центра обновления Windows. За дополнительной информацией обратитесь в службу технической поддержки вашей организации.
За дополнительной информацией обратитесь в службу технической поддержки вашей организации.
Откройте Центр обновления Windows. Для этого проведите пальцем от правого края экрана (если вы используете мышь, переместите указатель мыши в правый нижний угол экрана, а затем вверх) и выберите Параметры > Изменение параметров компьютера > Обновление и восстановление > Центр обновления Windows. Чтобы проверить наличие обновлений вручную, выберите Проверить сейчас.
Список установленных обновлений и время их установки можно просмотреть в журнале обновлений. Этот список также можно использовать для удаления определенных обновлений, но, как правило, не рекомендуется удалять их без веских причин.
Для просмотра журнала обновлений откройте Центр обновления Windows. Для этого проведите пальцем от правого края экрана (если вы используете мышь, переместите указатель мыши в правый нижний угол экрана, а затем вверх) и выберите Параметры > Изменение параметров компьютера > Обновление и восстановление > Центр обновления Windows > Просмотреть журнал обновлений.
Не рекомендуем удалять установленные обновления. Однако при необходимости это можно сделать в журнале обновлений.
-
Откройте Центр обновления Windows. Для этого проведите пальцем от правого края экрана (если вы используете мышь, переместите указатель мыши в правый нижний угол экрана, а затем вверх) и выберите Параметры > Изменение параметров компьютера > Обновление и восстановление > Центр обновления Windows > Просмотреть журнал обновлений.
-
Выберите обновление, которое необходимо удалить, и нажмите Удалить.
Если у вас возникли проблемы при установке обновлений, попробуйте выполнить следующие действия.
-
Убедитесь, что компьютер подключен к Интернету. Если вы используете подключение к Интернету с ограниченным объемом трафика, некоторые обновления не удастся установить.
-
Если вы подключены к Интернету, но обновления не устанавливаются автоматически, подождите несколько минут и попробуйте установить обновления вручную.
-
Подробные указания по устранению проблемы можно найти в разделе Исправление ошибок Центра обновления Windows.
Поддержка Windows 7 закончилась 14 января 2020 года.
Чтобы продолжить получать обновления системы безопасности от Майкрософт, мы рекомендуем перейти на Windows 11.
Подробнее
Щелкните на приведенных ниже вопросах о том, как Центр обновления Windows поддерживает актуальность вашего устройства, чтобы получить на них ответы.
См. раздел Как скачать обновления Windows вручную.
Для просмотра журнала обновлений компьютера нажмите кнопку Пуск и выберите Панель управления > Программы. В разделе Программы и компоненты нажмите Просмотр установленных обновлений.
Не рекомендуем удалять установленные обновления. Однако при необходимости это можно сделать в журнале обновлений.
-
Нажмите кнопку Пуск, затем выберите Панель управления > Программы.
 В разделе Программы и компоненты нажмите Просмотр установленных обновлений.
В разделе Программы и компоненты нажмите Просмотр установленных обновлений. -
Выберите обновление, которое необходимо удалить, и нажмите Удалить.
Если у вас возникли проблемы при установке обновлений, попробуйте выполнить следующие действия.
-
Убедитесь, что компьютер подключен к Интернету. Если вы используете подключение к Интернету с ограниченным объемом трафика, некоторые обновления не удастся установить.
-
Если вы подключены к Интернету, но обновления не устанавливаются автоматически, подождите несколько минут и попробуйте установить обновления вручную.

-
Подробные указания по устранению проблемы можно найти в разделе Исправление ошибок Центра обновления Windows.
Примечание: Если ваш компьютер подключен к сети, где установка обновлений управляется в соответствии с групповой политикой, возможно, вам не удастся изменить параметры Центра обновления Windows. За дополнительной информацией обратитесь к специалисту службы поддержки в вашей организации.
Установка обновлений Office
Активация Windows
Как использовать приложение «Проверка работоспособности ПК»
Начало работы с советами в Windows
Как сбросить пароль учетной записи Майкрософт
Устранение неисправностей Bluetooth-подключений в Windows
Как отключить автоматическое обновление в Windows?
Windows, Windows 10, Windows 7, Windows 8, Windows Server, Windows Vista, Windows XP
- Bot
- 15.
 08.2021
08.2021 - 1 696
- 0
- 20.08.2021
- 1
- 1
- 0
- Содержание статьи
- Вступление
- Как отключить автоматическое обновление в Windows 10?
- Как отключить автоматическое обновление в Windows 7?
- Как отключить автоматическое обновление в Windows XP?
- Первый способ
- Второй способ
- Добавить комментарий
Вступление
В данной статье мы рассмотрим способы отключения автоматических обновлений в различных версиях Windows. Это может быть полезно, например, если по какой-либо причине вам не нужен новым функционал или патчи безопасности, которые устанавливает ОС, т.к. очень часто при автоматическом обновлении Windows не забывает усложнить жизнь пользователю, отключая ненужный с их точки зрения функционал или заставляя переходить пользователя на более новую версию Windows путем добавления всяких назойливых окон и напоминаний.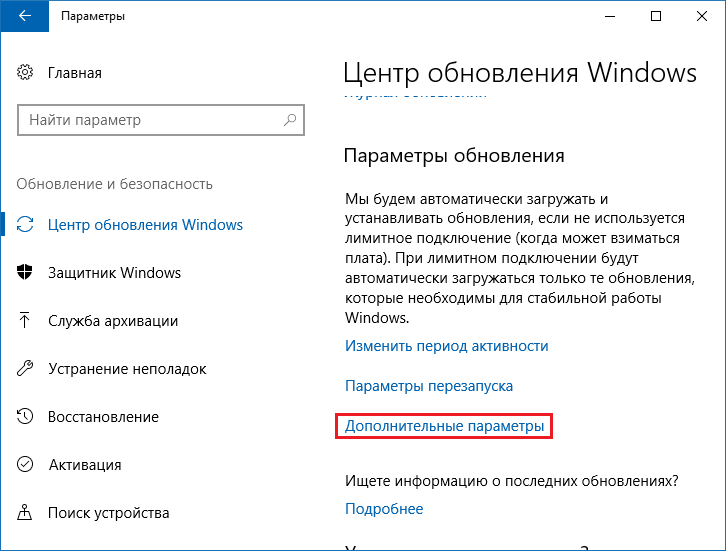 Либо же у вас нет безлимитного интернета и вам не хочется платить лишние деньги.
Либо же у вас нет безлимитного интернета и вам не хочется платить лишние деньги.
Как отключить автоматическое обновление в Windows 10?
Одним из эффективных способов отключения обновлений Windows 10 является настройка и отключение службы «Центр обновления Windows».
- Первым делом нужно открыть список служб на компьютере. Сделать это можно одним из следующих способов:
- Открываем меню Пуск, и вводим «Службы». В результатах поиска должен отобразится вариант «Службы» с припиской «Приложение» как на скриншоте ниже — его нужно кликом левой кнопки мыши.
- Поочередно зажимаем на клавиатуре клавиши Win + R, и в появившемся окне «Выполнить» вводим команду services.msc, после чего нажимаем кнопку «ОК».
- Теперь в списке служб нужно найти «Центр обновлений Windows». На ней нужно нажать правой кнопкой мыши, и в появившемся меню выбрать пункт «Свойства».
- В свойствах данной службы нужно проделать несколько действий.
 Сперва нужно установить параметру «Тип запуска» значение «Отключена».
Сперва нужно установить параметру «Тип запуска» значение «Отключена».После этого, нужно нажать на кнопку «Остановить».
- Теперь необходимо перейти на вкладку «Вход в систему». Там отмечаем пункт «С учетной записью», после чего нажимаем на кнопку «Обзор».
В большом белом текстовом поле вводим
Гость, и нажимаем на кнопку «Проверить имена«. В текстовом поле «Гость» должен приобрести вид [ИМЯ КОМПЬЮТЕРА]\Гость.Нажимаем кнопку «ОК», и сотрите любые символы в поле «Пароль» и «Подтверждение», и нажмите опять кнопку «ОК».
Сделать все это так же можно с помощью командной строки, запущенной с правами администратора:
sc config wuauserv sc stop wuauserv sc config wuauserv obj= "%computername%\Гость" password= ""
Как отключить автоматическое обновление в Windows 7?
Для Windows 7 отключить обновление можно следующим способом:
1. Жмем кнопку Пуск, далее в списке выбираем пункт «Панель управления».
Жмем кнопку Пуск, далее в списке выбираем пункт «Панель управления».
2. В открывшемся окне «Панель управления» находим и жмем на ярлык «Центр обновления Windows»
3. После этого откроется окно «Центр обновления Windows», слева находим и жмем пункт «Настройки параметров»
4. В открывшемся окне есть список «Важные обновления». В этом списке можно выбрать несколько параметров для работы обновления, если хотите полностью отключить данную функцию, то нужно выбрать пункт «Не проверять наличие обновлений (не рекомендуется)». Затем жмем кнопку «ОК».
После проделанных манипуляция Windows 7 более не должен автоматически скачивать и устанавливать обновления.
Как отключить автоматическое обновление в Windows XP?
Для отключения обновления Windows XP можно воспользоваться двумя простыми методами:
Первый способ
1. Жмем правой кнопкой мыши по ярлыку Мой компьютер и в выпадающем меню выбираем пункт Свойства.
Жмем правой кнопкой мыши по ярлыку Мой компьютер и в выпадающем меню выбираем пункт Свойства.
2. В открывшемся окне переходим на вкладку Автоматическое обновление, здесь для отключения обновления достаточно отметить точкой строку – «Отключить автоматическое обновление». Затем жмем кнопку «Применить» и «ОК».
Второй способ
1. Идем в меню Пуск и выбираем Панель управления, здесь в открывшемся окне находим Автоматическое обновление
2. Запускаем и в результате получим аналогичное предыдущему способу окно, здесь для отключения обновления достаточно отметить точкой строку – «Отключить автоматическое обновление». Затем жмем кнопку «Применить» и «ОК».
Затем жмем кнопку «Применить» и «ОК».
Как отключить автоматическое обновление Windows
Разберитесь, как отключить обновление Windows 7 или 10, если вам оно не нужно. Апдейты загружаются автоматически. Они не «спрашивают» разрешения у пользователя, а просто выдают оповещение, что новые компоненты установлены. Но это можно изменить в настройках, тогда вы сами будете выбирать, что скачивать и когда.
Когда стоит отключать автообновления
В ОС могут обнаружиться баги и «дыры», поэтому разработчики выпускают патчи с исправлениями. Рекомендуем загружать все обязательные обновления Windows 7, 8, 10 и других версий. С апдейтами могут добавить новые функции или усовершенствовать старые.
Но иногда вместе с установленными компонентами появляются проблемы. В таких случаях надо вручную выбирать, какие патчи вам нужны, а также знать, как отключить автоматическое обновление Windows 7, Vista, 8, 10.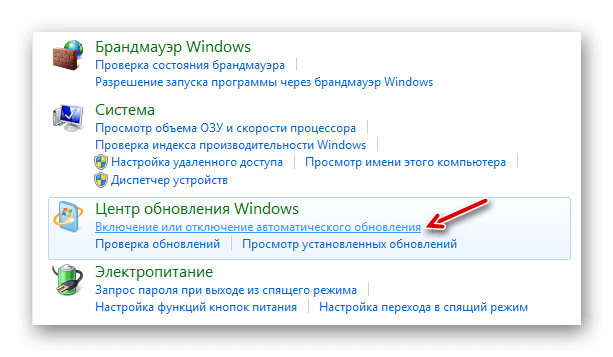 Это нужно сделать, если:
Это нужно сделать, если:
- Из-за апдейтов появляются критические ошибки.
- Система зависает во время загрузки компонентов.
- Плохая скорость Интернета. Вы хотите качать тогда, когда сеть не занята и нагрузка на неё минимальна.
- У вас не безлимитный тариф, поэтому приходится платить за каждый мегабайт.
- Не хватает свободной памяти на винчестере, в частности, на системном диске C:\.
- У вас нет времени, чтобы ждать, пока всё проверится и установится. Вам нужно отключить компьютер и идти по своим делам.
- У вас нелицензионная («пиратская») версия Windows. Не важно какая — 10, 8 или 7. Апдейт может её заблокировать.
- Вам надоели автоматические перезагрузки.
- Вы хотите самостоятельно выбирать, что ставить, а что — нет. Например, если вам не нужны языковые пакеты, потому что вы и так прекрасно ориентируетесь в интерфейсе. Патч будет только место занимать.
youtube.com/embed/NqrCRrSfuTw?feature=oembed» frameborder=»0″ allow=»accelerometer; autoplay; clipboard-write; encrypted-media; gyroscope; picture-in-picture» allowfullscreen=»»/>
Центр обновлений
Узнаем, как отключить обновления Windows. В 7-ке и 10-ке алгоритм действий немного различается.
Windows 7
- Откройте Панель управления. Чтобы в ней переключаться между режимами просмотра, кликните на ссылку справа вверху. Рядом есть маленькая стрелка, указывающая вниз.
- Категория «Система» (если у вас неактивно отображение по значкам). Меню «Центр обновлений».
- Раздел «Настройка параметров» (он слева).
- В открывшемся окне найдите выпадающий список «Важные».
- Вам нужно значение «Не проверять наличие обновлений». Если хотите оставить автопоиск, то выберите «Искать, но решение принимается пользователем». Сохраните изменения и выполните перезагрузку.
После этого вы будете сами искать и устанавливать апдейты. Для этого в Центре Windows Update нажмите на «Поиск».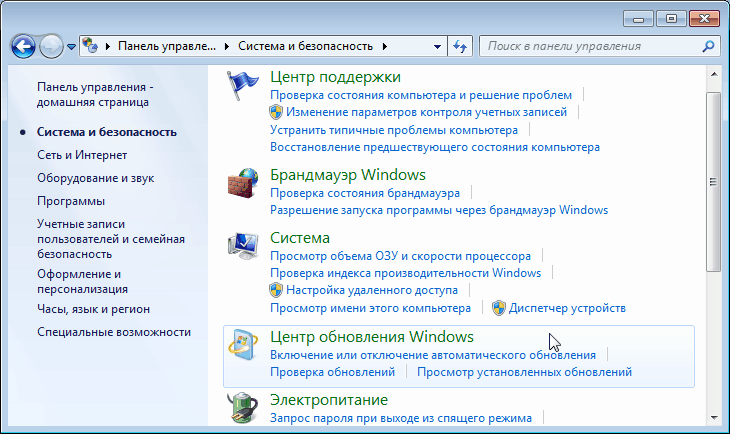
Windows 10
В Windows 10 это делается иначе.
- Пуск — Параметры.
- «Обновление и безопасность».
- «Дополнительные параметры».
- Поставьте галочку в чекбокс «Отложить».
- Нажмите на ссылку «Выберите, как получать обновления».
- Переведите ползунок в положение «Откл».
Теперь апдейты не будут ставиться автоматически, но это не значит, что их вовсе не стоит загружать.
Службы
Вот ещё один способ, как отключить обновление Windows 10, 8 и 7:
- Пуск — Программы — Администрирование.
- Меню «Службы». В него также можно зайти через Диспетчер задач (сочетание клавиш Ctrl+Shift+Esc, вкладка «Службы»).
- Для Windows 10 актуален другой метод. Откройте Пуск — Выполнить (или нажмите Win+R). В поле для ввода напишите «services.msc» и кликните на «OK».
- В появившемся окне прокрутите до пункта «Центр обновлений».
- Дважды щёлкните по нему.
- Нажмите на кнопку «Остановить».
- В разделе «Тип запуска» выберите либо «Вручную», либо «Отключена».

- Сохраните изменения.
- Перезапустите компьютер.
Это запрещает загрузку новых патчей. Активировать её можно через «Службы».
С помощью BAT-файла
Одним из лёгких эффективных методов, работающих на любой из версий ОС, является создание BAT-файла, представляющего собой исполняемый файл, запускающий вместе с планировщиком задач команду, которая будет блокировать загрузку апдейтов системы.
Процедура подразумевает следующие действия:
- Создаём текстовый документ в блокноте и прописываем в нём:
net stop wuauserv
sc config wuauserv start=disabled
- Сохраняем файл, указав любое имя и применив расширение «.bat».
- Из контекстного меню «Пуск» (ПКМ) переходим к пункту «Управление компьютером».
- В списке слева выбираем «Планировщик заданий».
- В меню действий справа жмём «Создать простую задачу».
- Вводим название и описание, нажимаем «Далее».
- Теперь нужно назначить триггер (указать, когда следует вызывать «батник»).
 Выберем из доступных вариантов «При занесении в журнал указанного события» и нажмём «Далее».
Выберем из доступных вариантов «При занесении в журнал указанного события» и нажмём «Далее». - Указываем, какая запись спровоцирует срабатывание триггера:
Журнал: Система.
Источник: Service Control Manager.
Код события: 7040.
- Выбираем действие — «Запустить программу», жмём «Далее».
- Напротив пустого поля «Программа или сценарий» нажимаем «Обзор…» и указываем местоположение ранее созданного файла BAT, чтобы он запускался каждый раз при подаче сигнала системой. Жмём «Далее» и «Готово».
Теперь файл будет препятствовать нежелательным действиям, стартуя автоматом при заданных условиях.
Через редактор локальной групповой политики
Версия Windows Professional подразумевает наличие более продвинутой вариации реестра (для домашней Windows такая возможность недоступна). Для осуществления процедуры выполняем следующее:
- Запускаем инструмент (посредством консоли «Выполнить» (Win+R) и команды gpedit.
 msc или другим удобным методом).
msc или другим удобным методом). - Идём по ветке «Конфигурация компьютера» — «Административные шаблоны» — «Компоненты Windows» — «Центр обновления Windows». Здесь найдём строчку «Настройка автоматического обновления» и двойным кликом мышки откроем окно с настройкой.
- Ставим маркер возле значения «Отключено» и применяем параметры.
Использование лимитного подключения
Эту возможность можно использовать с целью отключения загрузки апдейдов, поскольку если Wi-Fi сеть настроить как соединение с лимитным тарифным планом, ОС не выполняет автозагрузку пакетов. Метод применим для всех редакций, при этом с апрельского обновления 2017 года Десятки некоторые пакеты всё же будут устанавливаться. Чтобы осуществить процедуру, используем оснастку «Параметры», призванную заменить в Windows 10 «Панель управления». Выполняем шаги:
- Идём в «Параметры» (например, с кнопки Пуск), открываем раздел «Сеть и Интернет».
- Переходим в подраздел «Wi-Fi» и в правой области окна жмём «Управление известными сетями».

- Выберем на нужную сеть в перечне и нажмём «Свойства».
- В блоке «Лимитное подключение» включаем опцию путём перемещения тумблера в соответствующее положение.
Отключение установки конкретного обновления
Иногда пользователю требуется убрать установку определённого пакета, например, провоцирующего некорректное функционирование ОС, для чего можно применить официальное приложение Microsoft Show or Hide Updates. Выполняем действия:
- Качаем софт с официального ресурса Microsoft.
- Запускаем инструмент, жмём «Далее», выбираем «Hide updates».
- Теперь выберем апдейты, чью инсталляцию хотим запретить. Жмём «Далее» и ожидаем окончания процесса.
Выбранные в перечне пакеты, не будут загружаться, но если вы передумали или ошибочно отметили данные, нужно вернуться к инструменту и выбрать уже пункт — «Show hidden updates», убрав отметку с выбранного апдейта.
Программы для отключения обновлений Windows
Чтобы запретить автозагрузки апдейтов, устанавливающихся на комп вопреки вашему желанию, можно применять специальный софт.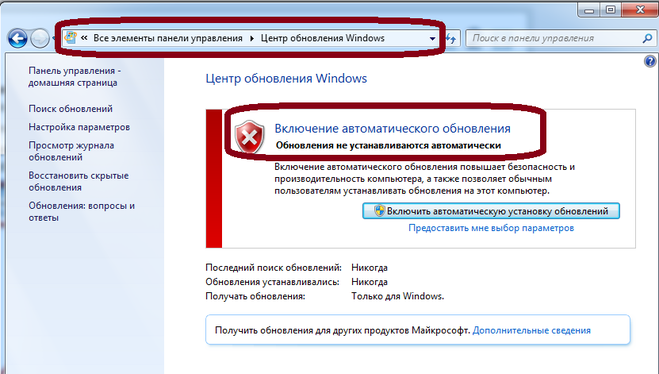
O&O ShutUp10
Одним из таких ПО является O&O ShutUp10 — в приложении необходимо активировать два пункта, отвечающих за отключение автообновления ОС (Windows-Update), применить изменения и перезагрузиться.
Win Updates Disabler
Другой вариант — программка Win Updates Disabler, которая поможет легко отключить загрузку апдейтов Windows. Загрузив софт на комп, в окне приложения просто отмечаем опцию «Disable Windows Updates» и жмём «Apply Now», чтобы применить параметры.
Windows Update Blocker
Ещё одна небольшая портативная утилита носит название Windows Update Blocker (может работать с внешних накопителей). Посредством софта легко отключить службу обновления Windows в два клика.
Ashampoo AntySpy
Утилита предполагает установку запрета сбора данных, при этом позволяет не только избавиться от шпионских процессов, но и управлять апдейтам. Путём перемещения тумблера в неактивное положение можно отключать пункты в списке (автоматическое обновление системных компонентов, драйверы и т. д.).
д.).
W10Privacy
Отличным вариантом будет и W10Privacy — программа не только позволит выключить автообновления, но и предоставит данные об уже установленных апдейтах, которые можно временно отключить или удалить.
Destroy Windows 10 Spying
Простое программное решение, посредством функционала которого можно отключить загрузку пакетов. В окне приложения потребуется перейти на вкладку «Утилиты» и в пункте «Windows Update» деактивировать службу обновления системы, нажав «Отключить Windows Update».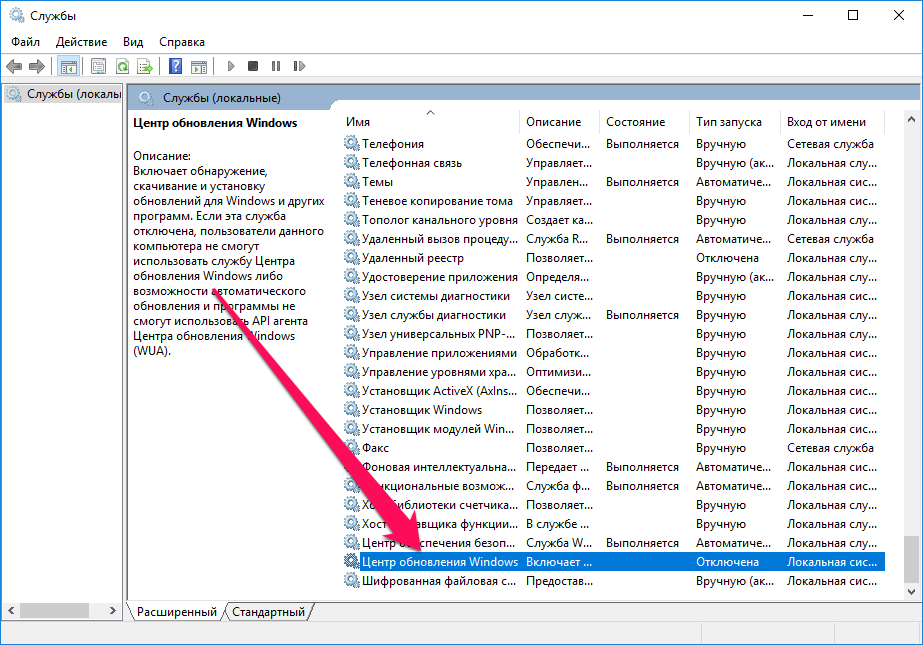
Вы разобрались, как отключить автоматическое обновление Windows 10, тем не менее апдейты всё равно надо устанавливать. Без них операционная система будет работать нестабильно, ведь с ними устраняются «уязвимости» — дыры в безопасности.
Как отключить автоматическое обновление Windows 7,8,10 групповыми политиками.
Ниже будет рассмотрен вариант с использованием групповых политик, который в классическом случае является самым правильным и логичным способом настройки параметров системы, но с учетом маниакального стремления корпорации Microsoft осчастливить пользователей Windows 10 обновлениями помимо их желания, существует более надежная методика основанная на использовании стандартного Планировщика заданий, который запускает заранее подготовленную задачу по событию ”Начало скачивания обновления”, регистрируемому в системном журнале. Задача останавливает и отключает службы, обеспечивающие скачивание и установку обновлений. Другими словами, любая попытка скачать обновление приводит к отключению системных служб, обеспечивающих это скачивание.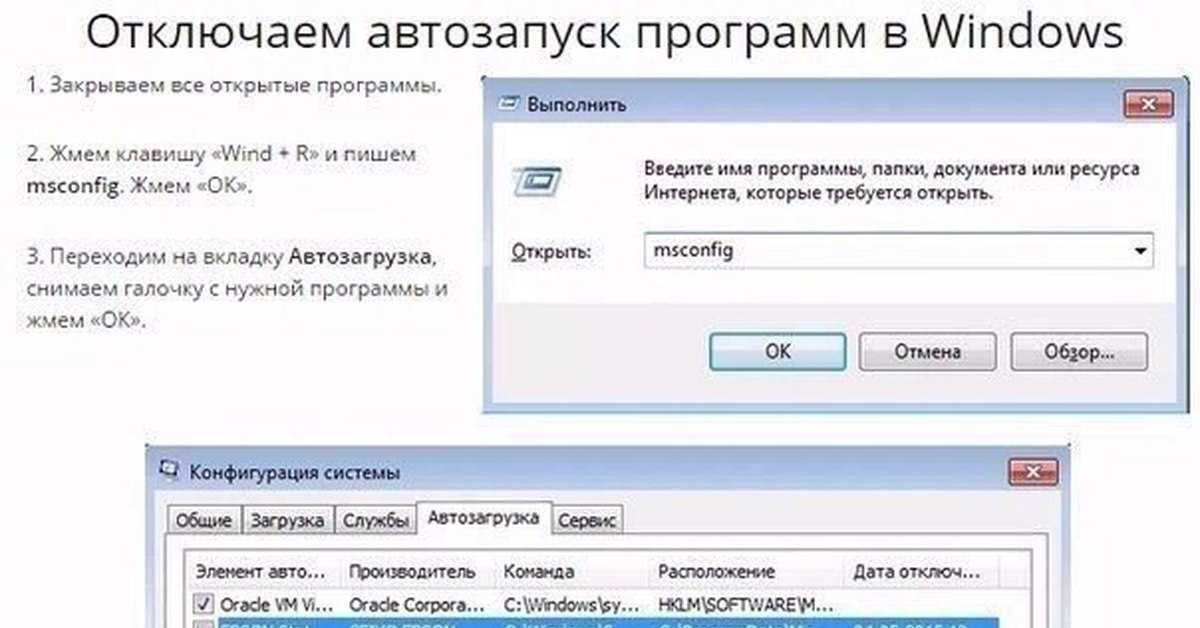 Подобный прием не требует сторонних программ и позволяет надежно обеспечить отсутствие проблем, связанных с обновлениями. Реализации способа посвящена отдельная статья:
Подобный прием не требует сторонних программ и позволяет надежно обеспечить отсутствие проблем, связанных с обновлениями. Реализации способа посвящена отдельная статья:
Как отключить обновления Windows 10 без сторонних программ..
А ниже будут рассмотрены способы блокировки обновлений Windows 10 с использованием групповых политик, т.е. способы, которые были бы самыми правильными, не будь такого беспардонного отношения корпорации Microsoft к пользователям операционной системы, в которой изначально заложено принудительное обновление компонентов без учета мнения потребителя. При чем, попытки отключения автоматических обновлений штатными средствами постоянно отслеживаются и нивелируются разработчиками, что вполне заслуженно вызывает сомнения в добросовестном отношении корпорации к потребителям их продукции и приводит к возникновению всяческих ”шпионско-вредительских” версий, обсуждение обоснованности которых не относятся к тематике статьи.
Запустить редактор групповых политик gpedit. msc. Включить политику Конфигурация компьютера – Административные шаблоны – Система – Управление связью через Интернет – Ограничить соединение с Интернетом.
msc. Включить политику Конфигурация компьютера – Административные шаблоны – Система – Управление связью через Интернет – Ограничить соединение с Интернетом.
Включение данной политики вызывает автоматическое включение всех других политик в группе
Конфигурация компьютера — Административные шаблоны — Система-Управление связью через Интернет – Параметры связи через Интернет,
кроме политики Отключить доступ к Store.
То есть, триггером для обработки политик группы Параметры связи через Интернет является включение политики Ограничить соединение с Интернетом.
В результате блокируется не только автоматическое обновление Windows, но и более двух десятков функций, связанных с обновлениями прочих программных продуктов, справочной информации, средств распознавания рукописного ввода, печати по протоколу HTTP, отправки отчетов об ошибках и т.д. Если какое-либо ограничение, определяемое конкретной групповой политикой неприемлемо – ее нужно отключить.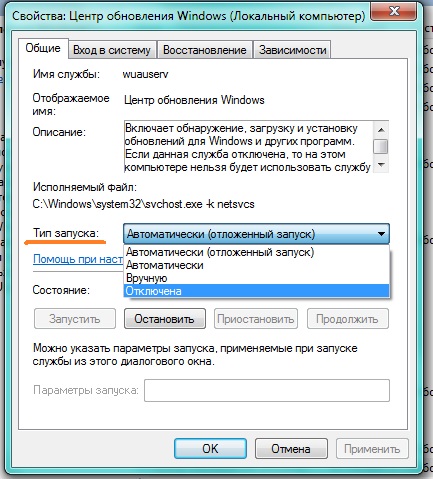
Для снятия всех ограничений, установленных данной группой, достаточно отключить политику Ограничить соединение с Интернетом. При этом все политики группы Параметры связи через Интернет перейдут в состояние Отключено. Таким образом, с помощью групповой политики Ограничить соединение с Интернетом можно легко и быстро как отключить функционал Центра обновлений Windows и некоторых прочих компонентов системы, так и вернуть его обратно.
В качестве дополнительной информации добавлю, что применение политики Ограничить соединение с Интернетом необходимо использовать при установленном запрете на установку обновлений с компьютеров локальной сети, т.е. установить в состояние Откл. настройку Параметры – Центр Обновления Windows – Дополнительные параметры – Варианты обновления – Оптимизация доставки – Разрешить загрузки с других компьютеров.
Кроме того, политику Ограничить соединение с Интернетом желательно использовать с режимом Лимитное подключение для сетевого интерфейса, через который выполняется подключение к Интернет.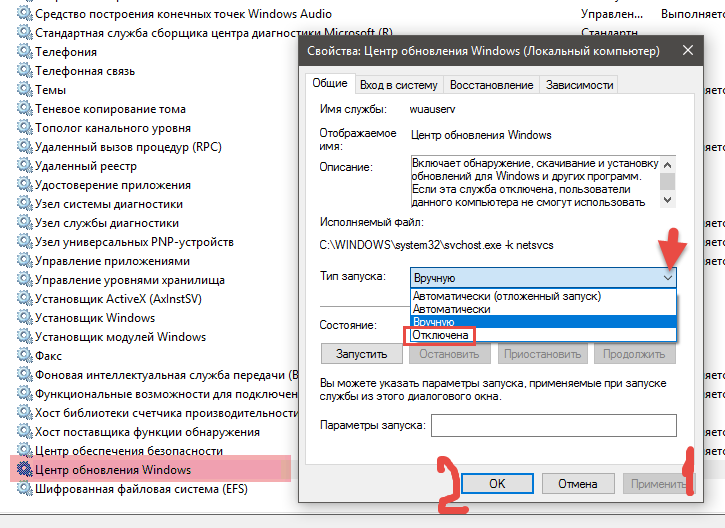 Подробности — в статье Несколько способов отключения автоматического обновления Windows 10
Подробности — в статье Несколько способов отключения автоматического обновления Windows 10
Также отмечу, что после включения политики Ограничить соединение с Интернетом желательно отключить запрет на автоматическое обновление сертификатов политикой ”Выключить автоматическое обновление корневых сертификатов”
Неприятные последствия блокировки автоматического обновления корневых сертификатов могут проявляться в ложном обозначении в браузерах доверенных сайтов как недоверенных, ошибок соединения с почтовыми серверами при использовании шифрования, и непредсказуемым поведением приложений, в которых используется протокол HTTPS. В частности, приложения Autodesk (как правило, версии старше 2020г.) просто невозможно установить в системе, поскольку установка начинается как обычно, но затем окно установщика закрывается без каких-либо сообщений пользователю или записей об ошибках в журналах. При чем, начало проявления подобной ситуации может отставать на значительное время (недели, или даже месяцы) от момента запрета автоматического обновления сертификатов.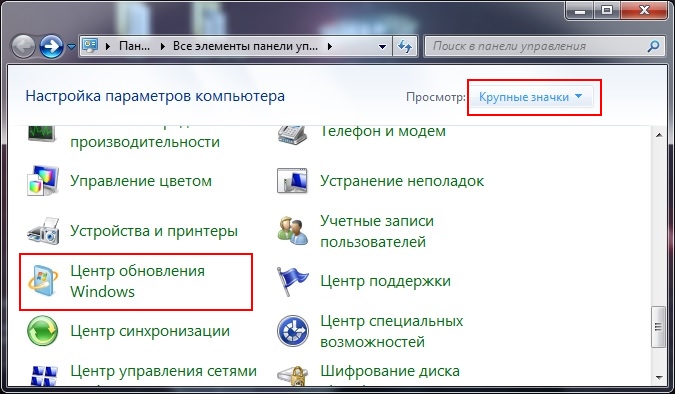 В данном случае, даже хорошо подготовленному пользователю будет сложно понять, что невозможность установки программных продуктов Autodesk Autocad, Revit, и т.п. связана с использованием политики Ограничить соединение с Интернетом, включенной несколько месяцев назад.
В данном случае, даже хорошо подготовленному пользователю будет сложно понять, что невозможность установки программных продуктов Autodesk Autocad, Revit, и т.п. связана с использованием политики Ограничить соединение с Интернетом, включенной несколько месяцев назад.
Данный прием блокировки обновлений можно использовать для всех версий Windows 7 /8 /8.1 /10 (Windows Professional и выше), позволяющих работать с редактором групповых политик gpedit.msc. Для версий Windows без его поддержки (Windows Home) придется воспользоваться ручной правкой реестра или применением неофициальных приемов, как например, интеграция редактора локальных групповых политик (gpedit.msc) в Windows 10 Home.
Если же вам просто нужно избавиться от обновлений Windows 10, воспользуйтесь статьей Как отключить обновления Windows 10 без сторонних программ., где приведена реально работающая методика блокировки обновлений с помощью штатного Планировщика заданий, использование которого в Windows 10 Home ничем не ограничено.
| Куст реестра | HKEY_LOCAL_MACHINE |
| Раздел реестра | Software\Policies\Microsoft\InternetManagement |
| Параметр | RestrictCommunication |
| Тип | REG_DWORD |
| Включено | 1 |
| Отключено | 0 |
| Раздел реестра | Параметр | Тип | Значение |
|---|---|---|---|
| Software\Microsoft\Windows\CurrentVersion\Policies\Explorer | NoPublishingWizard | REG_DWORD | 1 |
| Software\Microsoft\Windows\CurrentVersion\Policies\Explorer | NoWebServices | REG_DWORD | 1 |
| Software\Policies\Microsoft\Windows NT\CurrentVersion\Software Protection Platform | NoGenTicket | REG_DWORD | 1 |
| Software\Microsoft\Windows\CurrentVersion\Policies\Explorer | NoOnlinePrintsWizard | REG_DWORD | 1 |
| Software\Policies\Microsoft\Messenger\Client | CEIP | REG_DWORD | 2 |
| Software\Policies\Microsoft\PCHealth\HelpSvc | Headlines | REG_DWORD | 0 |
| Software\Policies\Microsoft\PCHealth\HelpSvc | MicrosoftKBSearch | REG_DWORD | 0 |
| Software\Policies\Microsoft\PCHealth\ErrorReporting | DoReport | REG_DWORD | 0 |
| Software\Policies\Microsoft\Windows\Windows Error Reporting | Disabled | REG_DWORD | 1 |
| Software\Microsoft\Windows\CurrentVersion\Policies\Explorer | NoInternetOpenWith | REG_DWORD | 1 |
| Software\Policies\Microsoft\Windows\Internet Connection Wizard | ExitOnMSICW | REG_DWORD | 1 |
| Software\Policies\Microsoft\EventViewer | MicrosoftEventVwrDisableLinks | REG_DWORD | 1 |
| SOFTWARE\Policies\Microsoft\SystemCertificates\AuthRoot | DisableRootAutoUpdate | REG_DWORD | 1 |
| Software\Policies\Microsoft\Windows\Registration Wizard Control | NoRegistration | REG_DWORD | 1 |
| Software\Policies\Microsoft\SearchCompanion | DisableContentFileUpdates | REG_DWORD | 1 |
| Software\Policies\Microsoft\Windows NT\Printers | DisableHTTPPrinting | REG_DWORD | 1 |
| Software\Policies\Microsoft\Windows NT\Printers | DisableWebPnPDownload | REG_DWORD | 1 |
| Software\Policies\Microsoft\Windows\DriverSearching | DontSearchWindowsUpdate | REG_DWORD | 1 |
| Software\Policies\Microsoft\Windows\WindowsUpdate | DisableWindowsUpdateAccess | REG_DWORD | 1 |
| Software\Policies\Microsoft\Windows\HandwritingErrorReports | PreventHandwritingErrorReports | REG_DWORD | 1 |
| Software\Policies\Microsoft\Windows\TabletPC | PreventHandwritingDataSharing | REG_DWORD | 1 |
| Software\Policies\Microsoft\WindowsMovieMaker | WebHelp | REG_DWORD | 1 |
| Software\Policies\Microsoft\WindowsMovieMaker | CodecDownload | REG_DWORD | 1 |
| Software\Policies\Microsoft\WindowsMovieMaker | WebPublish | REG_DWORD | 1 |
| Software\Policies\Microsoft\SQMClient\Windows | CEIPEnable | REG_DWORD | 0 |
| Software\Policies\Microsoft\Windows\NetworkConnectivityStatusIndicator | NoActiveProbe | REG_DWORD | 1 |
| Раздел реестра | Параметр | Тип | Значение |
|---|---|---|---|
| Software\Microsoft\Windows\CurrentVersion\Policies\Explorer | NoPublishingWizard | REG_DWORD | 0 |
| Software\Microsoft\Windows\CurrentVersion\Policies\Explorer | NoWebServices | REG_DWORD | 0 |
| Software\Policies\Microsoft\Windows NT\CurrentVersion\Software Protection Platform | NoGenTicket | REG_DWORD | 0 |
| Software\Microsoft\Windows\CurrentVersion\Policies\Explorer | NoOnlinePrintsWizard | REG_DWORD | 0 |
| Software\Policies\Microsoft\Messenger\Client | CEIP | REG_DWORD | 1 |
| Software\Policies\Microsoft\PCHealth\HelpSvc | Headlines | REG_DWORD | 1 |
| Software\Policies\Microsoft\PCHealth\HelpSvc | MicrosoftKBSearch | REG_DWORD | 1 |
| Software\Policies\Microsoft\PCHealth\ErrorReporting | DoReport | REG_DWORD | 1 |
| Software\Policies\Microsoft\Windows\Windows Error Reporting | Disabled | REG_DWORD | 0 |
| Software\Microsoft\Windows\CurrentVersion\Policies\Explorer | NoInternetOpenWith | REG_DWORD | 0 |
| Software\Policies\Microsoft\Windows\WindowsUpdate\AU | NoAutoUpdate | REG_DWORD | 0 |
| Software\Policies\Microsoft\Windows\Internet Connection Wizard | ExitOnMSICW | REG_DWORD | 0 |
| Software\Policies\Microsoft\EventViewer | MicrosoftEventVwrDisableLinks | REG_DWORD | 0 |
| SOFTWARE\Policies\Microsoft\SystemCertificates\AuthRoot | DisableRootAutoUpdate | REG_DWORD | 0 |
| Software\Policies\Microsoft\Windows\Registration Wizard Control | NoRegistration | REG_DWORD | 0 |
| Software\Policies\Microsoft\SearchCompanion | DisableContentFileUpdates | REG_DWORD | 0 |
| Software\Policies\Microsoft\Windows NT\Printers | DisableHTTPPrinting | REG_DWORD | 0 |
| Software\Policies\Microsoft\Windows NT\Printers | DisableWebPnPDownload | REG_DWORD | 0 |
| Software\Policies\Microsoft\Windows\DriverSearching | DontSearchWindowsUpdate | REG_DWORD | 0 |
| Software\Policies\Microsoft\Windows\WindowsUpdate | DisableWindowsUpdateAccess | REG_DWORD | 0 |
| Software\Policies\Microsoft\Windows\HandwritingErrorReports | PreventHandwritingErrorReports | REG_DWORD | 0 |
| Software\Policies\Microsoft\Windows\TabletPC | PreventHandwritingDataSharing | REG_DWORD | 0 |
| Software\Policies\Microsoft\WindowsMovieMaker | WebHelp | REG_DWORD | 0 |
| Software\Policies\Microsoft\WindowsMovieMaker | CodecDownload | REG_DWORD | 0 |
| Software\Policies\Microsoft\WindowsMovieMaker | WebPublish | REG_DWORD | 0 |
| Software\Policies\Microsoft\SQMClient\Windows | CEIPEnable | REG_DWORD | 1 |
| Software\Policies\Microsoft\Windows\NetworkConnectivityStatusIndicator | NoActiveProbe | REG_DWORD | 0 |
Как отключить обновление Windows 7 — 7 простых способов
Содержание
- 1 Панель управления
- 2 Конфигурация системы
- 3 Управление компьютером
- 4 Редактор локальной групповой политики
- 5 Командная строка
- 6 Редактор реестра
- 7 Сторонние приложения
- 8 Нужны ли обновления для Windows 7?
- 9 Подводим итоги
Пользователь, уже столкнувшийся с необходимостью восстановления загрузчика Windows 7 и даже сумевший переустановить ОС, не потеряв важные данные, вряд ли ничего не знает про службу автоматического обновления Виндовс 7. Запускается она не в самые удобные моменты, да и не совсем понятно, есть ли в ней хоть какая-то необходимость. Как отключить автообновление — попробуем разобраться.
Запускается она не в самые удобные моменты, да и не совсем понятно, есть ли в ней хоть какая-то необходимость. Как отключить автообновление — попробуем разобраться.
Панель управления
Навсегда остановить обновления Windows 7 этим способом не получится — операционная система достаточно надёжно защищена от вмешательства пользователя, и рассчитывать на лёгкие пути было бы опрометчиво. Зато отложить поиск и установку данных на некоторое время вполне можно — иногда достаточно и этого.
Чтобы выключить автообновление Виндовс 7, понадобится:
- Открыть «Панель управления».
- Перейти в раздел «Система и безопасность» — он находится в левом верхнем секторе окна.
- Далее — в подраздел «Центр обновления Windows» — отыскать его будет не сложнее, чем поменять пароль на компьютере.
- Кликнуть по размещённой сбоку ссылке «Настройка параметров».
- В выпадающем меню открывшейся страницы выбрать опцию «Не проверять наличие обновлений» — она не рекомендуется Windows 7, однако и вреда не принесёт.

- Для большей эффективности — запретить устанавливать обновления Виндовс 7 всем пользователям, убрав галочку из соответствующего чекбокса внизу, и нажать «ОК».
- Сразу после внесения корректировок пользователь увидит в правом нижнем углу всплывающее окно, уведомляющее, что «Центр обновления» отключён — а значит, успешно получилось убрать эту опцию.
Совет: если юзеру требуется отменить только «второстепенные» обновления вроде языковых пакетов, стоит просто снять галочку в чекбоксе «Получать рекомендуемые», оставив иные опции как есть.
- А чтобы снова включить обновления на Windows 7, достаточно выбрать в выпадающем списке соответствующий пункт.
Конфигурация системы
Второй способ, позволяющий отключить автообновление без каких-либо ограничений по времени. Воспользоваться им легче, чем узнать, почему тормозит компьютер Виндовс 7; юзеру потребуется:
- Открыть «Панель управления», перейти в уже известный раздел «Система и безопасность», а далее — в подраздел «Администрирование».

- Дважды кликнуть по ярлыку «Конфигурация системы».
- В открывшемся небольшом окошке — переключиться на вкладку «Службы».
- Найти в списке системных служб «Центр обновления Windows» и отключить её, сняв галочку в чекбоксе слева.
- Последовательно нажать на кнопки «Применить» и «ОК».
Важно: чтобы произведённые изменения вступили в силу, следует перезагрузить Windows 7; вплоть до этого автоматические обновления по-прежнему будут поступать на компьютер.
Управление компьютером
Отключить автообновление Windows 7 данным способом можно так же просто и быстро, как зайти в безопасный режим; всё, что понадобится пользователю, это:
- Открыв «Панель управления» и снова оказавшись в подразделе «Администрирование».
- Запустить ярлык «Управление компьютером».
- Развернуть вложенное меню «Службы и приложения».

- Переключиться на вкладку «Службы».
- И, пролистав список системных опций «до упора».
- Найти пункт «Центр обновления Windows» и щёлкнуть по заголовку правой клавишей мыши.
- В контекстном меню выбрать опцию «Свойства».
- На главной вкладке нового окна — отметить в выпадающем списке нижний параметр «Отключена».
- И остановить службу, нажав на соответствующую кнопку.
- Как только процесс автоообновления будет остановлен.
- Нажать на кнопку «Применить», затем — на «ОК» и закрыть окно «Управление компьютером».
Важно: если пользователь Виндовс 7 не остановит службу автоматического обновления в ходе описываемых манипуляций, применённые изменения вступят в силу только после перезагрузки.
Редактор локальной групповой политики
Не самый популярный, однако наиболее надёжный способ остановить автоматическое обновление Windows 7; как показывает практика, настройки, внесённые таким образом, не сбрасываются даже после серьёзных системных сбоев.
Чтобы убрать автообновление в «Редакторе», нужно:
- Открыть «Панель управления» и ввести в строке поиска «Изменение групповой политики», после чего кликнуть по появившейся ссылке.
- В новом окне — развернуть список «Административные шаблоны».
- Перейти в «Компоненты Windows».
- Далее — отыскать пункт «Центр обновления Windows» и выделить его нажатием.
- В открывшемся списке справа найти заголовок «Настройка автоматического обновления» и кликнуть по нему правой клавишей мыши.
- Выбрать опцию «Изменить».
- И задать в следующем окошке параметр «Отключить», не забыв затем щёлкнуть по кнопкам «Применить» и «ОК».
- Сразу после этого пользователь увидит, что напротив заголовка появилась надпись «Отключено»; чтобы активировать изменения, требуется перезагрузить Windows 7.
Командная строка
Командная строка — не самая простая в использовании, однако наиболее универсальная служебная утилита Windows 7, дающая при правильном применении доступ практически ко всем опциям операционной системы.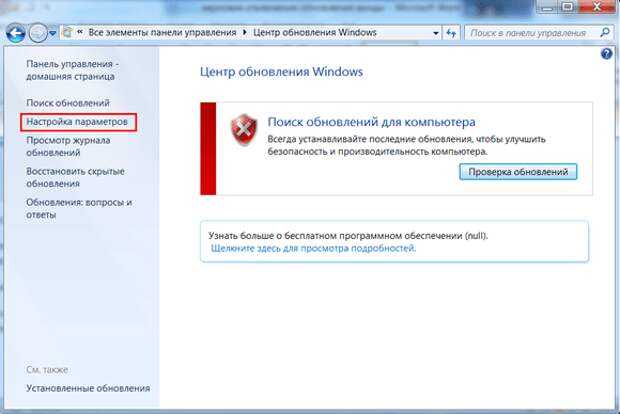 В частности, отключить автоматическое обновление с её помощью можно следующим образом:
В частности, отключить автоматическое обновление с её помощью можно следующим образом:
- Открыть «Пуск» и развернуть меню «Все программы».
- В каталоге «Стандартные» найти «Командную строку».
- И запустить утилиту от имени администратора, выбрав соответствующий пункт в контекстном меню.
- В появившемся окошке ввести команду sc config wuauserv start= disabled и применить её, нажав клавишу Enter.
- Дождаться сообщения о внесении изменений и перезагрузить компьютер.
Совет: проверить, получилось ли отключить автообновление Windows 7, можно, введя в том же окошке команду sc stop wuauserv — в ответ должно появиться сообщение «Служба не запущена»
Редактор реестра
Чтобы убрать опцию автоматического обновления Виндовс 7 с помощью этого системного инструмента, потребуется:
- В поисковой строке меню «Пуск» ввести regedit и кликнуть по появившемуся вверху результату-ссылке.

- В окне утилиты — развернуть основной раздел HKEY_LOCAL_MACHINE.
- И последовательно переходить в подразделы SOFTWARE.
- Policies.
- Microsoft.
- Windows.
- WindowsUpdate. В нём — дважды кликнуть по расположенному в правой панели двоичному параметру DisableOSUpgrade.
- Теперь остаётся ввести в единственной текстовой строке параметр «1», нажать «ОК» и перезагрузить Windows 7.
Важно: если каталог WindowsUpdate по указанному пути отсутствует, следует создать его самостоятельно — как и параметр DisableOSUpgrade.
Сторонние приложения
Если первые шесть способов показались пользователю Виндовс 7 чрезмерно сложными, стоит попробовать убрать обновление системы при помощи программы от независимых разработчиков, например StopUpdates10 (скачать — greatis. com):
com):
- Скачать и запустить приложение, после чего перейти в «Настройки» (меню «Инструменты»).
- И убедиться, что галочки стоят во всех трёх обведённых чекбоксах — а если нет, установить их самостоятельно.
- Вернуться к главному окну и кликнуть по кнопке «Запрет обновлений Windows».
- Подождать, пока будут применены выбранные параметры, и перезагрузить компьютер.
Совет: включить автообновление обратно можно при помощи этой же программы.
Нужны ли обновления для Windows 7?
Итак, «Центр обновлений» Windows 7 успешно отключён. Нужно ли это пользователю — вопрос открытый. С одной стороны, регулярно загружаемые пакеты исправлений и дополнений позволяют поддерживать ОС в актуальном состоянии, не допускать критических сбоев и противостоять атакам злоумышленников.
С другой — отключить (хотя бы на время) обновления Виндовс 7 нужно, если:
- у пользователя медленное интернет-соединение или ограниченный (платный) трафик;
- мощности компьютера под управлением Windows 7 недостаточно, чтобы одновременно устанавливать обновления и поддерживать стабильное воспроизведение видео, работу в программах или запуск игр;
- на жёстком диске не хватает места, чтобы скачать файлы;
- после очередного обновления на компьютере произошла ошибка, в результате которой пришлось откатывать его к предыдущей точке восстановления;
- юзер предпочитает использовать альтернативные методы активации Windows 7 и опасается, что во время очередного автообновления некоторые функции системы будут заблокированы.

Выполняется хотя бы одно из этих условий? Значит, обновления лучше будет убрать. Компьютер достаточно мощен, а система активирована в соответствии с предпочтениями Windows? Тогда нет никаких оснований отказываться от этой полезной опции.
Подводим итоги
Самый простой способ отключить обновление Windows 7 — выбрать соответствующую опцию в «Панели управления». Другие варианты — остановка службы в «Конфигурации системы», «Управлении компьютером» или с помощью командной строки. Наконец, можно использовать сторонние программы, например удобную в использовании StopUpdates10.
Как отключить автоматическое обновление на компьютере с Windows
Кевин Эрроуз17 августа 2022 г.
4 минуты чтения
Кевин — сертифицированный сетевой инженер чтобы поддерживать Windows в актуальном состоянии с помощью последних доступных для нее пакетов обновлений, исправлений, исправлений и обновлений. Центр обновления Windows может работать в нескольких различных режимах, и объем, в котором работает утилита, определяет, насколько легко ему поддерживать Windows в актуальном состоянии. В более старых версиях Windows пользователи выбирают, как Центр обновления Windows загружает и устанавливает обновления для своих компьютеров — они могут выбрать, чтобы Центр обновления Windows автоматически загружал и устанавливал обновления, уведомлял их о наличии обновлений или даже не проверял наличие обновлений, не говоря уже о загрузке и установке. любой. Однако в Windows 10 обновления программного обеспечения настроены на автоматическую загрузку и установку через Центр обновления Windows.
В более старых версиях Windows пользователи выбирают, как Центр обновления Windows загружает и устанавливает обновления для своих компьютеров — они могут выбрать, чтобы Центр обновления Windows автоматически загружал и устанавливал обновления, уведомлял их о наличии обновлений или даже не проверял наличие обновлений, не говоря уже о загрузке и установке. любой. Однако в Windows 10 обновления программного обеспечения настроены на автоматическую загрузку и установку через Центр обновления Windows.
Автоматическая загрузка и установка обновлений Центром обновления Windows, хотя это и самый безопасный и удобный вариант для пользователей, иногда может привести к проблемам, особенно для пользователей Windows с лимитным подключением к Интернету. Если вы выбрали, чтобы Центр обновления Windows автоматически загружал и устанавливал обновления при настройке компьютера с Windows (или если вы используете Windows 10 — самую последнюю и лучшую из длинной линейки операционных систем Windows), вы можете отключить автоматическую обновления на вашем компьютере по любой из множества различных причин.
К счастью, отключение автоматического обновления программного обеспечения через Центр обновления Windows возможно во всех версиях операционной системы Windows, которые в настоящее время поддерживаются Microsoft. Однако стоит отметить, что в Windows 7, 8 и 8.1 сам Центр обновления Windows предлагает пользователям возможность не загружать и устанавливать обновления автоматически и даже не проверять их в первую очередь, тогда как в Windows 10 такого нет. вариант. В этом случае отключить автоматические обновления в Windows 10 немного сложнее, чем отключить их в более старых версиях Windows, но в том-то и дело, что это все же возможно.
Чтобы отключить автоматические обновления в Windows 7, 8 и 8.1
В Windows 7, 8 и 8.1 автоматические обновления можно отключить из самого Центра обновления Windows. Чтобы отключить обновления в Windows 7, 8 и 8.1, вам необходимо:
- Открыть Панель управления . В Windows 7 это можно сделать, открыв меню «Пуск» и выбрав Панель управления .
 В Windows 8 и 8.1 проще всего это сделать, нажав значок Windows Logo 9Клавиша 0016 + X , чтобы открыть меню WinX и нажать Панель управления .
В Windows 8 и 8.1 проще всего это сделать, нажав значок Windows Logo 9Клавиша 0016 + X , чтобы открыть меню WinX и нажать Панель управления . - На панели управления в представлении Категория нажмите Система и безопасность .
- Найдите и нажмите Центр обновления Windows .
- В левой части окна нажмите Изменить настройки .
- Откройте раскрывающееся меню в разделе Важные обновления и нажмите Никогда не проверять наличие обновлений (не рекомендуется) , чтобы выбрать его. При выборе этого параметра Центр обновления Windows даже не проверяет наличие обновлений для вашего компьютера, поэтому об автоматической загрузке обновлений не может быть и речи.
- Нажмите OK . Ваши изменения будут сохранены, как только вы нажмете OK , вам не нужно перезагружать компьютер, чтобы они вступили в силу.

- Вы можете закрыть Панель управления . С этого момента вам не нужно беспокоиться о том, что Центр обновления Windows автоматически загружает или устанавливает какие-либо обновления на ваш компьютер, поскольку он даже не будет их проверять.
Чтобы отключить автоматические обновления в Windows 10
Как уже говорилось ранее, отключение автоматических обновлений в Windows 10 работает немного иначе и немного сложнее, чем отключение автоматических обновлений в более старых версиях Windows. Видите ли, в Windows 10 Центр обновления Windows настроен на автоматическую загрузку и установку обновлений программного обеспечения, и у пользователей нет возможности отключить автоматические обновления из Центра обновления Windows в Windows 10. В этом случае пользователям приходится довольствоваться настройкой Центр обновления Windows, чтобы уведомлять их, когда обновления доступны для загрузки, а также уведомлять их, когда обновления готовы к установке, вместо автоматической загрузки и установки обновлений. Кроме того, даже этого нельзя добиться из Центра обновления Windows. Вместо этого пользователи должны использовать один из следующих двух способов:
Кроме того, даже этого нельзя добиться из Центра обновления Windows. Вместо этого пользователи должны использовать один из следующих двух способов:
Способ 1. Отключение автоматического обновления с помощью редактора локальной групповой политики
- Нажмите клавишу с логотипом Windows + R , чтобы открыть диалоговое окно «Выполнить» .
- Введите gpedit.msc в диалоговое окно Выполнить и нажмите Введите , чтобы запустить Редактор локальной групповой политики .
- На левой панели редактора локальной групповой политики перейдите в следующий каталог:
Конфигурация компьютера > Административные шаблоны > Компоненты Windows - На левой панели щелкните вложенную папку Windows Update в разделе Компоненты Windows , чтобы ее содержимое отобразилось на правой панели.

- На правой панели Local Group Policy Editor найдите политику Configure Automatic Updates и дважды щелкните ее, чтобы изменить.
- Выберите параметр Включено , нажав переключатель, расположенный рядом с ним. После этого политика вступит в силу.
- Откройте раскрывающееся меню, расположенное непосредственно под параметром Настройка автоматического обновления: , и нажмите 2 — Уведомить о загрузке и уведомить об установке , чтобы выбрать его.
- Нажмите Применить , а затем OK .
- Закройте Редактор локальной групповой политики и перезагрузите компьютер.
Способ 2. Отключение автоматических обновлений с помощью редактора реестра
- Нажмите кнопку Логотип Windows Клавиша + R , чтобы открыть диалоговое окно Выполнить .

- Введите regedit в диалоговое окно Выполнить и нажмите Введите , чтобы запустить редактор реестра .
- На левой панели Редактора реестра перейдите в следующий каталог:
HKEY_LOCAL_MACHINE > ПРОГРАММНОЕ ОБЕСПЕЧЕНИЕ > Политики > Microsoft На левой панели 0015 Редактор реестра , щелкните правой кнопкой мыши подраздел Windows под ключом Microsoft , наведите указатель мыши на Новый и нажмите Ключ . - Назовите новый ключ WindowsUpdate и нажмите Введите .
- Щелкните правой кнопкой мыши только что созданный ключ WindowsUpdate , наведите указатель мыши на Новый и нажмите Ключ .
- Назовите новый ключ AU и нажмите Введите .

- Нажмите на только что созданный AU , чтобы его содержимое отображалось на правой панели.
- На правой панели редактора реестра щелкните правой кнопкой мыши пустое место, наведите указатель мыши на New и щелкните DWORD (32-разрядное) значение .
- Назовите новое значение AUOptions и нажмите Введите .
- Дважды щелкните только что созданное значение реестра AUOptions , чтобы изменить его.
- Заменить все, что есть в значении Данные значения: 9Поле 0016 с 2 .
- Нажмите OK и закройте редактор реестра .
- Перезагрузите компьютер.
В этом методе ввод 2 в поле Value data: значения реестра AUOptions имеет тот же эффект, что и выбор параметра 2 — Уведомлять о загрузке и уведомлять об установке в Метод 1 . Независимо от того, какой метод вы используете, чтобы получить Windows для достижения этого результата, с этого момента, всякий раз, когда обновления для вашего компьютера доступны, вы будете просто получать уведомления от Центра обновления Windows вместо автоматической загрузки обновлений, и они не будут загружаться до тех пор, пока вы вручную заставляете Центр обновления Windows начать их загрузку. Кроме того, даже после того, как Центр обновления Windows загрузит доступные обновления, они не будут установлены автоматически — вы будете уведомлены о том, что они готовы к установке, и вам придется вручную установить их из Центра обновления Windows.
Независимо от того, какой метод вы используете, чтобы получить Windows для достижения этого результата, с этого момента, всякий раз, когда обновления для вашего компьютера доступны, вы будете просто получать уведомления от Центра обновления Windows вместо автоматической загрузки обновлений, и они не будут загружаться до тех пор, пока вы вручную заставляете Центр обновления Windows начать их загрузку. Кроме того, даже после того, как Центр обновления Windows загрузит доступные обновления, они не будут установлены автоматически — вы будете уведомлены о том, что они готовы к установке, и вам придется вручную установить их из Центра обновления Windows.
ОБ АВТОРЕ
4 Способа Как Отключить Автообновление Windows
По умолчанию Windows 10 автоматически проверяет наличие обновлений, скачивает и устанавливает их, и отключить автообновления Windows становится сложнее, чем в предыдущих версиях операционной системы . Однако сделать это возможно: с помощью средств администрирования ОС или сторонних программ.
Центр обновления Windows является важным компонентом и частью операционной системы Windows. Он регулярно проверяет серверы Microsoft на наличие доступных обновлений, исправлений и драйверов устройств. Если они найдены, он сообщает об этом и предлагает скачать и установить их. Это очень важно, поскольку обновления повышают производительность, надежность, стабильность и безопасность системы.
Не секрет, что Windows XP, Vista, 7 и 8/8.1 позволяют настраивать поведение Центра обновлений: вы можете загружать и устанавливать обновления автоматически или вручную, вы можете выбирать, какие обновления устанавливать, а какие нет; Можно даже полностью отключить проверку обновлений. Это позволяет принять решение о целесообразности установки тех или иных обновлений и в то же время дает возможность лишний раз не забивать пропускную способность интернет-канала, когда речь идет о медленных соединениях.
Однако с Windows 10 Microsoft не оставила пользователям выбора — Pro Edition позволяет отложить установку обновлений лишь на время, а пользователям Windows 10 Home не разрешается отключать автообновление Windows.
Другими словами, новая версия операционной системы загружает и устанавливает обновления автоматически и без уведомления. Казалось бы, ничего плохого в этом нет, но на самом деле это совсем не так, ведь обновления часто являются причиной различных проблем. Иногда даже доходит до того, что после установки очередной порции патчей система просто перестает загружаться.
Всякий раз, когда вы сталкиваетесь с уведомлением об автоматическом обновлении Windows 10, например:
- Автоматически устанавливать обновления
- Загрузить обновления, но выбрать время их установки
- Проверить наличие обновлений, но разрешить мне выбирать, загружать и устанавливать ли их
Что бы вы сделали? Здесь мы имеем следующие решения.
В приведенных ниже инструкциях вы найдете, как полностью отключить автоматическое обновление Windows.
Решение 1. Отключите службу Windows Update. Открытые службы. Msc
Нажмите одновременно клавишу с логотипом Windows + R, чтобы вызвать окно «Выполнить». Введите services.msc и нажмите Enter.
Введите services.msc и нажмите Enter.
Дважды щелкните службу Центра обновления Windows
Прокрутите список служб до Центра обновления Windows и дважды щелкните его.
В окне с типом запуска выберите параметр «Отключено»
В окне «Тип запуска» выберите «Отключено». Затем нажмите «Применить» и «ОК», чтобы сохранить настройки.
Решение 2. Измените настройку редактора групповой политики
Функция групповой политики недоступна в домашней версии. Таким образом, только когда вы используете Windows 10 Professional, Enterprise или Education, вы можете использовать редактор групповой политики, чтобы изменить настройки, чтобы предотвратить автоматическое обновление Windows 10. Редактор локальной групповой политики будет уведомлять вас о новых обновлениях, не устанавливая их автоматически.
- Нажмите клавишу с логотипом Windows + R, затем введите gpedit.msc и нажмите OK.
- Перейдите в раздел Конфигурация компьютера > Административные шаблоны > Компоненты Windows > Центр обновления Windows.

- Дважды щелкните Настройка автоматического обновления.
- Выберите «Отключено» в разделе «Настроенные автоматические обновления» слева и нажмите «Применить» и «ОК», чтобы отключить функцию автоматического обновления Windows.
Примечание. Если вам потребуется обновить версию Windows позже, вы можете повторить описанные выше шаги, а затем выбрать «Включено», чтобы включить эту функцию и продолжить загрузку обновлений.
Решение 3. Измерьте сетевое подключение
- Нажмите кнопку «Пуск» в левом нижнем углу рабочего стола, затем щелкните приложение «Настройки».
- Щелкните Сеть и Интернет.
Щелкните значок Wi-Fi на панели задач Windows
Щелкните Wi-Fi на левой панели, затем щелкните имя вашего соединения Wi-Fi.
Нажмите, чтобы включить «Установить как лимитное подключение»
Включите параметр «Установить как лимитное подключение» и нажмите, чтобы включить.
Решение 4.
 Измените способ обновления Windows 10 с помощью реестра
Измените способ обновления Windows 10 с помощью реестра
- Используйте сочетание клавиш Windows + R, чтобы открыть команду «Выполнить».
- Введите regedit и нажмите OK, чтобы открыть реестр.
- Найдите следующий путь: HKEY_LOCAL_MACHINE\SOFTWARE\Policies\Microsoft\Windows
- Щелкните правой кнопкой мыши ключ Windows (папка), выберите «Создать», а затем щелкните «Ключ».
- Назовите новый ключ WindowsUpdate и нажмите Enter.
- Щелкните правой кнопкой мыши только что созданный ключ, выберите новый и щелкните Ключ.
- Назовите новый ключ AU и нажмите Enter.
- Внутри только что созданного ключа щелкните правой кнопкой мыши справа, выберите «Создать» и щелкните «Значение DWORD (32-разрядное)».
- Назовите новый ключ AUOptions и нажмите Enter.
- Дважды щелкните только что созданный ключ и измените его значение на 2. Это для «Уведомлять о загрузке и уведомлять об установке». Нажмите «ОК».
- Закройте реестр, чтобы завершить задачу.

Рассмотрите возможность использования Action1 для удаленного отключения обновлений Windows, если:
- Вам необходимо выполнить действие на нескольких компьютерах одновременно.
- У вас есть удаленные сотрудники с компьютерами, не подключенными к вашей корпоративной сети.
Action1 — это облачное решение RMM для управления исправлениями, развертывания программного обеспечения, удаленного рабочего стола, инвентаризации программного и аппаратного обеспечения, управления конечными точками и составления отчетов о конфигурации конечных точек.
Как отключить автоматическое обновление в Windows 10
Перейти к содержимому
Как отключить автоматическое обновление в Windows 10
О Windows 10 | Устранение неполадок в Windows 10 | Замена старого компьютера | Обновление до Windows 10
Чтобы запретить Windows 10 автоматически обновлять компьютер, выполните следующие действия в указанном порядке. Это не 100% гарантированное исправление, но многие клиенты сообщают, что оно работает успешно. Есть 4 знака для изменения настроек:
Это не 100% гарантированное исправление, но многие клиенты сообщают, что оно работает успешно. Есть 4 знака для изменения настроек:
- По умолчанию Microsoft отключила возможность отключить автоматические обновления Windows.
- Вы можете изменить групповую политику , следуя приведенным ниже инструкциям.
- Это НЕ будет работать в Windows 10 Anniversary Edition.
- Если вы отключите автоматические обновления, рекомендуется проверять наличие обновлений безопасности вручную не реже одного раза в месяц.
В этой части исправления необходимо изменить два параметра:
- Откройте редактор групповой политики, щелкнув меню «Пуск» и в поле «Выполнить» введите: gpedit.msc
- Появится окно, подобное приведенному ниже, оно выглядит одинаково для Windows XP, Windows 7. и Windows 10.
- Перейдите к: Конфигурация компьютера\Административные шаблоны\Компоненты Windows\Центр обновления Windows .

- Дважды щелкните Настройка автоматических обновлений , щелкните правой кнопкой мыши, чтобы изменить этот элемент, и выберите Отключить .
- В левом столбце перейдите к: Конфигурация ПОЛЬЗОВАТЕЛЯ \Административные шаблоны\Компоненты Windows\Центр обновления Windows .
- Дважды щелкните папку Windows Update. с правой стороны вы увидите параметр « Удалить доступ для использования всех функций Центра обновления Windows »
- Дважды щелкните и Включите этот параметр. Обратите внимание на предупреждающее сообщение справа. «Этот параметр позволяет удалить доступ к Центру обновления Windows». Это отключит ссылку на ярлык в меню «Пуск» для проверки обновлений 9.0036
2- Редактирование реестра — только для опытных пользователей!
Если вы не знаете, что такое реестр или как он работает, остановитесь и не изменяйте никакие настройки.
- Откройте меню «Пуск» и введите REGEDIT .
- Перейдите к: HKEY_LOCAL_MACHINE\SOFTWARE\Policies\Microsoft\Windows\WindowsUpdate\AU
- В папке AU (автоматическое обновление) создайте новый КЛЮЧ справа в пустом месте, щелкните ПРАВОЙ кнопкой мыши, NEW /DWORD (32 бита) Значение
- Назовите новый ключ NoAutoUpdate и нажмите Enter. значение по умолчанию)
2 – «Уведомлять о загрузке и уведомлять об установке».
3 – «Автоматическая загрузка и уведомление об установке».
4 – «Автоматическая загрузка и установка по расписанию».
5 – «Разрешить локальному администратору выбирать настройки». - ПРИМЕЧАНИЕ. Хотя вы можете использовать любое из этих доступных значений, лучше всего изменить значение на 2, чтобы настроить параметр «Уведомлять о загрузке и уведомлять об установке» .
 Использование этого значения предотвращает автоматическую загрузку обновлений Windows 10, и вы получите уведомление, когда будут доступны новые обновления.
Использование этого значения предотвращает автоматическую загрузку обновлений Windows 10, и вы получите уведомление, когда будут доступны новые обновления. - нажмите OK и закройте редактор реестра. Перезагрузите компьютер, чтобы изменения вступили в силу.
После настройки реестра, когда новые обновления станут доступны, вы получите уведомление в Центре уведомлений, но обновления не будут загружаться и устанавливаться, пока ВЫ не будете готовы и не выполните следующие действия:
Открыть Настройки / Обновление и безопасность / Центр обновления Windows / Нажмите кнопку «Загрузить».
3- Параметры Центра обновления Windows
- Щелкните меню «Пуск», введите Параметры Центра обновления Windows и нажмите ENTER.
- Нажмите Дополнительные параметры внизу
- Снимите флажок «Давать мне обновления для других продуктов Microsoft при обновлении Windows». Оптимизация ОТКЛЮЧИТЕ «Разрешить загрузку с других ПК»
- Вернитесь НАЗАД на один экран и нажмите Настройки конфиденциальности внизу.
 Снимите все отметки на этой странице
Снимите все отметки на этой странице - ПЕРЕЗАГРУЗКА ваш компьютер.
4- Отключите службу обновления Windows
Отключите службу обновления Windows в Windows 10, выполнив следующие действия. Обратите внимание, что это отключит службу, отвечающую за проверку, загрузку и установку обновлений для Windows и других программ, включая Защитника Windows. Рекомендуется выполнять обновления Windows для обновлений безопасности и Защитника Windows (если вы используете эту встроенную антивирусную программу) вручную не реже одного раза в месяц.:
Шаг 1. Нажмите на меню ПУСК и введите Службы в меню Пуск или в поле поиска на панели задач, а затем нажмите клавишу Enter.
Шаг 2: В правом столбце прокрутите вниз до Windows Update и дважды щелкните по нему.
Шаг 3. В появившемся окне измените Тип запуска на Отключено . Нажмите кнопку «Применить» и перезагрузите компьютер.
Дополнительные сведения см. на странице устранения неполадок Windows
Если ваш компьютер автоматически перезагружается после обновления Windows 10, вы можете отключить эту функцию. Смотри как.
Отключение обновлений Windows: как остановить автоматические обновления в операционных системах Windows 11 и Windows 10
Обновления являются неотъемлемой частью функциональности устройства. Они поддерживают систему в актуальном состоянии с использованием новейших функций и помогают избавиться от ошибок или проблем с производительностью. Но некоторые пользователи ОС Windows могут с этим не согласиться.
В Windows 10 и Windows 11 накопительные обновления устанавливаются автоматически. Однако многие пользователи хотят отключить автоматические обновления Windows 10. Было слишком много случаев, когда обновления Windows 10 фактически вызывали проблемы, а не устраняли их.
Если вас раздражают обновления Windows, здесь мы расскажем вам, как отключить автообновление в Windows 10 и Windows 11. Прежде чем двигаться дальше, важно отметить, что все скриншоты, использованные в эта статья взята с компьютера с Windows 10. Однако тот же процесс будет действителен и для операционной системы Windows 11.
Прежде чем двигаться дальше, важно отметить, что все скриншоты, использованные в эта статья взята с компьютера с Windows 10. Однако тот же процесс будет действителен и для операционной системы Windows 11.
Читайте также: Проверка совместимости с Windows 11: как узнать, подходит ли ваш ноутбук или настольный компьютер с Windows 10 для обновления до
Оглавление
Microsoft немного затрудняет отключение автоматических обновлений в Windows 10. Хотя вы можете временно отключить автоматическое обновление Windows 10, для его постоянного отключения потребуется проделать тяжелую работу. То же самое и для Windows 11.
Ниже мы обсудим все способы, с помощью которых можно отключить автоматические обновления в Windows 10 и Windows 11.
Как отключить автоматические обновления в Windows 11 и Windows 10, приостановив автоматические обновления
Приостановка обновлений — один из самых простых и быстрых способов остановить автоматические обновления в Windows 10 и Windows 11. Однако, как следует из названия, настройки лишь временно приостанавливают обновления. Итак, если вы хотите приостановить автоматические обновления в Windows 11 или Windows 10, выполните следующие действия:
Однако, как следует из названия, настройки лишь временно приостанавливают обновления. Итак, если вы хотите приостановить автоматические обновления в Windows 11 или Windows 10, выполните следующие действия:
1. Выберите «Пуск» > «Настройки» > «Обновление и безопасность».
2. Нажмите «Приостановить обновления на 7 дней».
3. Нажмите Дополнительные параметры на той же странице, чтобы изменить период паузы.
4. В разделе «Приостановить обновления» нажмите «Выбрать дату».
5. Выберите дату в раскрывающемся меню.
Используя этот метод, вы можете приостановить обновления на срок до 35 дней. По истечении периода паузы Windows автоматически установит новые обновления, прежде чем вы сможете снова использовать эту опцию.
Приостановка автоматических обновлений в Windows 10 и Windows 11 может быть полезна в нескольких ситуациях. Если у вас есть компьютер с картошкой, это может освободить вашу память. Кроме того, вы не хотите, чтобы обновления запускались, когда вы играете в тяжелую компьютерную игру.
Читайте также: Windows 11: список совместимых процессоров Intel, AMD и Qualcomm и официальные минимальные системные требования
Как отключить автоматическое обновление в Windows 11 и Windows 10 через службы обновления 11 автоматических обновлений на постоянной основе, отключение всей службы обновлений Windows — один из способов сделать это.
1. Для этого откройте «Пуск» и введите «Выполнить».
2. Откройте утилиту «Выполнить» и введите «services.msc». Нажмите Ввод. (Кроме того, вы можете использовать сочетание клавиш Win + R, чтобы открыть окно «Выполнить»)
3. В окне службы найдите Центр обновления Windows и дважды щелкните по нему.
4. В настройках обновления Windows выберите «Отключено» в раскрывающемся меню рядом с «Тип запуска».
5. Теперь нажмите OK и перезагрузите компьютер, чтобы изменения вступили в силу.
Ваш компьютер больше не будет автоматически обновлять вашу систему. Если вы хотите отменить это изменение, просто вернитесь к настройкам обновления Windows и выберите «Включено» в раскрывающемся меню.
Читайте также: Проверка совместимости с Windows 11: как узнать, подходит ли ваш ноутбук или настольный компьютер с Windows 10 для обновления
Как остановить автоматическое обновление в Windows 11 и Windows 10 через реестр обновления в Windows 10 и Windows 11.
1. Для этого откройте «Пуск» и введите regedit. Нажмите на редактор реестра в результатах поиска.
2. Скопируйте следующий путь в адресную строку редактора реестра и нажмите Enter.
HKEY_LOCAL_MACHINE\SOFTWARE\Policies\Microsoft\Windows
3. Щелкните правой кнопкой мыши папку Windows на боковой панели
4. Выберите «Создать» > «Раздел». Назовите его WindowsUpdate и нажмите Enter.
5. Теперь щелкните правой кнопкой мыши WindowsUpdate и снова создайте новый ключ. Назовите его AU и нажмите Enter.
6. Щелкните правой кнопкой мыши в любом месте правой панели и выберите «Создать» > «Значение DWORD (32-разрядное)».
7. Назовите ключ NoAutoUpdate и нажмите Enter.
8. Дважды щелкните по нему и измените значение с 0 на 1.
9. Закройте редактор реестра и перезагрузите компьютер.
Теперь вы окончательно отключили возможность Windows 10/Windows 11 выполнять автоматические обновления. Также вы можете бесплатно активировать Windows 10 — Подробнее. Параметр «Проверить наличие обновлений» в настройках обновления Windows по-прежнему будет доступен.
Как отключить автоматические обновления в Windows 11 и Windows 10 с помощью групповой политики
Если вы используете Windows 10 Pro или Windows 11 Pro, у вас есть возможность отключить автоматические обновления с помощью редактора групповой политики. Вот что вам нужно сделать.
- Перейдите в меню «Пуск» и введите gpedit.msc. Нажмите на редактор групповой политики в результатах поиска.
- Перейдите по следующему пути: «Конфигурация компьютера» > «Административные шаблоны» > «Компоненты Windows» > «Центр обновления Windows»
- Дважды щелкните Настройка автоматического обновления
- Выберите Disabled в новом диалоговом окне.
- Нажмите «ОК».
.
Вы запретили Windows 10 автоматически загружать или устанавливать обновления. Но еще раз, вы можете проверить наличие обновлений в настройках Центра обновления Windows.
Как отключить автоматические обновления в Windows 11 и Windows 10 с помощью приложения Windows Update Block Utility
Если вы не хотите заниматься редактированием редактора реестра или групповой политики, вы можете в качестве альтернативы установить блокировщик обновлений Windows, который можно отключить автоматические обновления всего за несколько шагов.
Просто установите блокировщик обновлений Windows отсюда и следуйте приведенным ниже инструкциям.
1. Извлеките файл блокировщика обновлений Windows.
2. Откройте исполняемый файл и выберите Отключить обновления.
3. Проверьте параметры защиты служб и нажмите «Применить сейчас».
Проверьте параметры защиты служб и нажмите «Применить сейчас».
Если значок под статусом службы становится красным, это означает, что вы успешно отключили автоматическое обновление в Windows 10 и Windows 11.
Как отключить автоматическое обновление в Windows 11 и Windows 10 через лимитное подключение
Временное решение чтобы остановить автоматические обновления в Windows 10 и Windows 11, нужно настроить лимитное соединение. По сути, вы будете вручную ограничивать данные в своем интернет-соединении. Таким образом, блокируя Windows от загрузки больших обновлений.
Чтобы настроить лимитное подключение, вам нужно сделать следующее.
1. Выберите Пуск > Настройка > Сеть и Интернет.
2. Выберите Использование данных в настройках состояния.
3. Нажмите Ввести лимит.
4. Выберите количество МБ, которое вы хотите разрешить.
Сеть с лимитом для остановки автоматических обновлений Windows 10 и Windows 11 может не подходить для каждой ситуации. Это связано с тем, что ограничение данных распространяется на весь ваш компьютер, а не только на обновление Windows. Возможно, вам придется снова снять ограничение данных, если вы планируете загрузить некоторые
Это связано с тем, что ограничение данных распространяется на весь ваш компьютер, а не только на обновление Windows. Возможно, вам придется снова снять ограничение данных, если вы планируете загрузить некоторые
Это были некоторые из способов, с помощью которых вы можете остановить автоматические обновления в Windows 10 и Windows 11. Несколько методов включают редактирование реестра и групповой политики. Поэтому обязательно внимательно следуйте инструкциям, чтобы избежать нежелательных проблем. Было бы мудрым вариантом сделать резервную копию важных файлов.
8 невероятных хитростей Помогите отключить обновление Windows 10
Обновление Windows хорошо для обеспечения безопасности вашего ПК, но новое обновление может быть нестабильным и занимать много времени. Итак, необходимо знать, как остановить обновление Windows 10. Эта статья покажет вам 8 невероятных решений с подробными инструкциями.
Центр обновления Windows — это бесплатная служба Microsoft, предоставляющая обновления, такие как пакеты обновлений и исправления для операционной системы Windows и другого программного обеспечения Microsoft. Его также можно использовать для обновления драйверов для популярных аппаратных устройств.
Его также можно использовать для обновления драйверов для популярных аппаратных устройств.
Вообще говоря, поддержание вашего компьютера в актуальном состоянии полезно для его безопасности. Однако, учитывая, что новое обновление, выпускаемое два раза в год, может быть нестабильным (например, : Windows 10 1803 вызывает сбои на компьютерах с твердотельным накопителем Intel ), а требующее времени обновление может помешать пользователям работать со своими компьютерами, зная как остановить обновление Windows 10 необходимо.
Прямо здесь, в этом посте, мы представляем вам самые эффективные способы отключения обновления Windows 10 — даже временно. 1. Отключите службу обновления Windows
Шаг 2. Введите services.msc и нажмите ОК .
Шаг 3. Прокрутите вниз, чтобы найти Центр обновления Windows , и дважды щелкните его.
Шаг 4. Во всплывающем окне раскройте поле Тип запуска и выберите Отключено . Затем нажмите Стоп , Применить и OK .
Во всплывающем окне раскройте поле Тип запуска и выберите Отключено . Затем нажмите Стоп , Применить и OK .
Решение 2. Уведомление о загрузке/установке
Вариант A. Предотвращение автоматических обновлений с помощью реестра
Предупреждение: Редактирование реестра сопряжено с риском и может привести к необратимому повреждению вашей установки, если вы сделаете это неправильно. Пожалуйста, следуйте приведенным ниже инструкциям, чтобы сделать резервную копию диска, прежде чем продолжить.
В этом случае настоятельно рекомендуется использовать бесплатный менеджер разделов — MiniTool Partition Wizard Free. Его функция «Копировать диск» может помочь вам с посекторным клонированием. Проще говоря, это помогает клонировать все сектора, даже если сектор пустой или является логически неверным сектором.
В результате размер целевого диска будет равен размеру клонируемого диска после процесса. И если вы копируете системный диск, целевой диск по завершении становится загрузочным.
И если вы копируете системный диск, целевой диск по завершении становится загрузочным.
Чтобы использовать эту функцию, вам необходимо подготовить жесткий диск, который можно очистить для успешного клонирования.
Скачать бесплатно
Посмотрите, как MiniTool Partition Wizard поможет вам.
Шаг 1. После установки запустите эту программу, чтобы получить основной интерфейс. Теперь выберите системный диск в качестве исходного диска и выберите функцию «Копировать диск» на левой панели действий.
Шаг 2. Выберите диск, который вы только что подготовили, в качестве целевого диска и подтвердите, что вы хотите это сделать.
Шаг 3. Подтвердите параметры копирования. Независимо от того, выберете ли вы «Подогнать разделы ко всему диску» или «Копировать разделы без изменения размера», вы можете изменить размер каждого раздела, перетащив ползунок, расположенный в нижней части. И предлагается выбрать «Выровнять разделы по 1 МБ», если целевой диск является SSD или диском расширенного формата.
Шаг 4. Теперь обратите внимание на «как загрузиться с целевого диска», прежде чем нажать Готово
Шаг 5. Наконец, вы можете предварительно просмотреть изменения, которые необходимо внести на целевой диск из области карты диска. А чтобы подтвердить это изменение, нажмите Применить .
Теперь пришло время отредактировать реестр, чтобы отключить автоматические обновления Windows 10.
Шаг 1. Нажмите Win + R ключей, чтобы открыть команду «Выполнить». Затем введите «regedit» и нажмите «ОК», чтобы открыть реестр.
Шаг 2. Перейдите по этому пути: HKEY_LOCAL_MACHINE\SOFTWARE\Policies\Microsoft\Windows .
Шаг 3. Щелкните правой кнопкой мыши ключ папки Windows , выберите Новый и нажмите Ключ . Назовите новый ключ AU и нажмите клавишу Enter.
Назовите новый ключ AU и нажмите клавишу Enter.
Шаг 4. Внутри вновь созданного ключа AU щелкните правой кнопкой мыши пустое место правой панели, выберите Новый , а затем DWORD (32-разрядное) Значение . Назовите его AUOptions и нажмите Enter.
Шаг 5. Дважды щелкните только что созданный ключ и измените его Значение , используя один из следующих вариантов:
- 2 — «Уведомлять о загрузке и уведомлять об установке (до и включая версию 1607) .» ИЛИ «Уведомлять о загрузке и автоматической установке (начиная с версии 1703)». Это лучший выбор, чтобы предотвратить автоматическую загрузку обновлений Windows 10, и вы получите уведомление, когда будут доступны новые обновления. Обновления не будут загружаться и устанавливаться, пока вы не будете готовы сделать это вручную
- 3 — «Автоматическая загрузка и уведомление об установке».

- 4 — «Автоматическая загрузка и установка по расписанию».
- 5 — «Разрешить локальному администратору выбирать настройки».
Шаг 6. Нажмите OK и закройте реестр, чтобы отключить обновления Windows 10.
Вариант Б. Изменение параметра редактора групповой политики
Помимо редактирования реестра, у вас есть еще один вариант — изменить параметр редактора групповой политики. Как остановить обновление Windows 10 таким образом? Выполните следующие шаги:
Шаг 1. Нажмите Win + R, чтобы вызвать окно «Выполнить».
Шаг 2. Введите gpedit.msc и нажмите Enter, чтобы открыть редактор локальной групповой политики.
Шаг 3. На левой панели перейдите в раздел Конфигурация компьютера\Административные шаблоны\Компоненты Windows\Центр обновления Windows.
Шаг 4. Найдите и дважды щелкните Настроить автоматические обновления.
Шаг 5. Во всплывающем окне выберите Включено и Уведомлять о загрузке и автоматической установке для настройки автоматических обновлений.
Однако, если вы хотите полностью остановить обновление Windows 10, перейдите к Решению 3.
Решение 3. Никогда не уведомлять и не проверять наличие обновлений
Совет: Кроме того, вы можете отключить обновления Windows 10, следуя инструкциям шаги ниже. Обратите внимание, что эта опция будет работать только в редакциях Windows 10 Pro и Enterprise.
Шаг 1. Нажмите здесь , чтобы загрузить файл Never_Notify_or_Check_for_Updates.reg.
Шаг 2. Дважды щелкните/коснитесь загруженного файла .reg, чтобы добавить его в реестр.
Шаг 3. Перейдите в «Настройки» > «Обновление и безопасность», затем нажмите Проверить наличие обновлений в Центре обновления Windows.
Шаг 4. Перезагрузите компьютер для применения. Теперь вы можете удалить загруженный файл .reg.
Решение 4. Измерьте ваше сетевое подключение
Интернет-провайдеры могут взимать плату за использованные данные (количество данных, отправленных и полученных вашим ПК). Это называется лимитным интернет-соединением. Эти планы часто имеют лимит данных, и если вы превысите лимит, вам, возможно, придется заплатить дополнительно.
Если у вас лимитное подключение к Интернету, установка лимитного сетевого подключения в Windows может помочь вам сократить объем данных, которые вы отправляете и получаете. Таким образом, вы можете отключить обновление Windows 10, так как оно требует большого сетевого подключения.
Шаг 1. Нажмите меню «Пуск» Windows10 и выберите Настройки .
Шаг 2. Выберите Сеть и Интернет > Статус > Изменить свойства подключения .
Шаг 3. Затем в разделе Лимитное подключение включите параметр Установить как лимитное подключение .
Затем в разделе Лимитное подключение включите параметр Установить как лимитное подключение .
Решение 5. Отключите автоматическую установку драйверов устройств
Параметры установки устройств позволяют изменить, если Windows должна автоматически загружать драйверы и реалистичные значки для ваших устройств из Центра обновления Windows.
Этот параметр будет работать во всех выпусках Windows 10.
Шаг 1. Щелкните правой кнопкой мыши Этот компьютер , выберите Свойства а затем Расширенные настройки системы .
Шаг 2. Перейдите к Оборудование и выберите Параметры установки устройства .
Шаг 3. Отметьте Нет (ваше устройство может работать не так, как ожидалось) и нажмите Сохранить изменения .
Решение 1–5 — относительно надежные способы отключения автоматических обновлений Windows 10. Но если вы хотите только отложить обновление, Решение 6–7 расскажет вам, как временно отключить автоматические обновления. Просто продолжайте читать.
Но если вы хотите только отложить обновление, Решение 6–7 расскажет вам, как временно отключить автоматические обновления. Просто продолжайте читать.
Решение 6. Приостановите обновления Windows на 35 дней
Изменив настройки обновления Windows, вы можете отключить автоматическое обновление Windows 10 на 35 дней. И сделать эту работу довольно легко.
Шаг 1. В меню «Пуск» Windows выберите Настройки > Обновление и безопасность .
Шаг 2. В новом появившемся окне прокрутите правую панель вниз, пока не увидите Расширенные параметры ниже.
Шаг 3. Этот параметр позволяет отключить обновление Windows 10 не более чем на 35 дней. Однако обратите внимание, что когда этот параметр истечет, ваш компьютер должен будет получить последнее обновление, прежде чем его можно будет снова приостановить.
Решение 7. Изменить параметр перезапуска
Вы можете установить время, позволяющее Windows 10 установить последнее обновление в течение 7 дней. Это полезно, когда у вас есть много дел, и вам нужно сосредоточиться в течение определенного периода времени.
Это полезно, когда у вас есть много дел, и вам нужно сосредоточиться в течение определенного периода времени.
Шаг 1. В меню «Пуск» Windows выберите Настройки > Обновление и безопасность .
Шаг 2. В новом появившемся окне прокрутите правую панель вниз, пока не увидите Варианты перезапуска ниже.
Шаг 3. Переключите кнопку Запланируйте время на ON , а затем выберите время и день, когда Windows 10 установит последнее обновление.
Но если все эти решения не помогают остановить обновление Windows 10, вы можете продолжить и использовать программное обеспечение MiniTool.
Попробуйте эти способы отключить обновление Windows 10. И если они будут вам полезны, не забудьте поделиться ими с другими друзьями. Нажмите, чтобы твитнуть
Решение 8. Вернуться к предыдущей версии с помощью резервного образа
Если вы зашли так далеко и добрались сюда, кажется, что ни один из приведенных выше решений полезны для отключения обновления Windows 10. Поэтому мы настоятельно рекомендуем вам сделать резервную копию системы перед обновлением. Сделав это, вы сможете вернуть Windows 10 к предыдущей версии, даже если установлено новое обновление. Здесь MiniTool ShadowMaker настоятельно рекомендуется за его выдающуюся производительность.
Поэтому мы настоятельно рекомендуем вам сделать резервную копию системы перед обновлением. Сделав это, вы сможете вернуть Windows 10 к предыдущей версии, даже если установлено новое обновление. Здесь MiniTool ShadowMaker настоятельно рекомендуется за его выдающуюся производительность.
MiniTool ShadowMaker — это профессиональное программное обеспечение для резервного копирования Windows, предназначенное для защиты ваших файлов, системы, дисков и разделов. Благодаря функции резервного копирования по расписанию вы можете настроить автоматические планы резервного копирования, такие как ежедневное резервное копирование, еженедельное резервное копирование и ежемесячное резервное копирование для экономии энергии.
Загрузите 30-дневную бесплатную пробную версию прямо сейчас.
Бесплатная загрузка
После установки вам нужно сделать следующее:
Прежде всего, создайте автоматические резервные копии системы.
Шаг 1. Запустите MiniTool ShadowMaker и выберите Keep Trial . Когда вы увидите следующий интерфейс, выберите компьютер Local для подключения.
Когда вы увидите следующий интерфейс, выберите компьютер Local для подключения.
Шаг 2. В главном интерфейсе MiniTool ShadowMaker перейдите на вкладку Резервное копирование . Вы увидите, что работающая операционная система выбрана в качестве источника резервного копирования по умолчанию, а папка назначения выбрана для хранения образа резервной копии системы.
Если вы хотите сохранить образ системы в другом месте, введите Пункт назначения вкладка, чтобы выбрать нужный. С точки зрения безопасности данных предпочтительнее создавать разделы на внешнем жестком диске.
Шаг 3. Теперь нажмите Запланировать параметр, расположенный в нижней части, чтобы настроить автоматическое резервное копирование. Например, настройте MiniTool ShadowMaker на резервное копирование в 17:31 каждый вторник и пятницу.
Шаг 4. Наконец, нажмите Создать резервную копию . После этого MiniTool ShadowMaker продолжит автоматическое резервное копирование остальных по расписанию.
После этого MiniTool ShadowMaker продолжит автоматическое резервное копирование остальных по расписанию.
Во-вторых, создайте загрузочный носитель.
Это важно. С загрузочным MiniTool ShadowMaker вы можете легко и быстро отключить обновление Windows 10, восстановив Windows 10 до предыдущего состояния. Вы можете обратиться к следующему руководству по созданию загрузочного носителя MiniTool:
Как создать загрузочные CD/DVD-диски и загрузочный флэш-накопитель с помощью мастера создания загрузочных носителей?
После этого вы можете использовать загрузочный носитель для восстановления Windows 10 всякий раз, когда вы хотите отменить обновление. Вот учебники, которые могут вам понадобиться:
- Как загрузить компьютер с загрузочного устройства MiniTool ShadowMaker?
- Как восстановить образ системы с помощью MiniTool ShadowMaker?
Программное обеспечение MiniTool помогает автоматически создавать резервные копии Windows 10, поэтому я могу быстро вернуть Windows 10 к предыдущей версии, чтобы избавиться от обновления Windows 10. Нажмите, чтобы твитнуть
Нажмите, чтобы твитнуть
Читая здесь, думаю, вы уже знаете, как отключить автоматические обновления Windows 10. Теперь теперь ваша очередь опробовать решения. Если вы столкнулись с другими обходными путями, перечислите шаги по устранению неполадок в разделе комментариев ниже. По любым вопросам, связанным с программным обеспечением MiniTool, вы можете отправить электронное письмо по адресу [email protected].
- Твиттер
- Линкедин
- Реддит
Как отключить Центр обновления Windows из групповой политики
17 дек, 22
Оливер К.
5 мин Чтение
Сервер
Учебники
Список контента, который вы прочтете в этой статье:
- 1. Что такое групповая политика?
- 2. Отключить Центр обновления Windows из групповой политики [Настройка обновления GPO Windows]
- 3.
 Как ограничить обновления Windows из групповой политики
Как ограничить обновления Windows из групповой политики - 4. Заключение
Как мы все знаем, обновление Windows является важной функцией Microsoft, обеспечивающей актуальность служб Windows. Обновление Windows обычно включает файлы для обновления драйверов, служб, безопасности, улучшения функций и других обновлений. Мы не рекомендуем вам отключать эти обновления, поскольку они помогают поддерживать вашу систему в соответствии с последними обновлениями. В этой статье объясняются настройки групповой политики Windows Update и способы отключения групповой политики Windows Update.
класс = «идентификатор ссылки»>
Управление групповыми политиками — это еще одна функция Windows, которая предлагает удобство управления несколькими учетными записями в Windows и изменения дополнительных параметров, недоступных через приложение «Параметры Windows». Если вас раздражают регулярные обновления и вы хотите постоянное решение, вы можете использовать групповую политику, чтобы отключить функцию обновления Windows. Поэтому в этом конкретном руководстве мы дадим вам краткую информацию об отключении обновления Windows из групповой политики.
Поэтому в этом конкретном руководстве мы дадим вам краткую информацию об отключении обновления Windows из групповой политики.
класс = «идентификатор ссылки»>
Функция редактора групповой политики в Windows 10 Pro предлагает несколько вариантов постоянного отключения автоматических обновлений. Пользователи также могут изменять различные политики Центра обновления Windows, чтобы решить, когда все обновления должны быть установлены в системе.
- Сначала откройте меню «Пуск», найдите gpedit.msc и откройте редактор локальной групповой политики или нажмите клавиши Windows и R, чтобы открыть утилиту «Выполнить».
- В утилите «Выполнить» введите gpedit.msc и нажмите кнопку «Ввод», чтобы открыть редактор локальной групповой политики.
- В новом окне перейдите к следующему:
Конфигурация компьютера > Административные шаблоны > Компоненты Windows > Центр обновления Windows
- Дважды щелкните политику «Настроить автоматические обновления» и включите параметр отключения, чтобы навсегда отключить функцию автоматического обновления.

- После этого нажмите кнопку «Применить» и «ОК», чтобы сохранить изменения.
- После сохранения этих изменений ваша система не будет загружать обновления автоматически, но вы можете вручную проверить наличие обновлений в настройках.
- Если вы хотите проверить обновления вручную, откройте приложение «Настройки» и перейдите к параметру «Обновление и безопасность», затем нажмите «Центр обновления Windows».
В разделе «Центр обновления Windows» нажмите «Проверить наличие обновления», чтобы загрузить последнее обновление.
класс = «идентификатор ссылки»>
Если вы не хотите навсегда отключать Центр обновления Windows от системы, вы можете ограничить обновление. Другими словами, вы можете легко настроить политику загрузки обновлений в соответствии с вашими требованиями.
- Для этого снова откройте редактор групповой политики, выполнив поиск в меню «Пуск» или в утилите «Выполнить».
- После открытия перейдите к следующему файлу:
Конфигурация компьютера > Административные шаблоны > Компоненты Windows > Центр обновления Windows
- Дважды щелкните политику «Настроить автоматические обновления» и нажмите «Включить», чтобы снова запустить политику.

- В этом окне вы увидите раздел «Параметры», поэтому вы можете изменить эти параметры, чтобы загрузить обновление в соответствии с вашими требованиями.
2 — Уведомление о загрузке и автоматической установке
Он будет уведомлять вас о последнем обновлении всякий раз, когда оно доступно для системы.
3 — автоматическая загрузка и уведомление об установке
Система автоматически загрузится и уведомит вас об установке
4 — Автоматическая загрузка и установка по расписанию.
Система автоматически загружает и устанавливает расписание установки
5 — Разрешить локальному администратору выбирать параметр.
Это позволит локальному администратору выбирать настройки для обновления Windows
7 — Автоматическая загрузка, Уведомление об установке, Уведомление о перезапуске.
Система автоматически загрузит и уведомит вас об установке и перезагрузке компьютера/ноутбука.
После успешного изменения настроек нажмите кнопку «Применить», затем кнопку «ОК», чтобы сохранить изменения.
После сохранения изменений обновление Windows не будет загружаться автоматически. Тем не менее, вы можете установить новые обновления, как только ваша система получит какое-либо новое исправление, но вам необходимо загрузить его вручную из настроек обновления Windows.
класс = «идентификатор ссылки»>
Вот и все, и теперь вы можете легко изменить параметр обновления Windows из групповой политики и установить его в соответствии с требованиями. Мы надеемся, что наша информация поможет вам, поскольку мы разделили процедуры на простые шаги для облегчения понимания. Помните, что вам необходимо выполнить все шаги, чтобы получить желаемые результаты, иначе вы столкнетесь с ошибками при установке обновлений для системы. Если вы используете Windows 10, вы также можете отключить автоматические обновления в Windows 10. Все эти настройки можно выполнить на Windows VPS Server и выделенном сервере.
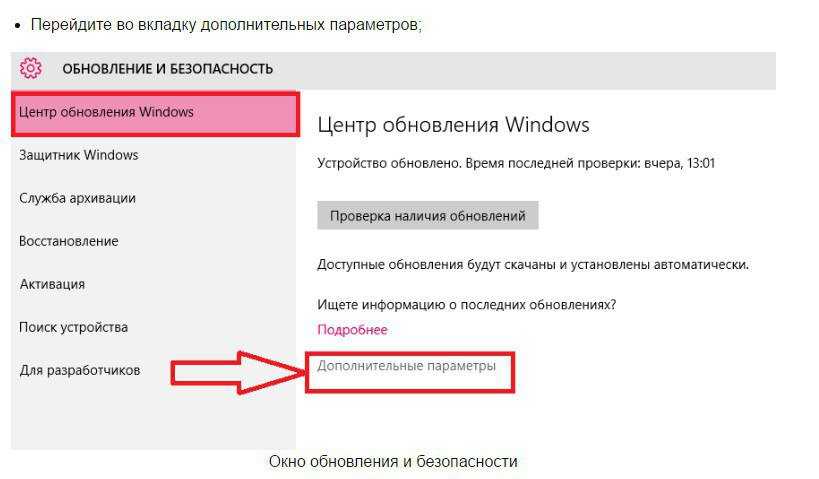 Выберите Пуск > Параметры > Система > Устранение неполадок > Другие средства устранения неполадок. В разделе Наиболее часто используемые выберите клиентский компонент Центра обновления Windows.
Выберите Пуск > Параметры > Система > Устранение неполадок > Другие средства устранения неполадок. В разделе Наиболее часто используемые выберите клиентский компонент Центра обновления Windows.

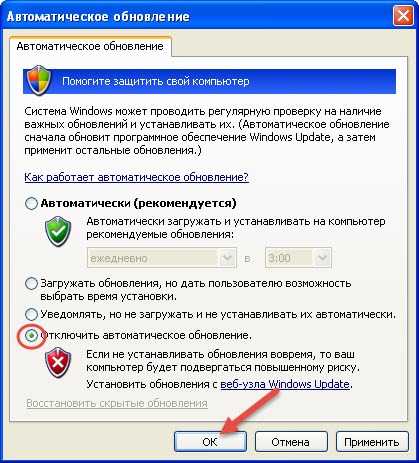
 В разделе Программы и компоненты нажмите Просмотр установленных обновлений.
В разделе Программы и компоненты нажмите Просмотр установленных обновлений.
 08.2021
08.2021 Сперва нужно установить параметру «Тип запуска» значение «Отключена».
Сперва нужно установить параметру «Тип запуска» значение «Отключена».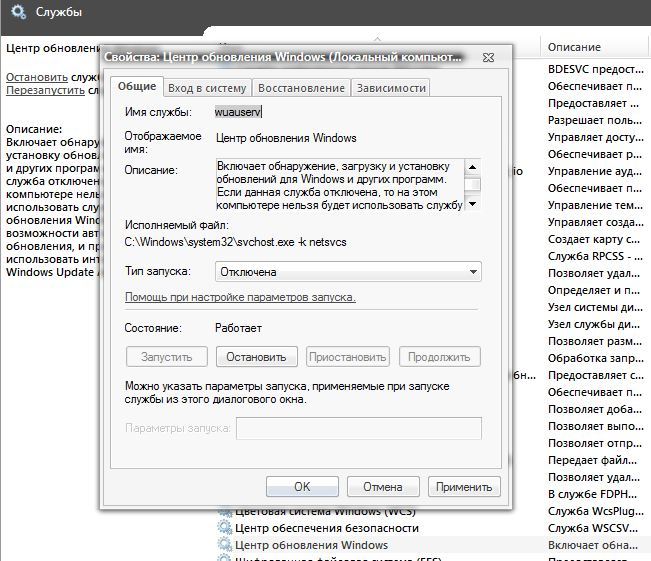
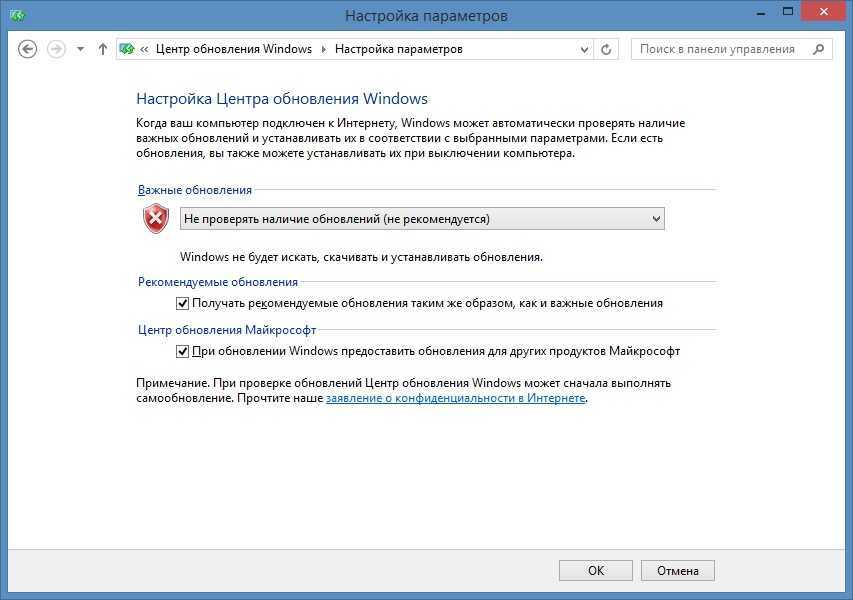 Выберем из доступных вариантов «При занесении в журнал указанного события» и нажмём «Далее».
Выберем из доступных вариантов «При занесении в журнал указанного события» и нажмём «Далее». msc или другим удобным методом).
msc или другим удобным методом).