Как отключить центр обновления windows 7 навсегда: 4 способа, как отключить обновление Windows 7 — Виктор Зверев
Содержание
Как отключить центр обновления Windows 10 навсегда — info-effect.ru
Инструкции
На чтение 2 мин Опубликовано
Привет! Сегодня вы узнаете как отключить автоматическое обновление на компьютере или ноутбуке Windows 10. Вы можете отключить центр обновлений навсегда, чтобы компьютер больше не обновлялся. Смотри инструкцию далее и пиши комментарии, если есть вопросы.
Для начала покажу вам, как остановить обновления на 7 или 35 дней, если вы не хотите полностью останавливать этот процесс.
Внизу экрана слева нажмите на кнопку Пуск. В открывшемся окне нажмите на вкладку Параметры.
Далее, в параметрах Windows нажмите на вкладку Обновление и безопасность.
В центре обновления Windows вы можете:
- Приостановить обновления на 7 дней;
- Изменить период активности. Вы можете указать часы, в которые не следует проводить обновления;
- Посмотреть журнал обновлений;
- Настроить дополнительные параметры.
После приостановления обновления на 7 дней, у вас вверху появится соответствующее уведомление. Вы можете нажать на кнопку Возобновить обновления, чтобы снова включить их.
Чтобы остановить установку обновлений на более поздний срок, нажмите на вкладку Дополнительные параметры.
Нажмите здесь внизу на поле Выберите дату.
В открывшемся окне выберите максимально позднюю дату, прокрутив список в самый низ. Сразу после выбора даты, обновления будут отключены на 35 дней.
Через 35 дней, вам нужно будет установить последние обновления, чтобы снова воспользоваться временным отключением.
Внизу экрана нажмите по панели задач правой кнопкой мыши. В открывшемся окне нажмите на вкладку Диспетчер задач.
В открывшемся окне нажмите на вкладку Диспетчер задач.
В списке процессов, найдите внизу Служба узла: Центр обновлений. Нажмите по названию процесса правой кнопкой мыши. В открывшемся окне нажмите на вкладку Снять задачу.
Внимание! Завершение этого процесса приведёт к нестабильности работы Windows или завершению работы системы. Вы можете потерять несохранённые данные. Делайте это на свой страх и риск! На разных устройствах, могут быть разные последствия отключения службы обновлений Windows.
В открывшемся окне, внизу слева поставьте галочку Не сохранять данные и закрыть работу. Нажмите на кнопку Завершить работу.
Выполнение данного действия, может быть опасным для безопасности вашего устройства. Делайте это, только если вы хорошо понимаете возможные последствия и готовы к ним.
Остались вопросы? Напиши комментарий! Удачи!
Как отключить обновления Windows 11: способы запретить навсегда, инструкция
Автоматическое обновление операционной системы позволяет исправлять программные ошибки, защищает от уязвимых моментов и включает новые функции.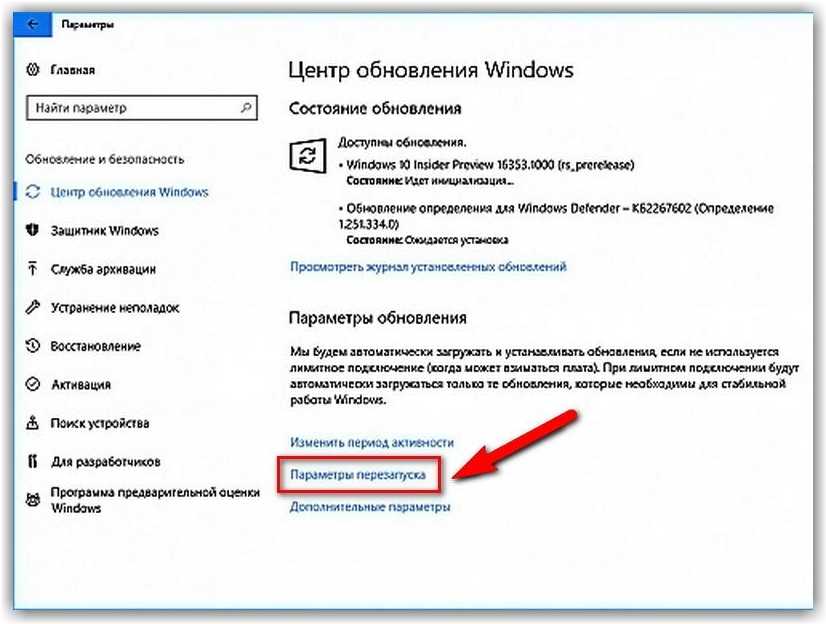 Потому выключать эту опцию обычно не рекомендуется. При этом автообновление может происходить не в самый удобный момент и отвлекать от работы. Апдейт нелицензионных версий и вовсе может привести к повреждению всей системы. Потому так важно знать, как можно отключить обновления Windows 11.
Потому выключать эту опцию обычно не рекомендуется. При этом автообновление может происходить не в самый удобный момент и отвлекать от работы. Апдейт нелицензионных версий и вовсе может привести к повреждению всей системы. Потому так важно знать, как можно отключить обновления Windows 11.
СОДЕРЖАНИЕ СТАТЬИ:
Возможно ли заблокировать обновления
Компания Microsoft иногда сталкивается с определенными проблемами с обновлениями, которые впоследствии требуется срочно устранять. Это, в частности, может быть падение производительности процессоров. Несмотря на то, что разработчики напоминают о необходимости постоянного обновления Виндовс, ряд пользователей хочет самостоятельно контролировать этот процесс, чтобы не столкнуться с неполадками при работе системы.
Опция, которая помогает приостановить получение обновлений, предусмотрена уже в самой операционной системе. Она позволяет перенести загрузку апдейтов на срок до 5 недель. Для этого требуется зайти в «Систему» и выбрать пункт «Центр обновления».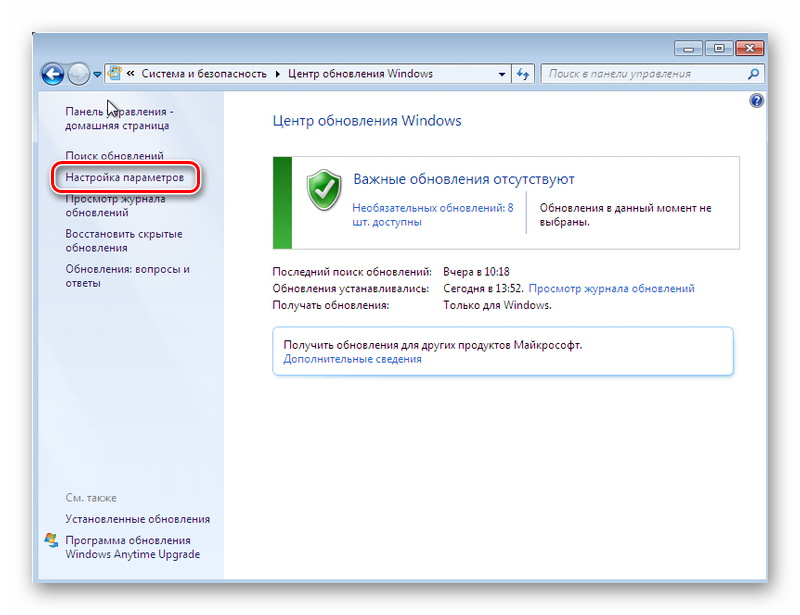 В правом окне нужно установить интервал приостановки получения апдейтов.
В правом окне нужно установить интервал приостановки получения апдейтов.
Чтобы навсегда остановить обновления, требуется отключить службы, которые отвечают за их загрузку. Для этого стоит сделать следующее:
- Нажать комбинацию клавиш Win+R. После чего откроется окно «Выполнить».
- Ввести фразу «msc» и нажать «Enter». Также эту команду требуется вставить в «Поиск».
- Когда откроется окно «Службы», найти там «Центр обновления Windows». При запуске службы нажать «Остановить».
- Во вкладке «Свойства» сменить «Тип запуска» на «Отключена». Благодаря этому система не будет сама включать службу.
Также можно отключить обновление при помощи антивируса Касперского. Для этого требуется сделать следующее:
- Найти в трее значок Касперского и нажать на него правой кнопкой мыши.
- В контекстном меню выбрать пункт «Настройки». С левой стороны будет присутствовать пункт «Защита».
- В разделе «Контроль программ» выбрать «Управление программами».
 Тут нужно найти раздел «Ограничения».
Тут нужно найти раздел «Ограничения». - Опуститься в категорию «Microsoft» и 2 раза нажать на блок «Host Process for Windows Services». Там нужно выбрать «Сетевые правила».
- Нажать «Добавить» и ввести в поле «Программа» строку «C:\Windows\System32\svchost.exe».
- Для параметра «Действие» выбрать «Запрещать».
- В пункте «Направление» выбрать «Исходящее».
- В меню «Протокол» установить «ТСР».
- В значении «Удаленный порт» выбрать «80».
- Поле «Локальные порты» должно оставаться пустым.
- Нажать «Сохранить».
Способы блокировки
Чтобы настроить или отключить автоматическое обновление операционной системы, можно использовать разные методы.
Откладывание на неделю
Временная остановка апдейтов Виндовс 11 производится из настроек «Центра обновлений».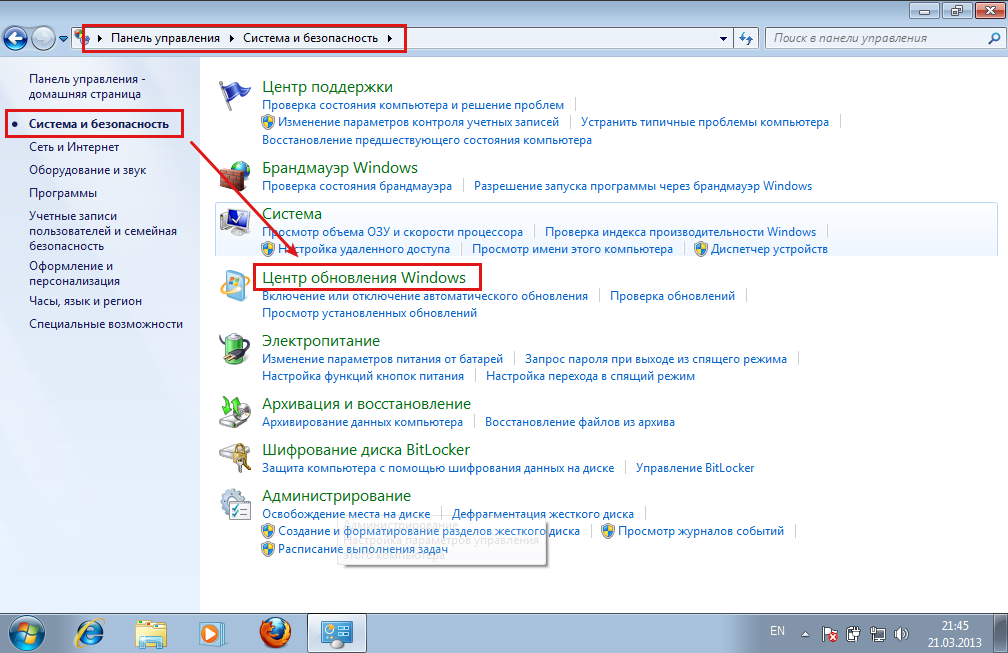 Этот метод считается простым и быстрым, однако подразумевает постоянное вмешательство пользователя. Помимо этого, такая функция доступна не во всех версиях ОС. Если пропустить срок повторной деактивации обновлений, они загрузятся и инсталлируются автоматическим способом.
Этот метод считается простым и быстрым, однако подразумевает постоянное вмешательство пользователя. Помимо этого, такая функция доступна не во всех версиях ОС. Если пропустить срок повторной деактивации обновлений, они загрузятся и инсталлируются автоматическим способом.
Итак, для реализации этого метода требуется сделать следующее:
- Нажать комбинацию клавиш Win+I. Благодаря этому откроется окно «Параметры».
- В левой части окна открыть вкладку «Центр обновления Windows».
- Нажать с правой стороны кнопку «Приостановить на 1 неделю».
Важно запомнить день и время приостановки обновлений или создать напоминание на смартфоне. Эту процедуру придется выполнять еженедельно.
Остановка службы
Это достаточно эффективный вариант, который помогает навсегда отключить обновления системы на компьютере или ноутбуке. Однако в этом случае не будут работать другие службы и системные приложения, которые зависят от них.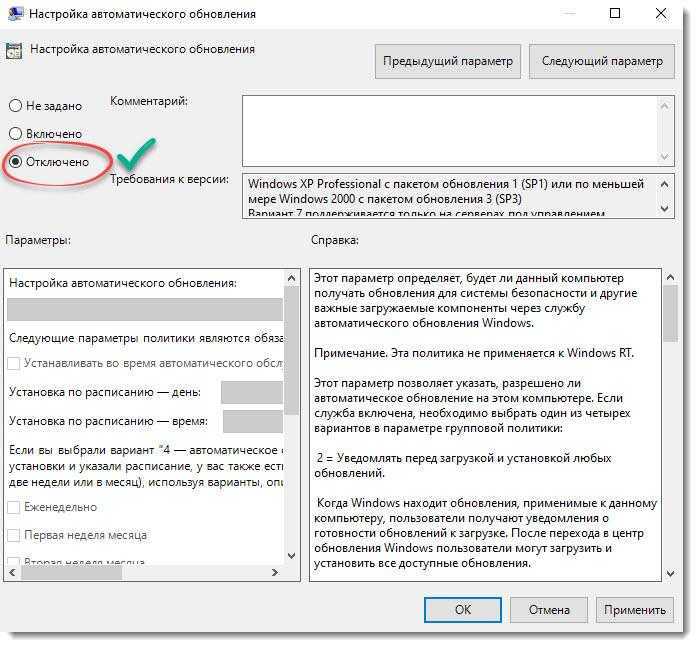 К примеру, нельзя будет пользоваться DISM – средством, которое помогает проверять системные файлы на предмет отсутствия или наличия повреждений.
К примеру, нельзя будет пользоваться DISM – средством, которое помогает проверять системные файлы на предмет отсутствия или наличия повреждений.
Для отключения службы рекомендуется сделать следующее:
- Нажать комбинацию клавиш Win+R, чтобы открыть системную программу «Выполнить».
- Вписать в нее команду «msc» и нажать «Ок».
- Открыть системное приложение «Службы».
- Найти в перечне служб «Windows Update». В русифицированной версии он может называться «Центр обновления Windows».
- Нажать на этот пункт правой кнопкой мыши и выбрать пункт «Свойства».
- После того как откроется окно свойств, нажать на пункт «Остановить» и дождаться завершения процесса остановки службы. После чего около меню «Тип запуска» требуется установить опцию «Отключена» и выбрать пункт «Применить».
Настройка параметров интернета
Эта опция работает так же, как в смартфонах, которые не грузят никакие обновления через мобильное соединение, если пользователь не даст на это предварительное согласие.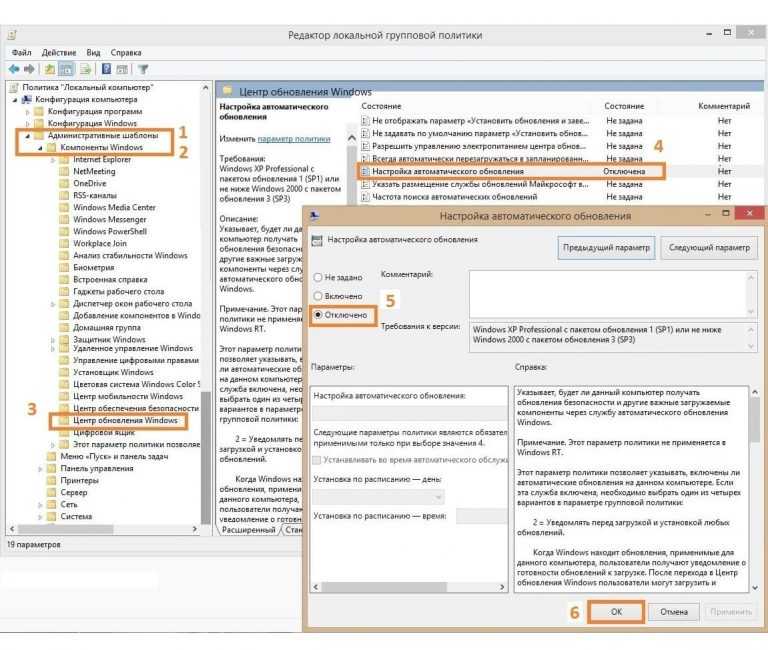 Этот вариант помогает выключить системные и любые другие автоматические обновления – к примеру, установленными программами. Но это не касается критических обновлений безопасности. Они будут качаться и инсталлироваться в любом случае. Однако они обычно отличаются небольшими размерами.
Этот вариант помогает выключить системные и любые другие автоматические обновления – к примеру, установленными программами. Но это не касается критических обновлений безопасности. Они будут качаться и инсталлироваться в любом случае. Однако они обычно отличаются небольшими размерами.
Таким образом активацию этой опции стоит применять пользователям, которые ограничены в трафике. Это особенно актуально в том случае, если для доступа в интернет применяется не безлимитное мобильное подключение.
Итак, для активации данной функции рекомендуется сделать следующее:
- Зайти в системные «Параметры». Для этого требуется воспользоваться комбинацией клавиш Win+I.
- Открыть вкладку «Сеть и интернет».
- Нажать на «Свойства» около используемого подключения к сети.
- В новом окне найти пункт «Лимитное подключение». Тут требуется перевести переключатель в положение «Вкл.».
После выполнения указанных действий операционная система не будет скачивать никаких обновлений.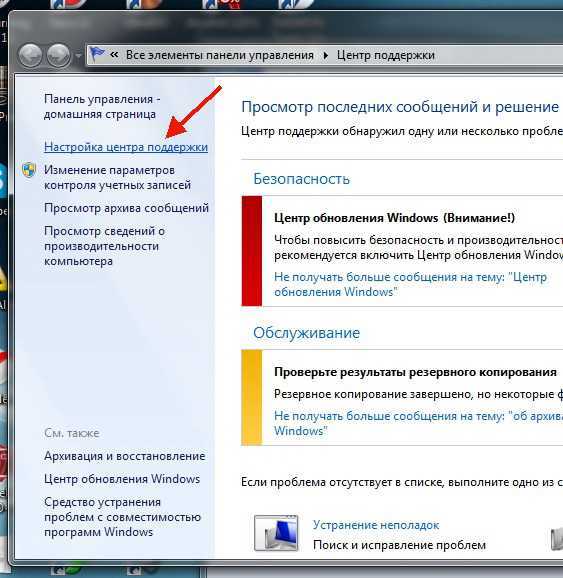 Исключением станут только те апдейты, которые обеспечивают безопасность работы персонального компьютера.
Исключением станут только те апдейты, которые обеспечивают безопасность работы персонального компьютера.
Изменение реестра
Это стандартный вариант, который позволяет запретить обновления. Однако для применения этого способа пользователю требуется уметь обращаться с настройками системы. Делать это не очень сложно.
Такой метод подразумевает создание специального раздела и параметра в нем в одной из веток системного реестра. Это означает, что внесенные изменения удастся легко вернуть обратно. Для этого достаточно удалить созданный раздел и параметр.
Итак, для получения нужного результата стоит сделать следующее:
- Нажать сочетание клавиш Win+R. В появившееся окно «Выполнить» ввести команду «regedit» и нажать «Ок».
- Запустить системное приложение «Редактор реестра» и скопировать фразу «\HKEY_LOCAL_MACHINE\SOFTWARE\Policies\Microsoft\Windows» в адресную строку.
- Нажать правой кнопкой мыши на раздел «Windows», выбрать из контекстного меню опцию «Создать», а затем нажать на «Раздел».
 Ему будет присвоено имя «Новый раздел #1». Этот пункт следует переименовать, присвоив ему название «WindowsUpdate».
Ему будет присвоено имя «Новый раздел #1». Этот пункт следует переименовать, присвоив ему название «WindowsUpdate».
- Нажать правой кнопкой мыши на новый раздел. В нем требуется создать новую категорию, присвоив ей имя «AU».
- Зайти в новый раздел, нажать на пустую зону в правой части окна, используя правую кнопку мыши. После чего выбрать опцию «Создать» и нажать на «Параметр DWORD (32 бита)». Его требуется переименовать «NoAutoUpdate».
- Дважды нажать на созданный параметр. После чего откроется небольшое окно. В раздел «Значение» следует ввести цифру 1 и нажать «Ок».
После выполнения указанных действий «Редактор реестра» можно закрывать. Если впоследствии требуется отменить изменения, достаточно удалить пункт «Windows Update». Для этого нужно нажать на него правой кнопкой мыши. Там требуется выбрать пункт «Удалить».
Настройка локальной групповой политики
Это довольно эффективный способ, однако он подходит только для тех вариантов операционной системы, в которых есть этот редактор.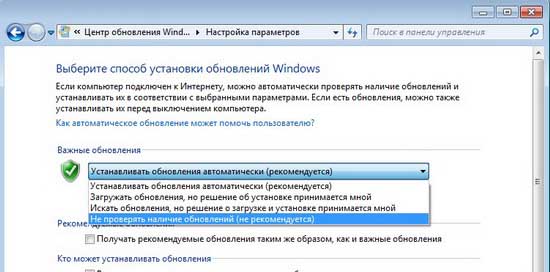 К тому же этот метод требует от пользователей определенных навыков использования системных настроек.
К тому же этот метод требует от пользователей определенных навыков использования системных настроек.
Для получения нужных результатов, рекомендуется сделать следующее:
- Открыть окно «Выполнить». Для этого требуется ввести комбинацию клавиш Win+R.
- Ввести в появившейся строке команду «msc» и нажать «Ок».
- Появление ошибки говорит об отсутствии редактора. В этом случае рассматриваемый способ использовать не получится.
- Если все в порядке, редактор запустится. С помощью дерева разделов в левой части окна открыть «Конфигурацию компьютера». Там нужно выбрать «Административные шаблоны».
- Перейти в «Компоненты Windows».
- Выбрать «Центр обновления Windows».
- Нажать на пункт «Управление интерфейсом пользователя».
- В правой части окна выбрать меню «Настройка автоматического обновления». На нее нужно дважды нажать мышью.
- В левом верхнем углу открывшегося окна поставить галочку на элемент «Отключено».
 После этого нужно нажать кнопку «Применить».
После этого нужно нажать кнопку «Применить».
Стороннее ПО
Для отключения обновления операционной системы можно воспользоваться утилитой Windows Update Blocker. Для этого требуется выполнить ряд несложных действий:
- Скачать программу и распаковать ее в любое место на ПК.
- Запустить 64-битную версию.
- При наличии включенного автоматического обновления в правой части окна Windows Update Blocker будет присутствовать зеленый значок.
- Перевести переключатель с левой стороны в положение «Disable Updates» и выбрать пункт «Apply Now». Если значок с правой части окна станет красным, это значит, что автоматические обновления успешно отключены.
При этом эксперты не советуют отключать флажок около «Protect Services Settings». Это позволяет программе следить за состоянием системных служб, которые отвечают за обновление. При необходимости их можно отключить.
youtube.com/embed/2QagKQiVmaw?feature=oembed» frameborder=»0″ allow=»accelerometer; autoplay; clipboard-write; encrypted-media; gyroscope; picture-in-picture» allowfullscreen=»»>
Отключение автоматических обновлений Windows 11 можно осуществлять самыми разными способами. Это удается делать при помощи встроенных инструментов операционной системы или пользоваться сторонними программами. В любом случае для получения требуемых результатов следует выполнить определенную последовательность действий.
Вам помогло? Поделитесь с друзьями — помогите и нам!
Твитнуть
Поделиться
Поделиться
Отправить
Класснуть
Линкануть
Вотсапнуть
Запинить
Читайте нас в Яндекс Дзен
Наш Youtube-канал
Канал Telegram
Ищите сочинения по школьной программе? Тогда Вам сюда
«Как-нибудь» или «как нибудь» – как правильно пишется?
Adblock
detector
Как навсегда отключить функцию автоматического обновления в Windows 10/7 (Вся процедура)
Саян Дей
Процедура 1. Отключение службы Центра обновления Windows — Windows 10 или 7
Разработчики наложили ограничение на этот метод. После отключения службы автоматического обновления она временно прекратит загрузку и установку любых предстоящих обновлений Windows 10, но служба автоматически вернется в онлайн через определенное время, хотя я не знаю точное количество этого времени. Для некоторых компьютеров система обновления остается в автономном режиме даже год, для некоторых временная шкала настолько мала, как 15 дней. Но это самая надежная процедура на сегодняшний день. Вот процедура,
- Нажмите одновременно клавишу Windows + R , чтобы открыть окно «Выполнить программу».
- Введите services.msc и нажмите клавишу Enter.
- Прокрутите вниз и найдите системный файл с именем Центр обновления Windows и дважды щелкните по нему .
- Здесь выберите Disabled в поле Startup Type.

- Нажмите кнопку Stop в статусе Services .
- Теперь нажмите «Применить», а затем OK для сохранения настроек.
Процедура 2. Изменение параметров редактора групповой политики
Эта функция недоступна в версии Home. Он доступен в выпусках Windows 10 Professional, Enterprise или Education. Редактор групповой политики можно использовать для изменения параметров, которые, в свою очередь, не позволяют Windows 10 получать автоматические обновления. Эта функция будет уведомлять вас об обновлениях, но не будет устанавливать их автоматически. Как и описанная выше, эта процедура также является надежной процедурой для остановки автоматических обновлений. Вот процедура для Windows 10 или Widnows 7.
- Одновременно нажмите клавишу Windows + R , чтобы открыть окно Выполнить
- Затем введите команду gpedit.
 msc и нажмите кнопку OK .
msc и нажмите кнопку OK . - Теперь перейдите к Конфигурация компьютера > Административные шаблоны > Компоненты Windows > Обновление Windows .
- Сейчас Дважды щелкните на Настройка автоматического обновления.
- Здесь вы должны выбрать Disabled в Configured Автоматические обновления слева
- Теперь нажмите Применить и OK , чтобы навсегда отключить функцию автоматического обновления Windows .
Если вам каким-то образом захочется обновить систему позже, вы можете отменить настройки и снова запустить автоматические обновления в любой момент таким же образом.
Процедура 3. Настройка подключения в качестве лимитного подключения в Windows 10
Эта процедура работает как для соединений Ethernet, так и для соединений WiFi.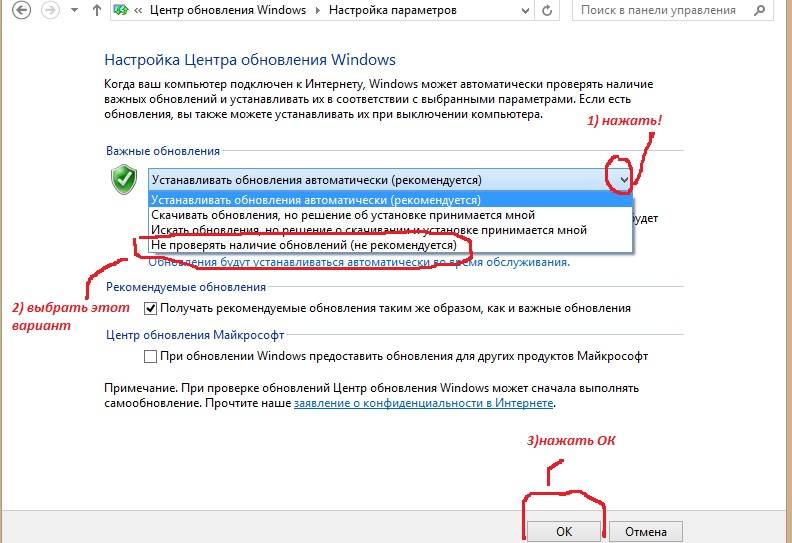 Это поможет пользователям ПК и ноутбуков, которые обычно хотят сохранить данные о соединении Wi-Fi. Даже если ваш рабочий стол подключен к Wi-Fi или Ethernet, вы можете использовать этот метод. Вот процедура:
Это поможет пользователям ПК и ноутбуков, которые обычно хотят сохранить данные о соединении Wi-Fi. Даже если ваш рабочий стол подключен к Wi-Fi или Ethernet, вы можете использовать этот метод. Вот процедура:
- Нажмите кнопку Start и перейдите в приложение Settings .
- Выберите Сеть и Интернет.
- Нажмите Wi-Fi на левой боковой панели
- Нажмите на название вашего подключения Wi-Fi (если доступно несколько подключений).
- Теперь нажмите Установить как лимитное подключение.
Для установки лимитного соединения Ethernet .
Процедура 4. Изменение способа обновления Windows 10/7 с помощью редактора реестра
Эта процедура является рискованной. Если вы сделаете все правильно, проблем не будет, но если вы сделаете что-то неправильно, это может привести к непреодолимому повреждению системы. Эта процедура лучше всего подходит только для опытного пользователя. Но эта процедура совершенно необратима даже разработчиками, независимо от того, какой тип сетевого подключения вы используете. Вот как это сделать,
Но эта процедура совершенно необратима даже разработчиками, независимо от того, какой тип сетевого подключения вы используете. Вот как это сделать,
- Нажмите клавишу Windows + R , чтобы открыть команду «Выполнить».
- Введите команду Regedit , нажмите Enter, чтобы открыть реестр.
- Теперь перейдите по следующему пути – (скопируйте и вставьте путь, указанный ниже) HKEY_LOCAL_MACHINE\SOFTWARE\Policies\Microsoft\Windows
- Нажмите правой кнопкой мыши на ключе папки Windows и выберите New , а затем нажмите на ключ .
- Дайте новому ключу Имя – Центр обновления Windows и нажмите Введите .
- Назовите новый ключ — AU и нажмите . Введите .
- Войдите внутрь только что созданного ключа и щелкните правой кнопкой мыши справа, выберите New и щелкните левой кнопкой мыши значение DWORD (32-разрядное).

- Снова назовите новый ключ как – AU Опции и нажмите Введите .
- Дважды щелкните на только что созданном ключе и просто, но осторожно измените его значение на 2 .
- Теперь нажмите кнопку OK .
- После всего вышеперечисленного закройте редактор реестра, когда работа будет выполнена.
.
Постоянное обновление системы со всеми обновлениями необходимо для повышения производительности и безопасности. Если вы выбираете остановку автоматических обновлений, вы можете учитывать незначительные проблемы с производительностью и серьезные проблемы с безопасностью вашего компьютера. Поскольку Защитник Windows — одна из лучших антивирусных программ, которая является частью пакета ОС Windows 10, но без автоматических обновлений она не будет время от времени обновлять определение ядра вируса. Поэтому рекомендуется поддерживать систему в актуальном состоянии.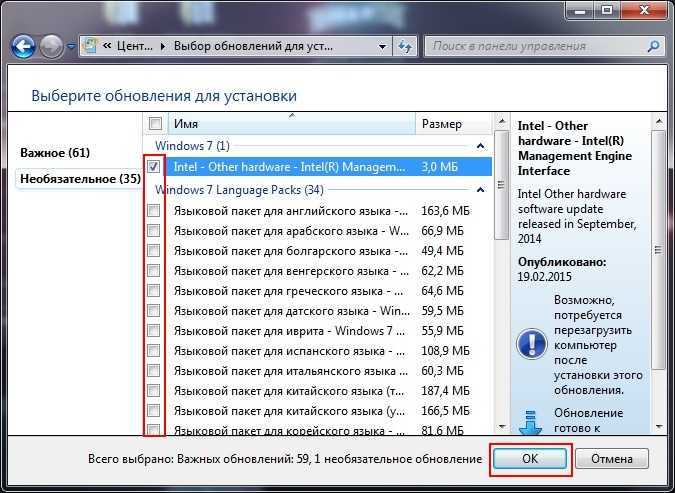
Другие полезные ресурсы:
- Как включить удаленный рабочий стол в Windows 10/8/7
- Учебник по созданию виртуальной машины Windows в Linux (Ubuntu)
- Лучшая ОС Android для 64-разрядной или 32-разрядной версии ПК: Бесплатная/с открытым исходным кодом
- Как записать экран и звук в Windows 7/10/8? Использование бесплатного инструмента
Категории Как сделать Теги отключить обновление Windows 10, Windows, Windows 7, обновление Windows
Как навсегда отключить обновления Windows 10/11 (2021)
Арджун Ша —
Когда Microsoft объявила о регулярных обновлениях для компьютеров с Windows 10, многие хвалили это решение, поскольку компания не была известна выпуском своевременных обновлений. Перенесемся в настоящее время, и кажется, что хваленая функция стала неприятностью.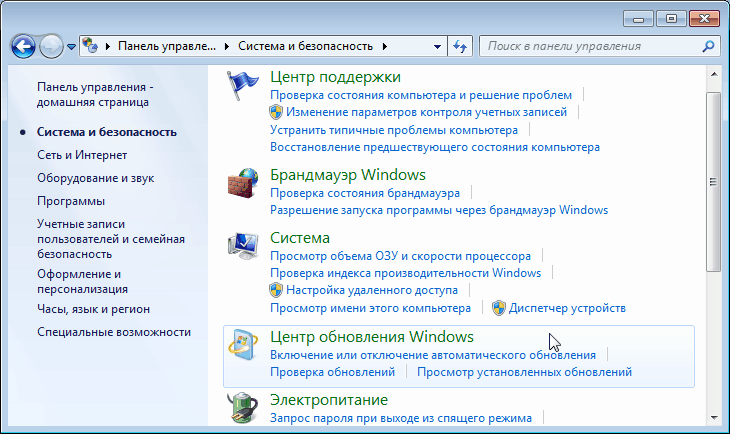 Обновления стали частыми, и постоянное предложение установить обновление нарушает рабочий процесс пользователя. Не говоря уже о том, что иногда Windows 10 автоматически начинает установку обновления, которое усугубляет проблемы пользователя. Если это также является постоянной помехой для вас, вот как вы можете навсегда отключить обновления Windows 10.
Обновления стали частыми, и постоянное предложение установить обновление нарушает рабочий процесс пользователя. Не говоря уже о том, что иногда Windows 10 автоматически начинает установку обновления, которое усугубляет проблемы пользователя. Если это также является постоянной помехой для вас, вот как вы можете навсегда отключить обновления Windows 10.
Отключить обновления Windows 10 навсегда (2022)
Есть несколько способов, которые помогут вам легко отключить автоматические обновления. Здесь мы упомянули стандартный метод групповой политики, сторонний способ, еще несколько способов навсегда отключить обновления Windows 10. Продолжайте читать, чтобы узнать больше.
Содержание
Остановка обновлений Windows 10/11 с помощью редактора реестра
Пользователи, которые хотят навсегда остановить обновления Windows 10 или Windows 11, могут настроить реестр, чтобы полностью остановить обновления на своих ПК. Просто следуйте инструкциям шаг за шагом.
- Нажмите клавишу Windows один раз и выполните поиск «Реестр».
 Теперь откройте его.
Теперь откройте его.
- После этого скопируйте путь ниже и вставьте его в адресную строку Реестра. После этого нажмите Enter.
Компьютер\ HKEY_LOCAL_MACHINE\SOFTWARE\Policies\Microsoft\Windows - Оказавшись здесь, щелкните правой кнопкой мыши Windows и выберите «Создать», а затем «Ключ».
- Переименуйте новую запись в
WindowsUpdate.
- Теперь щелкните правой кнопкой мыши запись WindowsUpdate и выберите «Создать», а затем «Ключ».
- После этого переименуйте новый ключ как
AU.
- Теперь щелкните правой кнопкой мыши ключ AU и выберите «Создать» и DWORD (32-битное) значение .
- Переименуйте его в
NoAutoUpdate.
- Теперь дважды щелкните «NoAutoUpdate» и измените значение данных на 1. Нажмите «ОК».
- Теперь закройте редактор реестра и перезагрузите компьютер.
 Теперь вы обнаружите, что обновление Windows 10/11 полностью остановлено.
Теперь вы обнаружите, что обновление Windows 10/11 полностью остановлено.
Постоянное отключение обновлений Windows 11 и Windows 10 с помощью редактора групповой политики
Это еще один способ, который может заинтересовать вас, чтобы навсегда отключить обновления Windows 10. Этот метод включает редактор групповой политики. Вот что вам нужно сделать:
- Нажмите клавишу Windows один раз и введите gpedit в строке поиска. После этого откройте «Редактировать групповую политику». Имейте в виду, что редактор групповой политики доступен только для пользователей Pro и Enterprise. Однако есть способ включить редактор групповой политики в Windows 10 Home, поэтому вы можете следовать инструкциям, чтобы включить его.
- Затем в разделе Конфигурация компьютера перейдите к Административные шаблоны -> Компоненты Windows -> Центр обновления Windows.
- С правой стороны найдите Настройка автоматического обновления и откройте его.

- Здесь выберите Disabled присутствует в верхнем левом углу, а затем нажмите кнопки «Применить» и «ОК».
- Наконец-то вы отключили автоматическое обновление Windows 10.
Обратите внимание, что если вы вручную зайдете в «Настройки» и выберете загрузку обновления, оно все равно будет работать. Однако ОС не будет обновляться сама и не заставит вас немедленно установить обновление, что является большим облегчением.
Если вы не хотите вручную проверять наличие обновлений и выбираете автоматические в Windows 10, просто выберите «Не настроено» в той же групповой политике.
Предотвращение обновлений Windows 11/10 с лимитным подключением
Если вы хотите быстро остановить обновления Windows 10 на своем ПК, не заглядывая в редактор реестра или групповой политики, то этот метод для вас. Вам просто нужно настроить параметры дозированного подключения, и Windows 10 или даже Windows 11 прекратит загрузку обновлений тут же. Вот как это сделать.
Вот как это сделать.
- Откройте настройки Windows, нажав сочетание клавиш «Windows + I». После этого перейдите в «Сеть и Интернет».
- Затем в разделе «Статус» нажмите «Свойства» под текущим подключением WiFi/Ethernet.
- Теперь прокрутите вниз и просто включите переключатель «Установить как лимитное соединение». Это остановит обновления Windows 10, включая обновления функций.
Тем не менее, вы будете продолжать получать обновления безопасности для Защитника Windows/Безопасности, что полезно для обеспечения безопасности вашего ПК.
Отключение обновлений Windows 10 и Windows 11 через службы обновления
Вы также можете отключить обновления Windows 10, отключив службу Центра обновления Windows. Вот как:
- Перейдите к опции Windows и найдите «Выполнить». Вы также можете ввести Windows + R для приглашения «Выполнить». Когда появится всплывающее окно, введите «services.msc» и нажмите «ОК».
- В разделе «Службы» перейдите в раздел «Центр обновления Windows» и дважды щелкните.

- Появится страница свойств Центра обновления Windows, и вам нужно выбрать параметр «Тип запуска». Нажмите на раскрывающееся меню и выберите параметр Disabled . После этого нажмите «Стоп».
- После этого просто нажмите OK и перезагрузите компьютер, чтобы прекратить получение автоматических обновлений Windows 10.
Блокировка обновлений Windows 10/11 с помощью SimpleWall
Если вышеупомянутые шаги не работают для вас, вы можете использовать SimpleWall для блокировки обновлений Windows 10 на вашем ПК. Для тех, кто не знает, SimpleWall блокирует доступ в Интернет для приложений и служб Windows. Приложение использует собственную платформу фильтрации Windows (WFP) для мониторинга сетевой активности и блокировки приложений и сервисов. Подход довольно прост; не разрешайте службам Центра обновления Windows доступ к Интернету, и у вас не будет надоедливых обновлений. Вот шаги, необходимые для включения SimpleWall для остановки обновлений Windows 10:
- Загрузите SimpleWall (бесплатно за пожертвования), установите его на свое устройство и предоставьте ему необходимые разрешения.
 Мы тщательно протестировали приложение, и оно абсолютно безопасно.
Мы тщательно протестировали приложение, и оно абсолютно безопасно. - Теперь запустите приложение, и оно запустится с выбранными службами, которые необходимо заблокировать, чтобы остановить обновления Windows 10/11.
- Здесь нажмите кнопку «Включить фильтрацию».
- Затем нажмите кнопку «Белый список» (разрешить выбранное) . Это отключит собственный брандмауэр Windows и создаст собственный брандмауэр. Вы можете получить предупреждение о включении брандмауэра Windows, просто игнорируйте его. Теперь все службы обновления Windows будут заблокированы, поскольку они не могут получить доступ к Интернету.
- Обратите внимание, что после блокировки этих служб вы можете начать получать уведомления о разрешении или блокировании доступа в Интернет для различных приложений и служб. Сначала вы можете получать много уведомлений одновременно, так как все эти сервисы хотят подключиться к Интернету. Терпеливо заблокируйте все уведомления, особенно от «svchost», и включите «отключить уведомления для этого приложения».

- Вы также можете включить автоматический запуск SimpleWall после каждой перезагрузки, чтобы вам не приходилось запускать приложение вручную при каждом включении ПК. Для этого откройте «Настройки» и включите «Загрузка при запуске системы». и Старт свернут опций.
Несколько вещей, о которых следует помнить
Хотя описанных выше шагов будет достаточно, чтобы заблокировать обновления Windows 10/11, есть несколько вещей, о которых следует помнить, если вы не хотите проблем в будущем.
- Вам нужно будет предоставлять разрешение администратора каждый раз при перезагрузке ПК.
- Вы можете столкнуться с проблемами при подключении к локальному компьютеру в вашей сети. Чтобы решить эту проблему, нажмите , отключите параметр фильтрации в приложении, и он восстановит брандмауэр Windows по умолчанию.
- Приложение не только блокирует службы обновлений Windows 10, но также может блокировать другие важные службы, которые вы используете, такие как Zoom и другие приложения.

- Вы должны быть бдительны, когда имеете дело с уведомлениями «приложение хочет подключиться к Интернету». Например, вы должны разрешить Cortana, Edge, Zoom и т. д. подключаться к Интернету, если вы их используете. Кроме того, обязательно разрешите службу Защитника Windows (msmpeng.exe), поскольку она будет поддерживать безопасность вашего ПК в актуальном состоянии.
Отключить обновления Windows 10 и Windows 11 через настройки (временно)
Если вы хотите пока пропустить вышеупомянутые шаги и перейти к временному решению, вы можете просто приостановить их. Все, что вам нужно сделать, это:
- Коснитесь меню «Пуск» и перейдите к параметру «Настройки». Там выберите опцию «Обновления и безопасность».
- Затем перейдите к опции Приостановить обновления на 7 дней . Если этот параметр недоступен, вы можете следовать нашему руководству и вернуть приостановку обновления в Windows 10, которая может откладывать обновления до 1 года.

 Тут нужно найти раздел «Ограничения».
Тут нужно найти раздел «Ограничения». Ему будет присвоено имя «Новый раздел #1». Этот пункт следует переименовать, присвоив ему название «WindowsUpdate».
Ему будет присвоено имя «Новый раздел #1». Этот пункт следует переименовать, присвоив ему название «WindowsUpdate».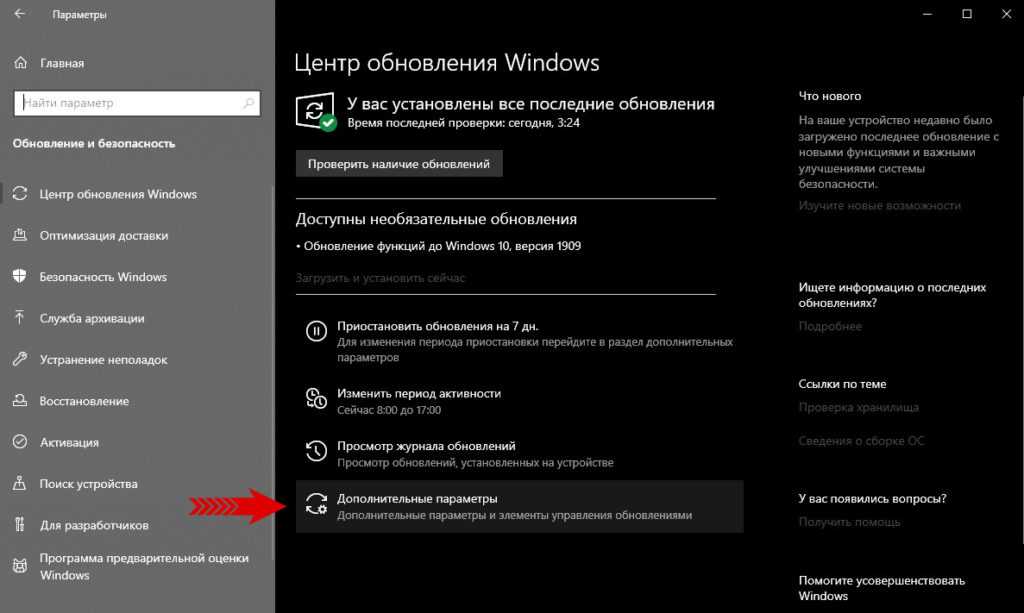 После этого нужно нажать кнопку «Применить».
После этого нужно нажать кнопку «Применить».
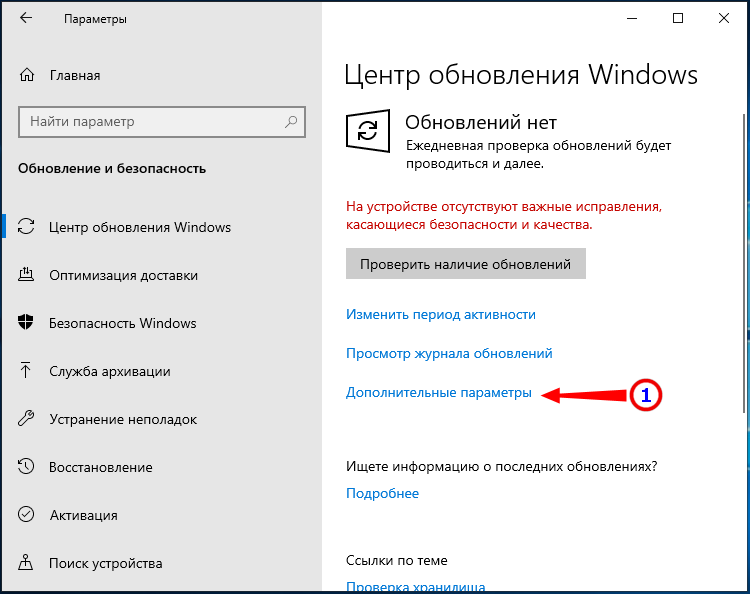 msc и нажмите кнопку OK .
msc и нажмите кнопку OK .
 Теперь откройте его.
Теперь откройте его.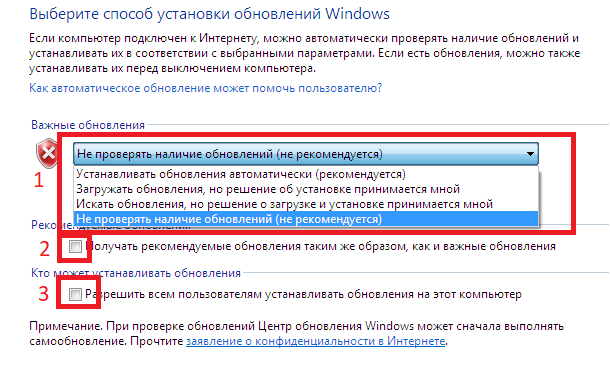 Теперь вы обнаружите, что обновление Windows 10/11 полностью остановлено.
Теперь вы обнаружите, что обновление Windows 10/11 полностью остановлено.

 Мы тщательно протестировали приложение, и оно абсолютно безопасно.
Мы тщательно протестировали приложение, и оно абсолютно безопасно.

