Узнать версию sql server: Как узнать версию MS SQL Server
Содержание
sql server — Как узнать версию установленного SQL сервера?
Есть 2 основных ситуации при получении версии Microsft SQL Server:
- У вас есть возможность подключиться к серверу (через SSMS, sqlcmd или любой другой клиент)
- У вас нет возможности подключиться к серверу, но есть доступ к серверу Windows (или Linux если это SQL Server 2017)
Рассмотрим сначала первый вариант.
Большая часть информации доступна и поддерживается в актуальном виде в отличной и крайне рекомендуемой к прочтению KB321185: Определение версии, выпуска и уровня обновления системы SQL Server и ее компонентов
Подключитесь к серверу через SSMS.
После подключения в обозревателе объектов в нем будут отображаться сведения о выпуске (в скобках), наряду с именем пользователя, которое используется для подключения к конкретному экземпляру SQL Server.С помощью запроса:
SELECT @@VERSION;. Пример вывода для последней на текущий момент версии SQL Server 2016 SP1 CU4 (подробнее о версиях и обновлениях SQL Server можно прочитать здесь):Microsoft SQL Server 2016 (SP1-CU4) (KB4024305) – 13.
 0.4446.0 (X64)
Jul 16 2017 18:08:49
Copyright (c) Microsoft Corporation
Developer Edition (64-bit) on Windows …
0.4446.0 (X64)
Jul 16 2017 18:08:49
Copyright (c) Microsoft Corporation
Developer Edition (64-bit) on Windows …
Запрос работающий для всех версий SQL Server, начиная с 2000:
SELECT SERVERPROPERTY('ProductVersion') AS ProductVersion , SERVERPROPERTY('ProductLevel') AS ProductLevel , SERVERPROPERTY('Edition') AS Edition;Расширенная версия со всеми возможными свойствами сервера (взята из замечательных диагностических запросов Glenn Berry), но некоторые параметры доступны только для последних версий SQL Server:
SELECT SERVERPROPERTY('MachineName') AS [MachineName] , SERVERPROPERTY('ServerName') AS [ServerName] , SERVERPROPERTY('InstanceName') AS [Instance] , SERVERPROPERTY('IsClustered') AS [IsClustered] , SERVERPROPERTY('ComputerNamePhysicalNetBIOS') AS [ComputerNamePhysicalNetBIOS] , SERVERPROPERTY('Edition') AS [Edition] , SERVERPROPERTY('ProductLevel') AS [ProductLevel] -- What servicing branch (RTM/SP/CU) , SERVERPROPERTY('ProductUpdateLevel') AS [ProductUpdateLevel] -- Within a servicing branch, what CU# is applied , SERVERPROPERTY('ProductVersion') AS [ProductVersion] , SERVERPROPERTY('ProductMajorVersion') AS [ProductMajorVersion] , SERVERPROPERTY('ProductMinorVersion') AS [ProductMinorVersion] , SERVERPROPERTY('ProductBuild') AS [ProductBuild] , SERVERPROPERTY('ProductBuildType') AS [ProductBuildType] -- Is this a GDR or OD hotfix (NULL if on a CU build) , SERVERPROPERTY('ProductUpdateReference') AS [ProductUpdateReference] -- KB article number that is applicable for this build , SERVERPROPERTY('ProcessID') AS [ProcessID] , SERVERPROPERTY('Collation') AS [Collation] , SERVERPROPERTY('IsFullTextInstalled') AS [IsFullTextInstalled] , SERVERPROPERTY('IsIntegratedSecurityOnly') AS [IsIntegratedSecurityOnly] , SERVERPROPERTY('FilestreamConfiguredLevel') AS [FilestreamConfiguredLevel] , SERVERPROPERTY('IsHadrEnabled') AS [IsHadrEnabled] , SERVERPROPERTY('HadrManagerStatus') AS [HadrManagerStatus] , SERVERPROPERTY('InstanceDefaultDataPath') AS [InstanceDefaultDataPath] , SERVERPROPERTY('InstanceDefaultLogPath') AS [InstanceDefaultLogPath] , SERVERPROPERTY('BuildClrVersion') AS [Build CLR Version] , SERVERPROPERTY('IsXTPSupported') AS [IsXTPSupported] , SERVERPROPERTY('IsPolybaseInstalled') AS [IsPolybaseInstalled] -- New for SQL Server 2016 , SERVERPROPERTY('IsAdvancedAnalyticsInstalled') AS [IsRServicesInstalled] -- New for SQL Server 2016 ;Начиная с выпуска SQL Server 2008, можно также использовать отчет об обнаруженных установленных компонентах SQL Server.
 Этот отчет можно найти на странице
Этот отчет можно найти на странице Сервис -> Центра установки SQL Server. Это средство отображает сведения обо всех экземплярах SQL Server, установленных в системе. К ним относятся клиентские средства, такие как SQL Server Management Studio. Единственное, о чем необходимо помнить: это средство может выполняться только локально, в системе, в которой установлен экземпляр SQL Server. Его нельзя использовать для получения сведений об удаленных серверах. Подробнее здесь
Теперь рассмотрим способы узнать версию для второго варианта когда у вас нет возможности (или прав) подключится к SQL Server:
{InstanceHome}\MSSQL\Binn\sqlservr.exe -v [-s InstanceName]
Если на сервере установлен только один инстанс SQL Server, то -s не нужен:
C:\Program Files\Microsoft SQL Server\MSSQL11.MSSQLSERVER\MSSQL\Binn>sqlservr.exe -v
В противном случае необходимо указать название интересующего инстанса, например:
C:\Program Files\Microsoft SQL Server\MSSQL12.SQLEXPRESS2014\MSSQL\Binn>sqlservr.exe -v -s SQLEXPRESS2014
Если операционная система Windows, то можно проверить ветку реестра:
Key: HKEY_LOCAL_MACHINE\SOFTWARE\Microsoft\Microsoft SQL Server\{VersionNumber}\Tools\Setup Name: Edition
В командной строке cmd:
REG QUERY "HKLM\SOFTWARE\Microsoft\Microsoft SQL Server\{VersionNumber}\Tools\Setup" /v /e /f Edition
Через скрипт Powershell:
$inst = (Get-ItemProperty 'HKLM:\SOFTWARE\Microsoft\Microsoft SQL Server').InstalledInstances foreach ($i in $inst){ $p = (Get-ItemProperty 'HKLM:\SOFTWARE\Microsoft\Microsoft SQL Server\Instance Names\SQL').$i (Get-ItemProperty "HKLM:\SOFTWARE\Microsoft\Microsoft SQL Server\$p\Setup").Edition (Get-ItemProperty "HKLM:\SOFTWARE\Microsoft\Microsoft SQL Server\$p\Setup").Version }Просмотрите первые несколько строк в файле журнала ошибок для данного экземпляра. По умолчанию журнал ошибок размещается в файлах
Program Files\Microsoft SQL Server\MSSQL.и n\MSSQL\LOG\ERRORLOG
n\MSSQL\LOG\ERRORLOGERRORLOG.n.
За более детальной информацией можно обратиться сюда: How do you find SQL Server version/edition without SSMS installed?
sql server — Узнать путь к папке бекапа в MS SQL.
Вопрос задан
Изменён
5 лет 6 месяцев назад
Просмотрен
3k раз
Есть простая задача : узнать полный путь к папке Backup . Везде советуют залезть в реестр . У меня например адрес пути к этой папке лежит в реестре по следующему адресу :
HKEY_LOCAL_MACHINE\SOFTWARE\Microsoft\Microsoft SQL Server\MSSQL10_50.MSSQLSERVER\MSSQLServer\BackupDirectory
Но тут есть одна загвоздка . Этот путь верен только в том случае, если на компе стоит MS SQL 2008 . Если же стоит пусть даже MS SQL Server 2008 Express , или просто SQL Server другого года , этот путь будет неверным . Тут все упирается в название папки MSSQL10_50.MSSQLSERVER , которое и будет разным для разных версий SQL сервера.Пробовал еще искать какую-либо информацию в системных базах , но тоже что-то ничего дельного не нашел.К примеру в 2005 SQL Server название этой папки MSSQL.1 . Можно конечно узнать версию ms sql запросом select @@version и прописать для каждой название этой папки,но это думаю будет неправильным. Заранее спасибо.
Если же стоит пусть даже MS SQL Server 2008 Express , или просто SQL Server другого года , этот путь будет неверным . Тут все упирается в название папки MSSQL10_50.MSSQLSERVER , которое и будет разным для разных версий SQL сервера.Пробовал еще искать какую-либо информацию в системных базах , но тоже что-то ничего дельного не нашел.К примеру в 2005 SQL Server название этой папки MSSQL.1 . Можно конечно узнать версию ms sql запросом select @@version и прописать для каждой название этой папки,но это думаю будет неправильным. Заранее спасибо.
- sql-server
2
Зачем вам нужен путь к папке Backup? И что это за папка такая?
Средствами MS SQL можно любую папку забэкапить в любое место — лишь написав скрипт бэкапа. Если вы в этой папке собираетесь найти бэкапы базы, то вряд ли это у вас получится.
Если интересно, где могут лежать бэкапы базы данных, то можно почитать вот эту статью: http://msdn.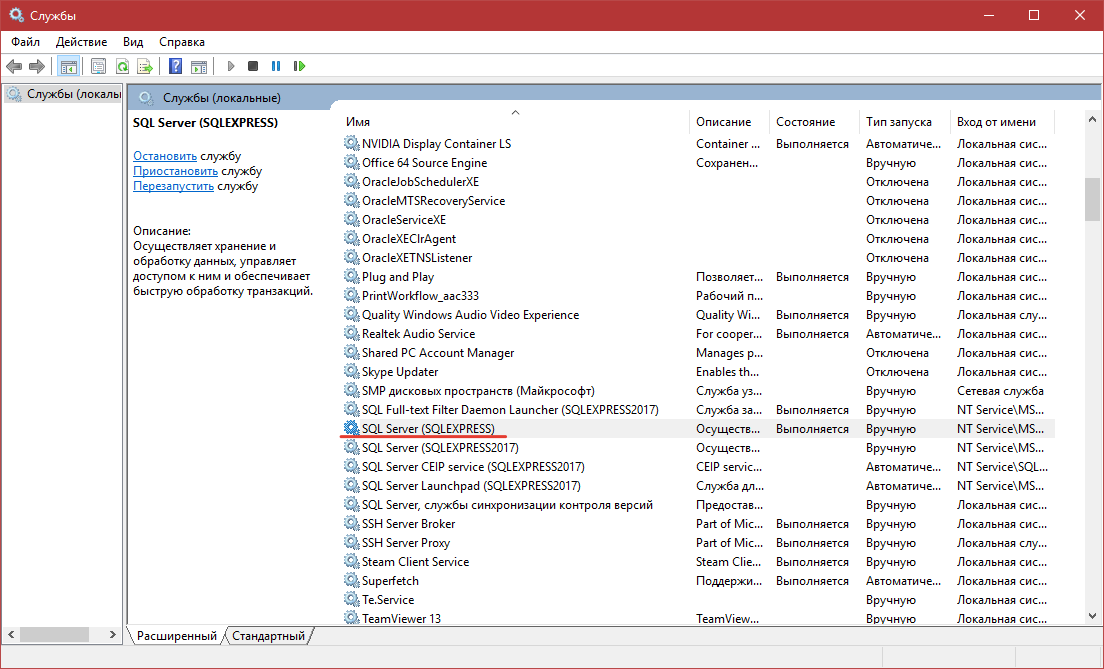 microsoft.com/ru-ru/library/ms188653.aspx
microsoft.com/ru-ru/library/ms188653.aspx
1
DECLARE @BackupDirectory varchar(1000) -- get the default backup directory EXEC master.dbo.xp_instance_regread N'HKEY_LOCAL_MACHINE', N'Software\Microsoft\MSSQLServer\MSSQLServer',N'BackupDirectory',@BackupDirectory OUTPUT
select @BackupDirectory
Зарегистрируйтесь или войдите
Регистрация через Google
Регистрация через Facebook
Регистрация через почту
Отправить без регистрации
Почта
Необходима, но никому не показывается
Отправить без регистрации
Почта
Необходима, но никому не показывается
Нажимая на кнопку «Отправить ответ», вы соглашаетесь с нашими пользовательским соглашением, политикой конфиденциальности и политикой о куки
Как найти версию SQL Server
В этой статье мы рассмотрим, как найти сведения о версии SQL Server различными способами.
Введение
Одной из важных обязанностей администратора базы данных является поддержание установки SQL Server в актуальном состоянии. Список установки для процесса обновления может быть создан из следующих элементов:
- Пакеты услуг
- Накопительные обновления
- Выпуски для общего распространения (GDR)
- Обновления версий
С другой стороны, обновление версии SQL Server может быть включено в повестку дня администраторами баз данных для получения новых функций. Например, в некоторых случаях мы можем столкнуться с проблемой, которая требует определения уровня пакета обновления для SQL Server. По этой причине администратору базы данных всегда может понадобиться знать полную информацию о версии и выпуске SQL Server или, по крайней мере, знать, как ее получить. Теперь мы рассмотрим различные методы, как найти сведения о версии SQL Server.
Поиск версии SQL Server с помощью SSMS
SQL Server Management Studio (SSMS) — очень полезный и удобный инструмент для управления установками SQL Server.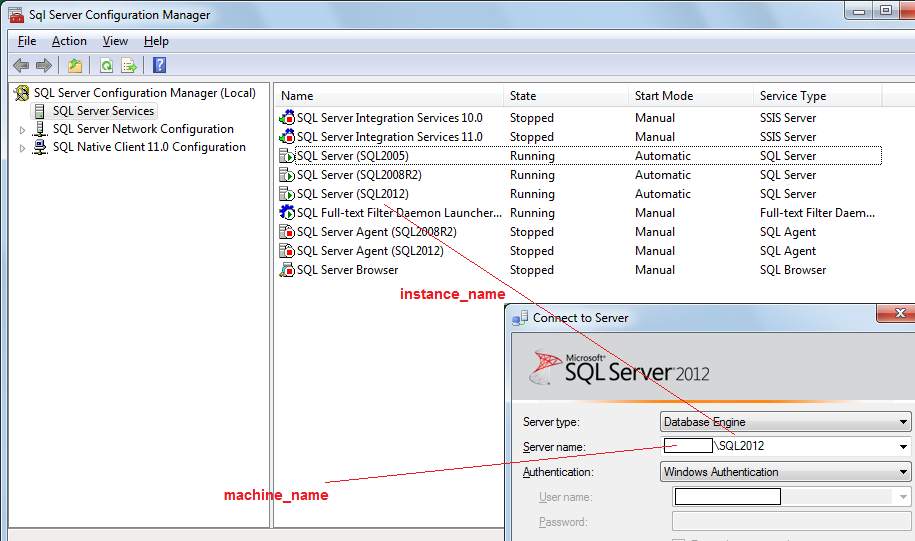 Кроме того, когда мы подключаемся к любому экземпляру SQL Server с помощью SSMS, мы видим, что версия продукта отображается на вкладке Object Explorer между двумя скобками. Этот набор чисел определяет версию продукта SQL Server. Теперь мы узнаем, как преобразовать сведения о версии из этого бессмысленного набора чисел:
Кроме того, когда мы подключаемся к любому экземпляру SQL Server с помощью SSMS, мы видим, что версия продукта отображается на вкладке Object Explorer между двумя скобками. Этот набор чисел определяет версию продукта SQL Server. Теперь мы узнаем, как преобразовать сведения о версии из этого бессмысленного набора чисел:
На приведенном выше снимке экрана версия продукта указана как 15.0.1400.75, но этот набор чисел не имеет большого значения, и поэтому мы должны преобразовать его в более содержательную и полезную информацию. Первые две цифры (15) определяют числовое определение имени продукта SQL Server. В следующей таблице показаны версии SQL Server по названию продукта, чтобы мы могли довольно быстро узнать название продукта:
Версия продукта SQL Server | Название продукта SQL Server |
15.0.хххх.хх | SQL Server 2019 |
14. | SQL Server 2017 |
13.0.хххх.хх | SQL Server 2016 |
12.0.хххх.хх | SQL Server 2014 |
11.0.хххх.хх | SQL Server 2012 |
10.5.хххх.хх | SQL Server 2008 R2 |
10.0.хххх.хх | SQL Server 2008 |
9.0.хххх.хх | SQL Server 2005 |
8.0.хххх.хх | SQL Server 2000 |
Однако мы получили название продукта только с помощью первых двух цифр, а нам нужны дополнительные сведения об экземпляре SQL Server. Остальные номера (1400,75) помогают раскрыть сведения об уровне пакета обновления и кумулятивном уровне обновления. Чтобы узнать эти детали, мы можем заглянуть на веб-сайт BuildNumbers, чтобы мы могли легко выяснить всю подробную информацию об экземпляре SQL Server:
В нашем примере номер версии — 15.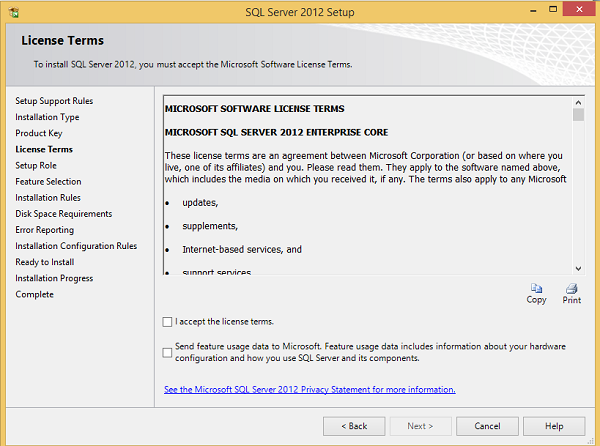 0.1400.75, и он соответствует SQL Server 2019 CTP 2.4. (Community Technology Preview 2.4), выпущенный 26 марта 2019 г., как показано в таблице. В то же время эта таблица помогает нам обнаружить последнюю версию серверов SQL.
0.1400.75, и он соответствует SQL Server 2019 CTP 2.4. (Community Technology Preview 2.4), выпущенный 26 марта 2019 г., как показано в таблице. В то же время эта таблица помогает нам обнаружить последнюю версию серверов SQL.
Поиск версии SQL Server с запросом
Мы можем использовать функцию @@VERSION, чтобы узнать все сведения о версии экземпляра SQL Server. @@VERSION возвращает однострочный вывод, который также предоставляет всю необходимую информацию о SQL Server.
На выходе этой функции будет задействована следующая информация:
- Версия SQL-сервера
- Архитектура процессора
- Дата сборки SQL Server
- Заявление об авторских правах
- Версия SQL Server
- Версия операционной системы
Теперь мы выполним следующий запрос и получим сведения о SQL Server:
ВЫБЕРИТЕ @@VERSION AS «Сведения о версии SQL Server» |
«Microsoft SQL Server 2019 (CTP2. 4) — 15.0.1400.75 (X64) 16 марта 2019 г. 11:53:26 Copyright (C) 2019 г.Microsoft Corporation Enterprise Evaluation Edition (64-разрядная версия) в Windows 10 Pro 10.0
4) — 15.0.1400.75 (X64) 16 марта 2019 г. 11:53:26 Copyright (C) 2019 г.Microsoft Corporation Enterprise Evaluation Edition (64-разрядная версия) в Windows 10 Pro 10.0
Как мы видим, выходные данные функции @@VERSION возвращают достаточно информации о SQL Server. Преобразуем эту информацию в более содержательную форму с помощью следующей таблицы:
Версия SQL Server | Microsoft SQL Server 2019 (CTP2.4) — 15.0.1400.75 |
Архитектура процессора | Х64 |
Дата сборки SQL Server | 16 мар 2019 11:53:26 |
Заявление об авторских правах | Авторские права (C) 2019 Корпорация Майкрософт |
Версия SQL Server | Ознакомительная версия Enterprise (64-разрядная версия) |
Версия операционной системы | Windows 10 Pro 10. |
Поиск версии SQL Server в журналах ошибок SQL Server
Файл журнала ошибок SQL Server записывает определяемые пользователем события и определенные системные события, чтобы мы могли использовать его для устранения неполадок SQL Server. Помимо этого, файл журнала ошибок SQL Server помогает нам определить сведения о версии SQL Server. В первых нескольких строках файла журнала ошибок содержится подробная информация о версии SQL Server. По умолчанию журнал ошибок находится в папке «Program Files\Microsoft SQL Server\MSSQL.n\MSSQL\LOG\». Другой параметр, который помогает нам определить местоположение файла журнала ошибок, — это функция SERVERPROPERTY. Следующий запрос возвращает расположение файла журнала ошибок:
SELECT SERVERPROPERTY(‘ErrorLogFileName’) AS ‘Расположение файла журнала ошибок’ |
Теперь мы откроем файл журнала ошибок в указанном месте:
Запись файла журнала ошибок содержит все сведения о сборке SQL Server.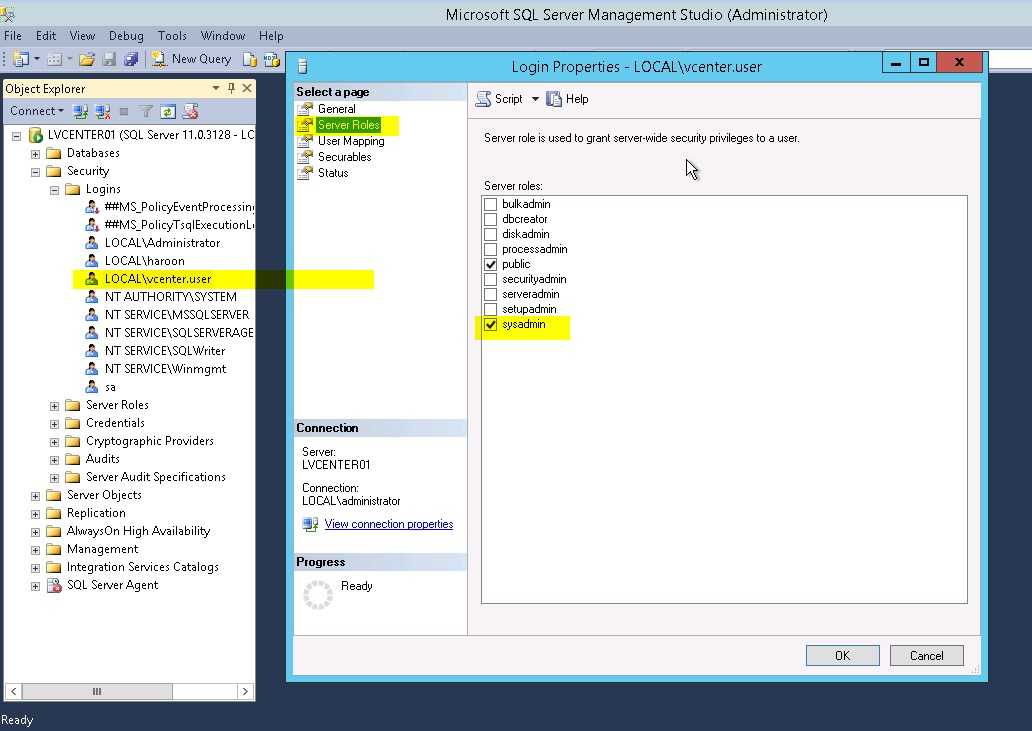 Другим методом чтения журнала ошибок является процедура sp_readerrorlog , и в первой строке набора результатов указываются сведения об экземпляре SQL Server:
Другим методом чтения журнала ошибок является процедура sp_readerrorlog , и в первой строке набора результатов указываются сведения об экземпляре SQL Server:
Заключение
В этой статье мы упомянули, как узнать версию SQL Server различными методами, а также узнали, как преобразовать ее в более содержательную информацию. Прочитав эту статью, вы сможете отличить, какой номер версии продукта SQL Server точно соответствует какому конкретному определению, и другую подробную информацию.
- Автор
- Последние сообщения
Esat Erkec
Эсат Эркек — специалист по SQL Server, начавший свою карьеру более 8 лет назад в качестве разработчика программного обеспечения. Он является сертифицированным экспертом по решениям Microsoft для SQL Server.
Большая часть его карьеры была посвящена администрированию и разработке баз данных SQL Server. Его текущие интересы связаны с администрированием баз данных и бизнес-аналитикой.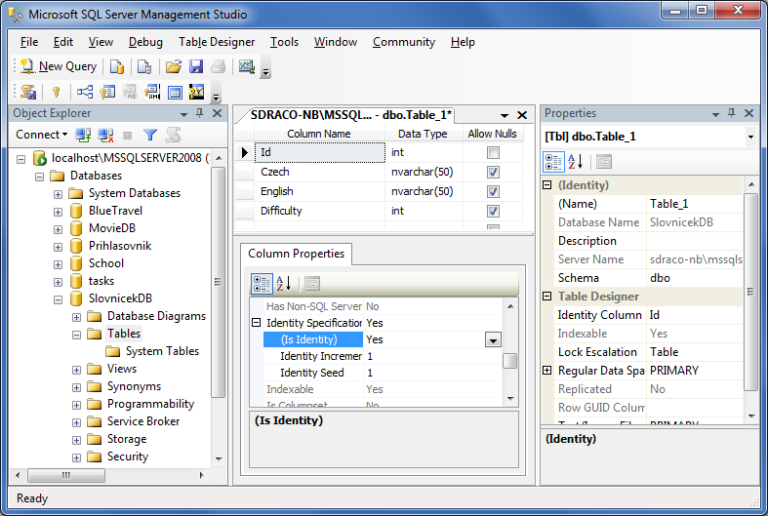 Вы можете найти его в LinkedIn.
Вы можете найти его в LinkedIn.
Просмотреть все сообщения от Esat Erkec
Последние сообщения от Esat Erkec (посмотреть все)
4 простых метода поиска SQL Server версии
Перейти к содержимому
SQL Server
ByPrajwal Desai
Часы
В этом посте описываются 4 простых способа проверить или найти версию и выпуск SQL-сервера. Предположим, что вы являетесь администратором базы данных (DBA) и вам дали задание спланировать обновление SQL. Первая мысль, которая приходит вам в голову: «Какая установлена версия и редакция моего SQL Server». Вы также можете найти возможные пути обновления для последних версий SQL.
Поиск версии SQL Server не должен быть сложной задачей, однако полезно знать, как найти версию и выпуск установленного SQL Server. Этот пост может пригодиться, если кто-то спросит, какую версию SQL Server вы используете?
Вы можете использовать любой из следующих методов, чтобы найти версию SQL Server.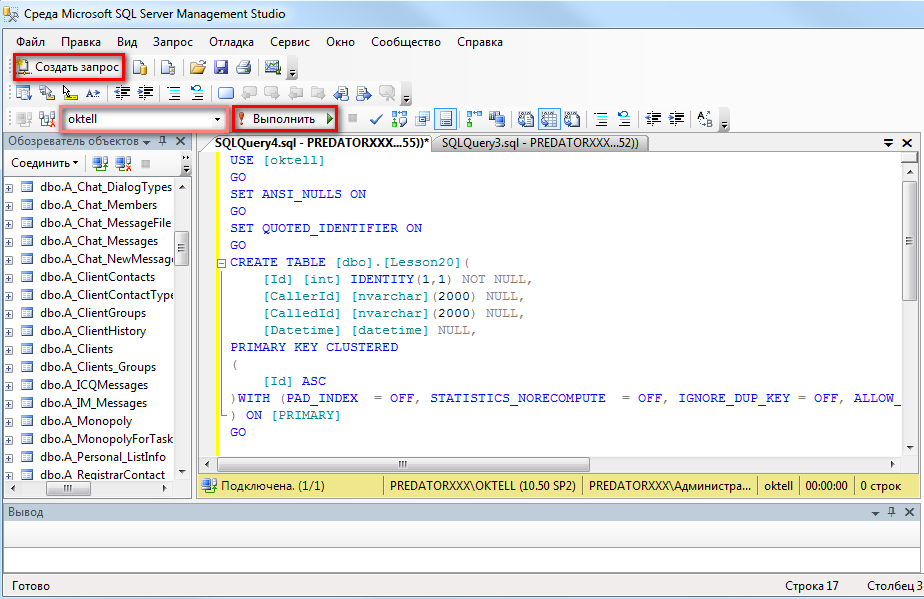 Для получения полной информации о версиях SQL и номерах сборок щелкните здесь.
Для получения полной информации о версиях SQL и номерах сборок щелкните здесь.
Patch My PC Sponsored AD
Содержание
Мы рассмотрим некоторые из самых простых способов найти установленную версию SQL Server. Обратите внимание, что эти методы должны работать практически на всех последних версиях SQL Server.
Способ 1. Используйте SQL-запрос, чтобы найти версию SQL-сервера
Запустите студию управления SQL-сервером и войдите в систему, используя учетные данные. Щелкните правой кнопкой мыши сервер и выберите Новый запрос . В поле запроса введите , выберите @@version и нажмите Execute . Результат должен выглядеть примерно так, как показано ниже. Если у вас нет учетных данных для входа в студию управления SQL, проверьте следующий метод.
Microsoft SQL Server 2014 (SP2) (KB3171021) — 12.0.5000.0 (X64) Enterprise Edition (64-разрядная версия) в Windows NT 6.3 x64
Используйте SQL Query, чтобы найти версию SQL Server
Способ 2 — Найти версию SQL Server с помощью свойств SQL Server
Вероятно, это один из самых простых способов найти версию SQL Server. В этом методе мы найдем версию SQL-сервера через свойства SQL Server.
В этом методе мы найдем версию SQL-сервера через свойства SQL Server.
Перейдите к C:\Program Files\Microsoft SQL Server\MSSQL12.MSSQLSERVER\MSSQL\Binn и найдите исполняемый файл sqlservr . Щелкните файл правой кнопкой мыши и выберите Свойства . Нажмите Подробная информация , вы должны найти версию продукта и название продукта в списке.
Найти версию SQL Server с помощью свойств SQL Server
Метод 3 — Найти версию SQL Server с помощью запроса SQL
В этом методе мы будем использовать приведенный ниже запрос для получения сведений SQL. Это включает версию продукта, уровень продукта и выпуск.
ВЫБЕРИТЕ SERVERPROPERTY («версия продукта»), SERVERPROPERTY («уровень продукта»), SERVERPROPERTY («редакция»)
Найдите версию SQL Server с помощью SQL Query
Способ 4. Проверка версии SQL Server с помощью Powershell
Вы можете использовать PowerShell для проверки установленной версии SQL Server.
 0.4446.0 (X64)
Jul 16 2017 18:08:49
Copyright (c) Microsoft Corporation
Developer Edition (64-bit) on Windows …
0.4446.0 (X64)
Jul 16 2017 18:08:49
Copyright (c) Microsoft Corporation
Developer Edition (64-bit) on Windows …
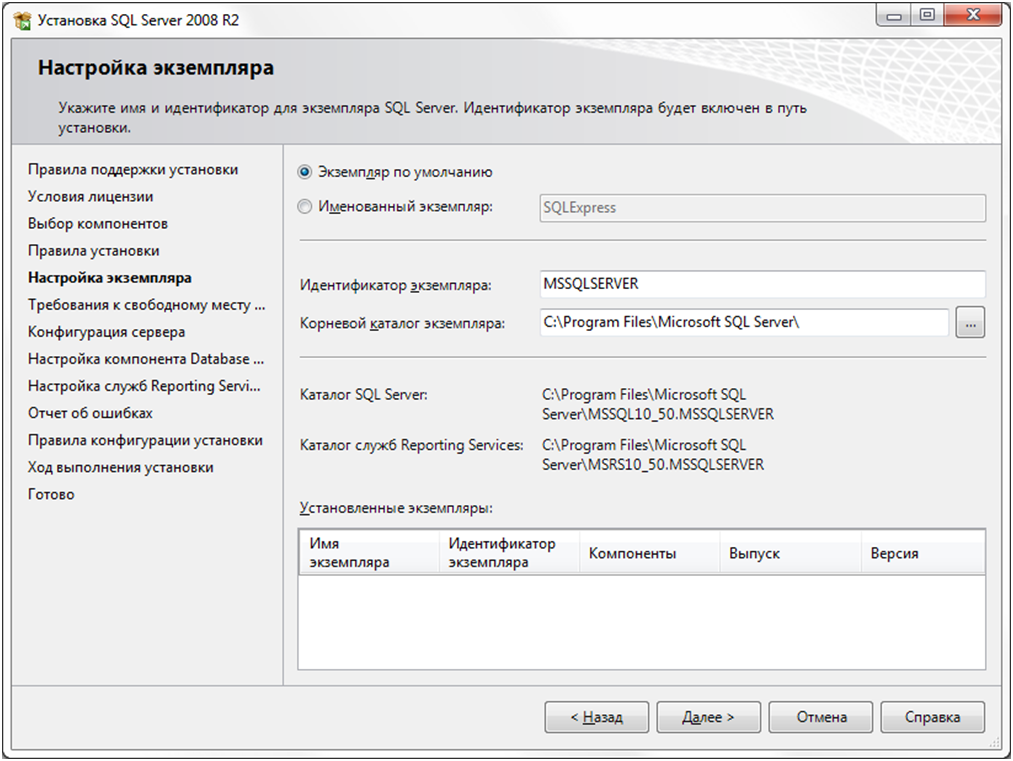 Этот отчет можно найти на странице
Этот отчет можно найти на странице  SQLEXPRESS2014\MSSQL\Binn>sqlservr.exe -v -s SQLEXPRESS2014
SQLEXPRESS2014\MSSQL\Binn>sqlservr.exe -v -s SQLEXPRESS2014
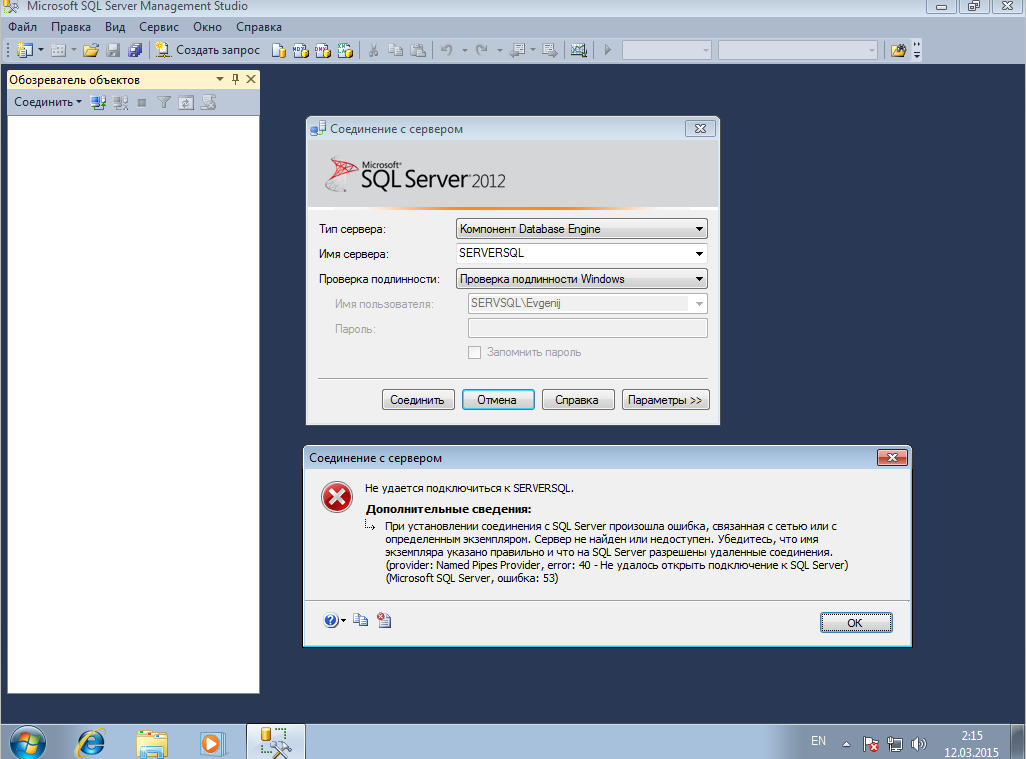 n\MSSQL\LOG\ERRORLOG
n\MSSQL\LOG\ERRORLOG 0.хххх.хх
0.хххх.хх 0
0