Какие приложения можно смело удалить на Windows 10. Как отключить диспетчер телефонов windows 10
Как отключить фоновые приложения в Windows 10
В системе Windows 10, сразу после ее установки, содержится немало приложений, которые работают в фоновом режиме. Вот некоторые из них: диспетчер телефонов, календарь, карты, люди, новости, финансы и др.
Большинство из них пользователю не нужны. Ниже предлагается метод, при котором фоновая работа приложений будет отключена. Тем самым мы немного повысим производительность компьютера, а у планшета или ноутбука увеличим продолжительность работы от аккумулятора.
Процедура отключения очень простая и, в последующем, можно включить снова. Итак, переходим в меню “Пуск”, далее “Параметры” и в окне настроек выбираем “Конфиденциальность”. В открывшемся окне, в левой его части опускаемся в самый низ и открываем раздел “Фоновые приложения”.
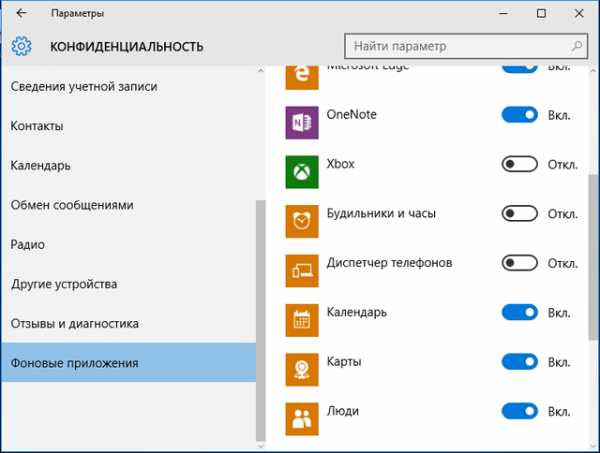
Выберите из списка то приложение, которое считаете не нужным и отключите его, воспользовавшись переключателем. Тоже самое проделайте с остальными.
Поделиться "Отключение фоновых приложений Windows 10"
barbadosmaney.ru
Приложение Диспетчер телефонов в ОС Windows 10 — DRIVE2
Всем привет! Сегодня я расскажу об одной очень полезной функции в ОС Windows 10 под названием Диспетчер телефонов. Вот чего действительно не хватало раньше так это быстрого подключения смартфона к ПК без установки дополнительного П.О. Теперь в Windows 10 смартфоне с ОС Windows Phone 8.1 а также Android и iPhone могут быть подключены к ПК с ОС Windows 10 без установки дополнительного П.О. драйвера устройства будут загружены и установлены автоматически, единственное что не возможно так это подключение старых устройств на пример смартфонов с ОС Windows Mobile или Windows Phone 7 мой смартфон с ОС Windows Phone 8.1 Nokia Lumia 625 без проблем подключается и работает в паре с ОС Windows 10 без надобности установки дополнительного П.О. перемещение любых файлов с ПК на смартфон происходит с помощью Проводника Windows. Можно перемещать любые файлы Музыку, Изображения, Видео, Документы Office и даже фильмы, очень удобно не надо выполнять не каких дополнительных настроек и установок дополнительного П.О. просто подключил и копируй файлы как на флэшку.
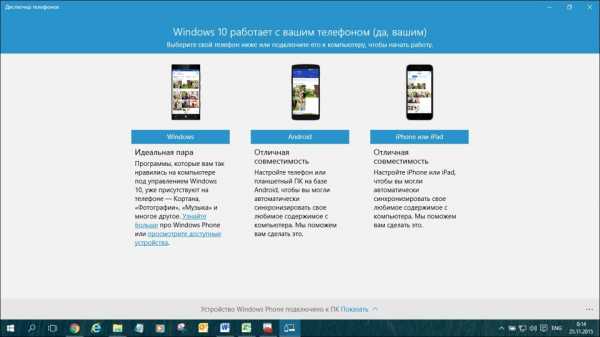
Диспетчер телефонов 1 страница
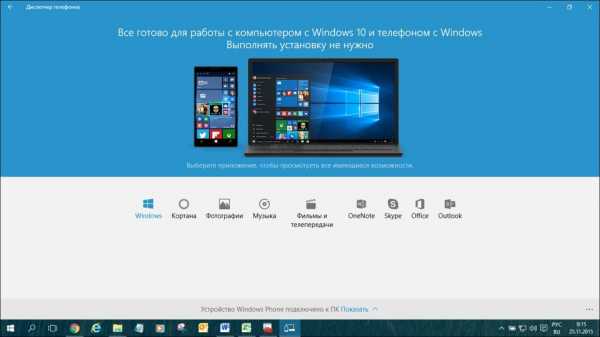
Диспетчер телефонов опции для Windows Phone
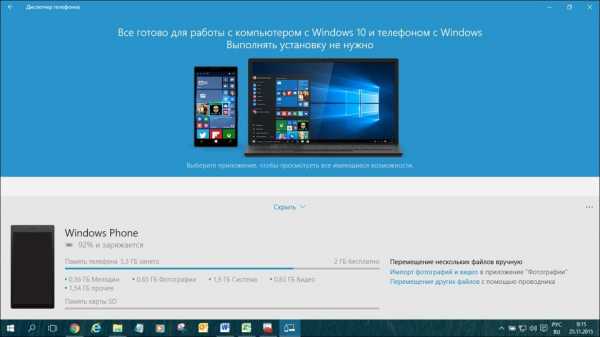
Диспетчер телефонов информация о подключенном в данный момент смартфоне
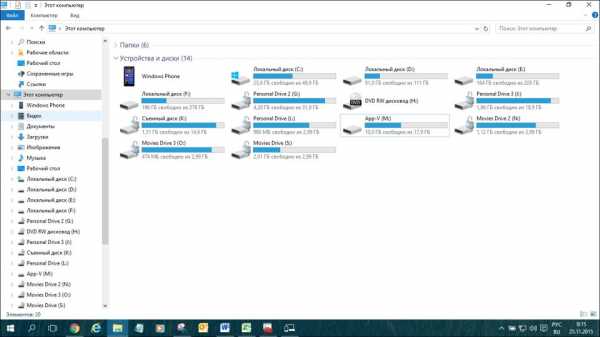
Смартфон после подключения виден в проводнике Windows как переносное устройство
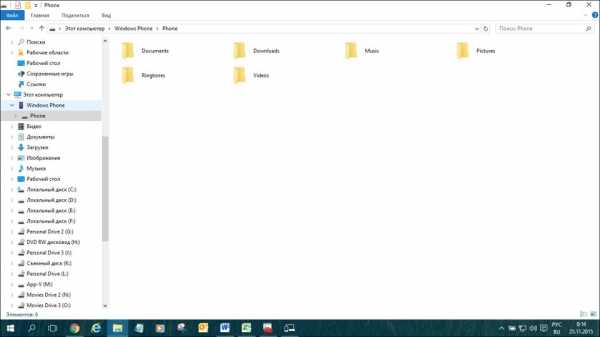
Папки с файлами на смартфоне с Windows Phone 8.1
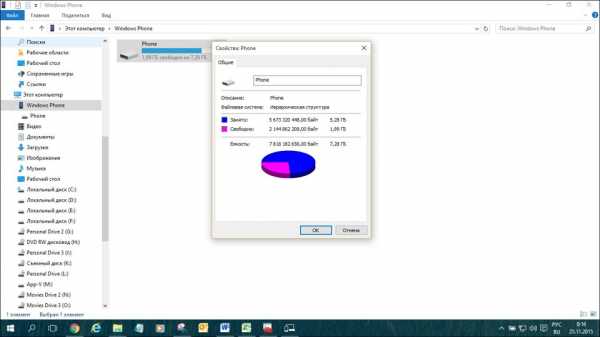
Занятое и свободное место на смартфоне
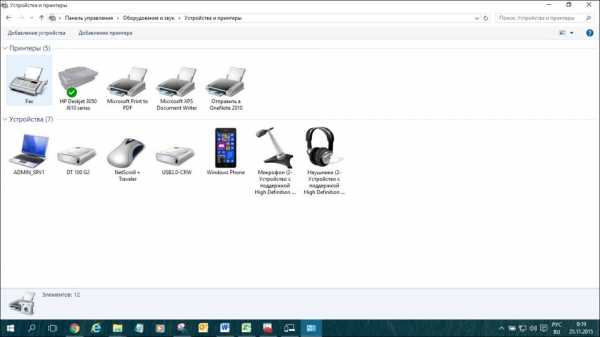
Подключённый смартфон в панели управления Устройства и принтеры
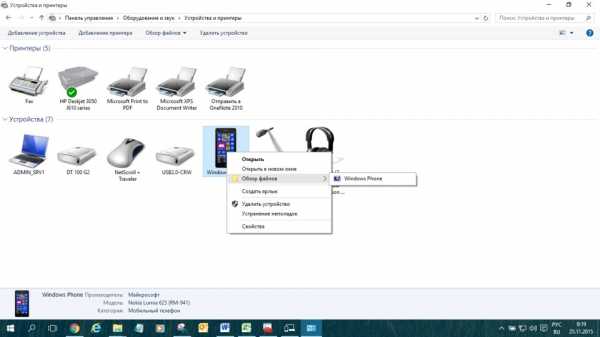
Опции
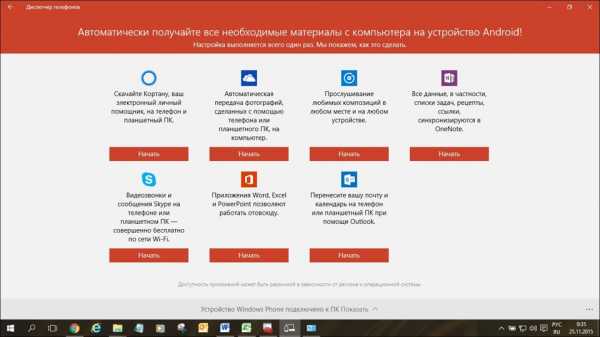
Опции для смартфона с ОС Android
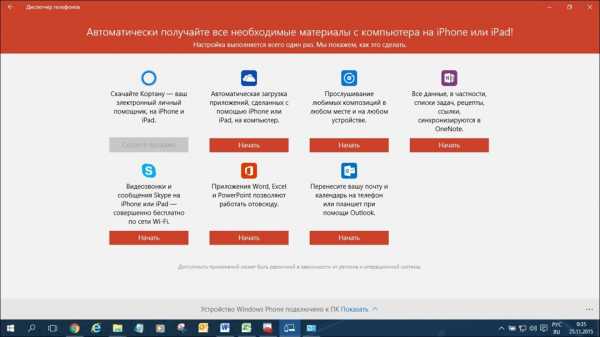
Опции для iPhone
Нравится 8 Поделиться: Подписаться на автора
www.drive2.ru
Какие приложения можно смело удалить на Windows 10 — ТОП
Привет! я продолжаю разбирать Windows 10 по кусочкам, тем самым открывая для себя всё больше новой информации. Ну и конечно делюсь с вами, уверен найдутся люди, кому это будет интересно. Сегодня я расскажу о приложениях в Windows 10, покажу как их можно удалять и откуда это делать. Так же я расскажу какие приложения можно смело удалить, не боясь и не оглядываясь. Кстати, о том как восстановить удалённые приложения в Windows 10, я уже рассказывал, почитайте, если вам интересно.
Какие приложения можно удалить на Windows 10
Чтобы посмотреть все приложения, которые установлены на вашем компьютере, в нижнем левом углу экрана, нажмите на кнопку — Пуск, в открывшемся окне, нажмите на вкладку — Параметры.
В меню параметров, нажмите на вкладку — Система.
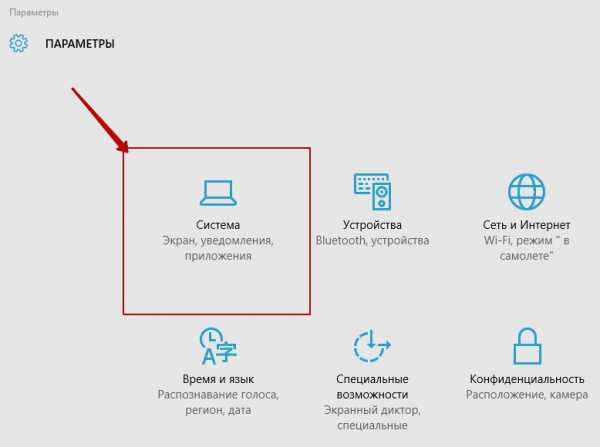
Далее, на странице Система, в меню слева, нажмите на вкладку — Приложения и возможности. Здесь у вас отображаются все имеющиеся на вашем компьютере приложения.
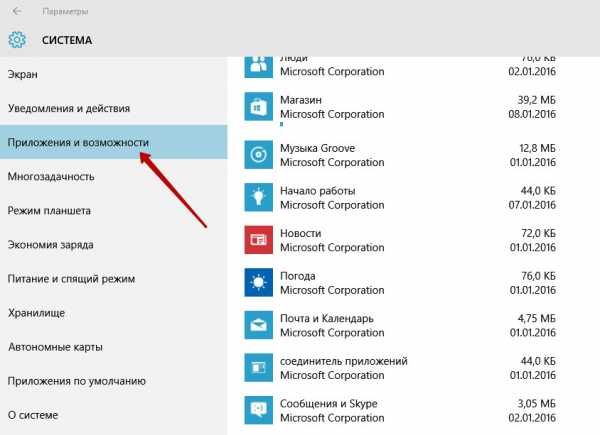
Вы можете узнать размер приложения, который указан напротив названия приложения. А если нажать на приложение, то появится две кнопки — Переместить и Удалить, чтобы удалить приложение, нажмите на кнопку — Удалить.
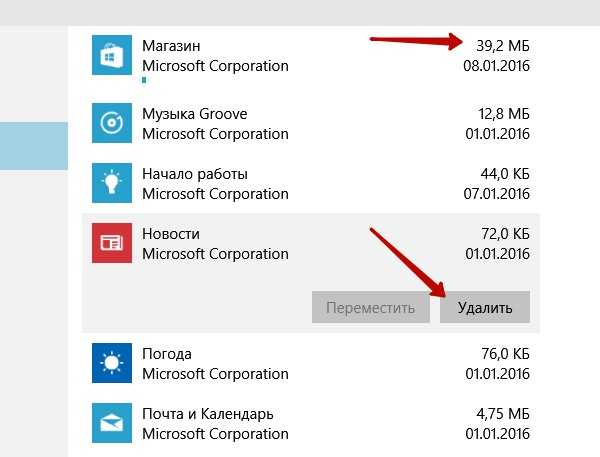
Основные приложения в Windows 10:
— Sway, простое приложение для создания презентаций, если вам не интересна данная тема, то можно смело удалить данное приложение. Но да же для профи, это очень слабенькое приложение.
— Twitter, приложение так себе, не думаю, что найдутся много людей, которые будут заходить в twitter именно с этого приложения. Графика намного хуже, чем на настоящем сайте, можно смело удалять.
— Xbox, приложение для любителей игровой приставки xbox, в общем можно подключить свою приставку к данному приложению, играть в бесплатные игры, общаться в чате с такими же игроками и т.д. Но да же если у вас нет приставки xbox, вы то же сможете пользоваться данным приложением, достаточно одного игрового джойстика, подключаете его к компьютеру и вы в игре. Нет приставки и джойстика ? Не любите играть ? Смело удаляйте приложение Xbox.
— Будильники и часы, прикольное приложение, но если вам не нужен будильник на компьютере или ноутбуке, то можете смело удалять данное приложение.
— Диспетчер телефонов, вы сможете синхронизировать свой телефон с компьютером, почта, музыка, skype, авто передача фото и т.д. В общем решать вам, удалять или нет.
— Загрузить skype, приложение для загрузки skype на компьютер, если у вас уже есть skype, то просто удалите это приложение.
— Запись голоса, очень простое приложение для записи голоса, ничего лишнего, может кому-то и пригодится.
— Калькулятор, обычный калькулятор, ничего лишнего.
— Камера, приложение для запуска съёмки, с камеры вашего ПК, запись видео, можно ещё фотки делать. Не удалять.
— Карты, приложение для просмотра карт городов и стран. Что-то наподобие Google и Яндекс карт.
— Кино и ТВ, приложение для добавления в него своих видео, можно смело удалять. Возможно приложение ещё находится на стадии разработки.
— Люди, приложение для поиска контактов, можно подключить свои учётные записи. Можно смело удалять, мало кого вы там найдёте.
— Магазин, основное приложение в Windows 10 не рекомендую удалять, так как из Магазина можно восстанавливать приложения, а так же устанавливать новые приложения и игры.
— Музыка Groove, не знаю зачем это приложение нужно, тупо отображает вашу музыку с компа, для прослушивания. Можно смело удалять.
— Начало работы, полезное приложение, запустите его, чтобы поближе познакомится с Windows 10.
— Новости, новостей и так хватает, можно удалять.
— Погода, классное приложение, можно узнать погоду в любой точке мира, да же можно узнать какой была погода в прошлые годы !
— Почта и календарь, не знаю, лично мне это приложение не нужно. Вы можете подключить свои электронные ящики и следить за ними с данного приложения, читать почту, отправлять сообщение и т.д. Так же здесь Календарь имеется, можно события отмечать, делать заметки, напоминания.
— Соединитель приложений, как вы наверное поняли по названию, приложение предназначено для соединения и синхронизации приложений, таких как — Почта и Календарь, Кино и ТВ, Будильник и Часы и т.д. Приложение позволяет приложениям взаимодействовать друг с другом. Приложение соединитель приложений действует по умолчанию и удалять его НЕЛЬЗЯ!
— Сообщения и skype, можно смело удалять, если у вас уже есть skype на компе.
— Спорт, весьма интересное приложение для любителей спорта, показывает все самые интересные, спортивные, мировые новости. Читать статьи можно прямо в приложении.
— Телефон, приложение для осуществления звонков с компьютера, так же приложение связано с приложением Skype. Возможно кому-то пригодится, но не мне точно.
— Улучшите свой Office, приложение даёт доступ к улучшенной версии программы Office, а точнее вы сможете подписаться на бесплатную, месячную, пробную версию программы.
— Финансы, приложение отображает финансовые новости и не только, курсы валют, мировые рынки и биржи. И да же Ипотечный калькулятор есть! , во дают! можете рассчитать стоимость ипотечного кредита. Без комментариев.
— Фотографии, с помощью данного приложения можно просматривать фотографии на компьютере. В приложение встроен мини редактор для фото. По мне так ни чё, нормальное приложение, можно оставить.
Да, и ещё, если у вас есть программа Ccleaner, для очистки ПК, которую можно бесплатно скачать в интернете, с официального сайта, то вы можете удалять приложения Windows 10, с помощью данной программы. Откройте программу, слева перейдите на вкладку — Сервис, нажмите правой кнопкой мыши по приложению, которое вы хотите удалить, в открывшемся окошке, нажмите на вкладку — Деинсталляция, после чего приложение удалится с вашего ПК.
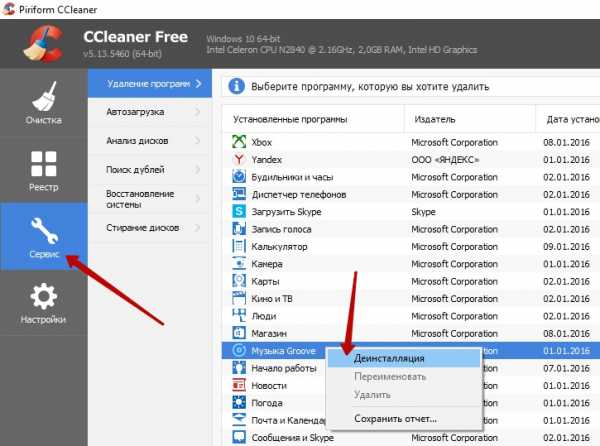
Подведём итоги, конечно любое приложение можно смело удалить и ничего с вашим компьютером страшного не произойдёт. Но я не советую вам торопиться, присмотритесь по лучше, откройте приложение, изучите его, возможно оно вам понравится. А у меня на этом всё, жду ваших комментариев, до новых встреч!
Как удалить приложения на Windows 10
Как восстановить удалённые приложения в Windows 10
Остались вопросы? Напиши комментарий! Удачи!
info-effect.ru
Как отключить телеметрию в Windows 10 Mobile

Возможность без последствий отключить все сервисы телеметрии и откладывать обновления ОС на неограниченный срок сможет привлечь почти любого пользователя Windows 10 Mobile. Эта функциональность присутствует в корпоративной редакции мобильной Windows. Вам нужно установить специальный пакет подготовки, который обновит редакцию системы до Enterprise и отключит телеметрию.
Перед тем, как приступить к выполнению инструкций, ознакомьтесь со следующим:
- Вы не сможете принимать участие в Программе предварительной оценки Windows, отключив телеметрию.
- Для того, чтобы вернуться к обычной версии Windows 10 Mobile, вам понадобится сброс настроек. В окне подтверждения сброса нужно будет поставить галочку Также удалить подготовленное содержимое из рабочей области. Впрочем, включить телеметрию обратно можно просто, удалив установленный пакет.
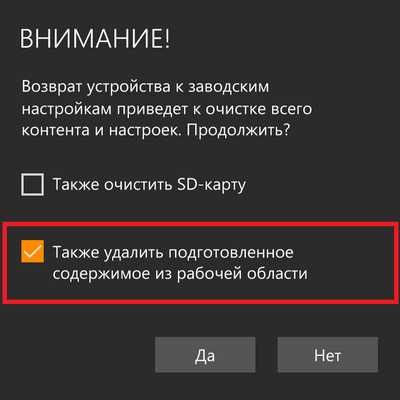
Interop Unlock для этих процедур не нужен.
- Скачайте файл с нашего сайта и поместите его в корень SD-карты. Если у вас в смартфоне не предусмотрен слот для SD-карты, перенесите этот файл с компьютера на телефон через кабель.
- Если система сама обнаружит загруженный пакет и предложит его применить, согласитесь на это. Иначе пройдите в Параметры - Учётные записи - Доступ к учётной записи места работы или учебного заведения - Добавление или удаление пакета подготовки. Нажмите Добавить пакет и выберите скачанный файл.
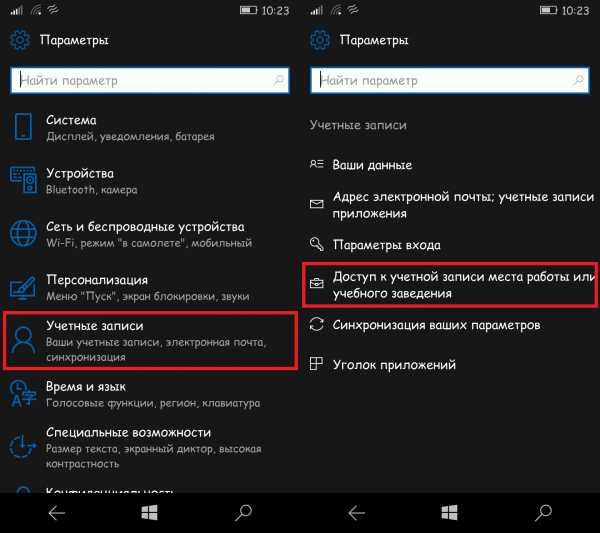
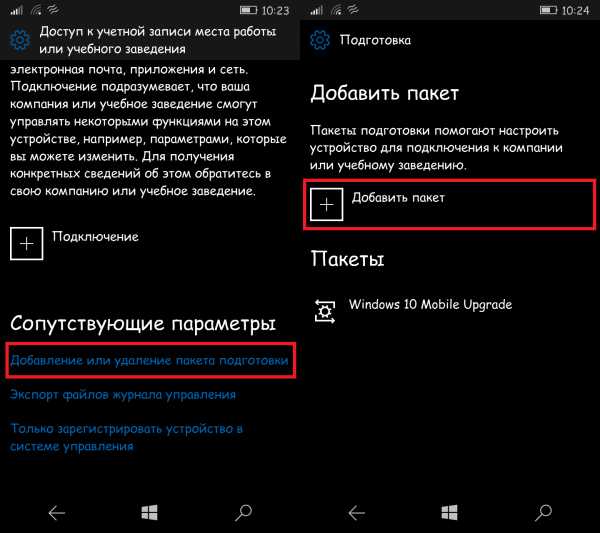
- Перезагрузите устройство.
- После этого на странице Параметры - Система - О системе надпись Windows 10 Mobile будет заменена на Windows 10 Mobile Enterprise, а сбор данных о системе будет отключён.
Если вы владелец смартфона, вроде Lumia 930, без поддержки SD-карт, то вам можно попробовать скачать файл на ваш ПК, после чего скопировать его по кабелю во внутреннюю память телефона. Если система его автоматически обнаружит, тогда вы тоже сможете установить себе Windows 10 Mobile Enterprise.
В случае, если вы передумали, и, например, хотите принять участие в Программе предварительной оценки Windows, вы можете удалить установленный пакет. Пройдите в Параметры - Учётные записи - Доступ к учётной записи места работы или учебного заведения - Добавление или удаление пакета подготовки, нажмите на пакет и выберите Удалить.
wp-seven.ru
Как отключить диспетчер задач в Windows 10
Как заблокировать доступ к диспетчеру задач в Windows 10.
Два простых метода отключения Диспетчера задач.
Диспетчер задач Windows является ключевой особенностью операционной системы, и сама Microsoft попыталась доработать ее в последних обновлениях Windows 10.
Несмотря на то, что он не был существенно обновлен, он по-прежнему является важным инструментом как для домашних пользователей, так и для ИТ-специалистов, поскольку он предоставляет ценную информацию об использовании ресурсов и запущенных процессах.
С другой стороны, использование диспетчера задач не та вещь, с которой все хотят и могут работать, и новичкам следует избегать этого, особенно потому, что изменение некоторых параметров и изменение конфигурации по умолчанию для определенных процессов могут существенно повлиять на производительность системы.
Однако по умолчанию диспетчер задач доступен каждому пользователю, работающему под управлением Windows, и, несмотря на то, что этот инструмент получил несколько улучшений в Windows 10, до сих пор нет возможности легко отключить доступ к нему. Это означает, что любой, у кого нет навыков изменения настроек по умолчанию, может легко запустить диспетчер задач и внести изменения, которые в конечном итоге повлияют на производительность системы.
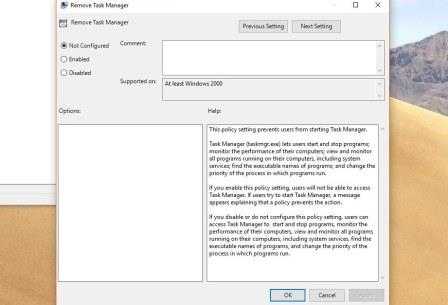
Подумайте, насколько важно заблокировать доступ к Диспетчеру задач в случае старых пользователей или новичков, которые едва знают, как устанавливать приложения. Всегда лучше быть в безопасности, чем сожалеть, но, к сожалению, для администраторов ИТ нелегко запретить пользователям запускать Task Manager.
К счастью, есть два разных способа блокировать диспетчер задач в обновлении Windows 10 апреля 2018 года, а второй работает только на Pro SKU. Читайте дальше, чтобы узнать, как их использовать.
В Windows 10 Home
Блокирование доступа к диспетчеру задач Windows 10 можно быстро выполнить из редактора реестра с помощью выделенного ключа, который отключает эту функцию.
Излишне говорить, что требуется учетная запись администратора, поскольку в противном случае вы не сможете вносить изменения в системный реестр.
Запустите редактор реестра, нажав клавишу Win + R, а затем, набрав regedit. Перейдите к следующему пути в редакторе реестра:
Computer\HKEY_CURRENT_USER\Software\Microsoft\Windows\CurrentVersion\Policies\System
Если этого не существует, вам нужно вручную создать каждое отдельное место, щелкнув правой кнопкой мыши корневую папку и нажав «Создать» > «Ключ» и используя имена в указанном выше пути.
Когда вы достигнете вышеупомянутого местоположения, вам нужно создать новое значение DWORD под названием DisableTaskMgr. Щелкните правой кнопкой мыши правую панель и перейдите в меню «Создать» > « DWORD 32-бит». Введите имя DisableTaskMgr и нажмите «ОК».
Затем вам нужно изменить его значение. По умолчанию вновь созданным записям присваивается значение 0, что означает, что они отключены. Изменение его на 1 означает, что вы включаете ключ, так, что сделайте это для DisableTaskMgr. Дважды щелкните его и введите значение 1. В следующий раз, когда вы щелкните правой кнопкой мыши на панели задач, вы обнаружите, что опция Диспетчер задач выделена серым цветом, а нажатие CTRL + Alt + Del вызывает меню, которое не включает диспетчер задач.
В Windows 10 Pro
Если вы используете Pro SKU, вы можете легко ограничить доступ к диспетчеру задач с помощью специальной политики, добавленной только для этой цели.
В этом случае вам нужно нажать клавишу Windows + R и ввести gpedit.msc. Перейдите к следующему пути в редакторе групповой политики:
User Configuration > Administrative Templates > System > Ctrl + Alt + Del Options
В правой части экрана должна быть указана политика «Удалить диспетчер задач», и по умолчанию она настроена на «Не настроено». Дважды щелкните эту политику и установите для нее значение Включено.
Как только вы нажмете кнопку «ОК», вы заметите, что параметр «Диспетчер задач» становится серым, если щелкнуть правой кнопкой мыши на панели задач и удалить его из меню «Ctrl + Alt + Del».
Включение этой политики имеет в основном тот же результат, что и вышеупомянутый параметр реестра. Чтобы снова включить диспетчер задач с помощью редактора групповой политики, просто следуйте вышеупомянутым шагам и установите для политики значение «Не настроено» или «Отключено».
В обоих случаях перезагрузка не требуется, и восстановление изменений может быть выполнено путем выполнения тех же действий и восстановления исходной конфигурации.
Вы можете посмотреть так же записи
schel4koff.ru
- Не работает поиск в виндовс 10

- Может ли размагнититься флешка

- Как восстановить файлы удаленные давно

- Windows 7 пропали иконки с рабочего стола

- Как загрузить музыку в ок

- Как на рабочий стол установить календарь на
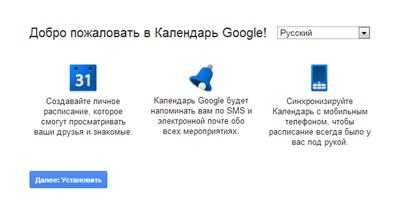
- Предпросмотр фотографий в windows 10 не работает
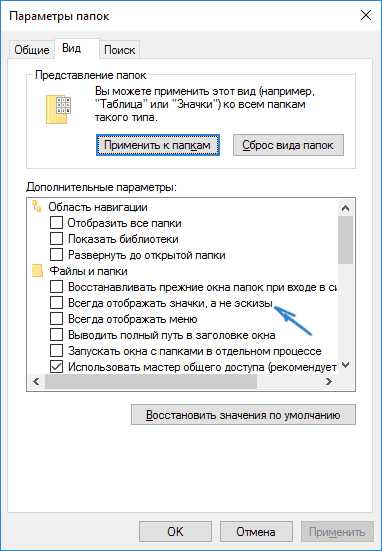
- Ip внутренний

- Термопаста для процессора и видеокарты одинаковая или разная

- Свойства папки комбинация клавиш
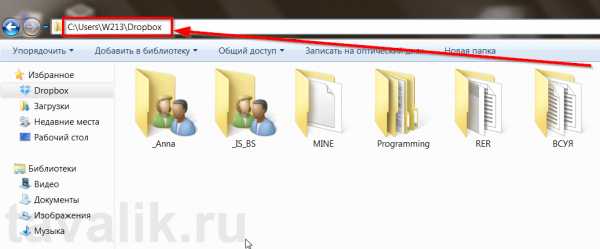
- Забился диск с

