SVCHOST.EXE тормозит работу системы Windows? Устраняем проблему за 3 простых шага. Как отключить хост процесс для служб windows 10
svchost.exe грузит память и процессор? Решение в Windows 7,8,9,10!
Что такое svchost.exe? Казалось бы, обычный процесс, только периодически подгружает процессор до 100% без видимых на то причин. Избавляться от него «варварскими» методами нельзя – процесс то системный, но работать с жуткими тормозами даже при открытии папки тоже не хочется. Давайте разбираться более подробно.
Процесс или вирус?
Итак, кратко разберем, что представляет собой svchost.
SVCHOST.EXE — это служба, подгружаемая системой из динамических DLL-библиотек.
Да, многим это ничего не скажет, но не суть. Впервые он появился еще в Win 2000, перекочевал во все последующие ОС и даже в актуальную нынче Windows 10.
Изначально задумка унификации и объединения нескольких процессов в единый казалась перспективной и интересной. Но по факту имеем вот такие нехорошие последствия, с недостатками которого приходится бороться. А проблема в том, что многие разработчики вредоносного ПО маскируют вирусы и трояны под сию службу.
А теперь нажмите CTRL+ALT+DEL, зайдите в ДЗ (диспетчер задач) и глядите внимательно во вкладку «процессы»:

На скриншоте видно более 10 одноименных названий, только вызываются они из разных мест. Данный системный процесс по умолчанию не может выполняться от имени юзера – это самый главный постулат. Но многие этого не знают и боятся отключать svchost.exe, пытаясь найти решение в других местах.
Локализация и способы решения проблемы
Как было написано выше, служба системная и не может запускаться от имени пользователя. Исключительно «система/system», «LOCAL SERVICE» и «NETWORK SERVICE». Более того, инициализация проходит только через механизм системы.
Если процесс запущен из Run-раздела реестра – у вас вирус.
Способов решения всего 3:
- перезагрузка системы;
- проверка вирусов;
- ручные настройки.
Перезагрузка
Для начала перезагрузитесь и посмотрите результат. Если оперативную память «отпустило» и процессор сильно не напрягается, значит все в порядке. Но если сталкиваетесь с этим систематически – переходим к следующему шагу.
Антивирус
Решение с антивирусом актуально для большинства проблем. При этом есть шанс, что вы освободите физическую память от прочих ненужных в обиходе вредоносных файлов. Главное условие – актуальные базы, обновленные не более недели назад.
Помните, что вредоносное ПО постоянно модернизируются и «мутируют», и если ваш НОД/Касперский/Аваст еще вчера браво выкашивал трояны, то сегодня может половину пропустить и даже не заметить.
После завершения снова перезагрузитесь и наблюдайте за ПК в течение 2-3 дней. Если процессор не грузит на 100% при простое – чистка удалась.
Глубокая чистка
Если первый и второй способы не дали результата, или хотите удостовериться лично, советуем провести ручной мониторинг. Он одинаково хорош для Windows XP, Windows 7, Windows 8 и 10. И да, на Vista также подойдет.
Для начала вызываем ДЗ и кликаем на «процессы»:

Чтобы не искать все svchost среди сотни процессов и служб, сортируйте их в алфавитном порядке, нажав на выделенную область скриншота. Можно проделать то же самое с вкладками «ЦП» и «Память», чтобы определить самого прожорливого.

Смотрим сколько ресурсов потребляет 2 ключевых службы. Зачастую это интервал между 150 и 190 Мб ОЗУ. Один еще может дополнительно грузить процессор на 20-25%:

Обязательно удостоверьтесь, что службы работают от имени системы или сервисов, указанных выше. Если не помогло – проверьте систему на вирусы повторно.
Разбираемся со службами
Но как понять, какой из svchost-ов потребляет ресурсы, а какой – нет. Кликаем по нему правой кнопкой и ищем «Перейти к службам»:

Здесь мы видим, какие конкретные процессы объединены под эгидой одной службы. Все они подсвечены и имеют одинаковый ID, относясь при этом к группе «netsvcs»:

Чтобы разобраться, что именно грузит память, начните поочередно отключать элементы с одинаковым ID. Нажмите правой кнопкой и кликните на отключение:

Зачастую «виновником» выступает автоматическая служба обновлений, так известная как «iphlpsvc» или «Вспомогательная служба IP». Но помните, что при деактивации ПК перестанет получать критически важные обновления для системы и будет потенциально уязвим для внешних атак.
Вместо итогов
Даже после всех манипуляций проверьте еще содержимое папки «Prefetch», находящейся в каталоге «Windows». Удалите все ее содержимое и наблюдайте за результатом. В этой директории собраны данные для ускорения загрузки компонентов ОС и программ.
В подавляющем большинстве случаев svchost.exe больше вас не потревожит. В противном случае можно либо восстановить систему с контрольной точки, либо вовсе переустановить ее.
Надеюсь эти простые советы по решению проблемы — почему SVCHOST.EXE тормозит работу системы на Windows7, 8, 10 вам помогли и избавили от еще одной головной боли.
С уважением,pc-polzovatel.ru
Очень обяжете, если поделитесь страничкой!
pc-polzovatel.ru
Что такое хост-процесс служб (svchost.exe) – зачем так много
Хост-процесс служб используется в качестве оболочки для загрузки других служб из dll файлов. Службы организованы в связанные группы, и каждая группа запускается внутри своего экземпляра svchost. Таким образом, проблема в одном экземпляре не влияет на другие экземпляры.
Этот процесс является важной частью операционной системы Windows, так что Вы не сможете предотвратить его запуск.
Почему так много процессов svchost.exe
Если вы когда-либо просматривали раздел Процесс в Диспетчере задач, то, вероятно, заметили, что Windows запускает много служб. Каждая такая служба использует свой процесс svchost.exe.
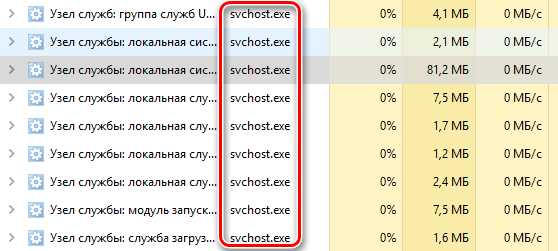
Службы организованы в логические группы, немного связанные между собой, и для каждой группы создаётся отдельный экземпляр svchost.exe. Например, один хост-процесс обслуживает три службы, связанные с брандмауэром. Другой хост-процесс обслуживает все службы, связанные с пользовательским интерфейсом, и так далее.

На рисунке выше, например, можно увидеть, что один хост-процесс svchost.exe осуществляет обслуживание нескольких смежных сервисов DCOM-сервера, в то время как другой запускает сервисы для удаленного вызова процедур.
Что мне делать с этой информацией
Честно говоря, не много. Во времена Windows XP (и предыдущих версий), когда компьютеры имели гораздо более ограниченные ресурсы и операционные системы не были столь проработаны, остановка «ненужных» служб Windows часто рекомендовалась.
В наши дни, мы не рекомендуем отключать службы. Современные ПК, как правило, имеют много памяти и мощные процессоры. Добавьте к этому тот факт, что способ исполнения служб Windows в современных версиях был упрощен, и отказ от некоторых служб не окажет существенного влияния на производительность.
Если Вы замечаете, что конкретный экземпляр svchost.exe или сопутствующая служба вызывает проблемы, такие как чрезмерная нагрузка процессора и использование оперативной памяти, вы можете проверить конкретную службу.
Это, по крайней мере, даст Вам представление о том, где начать устранение неполадок. Существует несколько способов выяснения, какие именно службы привязан к конкретному экземпляру svchost.exe. Вы можете проверить это в диспетчере задач или через многие сторонние приложения, такие как Process Explorer.
Проверка служб в диспетчере задач
Если вы используете Windows 8 или 10, перейдите на вкладку Процессы в диспетчере задач и добавьте столбец с их полными именами. Если процесс является «хозяином» для нескольких услуг, вы сможете ознакомиться с этими службами просто раскрыв древо процесса. Это позволяет очень легко определить, какие службы относятся к каждому экземпляру процесса svchost.exe.
Вы можете щелкнуть правой кнопкой мыши по любой записи, чтобы остановить службу, посмотреть информацию в окне управления службами или найти информацию в интернете.
Проверка процесса Process Explorer
Корпорация Майкрософт также предоставляет отличный инструмент для работы с процессами в рамках своей линейки sysinternals. Просто скачайте Process Explorer и запустить его – это портативное приложение.
Process Explorer группирует службы по процессам, то есть раскрыв svchost.exe Вы увидите все связанные службы. Они перечислены по именам файлов, но и их полные имена отображаются также в графе «Описание».
Вы также можете навести указатель мыши на любой из процессов svchost.exe, чтобы увидеть всплывающее окно со всеми связанными службами – даже теми, которые в настоящее время не работают.

Может ли процесс svchost.exe быть вирусом
Сам процесс является официальным компонентов Windows. Хотя вполне возможно, что вирус может заменить его на свой исполняемый файл, но это очень маловероятно.
Если вы хотите быть уверены, то можете проверить, лежащие в расположение процесса файлы. В диспетчере задач щелкните правой кнопкой мыши любой узел процесса обслуживания и выберите Открыть расположение файла.
Если файл хранится в папке WINDOWS\system32, то Вы можете быть точно уверенны, что не имеете дело с вирусом.
Как вернуть группировку Svchost в Windows 10 Creators Update. G-ek.com
В Windows 10 Update Creators, много работающих процессов svchost.exe. Если открыть вкладку Подробности в диспетчере задач Windows 10 Creators Update, вы будете удивлены, увидев огромное количество экземпляров процесса svchost.exe.
Windows всегда могла похвастаться обилием запущенных процессов svchost.exe, но в Windows 10, их стало намного больше,чем в предыдущих версиях операционной системы, как Windows 7 и Windows 8.1. Это происходит потому, что исполняемый файл Svchost.exe (служба хоста) используется для запуска различных системных служб. Каждый экземпляр группирует определенные службы.
Согласно Microsoft, такая модель управления службами позволяет снизить потребление памяти.
Начиная с Windows 10 Creators Update, службы больше не группируются, если ваш компьютер имеет достаточный объем памяти. Теперь, для каждой службы, запущен специальный процесс svchost.exe.Это резко увеличивает количество процессов svchost.exe.
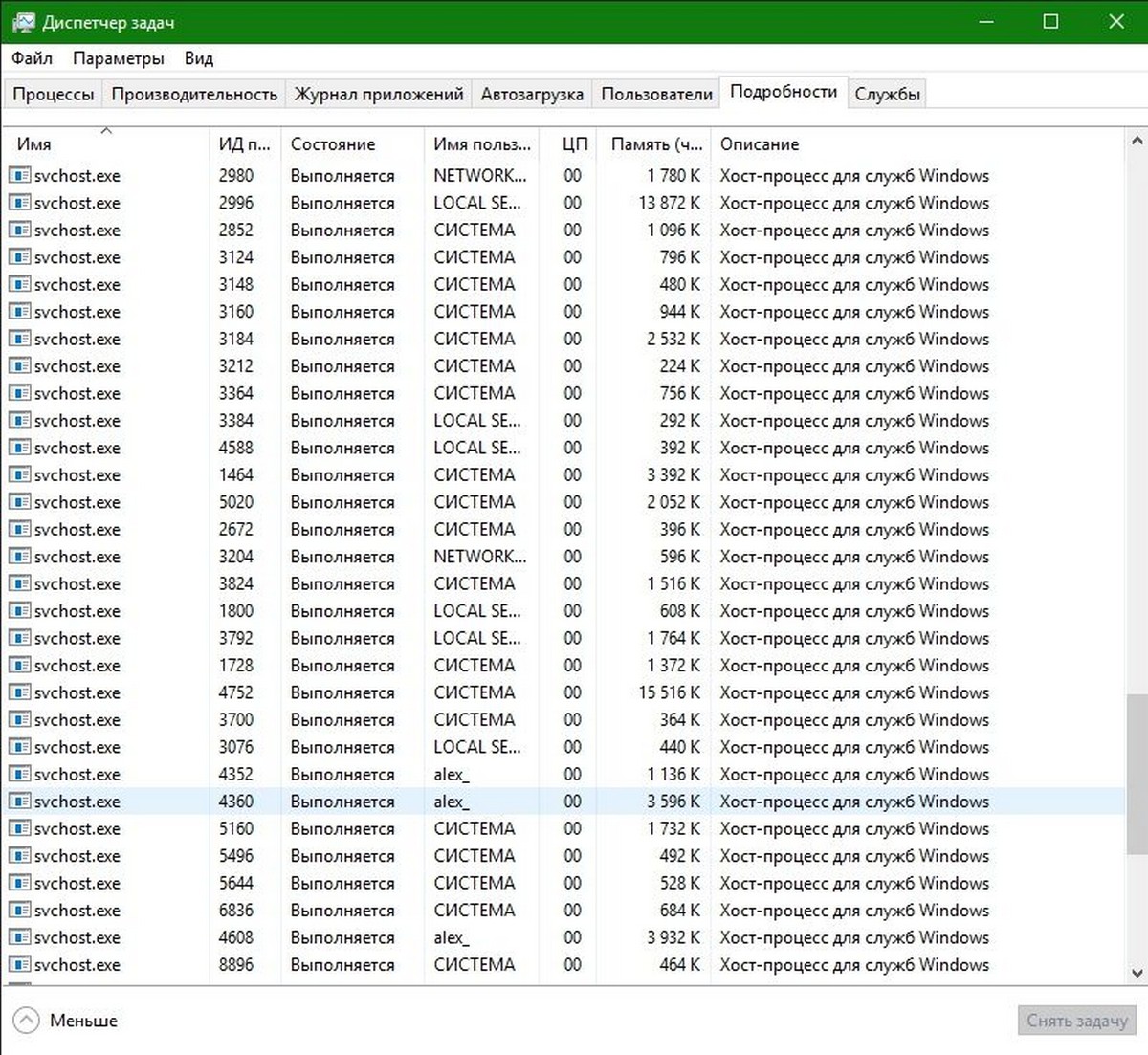
Сегодня мы рассмотрим, как настроить, в Windows 10 Creators Update группировку процессов SVCHOST. Это может быть сделано с помощью реестра.
Группируем Svchost в Windows 10 Creators Update.
Чтобы установить пороговое значение для группировки Svhost в Windows 10, выполните следующие действия.
Откройте редактор реестра.Перейдите к следующему разделу реестра:
HKEY_LOCAL_MACHINE\SYSTEM\CurrentControlSet\Control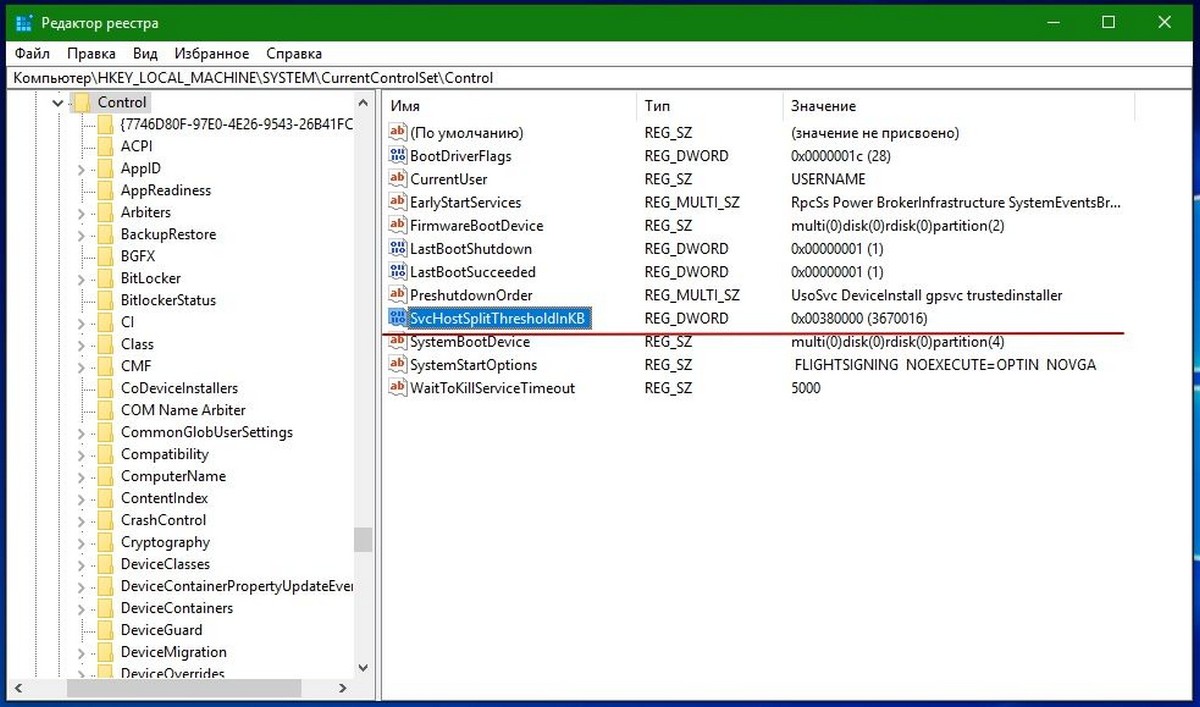
Здесь, создайте новое или измените существующий параметр DWORD 32-бита с именем SvcHostSplitThresholdInKB и измените значение данных вместо 380000 до значения равного или чуть выше общей оперативной памяти в килобайтах (КБ). ***Svchost Split Значение по умолчанию
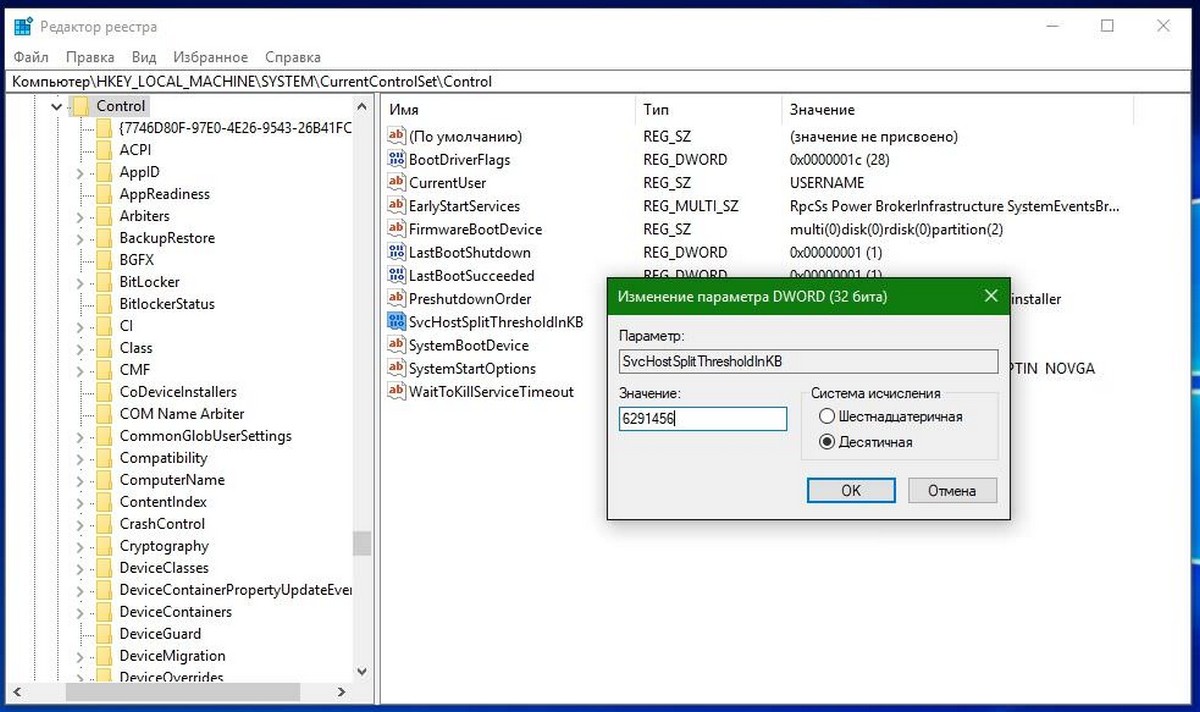
Введите новое значение в десятичной системе исчисления. Например, если у вас есть 8 ГБ оперативной памяти, вы должны ввести значение 8388608 (8 ГБ = 8192 МБ или 83,88,608 килобайт).
- 6 ГБ оперативной памяти -значение 6291456
- 4 ГБ оперативной памяти -значение 4194304
- 2 ГБ оперативной памяти -значение 2097152
Примечание: Даже, если вы работаете в 64-битной версии Windows 10, вам все равно необходимо использовать 32-битный параметр DWORD.
Перезагрузите Windows 10.
После перезагрузки ПК в Диспетчере задач благодаря группировке Svhost, будет восстановлена поведение предыдущих версий Windows и колличество отображаемых процессов Svhost уменьшится на 70%.
g-ek.com
- Хром тормозит что делать

- Репозитории debian 9 stretch yandex
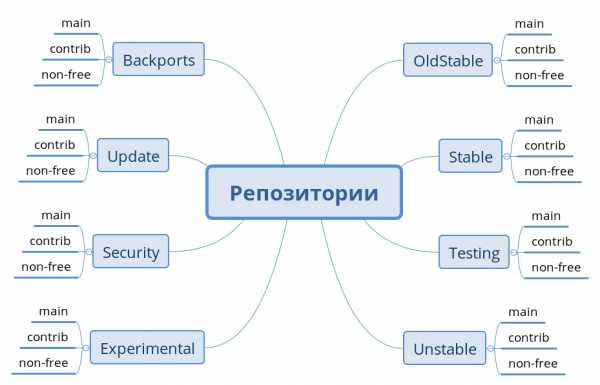
- Состояние компьютера предположительно без защиты что делать
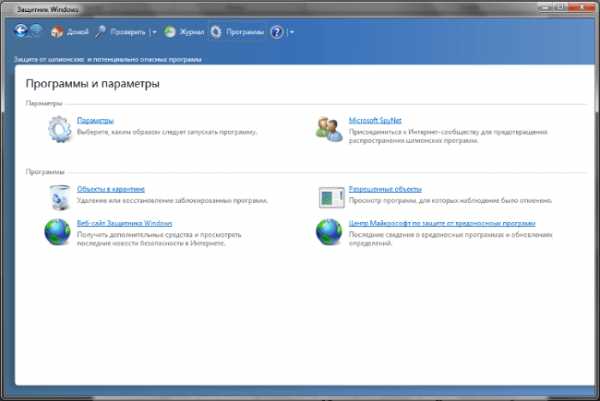
- Переход на винду 10

- Ajax с нуля

- Phpmyadmin ubuntu не открывается

- Xp редактирование реестра запрещено администратором системы

- Windows таблица маршрутизации

- Как стереть диск с windows 7

- Vba макрос

- Visual basic script для чайников

