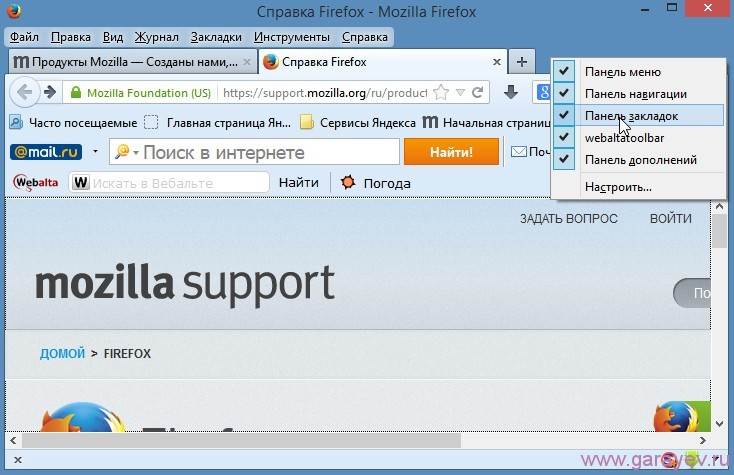Как установить мозилу на компьютер бесплатно: Загрузите Mozilla Firefox для Windows — Быстрый, приватный и бесплатный
Содержание
XBAP содержимого не подогнан к размеру браузера Firefox, после установки исправление, описанное в статье БАЗЫ знаний 971643 на компьютере, на котором установлена платформа.NET Framework 3.5 SP1
.NET Framework 3.5 Service Pack 1 Еще…Меньше
Симптомы
Рассмотрим следующий сценарий:
-
У вас есть Microsoft платформа.NET Framework 3.5 Пакет обновления 1 (SP1) и на компьютере установлено исправление, описанное в статье базы знаний Майкрософт (KB) 971643.
-
У вас есть Mozilla Firefox 3.0 или более поздней версии веб-обозревателя, установленные на том же компьютере.
-
В браузере Firefox запустите приложение обозревателя XAML (XBAP).
-
Можно изменить размер окна обозревателя.
org/ListItem»>
Включить надстройки Windows Presentation Foundation (WPF) для браузера Firefox.
В этом случае содержимое XBAP не изменяется в соответствии с размером окна обозревателя.
Решение
Сведения об исправлении
Существует исправление от корпорации Майкрософт. Однако данное исправление предназначено для устранения только проблемы, описанной в этой статье. Применяйте это исправление только в тех случаях, когда наблюдается проблема, описанная в данной статье. Это исправление может проходить дополнительное тестирование. Таким образом если вы не подвержены серьезно этой проблеме, рекомендуется дождаться следующего пакета обновления, содержащего это исправление.
Это исправление может проходить дополнительное тестирование. Таким образом если вы не подвержены серьезно этой проблеме, рекомендуется дождаться следующего пакета обновления, содержащего это исправление.
Если исправление доступно для скачивания, имеется раздел «Пакет исправлений доступен для скачивания» в верхней части этой статьи базы знаний. Если этот раздел не отображается, обратитесь в службу поддержки для получения исправления.
Примечание. Если наблюдаются другие проблемы или необходимо устранить неполадки, вам может понадобиться создать отдельный запрос на обслуживание. Стандартная оплата за поддержку будет взиматься только за дополнительные вопросы и проблемы, которые не соответствуют требованиям конкретного исправления. Чтобы получить полный список телефонов поддержки и обслуживания клиентов корпорации Майкрософт или создать отдельный запрос на обслуживание, посетите следующий веб-сайт корпорации Майкрософт:
http://support. microsoft.com/contactus/?ws=supportПримечание. В форме «Пакет исправлений доступен для скачивания» отображаются языки, для которых доступно исправление. Если нужный язык не отображается, значит исправление для данного языка отсутствует.
microsoft.com/contactus/?ws=supportПримечание. В форме «Пакет исправлений доступен для скачивания» отображаются языки, для которых доступно исправление. Если нужный язык не отображается, значит исправление для данного языка отсутствует.
Предварительные условия
Платформа.NET Framework 3.5 с пакетом обновления 1 для установки этого исправления необходимо иметь.
Необходимость перезагрузки
Необходимо перезагрузить компьютер после установки исправления, если используется не экземпляр платформа.NET Framework.
Сведения о замене исправлений
Это исправление не заменяет других исправлений.
Сведения о файлах
Английская версия данного исправления содержит атрибуты файла (или более поздние атрибуты файлов), приведенные в следующей таблице. Дата и время для этих файлов указаны в формате общего скоординированного времени (UTC). При просмотре сведений о файле, он преобразуется в локальное время. Чтобы узнать разницу между временем по Гринвичу и местным временем, откройте вкладку Часовой пояс элемента Дата и время в панели управления.
Дата и время для этих файлов указаны в формате общего скоординированного времени (UTC). При просмотре сведений о файле, он преобразуется в локальное время. Чтобы узнать разницу между временем по Гринвичу и местным временем, откройте вкладку Часовой пояс элемента Дата и время в панели управления.
|
Имя файла
|
Версия файла
|
Размер файла
|
Дата
|
Время
|
Платформа
|
|---|---|---|---|---|---|
|
Npwpf.
|
3.5.30729.4441
|
68,424
|
12-Nov-2009
|
20:16
|
x86
|
Статус
Корпорация Майкрософт подтверждает, что это проблема продуктов Майкрософт, перечисленных в разделе «Относится к».
Дополнительные сведения
Чтобы включить надстройки WPF для браузера Firefox, выполните следующие действия.
-
Откройте браузер Firefox. Введите о: config в адресной строке.
-
В поле поиска введите блокировки .
-
Дважды щелкните extensions.blocklist.enabled предпочтения для включения предпочтения.
-
Перезапустите обозреватель.
-
Найдите элемент в Список надстроек
Меню Сервис и перейдите на вкладку Add-Ins.
-
Прокрутка вниз на вкладку Add-Insдля элементов Windows Presentation Foundation . Если элемент недоступен, выберите его и нажмите кнопку Включить.
Дополнительные сведения о исправление, описанное в статье БАЗЫ знаний 971643 щелкните следующий номер статьи базы знаний Майкрософт:
ИСПРАВИТЬ 971643 : получить исключение «System.ComponentModel.Win32Exception» при запуске приложения обозревателя WPF для чтения или записи файла cookie в веб-обозревателе Firefox
версии, обновления, настройки — OldVersions.INFO
Ярлык браузера Mozilla Firefox «огненная лиса» известен каждому и это неспроста, так как данный веб-обозреватель от компании Mozilla Corporation входит в тройку лучших. Популярность браузера вызвана его огромным функционалом, который можно настроить как для новичка, так и для профессионального использования. Firefox адаптирован под все операционные системы и хорошо с ними работает в тандеме. Скачать его можно абсолютно бесплатно как с официального сайта компании, так и с других источников.
Firefox адаптирован под все операционные системы и хорошо с ними работает в тандеме. Скачать его можно абсолютно бесплатно как с официального сайта компании, так и с других источников.
Содержание
- О браузере Firefox
- Загрузка браузера
- На ПК
- На телефон
- Как скачать старые версии программы
О браузере Firefox
Первый продукт от компании Mozilla Corporation, а именно браузер под названием Firefox появился в 1995 году. За годы своего существования вышло около 60 версий браузера, которые отличаются друг от друга новыми обновленными опциями. Браузер Mozilla Firefox имеет ряд преимуществ, поэтому он занимает достойное место в рейтинге лучших веб-обозревателей. По мнению пользователей и экспертов, он считается самым быстрым, функциональным и гибким к настройкам. Перед тем как скачать Firefox на свой компьютер или смартфон, ознакомьтесь с его основными возможностями:
- хорошо совместим со всеми компьютерными операционными системами;
- имеет наибольшее количество доступных расширений;
- отличается высоким уровнем безопасности – встроенная блокировка всплывающих окон, защита паролей и персональных данных, предупреждение при скачивании вредоносных файлов;
- может работать без зависаний при одновременном открытии нескольких десятков вкладок;
- есть возможность устанавливать темы и менять дизайн браузера;
- встроенная функция приватного просмотра сайтов, не оставляя при этом следов;
- синхронизация настроек и вкладок с другими устройствами, если там установлен браузер под вашими данными;
- интеллектуальная адресная строка с возможностью выбора оптимальной поисковой системы;
- функция автоматического обновления.

Mozilla Firefox быстро и без ошибок работает даже на устаревших устройствах, а индикатор производительности и ресурсозатратности сайтов позволяет устранить причину зависаний.
С выходом каждой новой версии браузера Firefox разработчики устраняют до 15 критических ошибок и внедряют новые веб-стандарты. Интернет-обозреватель Mozilla является лучшей заменой для вашего встроенного браузера, и хорошо совместим со всеми операционными системами. А огромное количество доступных расширений позволят максимально адаптировать под себя программу для работы в интернете.
Загрузка браузера
Скачать браузер Mozilla Firefox можно бесплатно. Он совместим как с компьютерными операционными системами, так и с мобильными, однако процесс загрузки отличается.
Загрузка браузера Mozilla Firefox на ПК
На ПК
Чтобы загрузить браузер на компьютер или ноутбук, можно перейти на официальный сайт компании или найти установочный файл самостоятельно на других сайтов. Для загрузки с сайта Mozilla, нужно перейти в меню «Firefox», выбрать свой тип операционной системы – Windows, Linux или Mac и нажать «Загрузить сейчас». Преимуществом скачивания с официального сайта является:
Для загрузки с сайта Mozilla, нужно перейти в меню «Firefox», выбрать свой тип операционной системы – Windows, Linux или Mac и нажать «Загрузить сейчас». Преимуществом скачивания с официального сайта является:
- безопасность;
- легкость;
- сайт сам подбирает актуальную последнюю версию для вашего ПК, в зависимости от типа системы и настроенного языка.
Загрузка займет несколько секунд, после чего останется запустить скачанный файл для автоматической установки. Если вы хотите скачать конкретную версию Mozilla Firefox, тогда воспользуйтесь строкой поиска в имеющемся браузере и укажите номер версии и тип вашей операционной системы. После перейдите по одному из предложенных сайтов и скачайте установочный файл.
для Windows
Скачать
Mozilla Firefox Win-64
для Windows
Скачать
Mozilla Firefox Win-32
для MAC
Скачать
Firefox для MacOS
для Linux
Скачать
Firefox для Linux
На телефон
Firefox представлен только для мобильных платформ Android, однако согласно системным требованиям компании Mozilla Corporation, последнюю версию браузера можно установить на платформы от 4. 1 и выше. Чтобы скачать Mozilla на свой телефон или планшет, нужно воспользоваться встроенным официальным магазином с приложениями для ОС Android и выполнить следующие шаги:
1 и выше. Чтобы скачать Mozilla на свой телефон или планшет, нужно воспользоваться встроенным официальным магазином с приложениями для ОС Android и выполнить следующие шаги:
- Зайти в приложение со своего телефона в Play Market.
- Через строку поиска отыскать браузер Firefox.
- Под иконкой с программой нажать «Скачать».
- Разрешить доступ к устройству и системным файлам.
- Дождаться окончания загрузки.
В магазине приложений Play Market представлена актуальная последняя версия для вашего смартфона, исходя из версии операционной системы. После загрузки стандартный значок браузера появится в списке всех приложений. Вы можете сразу его запустить и приступить к работе. Дополнительной установки не требуется. При выходе более новой версии браузера вы сможете его обновить таким же образом через Play Market.
для Android
Скачать
Firefox для Android
для iOS
Скачать
Firefox для iOS
Как скачать старые версии программы
Разработчики настоятельно рекомендуют использовать на компьютерах и смартфонах только последнюю версию браузера, так как она считается наиболее защищенной, быстрой и функциональной. Однако если по каким-то причинам вы хотите установить старую версию, например, вам неудобно работать в новой вариации или ваша операционная система устарела для последнего релиза и не тянет технически, тогда выходом остается скачать одну из предыдущих версий. Сделать это можно как с официального сайта, так и с других веб-ресурсов. Безопасным вариантом является загрузка браузера с сайта компании Mozilla.
Однако если по каким-то причинам вы хотите установить старую версию, например, вам неудобно работать в новой вариации или ваша операционная система устарела для последнего релиза и не тянет технически, тогда выходом остается скачать одну из предыдущих версий. Сделать это можно как с официального сайта, так и с других веб-ресурсов. Безопасным вариантом является загрузка браузера с сайта компании Mozilla.
Для скачивания установочного файла предыдущей версии Firefox выполните следующие действия:
- Перейдите на официальный сайт браузера – org.
- Зайдите в раздел «Firefox», далее выберите меню «Поддержка».
- В левом списке пунктов, нажмите на «Установка и обновление».
- Из представленного перечня задач останется выбрать «Установка более старой версии».
- Перед вами появится список всех прошлых версий браузера, вам нужно только нажать на желаемую и дождаться окончания загрузки.
Перед тем как установить браузер старой версии на свой компьютер, обязательно удалите действующую версию Mozilla Firefox, чтобы исключить системные ошибки.
Также вы можете необходимую версию обозревателя найти и на других сайтах. Для этого в строке поиска действующего браузера напишите «Скачать предыдущую версию Mozilla» и перейдите по одной из ниже предложенных ссылок. На сайте отыщите свой тип операционной системы, необходимую версию программы и нажмите «Скачать». Установка производится в стандартном порядке.
8 исправлений, которые следует попробовать, если Firefox не устанавливается в Windows
Firefox — один из самых популярных и предпочитаемых браузеров во всем мире. Это быстро, безопасно и имеет множество функций, которые делают просмотр веб-страниц приятным. Однако некоторым пользователям Windows сложно установить Firefox. Когда они пытаются установить его, они получают это сообщение об ошибке: Хм. По какой-то причине мы не смогли установить Firefox. Выберите OK, чтобы начать сначала.
Итак, если вы также столкнулись с этой проблемой, вот несколько шагов, которые вы можете предпринять, чтобы установить Firefox на свой компьютер. Но перед этим давайте сначала проверим, почему вы получаете эту ошибку.
Но перед этим давайте сначала проверим, почему вы получаете эту ошибку.
Почему Firefox не устанавливается в Windows?
Firefox — широко используемый интернет-браузер в Windows, но иногда возникают проблемы с его установкой. Это может быть вызвано следующими причинами:
- Несовместимость с вашей версией Windows : Firefox регулярно выпускает обновления, и иногда последняя версия может быть несовместима со старыми версиями Windows.
- Проблемы с местом на диске : Установка Firefox может завершиться ошибкой, если на вашем компьютере недостаточно свободного места на диске. Убедитесь, что у вас достаточно места на диске для установки.
- Несоответствие системным требованиям : Firefox имеет минимальные аппаратные и программные требования для успешной установки. Если ваш компьютер не соответствует этим требованиям, установка может завершиться ошибкой.
- Конфликты с вашим программным обеспечением безопасности : Антивирусное программное обеспечение или программное обеспечение безопасности, работающее на вашем компьютере, иногда мешает установке приложений.

- Проблемы с Центром обновления Windows : Устаревшие или отсутствующие обновления Windows могут вызвать проблемы с установкой программного обеспечения. Если у вас есть ожидающие обновления, установите их.
1. Проверьте системные требования
Убедитесь, что ваша система соответствует минимальным требованиям Firefox, прежде чем пытаться использовать любое из приведенных ниже решений. Firefox лучше всего работает в операционных системах Windows 7 или более поздних версиях, по крайней мере, с процессором Pentium 4, который поддерживает инструкции SSE2.
Если вы используете 32-разрядную версию, у вас должно быть 512 МБ ОЗУ, тогда как для 64-разрядных пользователей требуется 2 ГБ. Кроме того, убедитесь, что у вас есть 200 МБ свободного места на жестком диске. Firefox может не установиться или работать неправильно, если ваша система не соответствует этим требованиям.
2. Проверьте подключение к Интернету
Если вы соответствуете минимальным требованиям, но не можете установить Firefox, убедитесь, что ваше подключение к Интернету стабильно. Проверьте силу сигнала вашей сети, запустив тест скорости на вашем компьютере. Вы можете использовать любое из этих бесплатных приложений для проверки скорости, чтобы проверить свою скорость. Если вы используете беспроводное соединение, попробуйте подойти ближе к маршрутизатору или вместо этого использовать кабель Ethernet.
Проверьте силу сигнала вашей сети, запустив тест скорости на вашем компьютере. Вы можете использовать любое из этих бесплатных приложений для проверки скорости, чтобы проверить свою скорость. Если вы используете беспроводное соединение, попробуйте подойти ближе к маршрутизатору или вместо этого использовать кабель Ethernet.
Чтобы решить другие проблемы с Интернетом, ознакомьтесь с нашим руководством, в котором содержится вся информация, необходимая для устранения проблем с подключением к Интернету.
3. Временно отключите антивирусное программное обеспечение
Наличие антивирусного программного обеспечения, установленного в вашей системе, может помешать установке Firefox. Многие пользователи сообщали, что их стороннее антивирусное программное обеспечение блокировало установку Firefox.
Если вы используете Защитник Windows, временно отключите его в Центре безопасности Защитника Windows. Это позволит вам установить Firefox без сбоев.
- Щелкните правой кнопкой мыши Пуск и выберите Настройки из списка меню.

- Слева нажмите Конфиденциальность и безопасность .
- Перейдите в правую часть экрана и нажмите Безопасность Windows .
- Далее нажмите Открыть Windows Security .
- На экране безопасности Windows нажмите Брандмауэр и защита сети .
- Выберите Частная сеть из доступных профилей.
- Щелкните переключатель, чтобы отключить Брандмауэр Microsoft Defender .
Аналогичным образом можно отключить брандмауэр для сетевых профилей Public и Domain и установить Firefox. Выполнив вышеуказанное действие, попробуйте установить Firefox. Если это работает сейчас, вы можете снова включить антивирусное программное обеспечение. Но если у вас все еще есть проблемы, вы можете воспользоваться другими способами отключения брандмауэра Microsoft Defender.
4. Запустите программу установки от имени администратора
Если у вас возникли проблемы с установкой Firefox, попробуйте запустить программу установки с правами администратора. Это обеспечит получение всех необходимых разрешений во время установки.
Это обеспечит получение всех необходимых разрешений во время установки.
Вот как это сделать.
- Нажмите Win + E на клавиатуре, чтобы открыть Проводник.
- Перейдите в папку, в которую вы загрузили установщик Firefox.
- Щелкните правой кнопкой мыши файл установки и выберите Запуск от имени администратора .
- Если появится окно контроля учетных записей, нажмите Да для подтверждения.
Теперь процесс установки будет выполняться с правами администратора. Теперь следуйте инструкциям на экране и посмотрите, сможете ли вы завершить установку.
5. Установите в безопасном режиме
Это решение требует перезагрузки компьютера в безопасном режиме и попытки установить Firefox оттуда. Безопасный режим — это диагностический режим в Windows, который запускает компьютер только с необходимым программным обеспечением и драйверами. Если есть какое-либо стороннее программное обеспечение, мешающее установке, это должно решить проблему.
6. Загрузите автономный установщик
Если вам по-прежнему не удается установить Firefox, попробуйте загрузить и запустить автономный установщик. Это позволит обойти любые проблемы, вызванные нестабильным подключением к Интернету или онлайн-установочными файлами. Вот что вам нужно сделать:
- Откройте страницу загрузки автономного установщика Firefox.
- Выберите предпочитаемый установщик (32-разрядная/64-разрядная версия Windows).
- Выберите язык из раскрывающегося меню.
- Нажмите кнопку Загрузить сейчас , чтобы загрузить автономный установщик.
- После загрузки файла перейдите в папку и дважды щелкните файл установки.
- Продолжайте выполнять инструкции на экране, чтобы завершить установку.
После выполнения вышеуказанных действий Firefox должен правильно установиться в вашей системе. Если у вас все еще есть проблемы, очистите временные файлы или используйте другой веб-браузер.
7.
 Очистите временные файлы
Очистите временные файлы
Иногда временные файлы могут вызывать проблемы в процессе установки. Чтобы решить эту проблему, удалите все временные файлы из вашей системы и попробуйте снова установить Firefox. Вот как.
- Запустите командную строку от имени администратора.
- В окне командной строки введите следующее и нажмите Enter:
del /q/f/s %TEMP%\*
Это приведет к удалению всех временных файлов из вашей системы. Вы также можете проверить эти другие способы очистки временных файлов, чтобы ничего не осталось. Выполнив эти шаги, попробуйте установить Firefox и посмотрите, работает ли он.
8. Проверить наличие ожидающих обновлений
Старые версии операционной системы могут содержать ошибки, мешающие установке Mozilla Firefox. Итак, установите все ожидающие обновления, включая пакеты обновлений и исправления, а затем попробуйте снова установить Firefox.
Чтобы обновить Windows, выполните следующие действия.
- Нажмите Win + I на клавиатуре, чтобы открыть меню настроек.

- На левой боковой панели меню «Настройки» нажмите Центр обновления Windows .
- Нажмите Проверить наличие обновлений на правой панели.
Это проверит наличие доступных обновлений и установит их автоматически. Вы также можете попробовать эти способы обновления Windows вручную, чтобы убедиться, что на вашем компьютере установлена последняя версия операционной системы. После установки обновления перезагрузите компьютер и попробуйте снова установить Firefox.
Установите Firefox на ПК с ОС Windows
Firefox — популярный и популярный браузер благодаря его скорости, безопасности и удобным функциям просмотра веб-страниц. Однако иногда установка браузера может быть сложной. Но с этими решениями вы можете без проблем установить Firefox на свой компьютер.
Как загрузить и установить браузер Mozilla Firefox в Windows?
Mozilla Firefox — это веб-браузер, созданный корпорацией Mozilla и являющийся бесплатным программным обеспечением с открытым исходным кодом. Его последняя версия 71.0. Он доступен для ряда операционных систем, таких как Windows, Linux, Mac и т. д. Для отображения веб-страниц он использует механизм рендеринга Gecko. Он был написан на C, C++, Rust, ассемблере и некоторых других языках для внешнего интерфейса. Впервые он был выпущен в 2002 году. Он прост и удобен в использовании. Он доступен как для настольных компьютеров, так и для мобильных устройств. Он обычно используется для интернет-серфинга, поиска быстрых и точных результатов. Он предоставляет несколько функций, а также помогает поддерживать конфиденциальность.
Его последняя версия 71.0. Он доступен для ряда операционных систем, таких как Windows, Linux, Mac и т. д. Для отображения веб-страниц он использует механизм рендеринга Gecko. Он был написан на C, C++, Rust, ассемблере и некоторых других языках для внешнего интерфейса. Впервые он был выпущен в 2002 году. Он прост и удобен в использовании. Он доступен как для настольных компьютеров, так и для мобильных устройств. Он обычно используется для интернет-серфинга, поиска быстрых и точных результатов. Он предоставляет несколько функций, а также помогает поддерживать конфиденциальность.
- Это самый быстрый браузер по сравнению с хромом.
- Вы можете легко добавлять расширения
- Он использует лишь небольшой объем памяти для обеспечения бесперебойной работы.
- Обеспечивает более мощный приватный просмотр. Он немедленно удаляет файлы cookie и историю каждый раз, когда вы его закрываете.
- Блокирует рекламный трекер и блокировку отпечатков пальцев.
- Он также предоставляет переводчиков, чтобы вы могли легко читать контент на своем родном языке.

- Предоставляет менеджер паролей, позволяющий безопасно хранить пароли и управлять ими.
- Вы можете настроить внешний вид веб-браузера, изменив его тему.
Установка браузера Mozilla Firefox в Windows
Чтобы установить браузер Mozilla Firefox, выполните следующие действия:
Шаг 1: Посетите официальный веб-сайт с помощью любого веб-браузера.
Шаг 2: Нажмите кнопку Загрузить Firefox , чтобы начать загрузку Firefox.
Шаг 3: Теперь найдите исполняемый файл в папке загрузок в вашей системе и откройте его.
Шаг 4: Появится запрос на подтверждение внесения изменений в вашу систему. Нажмите Да .
Шаг 5: После этого начнется процесс установки, который займет 2-3 минуты в зависимости от скорости вашего интернета для завершения установки.
Шаг 6: Теперь Firefox автоматически откроется и захочет настроить Firefox по вашему выбору.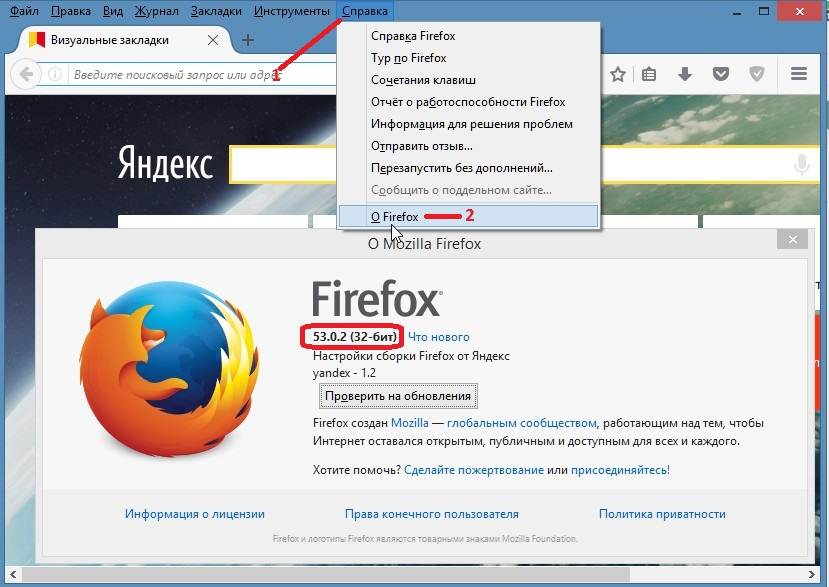 Сначала спросите, хотите ли вы, чтобы Firefox отображался на панели задач, а затем нажмите кнопку 9.0012 прикрепите к панели задач , иначе нажмите Не сейчас .
Сначала спросите, хотите ли вы, чтобы Firefox отображался на панели задач, а затем нажмите кнопку 9.0012 прикрепите к панели задач , иначе нажмите Не сейчас .
Шаг 7: Теперь в следующем окне будет выбор Firefox в качестве браузера по умолчанию, если вы хотите использовать Mozilla Firefox в качестве браузера по умолчанию, нажмите Сделать браузер по умолчанию , в противном случае нажмите Не сейчас .
Шаг 8: Следующее окно будет для импорта ваших паролей, закладок и других вещей из других браузеров в Firefox, не занимая много времени, затем нажмите импортировать из Google Chrome если вы не используете какой-либо браузер, нажмите Не сейчас .
Шаг 9: Следующее окно будет выбирать цвет фона вашего браузера в соответствии с вашим выбором, чтобы выглядеть хорошо. В противном случае нажмите Не сейчас , чтобы сохранить фон Firefox по умолчанию.
 dll
dll