Отключаем обновление в Windows 7 в панели управления. Как отключить обновление виндовс в 7
Как Отключить Автоматическое Обновление В Виндовс 7
Как отключить автоматическое обновление в Виндовс 7:
- Откройте «Панель управления», перейдите в «Центр обновления Windows»
- Теперь нажмите на «Настройки параметров обновления»
- Затем выберите из выпадающего списка вариант «Не проверять наличие обновлений (не рекомендуется)»
- Жмём «ОК» и закрываем центр обновления Windows
Теперь, чтобы выключить автоматическое обновление в Виндовс 7, нам необходимо отключить службу, которая отвечает за процесс обновления Windows. Как отключить автоматическое обновление компьютера:
- Ещё раз открываем панель управления (если успели закрыть) и перейдите в «Администрирование»
- Затем откройте «Службы»
- В списке служб нужно спуститься в самый низ и найти службу «Центр обновления Windows»
- Два раза кликните на службе и выберите тип запуска «Отключена»
- Это позволит отключить центр обновления Windows из автозапуска, затем нажмите на кнопку «Остановить», чтобы остановить службу немедленно
- Дождитесь завершения процесса остановки работы службы, после чего нажмите «Применить»
Закройте все открытые окна. Теперь обновление системы полностью отключено.
После отключения обновлений операционная система станет выводить сообщения о том, что отключены обновления Windows. Также, в правом нижнем углу, появится флажок с красным крестиком. Чтобы флажок не привлекал внимания и не отвлекал от работы, его можно выключить.
- Кликните левой кнопкой мыши по флажку центра поддержки, в появившемся окне нажмите на строчку «Открыть центр поддержки»
- Выберите пункт «Настройка центра поддержки»
- В появившемся окне снимите все галочки и нажмите «ОК»
Чтобы снова включить автоматическое обновление в Виндовс, вам нужно в настройках службы выбрать тип запуска «Автоматически» и в настройках обновлений выбрать «Получать обновления автоматически», после чего перезагрузить компьютер.
Теперь вы знаете, как отключить автоматическое обновление в Виндовс 7. Делитесь в комментариях, вы противник обновлений или загружаете каждое обновление?
delpc.ru
Как навсегда отключить обновление windows 7
Как отключить обновления windows 7
Обновление windows 7 является одним из ключевых элементов для наилучшего функционирования системы, а также повышения безопасности и надежности windows 7. Так отключение на время этой функции делать не рекомендуется. Но ответом на решение этой проблемы задаются не только те, кто пользуется не лицензионным софтом, но и те пользователи, у которых имеет место ограниченный пропускной способностью интернет.
Они недолюбливают процесс обновления windows именно потому, что это занимает большое количество времени и ресурсов. Обычно это происходит в самый неподходящий момент посреди процесса работы или игры за компьютером. Вот почему сегодня на в этом коротком руководстве на internetideyka.ru я собираюсь рассказать и показать вам, как отключить обновления windows 7.
Я хотел бы начать с простого способа, как отключать обновления windows 7, но, к сожалению, он не всегда может дать нужный эффект, и апдейт все еще может запускаться автоматически. Но во второй части этой статьи я собираюсь показать вам метод, как отключать обновления windows7 навсегда с помощью средств администрирования windows 7.
Отключаем обновления windows 7.
Как я уже говорил ранее, отключение обновлений windows из Центра обновлений не отключит его полностью — только его часть. Итак, давайте посмотрим, как мы можем это сделать:
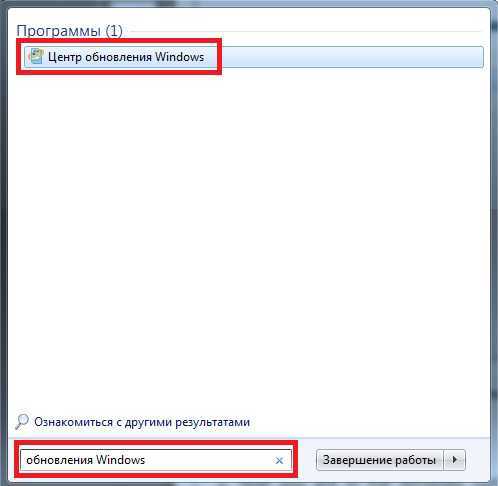
Откройте меню Пуск и введите в строку поиска «обновления windows» и нажмите Enter (это самый простой способ открыть Центр обновления windows, но изначально вы можете сделать это с помощью Панели управления).
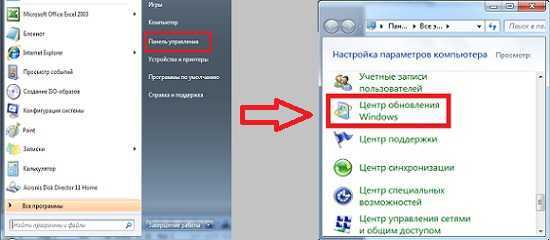
Теперь вы находитесь в центре обновления windows 7. Здесь вам нужно выбрать меню Настройка параметров в левой части экрана, как показано на картинке ниже:
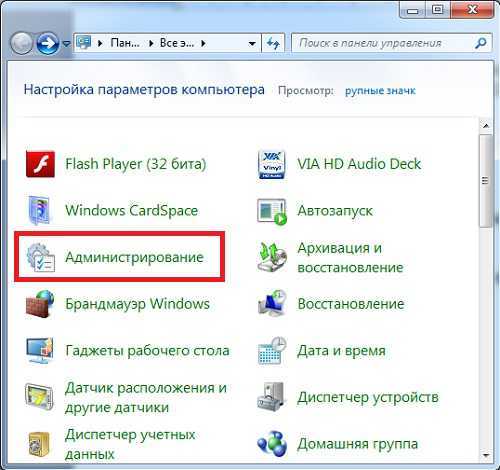
В следующем окне найдите раздел Важные обновления, нажмите на стрелочку слева и выберите «Не проверять наличие обновлений» и нажмите ОК.
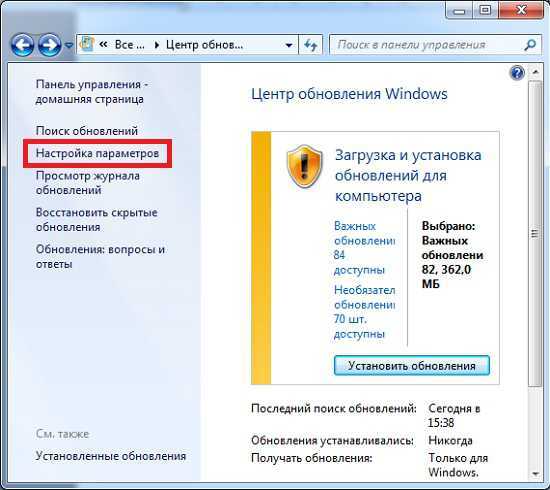
Теперь у Вас появится всплывающее сообщение в нижней правой части экрана, в котором будет говориться, что «Центр обновления windows отключен».
Панель администрирования.
Теперь давайте рассмотрим способ, который позволит полностью отключить обновления windows 7.
Зайдите в Панель Управления и выберите пункт Администрирование:
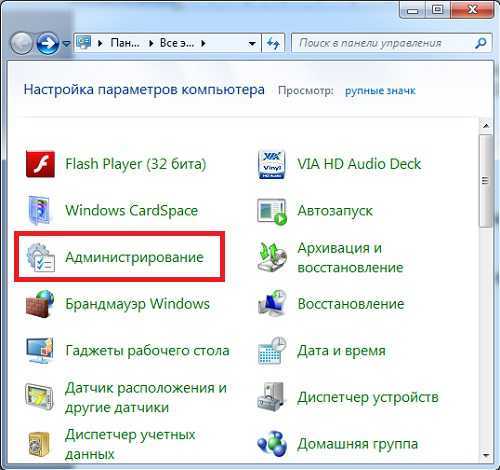
В новом окне найдите пункт «Службы» и нажмите на него:

В следующем окошке вам нужно пролистать колесом мыши до самого низа и найти «Центр обновления windows»:
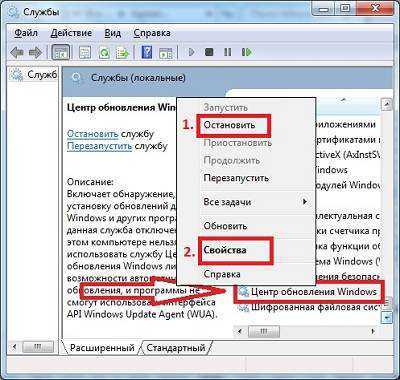
Когда вы нашли этот пункт – нажмите на него правой кнопкой мыши и выберите «Остановить». Затем нажмите на «Центр обновления windows» правой кнопкой мышки еще раз и выберите пункт Свойства.
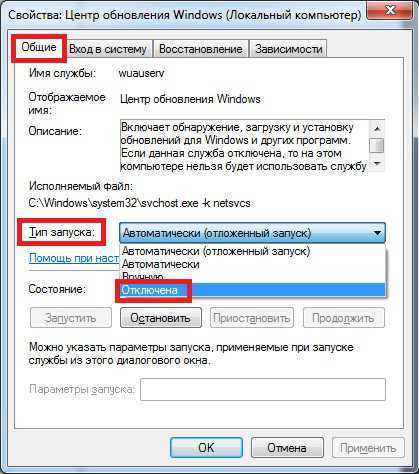
В этом разделе вам нужно во вкладке Общие найти пункт Тип запуска. Затем, нажав на стрелочку справа, выберите пункт «Отключена» и нажмите Обратите внимание, что состояние службы должна быть «прекращена». Теперь обновления windows полностью отключены.
Это видео заставит вас улыбнуться:
А на сегодня все! В этой статье мы подробно рассмотрели, процесс отключения обновлений windows 7. Надеюсь, у вас не возникло никаких проблем с данным уроком и статья оказалась полезной для Вас. Буду рад Вашим комментариям! Поделитесь ссылкой с Вашими друзьями!
Не забывайте подписываться на новые статьи нашего сайта! Успехов Вам!
Вас также заинтересуют такие статьи:
Подробная инструкция о регистрации в Instagram.
Как правильно чистить клавиатуру?
Как узнать, кто заходил в гости на мою страничку вконтакте?
Как очистить кэш браузера?
Восстановление страницы в одноклассниках.
Как отключить фаервол?
Как создать образ диска?
Как сделать скриншот экрана?
Как скачать музыку в контакте?
Как узнать скорость интернета?
Хэштеги Instagram.
internetideyka.ru
Как отключить обновление windows 7 навсегда и без проблем
07.03.2017 
Приветствую вас, дорогие друзья.
Сегодня мы с вами поговорим о том как отключить обновления в windows 7 навсегда.
Обновления, которые выпускает компания Microsoft – это новые компоненты, для усовершенствования защиты и производительности windows. Они могут устанавливаться как самостоятельно, так и с вашего подтверждения. Однако если вы используете не лицензионную версию, то данные обновления могут серьёзно вам навредить так как глубокоуважаемая компания Microsoft постоянно борется с пиратами и создаёт обновления которые дезактивирует не лицензионные копии их операционных систем.
Два способа отключения обновлений
- Первый. Необходимо перейти в «Центр обновления windows» (Пуск/Панель управления/Система и безопасность/Центр обновления windows) нажимаем на пункт «Настройка параметров».
Выбираем «Не проверять наличие обновлений».
Далее нажимаем кнопку OK.
- Второй способ. Необходимо перейти в «Панель управления», далее идём в «Система и безопасность и находим пункт «Администрирование» и нажимаем два раза левой кнопкой мыши на «Службы». Теперь находим «Центр обновления windows» — тоже нажимаем 2 раза левой кнопкой.
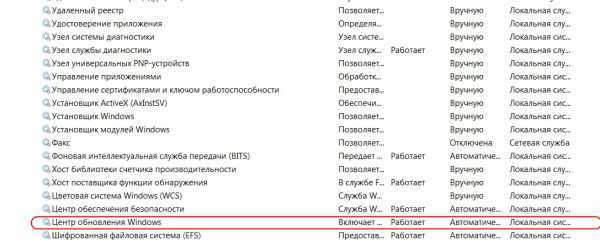
Затем в типе запуска ставим «Отключена».
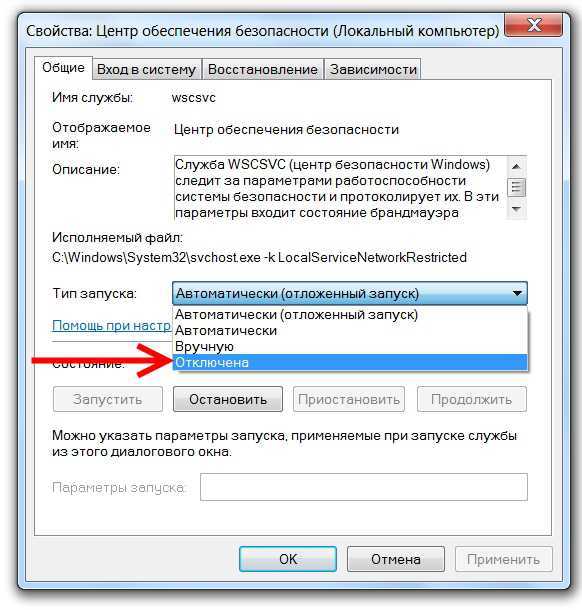
Далее нажимаем «Остановить» и в конце «Применить» или «OK».
В итоге, автоматическое обновление будет остановлено навсегда.
Ну и ещё пара небольших советов.
Для того, чтобы комп не перезагружался после установления обновлений, вам понадобится:
- Применить комбинацию клавиш windows + R. В командной строке впишите gpedit.msc.

- Далее вам будет представлен «Редактор локальной групповой политики», где вам необходимо будет перейти в: Конфигурация компьютера/Административные шаблоны/Компоненты windows/Центр обновления.
- Справа вам будут представлены список параметров, вам необходимо обратить внимание на «Не выполнять автоматическую перезагрузку ПК…».
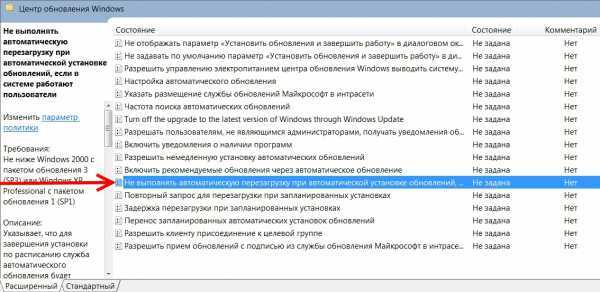
- Нажмите два раза левой кнопкой мыши по нему, выберите «Включено» а затем примените изменения.
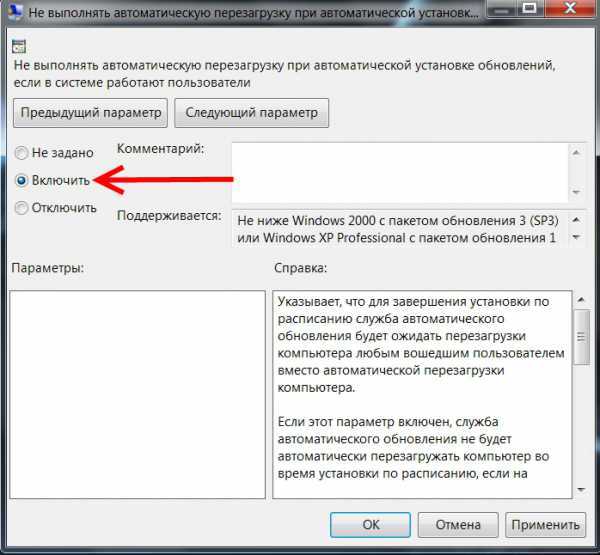
И напоследок, вам нужно применить изменения групповой политики. Для этого, в командной строке введите gpupdate /force.
———————————
Также, чтобы отключить автоматическую загрузку драйверов, вам понадобится:
- Открыть «Устройства и принтеры» (Панель управления/Оборудование и звук/Устройства и принтеры) и щелкнув на правой кнопкой мыши на значке названия вашего компьютера, выбрать раздел «Параметры установки устройств».
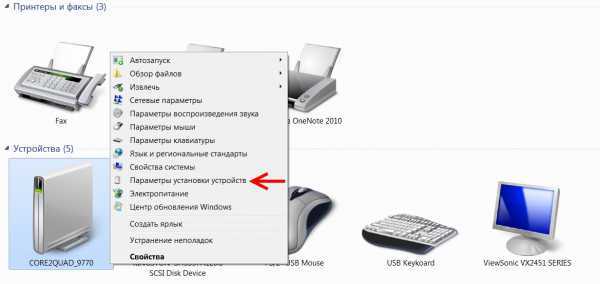
Далее мы просто выбираем пункты «Нет» и «Никогда не устанавливать».
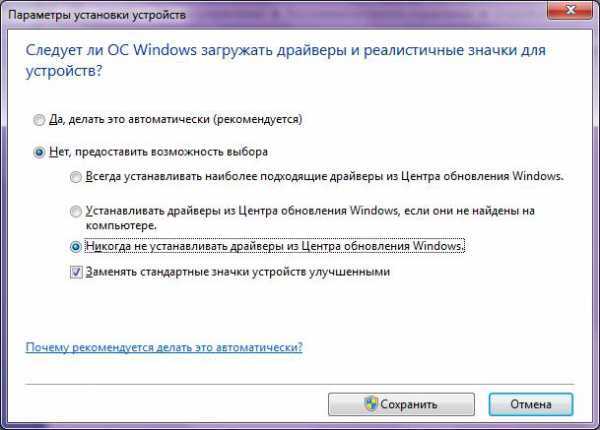
- Нажимаем «Сохранить» и затем подтверждаем свои действия, нажимая «Да», во всплывающем окне.
На этом всё.
Надеюсь, статья вам пригодилась. Для того, чтобы не пропустить следующий пост, вы можете подписаться на обновления.
До скорых встреч!
Этой статьей стоит поделиться Получать новые статьи на свою почтуprofi-user.ru
Как отключить обновления на виндовс 7?
Как известно, ни одна операционная система не может похвастаться идеально слаженным и доработанным механизом, поэтому периодически разработчики выпускают обновления, которые, по их мнению, должны исправлять недоработки. В большинстве случаев так оно и происходит, но не всегда. На сегодняшний день многие пользователи отключают обновления своей ОС в силу определенных причин. Многих не устраивает, что во время установки обновлений замедляется работа компьютера, кроме того, компьютер нельзя выключить, и нередко приходится довольно долго ждать окончания процесса. Однако самая главная причина – риск возникновения сбоев после обновления операционки. В общем, если вас интересует вопрос, как отключить обновления на виндовс 7, сейчас я расскажу.
Как отключить автоматическое обновление
Существует два варианта отключить обновления на windows 7: полностью, либо только автоматические обновления. Второй вариант означает, что пользователь сможет загружать обновления вручную, если возникнет потребность или необходимость. Итак, вот что нужно сделать:
- Откройте пусковое меню, выберите пункт «Панель управления».
- Теперь перейдите в «Система и безопасность» — «Центр обновления windows».
- В левой части окна выберите строку «Настройка параметров».
- Откроется новое окошко, в нем следует нажать «Не проверять наличие обновлений (не рекомендуется). Не забудьте нажать ОК.
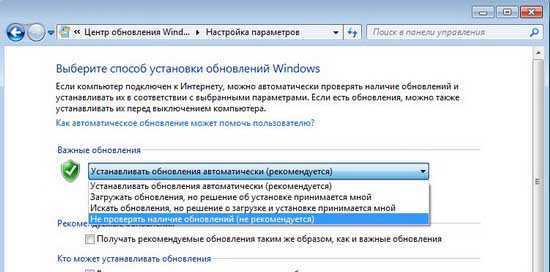
Описанными выше действиями вы отключили автоматические обновления, однако ручную их ручную загрузку никто не отменял. Для этого перейдите в Центр обновления windows, нажмите на кнопочку «Проверить обновления». А вот если потом не получится это сделать, то причины этого описаны тут.
Как полностью отключить обновления
Это не сложнее, чем отключение автоматического обновления, просто действия будут несколькими иными. Выполните следующие действия:
- Зайдите в пусковое меню, там есть кнопка «Компьютер», нажмите на нее правой мышиной кнопкой. Откроется небольшая контекстная менюшка, в ней следует выбрать «Управление».
- Откроется новое окно «Управление компьютером», там жмите на раздел «Службы».
- Откроется список служб, прокрутите перечень до конца, найдите «Центр обновления windows».
- Напротив строчки «Центр обновления windows» стоит пометка «Работает» и указано «Автоматически», следовательно, нам нужно это изменить. Для этого дважды кликните на строку.
- В поле «Тип запуска» выберите «Отключена», нажмите на кнопку «Остановить» — «Применить» — «ОК».
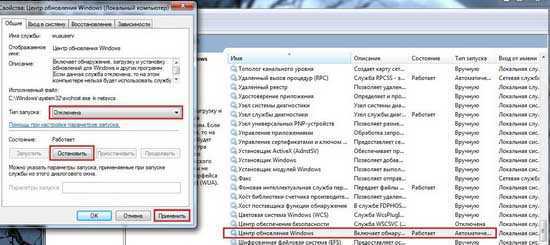
Вот и все, теперь вы тоже знаете, как отключить обновления операционной windows 7.
learnwindows.ru
Как отключить обновление windows 7? Все способы
Во всех версиях windows присутствует важная функция – обновление. Как и большинство программ, Microsoft использует подобную возможность для внесе
htfi.ru
Как отключить обновление в Windows 7
Windows 7 – самая популярная и коммерчески успешная версия операционной системы от компании Microsoft. После неудачной Windows Vista «семёрку» встретили с большим энтузиазмом, и она сразу покорила сердца пользователей красивым и лёгким интерфейсом, а также своей производительностью. Даже после выхода Windows 8 и 10 многие пользователи остаются верны Windows 7, не желая обновлять её на новые редакции ОС.
Однако получать обновления для повышения стабильности и работоспособности системы всё же требуется. Но некоторых пользователей раздражает, что обновления отнимают время и тратят интернет-трафик, а внезапное начало установки апдейтов не позволяют выключить или включить компьютер тогда, когда это необходимо. После этого принимается решение отключить обновление в Windows 7, но не все пользователи знают, каким образом это делается. Хотя изменить данный параметр можно всего в несколько кликов мышью, и после этого никогда не встречаться с уведомлением о том, что устройство нуждается в перезагрузке для установки обновлений.
Быстрая навигация по статье
Изменение параметров
Для того чтобы изменить параметры установки обновлений, потребуется открыть соответствующий раздел в панели управления. Для этого нужно:
- Открыть меню «Пуск».
- Выбрать раздел «Панель управления».
- Переключиться в режим просмотра «Крупные значки» с помощью соответствующего переключателя в углу окна.
- Найти раздел «Центр обновления Windows» и открыть его.
С помощью данного раздела системы можно настроить параметры поиска и установки обновлений. Так, пользователю доступны варианты, при которых система будет лишь проверять, но не скачивать и устанавливать обновления, или скачивать, но устанавливать только с разрешения. Пользователь вправе установить значение, при котором система вовсе не будет проверять и скачивать обновления.
Удаление
В том случае, если до изменения параметров было установлено ненужное обновление, повлиявшее на работу компьютера, то его можно удалить, также воспользовавшись соответствующими системными инструментами. Мало кто знает, но список установленных обновлений можно получить в разделе «Программы и компоненты» в Панели инструментов, и оттуда же можно произвести деинсталляцию ненужного апдейта.
Для этого потребуется открыть панель управления и в режиме представления «Крупные значки» найти раздел «Программы и компоненты». С помощью ссылки в левой части экрана нужно перейти к просмотру установленных обновлений. Внешне этот список похож на список установленных программ, только вместо названий приложений указаны номера обновлений в формате «KB00000» и дата установки компонента. Кликнув правой кнопкой по объекту, пользователь сможет отменить его установку, после чего компьютер попросит выполнить перезагрузку.
Поделитесь этой статьёй с друзьями в соц. сетях:
podskajem.com
- Нет фреймворк не устанавливается

- Плата расширения pci e pci

- Как узнать скорость интернета на своем компьютере на windows 10
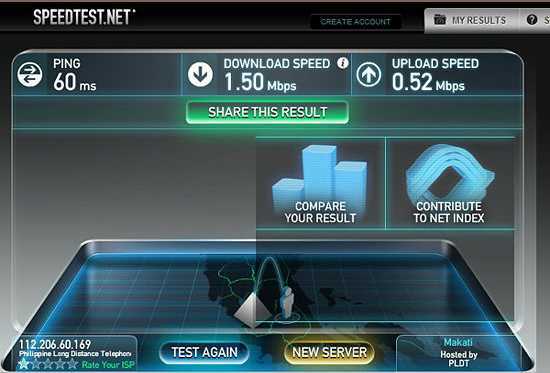
- Excel самые полезные функции

- Как перезагрузить windows server 2018

- Wi fi n что это
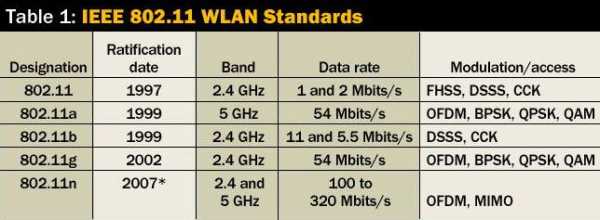
- Файловые серверы
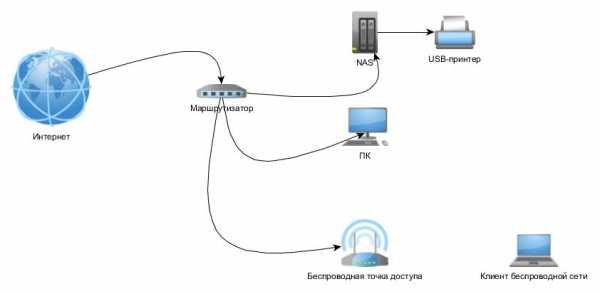
- Подарки в одноклассниках бесплатно расширение

- Как подключить телеграмм на компьютер
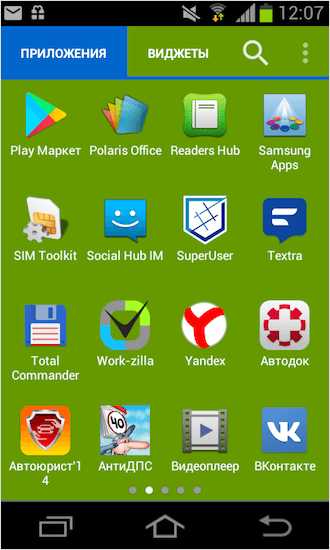
- Как понять что в вк тебя заблокировали
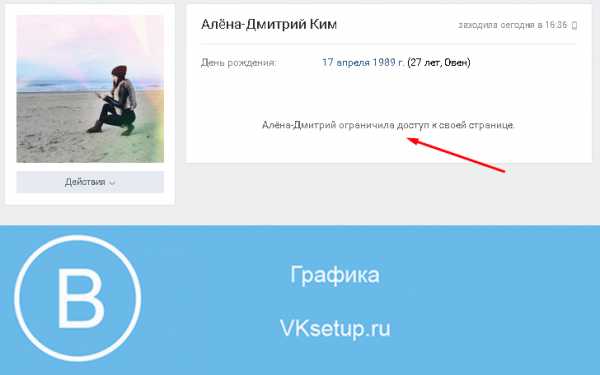
- Перенос файловой базы 1с в sql

