Как отключить поиск windows 10: Как убрать поиск Windows 10 из панели задач
Содержание
Как уменьшить или отключить окно поиска в панели задач виндовс 10
Содержание:
- Зачем убирать поиск с панели задач в Windows 10
- Функции окна поиска в Виндовс 10
- Недостатки
- Виды отображения поисковой строки
- Как отличить поле поиска в настройках
- Правая кнопка мыши в окне поиска
- Поиск отключен
- Как отключить через панель задач
- Свойства в панели задач
- Панель инструментов
- Как поставить значок поиска вместо окна
- Свойства в панели задач
- Панель инструментов
Меню главного экрана предназначено для быстрого перехода в различные разделы операционной системы Windows. Там же находится раздел для нахождения информации, через который можно включить приложение или файл, если ввести часть его названия. Не для каждого пользователя удобен его большой размер, поэтому многие ищут, как убрать поиск с панели задач в Windows 10. Сделать это можно несколькими способами, каждый из которых прост и удобен в использовании.
Зачем убирать поиск с панели задач в Windows 10
У каждого пользователя своя причина, по которой он хочет убрать строку поиска Windows 10. Для одних она не нужна, поэтому хотят освободить больше места для нужных приложений, которыми пользуются ежедневно. Другим пользователям неудобно, что она занимает слишком много места, она не привычна, так как в ранних ОС такой функции не было. Поэтому требуется выяснить, как отключить поиск в Windows 10 для новичка или продвинутого пользователя.
Строка поисковика в Виндовс 10
Функции окна поиска в Виндовс 10
В опции доступен ввод запроса двумя способами:
- голосовое управление;
- клавиатура.
Если кликнуть по разделу, можно увидеть новое меню, в котором выделяют следующие вкладки:
- «Все». Содержит лучшие приложения, раздел «Что происходит», «Рекомендованное»;
- «Приложения» часто используемые и последние;
- «Документы». Требуется ввести часть названия, чтобы поисковик отыскал файл, папку;
- «Интернет».
 Ввод текста, который требуется найти во Всемирной сети;
Ввод текста, который требуется найти во Всемирной сети; - «Другие». Здесь можно найти видео, людей, музыку, папки, параметры, фотографии, электронную почту.
Обратите внимание! Об этой функции можно написать и отправить отзыв, который будет доставлен разработчикам. Для этого нужно нажать на значок с названием «Отправить отзыв» в правой верхней части.
Там же находятся параметры. Они включают в себя номер телефона, учетную запись пользователя. Благодаря параметрам можно настроить и добавить учетные записи, отредактировать функции поисковой системы и индексирования.
Не каждому требуется отдельный раздел, чтобы найти информацию. Если он мешается, нужно узнать, как убрать поисковую строку с панели задач Windows 10.
Недостатки
Несмотря на то, что эта функция имеет массу положительных сторон и особенностей, в ней есть и недостатки. Среди них выделяют следующие:
- чрезмерно большое расположение в главном меню, что мешает пользователю добавлять дополнительные приложения, которыми он чаще всего пользуется;
- требуется ввести точное название или его часть, чтобы отыскать нужный файл, но не каждый его помнит;
- поисковик не всегда находит нужную папку, если ввести только часть ее названия.

Если недостатки превосходят положительные стороны, опцию можно легко выключить с помощью нескольких кнопок.
Виды отображения поисковой строки
Как изменить цвет панели задач в Windows 10
Чтобы найти различные файлы и программы, можно воспользоваться следующими видами отображения:
- основная панель, расположенная снизу экрана. Там находится значок с лупой;
- открытие контекстного меню, где нажимают на раздел «Поиск»;
- меню «Пуск», где выбирают «Параметры», «Персонализация», «Панель задач». Здесь подключают использование маленьких кнопок в положении «Выключить», чтобы появился поиск.
Обратите внимание! Значок отображения может выглядеть в виде длинной строки, где нужно вводить текст. Этот раздел можно уменьшить до минимальных значений, чтобы располагался лишь значок с лупой. Тогда у пользователя появится возможность добавлять новые приложения, там будет больше места.
. Удаление через раздел поиска в контекстном меню
Как отличить поле поиска в настройках
Если пользователю не нужно искать информацию через панель задач, функцию можно отключить через настройки.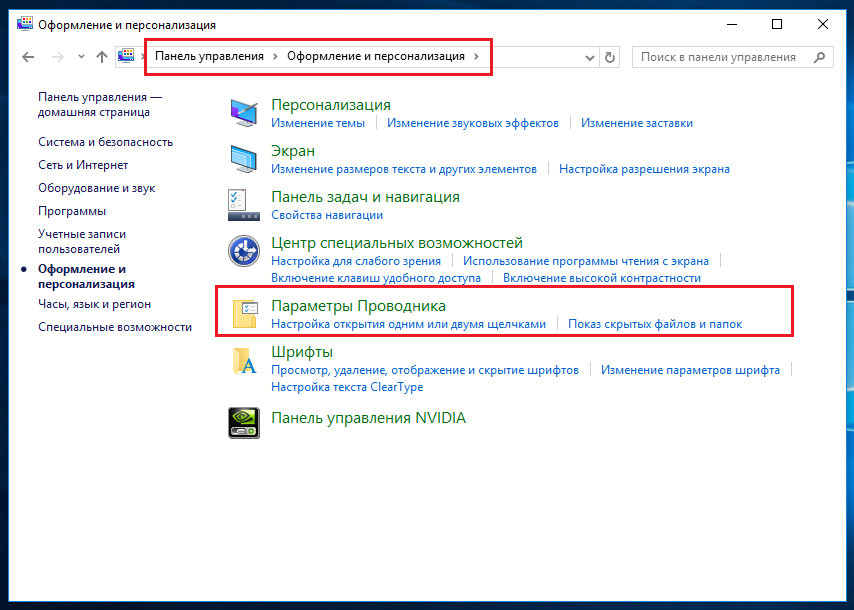 Для этого используют последовательные действия, благодаря которым меняются заданные параметры.
Для этого используют последовательные действия, благодаря которым меняются заданные параметры.
Правая кнопка мыши в окне поиска
Как изменить цвет в панели задач Windows 7
В самом низу экрана располагается строка с основными приложениями, через которые находят файлы, папки. По ним кликают правой кнопкой, чтобы появилось дополнительное меню. В этом разделе появится множество запросов, требуется выбрать «Поиск». Если навести на него курсор, появляются следующие разделы:
- «Скрыто»;
- «Показать значок»;
- «Показать поле».
Важно! Это 3 основных раздела, благодаря которым можно выбрать наличие или отсутствие поисковика, его отображение.
Поиск отключен
Если требуется полностью отключить поиск в Windows 10, не должно стоять ни одной галочки.
Некоторым пользователям хочется, чтобы вместо длинной строки отображался значок. Тогда галочка должна стоять во втором разделе, он будет располагаться посередине.
Как отключить через панель задач
Пропал значок звука на панели задач Windows 7
Еще один способ, как убирать ненужные функции — использование панели задач. Если нажать правой кнопкой по основному меню, высветится контекстный раздел. В нем содержится много функций, через некоторые из которых можно добиться отключения поисковика.
Если нажать правой кнопкой по основному меню, высветится контекстный раздел. В нем содержится много функций, через некоторые из которых можно добиться отключения поисковика.
Свойства в панели задач
Если пользователю требуется открыть папку «Свойства», это можно легко осуществить с помощью клика правой кнопкой по нижней строке. Открывается дополнительное меню, где нужно найти самый последний раздел с интересующим названием. По нему нажимают уже левой кнопкой.
Удаление через «Свойства»
Панель инструментов
Когда пользователь открывает раздел «Свойства», перед ним появляется окно настроек. Там есть такие разделы, как «Понять задачу», «Навигация», «Панель инструментов». Нужно выбрать именно последний раздел. Если нажать на него, открывается новая вкладка, где выполняются дальнейшие действия.
В появившемся поле просматривают все функции. Верхняя часть пользователю не нужна. Требуется сразу перейти к нижнему разделу, где есть переключение поиска в панели задач. Кликают по стрелке вниз, выбирая функцию «Отключен из общего реестра». Чтобы зафиксировать измененные настройки, нажимают на «Применить». Осуществляют предварительный просмотр, чтобы проверить, получилось ли отключить поисковое меню из главной строки. Если это произошло, нажимают на кнопку «Ok».
Кликают по стрелке вниз, выбирая функцию «Отключен из общего реестра». Чтобы зафиксировать измененные настройки, нажимают на «Применить». Осуществляют предварительный просмотр, чтобы проверить, получилось ли отключить поисковое меню из главной строки. Если это произошло, нажимают на кнопку «Ok».
Как поставить значок поиска вместо окна
Для некоторых пользователей неудобен не сам значок, а его размер. Если строка слишком длинная, панель инструментов становится меньших размеров. Туда помещается небольшое количество приложений, файлов, которые чаще используются. Поэтому многие ищут способ, как уменьшить функцию поисковика. Обновление можно выполнить за несколько кликов.
Свойства в панели задач
Нажимают правой кнопкой по панели и в выпадающем списке ищут последний раздел «Свойства». Кликают левой кнопкой, чтобы перейти в новое меню настроек. В этом разделе можно не только полностью удалить меню, здесь есть возможность уменьшить раздел до минимального значения. Тогда он будет не строкой для ввода предложения, а небольшим значком с изображением лупы.
Панель инструментов
В появившемся меню настроек выбирают последний раздел, который называется «Панель инструментов». Повторно переходят в самую нижнюю часть, где в разделе «Поиск» в панели задач кликают на стрелочку вниз. На этот раз требуется нажать не «Отключен», а «Показать окно поиска». Чтобы зафиксировать измененные настройки, предварительно нажимают на «Применить». Дальше нажимают на «Ok», чтобы меню настроек закрылось, а все данные сохранились.
Важно! После завершения всех действий обязательно проверяют, стал ли значок небольшим. Если все устраивает, ничего больше менять не нужно.
Панель задач
Стандартные настройки, которые зафиксированы в новой операционной системе Windows 10, устраивают не всех пользователей. Например, ранее на предыдущих версиях не было длинной строки, предназначенной для поиска. Чтобы устранить эту функцию, можно выполнить ряд несложных действий, тогда пользователь сможет скрыть функцию, но сохранить остальные настройки.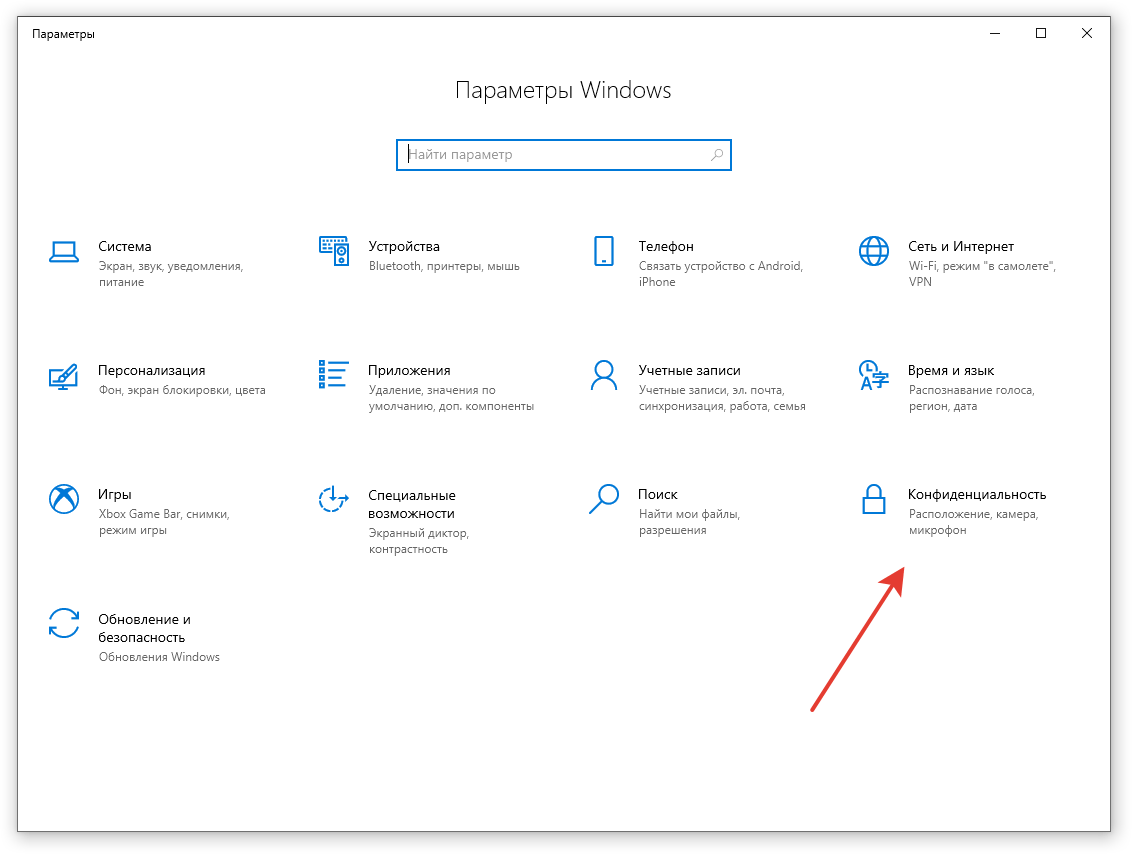 Удаленный объект можно легко восстановить.
Удаленный объект можно легко восстановить.
Автор:
Сергей Алдонин
Как отключить поиск Bing в Windows 10 — простой метод
Некоторые люди думают, что функции поиска Bing в Windows 10 довольно крутые, в то время как другие (включая меня) считают, что эти функции совершенно раздражают. Всякий раз, когда вы ищете файл / папку в поле поиска Windows 10, появляется Mr.Bing с ненужными предложениями из Интернета.
Есть серьезные недостатки включения Bing в поиске Windows 10. Прежде всего, он ищет и ваш ПК, и веб-сайт для вашего запроса, который увеличивает нагрузку и замедляет работу. Во-вторых, это замедляет просмотр результатов поиска.
Раньше была возможность включения / выключения для этого в предыдущих версиях Windows, но Microsoft удалила это в Октябрь 2018 обновление, Но вам не нужно беспокоиться, потому что есть другой простой и эффективный способ отключить поиск Bing в Windows 10.
Предостережение. Этот метод требует, чтобы вы отредактировали свой реестр Windows, так что вам лучше сделать резервную копию как вашего реестра, так и всей вашей системы, чтобы быть в безопасности в случае любых проблем.
Отключить поиск Bing в Windows 10
Откройте меню «Пуск» (или нажмите клавишу Windows) и выполните поиск «regedit» (без кавычек). Запустите команду regedit, нажав клавишу ввода или дважды щелкнув результат поиска.
В редакторе реестра перейдите к следующему ключу на левой боковой панели.
HKEY_CURRENT_USER Software Microsoft Windows CurrentVersion Search
Теперь щелкните правой кнопкой мыши на опции поиска и создайте новое значение DWORD (32-разрядное). Назовите новое значение как BingSearchEnabled,
Дважды щелкните BingSearchEnabled значение, чтобы открыть его свойства. Убедитесь, что значение данных установлено на 0. Обычно это должно быть 0 по умолчанию, но если это не так, измените его и нажмите ОК.
На правой боковой панели вы должны увидеть другое значение с именем CortanaConsent, Дважды щелкните, чтобы открыть его свойства и установить для его значения значение 0. Если вы не видите CortanaConsentзатем создайте его, следуя тому же методу, который указан в Шаг 3,
Закройте редактор реестра и протестируйте поиск Windows. Поиск Bing теперь должен быть отключен во всех ваших поисках Windows 10. Он должен показывать только локальные результаты.
Если он не работает, перезагрузите компьютер, чтобы изменения вступили в силу.
Что если я хочу снова включить Bing в Windows 10?
Не проблема! Вы можете легко сделать это, выполнив те же шаги снова, но вместо того, чтобы установить значения в 0 для обоих CortanaConsent а также BingSearchEnabled, вам нужно установить их значения данных равными 1. Это позволит снова включить поиск Bing в Windows 10.
Сделайте поиск меню Пуск используя Google
Итак, вы хотите оставить функцию поиска в Windows 10, но вместо того, чтобы использовать Bing, вы хотите использовать Google для своих поисков. К счастью, это очень легко сделать. Все, что вам нужно сделать, это загрузить расширение для вашего браузера, Chrometana для Google Chrome или Bing в Google для Firefox.
К счастью, это очень легко сделать. Все, что вам нужно сделать, это загрузить расширение для вашего браузера, Chrometana для Google Chrome или Bing в Google для Firefox.
Эти расширения работают в фоновом режиме и отправляют все ваши запросы в Google вместо Bing.
Следует ли поддерживать поиск Bing в Windows?
Это полностью зависит от того, что вам нужно. Если вы хотите использовать функцию поиска Windows только для локального поиска, лучше отключить поиск Bing, поскольку он замедляет весь процесс.
Однако, если вы хотите выполнять все локальные и веб-поиски непосредственно из меню «Пуск» Windows, вам следует оставить его включенным.
В конце
Если вы устали от медленного процесса поиска в строке поиска в меню «Пуск», вам необходимо отключить веб-поиск. Просто используйте его для локального поиска, и он будет молниеносным.
Не стесняйтесь сообщить нам, как вы используете меню поиска в Windows, локально или онлайн?
Удалить изображение Bing из панели поиска в Windows 10/11
Ищете способ удалить эту надоедливую иллюстрацию из панели поиска? В этом руководстве мы рассказали вам об удалении изображения Bing из панели поиска.
Если вы похожи на большинство людей, вы, вероятно, используете свой компьютер для различных задач, от проверки электронной почты до работы в Интернете. И если вы похожи на большинство людей, у вас, вероятно, есть одна операционная система, которую вы используете больше, чем любую другую.
Для многих такой ОС является Microsoft Windows. Он универсальный, настраиваемый и простой в использовании. Но есть одна вещь в Windows 10 и Windows 11, которая раздражает многих пользователей: панель поиска изображений Bing.
Эта относительно новая функция является удачной для пользователей Windows 10 и Windows 11. Хотя это выглядит хорошо, многие пользователи находят это отвлекающим и ненужным. Если вы один из этих пользователей, вам повезло. В этой статье мы покажем вам, как удалить изображение Bing из панели поиска вашего компьютера с Windows.
Во-первых, давайте посмотрим, как найти настройку для удаления изображения Bing из панели поиска. Затем мы рассмотрим шаги по его удалению.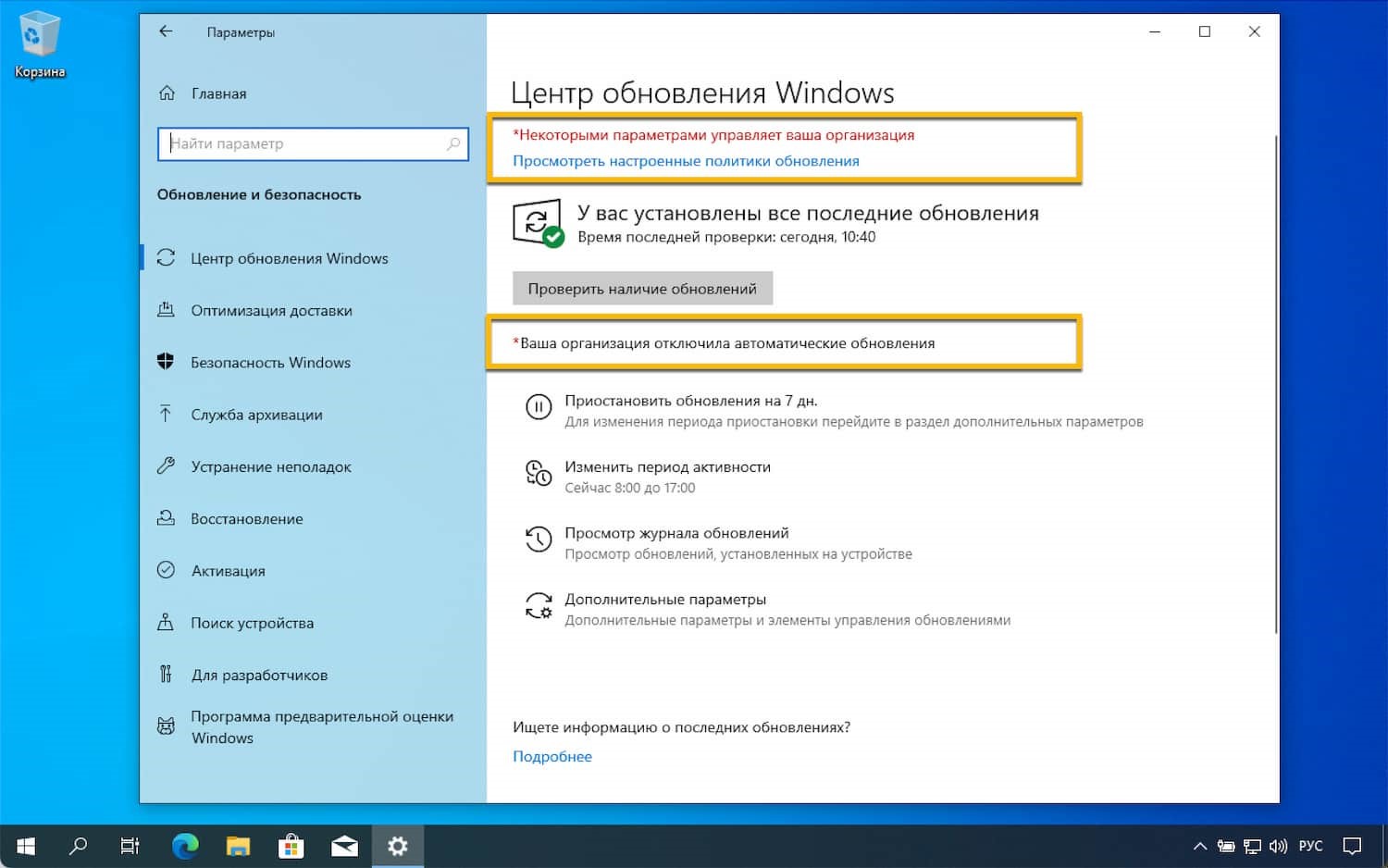
Содержание
- Как удалить этот значок из окна поиска Windows 10
- Что такое изображение Bing в строке поиска Windows 10/11?
- Как удалить изображение Bing из панели поиска
- Метод 1. Отключение выделения при поиске
- Метод 2. Используйте редактор реестра
- Заключение
Как удалить этот значок из окна поиска Windows 10
Чтобы удалить эти значки в Windows 10, щелкните правой кнопкой мыши в любом месте задачи, чтобы открыть меню, выберите «Поиск», затем снимите флажок «Показать основные моменты поиска».
другие способы:
- Отключить основные моменты поиска
- Используйте редактор реестра
Читайте дальше, чтобы узнать больше!
Что такое изображение Bing в строке поиска Windows 10/11?
Изображение Bing в Windows 10 и панель поиска Windows 11 являются частью более масштабных усилий по созданию интерактивного содержимого на рабочем столе Windows. Изображение меняется ежедневно, а иногда и несколько раз в день, чтобы пользователи не отвлекались от панели поиска.
Изображение меняется ежедневно, а иногда и несколько раз в день, чтобы пользователи не отвлекались от панели поиска.
Изображения призваны быть как визуально привлекательными, так и информативными, давая пользователям представление о том, что они могут найти, если будут искать по этому конкретному термину. Хотя текущий набор изображений в основном статичен, Microsoft планирует добавить больше интерактивных элементов в будущем.
Эксперты предполагают, что это могут быть изображения, которые меняются в зависимости от местоположения пользователя, времени суток или даже изображения, извлеченные из пользовательского контента.
Независимо от формы конечного продукта, очевидно, что Microsoft стремится сделать операционную систему Windows более привлекательной и полезной для всех пользователей.
Как удалить изображение Bing из панели поиска
Хотя изображение Bing является относительно новой функцией, многие пользователи Windows уже устали от него.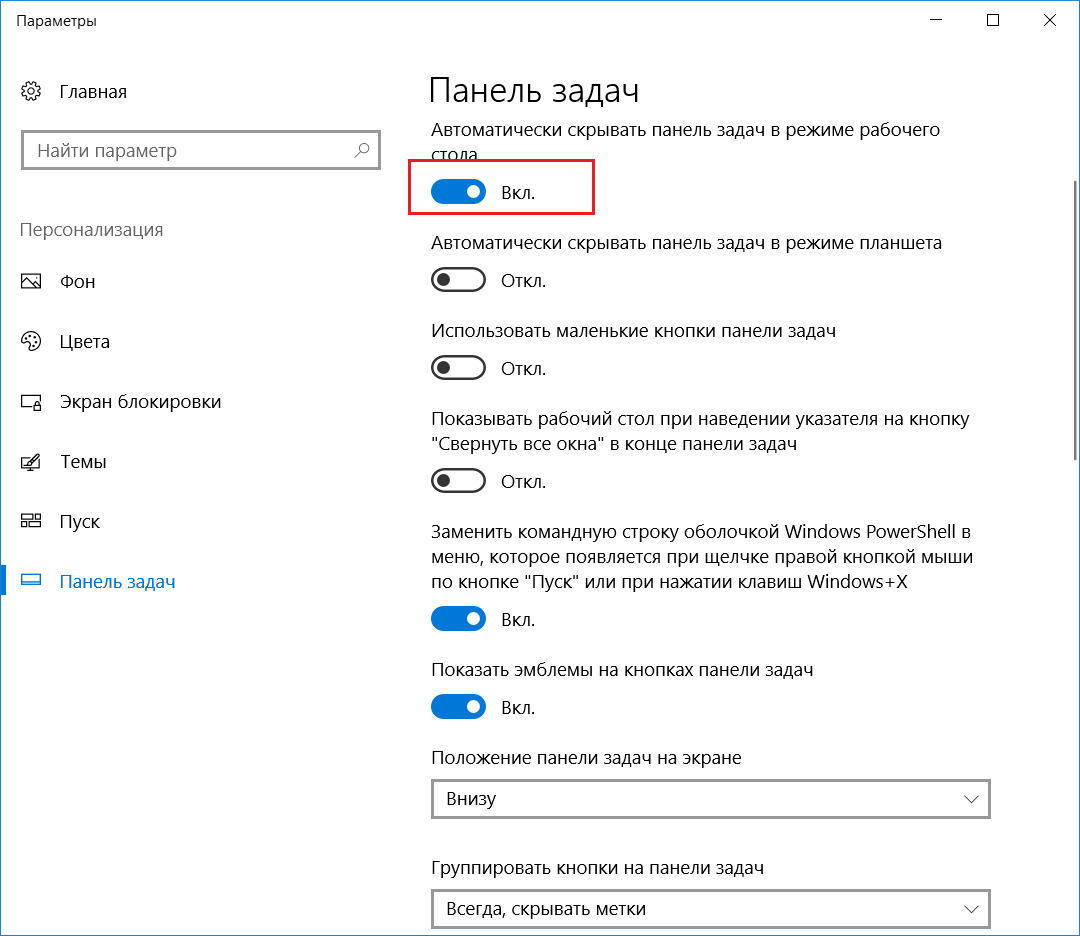 Если вы один из таких пользователей, вы можете удалить изображение Bing из панели поиска всего за несколько кликов. Вот как:
Если вы один из таких пользователей, вы можете удалить изображение Bing из панели поиска всего за несколько кликов. Вот как:
Способ 1. Отключить подсветку поиска
Самый простой способ отключить эту функцию — войти в настройки панели задач. Это не займет много времени и может стать быстрым решением для многих пользователей. Просто выполните следующие действия:
- Щелкните правой кнопкой мыши в любом месте панели задач Windows, где есть пустое место. Это откроет контекстное меню с настройками панели задач.
- Наведите курсор мыши на Найдите . Должно открыться боковое меню.
- Нажмите Показать основные моменты поиска , если в данный момент эта функция включена. Вы узнаете, включена ли функция, если слева от нее есть галочка.
- Вы должны заметить, что поиск подсвечивается, а изображение Bing исчезает с панели задач.
К сожалению, некоторые пользователи не могут отключить эту функцию даже после выполнения описанных выше простых шагов. В этом случае, возможно, вам нужно углубиться в свою систему и полностью удалить интеграцию с Bing.
В этом случае, возможно, вам нужно углубиться в свою систему и полностью удалить интеграцию с Bing.
Способ 2. Используйте редактор реестра
Реестр — это центральное место для всех функций вашей системы. Это почти как взгляд из-под капота вашей машины, позволяющий вам настраивать скрытые настройки и многое другое. Используйте его, чтобы полностью отключить изображение Bing из панели поиска!
Если вы знаете, как работать с реестром, этот метод проведет вас по шагам. Однако, если вы никогда раньше не прикасались к этому приложению, может быть лучше сначала создать резервную копию реестра. Даже небольшая ошибка может нанести серьезный ущерб, когда дело доходит до редактирования файлов здесь!
- Нажмите клавиши Windows + R на клавиатуре. Это вызовет утилиту «Выполнить».
- Введите « regedit » без кавычек и нажмите клавишу Enter на клавиатуре. Это запустит приложение редактора реестра.

- Используйте панель навигации в левой части окна, чтобы перейти к следующему ключу реестра, или используйте адресную строку и скопируйте и вставьте местоположение:
HKEY_CURRENT_USER\SOFTWARE\Policies\Microsoft\Windows\Explorer
- Щелкните правой кнопкой мыши в любом месте правой панели и выберите New > DWORD (32-bit) Value из контекстного меню.
- Назовите значение « DisableSearchBoxSuggestions » и нажмите Enter на клавиатуре. Это создаст новое значение, которое вы можете изменить, чтобы внести глубокие изменения в вашу систему.
- Затем дважды щелкните вновь созданный том DisableSearchBoxSuggestions , чтобы открыть его свойства. Обязательно задайте для Base значение Hexadecimal , а затем измените поле Value data на 1 .

- Нажмите OK и перезагрузите систему. После перезапуска системы проверьте, успешно ли вы удалили изображение Bing из панели поиска Windows.
Вывод
Вот и все! После выполнения описанных выше шагов изображение Bing больше не будет отображаться в строке поиска. Если он вернется в будущем, после обновления Windows, просто повторите те же шаги, описанные выше, чтобы снова отключить его.
Благодарим вас за прочтение этой статьи и надеемся, что она оказалась вам полезной. Если есть что-то еще по теме, пожалуйста, не стесняйтесь обращаться с вопросами или комментариями! Наша команда экспертов всегда рада (и стремится) помочь в случае необходимости, поэтому, пожалуйста, не забудьте связаться с нами в любое время с помощью доступных способов связи.
Еще кое-что
Нужны дополнительные советы? Ознакомьтесь с другими нашими руководствами в блоге Softwarekeep и в нашем Справочном центре! Вы найдете множество информации о том, как устранять различные проблемы и находить решения своих технических проблем.
Спасибо за прочтение 🙂
Подпишитесь на нашу рассылку и получите доступ к нашим сообщениям в блоге, акциям и кодам скидок заранее. Кроме того, вы будете первыми, кто узнает о наших последних руководствах, предложениях и других интересных обновлениях!
Рекомендуемые статьи
» Как удалить погоду и новости с панели задач в Windows 10?
» Как удалить водяной знак активации Windows 10
» Что такое TrustedInstaller и нужно ли его удалять из Windows 10?
Не стесняйтесь обращаться с вопросами или просьбами, которые вы хотели бы, чтобы мы рассмотрели.
Как отключить индексирование в Windows 10 и нужно ли это делать? Быстрое исправление здесь. — Блог Auslogics
Contents
- Что такое индексирование поиска Windows?
- Должен ли я отключить индексирование поиска Windows в Windows 10?
- Pro Tip
- Как отключить индексирование в Windows 10
- Отключить поиск Windows
- Использование командной строки
- Отключить индексирование для определенных областей
- Отключить индексирование Windows на жестком диске
- Отключить индексирование для Microsoft Outlook
- Перестроить Ваш индекс
- Заключение
Продолжаются споры о том, следует ли отключить индексирование поиска Windows или оставить его включенным. Microsoft ввела службу индексирования в Windows 2000 и не думала об отказе от нее.
Microsoft ввела службу индексирования в Windows 2000 и не думала об отказе от нее.
Хотя в Windows 2000 ее нужно было включить, теперь она включена по умолчанию.
Так что, если вы один из тех, кто против сервиса, вам придется его отключить. К счастью, в этой статье показано, как это сделать.
Однако, если вам интересно, следует ли вам отключить индексирование или нет, вы также находитесь в нужном месте. Мы объясним концепцию индексации поиска Windows и расскажем, когда лучше оставить или отключить эту функцию.
Что такое индексирование поиска Windows?
Индексация поиска Windows позволяет вашему компьютеру быстрее получать результаты поиска.
Когда Windows создает индекс, она регистрирует информацию для сообщений электронной почты, файлов, документов и другого содержимого на вашем ПК. Информация, которую он каталогизирует для индекса, включает такие вещи, как метаданные и слова.
После этого ваш компьютер обращается к индексу всякий раз, когда вы выполняете поиск. Так, например, если вы ищете файл, Windows проверяет его проиндексированную информацию и извлекает ее вместо того, чтобы просматривать ваш жесткий диск.
Так, например, если вы ищете файл, Windows проверяет его проиндексированную информацию и извлекает ее вместо того, чтобы просматривать ваш жесткий диск.
Должен ли я отключить индексирование поиска Windows в Windows 10?
Windows пытается отслеживать все изменения на вашем компьютере, чтобы поддерживать актуальность каталога индексов. Таким образом, всякий раз, когда вы создаете или удаляете файл, служба индексирования отмечает изменения. То же самое касается новых загрузок, установки и удаления приложений.
Постоянное индексирование может потреблять вычислительную мощность и замедлять работу компьютера. Кроме того, в зависимости от типа, количества и размера файлов на вашем компьютере индексация может занимать значительную часть вашего жесткого диска.
Тем не менее, вам может понадобиться индексирование, если вы всегда полагаетесь на поиск файлов и документов Windows. Вы также должны учитывать, что у индексации есть и другие применения.
Например, Outlook использует проиндексированные данные для поиска в электронной почте.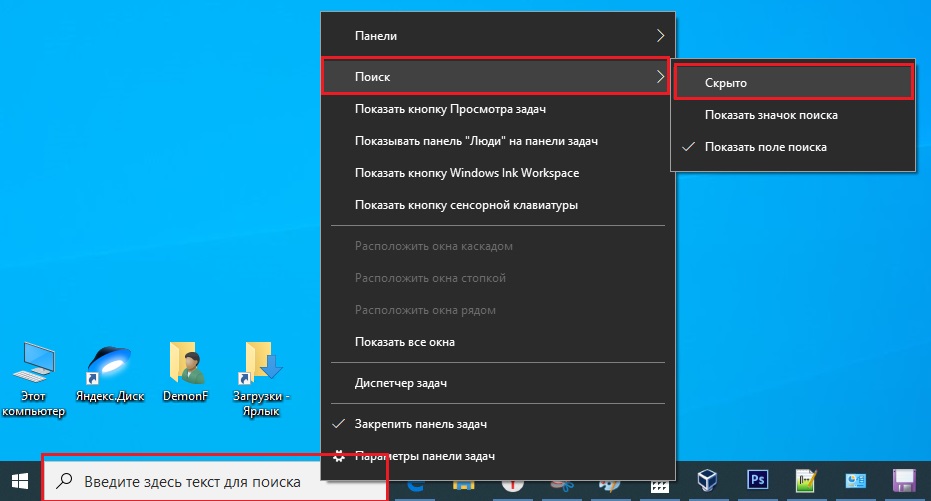 Microsoft Edge использует его для отображения результатов истории браузера при вводе текста в адресной строке. Кроме того, приложение «Настройки» зависит от него, чтобы отображать актуальные результаты.
Microsoft Edge использует его для отображения результатов истории браузера при вводе текста в адресной строке. Кроме того, приложение «Настройки» зависит от него, чтобы отображать актуальные результаты.
Более того, некоторые приложения, которые вы загружаете через магазин Microsoft, используют индексированные данные для поиска ваших файлов и другого содержимого ПК.
Отключение индексирования увеличивает время, необходимое Windows и другим приложениям для возврата результатов поиска.
Итак, если у вас быстрый процессор и стандартный жесткий диск, вы можете продолжать индексирование. Поскольку жесткие диски читаются медленно, Windows будет дольше искать файлы без проиндексированных данных. А с быстрым процессором вам не придется беспокоиться о непрерывном фоновом индексировании.
Однако, если вы мало полагаетесь на поиск, используете медленный процессор и SSD, было бы неплохо отключить индексирование.
Windows может быстро искать файлы на SSD, так как эти диски быстрые.
Поисковое индексирование использует вашу оперативную память и ЦП, поэтому вам необходимо отключить эту функцию, если у вас недостаточно оперативной памяти и процессор работает медленно.
Pro Tip
Возможно, вы рассматриваете возможность отключения индексации поиска, поскольку считаете, что это является причиной низкой производительности вашей системы. Хотя это может быть правдой, это не всегда так. Ваш компьютер может работать медленно по многим другим причинам.
Например, накопление ненужных файлов может привести к засорению жесткого диска, ненужные фоновые приложения могут увеличить нагрузку на ЦП и ОЗУ, а оставшиеся или неисправные ключи реестра могут вызвать сбои.
К счастью, для решения этих проблем можно использовать оптимизатор, например Auslogics BoostSpeed. Таким образом, вам не обязательно отключать индексирование. Программа удаляет ненужные и неверные ключи реестра и защищает ваш жесткий диск от шпионских программ.
Итак, как отключить поисковое индексирование? Давайте перейдем к делу.
Как отключить индексирование в Windows 10
Существуют разные способы управления поисковым индексированием. Если вы полагаетесь на него, вы можете ограничить количество используемых системных ресурсов. Например, вы можете отключить поисковое индексирование для определенных папок и дисков или разделов.
Мы покажем различные способы отключения и изменения индексации поиска.
Отключить поиск Windows
Если вам не нужен поиск Windows, вы можете отключить его. Однако после отключения вы больше не сможете использовать функции поиска в ОС. Эти области включают приложение «Настройки», магазин Microsoft, Cortana и меню «Пуск». Это также означает, что Windows больше не будет выполнять операции индексирования в фоновом режиме.
Итак, выполните следующие действия, чтобы отключить службу:
- Перейдите в меню «Пуск» и введите «services».
- Щелкните значок приложения «Службы», когда панель поиска откроет его.
- После открытия приложения «Службы» прокрутите вниз до записи поиска Windows и дважды щелкните ее.

- Откроется окно свойств поиска Windows.
- На вкладке «Общие» выберите «Отключено» в раскрывающемся списке «Тип запуска».
- Нажмите кнопку «Стоп».
- Нажмите OK.
- Перезагрузите компьютер.
Использование командной строки
Вы можете ввести код в командной строке, чтобы отключить службу поиска Windows и предотвратить ее запуск при запуске.
Этот метод быстрее, чем через приложение «Службы». Однако, если вам неудобно использовать командную строку, выполните описанные выше действия. Вы также можете перейти к следующему решению, чтобы найти другой метод.
Выполните следующие действия:
- Откройте диалоговое окно «Выполнить» с помощью комбинации Win + R.
- После того, как откроется окно «Выполнить», введите CMD и нажмите CTRL + Shift + Enter на клавиатуре.
- Нажмите «Да» во всплывающем окне.
- Теперь введите следующую строку в окно «Администратор: Командная строка» и нажмите клавишу «Ввод».

sc stop «wsearch» && sc config «wsearch» start=disabled
- Вы можете снова включить поиск Windows, используя эту строку:
sc config «wsearch» start=delayed-auto && sc start «wsearch»
- Вот и все.
Отключить индексирование для определенных областей
Windows предоставляет возможность отключить индексирование для определенных папок. Итак, если есть области, где вы не пользуетесь поиском, вы можете отключить для них индексацию. С другой стороны, вы можете оставить эту функцию для часто используемых папок.
Эта опция позволяет экономить ресурсы ЦП и ОЗУ, не избавляясь полностью от индексации. Кроме того, поскольку размер индексируемых данных зависит от количества и размера файлов, индексируемых Windows, этот параметр уменьшит нагрузку на хранилище.
Итак, выполните следующие действия:
- Откройте меню «Пуск» и введите «индексирование».

- Нажмите «Индексирование» в параметрах поиска.
- Вы также можете перейти через панель управления, чтобы открыть диалоговое окно «Параметры индексирования». Нажмите Win + R, чтобы открыть «Выполнить», затем введите «панель управления» в диалоговом окне «Выполнить» и нажмите Enter. После открытия панели управления перейдите в правый верхний угол и выберите «Крупные значки» в раскрывающемся списке «Просмотр». Нажмите «Параметры индексирования».
- Нажмите «Изменить» в диалоговом окне «Параметры индексирования».
- Теперь будут отображаться ваши места индексации. Нажмите «Показать местоположения», если вы не видите свой жесткий диск.
- Теперь разверните жесткий диск, щелкнув стрелку рядом с ним.
Примечание. Если установить флажок рядом с диском, Windows проиндексирует весь диск.
- После расширения диска перейдите к папкам, которые Windows не должна индексировать, и установите флажки рядом с ними.

- После завершения упражнения нажмите кнопку OK.
- Вы увидите Включенные и Исключенные местоположения в нижнем сегменте диалогового окна Индексированные местоположения.
Отключить индексирование Windows по жесткому диску
Вы можете отключить индексирование определенного жесткого диска или раздела, если вы не выполняете поиск файлов на нем. Это существенно снижает ресурсы, которые индексация требует от вашего процессора и оперативной памяти.
Выполните следующие действия:
- Используйте комбинацию Win + E, чтобы открыть Проводник.
- Когда появится проводник, перейдите на левую панель и нажмите «Этот компьютер».
- Теперь щелкните жесткий диск, для которого вы хотите отключить индексирование, и щелкните его правой кнопкой мыши.
- Щелкните Свойства.
- На вкладке «Общие» снимите флажок «Разрешить контекстную индексацию файлов на этом диске» и нажмите кнопку «ОК».
- Windows спросит, хотите ли вы, чтобы изменения применялись только к корневому каталогу или ко всем подпапкам на диске.
 Выберите свой вариант и нажмите ОК.
Выберите свой вариант и нажмите ОК.
Отключить индексирование для Microsoft Outlook
Как мы уже упоминали, Microsoft Outlook использует индексированные данные для поиска сообщений электронной почты. Если вы этого не хотите, вы можете отключить эту функцию для программы. А поскольку Outlook не отображается в диалоговом окне «Индексированные местоположения», вам придется внести изменения в приложение.
Вот как отключить индексирование Outlook:
- Запустите Outlook.
- Нажмите «Файл» и выберите «Параметры».
- Когда вы дойдете до экрана «Параметры», перейдите на левую панель и выберите «Поиск».
- Теперь перейдите на главную страницу и нажмите «Параметры индексирования».
- Откроется диалоговое окно «Параметры индексирования» с включенным в список Outlook.
- Затем щелкните Outlook и нажмите кнопку «Изменить».
- После появления окна «Индексированные местоположения» снимите флажок рядом с Outlook и нажмите кнопку «ОК».

 Ввод текста, который требуется найти во Всемирной сети;
Ввод текста, который требуется найти во Всемирной сети;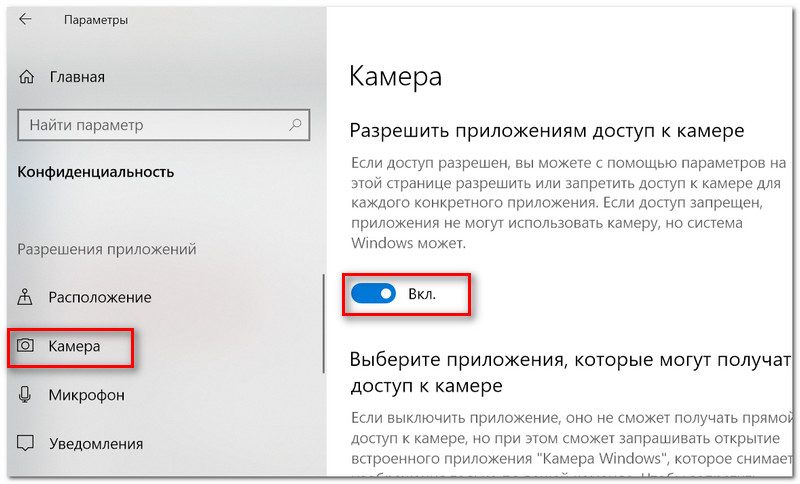

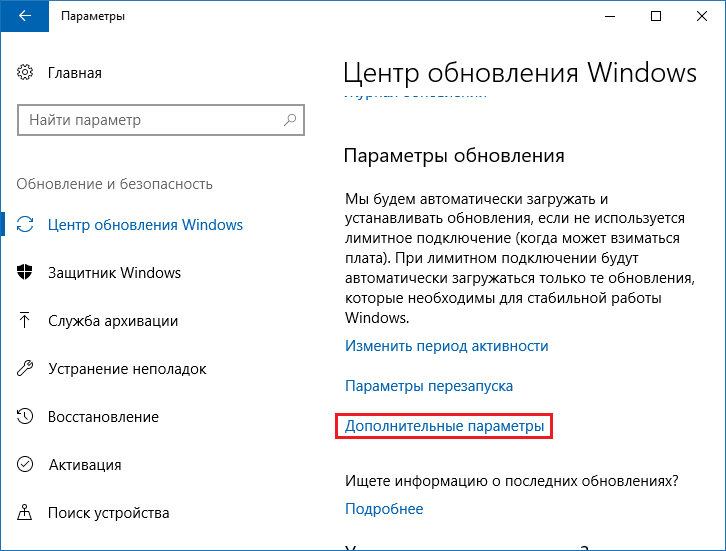

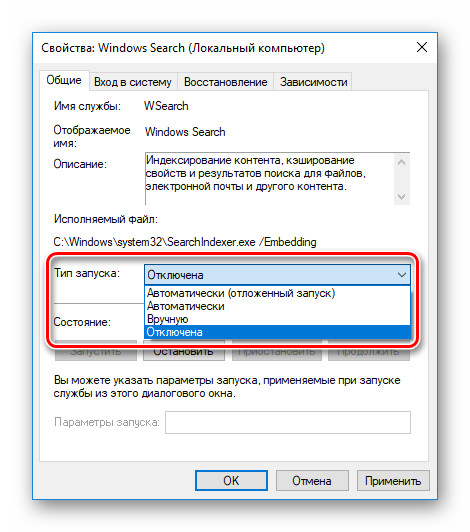

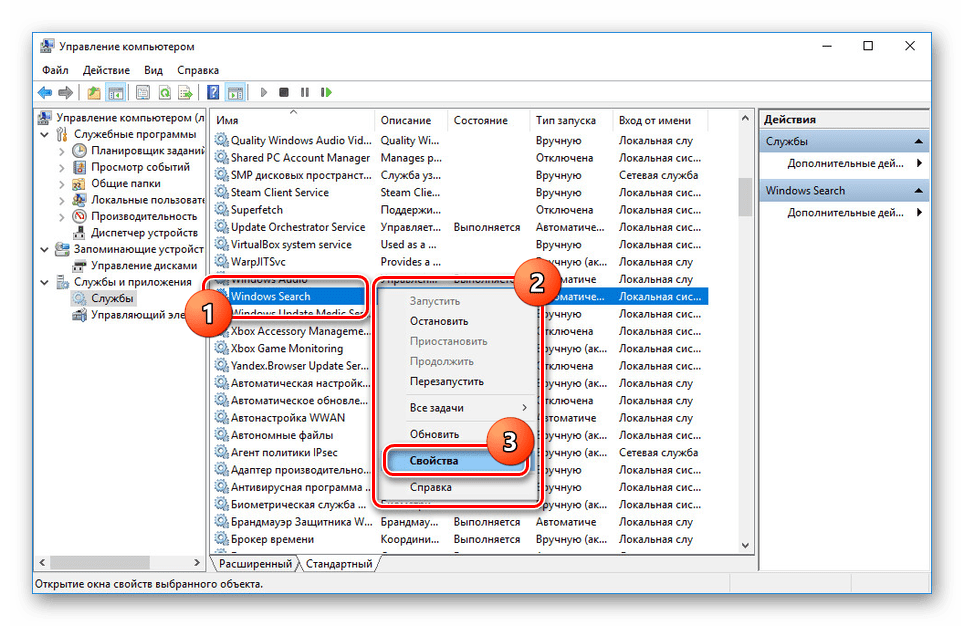
 Выберите свой вариант и нажмите ОК.
Выберите свой вариант и нажмите ОК.